İşletim sistemi çok sayıda içerir. sistem dosyaları normal çalışmasını sağlamak. Bir veya daha fazla dosya zarar görürse, işletim sistemi tam olarak çalışamaz. Bu, çalışma sürecindeki hatalar ve arızalar olarak ifade edilebilir, örneğin, Explorer'ın çökmesi veya Windows bileşenlerinin yönetilmesiyle ilgili sorunlar veya bilgisayarın önyükleme yapamaması.
Sistem dosyalarının zarar görme nedenleri işletim sistemi Windows çok olabilir. Virüsler, tweaker'lar, dosyaların kullanıcı tarafından kasıtlı olarak değiştirilmesi, hasar olabilir. hard disk vesaire. Microsoft geliştiricileri böyle bir olayın olasılığını önceden gördüler, bu nedenle Windows sistem dosyalarının bütünlüğünü kontrol etmek için bir sistem oluşturdular (Sistem Dosyası Denetleyicisi aracı). Yalnızca değişiklikleri tanımlamanıza değil, aynı zamanda mümkünse her şeyi otomatik modda orijinal durumuna döndürmenize olanak tanır.
İşin amacı, içinde bulunan sistem dosyalarını karşılaştırmaya indirgenmiştir. Windows klasörleri WinSxS klasöründe bulunan özel bir Windows bileşenleri deposunda saklanan referans örnekleriyle. Farklılarsa veya dosya eksikse, depodaki orijinali ile değiştirilir.
Sistem Dosyası Denetleyicisi aracını kullanmak için bilgisayar yöneticisi ayrıcalıklarıyla çalışan bir komut istemine ihtiyacınız vardır. Doğrulama için birkaç anahtarı olan sfc komutu kullanılır. Tüm korunan dosyaların bütünlüğünü kontrol etmeye başlamak ve değiştirilen veya eksik olanları otomatik olarak düzeltmek için şu komutu girin: sfc / scannow ve dosya doğrulama işleminin bitmesini bekleyin. Uzun zaman alabilir, bu yüzden lütfen sabırlı olun. Sonunda bir özet mesaj gösterilecektir.

Otomatik düzeltmelerle tam bir tarama her zaman gerekli değildir, bu nedenle kullanışlı olabilecek birkaç tuş daha vardır.
- / allowonly - tüm sistem dosyalarını otomatik olarak geri yüklemeye çalışmadan yalnızca kontrol eder
- / scanfile - belirli bir dosyayı kontrol eder ve onarır, dosyanın tam yolunun belirtilmesini gerektirir
- / doğrulama dosyası - otomatik düzeltme olmadan belirli bir dosyayı kontrol edin
Sistemde her şey yolundaysa, Windows Kaynak Koruması'nın herhangi bir bütünlük ihlali algılamadığını bildiren bir mesaj görüntülenir. Aksi takdirde, mesaj duruma göre farklılık gösterecektir. Windows bu komutu çalıştıramazsa, aynısını güvenli modda yapın.
Hasarlı dosyalar bulunursa ve bunlar doğru sürümlerle başarıyla değiştirildiyse, Windows sizi uygun bir mesajla bilgilendirecektir. Bu, sistemin bütünlüğünü kontrol etmek ve geri yüklemek için bir işlem olarak kabul edilebilir. Windows dosyaları başarıyla tamamlandı.

Bileşen deposunu kurtarma
Ancak, depolamanın kendisinin hasar görmüş veya eksik olması mümkündür. Bu, özellikle orijinal görüntüler yerine özel işletim sistemi derlemeleri kurmak isteyenler için geçerlidir. Bu durumda, sfc yardımcı programı çalışmayacaktır. Sorunu çözmek için çalıştırmayı deneyebilirsiniz otomatik kurtarma Windows Bileşen Deposu, Windows 8'den beri mevcut olan komutu kullanarak:
Dism / Online / Cleanup-Image / RestoreHealth
Sahipler 7 sahip yüklü güncelleme KB2966583, depolamayı yalnızca şu komutla kontrol edebilir:
DISM / Çevrimiçi / Temizleme-Görüntü / ScanHealth
Yürütmenin sonuçları, C: \ Windows \ Logs \ CBS \ Checksur.log adresindeki günlüğe bakılarak bulunabilir.
Hasarlı dosyaların manuel olarak kurtarılması
Ancak, taramanın hatalar gösterdiği bir durum olabilir, ancak Windows Kaynak Koruması bunları otomatik olarak düzeltemez. Bunlarla ilgili bilgiler, herhangi bir metin düzenleyiciyle açılabilen C: \ Windows \ Logs \ CBS \ CBS.log konumunda bulunan CBS günlük dosyasında yer alacaktır.
Sadece bunun için bilgisayar yönetici haklarıyla başlatılmalıdır. Dosya çok şey saklar teknik Bilgiler, ancak içeren satırlarla ilgileniyoruz. Düzenleyicide yerleşik aramayı kullanarak Ctrl + F tuş bileşimine basarak bulunabilirler veya diğer yoldan yönetici olarak çalışan komut satırında aşağıdaki komutu çalıştırın.
Findstr / c: "" c: \ windows \ logs \ CBS \ CBS.log> c: \ sfcresult.txt
Böylece Windows'a CBS.log dosyasındaki tüm satırları bulmasını ve sonucu sfcresult.txt dosyasındaki C sürücüsüne kaydetmesini söylüyoruz. Böylece dosya, sfc komutunun çalışmasıyla ilgili filtrelenmiş bilgileri içerecektir. Eski sonuçları incelememek için tarama saatine göre belirtilen tarih ve saate dikkat etmeyi unutmadan, dikkatlice incelemeye devam ediyor. Bu durumda, sistem, içindeki depodaki referans dosyasını kullanarak autoplay.dll dosyasını başarıyla geri yükledi. WinSxS klasörü, hakkında günlükte karşılık gelen bir giriş var.
2017-02-04 13:30:58, Info CSI 0000032f 1 bileşenin onarımı 2017-02-04 13:30:58, Info CSI 00000330 Başlangıç Doğrulama ve Onarım işlemi 2017-02-04 13:30:59, Info CSI 00000331 Mağaza 2017-02-04 13:30:59, Info CSI 00000332'den bozuk dosya "\ ?? \ C: \ Windows \ System32" \ "autoplay.dll" onarılıyor, Oluşturulan onarım sonuçları: POQ 140 başlar: 0: Dosyayı Taşı: Kaynak = "\ SystemRoot \ WinSxS \ Temp \ PendingRenames \._0000000000000000.cdf-ms", Destination = "\ SystemRoot \ WinSxS \ FileMaps \ _0000000000000000.cdf-ms" 1: "Move\Renames" Kaynak: Bitiyor \. $$. Cdf-ms ", Destination =" \ SystemRoot \ WinSxS \ FileMaps \ $$. Cdf-ms "2: Move File: Source =" \ SystemRoot \ WinSxS \ Temp \ PendingRenames \ a17000020f_ 215 $a4 9af9af9ab .cdf-ms ", Hedef =" \ SystemRoot \ WinSxS \ FileMaps \ $$ _ system32_21f9a9c4a2f8b514.cdf-ms "3: Sabit Bağlantı Dosyası: Kaynak =" \ SystemRoot \ WinSxS \ windowsf38_microplay31 ad364e35_6.1.7601.17514_none_04c88123045c625c \ autoplay.dll ", Hedef =" \ ?? \ C: \ Windows \ System32 \ autoplay.dll "POQ 140 biter. 2017-02-04 13:30:59, Bilgi CSI 00000333 Onarım tamamlandı
Hasarlı sistem dosyasını otomatik olarak onarmak mümkün değilse, kendimiz onarmak zorunda kalacağız. İşlemin tüm amacı, bilgisayardaki dosyaları iyi çalışır durumda olduğu bilinen kopyalarla değiştirmektir. İşletim sisteminin aynı sürümüne sahip başka bir bilgisayardan kopyalanabilirler. Windows sistemleri ve makinenizdeki bir klasöre veya bir USB flash sürücüye kaydedin.
Ancak işletim sistemi dosyaları aynen bu şekilde değiştirmenize izin vermez, öncelikle uygun izni almanız gerekir. Bu, daha önce yazdığımız grafik arayüzde yapılabilir. Burada bunun nasıl yapılabileceğine bakacağız. Komut satırı... Öncelikle hasarlı dosyanın sahipliğini almamız gerekiyor, aşağıdaki komutu çalıştırın.
Takeown / f full_path_to_file, örneğin takeown / f C: \ windows \ system32 \ autoplay.dll
Bizi ilgilendiren sistem dosyaları, kaynaklar klasöründeki install.wim adlı görüntü dosyasında bulunurken, görüntü birkaç içerebilir. farklı versiyonlar işletim sistemine uygun klasörler içinde olduğundan dikkatli olun. Kurtarma sürücüsünde dosya, boot.wim olarak adlandırılır.
Bilgisayar önyükleme yapmıyorsa
Yukarıdakilerin tümü, bilgisayarın önyükleme yapabileceği ve doğrudan Windows'ta bir kontrol gerçekleştirebildiğimiz duruma atıfta bulundu. Ancak, sistem dosyalarındaki hasar o kadar kritik olabilir ki, önyükleme başarısız olur. Bu durumda, Windows Sistem Dosyası Denetleyicisini Windows Kurtarma Ortamında (WinRE) çalıştırabilirsiniz. Bunu yapmak için, anlatıldığı gibi kurtarma ortamına önyükleme yapın ve komut satırını çalıştırın.

Sfc / scannow / OFFBOOTDIR = X: \ / OFFWINDIR = X: \ pencereler
Burada X, kontrol etmek istediğimiz işletim sisteminin bulunduğu sürücü harfiyle değiştirilmelidir. İşin zor yanı, Windows RE'deki sürücü harflerinin Windows'taki sürücü harfleriyle eşleşmeyebilmesidir. Bunları bulmak için aşağıdaki komutları sırayla uygulayacağız.
DiskPart Liste diski Sel disk 0 Ayrıntı diski Çıkış
Sonuç olarak, sistem diskindeki birimlerin bir listesini ve bunlara karşılık gelen etiketleri alacağız. Sistem dosyalarını taramaya başlamak için komutta X yerine gerekli etiketi değiştirin. Ancak istediğiniz disk etiketini başka bir şekilde kaba kuvvet yöntemi ile öğrenebilirsiniz.
Cd / d C: dir / b
Burada önce C sürücüsüne gittik ve ardından bu bölümde gerçekte ne tür bir sürücü olduğunu anlayabileceğimiz bir dosya listesi getirdik. Tahmin etmediyseniz, bir sonraki harfe gidin ve listeye tekrar bakın.
Cd / d D: dir / b
"Bilimsel dürtme" yöntemiyle er ya da geç bulunacak sistem diski... Diyelim ki kurtarma ortamında Windows diskinde G harfi var ve orijinalliği kontrol etmek istiyoruz ve gerekirse "C: \ Windows \ System32 \ msconfig.exe" dosyasını otomatik olarak düzeltmek istiyoruz, ardından komut aşağıdaki formu alacak :
Sfc /scanfile=G:\Windows\System32\msconfig.exe / offbootdir = G: \ / offwindir = G: \ windows
Dikkate aldık Farklı yollar Windows'ta hasarlı sistem dosyalarını otomatik olarak onarın ve manuel modlarçevreyi kullanmak dahil Windows kurtarma... Onun yardımıyla, işletim sisteminin hasarlı bileşenlerinin neden olduğu bilgisayar sorunlarını giderebilirsiniz.
1. Bu nedir?
Windows'un mükemmel bir sistem dosyası denetleyicisi vardır. Tüm korunan dosyaların sürümlerini kontrol etmemizi sağlar. Bu şekilde çalışır - sistem dosyalarını kontrol ederken, dosyanın değiştirildiği tespit edilirse, bunun yerine % windows_dir% \ system32 \ dllcache klasöründen veya klasör / diskten kopyalanan orijinal sürümle değiştirilir. , ile birlikte Windows dağıtımı... Sistem Dosyası Denetleyicisi ayrıca önbellek klasörünün kendisini de kontrol eder ve günceller. Genel olarak, bu birçok durumda çok yardımcı olabilir - virüs bulaştıktan sonra "perişan" pencereler vb.
2. Nasıl kullanılır?
Koşmak için ihtiyacın var Hesap Yönetici haklarıyla. Komutun ve tuşların açıklaması.
sfc
nerede:
/ şimdi Tara- korunan tüm sistem dosyalarının anında taranması gerçekleştirilir.
/ tarama- sonraki sistem açılışında tüm korunan sistem dosyalarının bir kerelik taranması.
/ tarama önyüklemesi- her önyüklemede tüm korumalı sistem dosyalarını kontrol edin
/ GERİ DÖN- Başlangıç varsayılan parametrelerini ayarlar.
/ ETKİNLEŞTİRME- açılıyor normal iş Windows dosya koruması
/ TEMİZLEME- Dosya önbelleğini temizleyin ve dosyaları hemen kontrol edin
/ ÖNBELLEK BOYUTU = x- Dosya önbelleğinin boyutunu ayarlar
Komut satırına (Başlat -> Çalıştır -> cmd) komutu yazın sfc / ve sağ tuş. Her açılışta sistemi kontrol etmenin bir anlamı yok, bu yüzden bence kullanmak daha iyi
sfc / scannow
3. Ya sfc / scannow başlamazsa?
Genellikle sfc / scannow çalıştırmaya çalışırken bir hata görüntülenir:
Windows dosya koruması, korunan sistem dosyalarını taramaya başlayamadı. 0x000006ba hata kodu [RPC sunucusu kullanılamıyor
Burada bazı ipuçları var:
1. Özü, sağlıklı bir makineden bir sertifika almanız gerektiği gerçeğine dayanan Microsoft'tan uzun ve kasvetli açıklama. Şahsen, buna pek inanmıyorum, ama yine de bağlantıdan alıntı yapıyorum - sonuçta orijinal kaynak).
2. Servisleri kontrol edin ve gerekirse başlatın ( BAŞLATILDI):
- Uzaktan prosedür çağrısı (RPC) için konumlandırıcı - (sfc / scannow'u etkinleştirdikten ve yeniden başlattıktan sonra benim için devre dışı bırakıldı)
- Uzaktan Prosedür Çağrısı (RPC)
- DCOM sunucu işlemlerini başlatma (onsuz pencereler çökeceği için olası değildir, ancak birçok kaynak kontrol etmenizi önerir)
3. Sağlam bir makineden kopyalayın ve system32'den LiveCD sistem dosyalarını önyükleyerek değiştirin:
user32.dll
sfc *. *
svchost.exe - yalnızca şu durumlarda değiştirin: AŞIRI İHTİYAÇ!
Bu prosedürden önce, dosyalarınızın gerçekten değiştirildiğinden emin olun. Örneğin boyut olarak.
Her ihtimale karşı
Bazı Windows 7 arızaları ve enfeksiyonlarının bir sonucu olarak kötü amaçlı yazılım sistemin dosya bütünlüğünü analiz etmeye ihtiyaç vardır. Ayrıca, bilgisayarın yanlış kapatılması ve güç dalgalanmaları nedeniyle dosyalar genellikle zarar görür. Bu nedenle, "Yedi" nin her kullanıcısı, Windows 7 yüklü bir bilgisayardaki sistem dosyalarını bağımsız olarak kontrol edebilmeli ve yeniden canlandırabilmelidir.
Dosya analiz yöntemi
"Yedi" deki bütünlüklerini kontrol etmek ve analiz etmek için ana araç, hatalı dosyaları da geri yükleyebilen yerleşik işletim sistemi uygulaması "SFC.exe" dir. Denetimi gerçekleştirmek için "sfc / scannow" komutunun düzenli kullanımı, Windows 7'nin sorunsuz çalışmasını sağlar. En az altı ayda bir uygulanması tavsiye edilir.
Analiz prosedürü
Windows 7'nin yerleşik doğrulayıcısı aşağıdaki gibi çalışır:

Not: prosedür tamamlanana kadar konsolu kapatamazsınız. Sonunda, yürütülen program çalışmasının sonuçları görünecektir.
- Bilgisayarı yeniden başlatın;
- Hazır. Sistem bütünlük denetimi tamamlandı ve bozuk dosyalar onarıldı.
Bazen uygulama, hasarlı dosyaları kendi başına onarmakla baş edemez. Bu gibi durumlarda, analizin şu şekilde yapılması önerilir: güvenli mod, ancak bu sorunu çözmese bile, çalıştırmanız gerekir: "findstr / c:" "% windir% \ Logs \ CBS \ CBS.log>"% userprofile% \ Desktop \ sfc.txt ".
 Bundan sonra, Windows 7 masaüstünde programın kendisini yeniden canlandıramadığı tüm dosyaların listesini içeren bir "txt" dosyası görünecektir. Kullanıcının bu dosyaları başka bir bilgisayardan, ancak çalışan bir Windows 7'den veya harici bir bilgisayardan kendisine kopyalaması gerekir. kurulum ortamı kullanıcının bilgisayarında çalışan "Yedi" modifikasyonunun dağıtım kiti ile.
Bundan sonra, Windows 7 masaüstünde programın kendisini yeniden canlandıramadığı tüm dosyaların listesini içeren bir "txt" dosyası görünecektir. Kullanıcının bu dosyaları başka bir bilgisayardan, ancak çalışan bir Windows 7'den veya harici bir bilgisayardan kendisine kopyalaması gerekir. kurulum ortamı kullanıcının bilgisayarında çalışan "Yedi" modifikasyonunun dağıtım kiti ile.
Manuel modda hasarlı bir dosyayı kurtarmak için algoritma
Şimdi, uygulamanın otomatik modda çözemediği sorunlu dosyanın tam adını ve konumunu bilerek, onu değiştirmeniz gerekiyor. Bu amaçla, aşağıdaki sıralı adımların gerçekleştirilmesi gereklidir:
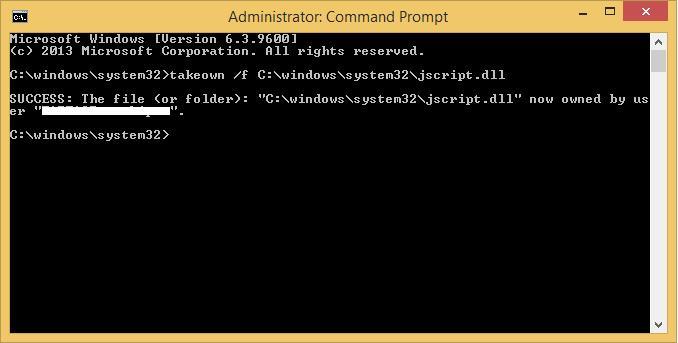
Ya "SFC.exe" uygulaması hiç çalışmıyorsa?
Yardımcı program bile başlatılamıyor. Böyle bir durumda, aşağıdaki uygulamaların sağlığı analiz edilmelidir:
- RPC bulucu;
- Uzaktan prosedür çağrısı;
- DCOM sunucu işlemlerini başlatma.
Bu programlar normal çalışıyorsa, "SFC.exe" başlayacaktır.
Ayrıca, Windows Modül Yükleyici hizmetinde kurtarma hizmetinin manuel başlatma türü etkinleştirildiğinde, yardımcı program işlevleriyle baş etmeyecektir.
"SFC" aracılığıyla ek analiz yöntemleri
Örneğin, uzak bir işletim sistemindeki dosyaların bütünlüğünü analiz etmeniz veya diğer çeşitli sorunları çözmeniz gerekiyorsa, aşağıdaki etkili tekniklerden birkaçı vardır:
- Sonraki kurtarma işlemi olmadan bir kontrol yapmak mümkündür. Bunu yapmak için, yukarıda açıklanan algoritmayı kullanarak, "sfc / Confirmonly" komutunu kullanmanız gerekir.
- Gerekirse, konsola "sfc / scanfile = Location" yazarak belirli bir dosyayı yalnızca yeniden canlandırabilirsiniz.
- Sabit sürücünün başka bir mantıksal bölümüne kurulu Windows'u analiz etmeniz gereken bir durumda, komut yardımcı olacaktır: "sfc / scannow / offwindir = Windows dizininin konumu".
Çözüm
Bazı kullanıcılar, kendi takdirlerine bağlı olarak, dosyaları değiştirir, gezgindeki simgeleri değiştirir ve benzerleri. Uygulama, işletim sisteminin bütünlüğünü analiz etmek ve düzeltmek için çalıştıktan sonra, yapılan tüm düzeltmeler iptal edilecek ve varsayılan forma döndürülecektir. Bu nedenle, bu tür bilgisayar sahiplerinin, yardımcı program çalıştıktan sonra sistemi değiştirmek için tüm işlemlerini gerçekleştirmeleri gerekecektir.
Veya sfc.exe bir yardımcı programdır Microsoft Windows ve C: WindowsSystem32 klasöründe bulunur. Bu yardımcı program, kullanıcıların bozuk dosyaları taramasını ve kurtarmasını sağlar Windows sistemleri.
V Windows 7 ve manzara, program sistem dosyası denetleyicisi Kayıt defteri anahtarlarını ve klasörlerini ve ayrıca kritik sistem dosyalarını koruyan Windows Kaynak Koruması ile entegredir. Korumalı dosyada herhangi bir değişiklik bulunursa dosya sistemi, değiştirilen dosya, klasörde bulunan kayıtlı kopyadan geri yüklenir pencereler.
Bu nedenle, herhangi bir zamanda, kurulum sırasında bazı sistem dosyalarını jailbreak yaptığınızı veya bazı hileler kullandığınızı veya sistem dosyalarını değiştirdiğinizi fark ederseniz pencereler ve şimdi senin olduğunu buluyorsun Windows işletim sistemi beklendiği gibi çalışmıyorsa, sisteminizi geri yüklemek için bu yardımcı programı kullanmayı düşünebilirsiniz.
Başlamak için sistem dosyası denetleyicisi v Windows 7 veya manzara,alanda Aramaya başlamak için türü girin CMD... Sonuç olarak, bir komut istemi penceresi açan, sağ tıküzerinde CMD
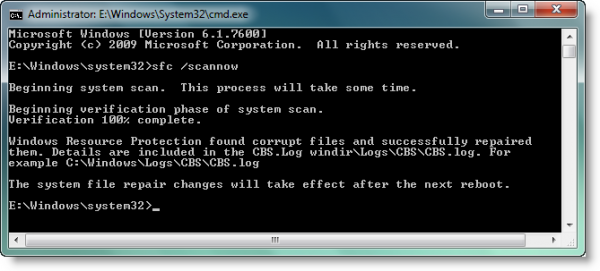
Komut satırı penceresi açılacaktır SFC / Scannow- Enter tuşuna basın. Yarar SFC bir süre çalışacak ve hasar bulunursa, kaydedilmiş olanla değiştirecektir. Sistem dosyalarını kontrol etmeye başlayamamanız durumunda bir mesaj alacaksınız " Windows Kaynak Koruması - Windows Onarım Hizmetlerini Başlatamıyor”, olup olmadığını kontrol edebilirsiniz. işletim sistemi Windows Yükleyici
Servis modülleri. Bunu yapmak için girin services.msc arama çubuğuna girin ve Enter'a basın. Bu hizmetin durumu kılavuzda ayarlanmalıdır. Alternatif olarak, çok kullanışlı olanı da indirebilirsiniz. ücretsiz yardımcı program FixWin ve düğmeye basın sistem dosyası denetleyicisi... Bu, sfc.exe'yi başlatır.
Birkaç sfc anahtarı daha:
Bir sonraki açılışta bir kez tarayın: sfc / tarama
Her önyüklemede tarayın: sfc / tarama önyüklemesi
Dosya önbelleğini temizleme: sfc / temizleme önbelleği
Varsayılana dön: sfc / geri dön
Ayrıca kullanabilirsiniz sfc.exe programı kullanıcı modu bölümünde meydana gelen kazaların giderilmesine yardımcı olmak için Windows 7 ve manzara... Bu arızalar, eksik veya hasarlı dosyalar işletim sistemi. Bunu yapmak için günlük dosyalarına erişiminiz olması gerekir.
Günlük dosyası nasıl görüntülenir.
Sfc.exe programı her bir operasyon kontrolünün ve her operasyonun onarımının ayrıntılarını şuraya yazar: cbs.log dosya. Lansmandan sonra her seferinde sfc.exe programları etiket bu dosyaya yazılacaktır. Dosya cbs.log klasörde bulunan %WINDIR% günlükCBS.Girişleri bulmanıza yardımcı olması için etiketleri arayabilirsiniz. sfc.exe programları... Bu tür bir arama yapmak ve sonuçları yönlendirmek için Metin dosyası, bu adımları takip et:
Düğmeye bas Başlangıç, girmek CMD tarlada Aramaya başlamak için, sağ tıklayın CMD listede programlar ve Yönetici olarak çalıştır'ı seçin.
Aşağıdaki komutu yazın ve Enter'a basın:
Findstr / c: “% WINDIR% Günlükleri CBS cbs.log> sfcdetails.txt
Dosya Sfcdetails.txt sfc.exe programı bilgisayarda her çalıştığında günlüğe kaydedilen girdileri içerir.
Günlük dosyası girişleri nasıl yorumlanır:
Sfc.exe programı 100 kişilik bir gruptaki dosyaları kontrol eder. Böylece birçok kayıt grubu olacaktır. sfc.exe programları... Her giriş şu biçime sahiptir: tarih / saat / giriş_türü. Daha fazlası için detaylı bilgi ziyaretin nasıl yorumlanacağı için
