Sistemin başarısız olmasına veya hatta önyükleme yapılmaması durumunda, kritik durumlarda Windows'u hayata döndürmenin standart işlevi çok popüler değildir. Microsoft'un kendisi, bu aracın sıradan kullanıcılarının sistem ayarlarının ormanda bulunamadığına kendiliğinden katkıda bulunmuştur. "Ayarlar" uygulamasında "Ayarlar" uygulamasında önemli sistem ayarlarının yapıldığı Windows 10 sürümünde bile "Güncelleştirme ve Güvenlik" bölümünde yalnızca Windows'u sistem resminden bir yedeklemeden geri yüklemenizi sağlayan özel önyükleme seçeneklerine sahip seçenek ve mod görürsünüz. Fakat sistemin bu çok görüntüsünü oluşturma fonksiyonu, kontrol panelinin içinde ve tercihen adım adım talimatların rehberliği altında aranmalıdır. Bu aşağıda verilmiştir. Bu makalede, tam özellikli işlevsellik ve sistem kurtarma işleminin nasıl gerçekleştiği Windows 10'u nasıl yedekleyeceğimize bakacağız.
1. Tam zamanlı Windows 10 yedekleme işlevi
Düzenli yedekleme işlevi Windows 10 tarafından Windows Vista'dan devralındı. Yedekleme, üçüncü parti yedek programların yanı sıra dahili işlevselliği ile oluşturulmuştur ve sistemin tüm ayarları, önyükleme kesimi, yüklü programları ve sistem disk kullanıcı dosyalarında saklanan anlık görüntüsüdür.
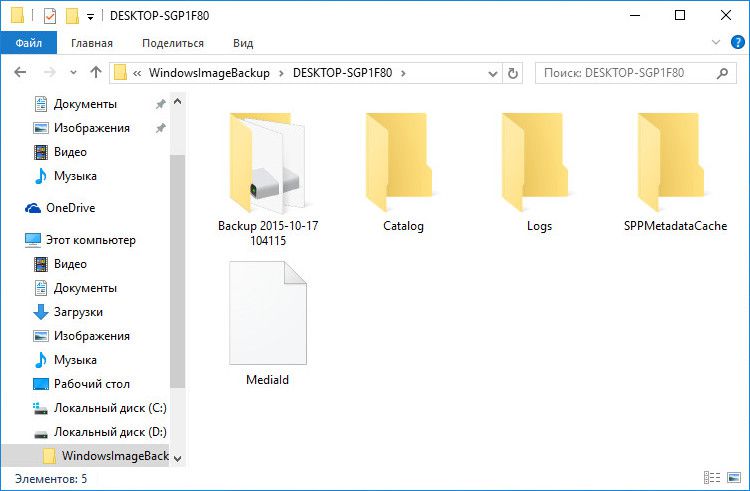
Windows çöker, tüm bunlar bir yedekten geri yüklenebilir. Sistem önyüklemeyi durdursa bile, bilgisayar önyüklenirken F8 tuşu tarafından çağırılan kurtarma ortamından geri yüklenebilir. Bu ortamda, sistemi bir yedeğe geri döndürme işlemine başlayabilirsiniz. Önyüklenemeyen Windows 10 için kurtarma ortamına, F8 tuşuna basmadan, ardından başka iki yolla erişilebilir. Windows 10'un kurtarma ortamı, sistem kurulum diskinde bulunmaktadır. Kritik durumlarda, Windows kurtarma diskini özel olarak hazırlayabilirsiniz; bu, sistemin düzenli çalışmasıyla sağlanır.
Önyüklenebilir olmayan Windows'lara yönelik kurtarma ortamını arama seçeneklerine bakıldığında, yedekleme aracı olarak yerli işlevsellik, üçüncü taraf yedekleme yazılımıyla kazanır. Ama bu onun kazandığı tek an. Diğer tüm açılardan, yerli fonksiyonel, ne yazık ki, mükemmel olmaktan uzaktır.
Bununla birlikte, Windows'u yedeklemek ve doğal işlevsellik yardımı ile geri yüklemek, işletim sisteminin Microsoft'tan potansiyelini öğrenmek isteyenlerin temelleri.
2. Sistem resmini oluşturma
Windows'un kendisinde üçüncü taraf yedekleme programlarında olduğu gibi "yedekleme" terimi kullanılmaz, ancak "sistem görüntüsü" kavramı kullanılır. İşlevin bu çok görüntüyü yaratması için kontrol paneline gidin. Bunu yapmak için, "Başlat" düğmesindeki bağlam menüsünü kullanın.
![]()
"Sistem ve Güvenlik" kontrol paneli bölümünde, "Windows 7'yi Yedekle ve Geri Yükle" alt bölümüne ihtiyacımız var.

Ayrıca, bu altbölüme doğrudan bir sistem araması yardımı ile girebilirsiniz.
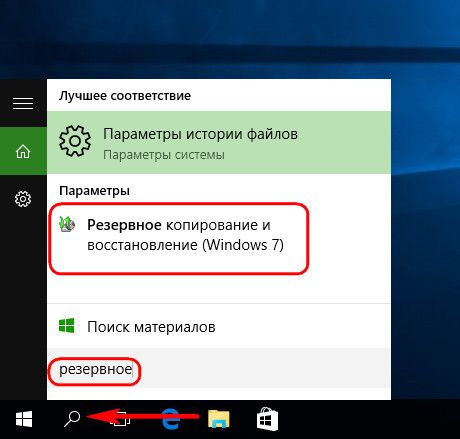
"Sistem imajını yarat" ı tıklayın.
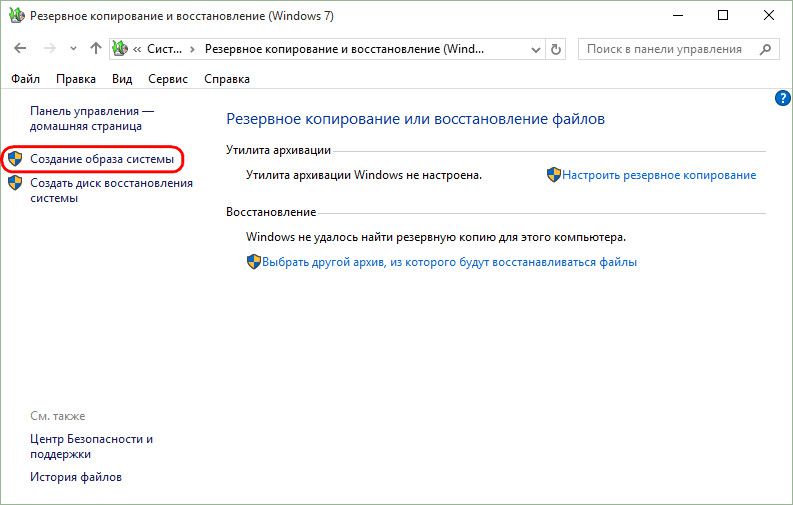
Ardından, görüntü saklama konumu penceresi görüntülenecektir. Bu, diskin sistem dışı bölümü, başka bir sabit disk (dahili veya harici) ve ağ kaynakları olabilir. Hatta sistemin görüntüsünün birkaç DVD diske depolanması olasılığı da var. Bizim durumumuzda, ikinci bir sabit diskte bir bölüm seçilmiştir. Bu, işletim sisteminin yedeklenmesi gibi önemli verilerin depolanacağı yeri seçmek için iyi bir seçenektir. Gelecekte, Windows, sistem bölümünün bulunduğu ana sabit disk başarısız olsa bile geri yüklenebilir. "İleri" yi tıklayın.

Düzenli işlevsellik yalnızca sistem bölümünün Windows ile kopyalanmasını değil, bir diskin mevcut olmayan sistem bölümlerinin kopyalarını görüntüde bulunabilir. Sistem dışı verilerin yerli Windows işlevleri vasıtasıyla yedeklenmesi, disk alanının uygun olmayan kullanımı nedeniyle bu verilere güvenlik sağlamak için en iyi yol değildir. Yine de, kullanıcı verilerini yedeklemek için üçüncü parti yazılımlara başvurmak daha iyidir. Bu nedenle, durumumuzda, sistem resmi önceden tanımlanmış bir yapılandırmayı içerecektir - Windows ile bir bölüm ve sistem tarafından ayrılmış alan. "İleri" yi tıklayın.
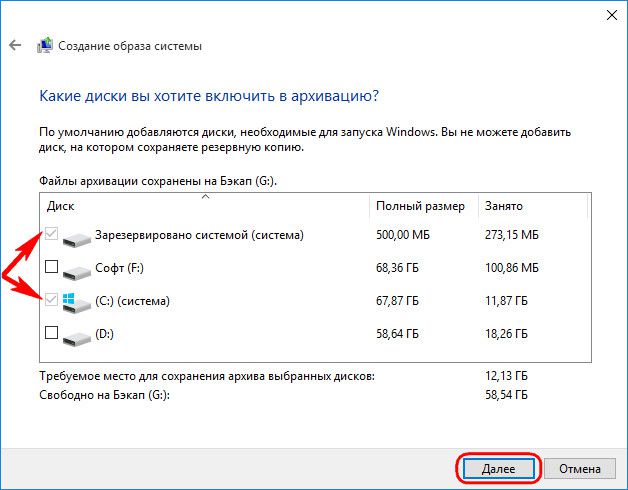
Arşiv ayarlarının onay penceresinde "Arşivle" yi tıklayın.
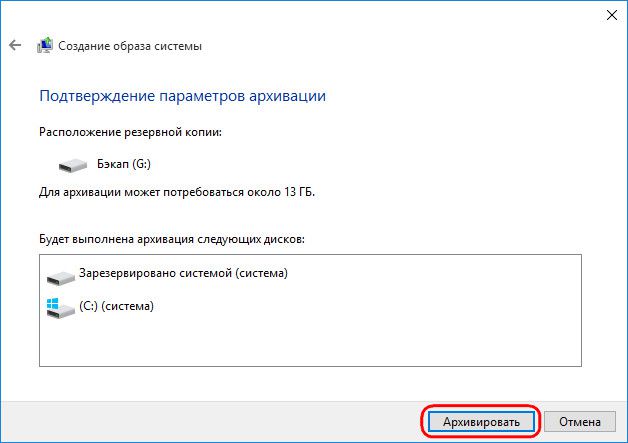
Görüntü oluşturma işlemi tamamlandığında, Windows 10'un kendisi gelecek için bir kurtarma diski hazırlamayı teklif edecektir.

CD / DVD sürücülü bir bilgisayar aygıtı ile uğraşıyorsanız, bu öneri terk edilmemelidir. Ve elbette, boş bir CD veya DVD diskiniz varsa. Sistemle ilgili ciddi sorunlar varsa, bilgisayarı önyükleme yaparken F8 tuşunu kullanmak yerine kurtarma diskinden önyükleme yapmak daha kolay olacaktır. Bu anahtarın tepki süresi, Windows 10'un başlatma süresinin kısalması nedeniyle zordur. 10 sürümün bu özelliği, sürüm 8'den devralınmıştır.
Boş CD / DVD-ROM'u sürücüye taktıktan sonra, "Disk Oluştur" u tıklayın.
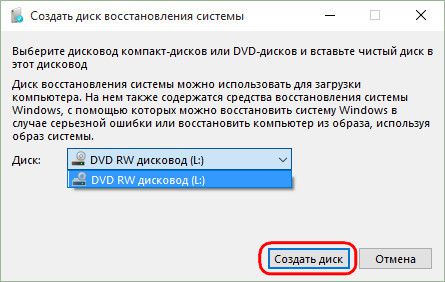
Başka zaman bir Windows kurtarma diski oluşturma işlemine geri dönebilirsiniz. Sistem görüntüsü oluşturma işlemine başladığımız kontrol paneli penceresinde "Sistem kurtarma diski oluştur" düğmesi vardır.
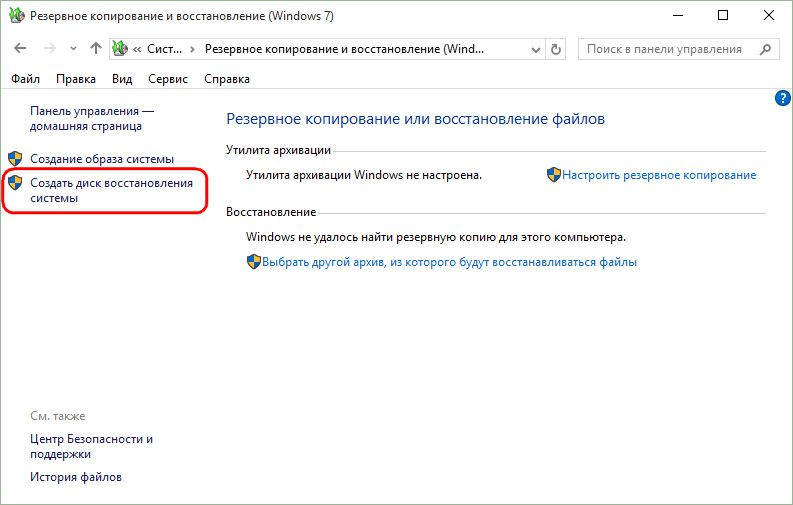
Sistem görüntüsünü yaratan pencereyi kapatın.

Tümü - Şimdi, sistemin görüntüsü, Windows 10'u canlandırmada bir zorunluluk gelene kadar, kendisinin saklanması güvenli olacaktır.
Sistemin sorunları varsa, ilk adım kurtarma ortamına geçmek olacaktır. Bu ortamda, yeni oluşturulan görüntüyü uygulama fırsatı görünecektir.
3. Windows Kurtarma Ortamına Gidiş Yolları
Çalışma sistemi
Windows 10 ile ilgili sorun yaşıyorsanız ancak açılış özelliklerini etkilemediyse, "Seçenekler" uygulamasını kullanarak kurtarma ortamına girebilirsiniz. "Parametreler" bölümünde "Güncelleme ve Güvenlik" yi seçin.
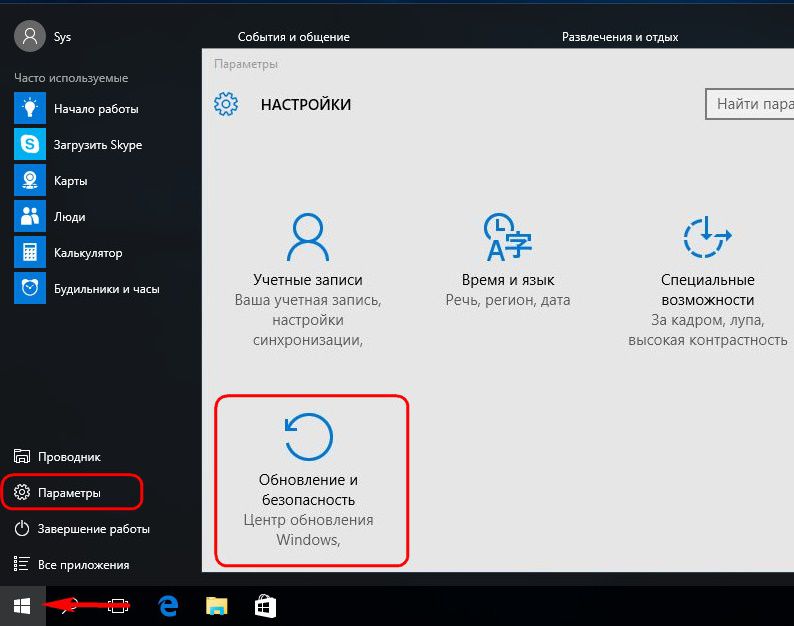
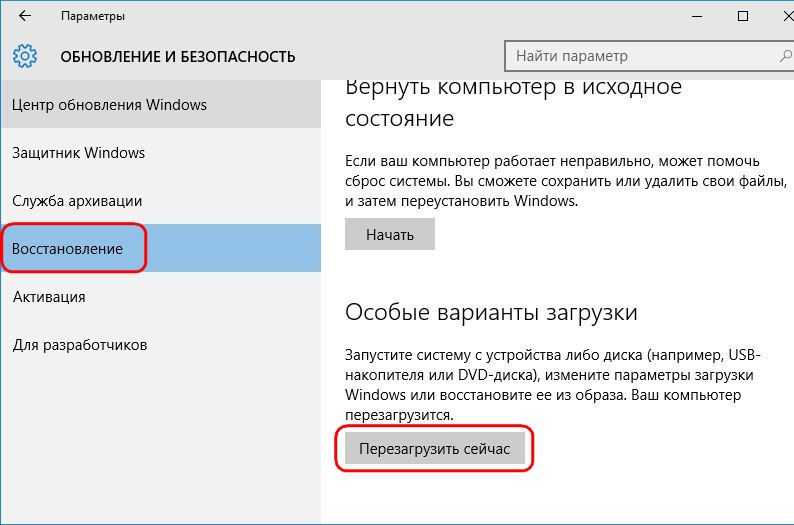
F8 tuşu
Windows önyükleme yapmazsa, yukarıda belirtilen F8 tuşunu kullanarak kurtarma ortamına girmeyi deneyebilirsiniz. Windows logosu görünmeden önce tuşuna basmanız gerekir.
Windows kurulum diski 10
Mevcut sistemin kurtarma ortamı kurulum diskinin bir parçası olarak sağlanmaktadır. Tabii ki, resmi Windows 10 yükleme diskinden bahsediyoruz. "Kendinden yapılı" Windows derlemelerine sahip yükleme diskleri yalnızca yeni sistemin temiz yüklenmesi için tasarlanabilir ve mevcut sistem geri yükleme işlevini içermez. Bir USB flash sürücüsünden veya DVD'den Windows 10 dağıtımıyla önyüklendiğinde hoş geldiniz penceresi geçtik.
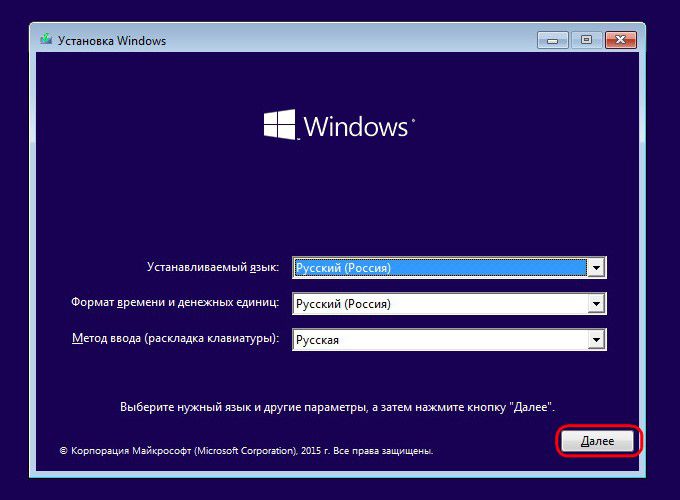

Kurtarma CD'si
Windows 10'un önyüklenememesi - yukarıdaki kurtarma diski örneği. CD / DVD-ROM'dan indirmeye devam etmek için ondan önyükleme yapar ve herhangi bir tuşa basarsınız.
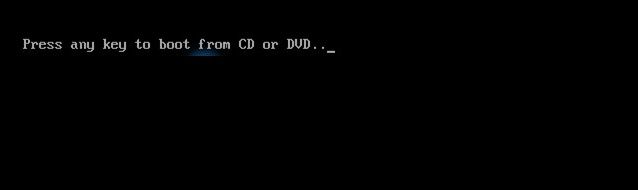
Bir klavye düzeni seçin
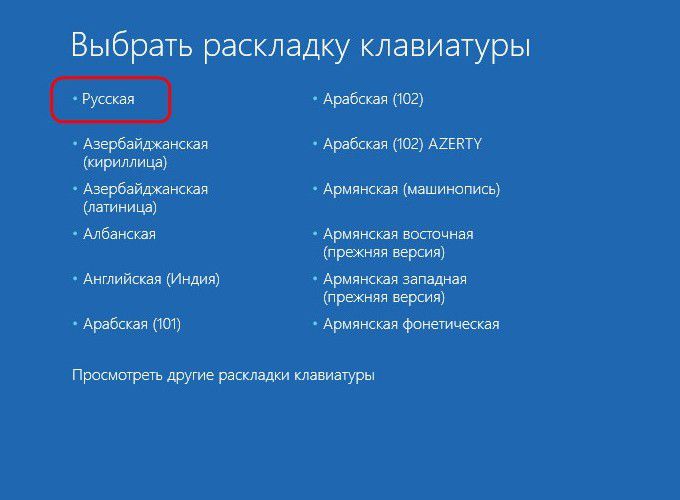
4. Windows'u Geri Yükleme
Yukarıda açıklanan yollardan herhangi birinde, eylem seçim menüsü alacağız. Bu menüde, "Teşhis" bölümünü ve içinde "Gelişmiş seçenekler" i seçin.
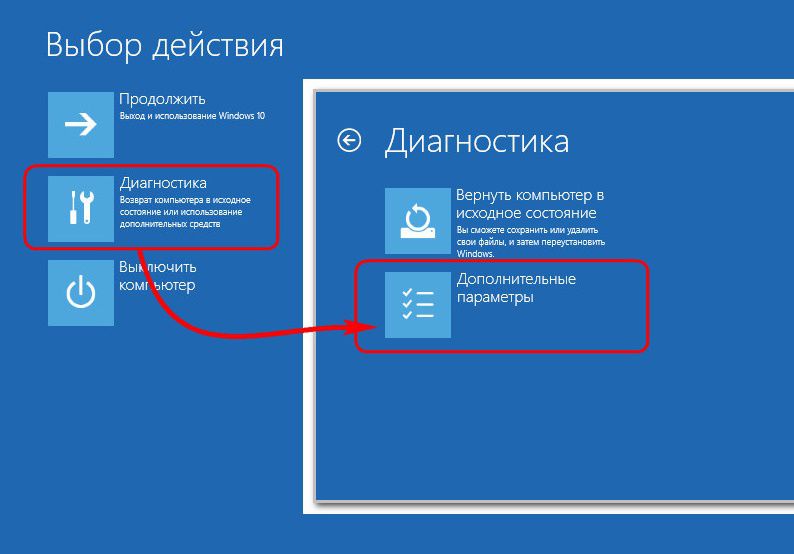
Bir sonraki adım "Sistem resmini geri yükleme" dir. Bu, bir yedeklemeden Windows 10 için normal kurtarma aracıdır.

Sistem kurtarma işlemi için hazırlanmıştır.
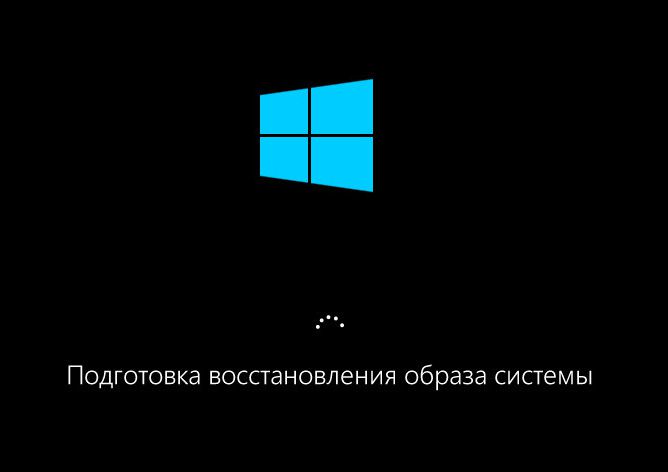

Sistem görüntüsünden adım adım Windows Kurtarma Sihirbazı başlayacaktır. Varsayılan olarak, en son oluşturulan resim seçilecektir. Ancak, sistemin önceki bir resimden geri yüklenmesi gerekiyorsa, yolun yolunu manuel olarak belirtmelisiniz. "İleri" yi tıklayın.


Şimdi "Son" düğmesine tıklayın.
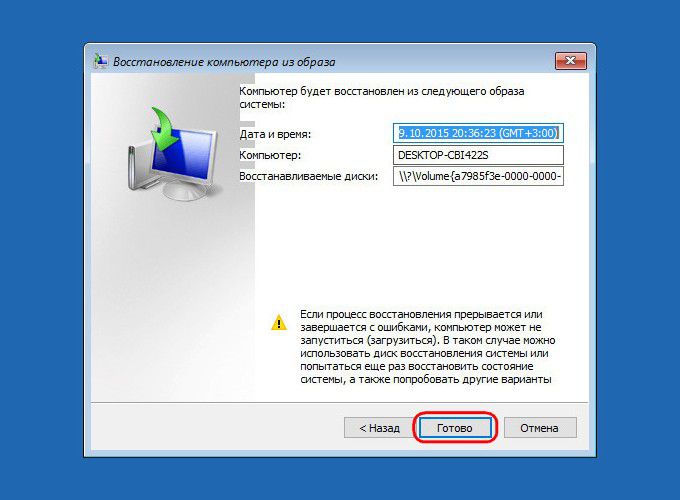
Windows kurtarma işleminin başlangıcını onaylayın ve tamamlanması için bekleyin.

Başarılı bir şekilde tamamlandıktan sonra bilgisayarı yeniden başlatıyoruz.

Her şey - Windows 10, görüntünün oluşturulduğu andaki durumuna geri dönecektir. Sistem, aynı ayarlara, aynı yüklü programlara, C sürücüsündeki aynı kullanıcı dosyalarına sahip olacaktır.
Çok fazla yedekleme olmaz. Yedeğin yedek kopyasını oluşturabiliyorsanız, bunu yaptığınızdan emin olun. Neyse ki Microsoft entegre aracı "Bir sistem görüntüsü oluşturma" kullanarak tüm bilgisayarınızın tam bir kopyasını oluşturmak için çok daha kolaydır.
Bu programı hiçbir zaman kullanmadınız mı? Avantaj ile nasıl uygulanacağını ayrıntılı olarak açıklayacağız.
Sistemin görüntüsü nedir?
Windows 8.1 ve üstündeki sistem görüntüsü Windows 10 Tüm sistemin tam bir kopyasını içerir. Bu yedekleme, işletim sisteminin, ayarların, yüklü programların, Windows uygulamalarının ve tüm kişisel dosyaların eksiksiz bir derlemesini içerir.
Bu işlevin en büyük avantajı, yazılım veya donanım hatası ile kritik bir hata olması durumunda sistemi tamamen geri yüklemesine olanak sağlamasıdır.
Bu yöntemin dezavantajı, tek tek dosyaları geri yükleyemezsiniz, ör. sabit diskteki tüm dosyalar. Kopyalanan dosyalara Belgeler, Resimler, Müzik vb. Kitaplıklardan erişebilmesine rağmen
Sık sık bir yedek yapmazsanız sadece son yedekleme sırasında verileri geri çünkü Ayrıca, sistem arızası durumunda, sen önemli belgeler, ayarlar ve programlar kaybedebilir.
sistem görüntüsü Windows yüklemesinde kendisi son güncellemeleri, kişiselleştirilmiş yapılandırma ve programlar da dahil olmak üzere, birincil yedek bilgisayar oluşturmak için kullanılabilir. Dosyaların yedek bir kopyasını oluşturmak için "Dosyaların geçmişi" veya OneDrive hizmetini kullanabilirsiniz. Bu tarif dosyaların kopyalanmasını önlemek için bir yedek olduğunu ve her zaman tüm kişisel belgelerin gerçek bir kopyasına sahip olacaktır.
Bilgisayar düzgün çalışıyorsa, sistem yedekleme özelliği çalışmasını bozabilir sistem değiştirilmiştir tüm durumlarda, yardımcı olacaktır. Bu durumda, başlangıç durumunun restorasyonu kabul edilebilir bir süre alacaktır.
Bu yönergeler, Windows 10'da sistemin yedek bir görüntüsü oluşturmanıza izin verir, ancak Windows 8.1'de iyi çalışmaktadır.
Windows 8.1 veya 10'da sistem resmini yedekleme
- Arama menüsünü yazın Başlat - Kontrol Paneli ve bulunan bağlantıya gidin.
- Bir bölüm seçin Dosya geçmişi.
- Bağlantıyı seçin Sistem Görüntüsü Yedekleme pencerenin sol alt köşesinde.
- Yeterli boş alana sahip bir taşınabilir sabit sürücü veya USB flash sürücü bağlayın.
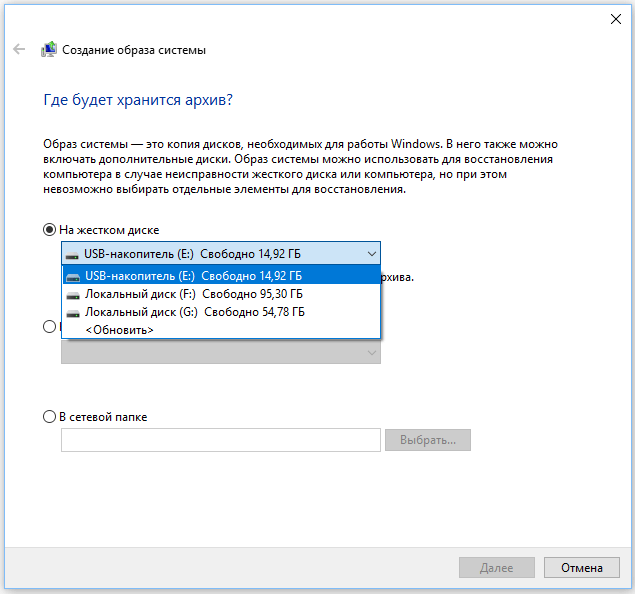
- Sihirbazı sistem görüntüsü DVD-ROM veya bir ağ paylaşımına sabit disk üzerinde yedekleme yerleştirmek için üç seçenekten birini seçmek için soracaktır. En hızlı işlem, sabit disk seçildiğinde gerçekleşir.
- basın Bir dahaki sefere.
- Yedeklemeye dahil etmek istediğiniz sürücüleri seçin ve düğmesini tıklatın. Bir dahaki sefere.
- Düğmeye basarak yedeklemenin başlangıcını onaylayın.
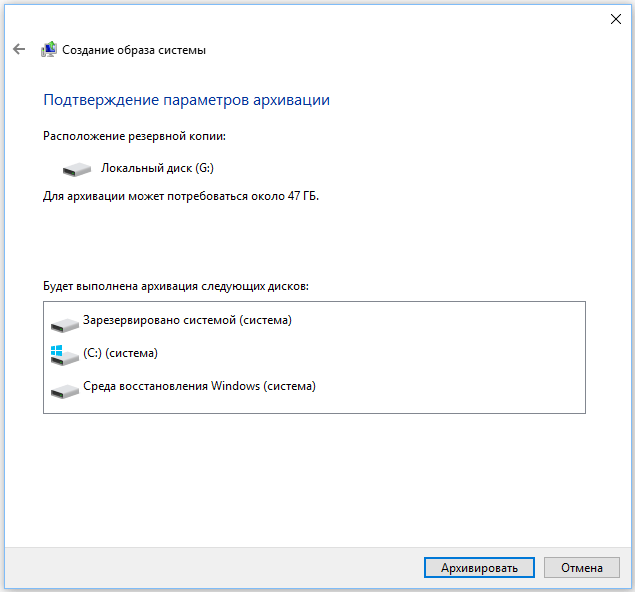
Yedekleme işlemi 10 dakika ila 2 saat sürebilir; hepsi arşivlenen verilerin sayısına bağlıdır.
Arşivleme sırasında, normal bilgisayar kullanımında olduğu gibi diğer görevlerle de uğraşmaya devam edebilirsiniz.
"Sistem Görüntü Oluşturma" yardımcı programı görevi tamamladıktan sonra, sabit diski güvenli bir yere koyun.
Bilgisayarınızı bir yedekten geri yükleme
Sistemi yedekten geri yüklemek için, sistem görüntü diskini ve Windows yükleme medyasını bağlayın ve bilgisayarı yeniden başlatın. Windows Kur sırasında, Başlat'ı tıklatın. Bir dahaki sefere, ardından seçeneği seçin yeniden ekranın sol alt köşesinde. Lütfen Seçiniz Sorunları gidermeo zaman Diğer seçenekler ve seç Sistem resmini geri yükle. Bundan sonra, geri yüklemek istediğiniz işletim sistemini seçin, düğmelerini tıklatın Bir dahaki sefere ve tam.
Bilgisayarınızın tam yedekini ne sıklıkta yapıyorsunuz? Hangi yazılımı kullanıyorsunuz? Aşağıdaki tartışmada yedekleme tecrübenizi bize bildirin.
Bu yazıda, bilgisayarınız çeşitli yazılım sorunları nedeniyle yanlış çalışmaya başlarsa, kendinizi nasıl koruyacağınızı öğreneceğiz. PC'lerin virüslerle yenilmesi, "kötü" programların yüklenmesine bağlı glitches ve işletim sisteminin hatalı çalışmasına neden olan diğer nedenler olabilir. Bu makaleden, sistemin nasıl yedekleneceğini ve gerektiğinde ondan nasıl kurtulacağınızı öğreneceksiniz. Bu durumda, tüm işlem, bilgisayarınızın özelliklerine bağlı olarak ortalama 4 ila 15 dakika sürer.
Bu yöntemin en önemli avantajlarından birisi kurtarma işleminden sonra sistem ve programların yedekleme yapmadan önce bıraktığınız formu almasıdır. Bu yalnızca dosyaları geri yüklemekle kalmaz, aynı zamanda sistemin herhangi bir zamanda geri yüklenmesine ve restorasyondan sonra sistemin ve programların düzgün çalışacağına emin olabilmeniz için bir bütün olarak tüm sabit disk bölümünü tamamen geri yükler. Bu yöntemle, sistemi bilgisayarınızdan başkalarına da aktarabilirsiniz. Bu, ana bilgisayarın tam klonlarını oluşturur.
Acronis'i kullanarak sistemin yedek kopyasını oluşturma
İndirmeniz gereken ilk şey acronis Başlangıç Disketi yardımcı programla birlikte AcronisgerçekgörüntüyankıkuruluşSunucu. Bu yazıda bu diski nasıl ve nerede alacağımızı düşünmüyoruz. Kendinizi korumaya ve sistemin bir yedek kopyasını oluşturmaya gerçekten karar verdiyseniz, ağda ihtiyaç duyduğunuz her şeyi kolayca bulursunuz.
O halde, yedek kopyasını yapacağımız bir sisteme ihtiyacımız var. Şahsen ben böyle yaparım. Önce işletim sistemini ve çalıştırmak için gereken tüm yazılımları kuruyorum. Ardından her şeyi test ediyorum ve yalnızca tüm testlerden sonra bir yedek kopya oluşturmaya başlıyorum. Sonra derhal dikkatinizi bir noktaya çekmek istiyorum. Bu yedeklemeyi diğer bilgisayarlarda kullanacaksanız, diğer PC'lerde olduğu gibi başka bir yapılandırma (başka bir donanım) olacak ve hala onları yıkıp yenilerini kurmanız gerektiği gibi sürücüler yüklemek daha iyi değil.
Sistemin yedek kopyasını yalnızca bilgisayarınızda kurtarma için kullanacaksanız, istediğiniz her şeyi istediğiniz gibi özelleştirebilirsiniz. Tek kelimeyle, yedeklemeden önce, sistem kurtarma işleminden sonra almak istediğiniz forma sahip olmalıdır. Ayrıca dikkatinizi, çizici yükleyiciyle çalışacağımız ve ekran görüntüleri alamayacağımız gerçeğine çekmek istiyorum. Bu bakımdan fotoğraflar neredeyse olmayacak, çünkü telefonumdaki fotoğraflar çok yüksek kalitede değil.
Bu nedenle, öncelikle Acronis önyükleme disketini takın ve sistemi yeniden başlatın. Sadece yedek kopyayı saklamak için diğer sabit disk bölümlerinde (sistem olanları değil) boş alan bulundurmanız gerektiğini hatırlatmak ister misiniz? ve BIOS ayrıca DVD'den önyükleme yapmayı da içerir (aksi takdirde diskten önyükleme yapamazsınız). Ardından, diskteki önyüklemeden sonra, "True Image Echo Enterprise Server" öğesini seçmeniz gereken aşağıdaki formdaki bir pencereye sahip olursunuz.
Şimdi, şimdi bir yedek oluşturma sürecini kısaca gözden geçirelim. Bu malzeme fotoğraf veya video olmadan açıklamak zor olduğundan, paragraflar tarafından atılması gereken adımları listeleyeceğim. Her bir adım her adımdan sorumludur, yani art arda yeni bir sayfaya geçmek. Boş adımlar, yalnızca "next" e basmanız gerektiği halde hesaba katmadım. Umarım bu kısa kılavuz için sistemin yedek kopyasını nasıl oluşturacağınızı hala anlayabilirsiniz. Yani, başlayalım:
- Diski indirdikten sonra "Arşiv oluştur" u seçin.
- Bir sonraki pencerede "Bilgisayarım" ı seçin.
- Ardından, yedeklemek istediğimiz bölümleri seçin. Genellikle 2 bölüm oluşturan Windows 7 işletim sistemini kullanırsanız, her ikisini de seçmeniz gerekir. Kesin olarak söylemek gerekirse, "Sistem tarafından ayrılmış" olarak işaretlenmiş bir sistem bölümü ve 100 MB bölüm seçmeniz gerekecektir. Örneğin Windows XP kullanıyorsanız, yalnızca bu işletim sisteminin bulunduğu sürücüyü seçmeniz gerekir. Bölümü seçtikten sonra İleri'yi tıklayın.
- "Dosyaları hariç tut" bölümünde, gereksiz dosya türlerini işaretleyebiliriz. Şahsen, bu noktayı atlayıp sistemin tam yedeklemesini yapıyorum.
- Yedekleme arşiv konumu - yedek kopyamızı nerede saklamak istediğinizi seçin. Ayrıca arşivin adını da belirtmeyi unutmayınız.
- Daha sonra "Tam bir arşiv oluşturma" öğesini seçin.
- Parametreleri açığa çıkarırız. Kendi takdirine göre değişirsin. Kişisel olarak, bazen arşivi oluşturulduktan sonra gelişmiş ayarlarda kontrol ediyorum. Örneğin, şifreyi Arşiv Koruması sekmesindeki arşive koyabilirsiniz.
- Yorumları arşiv sistemine yedek bir kopyayla doldurun. Bu durumda, sistemi yedeklemeden geri yüklediğinizde daha kolay dolaşabilirsiniz.
- Sistemin bir yedek kopyasını oluşturmaya başlıyoruz.
Program bittikten sonra programdan çıkıp bilgisayarı yeniden başlatıyoruz. Sonuç olarak, işletim sistemini yükledikten sonra, sisteminizin bir yedek kopyası olan bir arşiviniz olmalıdır. Şimdi, oluşturduğumuz yedeklemeden işletim sistemini ve tüm programları geri yükleme planına göz atalım.
İşletim sistemini ve programları bir yedekten geri yükleme
Bir yedekten kurtarmak için aşağıdaki planı izlemeniz gerekir:
- Acronis başlangıç disketinden önyükleme yapın.
- Yardımcı programı çalıştır Acronis True Image Echo Kurumsal Sunucu.
- "Verileri geri yükle" öğesini seçin.
- Bir yedek arşiv seçin. Sistem yedek kopyası olan arşivin, örneğin bir USB flash sürücüsünde veya Acronis önyükleme yükleyicisiyle bir DVD'de bir taşınabilir diskte saklanabileceğini belirtmek istersiniz. İkinci durumda, önyükleme görüntüsünü düzenlemeniz gerekir, aksi takdirde diskten önyükleme yapamazsınız.
- "Diskleri veya bölümleri geri yükle" yi seçin.
- Yedekten geri yüklemek istediğimiz bölümü seçin. Burada, çoğunlukla 2 bölüm oluşturan bir Windows 7 yedekleme işletim sisteminden geri yüklerseniz, her ikisini de geri yüklemeniz gerektiğine dikkat etmeniz gerekir. İlk önce, sistem dosyalarıyla bir bölüm seçmeniz ve sonra başka bir bölüm geri yüklemeniz istendiğinde, geri dönün ve "Sistem tarafından ayrılmış" olarak işaretlenmiş bölümü seçin. Ters sırayla yapılırsa, kurtarma işleminden sonra işletim sistemi önyükleme yapmaz.
- Geri yüklenen arşivin bulunduğu yerler - bölümü nerede geri yüklemek istediğinizi seçin. Bence her şey açıktır.
- Tür - "Etkin" seçeneğini seçin.
- Bölümün boyutu varsayılan olarak bırakılmıştır. Bu öğe, bölümleri yeniden boyutlandırmanıza izin verir. Şahsen, sık sık kullandım, örneğin 100 mb'lik ek bir bölüm oluşturmak zorunda kaldım ("sistem tarafından ayrılmış" bölümü). Sadece bazılarının tüm bölümleri istemci dosyaları ile birlikte bu şekilde öldürmeyi başardığını not etmek istiyorum, bu yüzden bilgisayarınızda denemenizi tavsiye etmiyorum :).
- "Diğer Seçim" penceresinde, başka bir bölümü geri yüklemek isteyip istemediğinizi seçin. Windows 7'yi 2 bölümle geri yüklerseniz, "Başka bir bölümü geri yükle" öğesini seçin ve ardından "Sistem tarafından ayrılmış" olarak işaretlenmiş bölümü geri döndürüp geri yükleyin.
- Kurtarma sürecinin parametreleri - atlayabilirsiniz. İsterseniz bir şey seçebilirsiniz, örneğin geri yüklemeden önce arşivi kontrol edin.
- İyileşmeye başlıyoruz.
Bir yedeklemeden kurtarma işlemi ortalama 4 ila 15 dakika sürer. Deneyimime göre, yeni bilgisayarların DVD'den 4-5 dakika içinde geri yüklendiğini söyleyeceğim. Restorasyondan sonra, programı kapatın ve bilgisayarı yeniden başlatın, ardından işletim sistemini hangi formda kurduğunuzdan önyükleme yapmalısınız.
Bu makale sona ermiştir. Gördüğünüz gibi, bu yöntemin açıklanması biraz zor, ancak yedek kopyaları nasıl oluşturacağınızı ve sistemi geri yükleyeceğinizi kolayca öğreneceğinizi düşünüyorum. Bu çok değerli bir yetenektir ve bu biraz zaman harcayarak pratik yapmaya değmektedir. Gelecekte size birçok kez faydalıdır.
Hepsi bu kadar. İyi şanslar ve yakında blog sayfalarında görüşmek üzere
Günün biraz zamanında, sevgili okuyucular, seninle Trishkin Denis. Bir bilgisayar karmaşık bir mühendislik sistemidir. Diğerleri gibi zaman zaman parçalanabilir. Bu nedenle, bilgilerin güvenliğini izlemek önemlidir. Bunu yapmak için, biri yerleşik uygulama - yedekleme olan farklı araçlar kullanabilirsiniz. Bir sistem arızasında, bu işlev her şeyi doğru yere geri götürür. Peki, Windows 7'yi bir yedekten doğru şekilde nasıl geri yükleyebilirim?
Yedekleme ve kurtarma nedir?( )
Microsoft'un işletim sistemleri, bir kopyasını oluşturmanıza ve gerekirse kullanmanıza olanak tanıyan bir araç içerir. Bazen bu, Windows'un kendi sorunlarından kaynaklanmaktadır. Diğer durumlarda, bu sorun sabit disk problemlerinden kaynaklanabilir. Bu nedenle, birçoğu taşınabilir bir sabit disk veya CD-ROM olsun, başka bir ortama bilgi aktarmayı önerir. Günümüzde teknolojiler bulut araçlarında bile bir kopyasını yerleştirmenize izin veriyor.
Bir kurtarma noktası oluşturma( )
İndirme noktası, verileri geçmişe dönük belirli bir noktada bulunan sırayla ve hacimde bilgisayara geri döndürmek için kullanılır. Bu, sistem bilgisi için geçerlidir ve kullanıcı dosyaları herhangi bir şekilde etkilenmeyecektir.
İstediğiniz noktayı nasıl oluştururum? Menüye erişebilmek için " Başla»Arama alanına şunu yazın:« ». Buna ek olarak, buraya " Kontrol Paneli"Seçerek" Tüm simgeleri göster».
Pencereden içeri girerken, zamanlanmış yedeklemenin performansını yapılandırmak için bir seçenek var. Ya da kendiniz yapabilirsiniz.
Yani, bize ihtiyacımız var:
Önemli! Bu nedenle, tüm kayıt defteri verileri de kopyalanır.
Kişisel verilerin yedeklenmesi( )
İhtiyacımız olan şey:
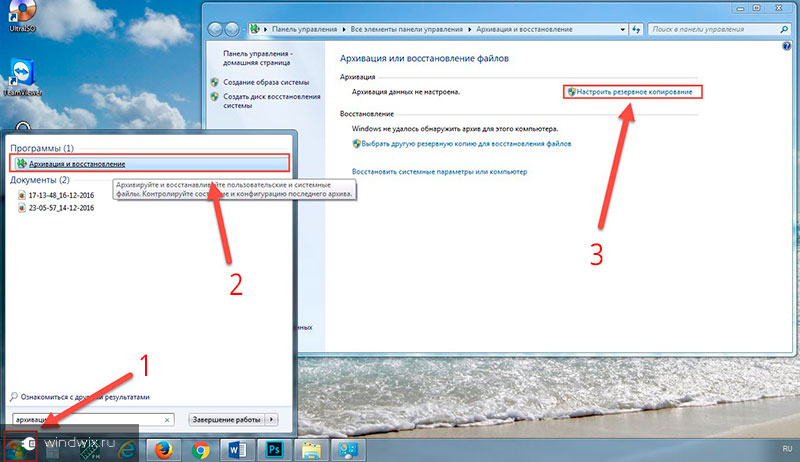
Bir kurtarma diski oluşturma( )
Sistemi geri yükleme sürücüsü, Windows'u başlatmak için kullanılan işletim sistemi önyükleme dosyalarını depolayan taşınabilir bir ortamdır. Sabit diskin hasar görmüş olmasına rağmen, bu seçeneği her zamanki gibi geri getirmek mümkün olduğu için bu seçenek normal yedeklemeden daha iyi kabul edilir.
Yani, bize ihtiyacımız var:

Sistem Geri Yükleme( )
OS'nin çalışabilirliğini nasıl geri yükleyebilirim? Çok basit, ihtiyacınız olan şeyler:
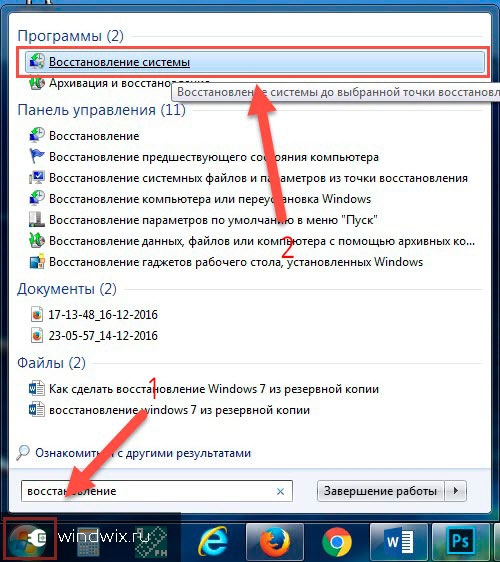
Kayıt defterinin bu şekilde restore edildiği ve bu nedenle bu yönde herhangi bir ilave hamle yapmaya gerek olmadığına dikkat edilmelidir.
Dosyaları yedekten geri yükleme( )
Kişisel bilgiler herhangi bir nedenden dolayı kaybolmuşsa ve tam olarak işlevsel hale getirmek istiyorsanız, uygun aracı kullanmanız gerekir:
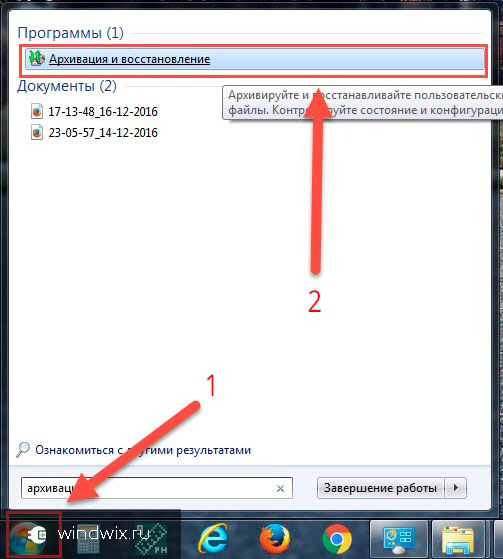
Bunun, başka bir bilgisayardan alınan verilerle yapılabileceği unutulmamalıdır. Doğru, önce bir şekilde kendi cihazlarına teslim edilmelidir.
Diskten kurtarma( )
Gerekli bilgileri ayrı bir taşınabilir aygıta geri döndürmek için şunları yapmanız gerekir:
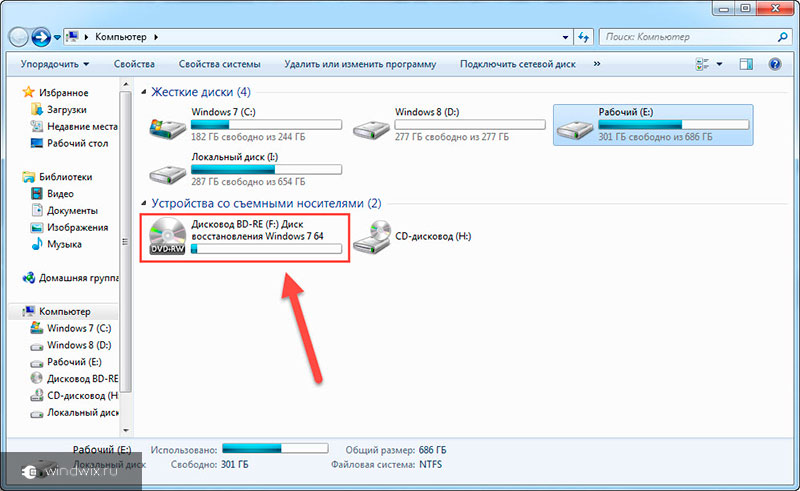
Kurtarma seçeneklerinin açıklaması( )
1 Başlangıç Kurtarma - önyükleme sırasında işletim sistemi tarafından kullanılan önemli verilerin geri yüklenmesine yardımcı olur.
2 Sistem Geri Yükleme - OS tarafından kullanılan dosyaları değiştirir. Bu, müzik, fotoğraf ve diğerleri gibi kullanıcı verilerini etkilemez. Bu eylem geri alınamaz. Ancak gelecekte başka bir rekreasyon yeri seçebilirsiniz.
3 Görüntüyü geri yükleyin. Elbette, önce tüm kabuğu kopyalamanız gerekir. Sistem görüntüsü, Windows'un kurulu olduğu bölümün arşivi. Bu, oluşturulma sırasında diskte saklanan tüm kullanıcı dosyalarını döndürür.
4 Bellek Tanı Aracı, bilgisayardaki ilgili bölümleri kontrol eden bir araçtır.
5 Komut satırı. Deneyimli kullanıcılar bu aracı kullanarak bu aracı giderebilir.
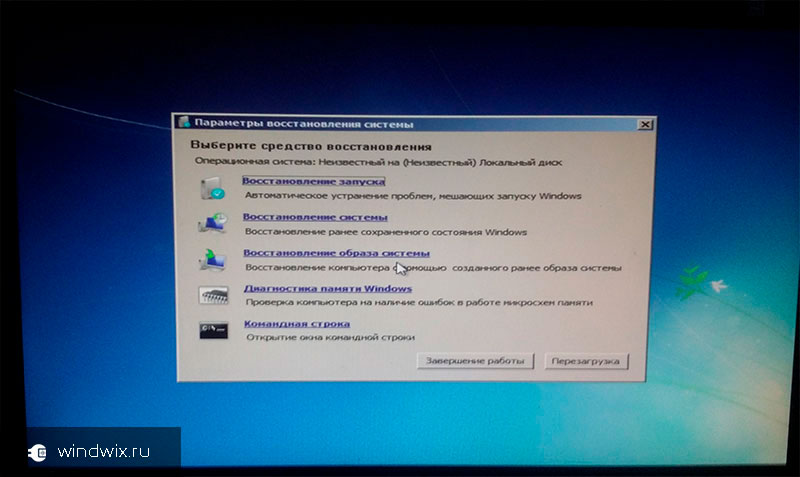
büyütmek için
Programı komut satırından çalıştırma( )
Acronis True Image Recovery( )
Standart Windows çözümlerine ek olarak, üçüncü taraf geliştiricilerin araçları da vardır. En popüler program Acronis True Image.
İşletim sistemini geri yüklemek için aşağıdakilere ihtiyacınız vardır:

Sonra süreç başlayacak. Sonundan sonra yeniden başlatmanız gerekecek.
Sistemi önyüklenebilir ortam vasıtasıyla hayata döndürme( )
Bir kerede, bu yöntem için programla birlikte bir önyükleme disketinin olması gerektiğini söylemek gerekir. Varsa, o zaman:

Sistemi geri yüklemek, yalnızca Windows'un performansını değil, aynı zamanda dosyaları geri getirmek için en kısa sürede yardımcı olabilecek kullanışlı bir araçtır.
İstediğiniz efekti elde edebilmek için önceden yedek kopyalar oluşturmanız gerektiğini anlamak önemlidir. Buna ek olarak, daha iyi bir seçenek önyükleme diski kullanmaktır. Tabii ki her derde deva değil, ama bugün çoğunlukla paradan daha değerli olduğunu bilgileri kaydetmek için ek fırsatlar sunar.
Umarım bu yazı sizin için yararlı olacaktır. Abone ol ve arkadaşlarını davet et. Benden bir sürü yeni şey öğreniyorsun.
belli bir noktaya Çoğu PC kullanıcıları modern işletim sistemlerinin yüksek stabilite ve güvenilirlik onlar ve en önemlisi, ani çöküşü tamamlanmış olamaz sağlar varsayarak, sistem sabit disk bölümünü yedeklemek önemini yansıtmaz. Ancak, bu tamamen yanlış bir görüştür.
Sistemi etkileyen çok sayıda faktörden dolayı, sistem çeşitli bozulmalar yaşayabilir, ardından OS yeniden yüklemeniz gerekebilir. Ve bildiğiniz gibi bu işlem, sürücülerin, programların ve İnternet ayarlarının aranması ve kurulmasıyla ilgili bir takım sorunları beraberinde getirir. Bu aşamada, kullanıcılar birkaç dakika gerektirecektir onun sağlığını geri, işletim sisteminin bir kopyası, çünkü bu durumda, daha önce onlar tarafından yapılmamış pişman başlamak eğilimindedir ve tüm önceden bir program korunmuş olurdu yüklü. Bu arada, bela, en sabit sürücü, sistem bölümünün yedeğini oluşturma hakkında konuşalım, henüz gerçekleşmemiş yukarıda açıklanan.
oluşturulan kopya harici sürücüsüne kaydedilen veya ayrı disk bölümü, ancak ikinci seçeneği seçerek sistemin bir yedek kopya kullanılamaz hale bozulması halinde olduğu gibi, cihazın durumunu izlemek dikkat etmek zorunda kalacak edilebilir Outset. Ücretsiz bir yardımcı program yardımı ile sabit sürücünün "sağlığını" izlemek çok uygun. Acronis Sürücü Monitörü, arka planda sürücünün en önemli parametreler için çalışmasını izler. Herhangi bir sorun olması durumunda programın hemen pop-up mesajı yoluyla varlığının kullanıcıya bildirir veya e-mail ile uygun ayarları, aktive olduğunda.
Eassos Partitionguru Ücretsiz
Bu yardımcı program, aslında sabit disklerle çalışmak için evrensel bir araçtır, bölüm yedekleme yalnızca kapsamlı işlevselliğin bir parçasıdır. Eassos Partitionguru Free, HDD bölümlerini oluşturabilir, yeniden boyutlandırabilir, biçimlendirebilir ve silebilir.
Programın işlemine başlamadan önce bölümü kaydetmek için hangi kopya yöntemini kullanacağınızı belirtmelisiniz. Dosyaları kopyalarken veya bir sektör dosyası halinde olabilir. Sıkıştırma oranını ve arşivi kaydedeceğiniz klasöre dikkat edin. Disk bölümünün yedeklenmesi, çıkarılabilir bir sürücüde veya yerel diskte ve diğer bilgisayarlar için açık erişimi olan bir ağ klasöründe gerçekleştirilebilir.
Bölümlerin yedek kopyalarını oluşturmak ve onlardan bilgileri geri yüklemenin yanı sıra, Eassos Partitionguru Free, resimlerle çalışma olanağı sağlar. Böylece, program disk bölümlerinin görüntülerini oluşturabilir, onları okuyabilir ve diğer programların yardımı ile oluşturulan sanal disklerin görüntüleriyle çalışabilir. Ayrıca uygulama ile önyüklenebilir bir flash sürücü de oluşturabilirsiniz, ancak bu programı kullanarak önyüklenebilir bir optik disk oluşturamazsınız.
Resmi siteden indirmek için http://www.eassos.com/partitionguru.php adresini ziyaret edebilirsiniz.
Macrium Reflect Free
Bu program sadece rezervasyon için yaratılmıştır. Bununla birlikte, tüm diskten bir görüntü veya işletim sistemi kurulu bir sistem bölümü oluşturabilirsiniz. Hem sabit diskin bitişik bölümlerine hem de optik disklere görüntü kaydedebilirsiniz. Bu durumda, otomatik olarak görüntü dosyası seri numarası ile 4.7 GB'lik kısımlara bölünecektir.
Macrium Reflect Free programının bir başka ilginç özelliği, sistem bölümünün görüntüsünden bir VHD dosyası oluşturma olanağı. VHD biçiminin, Microsoft Virtual PC uygulaması tarafından bir sanal disk dosyası olarak kullanıldığını hatırlayın. Böylece, yedekleme kopyalanma yaratma sırasında kurulan tüm uygulamalarla, örneğin her türlü deneyde ve şüpheli programların test edilmesinde veri kaybı ve OS sistem dosyalarına zarar vermeden kullanılabilen, izole edilmiş bir sanal ortam olacaktır. Elbette, Macrium Reflect Free sistem felaket kurtarma optik diskleri oluşturmanızı sağlar. Bu durumda, onlar için taban yalnızca Linux değil, aynı zamanda Windows PE olabilir. Ancak, ikinci durumda, ağdan bir acil durum diski oluşturmak için 1,7 GB'lık "ağırlık" ile ek veri indirmeniz gerekecektir.
Resmi web sitesinden indirin: http://www.macrium.com/reflectfree.aspx
Paragon Backup & Recovery 2013 Ücretsiz
Sistem bölümünü yedekleme görevi olan bu program sadece iyi durumda. Ücretsiz indir Paragon Backup & Recovery 2013 Free resmi sitesinden alınabilir, ancak bunun için kayıt için biraz zaman harcamanız gerekecek. Bu uygulamayı kullanarak bir sistem bölümü görüntüsü oluşturma süreci üç aşamaya ayrılmıştır:
- Öncelikle, önyükleme kesimleri ile birlikte yalnızca sistem bölümlerini veya bölümleri ayırmayı seçmeniz istenecektir.
- Ardından, görüntü depolama klasörüne atanan seçilen bölüm görüntüsünün oluşturulup oluşturulmayacağını belirtmeniz gerekir; aksi takdirde bölümün klonlanması gereklidir. Bu durumda, sistem bölümünün bir kopyası olacak ikinci disk bölümünü seçmeniz önerilir. Bu seçenek, "hızlı" olmayı ve herhangi bir problem yaşamamanızı "yeni bir diske taşımak" için idealdir.
- Son aşamada, örneğin, bir kopya oluştururken, belirli dosya türlerinin filtrelemesini yapılandırabilen veya oluşturulan resim için bir şifre atayabilen profesyoneller için daha ilginç olacaktır. Gerisi, önerilen ayarları "olduğu gibi" bırakabilir.
Resmi web sitesinde indirin: http://www.paragon-software.com/home/br-free/
Kısacası, işletim sisteminin sistem bölümünün kopyalarının oluşturulmasını ihmal etmeyin. Bu işlem çok fazla zaman almaz, ancak daha sonra sistemin sıfırdan yapılandırılmasına ve konfigürasyonundan kaynaklanan sıkıntılardan kurtulursunuz.
Hepsi bu kadar. Umarım bu yazı sizin için kullanışlıdır, arkadaşlarınıza anlatmak için aşağıdaki düğmelerden birini tıklayın. Ayrıca, sağdaki alana e-posta adresinizi girerek site güncellemelerine abone olun.
İlginiz için teşekkürler.
