Skôr alebo neskôr sa to stane všetkým používateľom. Áno, áno, páči sa nám to alebo nie, a spustiť sa do štartu operačný systém v núdzovom režime bude mať každý bez ohľadu na to, či je nainštalovaný v počítači najnovšiu verziu Windows 8 alebo starý systém Windows Vista. Ak sa však s časom vyskúšaným OS zdá, že všetko je jasné, potom s úplne novým darom od spoločnosti Microsoft mnohí používatelia môžu drobiť. Poďme sa pozrieť na to, ako ľahké a zároveň rýchlo beží počítača so systémom Windows 8 v núdzovom režime.
Metóda č. 1: Spustite z panelu Možnosti
Ak chcete použiť túto metódu a prejsť do bezpečného režimu, stlačíme tlačidlo napájania v paneli Parametre a potom stlačíme tlačidlo "SHIFT" na obrazovke "Reset" na obrazovke:
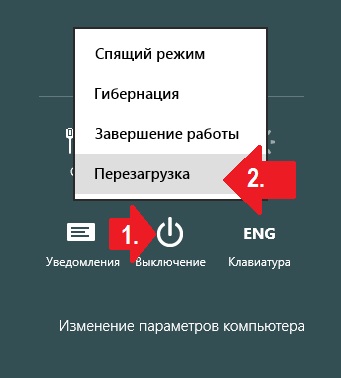
Potom v okne "Vybrať možnosti" nájdeme a vyberieme kliknutím ľavým tlačidlom myši na kartu "Diagnostika" a potom na " Ďalšie možnosti»:
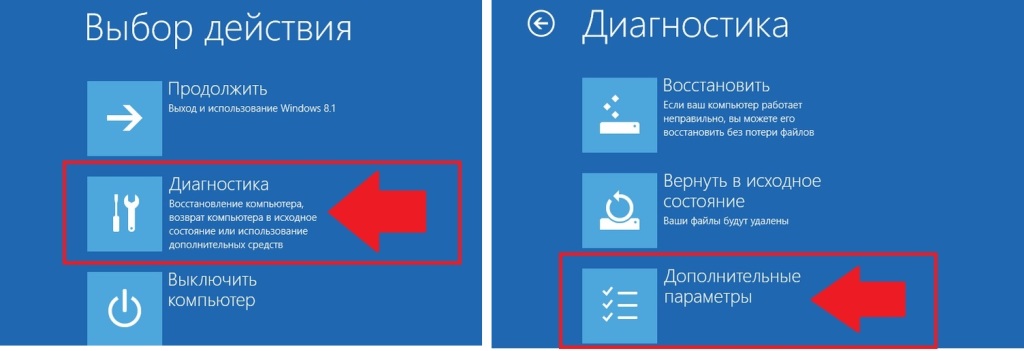
Ďalším krokom je vybrať kartu "Možnosti zavádzania" v novom okne systému:
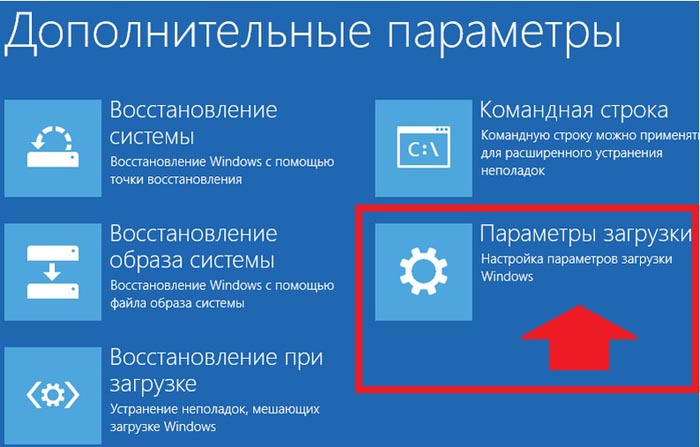
V dôsledku toho systém Windows 8 ponúkne najmä spustenie zabezpečeného režimu v počítači. Tento návrh používame a bezodkladne klikneme na tlačidlo "Obnoviť" na obrazovke:
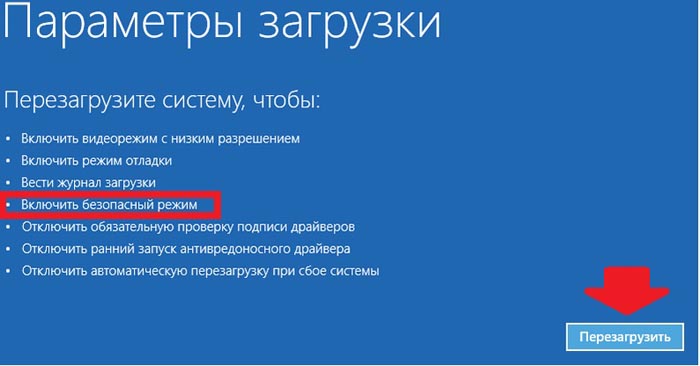
Výsledkom je, že počítač prejde do reštartu. Po opätovnom zapnutí systému systém zobrazí niekoľko parametrov pre zaradenie, medzi ktoré patrí aj bezpečný režim. Bude však prezentovaná v troch verziách:
- štandardné (zapnite stlačením klávesu F4 na klávesnici);
- so spustením ovládačov siete (aktivujte pomocou klávesu F5);
- s pracovným príkazovým riadkom (vyberte tlačidlo F6).
Vyberte požadovaný parameter a stlačte príslušné tlačidlo na klávesnici. V dôsledku toho systém Windows 8 reštartuje v núdzovom režime.
Metóda č. 2: Začnite z príkazového riadku
Tí, ktorí aspoň stiahli 7 alebo iný operačný systém od spoločnosti Microsoft, vedia, že túto úlohu môžete vykonať prostredníctvom príkazového riadku. Môžete ho použiť v systéme Windows 8, avšak s ohľadom na funkcie jeho práce.
Prvá vec, ktorú potrebujete, samozrejme, je. V tomto prípade môžete použiť rôzne metódy, V 8-ke je to najjednoduchšie dosiahnuť, ak stlačíte klávesové skratky a X a potom v otvorenom menu zvoľte možnosť zadania príkazového riadku s právami správcu. Po načítaní príkazového riadku sa do neho dostaneme hodnota bcdedit / deletevalue (current) bootmenupolicy:
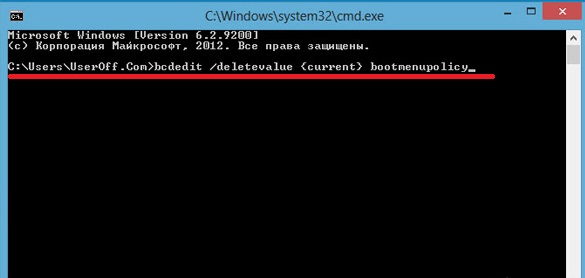
Upozorňujeme, že ak je parameter zadaný nesprávne, systém zapíše príslušnú správu na príkazový riadok. Ak sa nezobrazí, znamená to, že všetko je v poriadku a počítač môžete reštartovať. Výsledkom toho je, že pri ďalšom spustení systému Windows 8 stlačíme kláves F8 av okienku známeho systému vyberieme požadovanú možnosť:
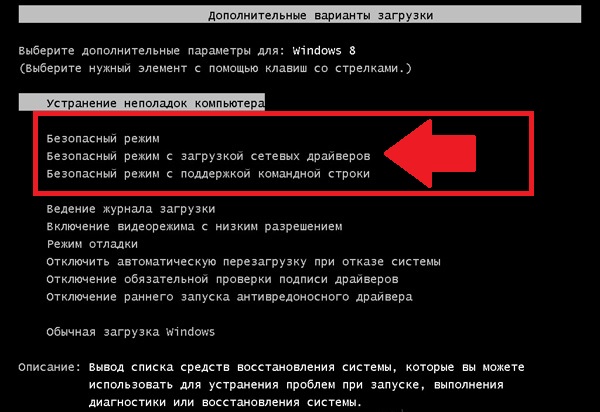
Ak už nepotrebujete bezpečný režim, nezabudnite ho vypnúť zadaním štandardnej voľby bcdedit / set (current) bootmenupolicy na príkazovom riadku.
Metóda č. 3: Zavedenie pomocou nastavenia "Konfigurácia systému"
Ak chcete spustiť bezpečný režim v počítačoch so systémom Windows 8, musíte najprv urobiť jednu z nasledujúcich možností:
Použite program "Spustiť":
Ak to chcete urobiť, kliknite na klávesy klávesnice a R. Potom je to trochu - zadáme parameter msconfig do riadku "Open" a kliknite na OK:

Použite príkazový riadok:
Spustite príkazový riadok (pozri metódu číslo 2), vložte doň parameter msconfig a stlačte Enter na klávesnici:

Bez ohľadu na to, čo si vyberiete, systémové okno "Konfigurácia systému" by sa malo nakoniec otvoriť. V ňom v časti "Boot parametre" vyberieme " Núdzový režim"A kliknite na tlačidlo OK:
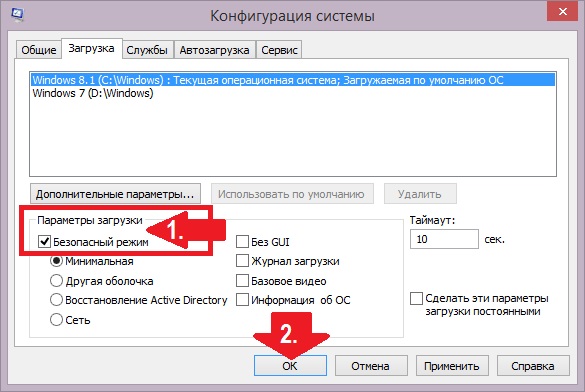
V dôsledku toho bude Windows 8 ponúkať reštart. Samozrejme, neodmietame (prečo to bolo niečo vyskúšať) a pošlite počítač na reštart. Výsledok takýchto akcií je jednoduchý - operačný systém beží v bezpečnom režime bez akýchkoľvek zbytočných nastavení. Všimnite si, že ak potrebujete pravidelné zavedenie operačného systému, musíte sa vrátiť do "System Configuration". V tomto prípade stačí zrušiť začiarknutie políčka "Núdzový režim" a nastavenie uložiť pomocou tlačidla OK.
Metóda č. 4: Spúšťanie pomocou bootovacieho disku alebo USB flash karty so systémom Windows 8
Ak máte z nejakého dôvodu nepodarilo spustiť Núdza predchádzajúce metódy na počítači, ale stále máte inštalačné CD / DVD-ROM alebo USB flash disk s operačným systémom Linux riešiť tento problém, môžete ich použiť. Všimnime si, že v oboch prípadoch budeme musieť konať podobne. Navrhnite príklad spustenie systému Windows 8 v počítači v núdzovom režime pomocou zavádzací disk.
Ak to chcete urobiť, vložíme ho do jednotky a reštartujeme počítač. Potom prejdite do systému BIOS, vyberte boot z CD / DVD a spustite inštalačný program OS. Ďalej zadajte nastavenia (jazyk, dátum, čas a ďalšie) a počkajte, kým sa okno nezobrazí.
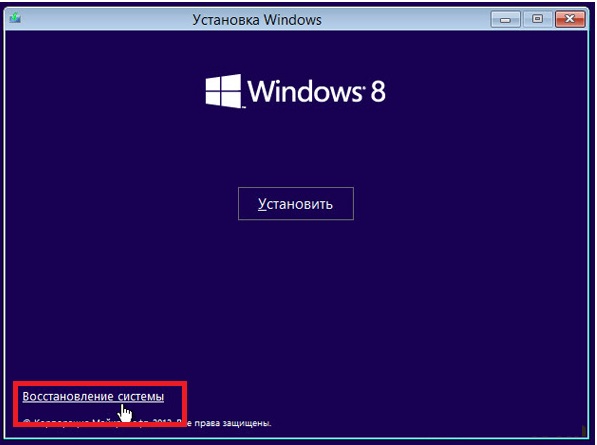
Teraz otvorte núdzový režim v počítači, stlačte "Obnovenie systému" a vykonajte nasledovné:
- V okne "Výber akcie" si všimnite "Diagnostika".
- Vyberte možnosť Rozšírené možnosti.
- Kliknite na tlačidlo " Príkazový riadok»;
- Zadajte príkazový riadok na vykonanie bcdedit / set (globalsettings) advancedoptions true, stlačte Enter a zatvorte kartu;
- V novom okne kliknite na tlačidlo "Pokračovať".
V dôsledku toho systém reštartuje v núdzovom režime. Ak chcete operačný systém vrátiť do pôvodného stavu, zadajte príkazové riadky pre hodnoty bcdedit / deletevalue (globalsettings).
Metóda číslo 5: Začnite používať klávesové skratky
Prečo sme s touto metódou nezačali? Vzhľadom k tomu, aby ju použiť na stiahnutie Núdza nie je možné na všetkých počítačoch s Windows 8. Najmä, ak vaše PC nainštaloval UEFI BIOS alebo SSD, že nebude používať, ale sa štandardnom režime BIOS, táto metóda funguje bez problémov.
Ak sa situácia máte taký názor, že Safe Mode, môžete spustiť súčasne s načítaní operačného systému v obvyklom stlačením klávesu F8 na vašej klávesnici, alebo kombináciou tohto kľúča s klávesom Shift. Ak ste sa vyrovnali v čase, na obrazovke sa zobrazí štandardné okno, ako v prípade metódy č. 2, kde si môžete vybrať príslušnú možnosť zavádzania systému.
Ako môžete vidieť, môžete spustiť núdzový režim v systéme Windows 8 inak. Stačí si vybrať to, čo sa vám páči - a presunúť zo snov do reality!
Skôr alebo neskôr, v živote každého používateľa, príde čas, kedy musíte spustiť systém v núdzovom režime. To je potrebné, aby bolo možné správne odstrániť všetky problémy v systéme OS, čo môže byť spôsobené nesprávnou prácou softvér, Windows 8 je úplne odlišný od všetkých jeho predchodcov, takže mnohí môžu mať otázku, ako naďalej vstupovať do núdzového režimu v tomto OS.
Ak systém nemôžete spustiť
Nie vždy používatelia môžu spustiť systém Windows 8. Napríklad, ak máte kritickú chybu alebo systém je vážne poškodený vírusom. V tomto prípade existuje niekoľko jednoduchých spôsobov, ako vstúpiť do bezpečného režimu bez načítania systému.
Metóda 1: Použite kombináciu klávesov
1. Najjednoduchší a najpopulárnejší spôsob spustenia operačného systému v núdzovom režime je použiť kombináciu klávesovShift + F8, Musíte stlačiť túto kombináciu skôr, ako sa systém začne zavádzať. Všimnite si, že toto časové obdobie je pomerne malé, takže prvýkrát to nemusí fungovať.
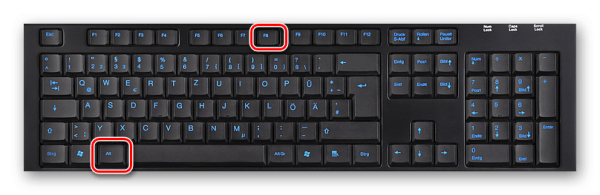
2. Keď stále môžete prísť, uvidíte obrazovku« Výber akcie» , Tu musíte kliknúť na položku« diagnostika» .
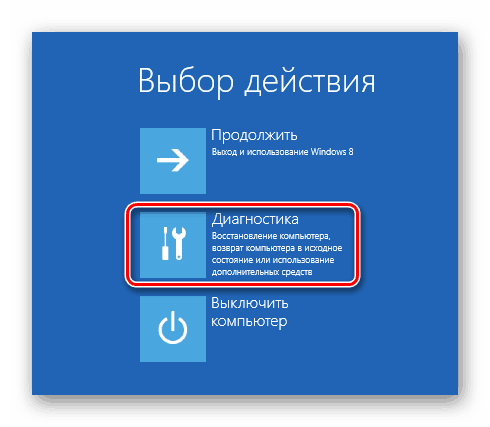
3. Ďalším krokom je prechod do menu« Ďalšie možnosti» .
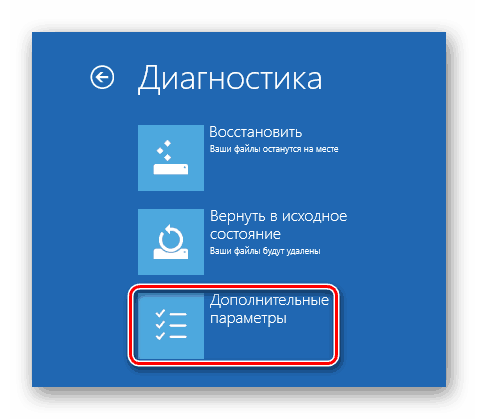
4. Na obrazovke, ktorá sa zobrazí, vyberte položku« Možnosti zavádzania» a potom reštartujte zariadenie.
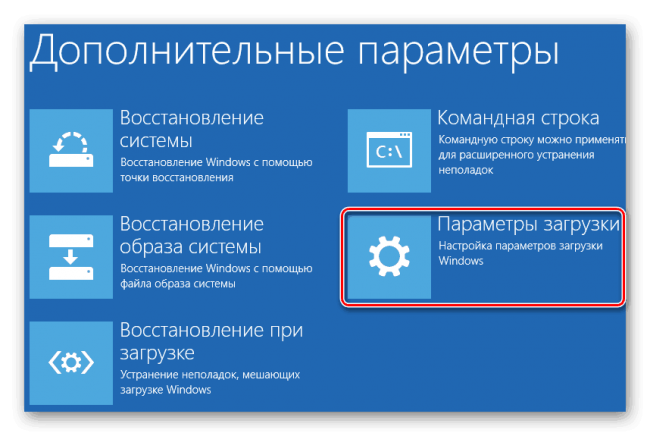
5. Po reštarte sa zobrazí obrazovka, v ktorej sú uvedené všetky akcie, ktoré môžete vykonať. Vyberte akciu« Núdzový režim» (alebo iným) pomocou tlačidiel F1-F9 na klávesnici.

Metóda 2: Použitie zavádzacej jednotky USB flash
1. Ak máte boot flash disk Windows 8, potom môžete z neho zaviesť. Potom vyberte jazyk a stlačte tlačidlo« Obnovenie systému» .
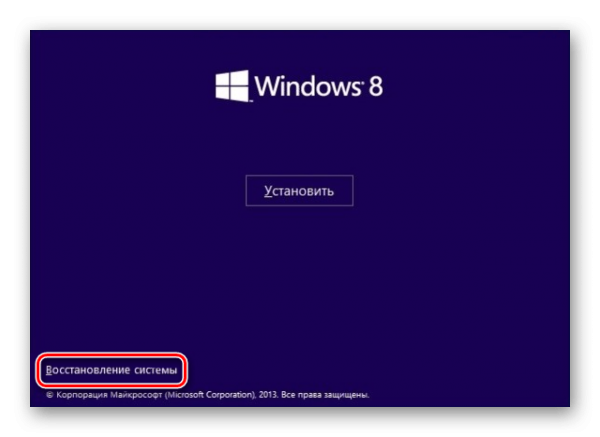
2. Na obrazovke, ktorá je už známa« Výber akcie» nájsť položku « diagnostika» .
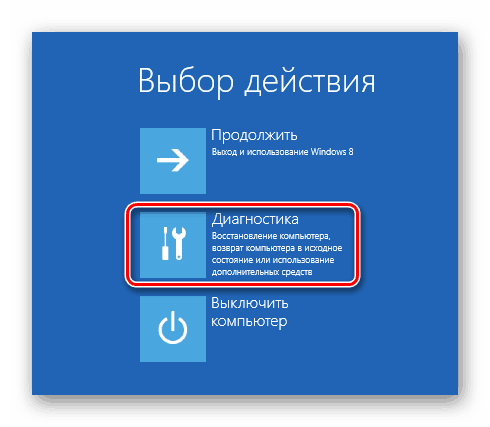
3. Potom prejdite do ponuky« Ďalšie možnosti» .
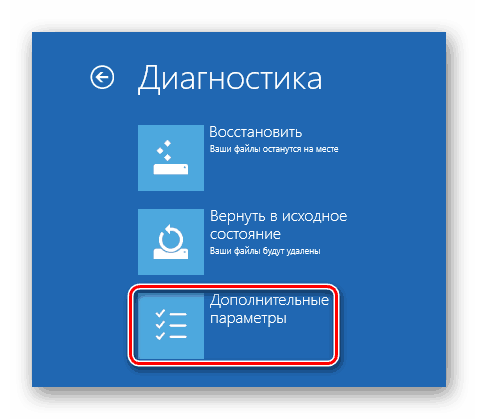
4. Zobrazí sa obrazovka, kde musíte položku vybrať« Príkazový riadok» .
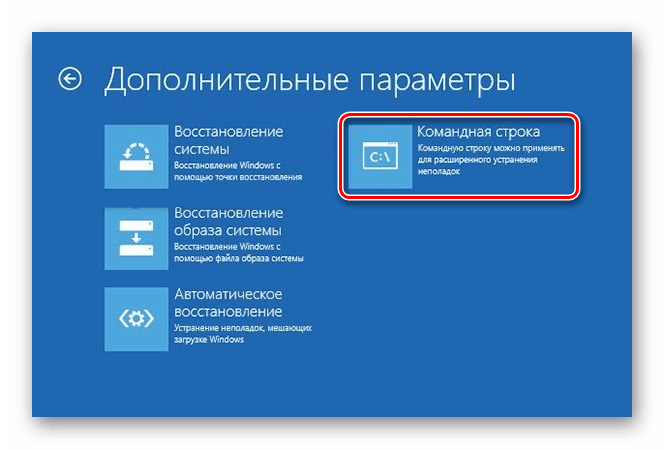
5. V konzole, ktorá sa otvorí, zadajte nasledujúci príkaz:
A reštartujte počítač.
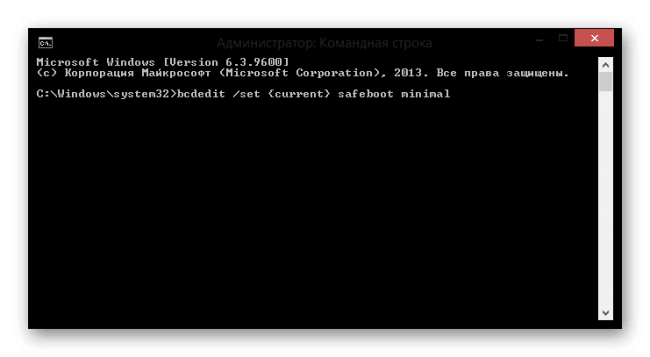
Pri ďalšom spustení systému môžete spustiť systém v núdzovom režime.
Ak môžete prejsť do systému Windows 8
V núdzovom režime nie sú spustené žiadne programy okrem základných ovládačov potrebných pre fungovanie systému. Takto môžete opraviť všetky chyby, ku ktorým došlo v dôsledku zlyhania softvéru alebo vplyvu vírusu. Preto ak systém funguje, ale vôbec nie, ako by ste chceli, prečítajte si nižšie popísané metódy.
Metóda 1: Použitie pomôcky "Konfigurácia systému"
1. Prvým krokom je spustenie nástroja " Konfigurácia systému". Môžete to urobiť pomocou systémového nástroja " beh", Ktorý sa nazýva klávesovou skratkou Win + R, Potom zadajte príkaz v otvorenom okne:
msconfigA kliknite vstúpiť alebo " OK».
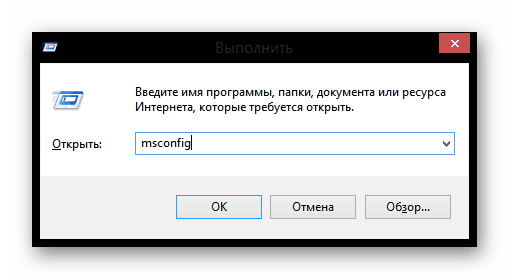
2. V okne, ktoré vidíte, prejdite na záložku "" a v okne " Možnosti zavádzania»Zaškrtnite políčko« Núdzový režim". Kliknite na položku " OK».
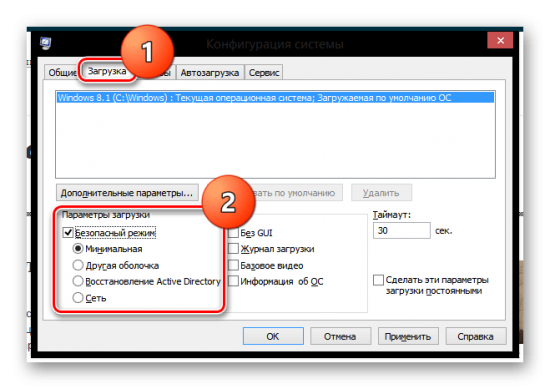
3. Obdržíte upozornenie, kde budete vyzvaný na okamžité opätovné spustenie zariadenia alebo odloženie, kým manuálne neštartujete systém.
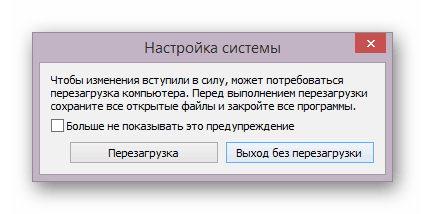
Pri ďalšom spustení sa systém načíta v núdzovom režime.
Metóda 2: Reštartujte + Shift
1. Zavolajte rozbaľovacej ponuke " pôvaby"Pomocou kombinácie klávesov výhra + ja, Na bočnom paneli, ktorý sa zobrazí, nájdite ikonu vypnutia počítača. Po kliknutí na ne sa objaví kontextové menu. Musíte držať kľúč smena na klávesnici a kliknite na tlačidlo ""
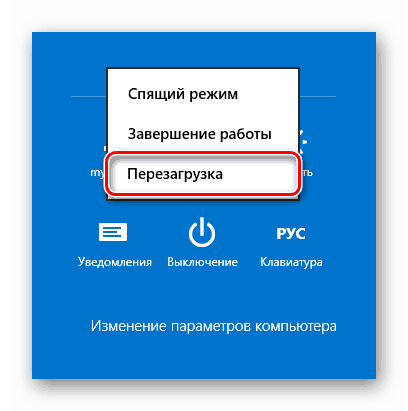
2. Obrazovka " Výber akcie". Opakujte všetky kroky z prvej metódy: " Výber akcie» -> « diagnostika» -> « Ďalšie možnosti» -> « Možnosti zavádzania».
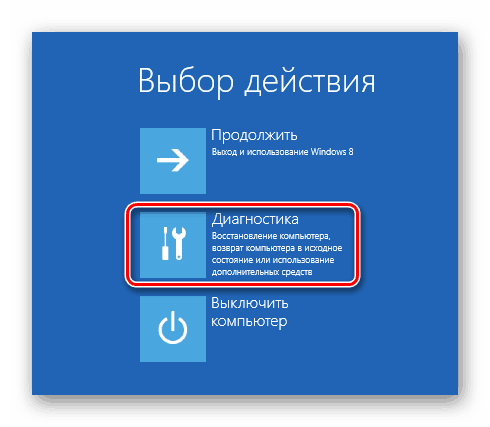
Metóda 3: Použitie "príkazového riadku"
1. Zavolajte konzolu ako správcu akýmkoľvek spôsobom, aký poznáte (napríklad použite menu výhra + X).
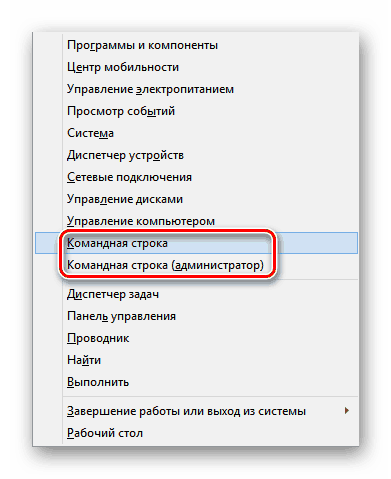
2. Potom zadajte " Príkazový riadok»Nasledujúci text a stlačte vstúpiť:
bcdedit / set (aktuálna) safeboot minimal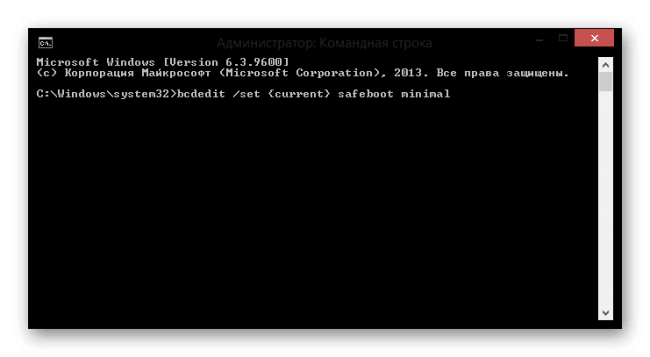
Po reštartovaní zariadenia budete môcť zapnúť systém v núdzovom režime.
Preto sme sa pozreli na to, ako povoliť bezpečný režim vo všetkých situáciách: keď sa systém spustí a keď sa nespustí. Dúfame, že s pomocou tohto článku môžete vrátiť OS do systému a pokračovať v práci na počítači.
V systéme Windows 8 sa výrazne zmenil núdzový režim, čím sa stal funkčnejší a pohodlnejší. Teraz, keď sú problémy s prevádzkou operačného systému, používateľ získa prístup k niekoľkým nástrojom, ktoré uľahčujú diagnostiku a obnovu operačného systému.
Sťahovanie v núdzovom režime (Núdzový režim) je jedným z najdôležitejších krokov na riešenie problémov s počítačom. Používa sa väčšina používateľov, ak sa v systéme vyskytnú chyby. Avšak, štandardný spôsob, ako naložiť Núdza vo všetkých operačných systémoch Windows sa tak na ôsmu verziu - je potrebné reštartovať počítač a opakovane stlačte kláves F8, a potom sa zobrazí so zoznamom OS režimov boot, medzi ktorými si môžete vybrať Secure čierna obrazovka.
V systéme Windows 8 bola metóda prevzatia núdzového režimu mierne upravená, takže používatelia, ktorí sa pokúsili dostať do núdzového režimu bežným spôsobom, sa stretli s určitými ťažkosťami. Faktom je, že stlačenie klávesu F8 počas spúšťania systému Windows 8 spôsobí spustenie režimu automatického obnovenia.
Ak chcete otvoriť ponuku režimov a obnoviť systém, mali by ste stlačiť kláves F8, ale kombinácia klávesov Shift + F8. Po spustení systému musíte stlačiť kláves Shift a niekoľkokrát stlačiť klávesu F8.
Avšak, kvôli niektorým funkcie systému Windows 8 Spustenie Safe Mode týmto spôsobom môže byť ťažké, takže ak systém v počítači funguje, bude oveľa jednoduchšie použiť špeciálne nástroje zabudované do systému.
Otvorenie núdzového režimu z bežiaceho systému Windows 8 pomocou pomôcky msconfig
Núdzový režim možno spustiť aj z bežiaceho operačného systému. Ak to chcete urobiť, zavolajte okno s požiadavkou na vykonanie programu pomocou skratky Win + R. V okne, ktoré sa zobrazí, zadajte príkaz msconfig a stlačte kláves Enter. V okne, ktoré sa otvorí, prejdite na kartu Zavádzanie a začiarknite políčko Bezpečné spustenie.
V zozname nižšie môžete vybrať jeden z typov núdzového režimu. Minimálny režim je obvyklý bezpečný režim. Iný shell (Alternate Shell) je núdzový režim, ktorý podporuje príkazový riadok. Sieť (sieť) je núdzový režim so sieťovou podporou.
Potom, ako ste vybrali typ núdzového režimu, ktorý vám vyhovuje, kliknite na tlačidlo OK a potvrďte, že musíte reštartovať systém.

Potom sa systém automaticky zavedie do núdzového režimu. Po nastavení týchto nastavení sa systém Windows 8 po zapnutí počítača vždy spustí do núdzového režimu. Ak to chcete zastaviť, opäť otvorte okno utility msconfig a zrušte začiarknutie Safe Mode.
Otvorte ponuku Diagnostika v systéme Windows 8
Existuje ďalší spôsob otvorenia núdzového režimu v systéme Windows 8, ktorý tiež vyžaduje spustený operačný systém. Stlačte kombináciu klávesov Win + I a v modrom okne, ktoré sa zobrazí, kliknite na možnosť Vypnúť pri súčasnom podržaní klávesu Shift. Zobrazí sa malé menu, v ktorom by ste mali vybrať možnosť Reštartovať.

V nasledujúcich oknách vyberte položku Diagnostika - Rozšírené možnosti - Možnosti preberania.
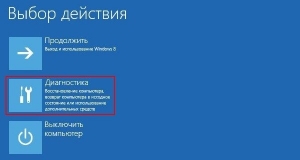


Reštartujte systém, po ktorom sa zobrazí okno s niekoľkými režimami, z ktorých jeden môže byť vybraný pomocou klávesov F1-F9.
![]()
Pozrime sa bližšie na každý z dostupných režimov.
Na klávese F4 je k dispozícii najnebezpečnejší núdzový režim, v ktorom po spustení systému prebiehajú iba ovládače potrebné pre operačný systém Windows 8. Ani internet, ani miestnej sieti nebude k dispozícii.
Pomocou klávesu F5 spustite núdzový režim pomocou načítaných sieťových ovládačov - optimálne riešenie pre väčšinu úloh. Môžete ísť online a pokračovať v hľadaní riešenia vášho problému alebo stiahnutím potrebných záplat a pomôcok. Najčastejšie sa tento režim používa na aktualizáciu antivírusu.
Klávesom F6 je spustený núdzový režim s podporou príkazového riadku. Tento režim nepodporuje grafické rozhranie, takže je potrebné zadať všetky príkazy do príkazového riadku.
Ak sa chcete vrátiť do počiatočného okna z núdzového režimu, stlačte kláves Alt.
Núdzový režim Windows 8 Spúšťacie klávesy
Ak chcete vrátiť možnosť nahrať ponuku Núdzového režimu na F8, musíte vykonať zmeny v konfiguračnom dátovom súbore stiahnuté súbory BCD, Ak to chcete urobiť, otvorte príkazový riadok v mene administrátora a zadajte príkaz bcdedit / deletevalue (current) bootmenupolicy.

Po zobrazení hlásenia "Operácia dokončená" v čiernom okne zatvorte príkazový riadok a reštartujte počítač. Pri preberaní opakovane stláčajte tlačidlo F8. Zobrazí sa známe okno, kde môžete vybrať núdzový režim.

Ak chcete vykonané zmeny zrušiť, znova otvorte príkazový riadok a zadajte príkaz bcdedit / set (aktuálny) bootmenupolicy standart.
Ďalším spôsobom, ako zadať zmeny do súboru s údajmi o konfigurácii zavádzacieho systému BCD, je zadanie príkazu bcdedit / set (bootmgr) displaybootmenu yes na príkazový riadok.
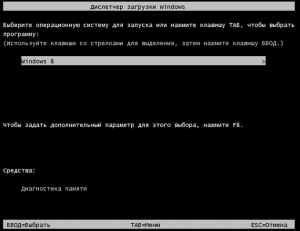

Štandardné zavedenie systému môžete vrátiť pomocou príkazu bcdedit / set (bootmgr) displaybootmenu no.
Posledná uvedená metóda je najvhodnejšia pre zariadenia a počítače, kde je systém Windows 8 načítaný tak rýchlo, že nemá čas reagovať na F8 alebo Shift + F8.
Prečo kľúč F8 nefunguje
V niektorých prípadoch nie je možné otvoriť núdzový režim alebo automatické obnovenie po stlačení klávesu F8 ani kombinácie Shift + F8. Po prečítaní oficiálnych webových stránok spoločnosti Microsoft môžete zistiť, že je to príliš rýchle stiahnutím systému Windows 8, ktorý ani nemá čas na detekciu stlačenia klávesov F8 alebo F2.
Rýchly moderný počítač vybavený systémom UEFI BIOS a pevným diskom SSD, v ktorom je nainštalovaný operačný systém, vám nemôže dovoliť použiť funkčné klávesy na otvorenie núdzového režimu. Avšak, načítavanie OS na starších počítačoch so štandardným systémom BIOS a nainštalované pevný disk Operačný systém HDD nie je dostatočne rýchly, aby systém Windows 8 nemal čas na určenie stlačenia klávesov.
Ako sa vyhnúť ťažkostiam pri rýchlom načítaní systému Windows 8
Advance, aby sa zabránilo problémom spojeným s stiahnutím Núdzový režim s klávesovú skratku Shift + F8, by sa mali doplniť tak, aby BCD spúšťacieho súboru konfiguračných dát nad Bcdedit / set príkaz (Bootmgr) displaybootmenu áno, ale nie vrátiť späť zmeny späť.
V takom prípade budete vždy môcť ľahko pristupovať k núdzovému režimu, a to aj vtedy, ak sa systém Windows 8 nenakladá v štandardnom režime. Takéto riešenie má samozrejme nevýhodu vďaka tomu, že zakaždým, keď zavádzate systém, uvidíte čiernu obrazovku a stlačením klávesu Enter ju spustíte. Budete sa musieť rozhodnúť pre seba, ktoré riešenie je pre vás výhodnejšie.
Niektorí používatelia uprednostňujú úmyselné zlyhanie operačného systému vypnutím počítača alebo prenosného počítača pomocou tlačidla napájania. V tomto prípade sa počas nasledujúceho zavádzania systému zobrazí okno na obnovu a diagnostiku, kde môžete vybrať núdzový režim.
Táto metóda je však extrémne nebezpečná nielen pre inštalovaný systém, ale aj pre údaje uložené v počítači.
Prihláste sa do núdzového režimu systému Windows 8 pomocou disku obnovy
Ak sa systém nespustí a kombinácia klávesov Shift + F8 neumožňuje prístup do ponuky obnovenia systému, najlepším riešením je použiť boot disk Windows, ktoré vám pomôžu otvoriť núdzový režim, keď iné metódy neviedli k žiadnemu výsledku.
Po stiahnutí počítača z disku obnovy alebo inštalačný disk Windows 8, kliknite na tlačidlo Ďalej.
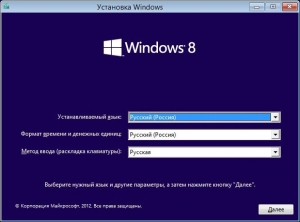
Uvidíte okno, ktorého spodná časť je odkaz na Obnovovanie systému. Klikneme na ňu.
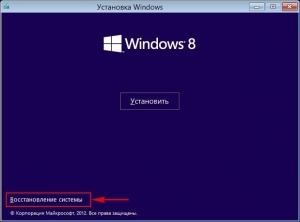
Otvorí známe okno Vybrať akciu.
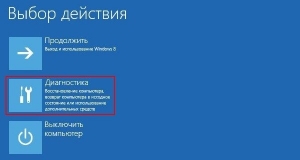
Prejdeme po ceste Diagnostika - Ďalšie parametre.


Okno nemá ikonu Boot Options, takže otvorte príkazový riadok. Vo výslednom čiernom okne zadajte príkaz bcdedit / set (globalsettings) advancedoptions true.
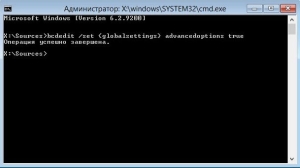
Zatvorte príkazový riadok. Vyberte položku menu Pokračovať.
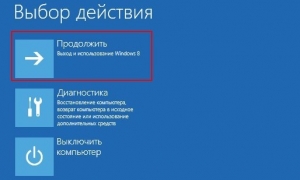
Teraz, keď sa systém zavádza, začne sa núdzový režim. Ak to chcete odstrániť, zadajte príkaz bcdedit / deletevalue (globalsettings) pre pokročilých v príkazovom riadku.
Odmietnutie zodpovednosti: Tento článok bol pred dvoma rokmi zverejnený na našej webovej stránke. Avšak metódy opísané v ňom potom čiastočne prestali fungovať. V okamihu, keď je článok aktualizovaný a aktuálny, všetko napísané nižšie je kontrolované v systéme Windows 8.1 Aktualizované.
Poviem vám tri spôsoby, ako zaviesť do núdzového režimu:
- Použitie vypínacieho menu systému - funguje, keď je systém nainštalovaný aspoň na obrazovku výberu používateľa;
- Prostredníctvom utility msconfig - funguje len vtedy, ak je možné spustiť;
- Použitie disku obnovy systému je časovo náročnejšia a pomôže tým, ktorí nemajú G-8.
1. Zavedenie do bezpečného režimu vypnutím systému
Toto je najjednoduchšia a najrýchlejšia voľba. Funguje bez ohľadu na to, či používateľ vstúpil do svojho účet alebo nie. Umiestnite kurzor myši na ponuku vypnutia systému a podržte stlačené tlačidlo Shift, vyberte položku Reštartovať.
Po krátkom čakaní sa otvorí menu obnovenia systému. Alternatívnym spôsobom spustenia tejto ponuky je zadanie príkazu do príkazového riadka:
Tu nás zaujíma sekcia "Diagnostika". Ideme po ceste "Diagnostika" - "Ďalšie parametre" - "Boot parametre".
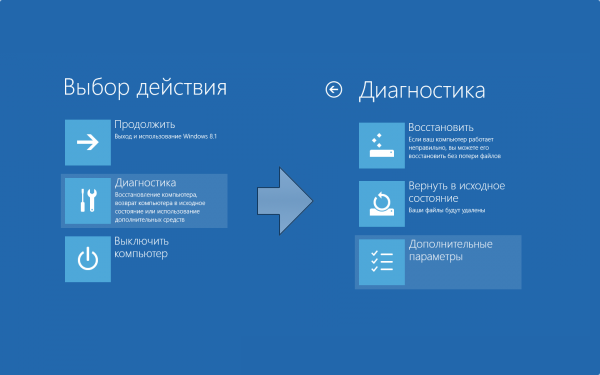
Na ceste budeme privítať okno s parametrami zavádzania s podrobným popisom toho, čo dostaneme po reštarte systému Windows.
Kliknite na položku "Reboot" a z príslušných možností vyberte príslušné tlačidlo:
- F4 - spustenie núdzového režimu;
- F5 - spustenie núdzového režimu pomocou sťahovania ovládačov siete;
- F6 - podobne, len s podporou príkazového riadku.
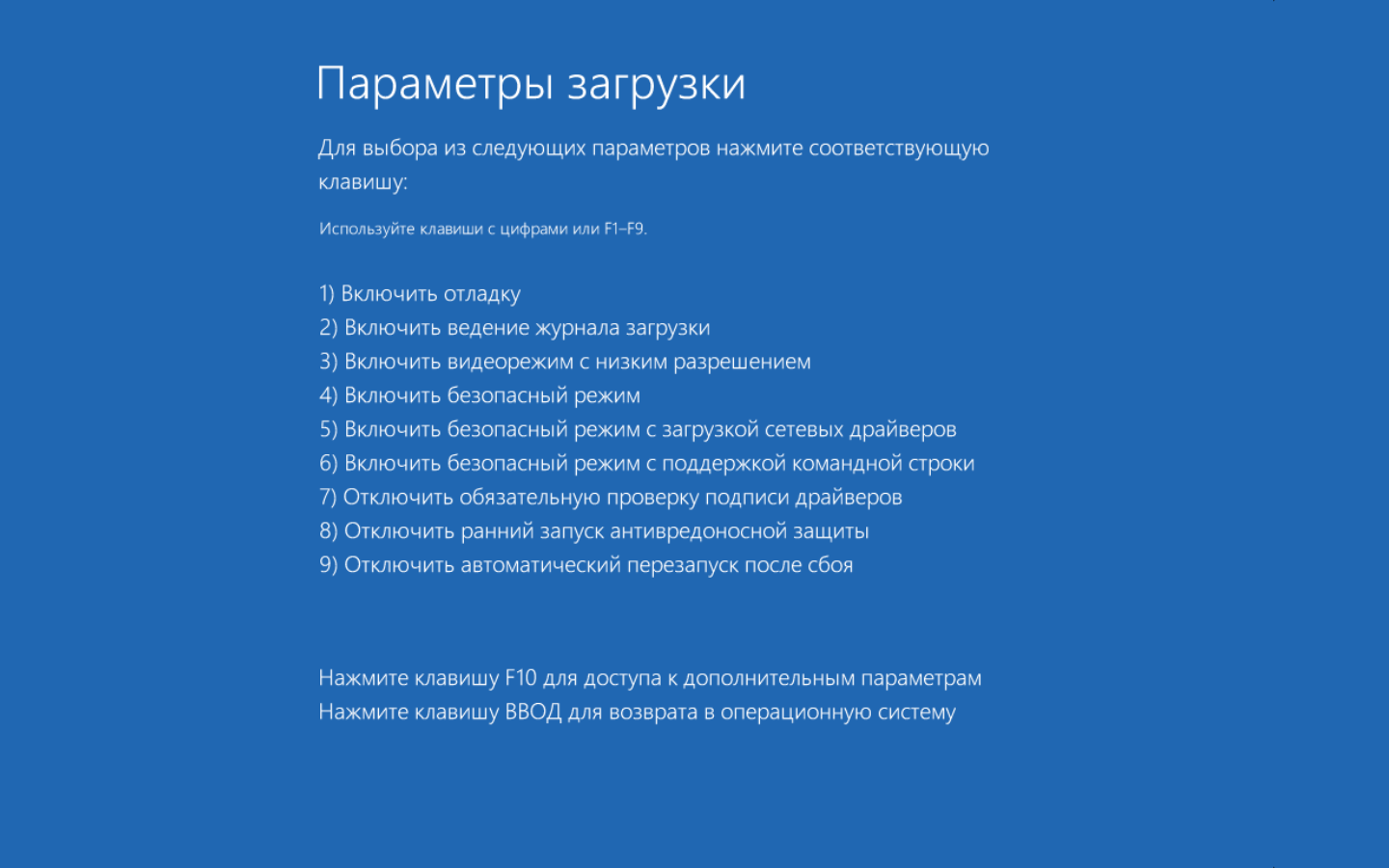
V dôsledku toho sa systém Windows 8.1 spustí v núdzovom režime.
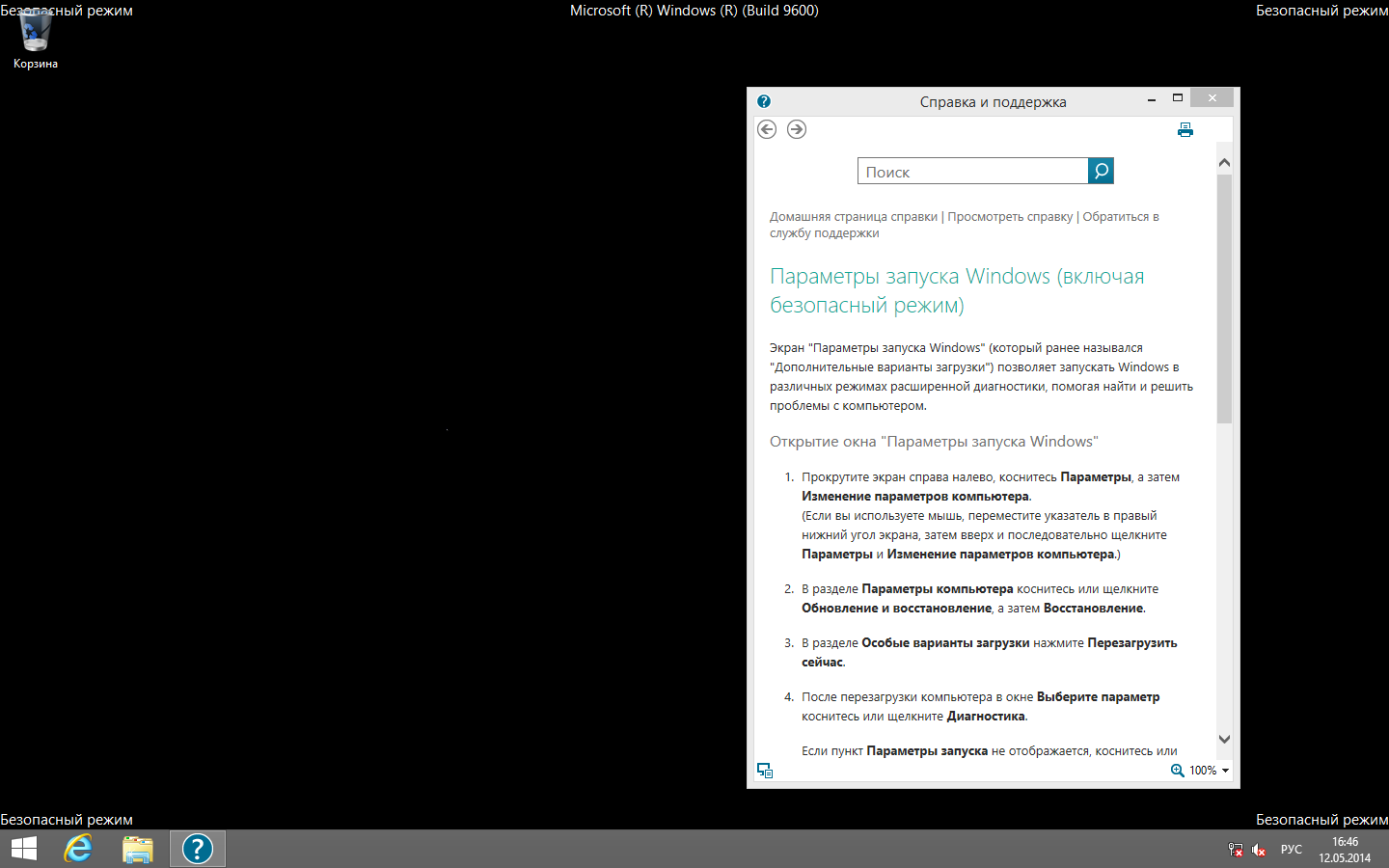
Aby ste sa vrátili do normálneho režimu windows Workflows, jednoducho reštartujte systém.
2. Prihláste sa do núdzového režimu pomocou nástroja Konfigurácia systému
V núdzovom režime sa môžete dostať iným spôsobom, ktorý vyžaduje prihlásenie do účtovníctva vstup systému Windows 8. Ak chcete spustiť konfiguračné nastavenia, otvorte vyhľadávanie a zadajte a spustite nástroj.
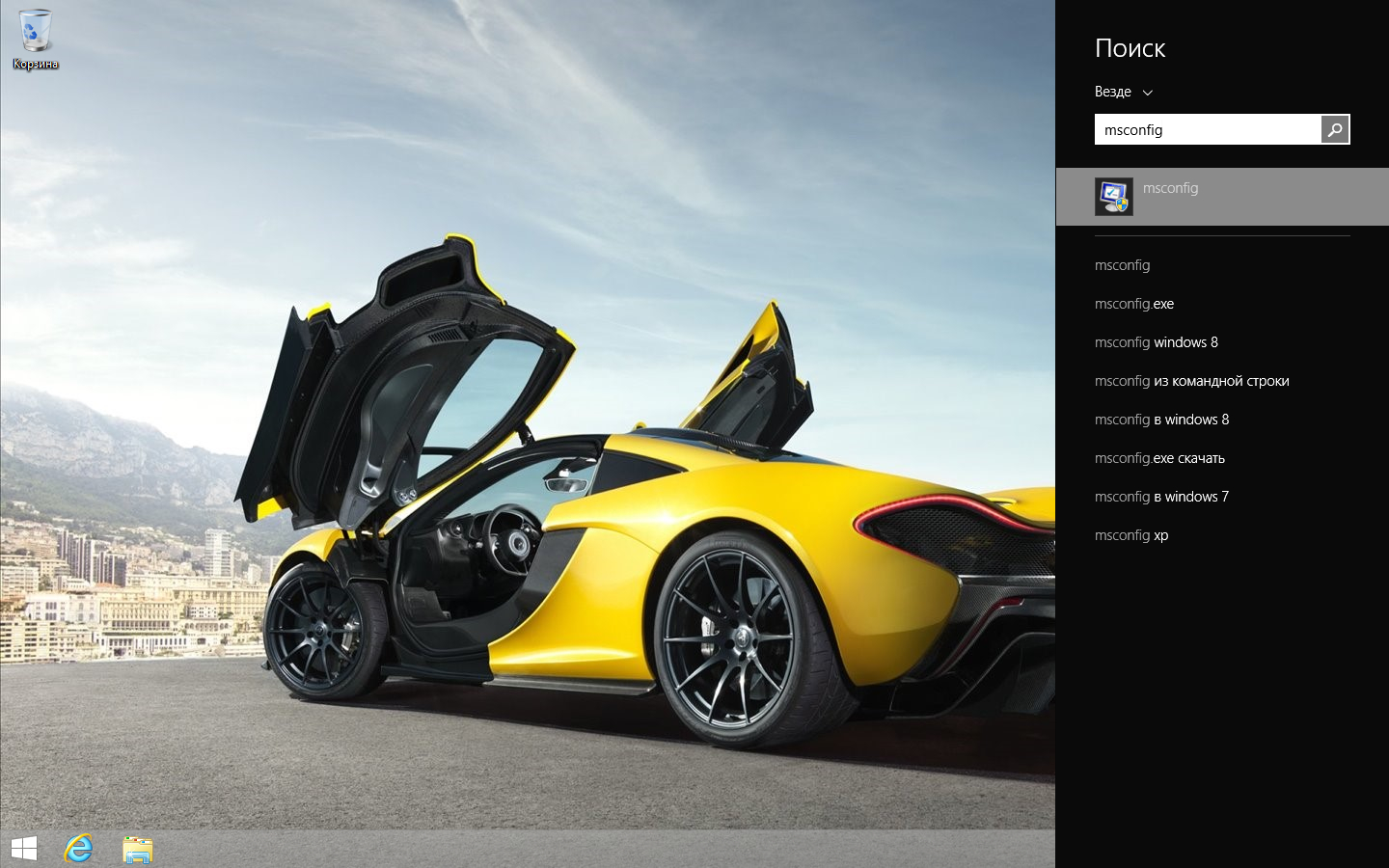
Prejdite na kartu Stiahnuť a začiarknite políčko vedľa núdzového režimu.

Môžete tiež vybrať typ núdzového režimu:
- Minimum je normálny bezpečný režim;
- Ďalší shell je bezpečný režim s podporou príkazového riadku;
- Sieť je bezpečný režim so stiahnutím sieťových ovládačov.
Po výbere požadovanej možnosti zavádzania kliknite na tlačidlo Ok a reštartujte počítač. V dôsledku toho sa automaticky zavedie do núdzového režimu.
Ak opätovne počítač opätovne spustite, opäť sa dostane do bezpečného režimu, a to bude trvalé. Ak sa chcete vrátiť k bežnému zavedeniu systému, otvorte okno msconfig a zrušte začiarknutie políčka, kliknite na tlačidlo Ok a reštartujte systém.
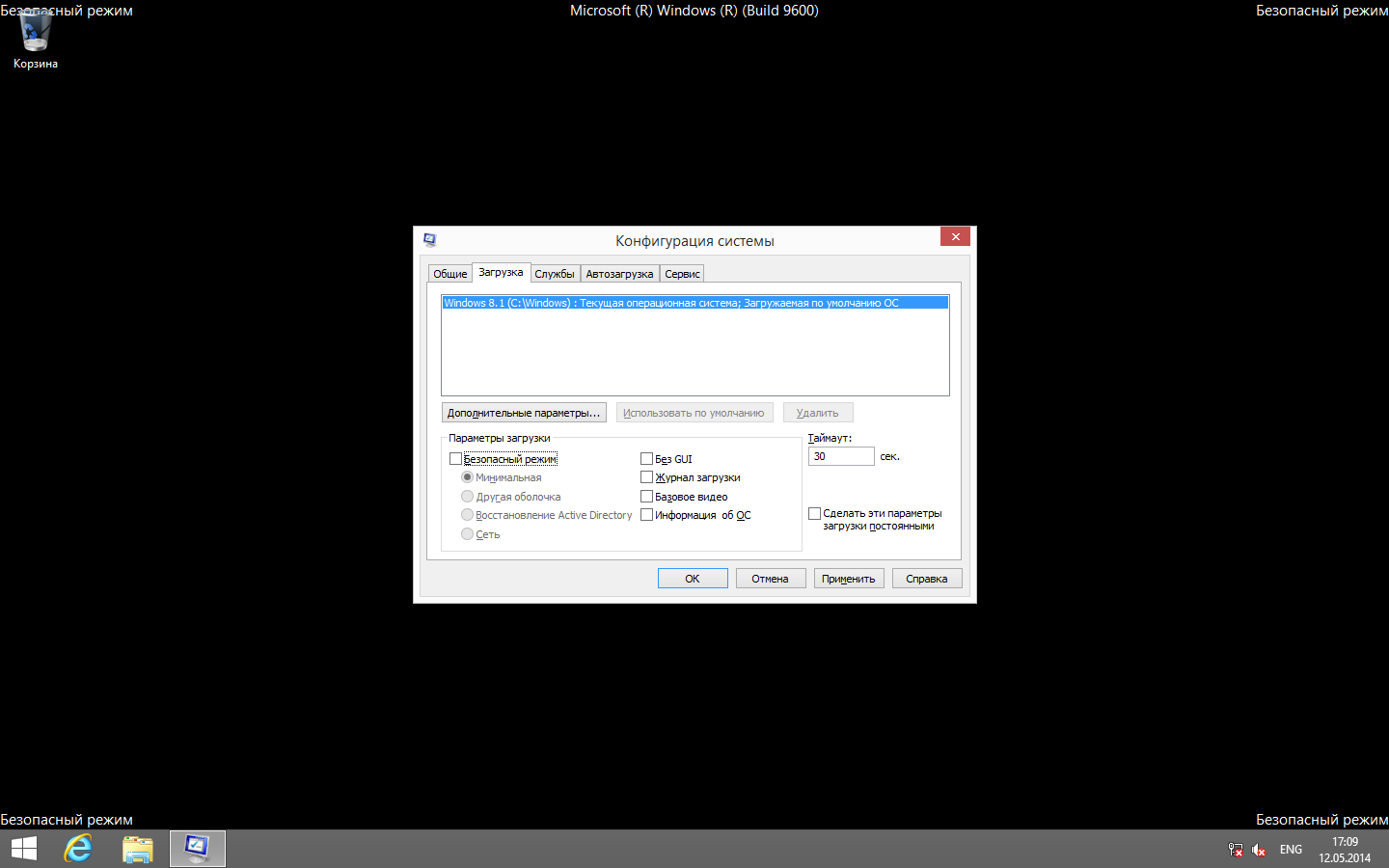
3. Použitie disku obnovy
Obidva vyššie uvedené metódy umožňujú spustiť bezpečný režim počas behu systému. Ale čo keď sa systém Windows 8 vôbec nezavedie a klávesová skratka Shift + F8 nefunguje? V tomto prípade budete potrebovať disk pre obnovu, ktorý ste ako školený používateľ vytvorili vopred. Nie? Potom je potrebné ho vytvoriť a pracovať podľa nižšie popísanej schémy.
Vytvorí sa disk obnoviť systém Windows 8 je veľmi jednoduché - štandardná sada "ôsmich" obsahuje nástroj na vytvorenie. Spustite to a postupujte podľa pokynov programu, všetko je veľmi jednoduché a intuitívne (proces vytvárania zavádzacej jednotky flash sa dá vidieť vo videu na konci článku). Jediná požiadavka na disk / flash disk - nosič musí mať aspoň 256 MB dát.
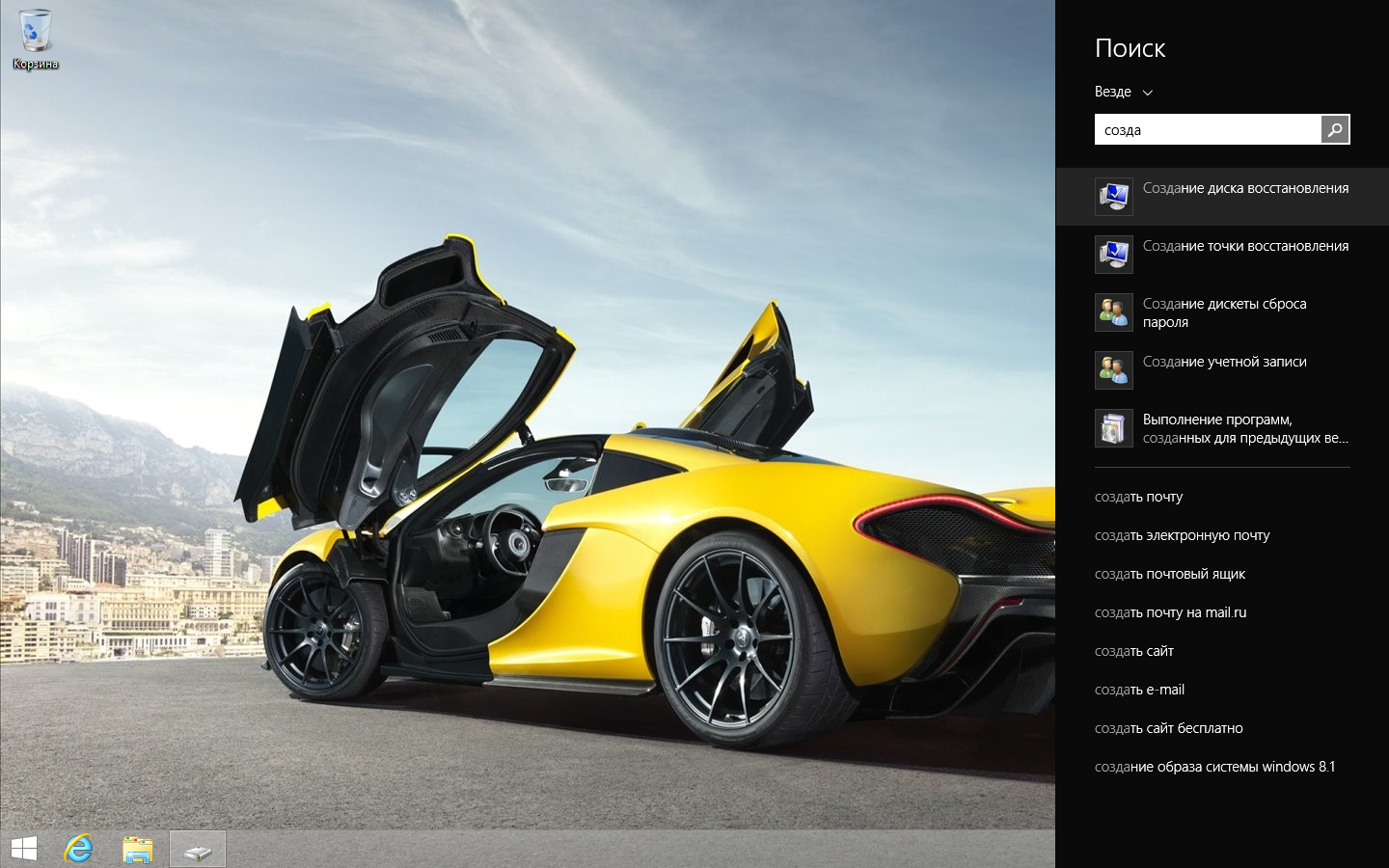
Takže máte disk na obnovenie. Musíte z neho zaviesť systém a vybrať si jeden z navrhnutých rozložení klávesnice. Potom prejdite na cestu "Diagnostika" - "Rozšírené nastavenia" - "Príkazový riadok" (v núdzovom režime nevidíte priamy odkaz na zavádzanie systému).
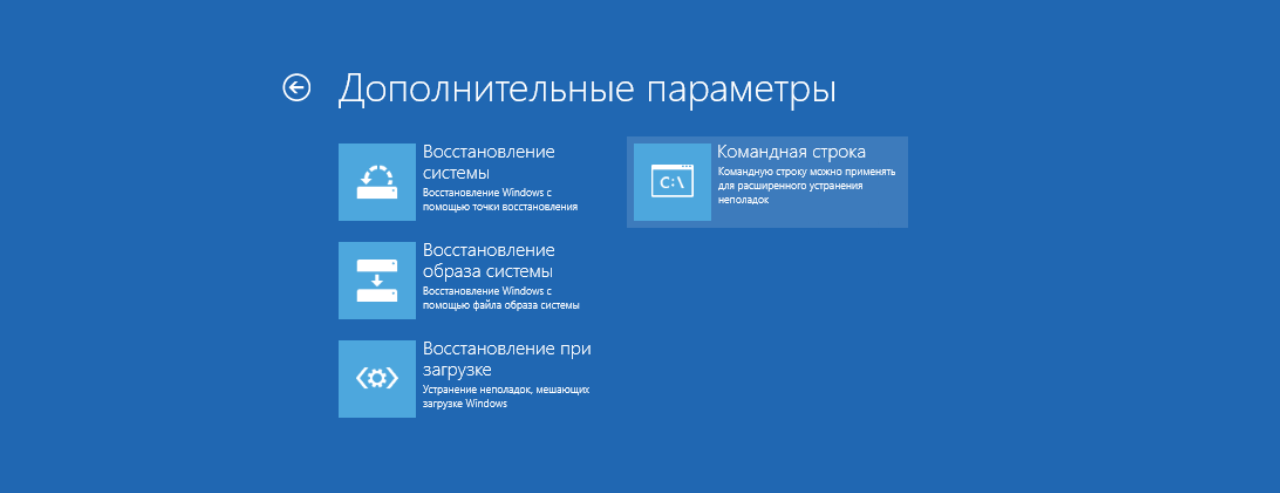
Vyberte príkazový riadok a zadajte:
bcdedit / set (globalsettings) advancedoptions true
Po prijatí správy o úspešnej operácii zatvorte príkazový riadok a zvoľte "Pokračovať".
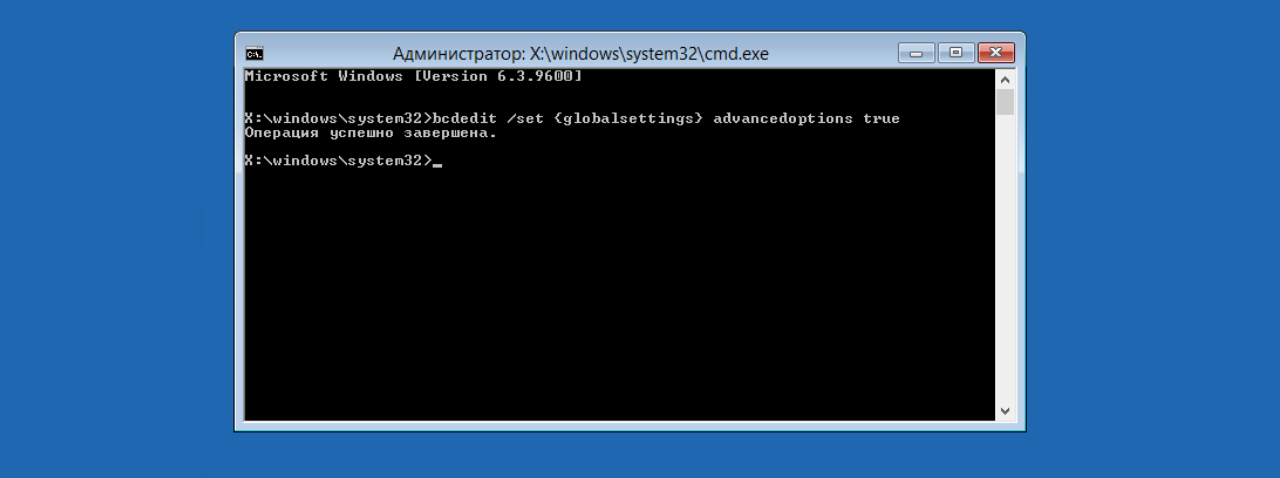
Pred nami je dlho očakávané menu.
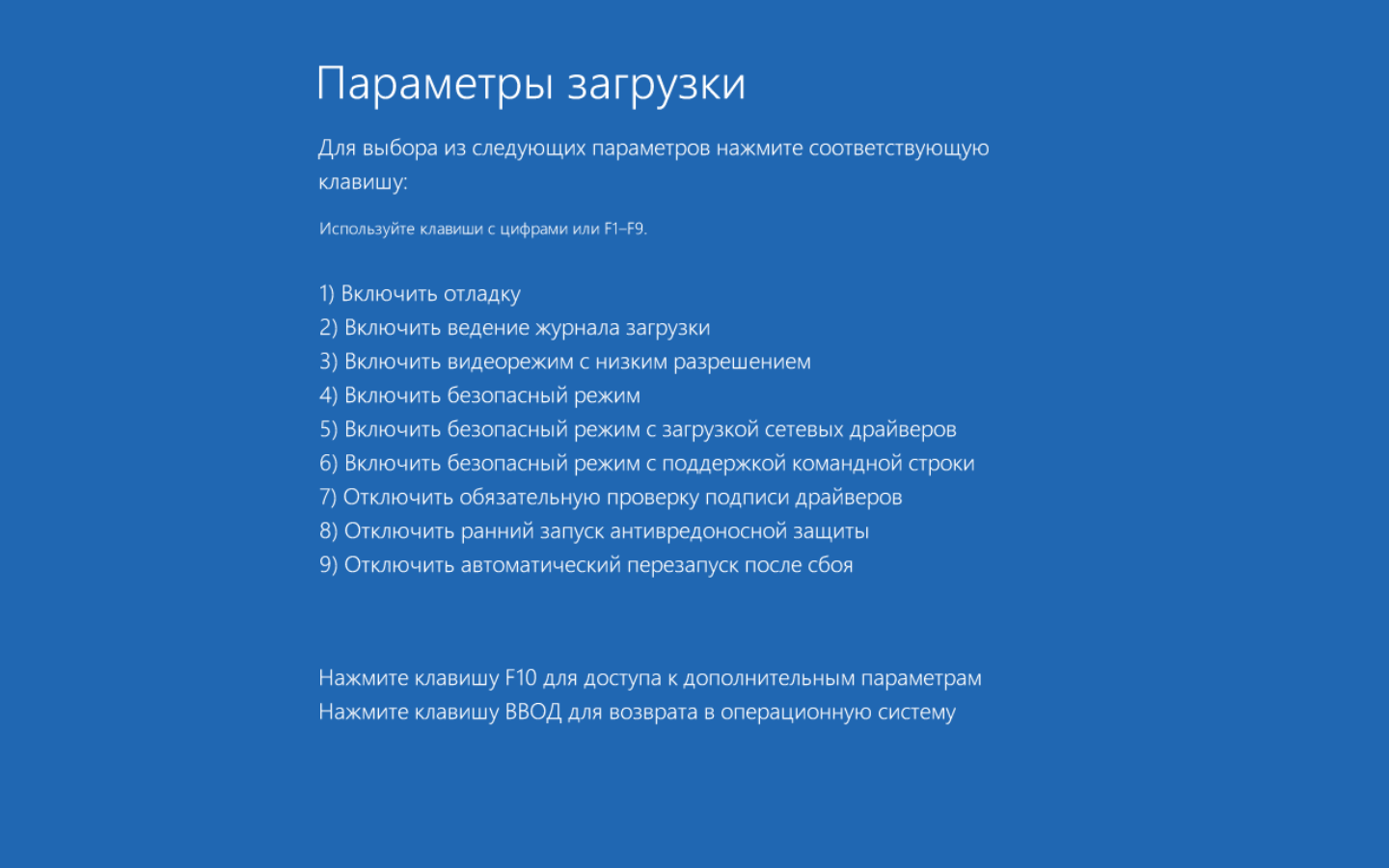
Vyberte si to, čo potrebujete, a spustite.
Existuje jedna vec: po vyššie uvedených krokoch systém Windows 8 vždy ponúkne túto ponuku pri zavádzaní. Ak chcete obnoviť normálny režim zavádzania, na príkazovom riadku zadajte nasledujúce:
bcdedit / deletevalue (globalsettings) pokročilé možnosti
Pokryli sme tri spôsoby spustenia príkazového riadku v systéme Windows 8.1. Dúfam, že vám pomôžu obnoviť spadnutý systém do života alebo vyriešiť problémy, ktoré vznikli.
Nakoniec, video, v ktorom je všetko napísané v tomto článku napísané, je len oveľa stručnejšie.
Prihláste sa na náš kanál na stránkach Youtube. Uvidíme sa čoskoro!
Ak máte problém s počítačom, alebo v prípade, že operačný systém nezavedie vôbec, môžete ísť do núdzového režimu a pokúsiť sa vyriešiť problém, ktorý spôsobil non-pracovné stav počítača.
Bohužiaľ, nie je tak ľahké zadávať bezpečný režim v systéme Windows 8, ako to bolo v predchádzajúcich verziách operačného systému. Mnohí používatelia to robia so štandardným posunom F8 alebo Shift + F8. Ako tvrdí výrobca, je to kvôli rýchlemu načítaniu samotného operačného systému.
Preto v článku vám poviem niekoľko rôznych spôsobov, ktoré vám pomôžu prejdite do núdzového režimu v počítači so systémom Windows 8.
Prihláste sa do núdzového režimu pomocou konfigurácie systému
Ak to chcete urobiť, stlačte kombináciu Win + X. Otvorí sa okno s často používanými príkazmi, vyberte zo zoznamu "Spustiť".
Do poľa Otvoriť zadajte príkaz msconfig a potom kliknite na tlačidlo OK.
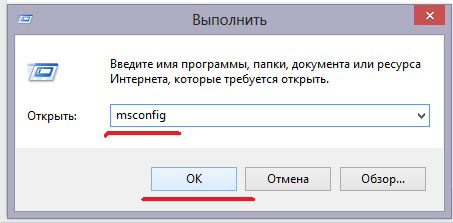
Otvorí sa okno. "Konfigurácia systému", V ňom prejdite na kartu, v možnostiach preberania vyberte začiarknutie "Núdzový režim", Značka v poli "Minimum" - bude vložený bežný núdzový režim; v teréne "Ďalšia škrupina" - Núdzový režim s podporou príkazového riadku; v "sieti" - bezpečný režim so stiahnutím sieťových ovládačov. Vyberte typ bootovania, ktorý potrebujete, najčastejšie používajte minimum, kliknite na tlačidlo "Apply" a "OK".
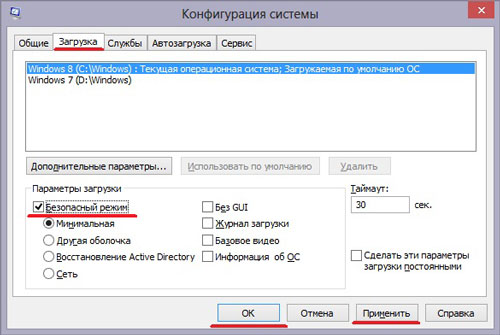
Zobrazí sa nasledujúce okno s informáciami. Ak vyberiete, počítač sa okamžite reštartuje a spustí sa v núdzovom režime. Ak chcete ukončiť všetky otvorené programy, kliknite na tlačidlo "Ukončiť bez reštartu", V takom prípade budete pokračovať v práci na počítači a po dokončení reštartujte ho a spustí sa do núdzového režimu.
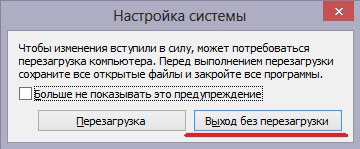
Potom, čo ste pracovali s počítačmi v núdzovom režime, opakujte vyššie uvedené kroky, a v okne "Konfigurácia systému" zrušte začiarknutie položky "Núdzový režim", kliknite na tlačidlo "OK". Ak tak neurobíte, počítač prejde do bezpečného režimu pri každom reštarte.
Zadajte núdzový režim pomocou funkcie Shift + Reboot
Ak to chcete urobiť, kliknite na bočný rozbaľovací panel.
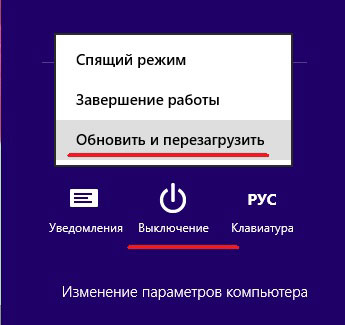
Zobrazí sa okno. "Výber akcie", Kliknite na ňu v možnosti "Diagnostika".
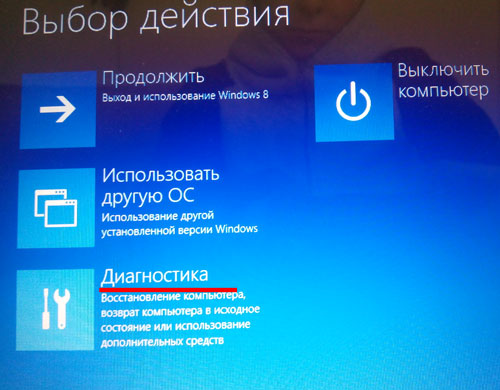
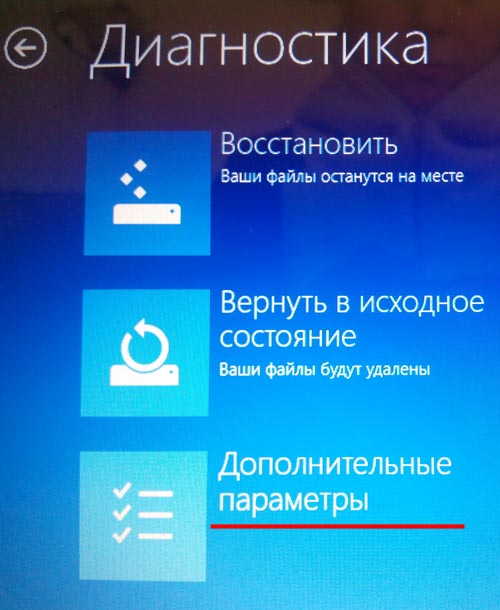
V ďalšom okne nás zaujíma položka Možnosti na prevzatie.
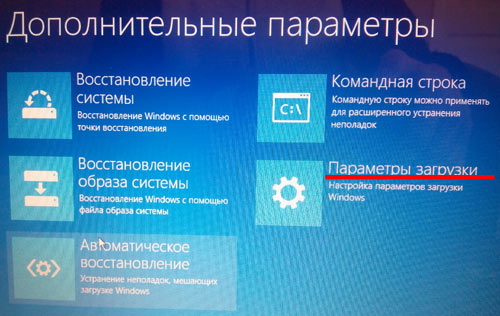
Zobrazí sa nasledujúce okno s možnými parametrami. Kliknite na tlačidlo "Obnoviť".
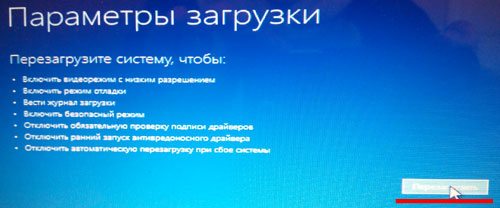
Po reštarte sa otvorí zoznam bootovacích parametrov z 9 položiek. Ak chcete vybrať požadovanú, stlačte požadované tlačidlo od F1 po F9.
F4 - načíta sa bežný núdzový režim, F5 - s podporou sieťových ovládačov, budete mať prístup na internet, F6 - s podporou príkazového riadku.
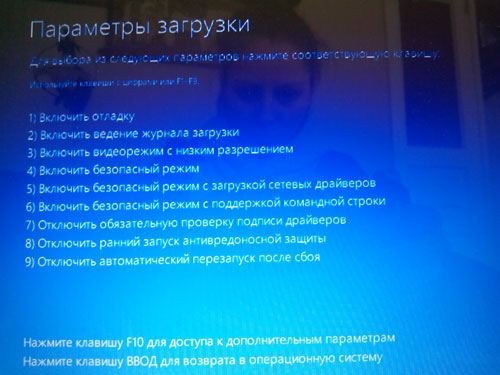
Potom sa váš počítač spustí vo vybratom režime. Ak chcete ukončiť bezpečný režim, stačí reštartovať počítač.

Ak si článok prečítal a sú prekvapení, povedzme, môžem prejsť do bezpečného režimu z operačného systému, ak sa nespustí? Potom to bude viac o tom.
Ak sa systém Windows 8 jednoducho nenačíta, môžete sa pri načítavaní pokúšať stlačiť F8 alebo Shift + F8. Na internete som sa dočítal, že pre notebooky ASUS pomáha identifikovať F9 alebo SHIFT + F9, pre Acer - Alt + F10, Acer Aspire - Ctrl + F9, Samsung - Shift + F4. Môžete vyskúšať tieto kombinácie, ak nie je žiadna túžba, potom pokračujeme k špecifickým metódam na spustenie bezpečného režimu.
Prihláste sa do núdzového režimu pomocou disku Obnovovanie systému
Prvá možnosť - kedysi ste sa o tento problém zaujímali a skôr vytvorili disk pre obnovu systému. Ak máte takýto disk alebo flash disk - teraz to príde vhod.
Druhou možnosťou je, že nemáte takýto disk, potom ideme na priateľa, ktorý má na svojom počítači Windows 8 a vytvorí ho. Informácie o tom, ako si môžete prečítať v článku kliknutím na odkaz.
Do počítača pripojíme zariadenie, disk alebo USB flash disk. Teraz musíte prejsť do systému BIOS a zmeniť prioritu načítania zariadení na zavedenie požadovanej jednotky alebo jednotky flash. Ako to urobiť, je napísané v článku.
Po spustení systému z jednotky USB flash sa zobrazí výzva na výber jazyka. Kliknite na príslušnú.

V ďalšom okne vyberte položku "Diagnostika".
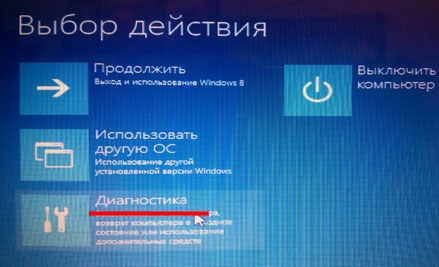
V okne rozšírených nastavení vyberte položku "Príkazový riadok", Pomocou nej môžeme vstúpiť do núdzového režimu.

Teraz vyberte požadovaný účet.

Ak máte heslo, zadajte ho a kliknite na tlačidlo "Pokračovať".

Otvorí sa okno Príkazový riadok. Zadajte príkaz do nej
bcdedit / set (globalsettings) advancedoptions true
a stlačte "Enter". Mal by sa objaviť nápis "Operácia bola dokončená úspešne", Zatvorte príkazový riadok a kliknite na tlačidlo Pokračovať.
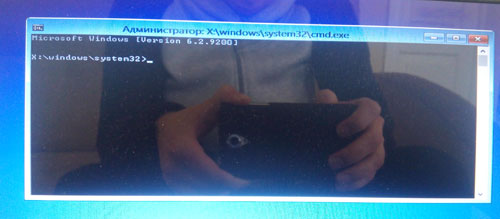
Potom sa otvorí okno. Možnosti na prevzatie, Ako je opísané vyššie, stlačte klávesy F4, F5 alebo F6 a počítač sa spustí v núdzovom režime.
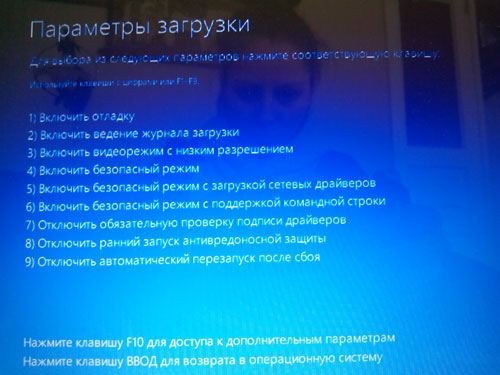
Ak chcete zabrániť zobrazovaniu tejto ponuky v budúcnosti, napíšte ju na príkazový riadok
bcdedit / deletevalue (globalsettings) pokročilé možnosti
Prejdite do núdzového režimu pomocou zavádzacej jednotky USB alebo jednotky USB
Budete potrebovať zavádzací disk Flash alebo disk, na ktorom je zaznamenaný obraz operačného systému systémy Windows 8. Vložíme ho do počítača. Keď zavádzate, prejdite do systému BIOS, stlačte F2 alebo Del a spustite systém z našej jednotky flash.
Teraz by sa malo objaviť okno, rovnako ako pri inštalácii operačného systému. Vyberte jazyk a kliknite na tlačidlo "Ďalej".
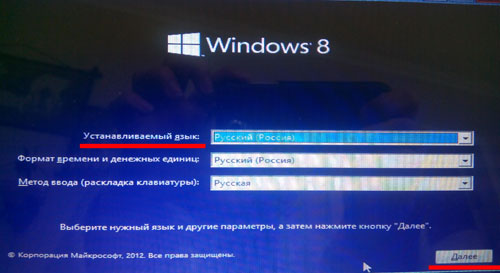
V nasledujúcom okne vyberte položku Obnovenie systému.
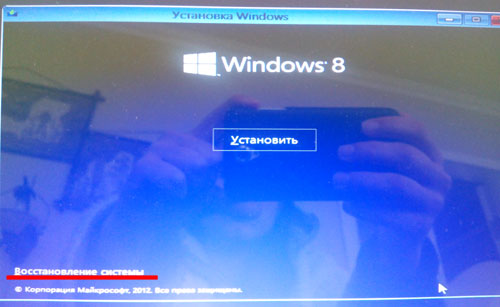
Teraz prejdite na cestu "Diagnostika" "Ďalšie parametre" – "Príkazový riadok", Ďalej predpíšte príkaz, ktorý bol uvedený v predchádzajúcom odseku, a vyberte spúšťací systém v núdzovom režime.
V tomto článku sme sa pozreli na spôsoby, ako vám pomôcť dostať sa do bezpečného režimu z operačného systému Windows 8 a ak sa vôbec nevkladá.
Ak je to zaujímavé, prečítajte si aj článok. Tam, metódy nie sú veľmi odlišné, ale možno budú pre vás jasnejšie opísané.
