Kúpou windows disk, rovnako ako jeho inštalácia do počítača, mnohí si všimli, že vývojári nastavili systém, aby dosiahli čo najväčšiu kompatibilitu na úkor výkonu. Ale v skutočnosti by bolo žiaduce, aby počítač bol načítaný rýchlejšie a programy boli zahrnuté s väčšou pravdepodobnosťou, a pri otváraní stránok na internete počítač "myslel" menej. Je na vás, aby ste zmenili nastavenia systému Windows. Teraz budeme opísať celý proces.
Zmena veľkosti súboru pagefile.sys
V moderných počítačoch (laptopoch) na určenie veľkosti tohto súboru používatelia spúšťajú všetky softvérové aplikácie, ktoré sú často zahrnuté do počítača (prenosný počítač). Stiahne sa každý prevzatý program najväčší súbor, Potom, čo zobrazí množstvo priestoru obsadeného RAM (karta Výkon). K množstvu obsadeného priestoru pamäte RAM musíte pridať ďalších 20% pamäte (v prípade nepredvídaných situácií) a z výsledku odobrať množstvo nainštalované v počítači RAM. Výsledkom je objem stránky pagefile.sys.
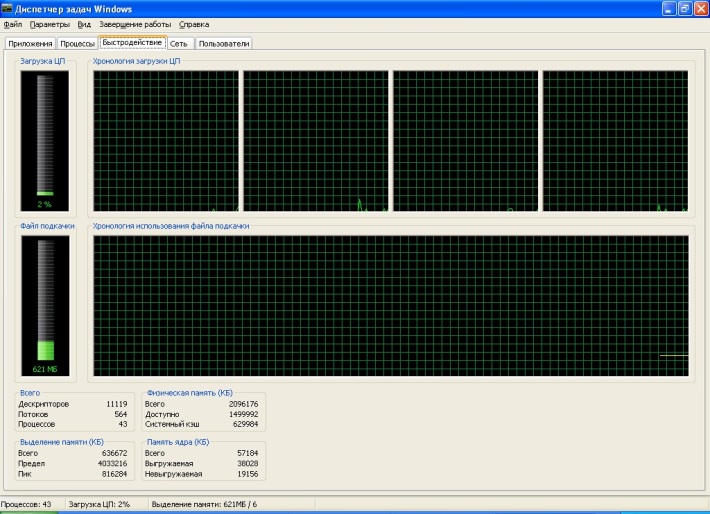
Ak chcete nastaviť veľkosť súboru pagefile.sys, prejdite na ovládací panel v systéme "System", otvorte kartu "Advanced" a kliknite na tlačidlo "Options" na karte "Performance". V otvorenom okne otvorte kartu Rozšírené.
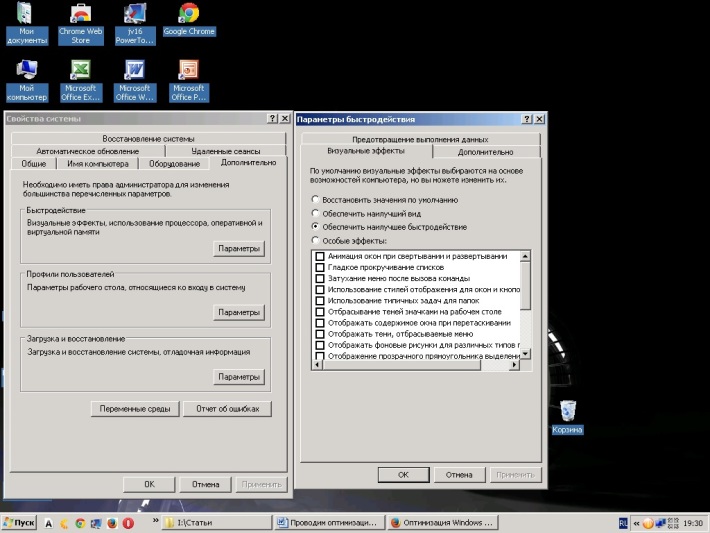
Stlačeme tlačidlo zmeny v sekcii "Virtuálna pamäť". Potom opustíme okno pre zmenu pagefile.sys av okne "Parametre výkonnosti" presmerujeme výkon systému Windows na služby na pozadí. To umožní rýchlejšie prepínanie medzi aplikáciami a zvýši hladkosť multitaskingu.
Zakážte všetky grafické prekročenie
Ak to chcete urobiť, prejdite na záložku "Vizuálne efekty" a nakonfigurujte ju pre maximálny výkon. V zozname efektov budú všetky položky bez "kontrolných znamienok". Potom môžete vybrať a povoliť položku "Počas premiestňovania zobraziť obsah okna" (veľmi vhodná voľba pre prácu).
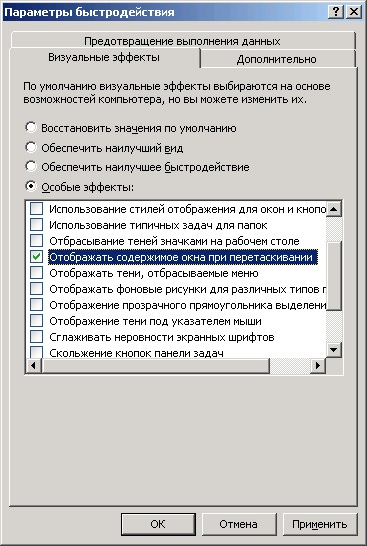
Informácie o ladení sú zakázané
Na ovládacom paneli opäť otvorte "Systém" a v ňom - kartu "Rozšírené". Potom kliknite na tlačidlo "Obnoviť a konfigurovať". V tomto okne zakážeme "Ukladanie informácií na ladenie" a zrušíme začiarknutie "Uložiť udalosti v protokole" a "Odoslať správne upozornenia". Po stlačení tlačidla "Premenné prostredia" sa na záložke "Rozšírené" stlačíme nastavené premenné TSR a TEMP s hodnotami C: \\ TEMP (to sa vykonáva dvakrát: pre systém a pre používateľov vo všeobecnosti). Potom sa vytvorí priečinok C: \\ TEMP a reštartujeme počítač (prenosný počítač).
Prispôsobte pracovnú plochu
Otvorte ovládací panel a prejdite na obrazovku. V okne, ktoré sa otvorí, vyberiete klasickú tému systému Windows a odstráňte obraz z nej (hlavná príčina počítačového brzdenia). Kliknite na tlačidlo OK.
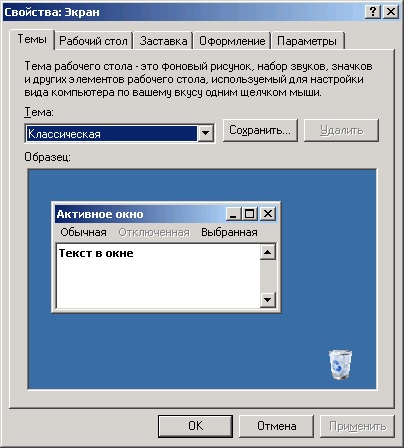
Zbytočné programy sa odstránia
Po prvé, aplikácia MSN Messenger sa odinštaluje. Ak to chcete urobiť, kliknite na tlačidlo Štart, otvorte položku Spustiť a zadajte, čo je znázornené na obrázku.
Potom sa otvorí aplikácia Poznámkový blok a v nej je súbor sysoc.inf (priečinok inf v koreňovej zložke systému Windows). V tomto súbore zmeňte reťazec "skryť" na "," Potom otvorte "Pridať alebo odstrániť programy" v Ovládacom paneli a odstráňte všetko, čo potrebujete.
Zakázať uvítaciu obrazovku
Screensaver Welcome Screen, samozrejme, krásna, ale spotrebuje počítačové zdroje a spomaľuje zaťaženie počítača (laptopu) na viac ako 5 sekúnd. Takže ak nie je potrebné rýchlo meniť používateľov, môžete otvoriť Ovládací panel a v ňom používateľské kontá a po kliknutí na "zmena spôsobu prihlásenia" odstráňte dva "kontrolné značky". To vám umožní zrýchliť zaťaženie systému.
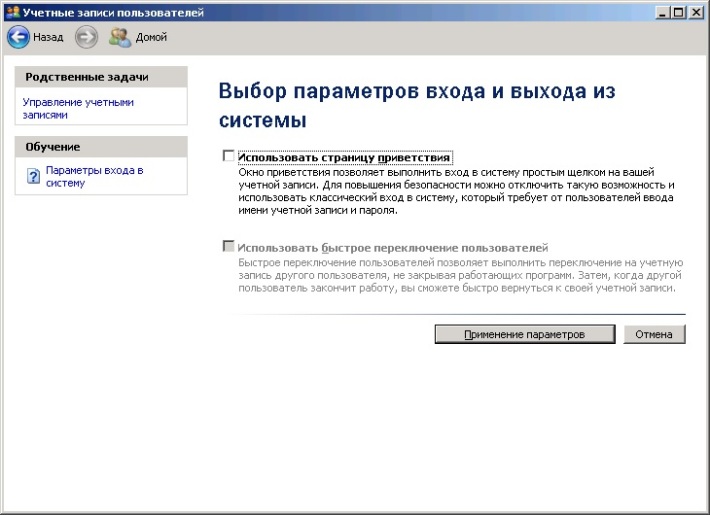
Prispôsobenie diskov
Môžete znížiť fragmentáciu diskov, rovnako ako zakázať ich indexovanie. V tomto prípade je vstavaný Systémy Windows vyhľadávanie súborov nebude k dispozícii a veľkosť blokov vybraných pre písanie súborov sa tiež zvýši. To všetko výrazne zvýši výkon systému Windows. Ak chcete vykonať túto operáciu, musíte kliknúť na tlačidlo Štart, otvoriť položku Spustiť a do vstupného poľa zadajte regedit. V okne otvoreného systému registru prejdite do sekcie FileSystem (pozri obrázok nižšie) a zmeňte hodnoty parametrov:
![]()
Urýchliť internet
Ak to chcete urobiť, musíte zakázať odosielanie paketov ARP, ktoré sa vykonávajú, aby ste skontrolovali jedinečnosť adresy IP počítača (prenosného počítača) pripojeného k internetu. Tento proces je dosť zdĺhavý. Preto je možné túto funkciu vypnúť. Ak ho chcete znovu otvoriť a zmeniť hodnotu parametra RegEdit ArpRetryCount na 0. Ak chcete urobiť, je vstupné pole je zavedená Run regedit a systémový register prejdite do sekcie Parametre.

Internetové stránky sa otvárajú rýchlejšie.
Zakázať službu indexovania. Služba indexovania naskenuje pevný disk a indexuje súbory, aby urýchlila ich vyhľadávanie. Funguje na pozadí, používa pamäť s náhodným prístupom a načíta procesor (a je považovaný za nepotrebný pre väčšinu pokročilých používateľov). Ak chcete službu indexovania zakázať, otvorte priečinok Tento počítač, kliknite pravým tlačidlom na disk, vyberte položku Vlastnosti a zrušte začiarknutie políčka "Povoliť indexovanie disku pre rýchle vyhľadávanie". Kliknite na tlačidlo OK. Zakázanie služby môže chvíľu trvať.
Vypnite niektoré alebo všetky vizuálne efekty. Vizuálne efekty spotrebúvajú systémové zdroje. Z tohto dôvodu je zakázať, kliknite na tlačidlo "Štart" kliknite pravým tlačidlom "Tento počítač", zvoľte "Vlastnosti", prejdite na kartu "Advanced", v sekcii "Výkon" kliknite na "Voľby" a vyberte možnosť "Optimalizovať pre výkon". Ak chcete zachovať niektoré vizuálne príťažlivosť systému Windows XP, skontrolujte voľbu "Špeciálne efekty" a začiarknite políčka na posledných troch efektoch. Vypnite všetky efekty pri inštalácii výkonných programov (napríklad softvéru Adobe). Niekedy vypnutie všetkých efektov umožňuje ľahko prezerať fotografie, filmy alebo počúvať hudbu.
Urýchlite prehľadávanie priečinkov. Otvorte priečinok Tento počítač a kliknite na položku Nástroje - Možnosti priečinka - Zobraziť. Zrušte začiarknutie políčka "Automatické vyhľadávanie sieťových priečinkov a tlačiarní" a "Otvoriť každý priečinok v samostatnom okne". Kliknite na tlačidlo Použiť a potom kliknite na tlačidlo OK.
Zvýšte rýchlosť sťahovania. Otvorte prehliadač a do vyhľadávacieho panela zadajte tcp optimizer. Otvorte prvý odkaz. Prevezmite program a spustite ho. Kliknite na položku "Súbor" - "Záložné nastavenia aktuálneho stavu". Po uložení zálohy nastavte maximálnu rýchlosť pripojenia, ktorú požaduje váš ISP. Potom kliknite na "Optimálne nastavenia", aplikujte zmeny a reštartujte. Rýchlosť sťahovania by sa mala zvýšiť
Rýchlo otvorte ponuku. Kliknite na položku Windows + R, zadajte príkaz Regedit a stlačte kláves Enter. Teraz otvorte HKEY_CURRENT_USER \\ Control Panel \\ Desktop, dvakrát kliknite na MenuShowDelay a znížte číslo na 100 (ale nie menej).
Zakázať zbytočné služby. Systém Windows XP spúšťa mnoho služieb, ktoré nepotrebujete, ale konzumujú systémové prostriedky. Nižšie je uvedený zoznam služieb, ktoré môžu byť vypnutá na väčšine počítačov: Sekundárne prihlasovanie, vedúci expedície, Help Session Manager, Remote Performance Desktop Výstrahy a protokolovanie, smerovanie a vzdialený prístup, podpora modul NetBIOS cez TCP / IP, Computer Browser siréna, prihlasovanie, zložky Exchange Server, poradové číslo prenosného mediálneho zariadenia, časové službe Windows indexovanie služby, objav službu SSDP, protokolu chýb služby, hlasovej pošty, Pomoc a podpora, Vzdialený register, Background Intelligent Transfer Service, NetMeeting vzdialenej zdieľanie plochy, Telnet. Ak chcete túto službu, stlačte tlačidlo Windows + R, zadajte príkaz services.msc a vypnúť, dvakrát kliknite na službu, ktorú chcete zakázať a zmeniť typ spustenia na "Zakázané."
Zrýchlite prístup k priečinkom zakázaním Aktualizácie posledného prístupu. Stlačením tlačidla Windows + R a zadajte regedt32 otvorte HKEY_LOCAL_MACHINE \\ SYSTEM \\ CurrentControlSet \\ Control \\ FileSystem, v pravej časti okna kliknite pravým tlačidlom myši na prázdne miesto a vyberte "Nový"\u003e "parameter DWORD». Zadajte názov novej položky: "NtfsDisableLastAccessUpdate" a potom dvakrát kliknite na ňu a zmeňte hodnotu na hodnotu "1". Stlačte kláves Enter.
Znížte čas zaťaženia (1). Mnoho počítačov je predinštalovaných softvér (skúšobné verzie), ktoré sa načítajú v čase zavádzania. Nielen, že tieto programy používajú značné množstvo pamäte RAM, ale sú nabité pevný disk, čo zvyšuje čas zaťaženia. Ak chcete zistiť, ktoré programy začínajú pri zavádzaní systému, otvorte okno konfigurácie systému. Ak to chcete urobiť, stlačte klávesy Windows + R a zadajte MSCONFIG. Prejdite na kartu "Uvedenie do prevádzky" a zrušte začiarknutie každého programu, ktorý chcete automaticky deaktivovať. Nevypínajte antivírusový a antispywarový softvér, pretože to spôsobí, že váš počítač bude zraniteľný vírusmi a škodlivým softvérom.
Znížte čas zaťaženia (2). Môžete tiež urýchliť zaťaženie systému zabránením pohybu súborov v čase zavádzania. Ak to chcete urobiť, stlačte Windows + R a zadajte regedt32 a potom stlačte kláves Enter. Otvoriť HKEY_LOCAL_MACHINE \\ SOFTWARE \\ Microsoft \\ \\ Dfrg BootOptimizeFunction, v pravom paneli vyberte položku «Zapnúť», double-kliknite na neho, zmeňte hodnotu «Y», stlačte klávesu Enter pre zatvorenie okna.
Zvýšte výkon stránkovacieho súboru (1). Mnoho počítačov má aspoň 2 lokálne disky. V tomto prípade, podporovať výkonnosť stránkovacieho súboru a posunie ju do miestnej jednotky D: (a pristupovať k nemu nie je v rozpore s sťahovanie softvéru z miestneho disk C :).
Zvýšte výkon stránkovacieho súboru (2). Ak máte 4 GB RAM, systém Windows XP nebude môcť používať všetku hlasitosť. Systém Windows XP používa maximálne 3,25 GB pamäte RAM, takže máte 0,75 GB skrytej pamäte RAM, ktorú môžete použiť ako vysokorýchlostný swapový súbor. Na prístup k tejto skrytej pamäti RAM použite bezplatný nástroj "VSuite Ramdisk Free Edition".
Zvýšte výkon stránkovacieho súboru (3). Poznámka: Niektorí používatelia sa domnievajú, že táto metóda funguje iba v Win9x a je zbytočná v WinXP a Win2000. Táto metóda zabezpečuje, že váš počítač použije všetky pamäte RAM (bez zvyškov) pred tým, ako systém začne pristupovať k swapovému súboru.
Urýchlite vypnutie systému. Toto nastavenie skracuje čas potrebný na automatické vypnutie všetkých spustených programov (keď vypnete počítač). Stlačte Windows + R, napíšte regedt32 a stlačte kláves Enter. Otvorte HKEY_CURRENT_USER \\ Control Panel \\ Desktop, dvakrát kliknite na WaitToKillAppTimeout, zmeňte hodnotu na 1000 a stlačte Enter. Dvakrát kliknite na HungAppTimeout, zmeňte hodnotu na 1000 a stlačte Enter. Otvoriť HKEY_LOCAL_MACHINE \\ SYSTEM \\ CurrentControlSet \\ Control, dvakrát kliknite na WaitToKillServiceTimeout, zmeňte hodnotu na 1000 a stlačte Enter.
Upraviť upozornenia
- Pred úpravou databázy Registry vytvorte záložnú kópiu databázy Registry.
- Buďte opatrní! Ak neviete, čo robíte, nerobte to. Vaše kroky môžu viesť k spomaleniu systému alebo dokonca k jeho zlyhaniu.
- Neťahajte programy z podozrivých webových stránok. Inštalujte programy stiahnuté iba z dôveryhodných a známych lokalít.
- Vytvorte zálohu vašich lokálnych jednotiek (alebo aspoň len dôležité informácie).
- Stiahnite si Spybot Search and Destroy výhradne od networking.org. Tento program, stiahnutý z inej stránky, môže obsahovať škodlivý kód.
- Táto stránka môže obsahovať metódy, ktoré pre váš operačný systém nefungujú alebo ktoré môžu poškodiť.
- Opatrne postupujte podľa pokynov.
- Spybot nesúvisí so softvérom SpywareBot, ktorý je spywarový program.
Účel nasledujúcich tipov na uloženie nainštalované Windows XP Pro rusky z úplne zbytočné pre domáce dekorácie užívateľa a urýchli celkovú prevádzku systému. Tieto 24 tipov sú len časťou toho, čo možno urobiť na optimalizáciu a urýchlenie systému Windows XP. Pripomínam, že zmena rôznych možností a možností bez toho, aby ste pochopili, čo a ako môžu ovplyvniť, je veľmi jednoduché všetko pokaziť. Preto sa musíte najskôr postarať o svoju vlastnú bezpečnosť, dobre, Windows XP má na to všetky prostriedky zálohovanie: Zálohovanie, obnovenie systému, ASR.
- Vráťme klasický štýl ponuky Štart: pravým tlačidlom kliknite na paneli úloh, "Vlastnosti", v ponuke "Ponuka Štart" vyberte položku "Klasické ponuky Štart", "OK".
- Kliknite pravým tlačidlom na prázdnu oblasť obrazovky, položku ponuky "Vlastnosti", kartu "Vzhľad". Vyberte "Klasický štýl" okien a tlačidiel. Stlačte tlačidlo "Efekty". Natáčame všetky jackdaws okrem posledného.
- V "Ovládacom paneli" vyberte položku "Možnosti priečinka". V novom okne vyberte "Použiť normálne zložku len" Windows "- to nás zachráni od zbytočných dekorácií, ktoré spomaľujú proces prechodu na karte navigácie." View Nenechajte medzipamäte miniatúry "" K tomu, aby kliešť v obci. "- alebo pri prezeraní zložiek s grafikou súbory systému Windows bude zamusorivat svoje miniatúrne kópie snímok, podtržníkom v rámci "Display" Ovládací panel "v" Tento počítač "zrušte zaškrtnutie v bodoch" Zapamätať nastavenia každej zložky, (voliteľne) a 'Skryť chránené súbory operačného systému "vyberte možnosť" Show skryté súbory a priečinky. "
- V "Ovládacom paneli" zvoľte "Systém". Na karte Rozšírené v rámčeku Výkon kliknite na tlačidlo Možnosti. V okne, ktoré sa otvorí, vyberte možnosť "Vizuálne efekty" a odstráňte všetky kontrolné prvky.
- Zakázať hlásenie chýb. Zavolajte na "Vlastnosti systému" a na záložke "Rozšírené" - "Chybové hlásenie" vyberte možnosť "Vypnúť hlásenie chýb".

- Odstrániť program Windows Messenger. Zakaždým, keď sa systém spustí, aplikácia Messenger tiež spustí, spomaľuje zavádzací proces, pohltí systémové prostriedky. V príkazového riadku Štart - "Spustiť" vytlačiť nasledovné: " RunDll32 advpack.dll, LaunchINFSection% windir% \\ INF \\ msmsgs.inf, BLC.Remove"A stlačte tlačidlo" OK ". Po reštartovaní programu Windows Messenger v počítači už nebudete môcť nájsť.
- Nastavte optimálnu hodnotu stránkovacieho súboru, "Vlastnosti systému" - "Rozšírené" - "Výkon" - "Pokročilé" - "Virtuálna pamäť" - "Upraviť". Počiatočná veľkosť a maximálna hodnota sa odporúča byť rovnaká. Pri bežnej prevádzke roznásobte dostupnú pamäť o 1,5. Pri pamäťových hrách to trvá dva, dva a pol krát viac.
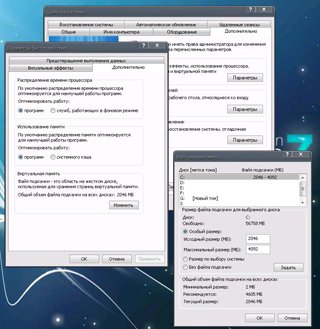
- Pred otvorením vnorených ponúk skráťte čas oneskorenia, Štart - "Spustiť" typu "regedit". V registri nájdeme HKEY_CURRENT_USER \\ Ovládací panel \\ Desktop, Parameter MenuShowDelay sa zmení z 400 na 0.
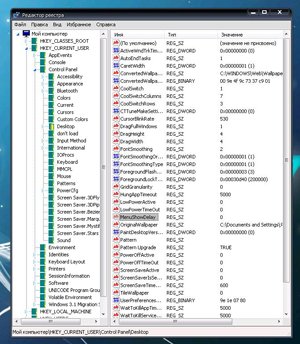
- odstrániť nepotrebných programov z automatického zálohovania, Štart - "Spustiť" typ "msconfig". Karta "Uvedenie do prevádzky" - zrušte začiarknutie programov, ktoré nepotrebujete.
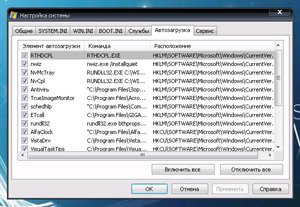
- Vymazať priečinok "prefetch" - C: \\ windows \\ prefetch. Tento priečinok obsahuje odkazy na spustené aplikácie a programy. Niektoré odkazy sa už nepoužívajú alebo sa zriedka používajú, ale keď sa systém spustí, systém skontroluje odkazy v tejto zložke. Časom sa počet odkazov v tejto zložke zvýši o toľko, že systém potrebuje viac času na kontrolu. Čistenie tejto zložky urýchli výkon vášho systému. Po reštarte priečinka sa nedoporučuje reštartovať systém. To zhorší výkonnosť.
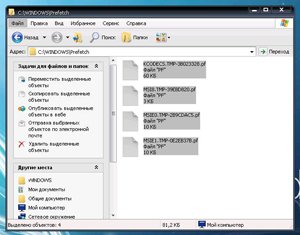
- Zakázať indexovanie. Otvorte položku "Tento počítač", kliknite pravým tlačidlom myši na ikonu pevného disku a zvoľte "Vlastnosti". V okne, ktoré sa otvorí, zrušte začiarknutie políčka "Povoliť indexovanie disku pre rýchle vyhľadávanie". Po kliknutí na tlačidlo "Použiť" alebo "OK" sa objaví nové okno so žiadosťou o použitie vybraných atribútov iba na aktuálny disk alebo na pripojené súbory a priečinky. Výsledkom bude, že systém bude pracovať trochu rýchlejšie. Platí iba pre jednotky so systémom súborov NTFS.
![]()
- Systém Windows XP považuje priečinky so súbormi "Zip"- je to výhodné, ak máte rýchly počítač. Na pomalších systémoch môžete vynútiť systém Windows XP opustiť túto funkciu (ak máte iný archivátor, napríklad "RAR") zadaním príkazu "regsvr32 / u zipfldr.dll" na príkazovom riadku. Všetko môžete vrátiť späť pomocou príkazu "regsvr32 zipfldr.dll".
- Zmena priority požiadaviek na prerušenie (IRQ), Ak zvyšujete prioritu pamäte CMOS a hodín v reálnom čase, môžete zvýšiť výkon všetkých prvkov základnej dosky. Otvorte "Vlastnosti systému" - tlačidlo "Hardvér" "Správca zariadení". Teraz otvorte vlastnosti zariadenia, ktoré vás zaujíma, a vyberte kartu "Zdroje". Tu môžete vidieť, ktoré číslo IRQ používa vybrané zariadenie. Pamätajte na číslo prerušenia a zatvorte všetky okná. Spustite program RegEdit. Nájdite sekciu HKEY_LOCAL_MACHINE / Systém / CurrentControlSet / Control / PriorityControl, Vytvorte nový kľúč DWORD IRQ # Priority (kde "#" je číslo IRQ) a nastavte ho na hodnotu "1". Napríklad v našom prípade je IRQ08 rezervovaný pre systém CMOS. Preto sme vytvorili kľúč IRQ8Priority. (Pripomínam vám, ak si nie ste istí správnosťou svojich činov - nerobte šancu!)
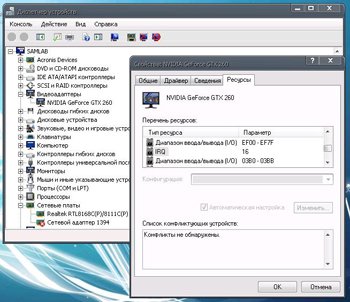
- Zakázanie nepoužívaného subsystému "POSIX" môže mierne zvýšiť rýchlosť práce. Spustite "Regedit". Otvorte pobočku v editore databázy Registry HKEY_LOCAL_MACHINE \\ SYSTEM \\ CurrentControlSet \\ Control SessionManager \\ SubSystems a odstráňte voliteľné a posičné riadky.
- Nezapisujte posledný prístup k súborom (iba NTFS). Urýchľuje prístup k adresárom s veľkým počtom súborov. V editore Registry Registry, HKLM \\ SYSTEM \\ CurrentControlSet \\ Control \\ FileSystem parameter NtfsDisableLastAccessUpdate, hodnota "1"
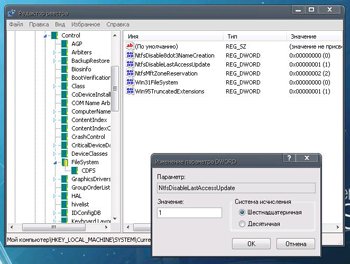
- Nepoužívajte stránkovací súbor na ukladanie jadra systému, Štandardne WinXP uvoľní ovládače jadra a systému do swapového súboru, ak nie sú použité. Pomocou tejto možnosti môžete zadať WinXP na ukladanie jadra a systémové ovládače sú vždy v pamäti. Spustite program "Regedit" HKLM \\ SYSTEM \\ CurrentControlSet \\ Control \\ Session Manager \\ Správa pamäte parameter DisablePagingExecutive, "1" - nepoužívajte stránkovací súbor na ukladanie jadra systému, "0" - použite
- Automatické uvoľnenie nepoužívaných knižníc, Táto funkcia pomôže uvoľniť pamäť. Spustite program "Regedit" HKLM \\ SOFTWARE \\ Microsoft \\ Windows \\ CurrentVersion \\ Explorer parameter AlwaysUnloadDLL, hodnota "1" - vytiahnutie knižníc, hodnota "0" - nevykladanie. hodnota 1 - knižnice na vyloženie, hodnota 0 - nevyložiť hodnotu 1 - knižnice na vyloženie, hodnota 0 - nevyložiť. Poznámka: Nestabilná prevádzka systému je možná s povolenou voľbou.
- Použite rýchle prepínanie používateľov, Ak je táto možnosť zapnutá, pri prepnutí na iného používateľa budú programy aktuálneho používateľa aj naďalej fungovať. V opačnom prípade sa programy automaticky vypnú, keď sa používateľ odhlási, a s ďalším používateľom počítač bude bežať rýchlejšie. Spustite program "Regedit" HKLM \\ SOFTWARE \\ Microsoft \\ Windows NT \\ CurrentVersion \\ Winlogon parameter AllowMultipleTSSessions, hodnota "1" - používajte rýchle prepínanie používateľov
- Zakázať vstavaný debugger. Watson, Ak je táto možnosť vypnutá, ak sa v programe vyskytne chyba, príslušná chybová správa sa zobrazí pomocou tlačidiel OK a Cancel, keď kliknete na tlačidlo OK, aplikácia sa ukončí a po kliknutí na tlačidlo zrušenia sa spustí ladenie. V editore Registry Registry, HKLM \\ SOFTWARE \\ Microsoft \\ Windows \\ CurrentVersion \\ AeDebug parameter "Auto" je nastavený na hodnotu "0"
- Nechovávajte históriu otváracích dokumentov, Nezachovávajte históriu "Nedávno použitých dokumentov". Windows XP sa vytvára v v priečinku Dokumenty a Nastavenia \\% USERNAME% \\ Nedávne skratky pre spustené programy. Túto funkciu môžete vypnúť, ak ju nepoužívate. Spustite parameter "Regedit" NoRecentDocsHistory, hodnota "1" nie je história
- Automaticky ukončiť zavesené aplikácie. Táto možnosť sa používa na automatické ukončenie všetkých nepotrebných programov bez varovania. Na konci počítača je vhodné, ak aplikácia nereaguje, potom kliknutím na tlačidlo ho dokončite. Spustite "Regedit" HKCU \\ Ovládací panel \\ Desktop parameter AutoEndTasks, hodnota "1" - automaticky ukončiť zavesené aplikácie, "0" - čakať na vstup používateľa
- Vypnúť správu na nedostatok voľného miesta na disku, Nedávajte správu o nedostatku miesta na disku. Má zmysel používať túto možnosť na malých diskoch. Spustite program "Regedit" HKCU \\ Softvér \\ Microsoft \\ Windows \\ CurrentVersion \\ Policies \\ Explorer parameter NoLowDiskSpaceChecks, hodnota "1" - správa je vypnutá, je povolené "0"
- zamykací automatické aktualizácie v prehrávači Windows Media Player, Program Windows Media Player pravidelne vytvára pripojenie prostredníctvom internetu na overenie existencie nová verzia program (Automatické aktualizácie nástroja-Možnosti-rámca). Túto funkciu môžete zakázať v prehrávači Windows Media Player. Spustite program "Regedit" Program HKEY_LOCAL_MACHINE \\ SOFTWARE \\ Policies \\ Microsoft \\ WindowsMediaPlayer parameter DisableAutoUpdate, hodnota "1".
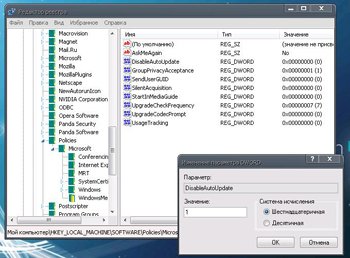
- Uvoľnenie kanálu (šírka pásma) vyhradené pre službu QoS, Systém Windows XP štandardne vyberie časť internetového kanála pre kvalitu služby (QoS). Účelom QoS je zlepšiť distribúciu prevádzky programov napísaných s ohľadom na QoS API. Tieto programy sa nedajú nájsť, takže rezervovanie kanálov pre zbytočnú službu je neprijateľným luxusom. Ak chcete uvoľniť už užší kanál domáceho pripojenia k internetu, v ponuke Štart -\u003e Spustenie spustite editor politiky gpedit.msc. Ak to chcete vykonať, musíte byť správcom systému. V sekcii "Konfigurácia počítača" vyberte možnosť Šablóny pre správu a potom položku "Sieť" a potom v pravom paneli vyberte položku "QoS Package Manager" a dvakrát kliknite na ňu. Vyberte možnosť "Limit redundant bandwidth" a dvakrát kliknite na ňu dvakrát. V okne, ktoré sa otvorí, povoľte možnosť Povolené a potom zadajte limit kanálu ako percento rovnajúce sa nule, kliknite na tlačidlo "OK" a ukončíte program. Otvorte okno " Sieťové pripojenia"na ovládacom paneli otvorte vlastnosti vášho pripojenia a na karte" Sieť ", uistite sa, že je pripojený protokol" Plánovač paketov QoS ". Ak tam nie je, pridajte ho zo zoznamu a reštartujte počítač.
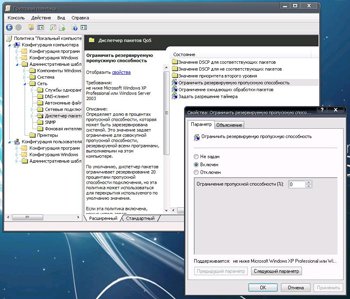
Odporúčam!
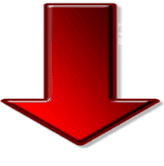
Na internete je veľa informácií o tom, ako zrýchliť operačný systém Windows XP, a oveľa viac, všetky druhy programov čistenie registra a všetko. Program je pekný a odporúčame ho, ale používateľ sám robí základnú optimalizáciu. A tak, čo môžem odstrániť, upravte mi počítač tak, aby naša stará dáma lietala ako nová. V žiadnom prípade. Ale že sa cítila trochu mladšie, môžeme sa usporiadať A tak odporúčania:
1 Odporúčanie: Pokúste sa čo najlepšie uvoľniť jednotku C, vyčistite pracovnú plochu a pokúste sa ponechať iba tam skratky, rovnako ako vyčistiť moje dokumenty, moje kresby, moje video, moju hudbu. Všetky informácie je možné preniesť na disk D. Je tiež potrebné odstrániť všetky programy, ktoré už nepoužívate.To je žiaduce to urobiť prostredníctvom programu Pridať alebo odstrániť programy.It sa nachádza v mojom počítači.
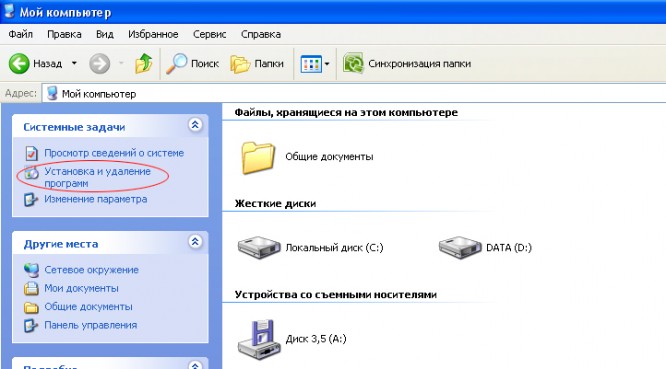
2 Odporúčanie: Pokúste sa úplne vyčistiť počítač vírusmi. Pretože môžu veľmi spomaliť počítač. Skontrolujte antivírusy, programy a všetko, čo nájdete. Neodporúča sa to však preháňať. V sekcii "" môžete zistiť aký antivírus je lepší, a ktoré programy pomáhajú nájsť vírusy v počítači okrem antivírusov.
Odporúčanie 3: Odporúča sa konvertovať súborový systém FAT32 na systém NTFS, pretože súborový systém NTFS poskytuje viac vysokej úrovni bezpečnostné informácie na pevných diskoch av oddieloch alebo zväzkoch v porovnaní so súborovým systémom FAT.
Poznámka:
1) Po prevode oddielu na formát NTFS nie je možné uskutočniť spätnú konverziu. Ak chcete používať systém FAT na tomto oddieli, musíte preformátovať oddiel, ktorý odstráni všetky informácie, ktoré sú na ňom obsiahnuté.
2) Niektoré skoro verzie systému Windows Nemôžu pristupovať k informáciám uloženým na lokálnych oddieloch NTFS. Nepoužívajte konverziu lokálnej oblasti na formát NTFS, ak chcete pracovať s predchádzajúcimi verziami systému Windows.
3) Hoci riziko straty informácií počas konverzie je minimálne, mali by ste pred konverziou zálohovať všetky informácie v sekcii.
Preveďte pevný disk alebo oblasť na formát NTFS
1) Zatvorte všetky programy spúšťané z logického disku alebo oddielu, ktorý sa prevádza.
2) Kliknite na tlačidlo Štart, ukážte na položku Všetky programy, ukážte na položku Príslušenstvo, kliknite pravým tlačidlom na položku Príkazový riadok a potom kliknite na položku Spustiť ako správca. Ak sa zobrazí výzva na zadanie hesla správcu alebo potvrdenia, zadajte heslo alebo potvrďte.
V okne príkazového riadka zadajte príkaz premeniť písmeno jednotky: / fs: ntfs, kde písmeno jednotky je písmeno jednotky, ktoré chcete konvertovať, a potom stlačte kláves ENTER. Napríklad pomocou príkazu konvertovať disk E: / fs: ntfs E sa prevádza na formát NTFS.
3) Zadajte názov zväzku, ktorý chcete konvertovať, a potom stlačte kláves ENTER. Musíte zadať názov existujúceho zväzku. inak bude konverzia zrušená. Dostupné zväzky je možné prezerať v priečinku Počítač pod položkou Pevné disky.
4) Otvorte počítač. Ak to chcete urobiť, kliknite na tlačidlo Štart a potom kliknite na položku Tento počítač.
Ak oblasť, ktorá sa má previesť, obsahuje systémové súbory (toto sa môže stať, ak sa pevný disk prevádza, na ktorom je nainštalovaný operačný systém), musíte spustiť reštart počítača. Ak sa disk nachádza blízko k naplneniu, konverzia sa nemusí vyskytnúť. Ak sa počas konverzie vyskytne chyba, pokúste sa uvoľniť miesto na disku. Ak to chcete urobiť, odstráňte nepotrebných súborov alebo premiestnite súbory na iné médium.
4 odporúčanie: Automatické zálohovanie. Keď zapneme počítač, sedíme a čakáme 1-2 minúty, kým počítač načíta všetky programy, z ktorých polovica nepotrebujeme. A ak budete pokračovať v práci s počítačom, ak neuzavriete všetky nepotrebné programy, použijú našu RAM, ktorú skutočne potrebujeme na rýchlu prácu s počítačom. Aby ste tomu zabránili, odporúčame vypnúť programy, ktoré pri zapnutí počítača nepotrebujete, napríklad Skype, ICQ, Mail Agent alebo iné. Aby sme odstránili nepotrebné programy po spustení, musíme stlačiť tlačidlo "Štart -\u003e Spustiť" a do príkazového riadku zadať "msconfig".

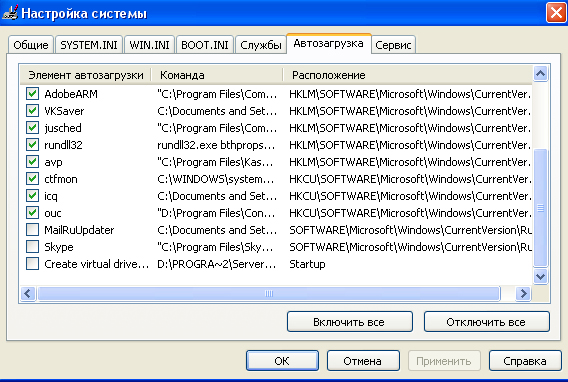
5 odporúčania: Je potrebné aspoň raz za mesiac defragmentovať disk. Ale čo to je? A čo bude výsledok? Defragmentácia disku umožňuje rozložiť všetky súbory "na regáloch", čím systém poskytuje rýchlejšiu detekciu a umožňuje rýchlejšie otváranie programov. Na defragmentáciu disku potrebujete: Kliknite na Štart -\u003e Všetky programy -\u003e Príslušenstvo -\u003e Systémové nástroje -\u003e Disk Defragmentácia. Defragmentácia sa odporúča, ak disk má 15% voľného miesta. Aby ste nehádali, koľko miesta máte, na rozdiel od disku píšete, koľko máte voľný priestor.
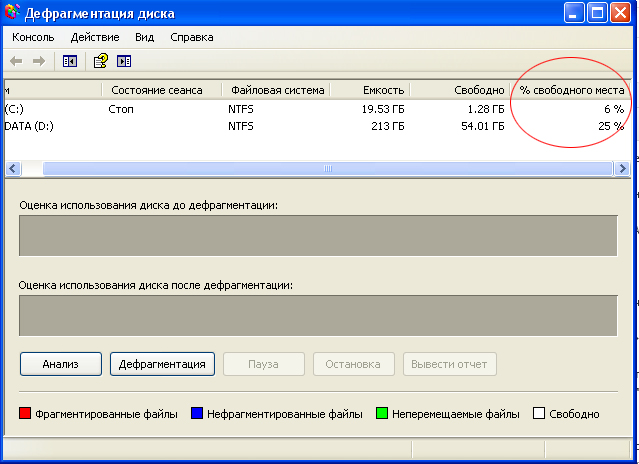
Čistenie registra. Často pracujeme na počítači, vykonávame mnoho rôznych krokov, odstraňujeme, inštalujeme, otvárame, zatvárame. Ale okná nie vždy robia veci do konca, tam sú aj dočasné súbory, cookies, a mnoho ďalších súborov, ktoré tiež zanesenie nášho systému. Aby ste sa ich zbavili, použite program. Veľmi pohodlný a jednoduchý rusifikovaný program.
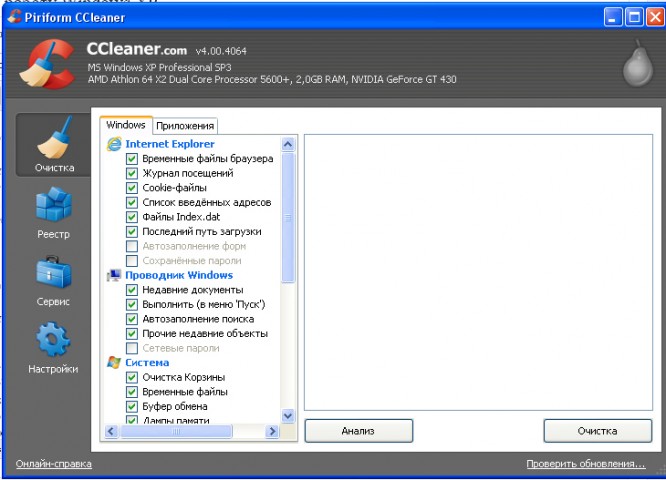
Vizuálne efekty. Vypnutie vizuálnych efektov môže výrazne zlepšiť výkon systému. Môžete to urobiť nasledovne: "Ovládací panel" → "Systém" → "Rozšírené" → "Rýchlosť" → "Parametre a vybrať" → "Zabezpečiť najlepší výkon".
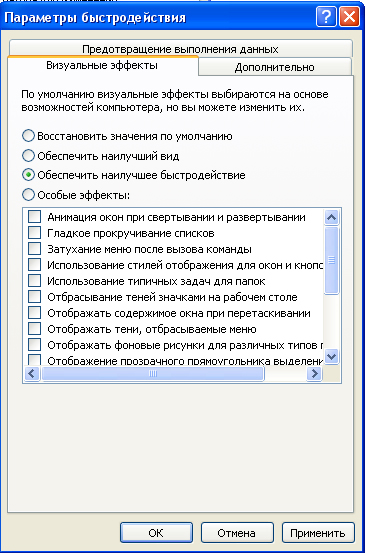
Použite nástroj BootVis od spoločnosti Microsoft (počet stiahnutí: 803) , čo niekedy umožňuje urýchliť načítanie systému občas. Inštalácia sa nevyžaduje, po spustení programu sa zobrazí toto okno:
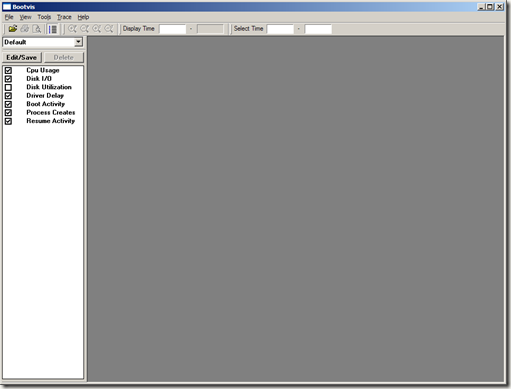
V ponuke stopa zvoliť Optimalizujte systém, po ktorom sa systém reštartuje a zobrazí sa nasledujúce okno
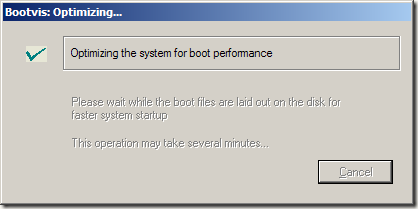
Počkajte, kým sa dokončí optimalizácia.
Pomocou takýchto jednoduchých a nie zložitých akcií môžete zrýchliť počítač čím sa práce stáva pohodlnejšou a produktívnejšou.
