Často, pri inštalácii programu, používateľ nevenuje veľkú pozornosť inštalácii dodatočného softvéru do vášho počítača. Inštalácia programu ( najmä zadarmo), náhodou sa pokúsite nainštalovať nejaký nežiaduci softvér.
Samozrejme, že pri inštalácii programov, inštalačný sprievodca, už plynuli rôzne druhy expanzného haraburdu v počítači nainštalované, môže to byť tul-bar, ktorý je inštalovaný v prehliadači a robí to východiskový bez vášho súhlasu, všetky druhy programov, ICQ, agenti atď ...
Skúsenejší používateľ počítača odstráni zaškrtnutie, aby sa zabránilo inštaláciu nežiaduceho softvéru, zatiaľ čo bežný užívateľ nevenuje pozornosť, a na strane stroja stlačí tlačidlo "Next" ( sám inštalovaný niekoľkokrát), aby ste pokračovali v inštalácii programu.
Potom sú prekvapení a nerozumejú tomu, kde nainštalovali jeden alebo iný program na svojom počítači, bar v prehliadači alebo niečo iné, ktoré nenainštalovali. Vývojári programov sú trochu šikovný, pri inštalácii programu ponúkajú užívateľovi nasledujúce:
- Rýchla inštalácia (odporúča sa) je inštalácia programu, ktorý potrebujete, ale automaticky nainštaluje ďalšie programy (ktoré nepotrebujete);
- Zvyčajná inštalácia - v takom prípade vás požiadame o odstránenie kontrolných značiek z tých miest, kde vám bude ponúknutá inštalácia dodatočného softvéru.
Dokonca aj v tomto prípade pri zrušení začiarknutia sú na vašom počítači nainštalované ďalšie programy bez vášho vedomia.
Ďalšie aplikácie, keď inštalujete hlavný program, môžete ho odstrániť. Napriek tomu sú v prehliadači nainštalované takéto "škodlivé" nástroje, zmena ich úvodnej stránky, nastavení alebo nechcených programov, ktoré budú veľmi ťažké odstrániť.
Dobrý deň, dnes budeme hovoriť o bezplatnej utility Unchecky. Slúži na zabránenie tomu, aby inštalácia na vašom počítači bola žiadúca softvér, Program je zadarmo, má podporu mocného ruského jazyka. Stiahnite si z tu, alebo tu.
Inštalácia nástroja Unchecky:
Spustite súbor s príponou extension.exe vyberte náš mocný ruský (ak nie je vybraný), potom klepnite na tlačidlo "Inštalovať".
Tlačidlo "Ďalšie nastavenia" - tu sa zobrazí výzva na inštaláciu programu do priečinka, na ktorý si sám vyberiete. Pred inštaláciou klepnite na toto tlačidlo a vyberte požadovaný priečinok.
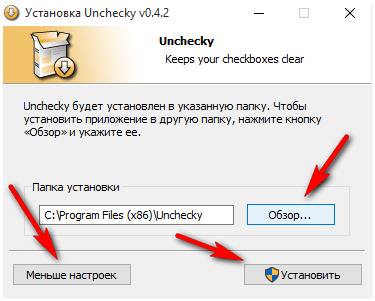
Po dokončení inštalácie kliknite na tlačidlo "Dokončiť".
Uncheck nástroj beží ako služba, ktorá beží na pozadí, takže ak nainštalujete nový program, bude Uncheck nasledovať inštalácia ďalších programov a chráni váš počítač pred nežiaducim softvérom. V hlavnom okne programu ste informovaní o spustení služby Unchecky.
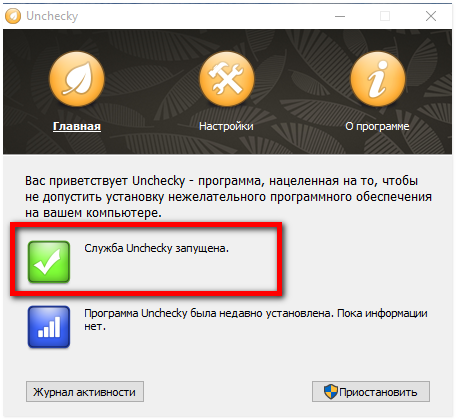
Program má tiež tlačidlo "Suspend" pre službu Unchecky a tlačidlo "Activity Log". Pozastavené tlačidlo zastaví službu Unchecky v prípade potreby. Ak chcete službu spustiť, znova kliknite na tlačidlo "Pokračovať".
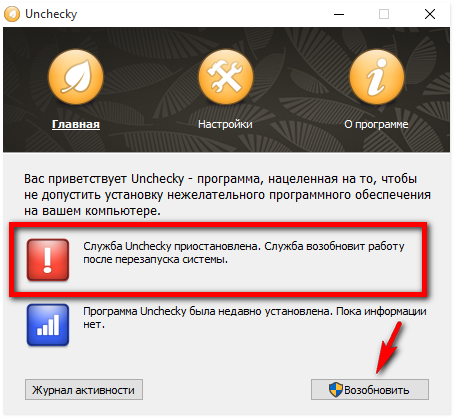
Unchecky nastavenia pomôcky:
Ak chcete ísť do nastavení, kliknite na tlačidlo "Nastavenia" v hlavnom okne vyberte jazyk tu okrem osobného poradiť nemeniť (a nič).

Program má tlačidlo "Pokročilé nastavenia".
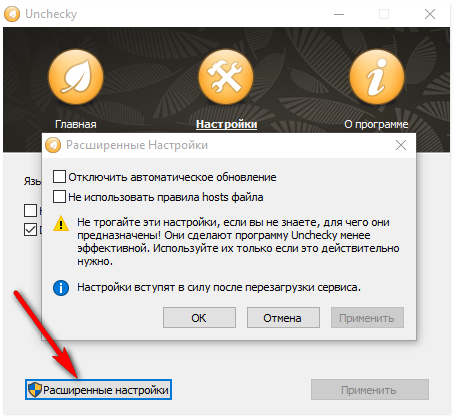
V týchto nastaveniach nepomýšľam nič zmeniť, akékoľvek zmeny spôsobia, že tento program bude menej efektívny. Po nadviazaní Uncheck v počítači, tento nástroj urobil niektoré dodatky k svojmu súboru hosts, ktorý je umiestnený v C / Windows / System32 / drivers / etc ceste. Začiatok nahrávania začína riadkom # unchecky_begin, skončiť.
Tieto doplnky sú potrebné pre správnu prevádzku programu a blokovanie nežiaduceho softvéru. Na mňa to vyzerá približne takto:
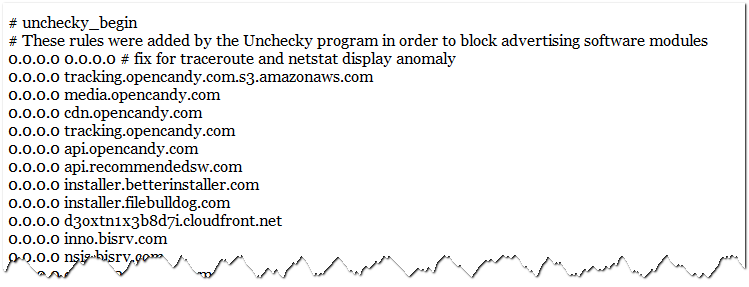
Pre správnu funkciu programu v tomto súbore by sa nemali robiť žiadne ďalšie zmeny.
Zablokovanie nežiaduceho softvéru pomocou Unchecky:
Teraz môžete dať do počítača rôzne programy a nebojí sa inštalácie nežiaduceho softvéru tretej strany. Ak sa pri inštalácii nového programu zobrazí výzva na inštaláciu ďalších programov do počítača, Unchecky vás vyzve, aby boli nežiaduce programy zablokované.
S úctou,
Otázka bezpečnosti počítačových systémov bola pre používateľa vždy najdôležitejšia. Ako viete, vírusy, ktoré prenikajú vnútri modulu gadget, môžu svojmu majiteľovi priniesť veľa nepohodlia. Neexistujú žiadne spôsoby, ako ochrániť vašu pracovnú plochu pred penetráciou škodlivých programov 100%, ale existujú spôsoby, ako maximalizovať odpor voči nim.
Najvýhodnejšie je zabrániť inštalácii programov v systéme Windows 7. To sa dá urobiť absolútne bezplatne a program, ktorý v tom pomôže, je už vo väčšine dostupný verzie systému Windows, Princíp fungovania je jednoduchý: žiadne programy nie je možné stiahnuť bez povolenia používateľa. A potom sa nebudete stretávať s takým problémom, ako je vzhľad, ako aj s inými problémami, ktoré prinášajú vírusy. Ako to urobiť? Poďme pochopiť.
Ako nastaviť obmedzenie
Najprv musíte otvoriť okno "Miestne bezpečnostné pravidlá". Ak to chcete urobiť, prejdite na "Štart" - "Ovládací panel" - "Systém a zabezpečenie". Potom prejdite na položku "Administrácia" a tam sa zobrazí "Politika miestnej bezpečnosti" - "Pravidlá pre obmedzenie softvéru". Na tomto riadku kliknite pravým tlačidlom myši a vytvorte nové zásady obmedzenia softvéru.
Teraz musíte nastaviť niektoré nastavenia pre nové pravidlá. Za týmto účelom kliknite na riadok "Aplikácia" a začiarknite ho na rovnakých miestach ako na obrázku nižšie.
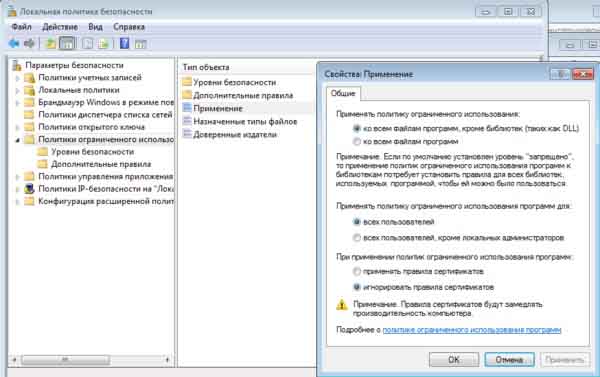
Potom prejdite na "Priradené typy súborov" a bezpečne odstráňte rozšírenie LNK. Potom prejdite na ďalšie zložky "Úrovne zabezpečenia", ktorá je vidieť v pravom paneli, položka "zakázané" a priradiť k predvolené (pravé tlačidlo myši).
To je všetko, teraz všetci používatelia z vášho počítača budú môcť spustiť iba tie programy, ktoré inštalujete, alebo systém pre vás urobí. Zvyčajne sú v priečinkoch Program Files a SystemRoot, ale môžu byť "roztrúsené" prostredníctvom iných priečinkov. Ak je to váš prípad, odporúčam pridať tieto programy do zoznamu povolených. Za týmto účelom prejdite na "Ďalšie pravidlá" - "Názov", kliknite pravým tlačidlom na prázdne pole. Okrem iných príkazov vyberte "Vytvoriť pravidlo pre cestu" a zadajte cestu k priečinku, kde sa nachádza požadovaný program.
Ako vidíte, v týchto akciách nie je absolútne nič zložité. Implementácia týchto pravidiel bude trvať niekoľko minút, ale premýšľajte nad tým, koľko zvýšite bezpečnosť vášho počítača. Preto to nie je škoda vyčleniť pár minút z vášho drahocenného času, súhlasíte?
Ak inštalujete, môžete zvýšiť bezpečnosť vašich počítačov. To bude dobrý doplnok k vyššie opísaným akciam!
Video pre pomoc
inštrukcia
Ak chcete nakonfigurovať zákazy, budete potrebovať práva správcu. volanie príkazového riadku, pomocou kombinácie Win + R a zadajte príkaz secpol.msc. Otvorí sa okno "Miestne nastavenia zabezpečenia".
Rozbaľte "Politika obmedzenia softvéru". V sekcii Typ objektu dvakrát kliknite na položku Priradené typy súborov. Okno vlastností obsahuje zoznam typov súborov, ktoré budú považované za spustiteľný kód.
Musíte odstrániť programy z tohto zoznamu, ktoré môžu inštalovať iní používatelia. Ak napríklad jedna z nich pracuje s tabuľkami programu Excel alebo databázami programu Access, skontrolujte tieto položky v zozname a kliknite na tlačidlo "Odstrániť". Odstrániť aj LNK - "Skratka". Kliknutím na tlačidlo OK potvrďte.
Dvakrát kliknite na "Vynútený" a vyberte voľbu "Použiť obmedzené pravidlá používania ..." na voľbu "Všetci okrem miestnych administrátorov". Rozbaľte priečinok Úrovne zabezpečenia a dvakrát kliknite na položku Neobmedzené. Kliknite na tlačidlo "Predvolené" a OK potvrďte.
Rozbaľte priečinok Úrovne zabezpečenia a dvakrát kliknite na položku Neobmedzené. Kliknite na tlačidlo "Predvolené" a OK potvrďte.
Teraz ostatní používatelia budú môcť spustiť iba tie programy, ktoré ste nainštalovali, alebo systém. V predvolenom nastavení sa nachádzajú v priečinkoch Program Files a SystemRoot. Ak sú niektoré programy v iných sekciách, je potrebné ich pridať do zoznamu povolených.
Rozbaľte modul snap-in Rozšírené pravidlá av časti Názov kliknite pravým tlačidlom myši na voľné miesto. Vyberte príkaz "Vytvoriť pravidlo pre cestu" a zadajte cestu k priečinku, kde sa nachádzajú povolené programy.
Že používatelia nemohli v týchto priečinkoch skopírovať zakázaný softvér, upravili im povolenia. Pravým tlačidlom myši kliknite na ikonu priečinka a vyberte položku Zdieľanie a zabezpečenie. Na karte Zabezpečenie nastavte povolenia pre každú skupinu používateľov.
Kliknite na položku "Rozšírené" a prejdite na kartu "Povolenia". Vyberte skupinu používateľov, kliknite na tlačidlo Upraviť a v novom okne začiarknite políčka pre akcie, ktoré sú do tejto skupiny povolené alebo odmietnuté.
zdroj:
- ako zakázať inštaláciu programov
Ak niekto nie je presvedčivý a neustále preplýva pevný disk zbytočný a načíta systém pomocou programov, nie je vôbec potrebné ho obetovať. Konkrétne, po nastavení systému Windows môžete zabrániť inštalácii programov ako takých.
inštrukcia
Stlačte kombináciu klávesov Win + R. Zobrazí sa dialógové okno "Spustiť", v ktorom zadajte gpedit.msc a stlačte kláves Enter. Otvorí sa miestny editor Zásady skupiny.
V ľavej časti okna otvorte okno "Konfigurácia počítača"\u003e "Konfigurácia systému Windows"\u003e "Nastavenia zabezpečenia"\u003e "Politika obmedzenia softvéru". Ak ste doteraz nepriradili tieto pravidlá, kliknite na položku Akcia\u003e Nové pravidlá pre obmedzenie softvéru. V pravej časti okna kliknite pravým tlačidlom myši na novovytvorenú možnosť "Priradené typy súborov" a zvoľte "Vlastnosti". Prejdite zoznamom "Priradené typy súborov" pre formáty MSI a EXE. Ak niektorý z nich chýba, pridajte ho pomocou vstupného poľa "Rozšírenie" a tlačidla "Pridať" v spodnej časti tohto okna. Ak sa zmeny prejavia, kliknite na tlačidlo Použiť a potom kliknite na tlačidlo OK alebo okamžite kliknite na tlačidlo OK, ak neboli vykonané žiadne zmeny.
V ľavej časti okna vyberte položku "Úrovne zabezpečenia" a pravým tlačidlom myši kliknite pravým tlačidlom na parameter "Zakázané" av zobrazenom menu kliknite na tlačidlo "Predvolené". V novom okne kliknite na tlačidlo Áno. Systém teraz zakáže spustenie všetkých aplikácií (vrátane inštalátorov EXE a MSI) v zozname "Priradené typy súborov". Nasledujúce dva odseky opisujú, ako zablokovať prístup k lokálnemu editoru Zásady skupiny.
Aktivujte účet hosťa. Ak to chcete urobiť, kliknite na tlačidlo Štart\u003e Ovládací panel. Potom existujú dve možnosti: ak je ovládací panel zobrazený pomocou ikon, vyberte možnosť "Používateľské kontá"\u003e "Správa iného účet»A ak kategórie, nájsť
