Vstavané služby v systéme Windows 7 sú špeciálne programy, ktoré sa automaticky zapnú ihneď po zavádzaní počítača. Spravidla pracujú v "tichom" prostredí. Z tohto dôvodu môžete zistiť, ktoré služby v súčasnosti pracujú, a to spustením správcu úloh (shift + ctrl + esc) a prejdením na kartu Služby.
Väčšina z uvedených služieb sú aplikácie, ktoré zabezpečujú bežnú prevádzku vášho operačného systému Windows. Napríklad konvertovať systémový kód na pohodlnejšie grafické rozhranie, zodpovedať za pripojenie k internetu atď. Preto niektoré môžu byť zakázané, iné sú úplne nemožné.
Stalo sa tak, že niektoré zo služieb, ktoré bežia vo Windows štandardne, väčšinou nepotrebujú a môžu byť zakázané. Medzi týmito službami sú tie, ktoré výrazne znižujú výkon vášho počítača a robia ho zraniteľnejšími voči vírusovým útokom. Okrem toho nie je ľahké znížiť ochranu, ale môže tiež prispieť k prenikaniu vírusov do zariadenia.
Ako ste už pochopili, vstavané služby Windows sú aplikácie, ktoré ako všetky ostatné programy využívajú systémové zdroje. Preto, niektoré z nich môžete vypnúť, môžete:
- Zvýšte celkovú ochranu zariadenia.
- Znížte využitie procesora.
- Urýchlite systém.
Stojí za to pamätať, že žiadny antivírusový program nemôže chrániť váš systém sto percent. Najmä ak si myslíte, že sa nemôžete obávať bezpečnosti, ak máte najnovšiu verziu antivírusu. Ak chcete zvýšiť ochranu počítača, musíte tiež vykonať sériu postupov "ručne". Menovite - zakázať zbytočné a ohrozujúce služby.
Ako zistím, že služba naozaj nie je potrebná?
Ak stále máte pochybnosti o tom, ktoré služby chcete zakázať a ktoré nie, potom sa nebojte, povieme vám o nich podrobne. Živý príklad takéhoto programu, ktorý určite nepotrebujete - zabezpečenie práce faxov. Sú zastarané dlhú dobu a prakticky ich nikto nepoužíva, napriek tomu je táto služba stále základná v systéme Windows 7. Automaticky sa zapína spustením systému Windows a spotrebuje, hoci nie veľké, ale systémové zdroje. A všeobecná ochrana systému proti nemu je chromá. Koniec koncov, pre faxové operácie je potrebné získať prístup k dôležitým systémovým súborom a lokálnej sieti, aby mohli byť bezpečne vypnuté.
Takže sa ukazuje, že vypnutie niekoľkých zbytočných služieb, ktoré na prvý pohľad majú malý vplyv na fungovanie systému, výrazne zvýši jeho výkonnosť. Samozrejme, to neznamená, že budete musieť zakázať mnohé služby. Najprv musíte zistiť, ktorí z nich sú zodpovední za to, a premýšľať: potrebujem ich? Preto ak ste si istí, že ide o službu a prečo je to potrebné, nebudete sa musieť starať o vypnutie počítača, aby prestala pracovať.
Ako sa dostať do riadenia služieb?
Ak sa stále rozhodnete zvýšiť celkovú úroveň ochrany a rýchlosti systému Windows, najprv musíte prejsť do ponuky správy služieb. Preto:
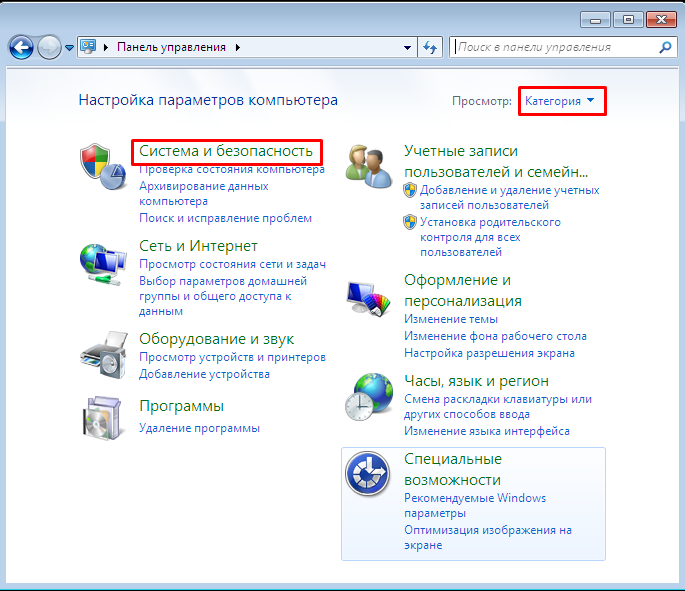
Menu bude vyzerať takto. Pre pohodlnejšiu prácu môžete:
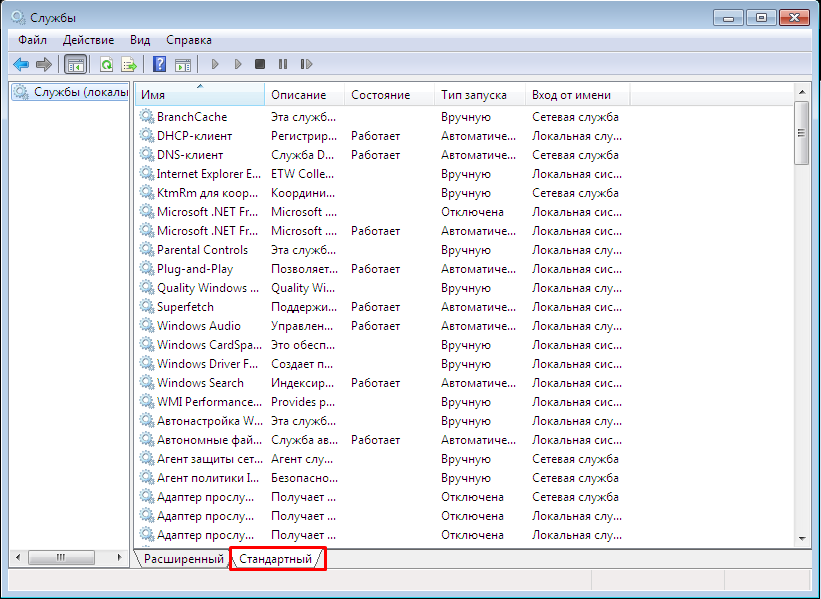
Ako zakázať zbytočné?
Než začnete priamo zakázať nepotrebné aplikácie, musíte pochopiť hlavný princíp: ako ich zakázať. Neexistuje individuálny prístup ku každému programu. Všetko sa robí podľa striktného algoritmu. Ak chcete zabrániť spusteniu nepotrebných programov, môžete:
- Odstráňte ich zo spúšťacej ponuky.
- Zakázať úplne.
- Nastavte ručný režim prevádzky (na požiadanie používateľa).
Uvažujme napríklad o vypnutí funkcie "Vzdialený registr". Ako to naznačuje názov, umožňuje prístup k nastaveniam databázy Registry v režime vzdialeného. To znamená, že ak je váš počítač napadnutý vírusom, škodlivý súbor môže získať prístup ku všetkým súborom vo vašom počítači. Ak chcete to zakázať:
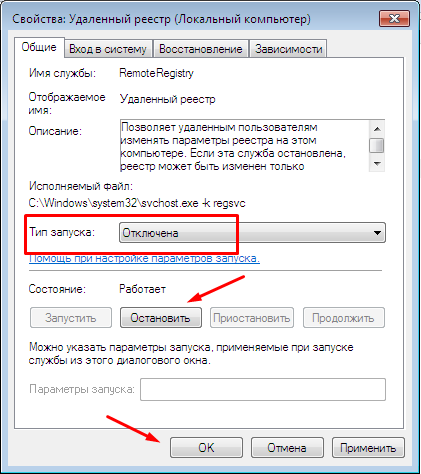
Všetci služba nie je vypnutá, ale nespustí sa automaticky pri ďalšom spustení systému Windows. Ak ho chcete zapnúť, urobte to isté.
Zakázať zbytočné
Než vypnete všetky programy, nezabudnite, že väčšina z nich je zodpovedná za normálnu funkciu systému Windows. Preto dôkladne skontrolujte, ktoré z nich zakážete. Zvážte tie, ktoré neovplyvňujú presne normálnu prevádzku počítača, ale znižujú celkovú ochranu systému.
Služby, ktoré je možné deaktivovať najskôr:
- Všetko, čo je spojené so vzdialeným prístupom (databáza Registry, správa systému Windows, desktop, tinktúra).
- Koordinátor transakcií a karta SmartCard.
Služby, ktoré je možné deaktivovať alebo prepnúť do manuálneho režimu:
- Správca automatického pripojenia vzdialeného prístupu.
- Podporný modul NetBIOS a prehliadač lokálneho počítača (potrebný pre prevádzku v miestnej sieti).
- Faxový, pracovný bluetooth adaptér.
- Pracujte s obrázkami WIA (potrebné na pripojenie skenera, fotoaparátu).
Po dokončení akcií sa zvýši rýchlosť vášho počítača, ako aj celková úroveň zabezpečenia. Nezabudnite, že ich musíte zakázať len vtedy, keď ste si istí, že ich nebudete potrebovať. Tiež nevypínajte žiadne zbytočne. Ak máte pochybnosti, nedotýkajte sa nič. A tiež používajte antivírusový softvér.
VKontakte
Zvážte jednoduché tipy na urýchlenie operačného systému Windows 7. Obrovské množstvo prostriedkov sa vynakladá na to, aby sa menu stali animovanými a priesvitnými, aby prehrávali ďalšie zvuky reakcie používateľa a iných dekorácií. Takže ak používate počítač na prácu, môžete bezpečne vypnúť túto "krásu" a na oplátku získať určitý zisk z výkonu, ako aj uvoľniť niektoré systémové zdroje. V článku sa budeme zaoberať ďalšími službami tým, že zablokujeme, čo zvýši rýchlosť
- Zakázať Téma Aero v systéme Windows 7
Kliknite pravým tlačidlom myši na pracovnú plochu a vyberte možnosť "Personalizácia", vyberte kartu Farba okien (Farba a vzhľad okna).
Zrušte začiarknutie políčka vedľa položky Povoliť priehľadnosť a kliknite na tlačidlo Otvoriť vlastnosti klasického vzhľadu pre viac možností farieb.
Tu si môžete prispôsobiť vzhľad a atmosféru klasickej témy pre seba. - Zakázať animované motívy naozaj urýchli váš počítač. Môžete to skontrolovať tak, že sa pozriete na množstvo voľnej pamäte v dávkovacom automate so zapnutým a vypnutým motívom Aero.
Ak sa vám napriek tomu dajú drahé okná v štýle Aero, môžete zvýšiť výkon počítača tak, že opustíte Aero, ale vypnete animačné efekty. Ak to chcete urobiť, prejdite na "Vlastnosti" z "Tento počítač" - "Rozšírené systémové nastavenia" - karta "Rozšírené" - Rýchlosť - "Parametre". Odstrániť všetky začiarkavacie políčka okrem posledných dvoch posledných bodov a "posúvať sa pri otváraní zoznamov" tieto parametre žiadnym spôsobom neovplyvňujú výkon.
Výkonnosť systému znižuje nielen rozhranie, ale aj služby, z ktorých mnohé jednoducho nepotrebujete. - Zakázať vyhľadávanie indexov v systéme Windows 7
Pravým tlačidlom myši kliknite na ikonu "Tento počítač" na pracovnej ploche a vyberte položku "Spravovať".
Kliknite na položku "Služby a aplikácie" v časti "Správa počítača".
Kliknite na položku "Služby".
Hľadáme "Vyhľadávanie v systéme Windows" - "Hľadať" (Indexovanie obsahu, vlastnosti vyrovnávacej pamäte a výsledky vyhľadávania pre súbory, e-maily a iný obsah).
Kliknite pravým tlačidlom na tento riadok zo zoznamu a zvoľte "Vlastnosti" - "Typ spustenia" - "Zakázať" - "Ok" - Zakázať zbytočné služby na urýchlenie systému Windows 7.
Niektoré služby systému Windows 7 sa denne nepoužívajú, ale zdroje sa spotrebúvajú. Napríklad služba Spoolenie tlače je potrebná iba pri použití tlačiarne. Ak nemáte tlačiareň, potom z nej len poškodí. Prejdite na položku Spravovať môj počítač a zakážte služby, ktoré nepoužívate. - Zakázať kontrolu používateľských kont Užívateľská (UAC) funkcia v systéme Windows 7
V ovládacom paneli otvorte položku "Používateľské kontá" - "Zmeniť nastavenia UAC"
Kliknite na tlačidlo Nastavenia komunikácie používateľského účtu.
A teraz jednoducho presuňte posúvač na možnosť "Nikdy nezobrazovať v nasledujúcich prípadoch:".
Kliknite na tlačidlo "OK" a reštartujte počítač.
Funkcia riadenia používateľských kont (UAC) v systéme Windows 7 je veľmi nepríjemná, hoci vývojári tvrdia, že pomáha chrániť počítač pred vírusmi a neoprávneným prístupom. Ale v skutočnosti, len nepríjemné náročné neustále potvrdenie (doporučené len pre skúsených užívateľov). - Používanie funkcie ReadyBoost - technológia, ktorá umožňuje externej jednotke USB Flash použiť na ukladanie do pamäte často používaných súborov RAM. Hlavnou výhodou tohto prístupu sú oveľa menšie oneskorenia v prípade náhodného prístupu k informáciám ako pri stránkovacom súbore umiestnenom na pevnom disku. Odporúča sa používať pri spúšťaní hromadných aplikácií, ako sú napríklad Adobe Photoshop, 3Dmax atď. A len s "rýchlou" pamäťovou jednotkou flash.
Ak chcete aktivovať voľbu, budete musieť pripojiť flash disk do počítača, prejdite na "Tento počítač" - kliknite pravým tlačidlom myši na ikonu USB flash disk - prejdite na kartu ReadyBoost - skontrolujte "Pomocou tohto zariadenia". Môžete nastaviť, koľko miesta na disku USB sa použije ako pamäť RAM. - Vypnite nepoužité súčasti systému Windows 7
Otvorte ovládací panel Programy a funkcie.
Kliknite na položku Zapnúť alebo vypnúť funkcie systému Windows v ľavej časti okna.
Teraz zrušte začiarknutie všetkých programov, ktoré nepoužívate v systéme Windows 7 a reštartujte systém, aby sa zmeny prejavili. - Zakázať bočný panel systému Windows 7
Kliknite pravým tlačidlom na bočný panel a zvoľte "Vlastnosti".
V okne vlastností odstráňte začiarkovacie políčko "Spustiť bočný panel pri spustení systému Windows" - Zmena schémy napájania.
Pre maximálny výkon dvakrát kliknite na položku Napájanie v ovládacom paneli.
Kliknutím na šípku nadol zobrazujúcom možnosť "Zobraziť ďalšie plány" zobrazíte možnosť "Vysoký výkon". Teraz zostáva len aktivovať možnosť "! High performance". Ak chcete, môžete okrem toho prispôsobiť správu napájania. - Zakázať funkciu ukážky
Na ovládacom paneli vyberte položku "Možnosti priečinka" - prejdite na kartu "Zobraziť" - začiarknite políčko "Vždy zobrazovať ikony, nie miniatúry". To urýchli otvorenie priečinkov. - Vypnite šetrič obrazovky a tapetu
Ak chcete zobraziť tapetu a šetrič obrazovky - systém potrebuje pamäť. Týmto zablokovaním týchto funkcií môžeme ušetriť niekoľko megabajtov pamäte.
Kliknite pravým tlačidlom myši na pracovnú plochu a vyberte položku "Personalizácia".
Kliknite na odkaz "Screensaver" v rozbaľovacej ponuke, zvoľte "No" a kliknite na "Apply" a potom na "OK".
Teraz kliknite na "pozadie pracovnej plochy" a v rozbaľovacej ponuke vyberte možnosť "Plné farby". - Odstráňte nepotrebné programy od spustenia.
Spustite nástroj "MSCONFIG" ( WIN + R, v otvorenom okne napíšte MSCONFIG) sa otvoria systémové nastavenia. Teraz prejdite na kartu "Uvedenie do prevádzky". Zrušte začiarknutie položiek, ktoré nepotrebujete. To je naozaj dôležité, ak ste na svojom počítači nainštalovali veľa softvéru. Mnohé programy, ako napríklad ACDSee, budú pracovať ako služba na pozadí ako detekčné zariadenie atď. v štartovacom systéme. Nie sú naozaj potrebné pre väčšinu používateľov Windows. Zabránenie spusteniu takýchto programov počas spustenia systému ušetrí niekoľko sekúnd, keď je počítač zapnutý a urýchli svoju prácu v budúcnosti. - Zakázať nežiaduce systémové zvuky v systéme Windows 7.
Do vyhľadávacieho panela Zadajte reťazec Mmsys.cpl a kliknite na tlačidlo. Prejdite na kartu Zvuky. Teraz v rozbaľovacej ponuke Zvukové schémy: vyberte možnosť Žiadne zvuky\u003e Kliknite na tlačidlo Použiť\u003e OK. - Zakázať prihlasovacie heslo
Ak chcete vstúpiť do systému, zablokujte heslo používateľa. Taktiež to potrebuje čas, aby ste ho mohli skontrolovať
Napriek skutočnosti, že zaťaženie a reakcia operačného systému Windows 7 je v mnohých ohľadoch lepší ako jeho predchodca Vista, jeho štandardné nastavenia sú ďaleko od optimálnej práce. Avšak urýchlenie práce "sedem" je potrebné vziať do úvahy, že niektoré zmeny v jeho nastavenia vedú k zhoršeniu funkčnosti a vzhľadu systému. Vašou úlohou je vybrať takú konfiguráciu, ktorá vám poskytne optimálnu rovnováhu medzi výkonom, funkčnosťou a vzhľadom.
Windows 7: Optimalizácia zavádzania systému
Je známe, že najväčšie podráždenie používateľa je spôsobené dlhým nabitím operačného systému. Napriek tomu, že vývojári optimalizovali "sedem" takým spôsobom, že ich načítanie prebieha o 10-20 sekúnd rýchlejšie než Vista, používatelia sa vždy snažia o to ešte rýchlejšie.
Viacjadrové procesory môžu urýchliť systémové zavádzanie ešte viac, pre ktoré je potrebné vykonať niekoľko nastavení.
Otvorte pomôcku msconfig zadaním jeho názvu do panela ponuky Štart.
V okne, ktoré sa otvorí, potrebujeme kartu Stiahnuť, kde musíte kliknúť na tlačidlo Rozšírené možnosti.

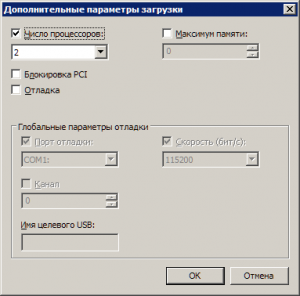
Začiarknite políčko pri počte procesorov av rozbaľovacej ponuke vyberte maximálny počet vašich jadier. Po kliknutí na tlačidlo OK uložte nastavenia, reštartujte systém a uvidíte, o koľko rýchlejší sa stalo Windows 7.
Na urýchlenie zaťaženia systému je potrebné brať do úvahy, že jeho rýchlosť závisí od počtu procesov a aplikácií, ktoré sa začali spustením systému Windows. Preto opätovne otvoríte nástroj msconfig, prejdeme na ďalšiu kartu Spúšťanie.
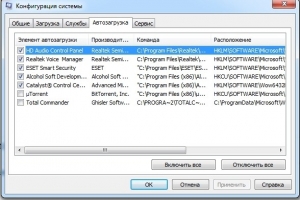
Mnoho aplikácií systému Windows je zapísaných do autoloadu nepoznateľne od používateľa. Keď sa tieto programy stanú príliš veľa, sťahovanie začne výrazne spomaľovať. Z tohto dôvodu dôkladne analyzujte zoznam uvedený na karte Spustenie aplikácie a zrušte začiarknutie všetkých programov, ktoré nepotrebujete. V ideálnom prípade by ste mali nechať začiarknutie priamo oproti názvu vášho antivírusu.
Podobne urýchlenie spustenia systému Windows umožní zablokovanie všetkých nepotrebných služieb, ktoré spomaľujú nielen spustenie, ale aj prácu. Zvážime ich odpojenie nižšie.
Optimalizácia služieb v systéme Windows 7
V celej rodine operačného systému Windows existuje mnoho služieb navrhnutých na interakciu s interným hardvérom, ovládačmi a niektorými systémovými možnosťami. Mnohé externé programy tiež pridávajú svoje služby do systému. Práca v pozadí mnohých služieb výrazne znižuje výkonnosť systému, zatiaľ čo vôbec nezlepšuje jeho funkčnosť. Navyše množstvo služieb systému Windows 7 poškodzuje celkovú bezpečnosť systému. Tieto služby zahŕňajú predovšetkým predvolený vzdialený registr, ktorý umožňuje útočníkovi vykonať akékoľvek zmeny systému do systému.
Nástroj na riadenie služieb môžete otvoriť dvoma spôsobmi: prejdite na Ovládací panel - Nástroje pre správu - Služby alebo do poľa ponuky Štart zadajte services.msc.
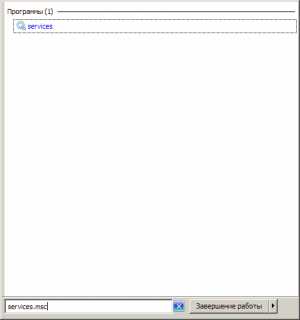
Po spustení tejto aplikácie uvidíte okno so zoznamom všetkých služieb.
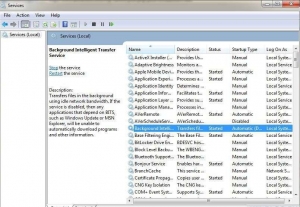
Ak chcete službu zakázať, musíte kliknúť na ňu ľavým tlačidlom a otvorí sa okno.
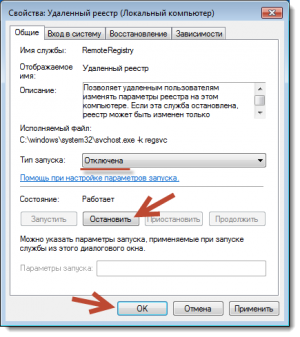
Kliknutím na tlačidlo Stop zastavíte službu a zmeníte typ spustenia na Disabled (Zakázané), aby ste zabránili opätovnému zapnutiu pri ďalšom spustení systému. Po kliknutí na tlačidlo Použiť a OK prestane služba prestať rušiť prevádzku vášho počítača.
Pri práci so zoznamom služieb by ste mali byť obzvlášť opatrní, pretože zablokovanie potrebného procesu môže viesť k čiastočnej strate výkonu systému: určité zariadenie alebo aplikácia môže prestať pracovať. Ak ste urobili zmeny vlastností niekoľkých desiatok služieb súčasne, nebude ľahké nájsť potrebnú službu potrebnú pre prevádzku programu.
Nižšie uvádzame zoznam služieb, ktoré je možné deaktivovať prakticky v každom počítači, či už je to jediný počítač alebo časť lokálnej siete.
- Vzdialený register umožňuje vykonať zmeny v systémovom registri pre vzdialených používateľov. Z bezpečnostných dôvodov by táto služba mala byť zablokovaná bez zbytočného odkladu.
- Súbory offline sú zodpovedné za implementáciu rozhrania API offline. Nie je potrebná veľká väčšina používateľov. Zakázať.
- Vstupná služba Tablet PC je potrebná pre pero a podobné vstupné zariadenia na tablete. Zakázať.
- Služba Windows Reporting Service je zodpovedná za údržbu systémových denníkov chýb. Ak máte zvyk analyzovať záznamy denníka v prípade problémov s počítačom, aby ste zistili príčiny chýb, ponechajte typ spustenia služby v režime Auto. Ak ste takmer nikdy nezaujímajú, čo sa zaznamenáva v systémovom denníku, služba môže byť zakázaná.
- Moduly výmeny kľúčov IPsec pre výmenu kľúčov ... - zabezpečuje prevádzku kľúčov IKE a prevádzku protokolu IP s autentifikáciou. Zakázať.
- Klientske sledovanie zmenených odkazov. Služba zachováva združenia súborov, ktoré sa nachádzajú v systéme NTFS. Po vypnutí počítač bude pracovať rýchlejšie.
- Vyhľadávanie systému Windows je potrebné na indexovanie súborov vo vašom počítači, aby bolo možné vykonať vyhľadávanie. Ak nepoužívate zabudovaný vyhľadávací systém, služba môže byť zakázaná.
- Rodičovská kontrola. Táto služba sa dostala do systému Windows 7 z verzie Vista a je potrebná iba na kompatibilitu s ním. Zakázať.
Na väčšine domácich počítačov, ktoré nie sú súčasťou lokálnej siete, môžete zakázať ďalšie služby.
- Agent politiky IPSec. Takmer nikdy sa nepoužíva na domácom počítači. Zakázať.
- KtmRm pre koordinátora distribuovaných transakcií. Ak si prečítate popis služby, je jasné, že sa nedoporučuje spustiť, ak si nie ste istí, že ju potrebujete. Zakázať.
- Pomocná služba IP. Nepoužíva sa v domácom počítači. Zakázať.
- Správca tlače. Ak tlačiareň nepoužívate, zakážte túto službu. Ak čas od času tlačíte dokumenty, skúste nastaviť spustenie manuálne. Ak tlač nepracuje v tomto prípade, zmeňte typ spustenia na hodnotu Auto. Či vaša tlačiareň bude fungovať alebo nie v type ručného spustenia závisí iba od jej ovládačov.
- Sekundárne prihlásenie je potrebné na spustenie procesov v mene iného používateľa. Zakázať z bezpečnostných dôvodov.
- Fax Zakážete, ak neposielajte a neprijímate faxy.
- Program Windows Defender chráni pred spywarom. Ak plánujete nainštalovať alternatívny systém ochrany v systéme, môžete ho zakázať.
- Brána firewall systému Windows. Môžete ho vypnúť, ak ste v systéme inštalovali bránu firewall tretej strany.
- Pravidlá na odstránenie chytrých kariet. Ak nepoužívate čipové karty, nepotrebujete službu.
- Iniciátor služby Microsoft iSCSI. Ak nepoužívate zariadenia s rozhraním iSCSI, môžete nastaviť typ spustenia pre službu manuálne.
- SSDP detekcia je potrebná pre zariadenia používajúce protokol SSDP. Môžete zakázať.
- Adaptívna kontrola jasu je potrebná iba pre majiteľov počítačov s vstavaným svetelným senzorom na automatické nastavenie jasu monitora.
- Na vyhľadanie pracovných staníc v lokálnej sieti je potrebný počítačový prehliadač. Jeden počítač nepotrebuje službu. Zakázať.
- Server. Služba je potrebná iba pre počítače používané na zdieľanie súborov alebo tlačiarne. Zakázať.
- Služba podpory Bluetooth. Ak nemáte Bluetooth, odpojte ho.
Nevypínajte všetky služby naraz. Je lepšie ich vypnúť pre dve alebo tri a potom reštartovať systém. Ak počítač a iné zariadenia fungujú normálne, zakážte nasledujúce služby. V opačnom prípade môžete byť konfrontovaní s tým, že nerozumiete, aký druh výpadku služby bráni plnej prevádzke počítača.
Znížte čas vypnutia: optimalizujte systém Windows 7
Doba vypnutia systému môže byť tiež znížená, ale to môže byť vykonané len s pomocou trochu barbarského spôsobu - skrátiť čas, ktorý je daný procesu ukončenia bežiacich programov. Ak systém nemá čas na dokončenie svojej práce, bude násilne zastavený.
Znova otvorte register a nájdite tam HKEY_LOCAL_MACHINE -\u003e System -\u003e CurrentControlSet -\u003e Control branch.
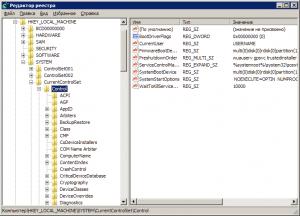
Nájdite tam parameter WaitToKillServiceTimeout a zmeňte jeho hodnotu z 12000 na 2000.
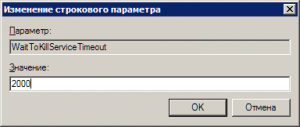
Funkcia ReadyBoost
V systéme Windows 7 je implementovaná možnosť používať flashové jednotky okrem pamäte RAM na ukladanie dát do vyrovnávacej pamäte. To vám umožní zrýchliť činnosť čítania a zápisu dát a tiež zvyšuje výkon systému.
Ak chcete použiť možnosť ReadyBoost, musíte mať pomocou USB čítačky kariet USB disky alebo karty flash pripojené k počítaču. Vložte jednotku do portu USB počítača av okne automatického prehrávania vyberte položku Speed Up System Using Windows ReadyBoost.
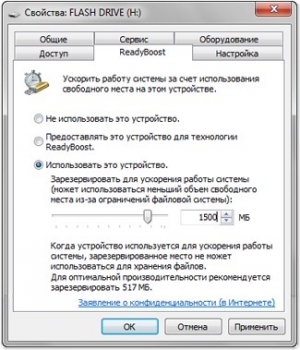
Zadajte obmedzenie priestoru, ktoré je k dispozícii. Ak chcete nastavenia uložiť, kliknite na tlačidlo Použiť a OK.
Potom sa na médiu USB vytvorí súbor ReadyBoost.sfcache. Neodstraňujte jednotku flash z počítača!
Optimalizujte výkon pevného disku v systéme Windows 7
Táto funkcia je platná v systéme Windows systémov, počnúc XP, je tiež prítomná v "sedem", ale ak je táto možnosť predvolene zapnutá v XP, musí byť zapnutá v samotnom systéme Windows.
Kliknite pravým tlačidlom myši na ikonu Tento počítač a otvorte Správcu zariadení. V zozname vyhľadajte Diskové zariadenie, kliknite pravým tlačidlom myši na názov HDD a vyberte položku Vlastnosti. Zobrazí sa okno, kde potrebujeme kartu Pravidlá. Začiarknite políčko "Zakázať čistenie vyrovnávacej pamäte ...".
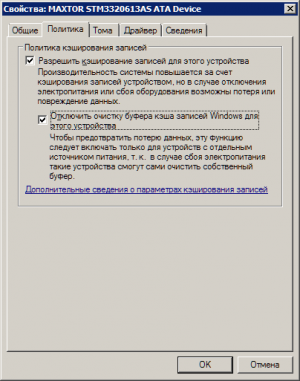
Tu v Správcovi zariadení nájdete v zozname vetvy radičov IDE ATA / ATAPI, kde vo vlastnostiach všetkých kanálov ATA na karte Rozšírené nastavenia začiarknite políčko Enable / Enable DMA.
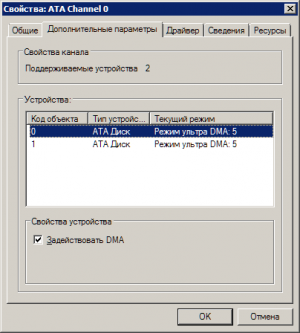
Urýchlite kopírovanie súborov a presuňte ich
Jednou z nových možností v systéme Windows 7 je vzdialená diferenciálna kompresia určená na výpočet rozdielov medzi dvomi objektmi, čo znižuje množstvo prenesených dát, ale trvá dlhší čas na výpočet. Túto možnosť môžete deaktivovať v pomôcke Windows Components. Vyhľadajte ikonu Programy a funkcie v ovládacom paneli a otvorte v ľavom zozname komponenty Povoliť / zakázať systém Windows. V blízkosti položky Kompenzácia diaľkového diferenciálu by sa mala zrušiť.
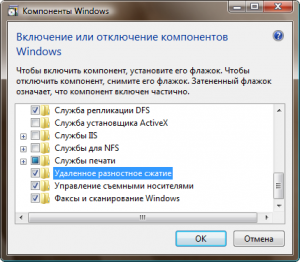
Zakázať overenie digitálneho podpisu vodiča
Toto nastavenie výrazne zníži čas potrebný na inštaláciu ovládačov. Vyhľadajte pomôcku gpedit.msc v ponuke Štart.
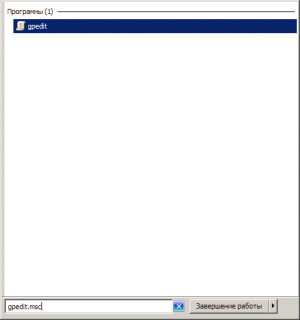
Potom v položke Konfigurácia používateľa prejdite na Šablóny pre správu -\u003e Systém -\u003e Inštalácia ovládača. Kliknite na Digitálny podpis ovládačov zariadení a v otvorenom okne vyberte položku Zakázať, kliknite na tlačidlo Použiť a OK.
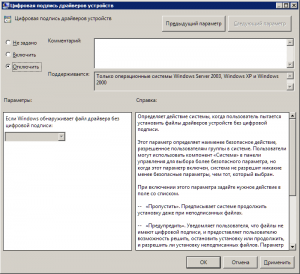
Rýchlejšie prezeranie miniatúr
Ak chcete zvýšiť rýchlosť zobrazovania miniatúr, vykonajte potrebné nastavenia v databáze Registry. Otvorte HKEY_CURRENT_USER -\u003e Ovládací panel -\u003e vetva myši.
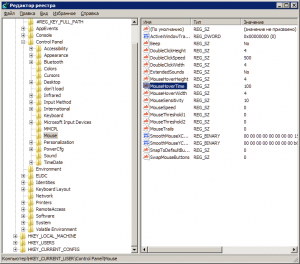
Zmeňte parameter MouseHoverTime na hodnotu 100 alebo nižšiu.
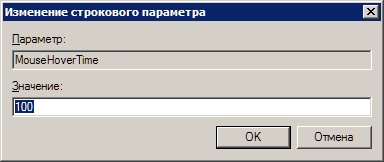
Zrýchlenie ponuky Štart
Keď otvoríte ponuku Štart, systém stráca určitý čas identifikáciou a zvýraznením novo nainštalovaných programov. Ak túto možnosť nepotrebujete, môžete ju zakázať, skrátiť čas na otvorenie ponuky.
Kliknite pravým tlačidlom myši na tlačidlo Štart a v zobrazenej ponuke vyberte Vlastnosti.
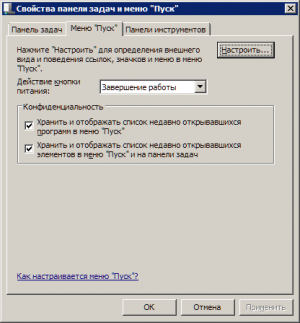
Na karte ponuky kliknite na tlačidlo Konfigurovať. V zobrazenom okne so zoznamom nastavení odstráňte začiarknutie z položky "Vybrať nedávno nainštalované programy".
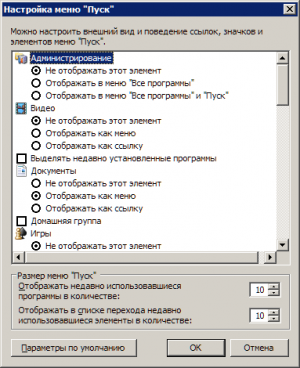
Pred otvorením ponuky Štart existuje malá prestávka, ktorú možno znížiť zmenou príslušnej hodnoty databázy Registry. Ak to chcete urobiť, najprv spustite register zadaním slova regedit na paneli ponuky Štart a stlačte kláves Enter.
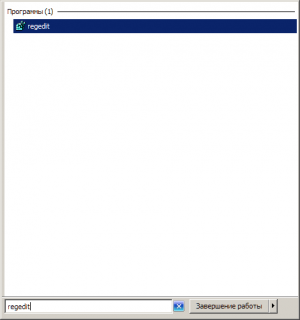
V otvorenom editore databázy Registry nájdite kláves HKEY_CURRENT_USER -\u003e Ovládací panel -\u003e Stolný počítač a zmeňte hodnotu klávesu MenuShowDelay z 400 na 50. Potom sa pauza pri otváraní ponuky výrazne zníži.
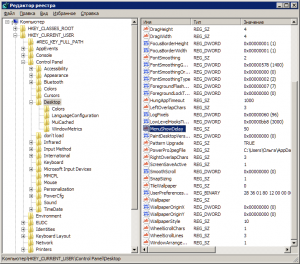
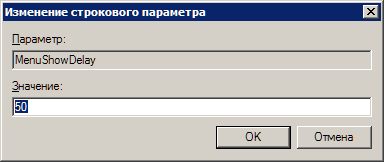
Zakázať zbytočné vizuálne efekty.
Ak je počítač vybavený nevýraznou grafickou kartou alebo používa riešenie zabudované do základnej dosky na prácu s grafikou, potom vizuálne efekty Aero môžu mať značné zhoršenie výkonu. Obzvlášť často sa s týmto problémom stretávajú majitelia lacných notebookov určených hlavne pre kancelársku prácu.
V ovládacom paneli kliknite na ikonu Systém a v otvorenom okne vyberte položku Rozšírené nastavenia systému. Zobrazí sa okno, na ktorom by ste mali prejsť na kartu Rozšírené.
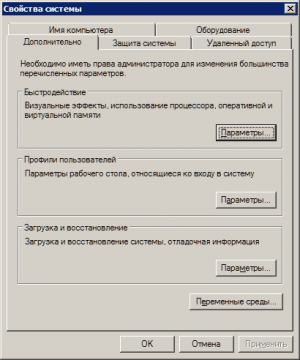
Kliknite na tlačidlo Možnosti v časti Výkonnosť. Otvorí sa okno so zoznamom špeciálnych efektov, z ktorých mnohé majú výrazný vplyv na výkon systému.
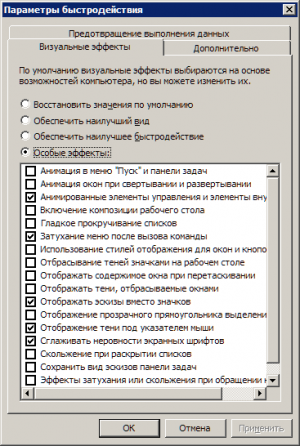
Systém musíte nakonfigurovať tak, aby poskytoval optimálny pomer medzi vzhľadom a rýchlosťou. Na počítačích s nízkym výkonom môžete všetky efekty vypnúť výberom možnosti "Poskytnúť najlepší výkon". Po zapnutí položky "Špeciálne efekty" môžete zvoliť, aké efekty potrebujete. Väčšina používateľov dáva prednosť tomu, aby sa nevypínala voľba "Hladké rozmery obrazoviek".
Systémové služby v systéme Windows sú oveľa viac než potreby používateľov. Závisia na pozadí, robia zbytočnú prácu, načítavajú systém a samotný počítač. Ale všetky nepotrebné služby môžu byť zastavené a úplne zakázané, aby trochu uvoľnili systém. Zisk bude malý, ale na veľmi slabých počítačoch to bude určite pozoruhodné.
Tieto služby budú podliehať službám, ktoré vykonávajú nevyžiadanú prácu. Na začiatok bude článok predstavovať spôsob, ako ich zakázať, a potom zoznam doporučených, ktoré sa majú zastaviť v systéme. Ak chcete postupovať podľa nižšie uvedených pokynov, používateľ nevyhnutne potrebuje účet správcu alebo prístupové práva, ktoré vám umožnia urobiť do systému dosť závažné zmeny.
Zastavte a zakážte nepotrebné služby.
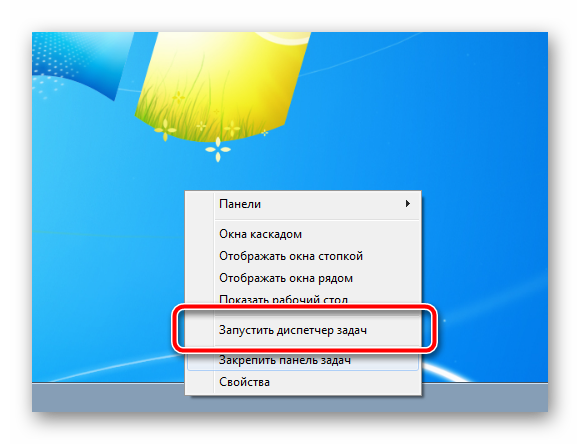
Aké služby chcete zakázať
Nevypínajte všetky služby v rade! To môže viesť k nezvratnému zrúteniu operačného systému, čiastočnému odstaveniu jeho dôležitých funkcií a strate osobných údajov. Nezabudnite si prečítať popis každej služby v okne vlastností!
- Windows Search - služba vyhľadávania súborov v počítači. Zakážete, ak používate programy tretích strán.
- Zálohovanie systému Windows - vytvoriť záložné kópie dôležitých súborov a samotný operačný systém. Nie najspoľahlivejší spôsob, ako vytvoriť zálohy, naozaj dobré spôsoby, ako sa pozrieť do navrhovaných materiálov v spodnej časti tohto článku.
- Počítačový prehliadač - ak váš počítač nie je pripojený k domácej sieti alebo nie je pripojený k iným počítačom, potom je práca tejto služby zbytočná.
- Sekundárne prihlásenie - ak má operačný systém iba jeden účet. Upozornenie: Prístup k iným účtom nebude možný, kým služba nebude znovu aktivovaná!
- Správca tlače - ak nepoužívate tlačiareň v tomto počítači.
- NetBIOS cez modul TCP / IP - služba zabezpečuje aj prevádzku zariadenia v sieti, najčastejšie to nie je potrebné bežným používateľom.
- Poskytovateľ domácej skupiny - opäť sieť (tentokrát iba domáca skupina). Tiež vypnite, ak sa nepoužívate.
- server - tentokrát lokálna sieť. Nepoužívajte to isté, pripustite to.
- Vstupná služba počítača Tablet PC - úplne zbytočná vec pre zariadenia, ktoré nikdy nefungovali so senzorickými perifériami (obrazovky, grafické tablety a iné vstupné zariadenia).
- Služba prenosného zariadenia - pravdepodobne nepoužívate synchronizáciu údajov medzi prenosnými zariadeniami a knižnicami prehrávača Windows Media Player.
- Plánovač služby Windows Media Center - najviac zabudnutý program, pre ktorý funguje celá služba.
- Podpora Bluetooth - ak toto zariadenie na prenos údajov nemáte, môže byť táto služba odstránená.
- Služba šifrovania jednotiek BitLocker - môžete vypnúť, ak nepoužívate zabudovaný šifrovací nástroj pre oddiely a prenosné zariadenia.
- Služby vzdialenej pracovnej plochy - zbytočný proces na pozadí pre tých, ktorí vzdialene nepracujú so svojím zariadením.
- Smart karta - ďalšia zabudnutá služba, zbytočná pre väčšinu bežných používateľov.
- nite - Ak ste prívrženci klasického štýlu a nepoužívate témy tretích strán.
- Vzdialený register - ďalšia služba na diaľku, ktorej zablokovanie výrazne zvyšuje bezpečnosť systému.
- Fax - No, nie sú žiadne otázky, nie?
- Windows Update - môžete zablokovať, ak z nejakého dôvodu inovujete operačný systém.
Toto je základný zoznam, ktorý zakazuje služby, ktoré výrazne zvýšia bezpečnosť vášho počítača a trochu ho uvoľnia. A tu je zasľúbený materiál, ktorý určite potrebujete študovať na kompetentnejšie používanie počítača.
Beriem na vedomie, že zakázanie služieb systému Windows nevedie nevyhnutne k významnému zlepšeniu výkonnosti systému: často zmeny sú jednoducho nepodstatné. Ďalším dôležitým bodom: možno aj v budúcnosti, môže byť nevyhnutná jedna z osôb so zdravotným postihnutím, a preto nezabudnite, ktoré z nich ste vypol. Pozrite tiež: (článok má tiež spôsob, ako automaticky zakázať nepotrebné služby, ktoré sú vhodné pre systémy Windows 7 a 8.1).
Ako zakázať služby Windows
Ak chcete zobraziť zoznam služieb, stlačte klávesy Win + R na klávesnici a zadajte príkaz služby.msc,stlačte kláves enter. Môžete tiež prejsť na ovládací panel systému Windows, otvoriť priečinok "Administrácia" a vybrať položku "Služby". Nepoužívajte msconfig.
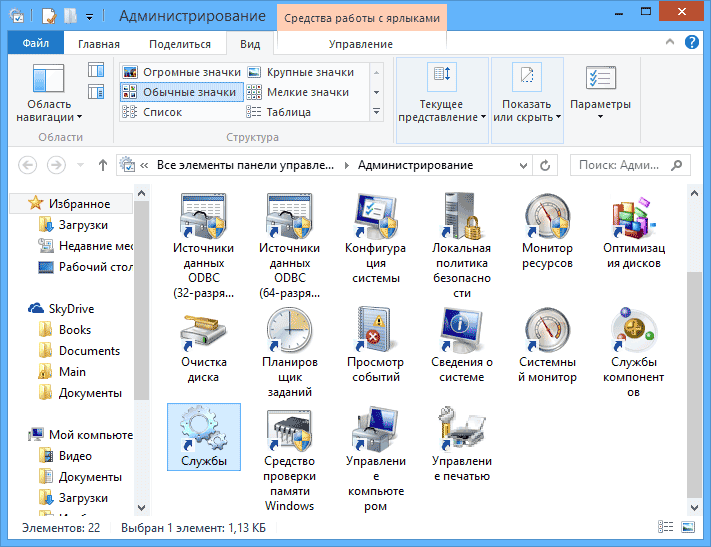
Ak chcete zmeniť parametre služby, dvakrát kliknite na ňu (môžete kliknúť pravým tlačidlom myši a vybrať "Vlastnosti" a nastaviť potrebné štartovacie parametre.V systémových systémoch Windows, ktorých zoznam bude uvedený neskôr, odporúčam nastaviť typ spustenia na "Manual" namiesto " Zakázané. "V takomto prípade sa služba nespustí automaticky, ale ak je potrebná na prevádzku programu, spustí sa.
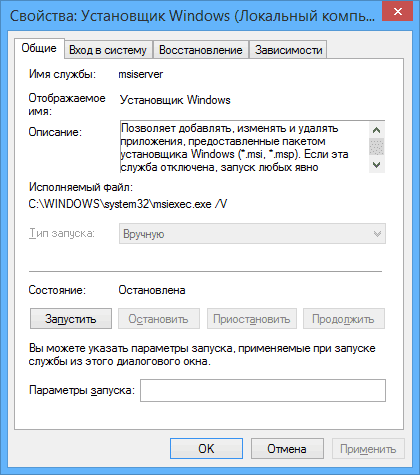
Poznámka: všetky činnosti, ktoré vykonávate na vlastné riziko.
Zoznam služieb, ktoré možno v systéme Windows 7 vypnúť, aby ste urýchlili počítač
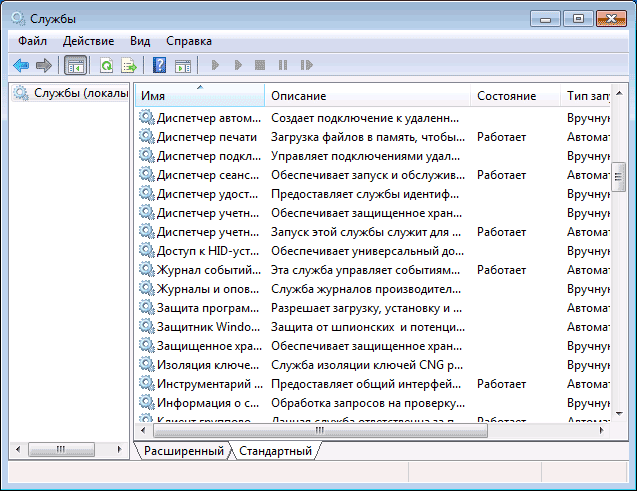
Nasledujúce služby systému Windows 7 sú bezpečné zakázať (manuálne spustiť spustenie), aby sa optimalizoval výkon systému:
- Vzdialený register (dokonca lepšie zakázať, môže to mať pozitívny vplyv na bezpečnosť)
- Smart karta - môže byť zakázaná
- Správca tlače (ak nemáte tlačiareň a tlač nepoužívate na súbory)
- Server (ak nie je počítač pripojený k lokálnej sieti)
- Počítačový prehliadač (ak je počítač offline)
- Poskytovateľ domácej skupiny - Ak sa počítač nenachádza vo vašej pracovnej alebo domácej sieti, môže byť táto služba vypnutá.
- Sekundárne prihlásenie
- NetBIOS cez modul TCP / IP (ak počítač nie je v pracovnej sieti)
- Centrum zabezpečenia
- Vstupná služba počítača Tablet PC
- Plánovač služby Windows Media Center
- Témy (ak používate klasickú tému Windows)
- Zabezpečené úložisko
- Služba šifrovania jednotiek BitLocker - ak neviete, čo to je, potom ju nepotrebujete.
- Podporná služba Bluetooth - ak váš počítač nemá Bluetooth, môžete ho zakázať
- Služba prenosného zariadenia
- Vyhľadávanie v systéme Windows (ak nepoužívate funkciu vyhľadávania v systéme Windows 7)
- Služby vzdialenej pracovnej plochy - ak túto službu nepoužívate, môžete túto službu zakázať
- Zálohovanie systému Windows - ak ho nepoužívate a neviete prečo, môžete ho zakázať.
- Služba Windows Update - môže byť deaktivovaná len vtedy, ak ste už zakázali aktualizácie systému Windows.
Okrem toho programy, ktoré nainštalujete do počítača, môžu tiež pridať svoje služby a spustiť ich. Niektoré z týchto služieb sú potrebné - antivírus, užitkový softvér. Niektoré iné nie sú také dobré, konkrétne ide o aktualizačné služby, ktoré sa zvyčajne nazývajú ProgramName + Update Service. V prehliadači je dôležitá aktualizácia Adobe Flash alebo antivírus, ale napríklad DaemonTools a iné aplikačné programy - nie veľmi. Tieto služby je tiež možné vypnúť, čo platí rovnako pre Windows 7 a Windows 8.
Služby, ktoré môžu byť bezpečné v systémoch Windows 8 a 8.1
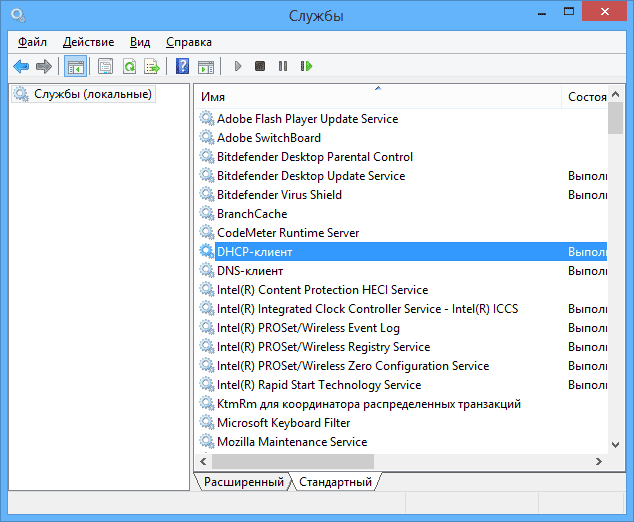
Okrem vyššie uvedených služieb na optimalizáciu výkonu systému môžete v systémoch Windows 8 a 8.1 bezpečne zakázať nasledujúce systémové služby:
- BranchCache - stačí zakázať
- Zmeniť klienta sledovania - Podobne
- Bezpečnosť rodiny - ak nepoužívate bezpečnosť rodiny Windows 8, táto služba môže byť zakázaná
- Všetky služby Hyper-V - za predpokladu, že nepoužívate virtuálne stroje Hyper-V
- Iniciátor služby Microsoft iSCSI
- Windows biometrická služba
Ako som povedal, zakázanie služieb nemusí nutne viesť k znateľnému zrýchleniu počítača. Je tiež potrebné mať na pamäti, že zakázanie niektorých služieb môže spôsobiť problémy v práci akéhokoľvek programu tretej strany, ktorý využíva túto službu.
Ďalšie informácie o zakázaní služieb systému Windows
Okrem toho, čo bolo uvedené, upozorňujem na nasledujúce body:
- Nastavenia pre služby Windows sú globálne, to znamená, že sa vzťahujú na všetkých používateľov.
- Po zmene (vypnutie a zapnutie) nastavení služieb reštartujte počítač.
- Použitie programu msconfig na zmenu nastavení služieb Windows sa neodporúča.
- Ak si nie ste istí, či chcete zakázať akúkoľvek službu, nastavte typ spustenia na "Manuálne".
No, zdá sa, že toto je všetko, čo vám môžem povedať o tom, ktoré služby je potrebné zakázať, a nie ľutovať.
