Po spustení operačného systému výrazne klesá výkonnosť počítača. Postupne, keď je nainštalovaný celý nový softvér a priestor je naplnený pevný disk dát. Tento proces možno úplne neutralizovať pomocou vstavaných nástrojov v systéme Windows 7.
Meráme index výkonnosti systému
Operačný systém Windows 7 obsahuje výkonný integrovaný nástroj, ktorý vám umožní otestovať výkon všetkých uzlov hardvéru a softvér, V dôsledku kontroly sa zobrazí celkový koeficient schopností a každá z komponentov. Z týchto údajov môžete posúdiť najmenej produktívne prvky operačného systému. Jemné ladenie PC zohľadňuje tieto údaje.
Ak chcete zmeniť nastavenia výkonu, môžeme prejsť na vlastnosti nášho počítača. Potom musíme prejsť na nastavenia výkonu. Teraz môžeme jasne vidieť kartu Vizuálne efekty. V predvolenom nastavení sú povolené všetky vizuálne nastavenia. Ak máme stroj so slabším vybavením, môžeme vybrať možnosť "Upraviť pre lepší výkon" alebo môžeme začať zrušiť začiarknutie políčok z určitých polí, aby sa zlepšila výkonnosť zariadenia.
Celkovo to spôsobí, že systém bude trochu viac reagovať, pretože bude používať menej grafickej sily. Na karte Pokročilé môžeme prispôsobiť plánovanie CPU. Môžeme si vybrať, či sa chceme prispôsobiť, aby sme dosiahli lepšiu výkonnosť programu alebo služby na pozadí.
Meranie sa vykonáva v bodoch v stupňoch od 1 do 7. 8. Ak je celkový výkonový faktor počítača 3 alebo viac bodov, môže byť na tomto počítači nainštalovaný akýkoľvek softvér určený pre tento počítač. verzia systému Windows 7.
Stojí za to meranie výkonu pri prvom spustení OS na tomto počítači. A posudzovať ich o zmene úrovne výkonu operačného systému a počítačového hardvéru.
Na tejto karte môžeme nakonfigurovať aj virtuálnu pamäť nášho počítača. Ak zrušíte začiarknutie "Automaticky meniť veľkosť stránkovacieho súboru pre všetky jednotky", budeme môcť toto nastavenie zmeniť. Môžeme nastaviť počiatočnú veľkosť a maximálnu veľkosť. Odporúča sa určiť hodnotu jeden a pol násobok množstva fyzickej pamäte. V dolnej časti tohto okna vidíme odporúčané hodnoty.
Môžeme dodať rovnakú hodnotu pre počiatočnú a maximálnu veľkosť. Majte na pamäti, na druhej strane, že niektoré z týchto tipov pomôže zlepšiť celkový výkon systému. Preto by mali byť obe časti chápané ako doplnkové. Ak máte žiadne známky prítomnosti súvisiacich problémov, opakovanie tohto procesu, pri každom spustení počítača, zrejme zbytočný.
Na vykonanie počítača vykonajte nasledujúce kroky:

- Zavolajte menu "Štart" kliknutím na tlačidlo myši.
- Vyberte položku "Ovládací panel".
- V zozname, ktorý sa objaví, nájdeme "Počítadlá a výkonové nástroje".
- Alebo nájdeme cez pole dirigenta "Vyhľadávanie" (v pravom hornom rohu). Vstúpte do nej "Nástroje na meranie a výkon".
- Ak nebol nikdy vykonaný test a potom kliknite na tlačidlo, ktoré začnú začiatok výkonnosti OS postupov merania Windows 7.
- Ak sa tento postup už bolo vykonané skôr, v prípade, že graf ukazuje posledné výsledky meraní. dátum posledná aktualizácia v ľavom dolnom rohu okna.
- Ak chcete spustiť novú kontrolu, kliknite na tlačidlo "Prehodnotiť".
Postup hodnotenia operačného systému môže trvať dlhú dobu (až 10 minút). Pri analýze získaných výsledkov, na ktorých nastavenie operačného systému, je potrebné poznamenať, že nevyhovujúce rýchlosti žiadnymi zložkami nevyhnutne spojené s Windows 7. Príčinou môže skrývať v nedostatočnej schopnosti počítačového hardvéru.
Deaktivácia loga na celú obrazovku, technické vybavenie Nezobrazuje obrazovku prezentácie, ktorá vám môže tiež ušetriť pár minút čakania. Zvyčajne bude tento parameter zahrnutý do sekcie "Nástroje". Môžete ich zavrieť kliknutím na ne pravým tlačidlom myši a voľbou "Close gadget" z kontextového menu, ktoré sa objavia. Drvivá väčšina aplikácií, ktoré máte nainštalované v počítači, pridajte riadky kódu do registra, ktoré sú načítané pri štarte, bez ohľadu na to, či budete používať alebo nie.
Úprava zoznamu spustení
Ako sme videli, na druhú stranu, niektoré programy tiež viesť k realizácii celého radu doplnkových modulov a služieb počas procesu spúšťania. 
To znamená, že "Štart" rozšíriť ponuku otvoríte sekciu "Control Panel" a zhodnotiť, ako užitočné nástroje, ktoré ste nainštalovali, a to najmä ak máte radi zbierať shareware alebo bezplatné aplikácie, So všetkou pravdepodobnosťou bude odstránenie tých, ktoré nepoužívate, mať za následok rýchlejšie načítanie a zvyšuje výkon systému.
Uspokojivý výkon grafického výkonu môže byť spôsobený integrovaným typom grafickej karty alebo nedostatočnou pamäťou RAM.
Pre počítače so 64 bitovou architektúrou procesora, diskrétnou grafickou kartou a pamäť s náhodným prístupom objem z celkového počtu 4 gólov lopty by mal byť 4.
Riešenie problémov s výkonom
Nastavenie môže byť vykonané prostredníctvom operačného systému. V systéme Windows 7 je k dispozícii automatická detekcia a riešenie problémov spôsobujúcich zníženie výkonu celého systému. Ak chcete spustiť nástroj, postupujte takto:

Ak chcete uvoľniť systém z museli stiahnuť, zobrazí sa menu "Štart" a do vyhľadávacieho poľa zadajte "Zobrazenie nainštalovaných písma". Kliknite na zobrazenú zhodu a zdroje sa zobrazia na obrazovke. Zvoľte tie myši, ktoré chcete zrušiť, a potom skopírovať do schránky a vložiť ich do dočasného adresára, takže neskôr môžete ich obnoviť, pokiaľ považujú za nutné.
Núdzové vypnutie spustenej aplikácie

Ak ste skoro nepoužívajú vyhľadávanie v niektorých oddeleniach, môžete tak urobiť bez toho, aby indexovanie informácií v ňom obsiahnutých. Ak to chcete urobiť, kliknite pravým tlačidlom myši na príslušný disk a sprístupnite jeho vlastnosti prostredníctvom kontextového menu. Na záložke "General", zrušte označenie "Povoliť súbory z tohto zariadenia", indexovať obsah okrem vlastností súboru.
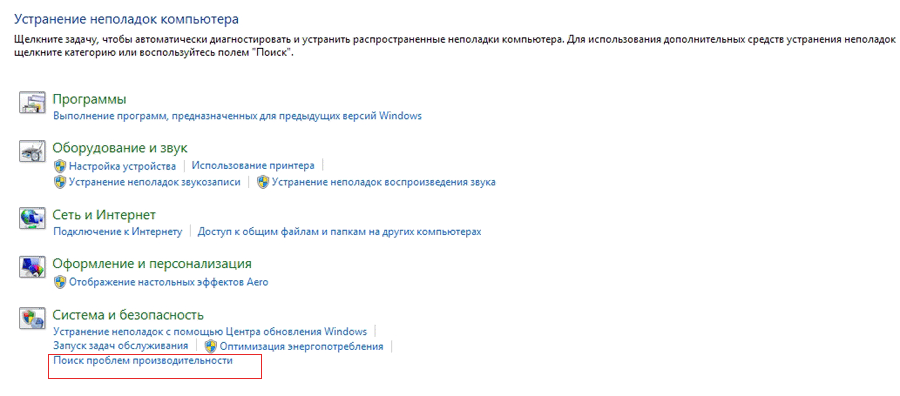
- V ponuke "Štart" prejdite na ovládací panel.
- Medzi položkami vyberte položku "Riešenie problémov".
- Alebo vo vyhľadávacom poli prieskumníka zadajte "Riešenie problémov".
- V okne, ktoré sa zobrazuje v položke "Systém a zabezpečenie", kliknite na "Hľadanie problémov s výkonnosťou".
- V dialógovom "diagnostike a prevenciu problémov na počítači" v dolnej časti stlačíme tlačidlo "Ďalší".
- Spustí proces skenovania možných problémov s výkonom a automaticky konfiguruje všetky parametre.
Optimalizácia systému
Včasné odstránenie nepoužívaných programov
Trvalé dodržiavanie tohto pravidla vám umožňuje výrazne ušetriť zdroje operačného systému a hardvér počítača. Nepoužité zdroje sú presmerované na hlavné úlohy. Odinštalujte a konfigurujte nainštalovaných programov takto:

Kliknite pravým tlačidlom myši na voľnú oblasť pracovnej plochy a v ponuke, ktorá sa zobrazí na obrazovke, zvoľte "Prispôsobiť". V novom okne, ktoré sa otvorí, otvorte kartu "Zvuky". Ak nemáte zvláštny záujem o zachovanie ostatných zvukov, ktoré sú aktivované, keď je zariadenie pripojené, prázdne koše atď. Môžete sa uvoľniť operačný systém z úlohy ich prepustenia a dostávajú na oplátku veľmi malé úspory v spotrebe zdrojov. V takom prípade použite rozbaľovaciu ponuku zobrazenú v časti Mixing a vyberte možnosť No sounds (Žiadne zvuky).

- Prostredníctvom položky "Štart" prejdite na "Ovládací panel".
- Medzi komponentami nájdeme programy a komponenty.
- V zobrazenom zozname vyberte požadovaný program a kliknite na jeho názov.
- V dôsledku toho sa spustí proces odinštalovania aplikácie.
Úprava zoznamu spustení
Správne nastavenie zoznamu spustených položiek zavádzanie okien 7 programov výrazne skráti dobu spustenia, spotrebu zdrojov počítača a systémových zdrojov. Zoznam autoload možno zobraziť ako:
Ako obvykle, naše kroky budú len málo, ale kompletné. Týmto ukončíme prácu nášho tímu oveľa rýchlejšie ako zvyčajne. Pri tom budeme vypnúť animáciu a naše spustenie by sa malo zlepšiť. Dúfam, že sa vám to páčilo a slúžilo pre jeho užitočnosť. Ako vždy, bolo to výnimočné.
Niektoré počítače nemusia spĺňať tieto potreby, čo môže viesť k pomalejšej práci. Stupnica od 1 do 9 hodnotí výkon jednotlivých komponentov počítača a parametrov softvéru. Priradená hodnota vám umožňuje určiť, čo môžete očakávať od konkrétneho počítača. Môžete tiež použiť index výkonu počítača na porovnanie výkonnosti vášho počítača s počítačmi iných používateľov. Porovnanie sa dá urobiť aj cez internet s priateľmi a ľuďmi, ktorých neviete.

- Prejdite do ponuky "Štart".
- Kliknite na "Všetky programy".
- Zoznam môžete upraviť prostredníctvom rozhrania programu AutoRuns, ktoré je možné stiahnuť z oficiálnej stránky systému Windows 7.
Defragmentácia disku
Úprava výkonu operačného systému týmto spôsobom umožňuje organizovať súbory na disku na počítači. Odovzdaním fragmentovaných oblastí sa počet prístupov na pevný disk výrazne zníži. Ak chcete iniciovať defragmentáciu v systéme Windows 7, môžete:
Na tento účel sa používa malý program a webová stránka vytvorená špeciálne pre tento účel. Porovnanie čiastkových odhadov môže byť spoľahlivejšie ako odhad založený na konečnom výsledku. V zozname vyberte položku Zobraziť stav počítača a v ponuke vľavo kliknite na položku Zobraziť informácie o výkonnosti.
Vyhodnotenie vášho počítača sa okamžite zobrazí. Hodnotenie je rozdelené na niekoľko prvkov, takže si môžete prečítať stredné hodnoty získané počítačom. Presné možnosti systému môžete skontrolovať kliknutím na položku Zobraziť a vytlačiť podrobné informácie o výkonnosti a systéme vpravo. Jedným kliknutím reštartujte hodnotenie vám umožní vykonať nový proces hodnotenia počítača. Ak už máte nejaké problémy, prečítajte si nižšie možné príčiny a jednoduchými spôsobmi zbaviť sa ich rýchlo a ľahko.
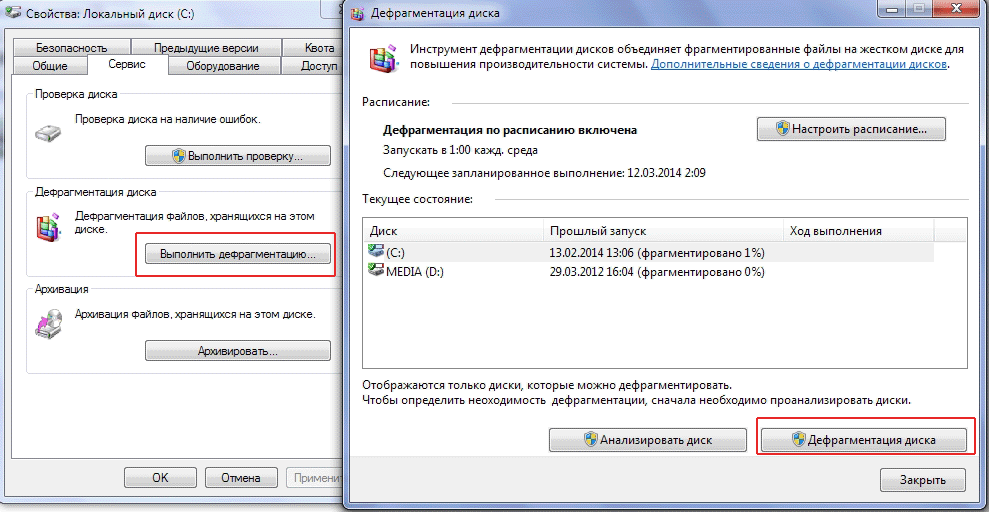
- Prostredníctvom priečinka "Tento počítač" prejdite na zoznam systémových diskov.
- Vyberte požadovanú položku a zvoľte "Vlastnosti" v menu pravého tlačidla.
- V okne, ktoré sa zobrazí, prejdite na kartu "Služba".
- Kliknite na "Spustiť defragmentáciu".
- V novom okne kliknite na položku Disk Defragmenter.
- Tiež, skôr ako začnete, môžete zistiť, ktorú časť je možné defragmentovať. Ak to chcete urobiť, kliknite na položku Analyzovať disk.
Núdzové vypnutie spustenej aplikácie
Nastavenie a optimalizácia Windows 7 nemôže dôjsť bez možnosti rýchleho vypnutia nesprávne spustenej alebo nereagujúcej aplikácie. Ak ho chcete zastaviť, môžete použiť funkciu správcu úloh.
Niekoľko rokov sa ceny elektrickej energie stále zvyšujú a prieskumy nezávislými inštitúciami ukazujú, že štatistický pól môže v priemere kúpiť najmenšie množstvo elektrickej energie zo všetkých európskych krajín. Všetky opatrenia Úradu na ochranu hospodárskej súťaže a ochrany spotrebiteľa zamerané na zníženie cien sa ukázali ako neúčinné. Dokonca aj po zmene dodávateľa energie na rovnaké účty bude mať priemerná domácnosť niekoľko desiatok pence za mesiac. A situácia sa ešte zhorší, pretože obmedzenia emisií oxidu uhličitého uložené Európskou úniou znamenajú obrovské pokuty pre Poľsko, ktoré môžu priamo ovplyvniť naše účty.
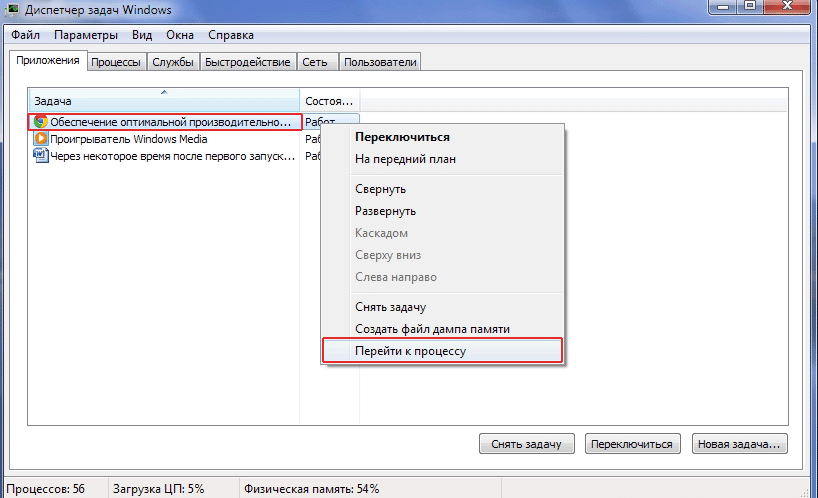
- Presuňte kurzor na oblasť panela úloh na pracovnej ploche.
- Stlačením tlačidla vpravo sa zobrazí podmenu.
- Vyberte položku Spustiť správcu úloh.
- Vo svojom okne na karte "Aplikácia" vyberte požadovaný program.
- V ponuke s pravým tlačidlom kliknite na položku Prejsť na proces.
- Automaticky sa hodí na kartu "Procesy".
- Kliknite na položku Dokončiť proces.
Energetická účinnosť však nie je všetko. Okrem toho sa počíta výpočtový výkon počítača. Všimli si tento rozdiel len vtedy, keď majú možnosť sedieť s niečím lepším. Každý by rád, aby jeho počítač používal čo najmenej elektrickej energie a zároveň má svoje vlastné požiadavky na rýchlosť svojho počítača v konkrétnych aplikáciách a dokonca aj v špecifických programoch. Je všeobecne známe, že prenosné počítače strednej triedy sú energeticky úspornejšie než stolné počítače strednej triedy.
Medzitým ju mnohí používajú ako stacionárne. A táto energetická účinnosť, žiaľ, má svoju cenu vo forme slabšieho výkonu. A nie všetci sú spokojní s nákupom, navyše, priemerné vybavenie tohto typu po roku používania a inštalácie rôznych programov výrazne pomalšie v porovnaní s počiatočným stavom.
Ako môže byť produktívnejšia. V priebehu času sa však počítače so systémom OS majú tendenciu spomaľovať a na obnovenie ich pôvodnej slávy sú potrebné osobitné opatrenia. Niektoré windows funkcie 7 v princípe, môžu byť použité na zlepšenie výkonu systému. V tomto článku budem diskutovať o desiatich spôsoboch optimalizácie výkonu systému Windows 7.
Zvyčajne sa ukazuje, že najlepšou voľbou je výkonný stolný počítač, ktorý je očividne "drak" pomerne rýchlo, ale po správnej optimalizácii umožňuje dosiahnuť uspokojivé výsledky. Spočiatku stojí za to si uvedomiť, koľko elektriny spotrebúva efektívny počítač. A táto otázka nemá jednoznačnú odpoveď, pretože všetko závisí samozrejme na konfigurácii, nastaveniach a tiež na aplikáciách. Na účely tohto tutoriálu sme použili veľmi prenosný set, ktorý bol na vrchole pred dvoma rokmi.
1. Zakážte zbytočné služby.
Nie všetky služby bežiace vo Windows 7 v predvolenom nastavení sú skutočne potrebné. Niektoré môžu byť úplne vypnuté alebo nakonfigurované na spustenie iba v prípade potreby. V tomto prípade zbytočné služby nebudú konzumovať systémové prostriedky a systém nebude strácať čas ich spustenia.
2. Znížte počet spustených programov
Na začiatku bolo všetko pracuje v predvolenom nastavení sú všetky funkcie úspory energie v procesore hoteli. Okamžite vidíte, že množstvo elektrickej energie silne závisí od aplikácie. To nám dáva veľmi dobrý obraz o teoretického maximálneho množstva energie spotrebovanej na celé jednotky; Avšak, v praxi by bolo veľmi ťažké nájsť aplikáciu, ktorá by súčasne 100% zaťažení CPU a grafickej karty. Avšak, ak niekto chce byť stopercentne istí stability napájania, môže skúsiť, aj keď neodporúčame robiť to, keď napájanie je nekvalitný, pretože tieto zariadenia môžu byť poškodené, a spolu s ním a ďalšími zložkami ,
Windows 7 nakoniec začne trpieť pod váhou inštalovaného softvéru. Mnoho programov nainštalovať množstvo zbytočných prvkov, vrátane pomocného nástroja, ktorý len potrebuje, aby urýchlila začatie hlavného programu alebo uľahčiť interakciu s tým spojených služieb a zariadení (ako je napríklad iTunesHelper aplikácie). Okrem toho nové programy počas inštalácie často pridať trvalého charakteru v systémovej lište, a to aj v prípade, že zložka nie je nevyhnutné pre každodenné používanie systému (klient herné služby Steam, napríklad).
Nájdete miesto, ktoré je náročnejšie na vybavenie. Samozrejme, toto sťahovanie môže byť znížené vrátane vertikálnej synchronizácie. Vo všeobecnosti je skvelé, že ste urobili taký malý plachta. Je škoda, že ste nepísali nič o nespokojnosti. Ďalšia vec - výber platformy.
Na začiatku bolo všetko pracuje v predvolenom nastavení sú všetky funkcie úspory energie v procesore hoteli. Okamžite vidíte, že množstvo elektrickej energie silne závisí od aplikácie. To nám dáva veľmi dobrý obraz o teoretického maximálneho množstva energie spotrebovanej na celé jednotky; Avšak, v praxi by bolo veľmi ťažké nájsť aplikáciu, ktorá by súčasne 100% zaťažení CPU a grafickej karty. Avšak, ak niekto chce byť stopercentne istí stability napájania, môže skúsiť, aj keď neodporúčame robiť to, keď napájanie je nekvalitný, pretože tieto zariadenia môžu byť poškodené, a spolu s ním a ďalšími zložkami ,
Je potrebné zobraziť všetky programy nainštalované v počítači a odstrániť prebytok. Ale v niektorých prípadoch je rozumné nechať aplikáciu a jednoducho zabrániť spusteniu pri každom spustení systému. Toto a oveľa viac je možné vykonať pomocou pomôcky MSconfig, dlhodobej súčasti systému Windows. To vám umožní selektívne zakázať spúšťanie programov a optimalizovať výkon systému v iných cestách.
Ak chcete spustiť príkaz msconfig, kliknite na tlačidlo "Štart" (Start), zadajte "msconfig" (bez úvodzoviek) do vyhľadávacieho poľa. Na karte "Uvedenie do prevádzky" (spúšťanie, obr. A) môžete vypnúť jednotlivé programy. Pri výbere buďte opatrní.
Obrázok A. Zakázať programy pri spustení, aby sa zlepšila výkonnosť systému.
3. Odstráňte nepotrebných programov od výrobcu
Dlho som mal dojem, že Microsoft OEM partnermi sú niekedy zámerne snažiť zničiť povesť Redmond obra. Toto je obzvlášť výrazné z hľadiska súboru vopred nainštalovaného softvérového odpadu. V nekonečnom závode na nízkych cien výrobcov sa snaží zvýšiť ziskovosť lacných počítačov, ich inštaláciu na všetky drobnosti - krátkodobé skúšobný softvér a iné podobné odpadky. Robia priniesť pár dolárov navyše z každého predaja a výkon vášho počítača z takéhoto odpadu vážne narušená. Úprimne povedané, je to jeden z dôvodov, prečo sa domnievam, že oznámenie o Surface Microsoftu - vlastným zariadením firmy Microsoft - významné udalosti. Spoločnosti musia začať od začiatku.
Ak je váš počítač je nainštalovaný tiež veľa firemného odpadky, odstrániť všetky zbytočné. Ak to chcete urobiť, prejdite na položku "Štart | Ovládací panel | Programy a funkcie »(Štart | Ovládací panel |. Programy a funkcie, obor B) a odinštalovať programy, ktoré nie sú určené na použitie. Ak nevyžiadanej aplikácia tiež pridáva do štartu, bude ich odstránenie pomôže zrýchliť váš počítač beží a zlepšiť celkovú výkonnosť.

Obrázok B. Použite "Programy a funkcie" na odstránenie nežiaduceho softvéru.
4. Chráňte svoj systém pred vírusmi a spywarom.
Antivírus je určite potrebný na ochranu systému Windows pred vírusmi a spywarom. Nič nič neovplyvňuje výkonnosť systému ako banda spyware. Môj najobľúbenejší (a zadarmo!) Antivírusový nástroj je Microsoft Security Essentials. Z vlastnej skúsenosti viem, že funguje s ochranou proti malwaru a nie príliš zaťažovať operačný systém sám.
5. Skontrolujte pamäť RAM
6. Prejdite na polovodičové jednotky
Pevné disky v móde dnes a z dobrého dôvodu, pretože sú rýchle! Stále viac notebookov a dokonca aj stolných počítačov sa prenáša na nové technológie kvôli vážnemu nárastu výkonu. SSD disky sa používajú na ukladanie pamäťové miesto, z ktorého môžu byť dáta čítať veľmi rýchlo, na rozdiel od relatívne pokojná rotujúcich jednotiek, ktoré zahŕňajú tradičné pevné disky, Nastavenie SSD disk, ktorý dýchate v systéme Windows 7, nový život, a v súčasnosti prítomná na úplne nové užívateľské skúsenosti.
Je pravda, že pevné disky sú pomerne drahé, takže je potrebné dôkladne pristupovať k ich použitiu.
7. Optimalizujte nastavenia napájania pre lepší výkon.
Všetko je jednoduché. Nastavte systém Windows 7 tak, aby sa pri pripájaní k sieti uprednostňovala rýchlosť, nie úspora elektrickej energie. Výberom vysoko výkonného plánu jedla môžete zvýšiť výkonnosť systému Windows 7 v mnohých (ale nie všetkých) situáciách. Všetko závisí od toho, ako pracujete na počítači a ako často je nečinný.
V časti "Štart | môžete vybrať plán napájania Ovládací panel | Power "(Štart | Ovládací panel | Možnosti napájania, obr. C).
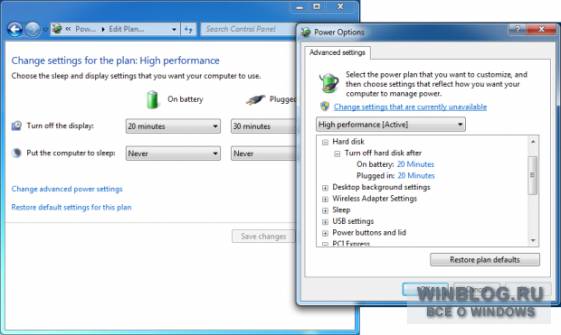
Obrázok C. Pozrite sa do časti Výkon pre zmenu nastavení napájania systému Windows 7.
8. Defragmentujte disk pravidelne (pokiaľ nevykonáte odporúčanie 6)
Ak máte v počítači nainštalovaný tradičný rotačný disk, môžete dosiahnuť maximálnu účinnosť systému kvôli pravidelnej defragmentácii. Ak ste však nainštalovali jednotku SSD, nie je to potrebné. Po prvé, výkon sa z tohto nezvýši a za druhé, výrazne znížite životnosť drahého SSD.
V predvolenom nastavení sa defragmentácia disku vykonáva raz týždenne, ale tieto nastavenia je možné zmeniť v časti "Štart | Všetky programy Štandardné | Úradníci Defragmentácia disku "(Štart | Všetky programy | Príslušenstvo | Systémové nástroje | Disk Defragmenter, Obrázok D). Tu môžete nielen upraviť plán, ale aj spustiť defragmentáciu manuálne. Defragmentácia sa môže vykonávať od príkazového riadkua nie z GUI.
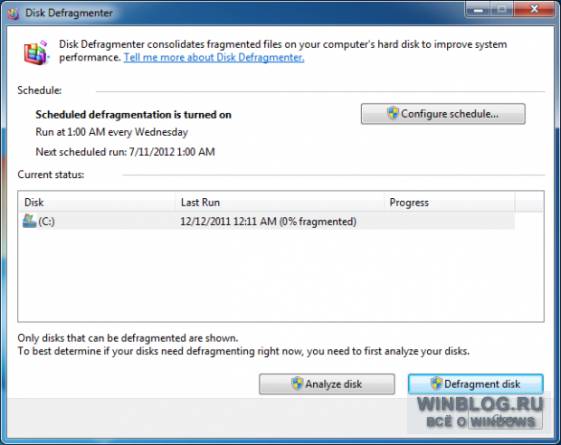
Obrázok D. Program defragmentácie môžete zmeniť v okne "Disk Defragmentácia".
9. Vypnite indexovanie vyhľadávania alebo znížte jeho intenzitu.
Vyhľadávanie vo Windows 7 je dobrá vec, ale môže negatívne ovplyvniť rýchlosť systému. Ak potrebujete maximálny výkon, môžete úplne zakázať indexovanie alebo znížiť jeho intenzitu v závislosti od vlastných potrieb, aby ste znížili zaťaženie systémových zdrojov ( cm.).
10. Použite ReadyBoost
Pravdepodobne nebudete pripravený prejsť na pevné disky, ale vo všeobecnosti by ste sa nevzdali výhod, ktoré môže flash disk poskytnúť. V tomto prípade môžete použiť funkciu ReadyBoost, ktorá zlepšuje výkon systému Windows 7 len pomocou jednotky USB flash.
ReadyBoost dáva systému schopnosť používať vysokorýchlostnú jednotku ako vyrovnávaciu pamäť, čím zlepšuje celkový výkon. Jednotka Flash pre zariadenie ReadyBoost musí spĺňať určité parametre nastavené spoločnosťou Microsoft:
Kapacita nie je nižšia ako 256 MB, voľný priestor nie je menší ako 64 KB.
Rýchlosť čítania náhodných blokov 4 KB v každej je najmenej 2,5 MB / s.
Rýchlosť zápisu náhodných blokov 1 MB nie je menšia než 1,75 MB / s.
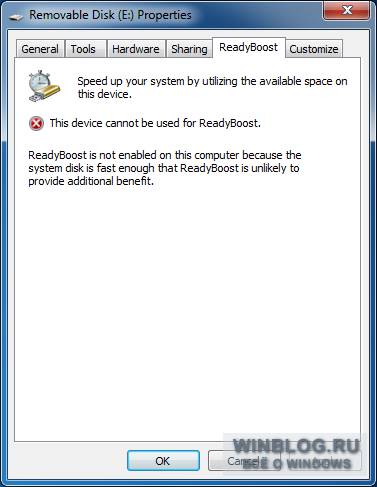
Obrázok E. ReadyBoost pre tento systém nie je užitočný.
| materiály |
