Niektoré tlačiarne majú viacero možností ovládača, ktoré je možné použiť v závislosti od prostredia, typu pripojenia tlačiarne a dostupnosti:
Pri použití PostScriptovej tlačiarne.
Pri tlači z Adobe alebo iných graficky náročných aplikácií.
Pri tlači dokumentov obsahujúcich značné množstvo grafiky alebo makier.
Pri tlači v nehomogénnom prostredí, napríklad pri tlači ako v Windows aplikácie a Macintosh.
Softvér HP ePrint umožňuje bezdrôtovú tlač z stolné počítače a notebooky pod Ovládanie Windows alebo Mac na akejkoľvek bezdrôtovej tlačiarni s podporou ePrint pripojenej k sieti alebo cloudu HP z aplikácií, ktoré používajú štandardnú metódu Súbor > Tlačiť. Obsahuje ovládač pre Windows a workflow.pdf pre Mac. Softvér ePrint sa používa na tlač dokumentov alebo fotografií cez internet odosielaním e-mailov odkiaľkoľvek z vhodného zariadenia na adresu priradenú tlačiarni HP pripojenej na internet. Pomocou aplikácie HP ePrint môžete zachytávať, upravovať a bezdrôtovo tlačiť fotografie a iné obrázky zo zariadení iPad, iPhone, Ipod Touch, Android smartfóny alebo iné smartfóny na bezdrôtovej tlačiarni HP.
Kompletné riešenie sú vodiči a/alebo softvéršpeciálne vytvorené pre konkrétne produkty. HP Full Feature Driver alebo HP Full Driver and Software Suite je kompletné riešenie, ktoré obsahuje kompletnú sadu softvéru tlačiarne a najpokročilejšie funkcie tlače. Nevyžaduje sa žiadny ďalší softvér HP. Kompletné riešenie sa odporúča používať všade tam, kde je to možné, a je zahrnuté na disku CD/DVD HP Windows 8/8.1, ktorý sa dodáva s vašou novou tlačiarňou, alebo je k dispozícii na stiahnutie na adrese www.hp.com/go/support. Inštaluje sa cez sieť alebo cez USB.
Základný ovládač PCL6- Ovládače PCL6 využívajú prostriedky tlačiarne (interný procesor a pamäť) na spracovanie tlačových príkazov. Toto je ovládač navrhnutý špeciálne pre určité tlačiarne, ktoré podporujú PCL 6. Nemal by sa zamieňať s UPD PCL 6. Tento ovládač je možné stiahnuť len z www.hp.com/go/support a použiť ho na poskytovanie základnej tlače alebo tlače/tlače softvérová funkčnosť.skenovanie. Umožňuje komplexnejšie softvérové funkcie ako ovládače z operačného systému alebo centra aktualizácie systému Windows. Inštaluje sa cez sieť alebo cez USB.
Základné založené na hostiteľovi- Ovládače založené na hostiteľovi využívajú prostriedky počítača (hostiteľa) pripojeného k tlačiarni prostredníctvom USB kábel, na spracovanie tlačových príkazov. Toto je špeciálne navrhnutý ovládač tlačiarne s podporou hostiteľa, ktorý poskytuje základné funkcie softvéru pre tlač alebo tlač a skenovanie. Umožňuje pokročilejšie softvérové funkcie ako ovládače poskytované operačným systémom alebo Windows Update. Rovnako ako základný ovládač PCL6, aj tento ovládač je dostupný len na stránke www.hp.com/go/support. Je tiež známy ako ovládač Plug and Play, pretože ho možno nainštalovať iba cez USB.
Ovládač alebo balík Plug and Play- Ovládač založený na hostiteľovi, ktorý je možné nainštalovať iba cez USB. Podobne ako funkcia Basic Host-based, aj tento ovládač je dostupný len na stránke www.hp.com/go/support.
Univerzálny tlačový ovládač (UPD)- Univerzálny ovládač HP na stiahnutie je určený pre zákazníkov, ktorí požadujú iba tlačové funkcie a správcov systému, ktorí používajú tento súbor na nasadenie. Zahŕňa verzie PCL 6 a PostScript (UPD PCL 5 nie je podporované v systéme Windows 8/8.1 pri použití UPD PCL 5 verzie 5.7 a novšej; PCL5 verzie 5.6 a staršej NIE JE podporované v systéme Windows 8/8.1). Neodporúča sa pre tlačiarne série All-in-One. Často ho používajú správcovia alebo IT profesionáli v podnikových prostrediach, kde proces riadi tlačový server, na ktorom sú spustené tlačové úlohy rôzne modely tlačiarne umiestnené v stacionárnom alebo mobilnom prostredí tlače. Dá sa nainštalovať cez USB alebo cez sieť, ale zvyčajne sa inštaluje na diaľku cez sieť.
Poznámka.
Univerzálny tlačový ovládač HP PCL6 pre systém Windows sa odporúča pre väčšinu tlačových potrieb. Používa sa na bežné kancelárske úlohy ako spracovanie textu alebo tabuliek a podobne.
Na použitie univerzálny ovládač Tlač HP PostScript pre tlačiareň windows musí mať tlačové funkcie PostScript (PS). Verzia PostScript sa používa v nasledujúcich prípadoch:
aktualizácia systému Windows je ovládač z Windows Update pre Windows 8/8.1. Pre väčšinu tlačiarní tento ovládač poskytuje iba funkciu tlače (bez skenovania). Niektoré tlačiarne podporujú aj WIA. V okne „Zariadenia a tlačiarne“ spustite službu Windows Update a získajte najnovšie ovládače a aktualizácie. Tento ovládač sa najlepšie používa, keď potrebujete spustiť obmedzené množstvo funkcií tlačového softvéru pri absencii iných riešení.
Mimo OS (v OS)- základný tlačový ovládač (bez skenovania) je súčasťou dodávky operačný systém Windows 8/8.1 pre obmedzenú funkčnosť tlačiarne. Niektoré pokročilé funkcie nemusia byť dostupné. Pre niektoré modely tlačiarní existuje iba táto verzia ovládača. Tento ovládač sa najlepšie používa, keď nie je k dispozícii internetové pripojenie alebo nie sú dostupné iné riešenia. V prípade tlačiarní série All-in-One je tento ovládač preferovaný pred UPD.
Súprava ovládača ukazovania a tlače bežne používané administrátormi alebo odborníkmi v oblasti IT na aktiváciu funkcie Point and Print na umožnenie interoperability medzi rôznymi operačnými systémami. Dá sa použiť na inštaláciu zdieľaného disku na sieťový tlačový server a jeho nasmerovanie na tlačový server ako zdieľanie priamo zo sieťového klienta.
Poznámka.
Táto možnosť je dostupná pre firemných klientov ale nie sú uvedené v tomto dokumente. Pre viac detailné informácie Súpravu ovládača Point and Print Driver Kit nájdete na adrese www.hp.com/go/upd.
Bez správneho výberu nie je možné správne fungovanie programov v akomkoľvek OS. Windows 8 nie je výnimkou. Avšak, osobitné ťažkosti Používatelia systému Windows 8 by sa nemalo vyskytnúť.
Pri inštalácii cez staršiu verziu operačného systému (napríklad XP, Seven) sa Windows 8 "načíta" nainštalované ovládače a teda poskytuje normálna práca počítačové zariadenia.
1. Poďme do správcu zariadení.
v " čistá inštalácia» Windows 8 vyberie štandardnú sadu ovládačov, ktoré sú vhodné pre zariadenia konkrétneho počítača.
Tak to bolo aj v mojom prípade: po inštalácii operačného systému som otvoril Správcu zariadení a zistil som, že nie je potrebná dodatočná inštalácia ovládačov (v blízkosti zoznamu zariadení nie sú žiadne žlté výkričníky ani otázniky, ktoré označujú, že zariadenie nebolo rozpoznané ).
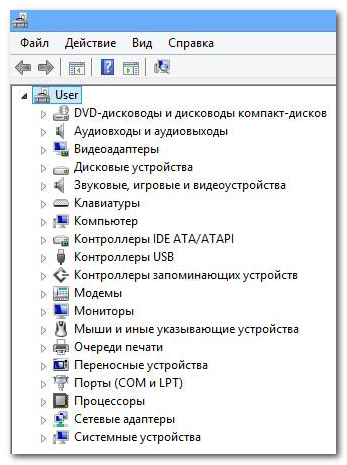
Správca zariadení - všetky zariadenia sú rozpoznané a sú nainštalované príslušné ovládače
(Obrázok 1)
2. Vyberte zariadenia zo zoznamu S výkričníky a otázky, ako aj zariadenia, pre ktoré musíte preinštalovať ovládač.
ale štandardné ovládače nemusí vždy poskytnúť maximum Dobrá práca zariadení, takže ich môžete aktualizovať priamo zo Správcu zariadení.
Takže zdôrazňujeme požadované zariadenie, kliknite naň kliknite pravým tlačidlom myši a vyberte „Aktualizovať ovládače“.
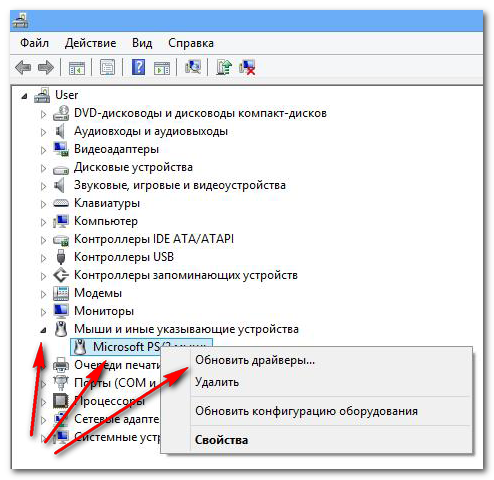
Vyberte aktualizáciu ovládačov. Inštalujeme optimálne ovládače od vývojárov.
(Obrázok 2)
3. Vyberte si manuálnu alebo automatickú inštaláciu.
Automatická inštalácia je určená pre používateľov, ktorí programu dôverujú. Počítač musí byť v tomto čase pripojený k internetu.
Manuálna inštalácia je potrebná, ak systém nevidí potrebné ovládače umiestnené na disku alebo v archíve.
Ak máte disk s ovládačmi alebo je archív rozbalený, vyberte manuálna inštalácia určiť cestu k priečinku s ovládačmi, lebo inak to systém povie najlepší vodiči už nainštalovaný a v prípade grafickej karty to bude lož.
Možné problémy
Ak je typ súboru vášho ovládača *.inf, vyššie uvedená metóda nebude fungovať.
Systém taktiež nenájde ovládač vo vnútri archívu, treba archívy rozbaliť, prípadne spustiť inštaláciu z archívu dvojitým kliknutím na súbor setup.exe
Môžete tiež použiť špeciálne programy, Napríklad Riešenie balíka ovládačov. Odľahčená verzia programu skenovaním zistí, či je potrebná aktualizácia ovládača a zobrazí správu na monitore.
záver:
1. ak presne viete ktorý základná doska, grafická karta atď., sú nainštalované v počítači, najlepšie je vybrať ovládač na webovej stránke výrobcu zariadenia.
V popise je potrebné nájsť informácie o kompatibilite s Windows 8 a následne stiahnuť ovládač.
2. Pri výbere ovládačov pre externých zariadení(MFP, tlačiarne atď.) nebude zbytočné navštíviť Centrum kompatibility systému Windows 8. Výberom požadovanej karty otvoríte zoznam rôzne zariadenia, pri názvoch ktorých bude uvedené, či je toto zariadenie kompatibilné s novým operačným systémom alebo nie.
Compatibility Center poskytuje jednoduchú navigáciu na stránku s požadovaným softvérom.
3. Ak nemôžete nainštalovať ovládače, prečítajte si informačnú databázu inštalácie http://www..html a ak máte otázky týkajúce sa inštalácie ovládačov pre systém Windows 8, opýtajte sa ich tu.
V systéme Windows 8 je nainštalovaný špeciálny bezpečnostný modul, ktorý je zodpovedný za zablokovanie procesu inštalácie ovládačov do počítača bez digitálneho podpisu. Aký to má zmysel? V skutočnosti takýto firewall poskytuje spoľahlivú ochranu počítača pred trójskymi koňmi, spywarom a inými nechcené programy. Zdá sa, že existujú výhody. Takéto preventívne opatrenie však pravdepodobne nezapadne do plánov používateľov, ktorí potrebujú aktualizovať softvér starších zariadení. V tomto prípade im ostáva už len zakázať overenie jeho podpisu v OS Windows 8 počas inštalácie ovládača.
Existuje niekoľko spôsobov, ako vykonať tento postup. Bez ohľadu na zvolenú metódu zakázania zisťovania digitálnych podpisov ovládača sa však musíte uistiť, že softvér nainštalovaný v počítači neobsahuje vírus alebo inú hrozbu pre systém, inak môžu byť následky veľmi nepredvídateľné.
Metóda číslo 1: Zakázať prostredníctvom možností zavádzania
Ak chcete raz zakázať overenie digitálneho podpisu pre jeden konkrétny ovládač v operačnom systéme Windows 8, najjednoduchším spôsobom je prekonfigurovať systém z ponuky Možnosti spustenia. Ak to chcete urobiť, použite klávesovú skratku + I na otvorenie karty „Nastavenia“ na paneli s tlačidlami. Potom stlačte kláves Shift na klávesnici a podržte ho, kliknite na tlačidlo „Vypnúť“ a v zobrazenej ponuke vyberte položku „Reštartovať“:
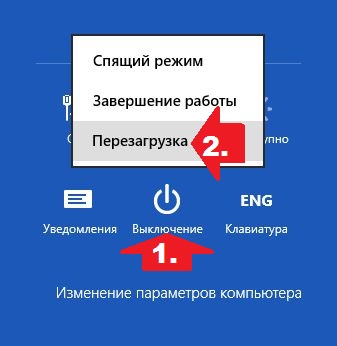
Teraz otvorte sekciu "Diagnostika", nájdite položku " Extra možnosti"a kliknite naň myšou:
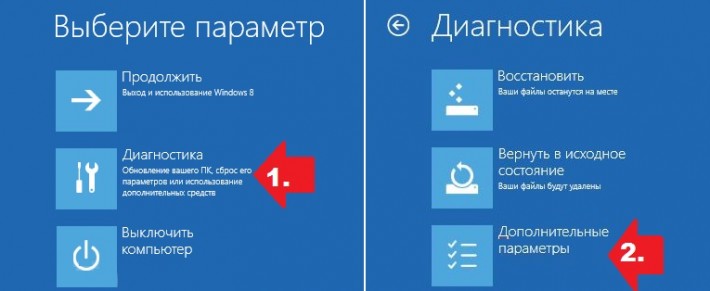

V dôsledku toho sa zobrazí okno "Možnosti sťahovania", ktoré potrebujeme. Teraz už zostáva len stlačiť F7 alebo len číslo 7 na klávesnici, čím zakážete na našom počítači v systéme Windows 8 kontrolu nainštalovaného ovládača na digitálny podpis:
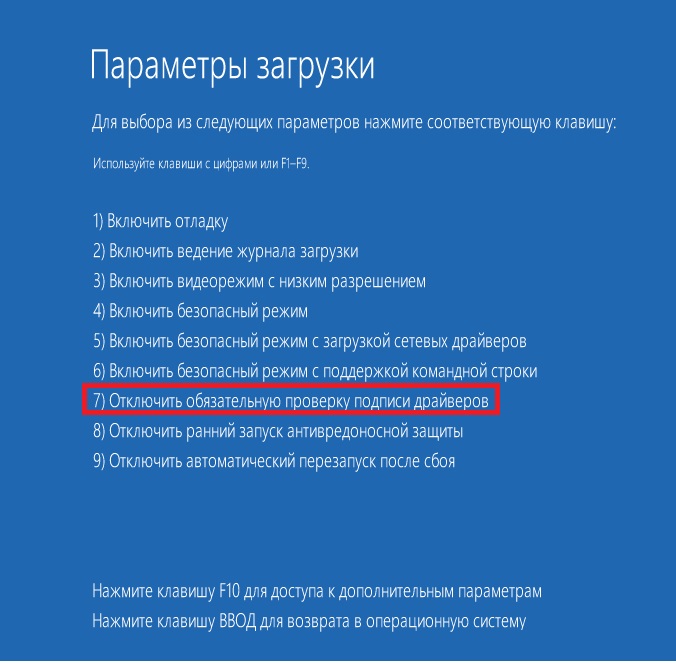
Je potrebné poznamenať, že deaktivácia bezpečnostného režimu je platná iba pre jednu reláciu na počítači. To znamená, že pri ďalšom reštarte systému sa automaticky aktivuje proces uzamknutia v systéme Windows 8. nepodpísaných vodičov počas ich aktualizácie. V tomto prípade nebude ovplyvnené všetko predtým nainštalované pracovné "palivové drevo", ktoré nemá digitálny podpis.
Metóda číslo 2: Zakázať pomocou príkazu gpedit.msc
V prípade, že potrebujete nainštalovať niekoľko nepodpísaných "palivových drevín" v systéme Windows 8 v rôznych časoch, je logickejšie úplne vypnúť funkciu detekcie digitálnych podpisov prostredníctvom lokálneho editora skupinové pravidlá. Ak ho chcete spustiť, stlačte + R na klávesnici, nastavte príkaz gpedit.msc pre pomôcku Spustiť, ktorá sa otvorí, a kliknite myšou na tlačidlo OK:
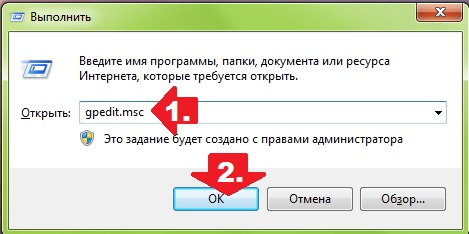
Ďalší krok - v okne systému, ktoré sa zobrazí v ponuke vľavo, otvorte priečinok "Konfigurácia používateľa", v ňom vyberte "Šablóny pre správu" a prejdite do časti "Systém". Potom prejdite do priečinka „Inštalácia ovládača“, nájdite parameter „ Digitálny podpis...“ a dvakrát naň kliknite myšou:
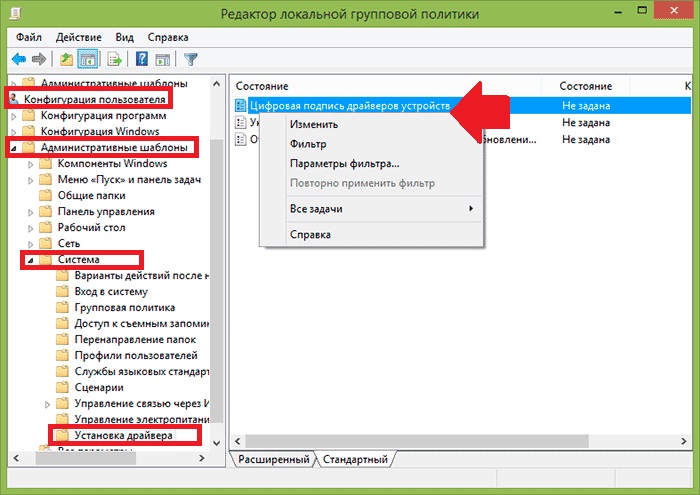
Teraz v zobrazenom okne začiarknite políčko vedľa možnosti „Povolené“, vyberte možnosť „Preskočiť“ pre systém Windows 8 na aktualizáciu „palivového dreva“ a kliknutím na tlačidlo OK uložte vykonané nastavenia.
Používatelia PC vedia, že je veľmi nežiaduce inštalovať programy, ktoré nie sú podpísané alebo nemajú v systéme bezpečnostný certifikát. To isté platí pre vodičov. Nepodpísané ovládače sú ešte nebezpečnejšie ako programy, z tohto dôvodu vývojári Microsoftu z bezpečnostných dôvodov úplne zablokovali možnosť ich inštalácie v systéme Windows 8. Čo má však v takej situácii robiť používateľ, ak potrebuje k PC pripojiť napríklad zastaranú tlačiareň či skener a nielen sa pripojiť, ale aj pracovať so zariadením? Vývojári ponechali možnosť inštalovať nepodpísané ovládače v systémoch Windows 8 a Windows 8.1, ale skryli ju do samotných „divokostí“ systému.
Ak chcete povoliť inštaláciu nepodpísaných ovládačov, musíte sa prihlásiť do systému Windows so zakázaným overovaním podpisu ovládača. Ak to chcete urobiť, reštartujte počítač s rozšírenými možnosťami spustenia. Toto sa vykonáva nasledujúcim spôsobom.
všetko zavrieť otvorené programy a až potom presuňte kurzor myši do pravého dolného rohu tak, aby sa objavil bočný panel Charms Bar (tento „Zázračný panel“ je možné vyvolať aj stlačením kombinácie kláves „Win + C“ na klávesnici). Prejdite do sekcie „Nastavenia“.
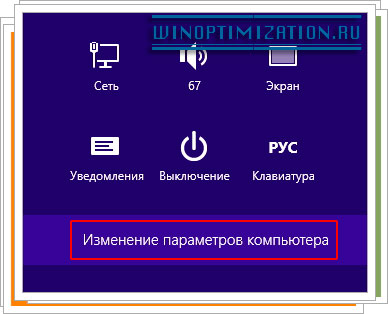
V okne, ktoré sa otvorí, kliknite na položku ponuky „Aktualizácia a obnovenie“ (vľavo). Ďalej kliknite na „Obnoviť“. Po poslednom kliknutí sa na pravej strane zobrazí zoznam s oddielmi a možnosťami obnovenia, kliknite na tlačidlo „Reštartovať teraz“ v časti „Špeciálne možnosti spustenia“.
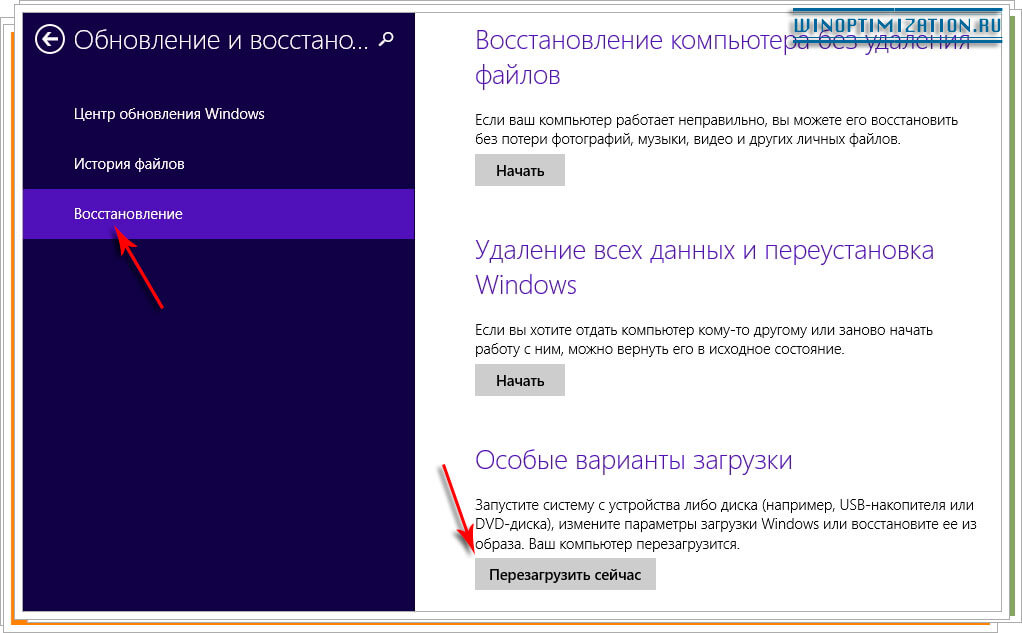
Počítač reštartuje systém, počkajte, kým sa na obrazovke nezobrazí špeciálna ponuka rozšíreného zavádzania. Kliknite v ňom na položku „Diagnostika“, potom na „Rozšírené možnosti“ a potom vyberte dlaždicu „Možnosti spustenia“.

V novootvorenom okne uvidíte zoznam dôvodov reštartovania PC v neštandardnom režime, v ňom nájdete aj potrebnú položku „Zakázať povinné overovanie podpisu ovládača“. Kliknite v tomto okne na jediné tlačidlo „Reštartovať“.
Po reštartovaní počítača sa na obrazovke monitora zobrazí dialógové okno s výzvou rôzne možnosti pokračovanie. Musíte vybrať siedmu položku „Zakázať povinné overovanie podpisu ovládača“. Stlačte číslo sedem na klávesnici, aby počítač pokračoval v zavádzaní s vybratými možnosťami.
To je všetko, teraz je blokovanie nepodpísaných ovládačov v systéme Windows 8 vypnuté a môžete bezpečne pokračovať v ich inštalácii do systému. Zámok však nie je natrvalo deaktivovaný, po opätovnom reštartovaní počítača vstúpi do systému normálny režim, zároveň však nebudú zablokované všetky ovládače, ktoré ste nainštalovali, ale budú naďalej fungovať a budete môcť používať zastarané alebo neštandardné zariadenie pripojené k počítaču.
Bez ohľadu na to, čo robíte s operačným systémom Windows 8.1, sa nezaobídete bez ovládačov, častí kódu, ktoré interpretujú signály medzi počítačom a interným a externým hardvérom.
Ovládače však môžu spôsobiť problémy, preto stojí za to hovoriť o procese inštalácie, správy a opravy nespoľahlivých ovládačov.
Správca zariadení v systéme Windows 8.1 sa v porovnaní so staršími verziami operačného systému nezmenil. A ako vždy obsahuje niekoľko, zvyčajne skrytých, mimoriadne užitočných nástrojov.
Správca zariadení.
V predvolenom nastavení je hierarchický pohľad na všetky pripojené a nainštalované zariadenia počítač, zoskupené do rozbaľovacích sekcií. Ak existujú nejaké zariadenia, ktoré sa nenainštalovali správne, boli nesprávne nakonfigurované alebo deaktivované, sú v zozname zvýraznené malým žltým výstražným trojuholníkom. Ak zariadenie nefunguje správne, môže mať aj ikonu upozornenia.
Správca zariadení má ďalšie užitočné zobrazenia, ktoré vám môžu zobraziť všetky zobrazenia Ďalšie informácie o počítači. Ponuka Zobraziť v Správcovi zariadení ponúka niekoľko možností. Zobrazenie prostriedkov – Poskytuje informácie o I/O portoch a požiadavkách na prerušenie (IRQ). cyklov výmeny informácií s procesorom. Ak máte problémy s hardvérom, toto zobrazenie vám pomôže určiť, či príliš veľa zariadení komunikuje s procesorom súčasne.
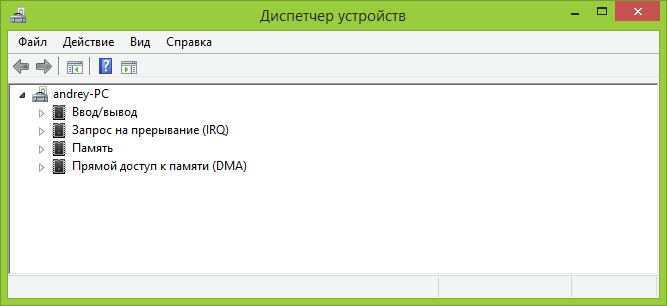
Zobrazenie zdrojov v správcovi zariadení.
Pozornosť. Aké typy problémov s hardvérom možno vyriešiť pomocou Správcu zariadení? Najčastejšie ide o chybné alebo nekompatibilné ovládače. Navyše ich môžete získať z akéhokoľvek zdroja, a to priamym stiahnutím z internetu alebo prostredníctvom aktualizácia systému Windows.
Môžete tiež použiť vlastné zobrazenia, aby ste zistili, či sa konfliktné ovládače pokúšajú súčasne používať rovnaké prostriedky systému Windows. Tento problém je pomerne zriedkavý a vždy je spôsobený chaoticky napísanými ovládačmi. Iné zriedkavý problém- vodič, neúmyselne nainštalovaný Windows dvakrát. Interaktívny pohľad na cestu ovládača v systéme Windows, ako napríklad pri pohľade na požiadavky IRQ, vám pomôže zistiť, či boli načítané duplicitné inštancie ovládača. Tento problém zvyčajne vyrieši reštart.
Tu môžete zobraziť aj skryté zariadenia vášho počítača. Tie sú zvyčajne systémové ovládače pre windows, ktoré nemajú žiadny špecifický vzťah k hardvéru. Niektorý hardvér však môže nainštalovať aj skryté zariadenia a možno budete chcieť skontrolovať, či tento hardvér nespôsobuje problém.
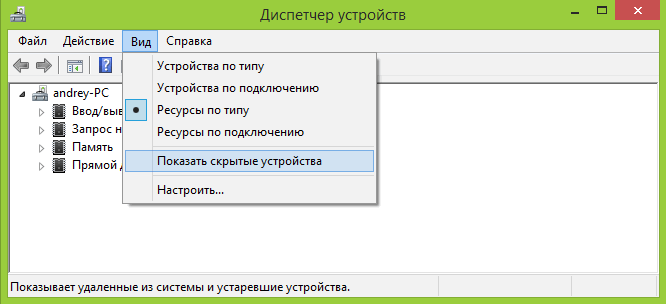
Zobraziť skryté zariadenia.
Ak chcete nainštalovať ovládač pre časť hardvéru, ktorá nie je viditeľná, vyberte možnosť Aktualizovať konfiguráciu hardvéru z ponuky Akcie správcu zariadení. Potom môžete urobiť čokoľvek pre ovládače hardvéru, vrátane ich inštalácie, odinštalovania a aktualizácie. Nasledujúce časti popisujú, ako to urobiť.
Inštalácia ovládača
Windows 8.1 zvyčajne rozpozná nový hardvér a pokúsi sa preň nainštalovať ovládače. Ak je hardvér nový, teda uvoľnený po vydaní operačného systému, požadovaný ovládač nemusí byť. V tomto prípade kliknite pravým tlačidlom myši na ovládač a vyberte položku Aktualizovať ovládač.

Manuálna aktualizácia ovládača.
Potom sa vás spýta, či chcete, aby systém Windows hľadal ovládače automaticky, alebo či chcete ovládače nainštalovať manuálne. V prípade hardvéru, ktorý už Windows 8.1 nedokázal správne nainštalovať, zvoľte vyhľadávanie ovládačov v tomto počítači.
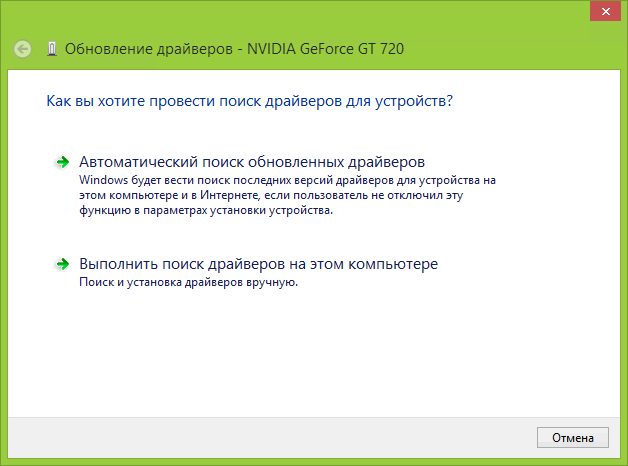
Sprievodca ovládačom zariadenia.
Tu máte dve možnosti.
- zaviazať sa automatické vyhľadávanie nové ovládače v predkonfigurovaných súpravách ovládačov, ktoré sa dodávajú so systémom Windows 8.1. Ak máte aktívne internetové pripojenie, vyhľadáva sa aj služba Windows Update. A tiež na akomkoľvek optickom alebo pripojenom k USB disk tvoj počitač.
- Vyhľadávanie na tomto počítači poskytuje dodatočnú kontrolu. Tu môžete určiť umiestnenie ovládačov na vašom počítači pevné disky, pevné disky alebo optické disky ručne. Môžete tiež určiť umiestnenie na pripojenom pevnom disku, pamäťovej karte Flash alebo sieťovom umiestnení. Ovládače si môžete vybrať z veľmi dlhého zoznamu dodávaného so systémom Windows 8.1.
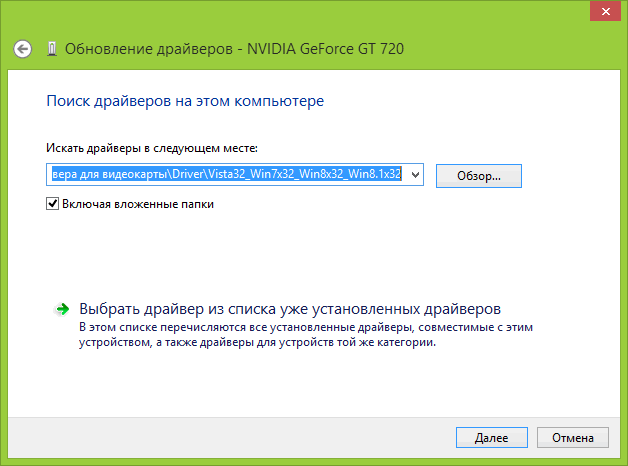
Manuálny výber ovládačov.
Ak vyberiete možnosť vyhľadávania ovládača v počítači, systém Windows sa pokúsi identifikovať tento hardvér. Ďalej, ak viete, kde máte ovládače, ktoré potrebujete, vyberte príslušnú možnosť zo zoznamu a nasmerujte Windows 8.1 na správny ovládač.

Vyhľadajte kompatibilný hardvér.
Ak váš hardvér nevidíte, zrušte začiarknutie políčka „Zobraziť kompatibilný hardvér“. Zobrazí sa vám dlhý zoznam hardvéru od rôznych výrobcov. Toto sú ovládače dodávané so systémom Windows 8.1 a ak v tomto zozname nájdete svoj hardvér, vyberte výrobcu a názov produktu, ktorý zodpovedá hardvéru, ktorý sa pokúšate nainštalovať.

Výber predvolených ovládačov.
Odstránenie a obnovenie ovládačov
Niekedy ovládače zariadení spôsobujú problémy a je potrebné ich odinštalovať alebo preinštalovať. Keď odstránite väčšinu (ale nie všetok) hardvér z počítača, budete mať možnosť úplne odstrániť aj ovládače pre toto zariadenie.
"Keďže svoju grafickú kartu nevymažem, nasledujúci obrázok je prevzatý z internetu."
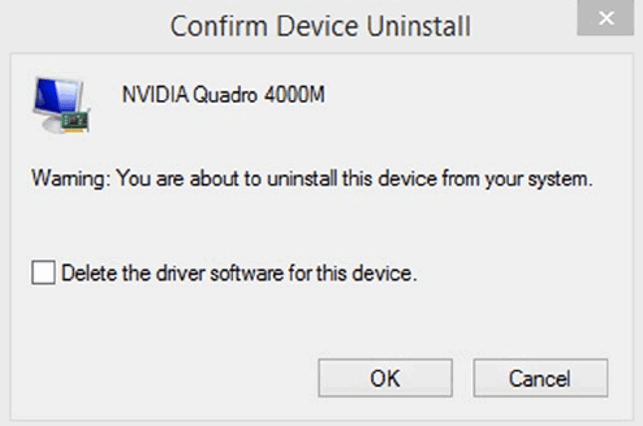
Odstránenie ovládačov zariadení.
Začiarknutím tejto možnosti sa tieto ovládače úplne odstránia z počítača. To môže zabrániť automatickému prenosu Inštalácia systému Windows nesprávny vodič. Ak potrebujete ovládač opraviť, teraz ho môžete preinštalovať zo služby Windows Update alebo z iného zdroja, napríklad zo zdrojového disku, ktorý bol dodaný s hardvérom.
Ak sa aktualizovaný ovládač zariadenia správa nesprávne, môžete ho vrátiť späť predošlá verzia vodičov. Toto sa vykonáva v okne vlastností ovládača zariadenia.
Nápoveda. Nepoužívaný alebo problematický hardvér môžete vypnúť tak, že naň kliknete pravým tlačidlom myši a vyberiete možnosť Zakázať.
Práca s vodičmi
Ako je uvedené vyššie, okrem odinštalovania ovládačov môžete ovládač vrátiť späť na predchádzajúci nainštalovaná verzia(ak bol aktualizovaný prostredníctvom služby, ako je Windows Update), kliknite naň pravým tlačidlom myši a vyberte jeho vlastnosti.
A ak existuje staršia verzia ovládača, k dispozícii je aj tlačidlo na návrat k predchádzajúcemu ovládaču.

Návrat k predchádzajúcej verzii ovládača.
Dialógové okno vlastností ovládača o ňom poskytuje veľa informácií, ale tu nemôžete nič zmeniť. A karta Všeobecné vám poskytuje informácie o správnom fungovaní ovládača.
