Pripojenie tlačiarne k počítaču so systémom Windows XP, ale nič sa nestane? Systém nepozná vašu tlačiareň a identifikuje ju ako neznáme zariadenie? Alebo napriek skutočnosti, že tlačiareň je nainštalovaná a správne určená, nie je možné tlačiť na nej? Pokúsme sa pochopiť, prečo tlačiarne odmietajú pracovať normálne.
Prečo počítač so systémom Windows XP nevidí tlačiareň
Počítač nemusí tlačiareň vidieť alebo rozpoznať nesprávne z nasledujúcich dôvodov:
- tlačiareň vypnutá alebo chybná;
- chybný kábel, ktorý pripája tlačiareň k počítaču
- na starších počítačoch, ku ktorým sú tlačiarne pripojené cez porty COM alebo LPT, tieto porty nefungujú alebo sú v systéme BIOS zakázané.
- pri pripájaní moderných USB tlačiarní môže dôjsť aj k nefungujúcim portom USB.
- na tlačiarni nie je nainštalovaný žiadny ovládač;
- služba Spúšťač tlače nie je spustená.
- softvér tlačiarne nie je podporovaný systémom Windows XP alebo je v konflikte s iným softvérom;
- ak sa vyskytnú problémy pri pripájaní sieťových tlačiarní - chyby v sieťových nastaveniach.
Odstráňte príčiny hardvéru
Nie je vždy možné riešiť poruchy hardvéru sami, ale musíte skontrolovať, čo môžete urobiť ako prvé. Aby ste sa uistili, že tlačiareň funguje, pripojte ju k inému počítaču - ak je tlačiareň chybná, problém sa tam bude pozorovať.
Tiež skontrolujte kábel, pomocou ktorého pripojujete tlačiareň k počítaču. Ak máte možnosť ho nahradiť a skontrolovať prácu s ostatnými, nezabudnite to urobiť. A samozrejme skúste pripojiť kábel k ostatným portom USB počítača.
Ak váš systém nevidí tlačiarne pripojené k portom COM, musíte sa uistiť, že porty nie sú vypnuté v systéme BIOS. Prejdite na kartu Rozšírené - IO Device Configuration (Konfigurácia zariadenia IO) alebo na položku Integrated peripherals (Integrované periférie) a uistite sa, že parameter COM Port (ostatné názvy volieb sú Sériový Port, Sériový Port, Sériový Port) je nastavený na "Enabled".
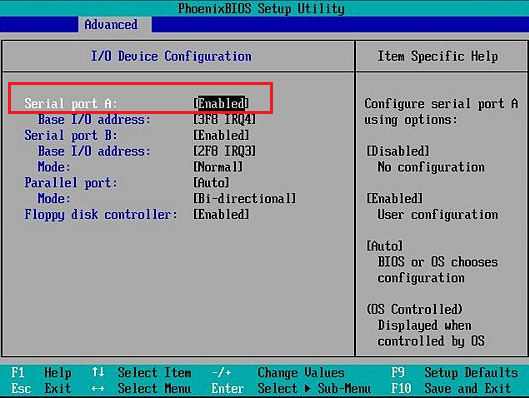
Ak chcete skontrolovať, či je povolený port LTP, prejdite tiež do systému BIOS na rovnakej karte a pozrite sa na hodnotu voľby Onboard Parallel Port. Nemalo by to byť ani "Zakázané". Ak je port povolený, v nastaveniach týchto možností sa zobrazia všetky hodnoty, napríklad Auto, 378H / IRQ7 alebo iné podobné.
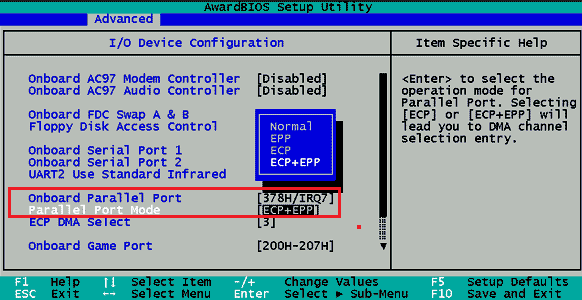
Stáva sa, že porty COM a LTP sú povolené v systéme BIOS, ale počítač stále nevidí tlačiarne. To často indikuje poruchu kolíkov v konektoroch alebo čipu riadiaceho tieto porty (čip Super I / O). Niekedy sa to stane, keď nohy umiestnené pozdĺž obvodu tohto čipu vychádzajú z kontaktov na základnej doske.

Pochopenie softvérových chýb
Nainštalujte ovládač
Najčastejším dôvodom, prečo systém Windows XP nevidí tlačiarne, je nedostatok potrebných ovládačov. Ak chcete túto skutočnosť skontrolovať, otvorte. Kliknite pravým tlačidlom myši na ikonu "Tento počítač" na pracovnej ploche, otvorte položku "Vlastnosti", prejdite na kartu "Hardvér" a kliknite na tlačidlo "Správca zariadení".
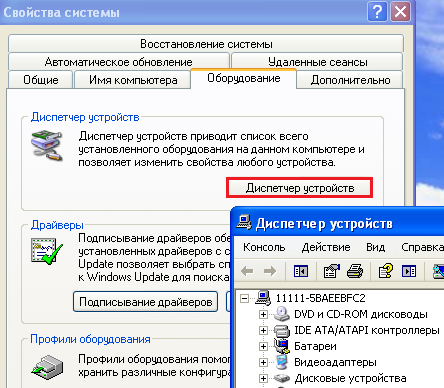
Ak v zozname zariadení nájdete otázniky alebo výkričníky, napríklad tu -

dôvod je zrejmý: systém Windows XP jednoducho nevie, aký typ zariadenia je, takže ho nemôže používať.
V tlačiarňach sa vždy dodáva disk s ovládačmi a na vyriešenie tohto problému stačí vložiť disk do jednotky a povedať sprievodcovi inštalácii hardvéru cestu k nej.
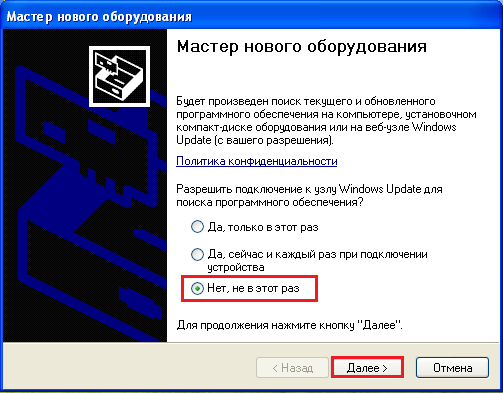
Ovládač sa automaticky nainštaluje. Po reštartovaní počítača môžete skontrolovať, ako tlačí vaša tlačiareň.
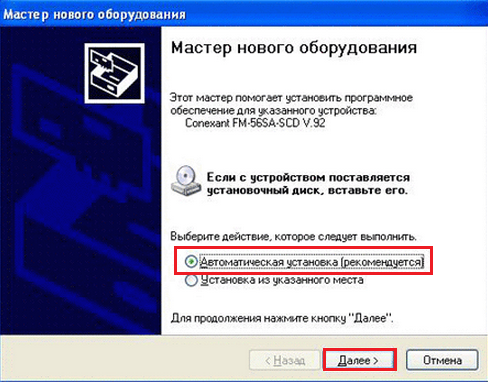
Ak takýto disk neexistuje, ale je tu prístup na Internet, nájdete ho. ovládač, ktorý potrebujete podľa kódu zariadenia. Ak to chcete urobiť, postupujte takto:
- Vyhľadajte tlačiareň v správcovi zariadení a otvorte jej vlastnosti.
- Kliknite na kartu Podrobnosti.
- Vyberte zo zoznamu "Kódy (ID) zariadenia."
- Skopírujte horný riadok zo zoznamu kódov.
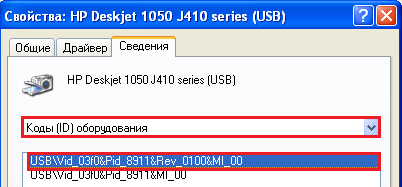
- Vložte ho do vyhľadávacieho panela Google, Yandex alebo iných vyhľadávacích nástrojov. S najväčšou pravdepodobnosťou sa nájdu viaceré webové zdroje, z ktorých si môžete stiahnuť vhodný ovládač. Je bezpečnejšie a bezpečnejšie sťahovať ovládače od výrobcov hardvéru.
Kontrola, či služba Spooler tlače funguje
Služba Spúšťač tlače alebo Spúšťač tlače zodpovedný za interakciu ovládačov tlačiarne s operačným systémom, vstupných / výstupných komponentov (portov) a sieťových protokolov. Ak je táto funkcia zakázaná, nenechajte sa prekvapiť, že vaša tlačiareň nevytlačí alebo systém Windows XP ju nevidí.
V predvolenom nastavení je služba Spooler tlače nastavená na automatické spustenie. Niektorí používatelia si to niekedy vypnú ako zbytočné, keď nie sú žiadne tlačové zariadenia.
- Ak chcete otestovať, otvorte "Štart" - "Spustiť" alebo stlačte klávesy "R" a "Windows".
- Zadajte príkaz "Otvoriť" services.msc a kliknite na tlačidlo OK. Spustí sa program správy služieb.
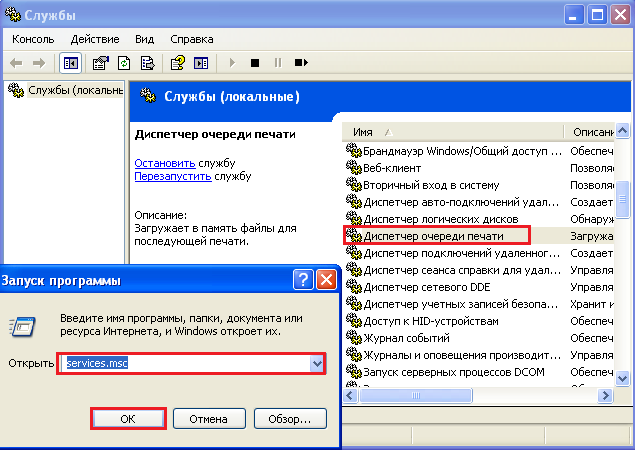
- Nájdite spúšťač tlače v zozname služieb a otvorte jeho vlastnosti (z kontextového menu).
- Priraďte ho k štartu typu "Auto" a tiež spustite, ak je zastavený.
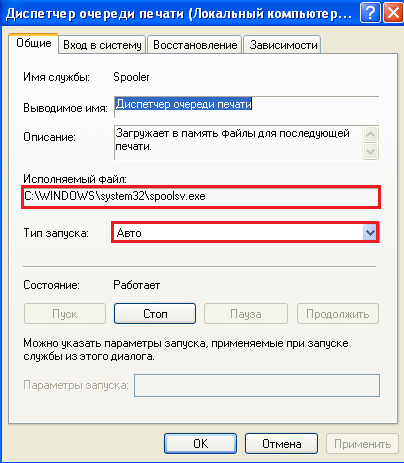
- Ak sa spúšťač tlače nespustí, skontrolujte, či je spustená služba vzdialeného volania procedúr (RPC) a či súbor C: WindowsSystem32Spoolsv.exe je na pevnom disku.
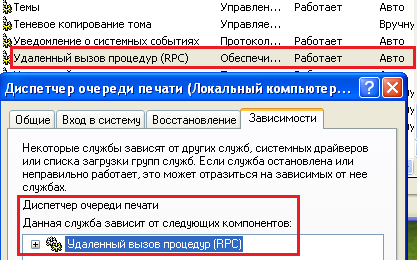
Prečo nie je tlačiareň nainštalovaná
V niektorých prípadoch však aj napriek prítomnosti ovládačov a správnej konfigurácii služieb systém stále nevidí a nenainštaluje tlačiareň. K tomu dochádza z nasledujúcich dôvodov:
- Systém Windows XP nebol dlho aktualizovaný a preto nepodporuje nové tlačiarne.
- v tomto počítači už boli tlačiarne nainštalované a ich pomôcky zostávajú v systéme, čo je v rozpore s novými ovládačmi.
- bezpečnostný softvér nedôveruje vodičom, najmä tým, ktoré nie sú podpísané spoločnosťou Microsoft, a preto zablokuje ich inštaláciu.
Riešenie prvého problému stačí. Za týmto účelom otvorte "Centrum zabezpečenia" av pravom políčku vyberte možnosť "Skontrolujte dostupnosť najnovšie aktualizácie Windows Update.
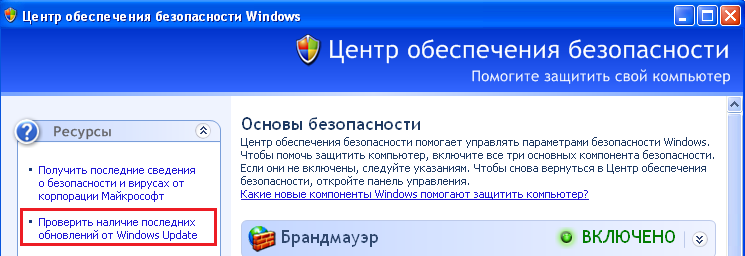
Prevezmite všetky dostupné aktualizácie od spoločnosti Microsoft. Je obzvlášť dôležité inštalovať balík Service Pack 3 pre systém Windows XP, ak ho nemáte.
Ak aktualizácia nepomohla a ste si istý, že boli predtým v počítači použité iné tlačiarne, odstráňte všetky súčasti, ktoré im patria, prostredníctvom programu Pridanie alebo odstránenie programov.
Ďalším krokom je skontrolovať, či je na vašom systéme zablokovaná inštalácia nepodpísaných ovládačov. Pretože je pomerne nebezpečné inštalovať ovládače bez digitálneho podpisu spoločnosti Microsoft (kvôli možnosti vniknutia vírusov do systému), systém Windows XP to môže zabrániť.
Otvorte vlastnosti systému kliknutím pravým tlačidlom myši na "Tento počítač". Kliknite na kartu "Hardvér" a kliknite na tlačidlo "Podpisovanie ovládača". Ak ste v zozname akcií systému Windows XP skontrolovali položku "Inštalácia blokových blokov nepodpísaný ovládač", Vyberte možnosť" Upozorniť - ak chcete ponúknuť výber akcie vždy. "
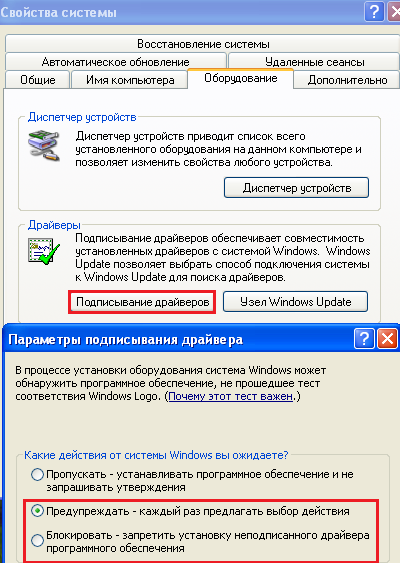
Ak používate softvér tretej strany - antivírusy a brány firewall na ochranu vášho počítača, dočasne ich vypnite počas inštalácie ovládača.
Ako pripojiť sieťovú tlačiareň
V prípadoch, keď nie je vytlačená alebo nie je rozpoznaná sieťová tlačiareň domáca skupina počítačov, najčastejšie príčiny sú nesprávne nastavenia siete.
Predovšetkým sa uistite, že vaše sieťové prostredie má počítač, ku ktorému je fyzicky pripojená tlačiareň. Obaja aj váš počítač musia patriť do rovnakej pracovnej skupiny, ktorá je nakonfigurovaná pomocou karty Vlastnosti systému - Názov počítača.
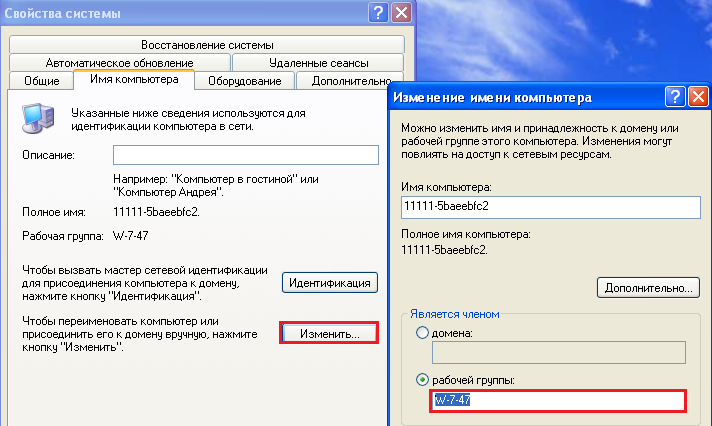
Otvorte okno Network Neighborhood (Sieťové okolie) a kliknite na položku Network Task menu (Zobraziť pracovnú skupinu).

Ak sa v tomto okne nenachádza požadovaný počítač, uistite sa, že funguje a je pripojený k domácej sieti. Skontrolujte si to a nastavenia siete. Miestne adresy IP týchto dvoch počítačov musia byť v rozsahu adries pre súkromné siete, napríklad 192.168.0.0 - 192.168.255.255 a nesmú sa opakovať.
Ak sa v okne pracovnej skupiny zobrazí počítač s tlačiarňou, ale tlačiareň stále netiskne dokumenty v počítači, skontrolujte nastavenie zdieľania. Otvorte okno "Tlačiarne a faxy" v počítači, ku ktorému je tlačiareň pripojená, z ponuky Štart. V tomto okne by ste mali vidieť všetky sieťové tlačové zariadenia.
Kliknite na ponuku "Zdieľaný prístup do tlačiarne" a v vlastnostiach zapnite funkciu Zdieľanie. Potom skontrolujte, či sieťová tlačiareň vytlačí dokumenty z počítača.
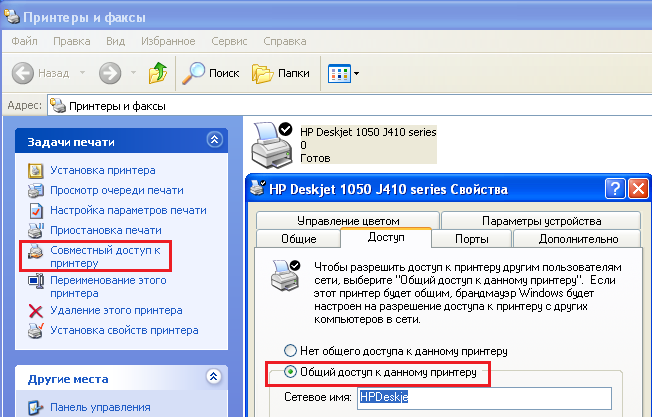
Ešte nie je výsledok? Zistite, či sú porty, ktoré používa tlačová služba, zablokované (to sú porty TCP 139 a 445). Ak používate windows firewall XP, otvorte ho cez ovládací panel. Na karte "Výnimky" začiarknite políčko vedľa možnosti Zdieľanie súborov a tlačiarní. Uložte nastavenie a skontrolujte, či sa po týchto zmenách tlačiareň vytlačí.
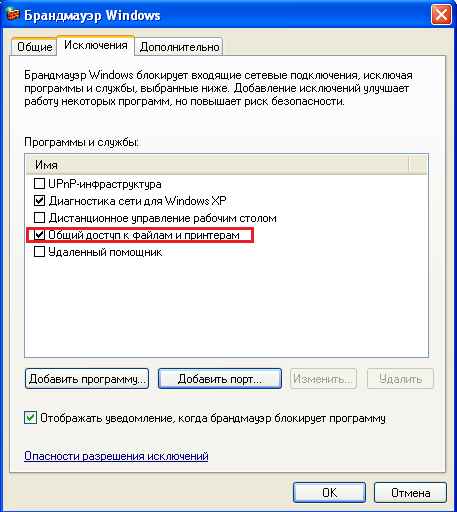
Prečo tlačiareň netiskne
Čo robiť, ak tlačiareň ešte netiskne? Možno vaše dokumenty jednoducho nedosiahli obrat. Stane sa to s dlhou tlačovou frontu tejto tlačiarne, ako aj s problémami pri otváraní ľubovoľného súboru.
Ak chcete vyriešiť tento problém, musíte vyčistiť tlačové fronty.
- Otvorte okno "Tlačiarne a faxy", kliknite pravým tlačidlom myši na ikonu tlačiarne.
- V kontextovej ponuke vyberte možnosť "Otvoriť". Uvidíte, koľko dokumentov tlačí vaša tlačiareň. Alebo skôr, koľko ich čaká na svoj rad.
- Kliknite na položku "Tlačiareň" v hornej ponuke av zozname vyberte položku "Vyčistiť tlačovú frontu".

- Nakoniec pošlite dokumenty späť na tlač. Ak to bol celý zásah, môžete vidieť, ako tlačiareň vytlačí.
Ďalšie dôvody, ktoré vaša technika netlačí, sú nízka úroveň atramentom alebo tonerom, ako aj rôznymi problémami v samotnom zariadení. Každé moderné tlačové zariadenie informuje užívateľa o nedostatku atramentu tým, že obsahuje špeciálne indikátory na skrinke.
Pokiaľ ide o poruchu, táto možnosť je pravdepodobná, keď ste vyskúšali všetky dostupné riešenia problému, ale tlačiareň stále nevytlačí alebo ho počítač s operačným systémom Windows XP ešte nevidí. Nie je nič, ako sa obrátiť na servisné stredisko.
Najzákladnejší dôvod, prečo počítač nevidí tlačiareň, je nesprávny nainštalovaný ovládač zariadení. Takže všetko sa zdá byť správne - tlačiareň je správne pripojená, napájanie je zapnuté v správny čas, ovládač je nainštalovaný, počítač je reštartovaný, ale počítač ho stále nenašiel. V tomto prípade musíte úplne odstrániť ovládač tlačiarne.
Ak to chcete urobiť, prejdite do priečinka Tento počítač - Správca zariadení. Tam vidíme našu tlačiareň pomocou ikony USB:
Kliknite na pravé tlačidlo a vyberte možnosť na odstránenie ovládača.
Potom musíte tento ovládač preinštalovať. Správne prejdite všetky fázy inštalačného programu ovládača a postupujte podľa všetkých pokynov. Vo väčšine prípadov to stačí na to, aby tlačiareň fungovala. Ak už teraz nie je možné začať tlačiť, nie je tak veľa možností.
Správca tlačových služieb
Ide o špeciálnu službu v operačnom systéme rodiny Windows. Ak je táto funkcia vypnutá, nedôjde ani k tlači. Môžete to vypnúť sami, alebo to vírus dokáže urobiť. Môžete to povoliť takto: prejdite do ponuky Štart - Ovládací panel - Nástroje pre správu - Spooler tlače. Dvakrát kliknite na kartu. Hľadáme nápis "Typ spustenia". Dali sme "Auto" ("Automaticky").
Zlyhanie operačného systému.
Ako to skontrolovať? Pripojte tlačové zariadenie k inému počítaču alebo notebooku. Ak to funguje, problém je v systéme. Musíme ju znova nainštalovať.
To ukončí softvérové dôvody, prečo tlačiareň nefunguje. Existuje iba hardvér.
Chybný kábel
Všetko, čo musíte urobiť v tomto prípade - jednoducho odpojte kábel z iného zariadenia a pripojte ho k tlačiarni. Možno, že originál bol prerušený a ak kábel nie je pôvodný, problémy s kompatibilitou by mohli vzniknúť v dôsledku slabého tienenia alebo nedostatku. V každom prípade nebude ťažké vyriešiť tento problém, a to najmä preto, že kábel stojí cent.
Chybná tlačiareň
Tlačiarne majú problém s formátovaním dosiek, aby sa konečne dozvedeli, že formátovač zlyhal, je potrebné vytlačiť testovaciu stránku. Ak ide o tlač, formátovaciu dosku (formátor) rozhodne nefunguje, ak nie, potom táto téma nie je pre tento článok. Ak tlačiareň nereaguje na externé príkazy, ale súčasne vytlačí testovaciu stranu, potom môžeme s istotou diagnostikovať "poruchu dosky formátora". ak je formátovaciu dosku mimo prevádzky a chcete ju opraviť sami, postupujte opatrne a v žiadnom prípade neprehrievajte dosku - plastové kryty čipov sa veľmi dobre tavia.
Ak počítač (prenosný počítač) vidí a identifikuje tlačiareň ako zariadenie a tlačiareň nevytlačí, prečítajte si nasledujúci článok.
Bez takéhoto dôležitého zariadenia, ako je tlačiareň, nikde. Je to oveľa jednoduchší život, čo vám umožní tlačiť všetky druhy informácií. Čo robiť, keď sa Windows nepodarí pripojiť k tlačiarni, a čo najrýchlejšie je potrebné vytlačiť dokument? Článok sa podrobne zaoberá problémom a jeho riešením.
Prečo sa Windows nemôže pripojiť k tlačiarni
Ak by nebol pripojený k počítaču a tlačiarni, stále by sme písali ručne a trávili sme veľa času a úsilia. A ak je všetko s počítačom jasné - to nefunguje, znamená to, že nemôžete vytvoriť dokument, potom s tlačovým strojom je všetko iné. Obrátime sa na ňu, keď je všetko pripravené, a zostáva len prenos informácií z obrazovky monitora na papier. Dôvody, prečo sa tlačiareň nepripojí k počítaču, môže byť niekoľko:
- Zariadenie nie je fyzicky pripojené k počítaču.
- Tlačiareň nie je nainštalovaná.
- Žiadne ovládače.
Skontrolujeme pripojenie
Najprv musíte skontrolovať, či je tlačiareň zapnutá a či svieti LED. Ak nie, zapnite, skontrolujte pripojenie k sieti a či je elektrická energia vôbec. To sa môže zdať smiešne, ale Windows sa z tohto dôvodu často nedokáže pripojiť k tlačiarni.
Potom skontrolujeme fyzické pripojenie k počítaču, t. káblom. Ak je kábel pripojený, mali by ste ho vytiahnuť a zasunúť ho späť. Je možné, že nebol úplne vložený. Problémom môže byť samotný kábel: spálil alebo zlomil. Preto je najlepšie odobrať niekde ten istý vodič z pracovného zariadenia a pripojiť ho k nášmu. Ak zariadenie pracuje, znamená to, že problém bol v kábli.
Nainštalujte tlačiareň
Systém Windows sa často nedokáže pripojiť k tlačiarni, pretože je jednoducho vymazaný alebo chybný. Príčinou môže byť vírus alebo porucha vodiča. V tomto prípade môže zostať. Prejdeme teda k "Start-up", ďalej "Zariadenia a tlačiarne". Hľadáme, či je v zozname potrebné. V prípade, že nie je, kliknite na tlačidlo "Install Printer" a "Add Local".
Kliknite na tlačidlo "Next" (Ďalej) a vyberte najprv zo zoznamu výrobcu, potom model. Kliknite na tlačidlo Ďalej, po ktorom sa zobrazí ikona tlačiarne. Ak je to, ale na nej je výkričník, odstráňte toto nastavenie a nainštalujte ho znova.
Dali sme vodiča
V každom "systéme Windows" existuje množina ovládačov pre mnohé tlačiarne. Potrebné je iba pripojenie tlačového zariadenia k počítaču, pretože okamžite začne hľadať potrebný ovládač v databáze a nainštaluje ho, po ktorom môžete ihneď začať písať. Ale odkedy boli operačné systémy vydané pomerne dávno, takýto softvér zďaleka nie je na všetkých modeloch, najmä nových. Preto sa systém Windows nemôže pripojiť k tlačiarni, pretože samotný systém nemôže nainštalovať ovládač. Nemali by ste vylúčiť prípady, keď boli ovládače z nejakého dôvodu jednoducho poškodení. Môžete si ho pozrieť kliknutím pravým tlačidlom myši na ikonu "Tento počítač". V časti "Vlastnosti systému" kliknite na ponuku na ľavej strane ("Správca zariadení"). Otvoríme zoznam "Ďalšie zariadenia" a uvidíme, že ovládač tlačiarne je chybný (je tam výkričník).
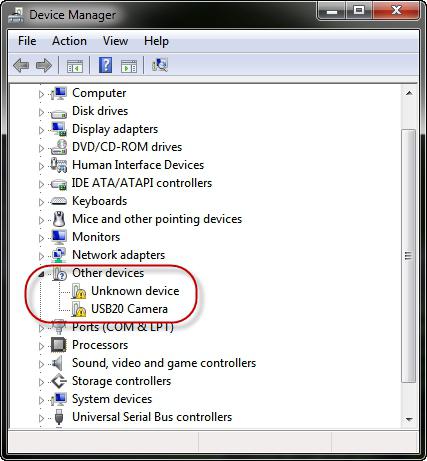
Vyberte ho a odstráňte ho. Ak tento zoznam neexistuje vôbec, dôvodom, prečo sa Windows nemôže pripojiť k tlačiarni, je, že ovládač jednoducho nie je nainštalovaný. V oboch prípadoch ho musíte nainštalovať.
Ak bola tlačiareň kúpená pomerne nedávno, mal by sa k nej pripojiť softvérový disk. Všetko je jednoduché - nájdeme tento disk a nainštalujeme jeho obsah. Ak neexistuje žiadny disk, nezáleží na tom, stiahnite si potrebné "palivové drevo" z internetu. Pôjdeme na webové stránky výrobcu, prejdite na sekciu "Podpora" alebo "Servis" a vyberte možnosť "Stiahnutie ovládača". Ďalej zo zoznamu podľa značky (vo väčšine prípadov ju nájdete pred názvom modelu tlačiarne), nájdeme ten správny, stiahnite súbory a nainštalujte ich.
Ovládače starých tlačiarní pre systém Windows 7 nie sú často prezentované ako inštalačné programy, ale ako archív s množstvom nepochopiteľných súborov. Sú inštalované nasledovne: kliknite na tlačidlo "Štart" / "Zariadenia a tlačiarne". Klikneme na "Inštalácia" / "Pridať lokálne" / "Ďalšia" / "Inštalácia z disku".
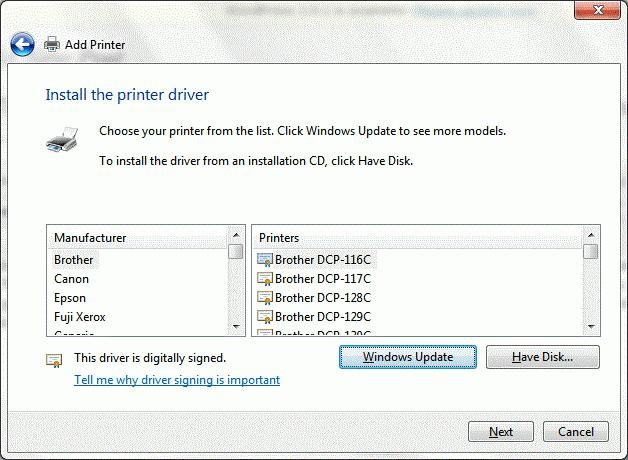
Kliknite na položku Prehľadávať, vyberte zložku rozbaleného ovládača a kliknite na tlačidlo "OK". Teraz je všetko nainštalované, tlačiareň funguje.
Bežným problémom je, kedy počítač nevidí tlačiareňusbhp. Po kontrole obidvoch zariadení sa zistí, že obe zariadenia sú plne funkčné, tlačiareň funguje na inom počítači. Že je to, ukazuje sa, že je to tvoje počítač nevidí tlačiareňhp, Potom existuje niekoľko dôvodov. Zvážte každý z nich a spôsoby riešenia problému.
- Nesprávne pripojenie
- Chýbajúce ovládače.
- Vybrali sme zlé zariadenie, a preto nájde tlačiareňhp vašej spoločnosti.
- Povoliť automatickú tlač, ktorú môžete vykonať v ponuke Štart.
- ak tlačiareň sa nepripojíhp, je možné, že operačný systém PC zlyhá.
Zlý kontakt je bežný problém, kvôli ktorému PC tlačiareň sa nezobrazujeusbhp, Musíte sa pokúsiť odpojiť a znova pripojiť zariadenie. Skontrolujte obe konektory na oboch stranách.
USB konektor môže byť chybný, potom odpojte myš, klávesnicu a skúste pripojiť zariadenie naraz, možno jeden z nich bude mať dobré pripojenie a problém je počítač nevidí tlačiareňhplaserjet alebo iný bude vyriešený.
Pozrite sa, či bolo na zariadení stlačené tlačidlo napájania. Kým sa nestlačí, počítač vydá, tlačiareň nie je pripojenáhp.
Ak sa všetky tieto akcie uskutočnia a overia, prejdite z možných dôvodov.
Preto počítač a tlačiareň sa nezobrazujeusbhp, Možno ste ich zabudli nainštalovať. V tomto prípade stojí za to nájsť inštalačný disk a podľa pokynov vykonajte inštaláciu tlačiarne - počítač sa ihneď zobrazí. Ak nie je disk, vyhľadajte na internete. Počítač nenájde tlačiareňhpak ste nainštalovali nesprávne ovládače, napríklad nesprávny výrobca alebo rok publikácie. Vodič by mal byť stiahnutý z oficiálnej webovej stránky výrobcu vášho zariadenia. Buďte opatrní pri výbere operačného systému - musí sa zhodovať s vaším počítačom.
V prípade potreby reštartujte počítač. Teraz sa má tlačiareň zobraziť v ponuke Štart - Tlačiarne a faxy.
Ak je systém stále sa nezobrazuje tlačiareňhp, potom možno problém je v OS samotnom. To znamená, skontrolujte nastavenia na prenosnom alebo stacionárnom počítači. Ak je všetko vykonané správne a je rozpoznaná tlačiareň, ale nefunguje, stojí za to odstrániť ovládače a preinštalovať. Po tomto probléme počítač nevidí skenerhp alebo tlačiareň musí ísť. Ale iné problémy sú možné.
Tlačiarne sú informačné výstupné zariadenia, ktoré vyžadujú pripojenie a predkonfiguráciu pre ich použitie. Veľmi často sa však používatelia stretávajú s problémom, keď počítač nevidí tlačiareň.
V tomto článku budeme hovoriť o najbežnejších dôvodoch, pre ktoré nie je synchronizovaný počítač a tlačiareň, ako aj o tom, ako ich vyriešiť.
Prečo potrebujem tlačiareň?
V súčasnosti sú tlačové služby veľmi bežné. Takmer v každom obchodnom centre, na prvých podlažiach kancelárskych budov alebo v práci môže každý vytlačiť všetky potrebné informácie z elektronického dokumentu. Avšak ideálnou voľbou by bolo zakúpiť si tlačiareň pre váš domov, pretože v takom prípade môžete vždy vytlačiť všetko, čo tvoje srdce túži.
Dnes na regáloch obchodov boli vystavené rôzne modely tlačiarní, ktoré umožňujú vyrábať čiernobielu alebo farebnú tlač rôznych veľkostí. Niektoré modely podporujú bezdrôtové pripojenie k počítaču a môžu tiež kombinovať viaceré zariadenia, napríklad tlačiareň, skener a kopírku. Takéto modely sa nazývajú multifunkčné zariadenia alebo multifunkčné zariadenia. Preto výber tlačiarne môže byť skľučujúca úloha a veľa času a úsilia. Existujú však situácie, kedy ste si kúpili požadovanú tlačiareň, priniesli ste ju domov a čelili problém pri pokuse o pripojenie k počítaču - váš počítač nevidí tlačiareň.
Žiadna panika
Takže ste zapli tlačiareň, kontrolky svietia, indikujú, že funguje, pošlete dokument na tlač a ... nič, proces tlače sa nespustí. V tomto prípade sa musíte uklidniť a pokúsiť sa pochopiť dôvod. Nie je nutné ihneď preniesť zariadenie do servisného strediska alebo zavolať špecialistovi do domu. Môžete sa pokúsiť s problémom vyriešiť sami.
Skontrolujte pripojenie
Veľmi často sa veľa užívateľov, najmä začiatočníkov, keď pripájajú tlačiareň k počítaču, zabudne na niektoré káble alebo úplne nezapne konektor. Preto ak vaša tlačiareň "odmieta" tlačiť, skontrolujte integritu všetkých káblov, ako aj správnosť ich pripojenia. Ak je všetko na mieste, skúste pripojiť tlačiareň k rôznym portom USB. Ak dokument z počítača nie je odoslaný na tlač, potom tento problém vyžaduje dôkladnejší prístup.
Ovládačmi zbaviť sa
Veľké množstvo používateľov zadáva dotaz vo vyhľadávačoch: "Prečo počítač nevidí tlačiareň?". Každý deň sa tisíc používateľov obráti na tento vyhľadávač, ktorý vám pomôže s týmto problémom. Odpoveď na túto otázku je však veľmi jednoduchá a nájdete ju trochu ďalej v článku.
Stojí za zmienku, že tlačiareň, rovnako ako každé iné zariadenie, na stabilnú prevádzku, potrebuje príslušný softvér, nazývaný ovládač. Pri prvom pripojení tlačového zariadenia k počítaču ho musíte nainštalovať so špeciálnym zariadením systémový diskdodávané so zariadením. Počas prevádzky vodiča však môže lietať kvôli rôznym chybám alebo poruchám operačného systému.
Ak sa teda pokúsite vytlačiť dokument, váš počítač nemôže nájsť tlačiareň a všetky jej káble sú pripojené, a preto pravdepodobne je dôvodom pre vodiča. Najlepšou možnosťou by bola úplná reinštalácia. softvér, Vo väčšine prípadov pomáha riešiť tento problém. Ak to nepomohlo, potom je v tomto prípade potrebné pokračovať v hľadaní chyby.
Ó naše neopatrnosť
Bez ohľadu na to, ako to môže vyzerať trite, veľmi často to je ľudská nepozornosť, ktorá spôsobuje, že počítač nevidí tlačiareň. Operačný systém automaticky pamätá všetky výstupné zariadenia pripojené k počítaču, takže keď ste sa pokúsili vytlačiť dokument, nemali by ste v nastaveniach určiť aktuálne pripojenú tlačiareň. Navyše, systémové nastavenia sa môžu stratiť v dôsledku chýb operačného systému. Preto nie je problém s tlačiarňou. Všetko, čo je potrebné, je špecifikovať pracovné výstupné zariadenie pri odosielaní dokumentu na tlač. Ak to nefunguje, mali by ste ovládač znovu nainštalovať.
Automatické alebo nie
Niekedy je funkcia automatického spustenia v nastaveniach tlačiarne zakázaná. Táto situácia sa stane veľmi zriedkavo, ale ak sa stretnete s podobným problémom, musíte prejsť na "Print Queue" a uistiť sa, že potrebné parametre sú správne nastavené. Ak je automatický tlač zakázaný, v takom prípade stačí začiarknuť príslušnú položku.
Zlyhanie systému
Veľmi často počítač a tlačiareň nie sú synchronizované v dôsledku zlyhania systému Windows. V tomto prípade iba úplnú pomoc preinštalovať okná, Tento proces trvá pomerne veľa času a vyžaduje určité množstvo vedomostí od používateľa na dokončenie tejto úlohy. Okrem toho budete musieť preinštalovať softvér tlačiarne. Ak to problém nepomohol, v tomto prípade existujú len dve možnosti: máte nainštalované ovládače, ktoré nie sú kompatibilné s tlačiarňou, alebo sa vaše zariadenie pre tlač nepodarilo. V takejto situácii budete musieť kúpiť novú tlačiareň alebo tlačiť všetky potrebné informácie priateľom alebo špecializovaným obchodom, ktoré poskytujú tlačové služby.
Nekompatibilita systému
Ďalším veľmi častým problémom, že počítač nevidí tlačiareň, je nekompatibilita ovládača a operačného systému. Celý problém spočíva v tom, že je veľmi ťažké vedieť, či je to tak, preto sa odporúča venovať pozornosť takýmto nuansom vo fáze výberu tlačiarne. Väčšina moderných výrobcov tlačiarní a multifunkčných zariadení uviedla technické špecifikácie s čím operačné systémy podporovať prevádzku zariadenia.
Preto jednoduchá nedbanlivosť môže byť príčinou zdĺhavého skúšania, takže dokument odoslaný na tlač nedosiahne tlačiareň. Okrem toho existujú situácie, kedy konkrétna verzia firmvéru nie je podporovaná staršími alebo novšími verziami systému Windows.
Avšak, nemusíte panike a bang pästie na tlačiarni, stále to nepomôže. Najprv sa pokúste nájsť vhodnú zostavu vodiča na oficiálnej webovej stránke výrobcu.
Zvyčajne majú oficiálne zdroje vhodný filter na vyhľadávanie, v ktorom je potrebné špecifikovať model tlačiarne a verzia systému Windows, a vyhľadávací systém vám automaticky poskytne príslušný ovládač. Nezabudnite tiež na správnu inštaláciu softvéru pre vašu tlačiareň. Počas inštalácie sa musíte riadne riadiť inštrukciami inštalátora a ak vás požiada o pripojenie tlačiarne k počítaču a zapnutí, urobte to, inak môže viesť k nesprávnej inštalácii ovládača a ďalším problémom so zariadením.
Nakoniec je potrebné povedať, že ak sa s problémom nepodarí vyrovnať sami, obráťte sa na kvalifikovaného odborníka.
