Existujú rôzne situácie, keď potrebujete nájsť súbor medzi tisíckami ďalších, ale je známa iba časť textu (alebo kódu). Napríklad pri programovaní stránok po kontrole zdroj, musíte zistiť, v ktorom súbore prebieha spracovanie a výstup. Akým spôsobom vyhľadajte súbor podľa textu obsiahnuté vo vnútri? Pre hľadať súbory s konkrétnym textom odporučiť použiť Totálny veliteľ pretože vyhľadáva textové súbory rýchlo, presne a má niekoľko užitočných možností vyhľadávania. Pozrime sa podrobnejšie na to, ako to urobiť.
Najprv si stiahnite Total Commander z oficiálnych webových stránok kliknutím na odkaz stiahnuť Total Commander a nainštalujte ho. (oficiálna verzia je úplne rusifikovaná a bezplatná).
Potom spustite Total Commander. Pri spustení vás požiada o stlačenie jedného z troch čísel, pretože program je shareware, ale nemá žiadne obmedzenia funkčnosti (nenašiel ho).
Pred nami sa objavili dve okná, v ktorých sa môžete pohybovať po priečinkoch. V ktoromkoľvek z okien vyberte priečinok, v ktorom budeme hľadať súbor s konkrétnym textom. V mojom prípade musím nájsť súbor s textom „pagination_previous“. Kliknite na tlačidlo ďalekohľadu umiestnené v hornom paneli programu. Ďalej umiestnite značku vedľa nápisu „S textom“, zadajte test hľadať v súboroch, umiestnite značky vedľa kódovania ANSI a UTF-8 a kliknite na „Spustiť vyhľadávanie“. ![]()
Keď Total Commander vykoná vyhľadávanie, nižšie sa zobrazí zoznam súborov, v ktorých našiel hľadaný text.
Teraz musíte nájsť text priamo v súbore. Ako nájdem text v súbore? Najpohodlnejší spôsob použitia poznámkového bloku Poznámkový blok ++ na vyhľadávanie textu v súboroch. Stiahnite si najnovšiu verziu programu Notepad ++ z oficiálnej webovej stránky.
Nainštalujte si tento úžasný poznámkový blok a otvorte prostredníctvom neho nájdený súbor. Stlačte kombináciu klávesov CTRL + F (dve tlačidlá súčasne). Otvorí vyhľadávacie pole pre text v súbore... Do poľa „Hľadať“ zadajte požadovaný text a stlačte kláves „Enter“ na klávesnici. Program Poznámkový blok ++ rýchlo nájde text v súbore a zvýrazní ho zelenou farbou. Ak znova stlačíte „Enter“, program Poznámkový blok bude pokračovať v hľadaní textu v súbore. Ak sa ten istý text opakuje, presunie sa naň a tiež ho zvýrazní zelenou farbou. 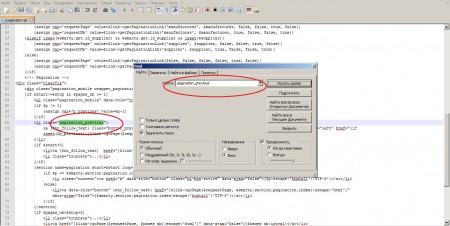
S týmto programom nájdete texty v dokumentoch, textových súboroch, uložených webových stránkach, v tagoch mp3, dokonca aj v obrázkoch, akýkoľvek typ archívov a súborov s rýchlosťou blesku. Existuje podpora pre všetky ruské kódovania. Program má pohodlné, intuitívne rozhranie a nemenej nádhernú funkcionalitu. Hlavnou črtou programu je však vysoká rýchlosť vyhľadávania textov v súboroch. Program v priebehu niekoľkých sekúnd naskenuje gigabajty informácií. Pre ešte vyšší výkon sú k dispozícii špeciálne filtre, napríklad: hľadajte obrázky s rozmermi najmenej 120 x 120 pixelov, vyhľadávajte v značkách mp3 s dĺžkou hudby najmenej 20 sekúnd. Program rozumie všetkým typom dokumentov a súborov, môže pracovať s archívmi. Vyhľadá samotné súbory a program tiež vyhľadá text v súboroch.
Univerzálny program na vyhľadávanie textu v súboroch pre začiatočníkov i profesionálov.
Program Copernic Desktop Search
Od prvého zoznámenia sa s programom Copernic Desktop Search, mimovoľne
všimnete si príjemné rozhranie, ktoré spôsobuje iba pozitívne
emócie, čo je pri tomto type programu zriedkavé. Všetko
nástroje, ktoré program vlastní na vyhľadávanie textu v súboroch a
Ovládacie prvky funkcií sú ergonomicky umiestnené na paneloch.
Hlavnou črtou tohto vývoja je, že
program na vyhľadávanie textu v súboroch má pekný
dizajn a nič nadbytočné, všetko pre pohodlnú prácu
program. Sprievodca vás od prvého spustenia vyzve na vytvorenie vlastných indexov
bleskovo rýchle vyhľadávanie textu v súboroch. Po prestávke
počítač, program automaticky začne indexovať vybrané priečinky.
To sa však dá zmeniť v nastaveniach na žiadosť používateľa.
Nastavenia v programe sú dostatočne široké. Samotné indexovanie je možné
konfigurovať v automatickom režime, v režime vstavaného plánovača,
v manuálny mód, keď je počítač nečinný, v pozadie nízka
prioritou spotreby zdrojov. Štruktúra indexu obsahuje nastavenia:
výber podľa typu súboru, vo všeobecnej a podrobnej forme. Vy
filtrovanie toho, čo chcete indexovať, dokumenty, len
textové súbory, html stránky, obrázky, videá, hudba, iné typy
súbory. Existujú nastavenia pre výber súborov podľa prípony. Široký
nastavenia indexovania vám umožňujú filtrovať indexy podľa konkrétnych
užívateľské požiadavky. Napríklad indexovanie obrázkov s veľkosťou nie
menej ako 100 x 100 pixelov alebo hudba s minimálnym počtom 15
sekúnd. Nájdete tu aj nastavenia indexovania pre e -mailových klientov,
hľadať text v pošte a iných programoch, ako je napríklad Microsoft Outlook.
Pri hľadaní textu v súboroch sa program líši aj od svojich konkurentov.
Môžete napríklad vyhľadávať výlučne text v súboroch mp3
iba podľa značiek v určitých kategóriách, interpret, album,
názov piesne, dátum. Môžete hľadať iba obrázok v
určité veľkosti, rozšírenia a rozlíšenia. Skoro o
každý typ súboru má svoje vlastné nastavenia. To vám umožní vyhľadávať
bleskovo rýchly text v súboroch. Po vyhľadaní sa program zobrazí
informatívne výsledky vyhľadávacích dotazov s oknom
náhľad textu súboru a okno náhľadu miesta, kde
text požiadavky sa nachádza v súboroch. Krásne a hlavne rýchle
program na vyhľadávanie textu v súboroch. Je vhodná do domácnosti
použitie a pri profesionálnych prácach s veľkým počtom
dokumenty a súbory. Program ukazuje vynikajúce výsledky
v rýchlosti textového vyhľadávania v desiatkach gigabajtov súborov dokumentov a
iný druh informácií.
Profesionálny program na vyhľadávanie textu v súboroch.
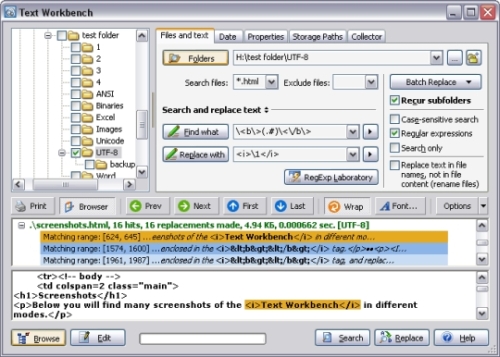
Zaujímavý program na hľadanie textov v súboroch s vlastným oddelením
výhody. Funkcie programu sú na podporu rôznych
kódovania ako Unicode a UTF na vyhľadávanie textu v súboroch. Program
vykoná vyhľadávanie ako v miestny počítač a na FTP serveroch.
Vie, ako text nielen nájsť, ale aj nahradiť v dávkovom režime
naraz našiel text v inom v stovkách súborov. Program
má vstavaný editor, ktorý veľmi pomáha pri
ukážka pri automatickej výmene nájdeného textu.
Vstavaný editor má zvýraznenie syntaxe zdrojových kódov.
Hlavnou črtou, ktorú má program pre
hľadať text v súboroch s podporou syntaxe regulárnych výrazov
syntax na hľadanie a nahrádzanie textu v súboroch.
Program má tiež veľa nastavení filtra.
Vyhľadávanie. Program vám umožňuje uložiť výsledky vyhľadávania oddelene
súbor. Program dokáže rozpoznať duplicitné názvy priečinkov. Všeobecne
program je určený pre pokročilých používateľov a najčastejšie ním
vyberajú správcovia webu. Špecifické funkcie, ktoré zvýrazňujú program
v sektore konkurencie zatraktívniť pre vývojárov. Ale tiež
môže používať bežný používateľ základné funkcie, ktorý
urobte vynikajúcu prácu so základnými úlohami rýchleho hľadania textu v
súbory.
SearchInform Desktop 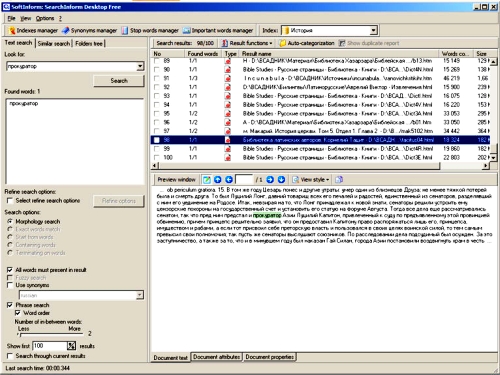
Od prvého zoznámenia sa s programom sa môže zdať komplexné rozhranie,
ale potom si všimnete, že je všetko na svojom mieste. Najprv musíte pracovať
vytvorte vyhľadávací index. Jedná sa o pomerne jednoduchý proces. Zvlášť
Chcem poznamenať vysoká rýchlosť indexovania dáva
program na vyhľadávanie textu v súboroch... Pri indexovaní
program pridá do indexu ako
bežné priečinky a súbory, ako aj e -maily a ďalšie externé
zdrojov (DMS, CRM). Funkciou vyhľadávania programu je vyhľadávanie podľa
presný dotaz alebo s podporou synoným. Tento typ vyhľadávania zvýrazňuje
program medzi súťažiacimi. Možnosti vyhľadávania sú konfigurovateľné
rôzne formy žiadostí. Napríklad: frázové vyhľadávanie, morfologické
hľadať, hľadať cenové ponuky, logické operácie, hľadať na začiatku slova, podľa
končí v strede slov. K dispozícii je formulár žiadosti o cenovú ponuku
Vyhľadávanie. Keď musia byť všetky slová citátu prítomné v súboroch v
v inom poradí a medzi slovami môže, ale nemusí
(ako to požaduje používateľ) inými slovami. Program zahŕňa
vstavané slovníky zmysluplných a nezmyselných slov. Hlavná prednosť
tento program je Nová technológia v oblasti analýzy textu. Systém
vyhľadáva presne podľa sémantického obsahu. Program môže fungovať vo formáte
podniková sieť. Pri hľadaní podľa lokálna sieť program obsahuje
dva moduly sú server a klient. Rozdiely sú v tom
klientsky modul má obmedzenia prístupových práv k vyhľadávaniu
informácie. V dôsledku toho vidíme, že ide o profesionálny program,
ktorý je určený pre široký okruh užívateľov. Ako pre
firemné a domáce použitie.
Program na vyhľadávanie textu v súboroch pre bežných používateľov.
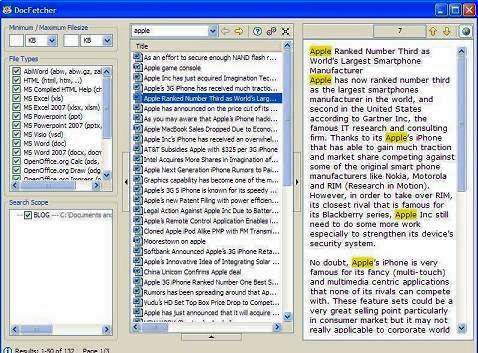
Kompaktný program pre úzky smer hľadania textu v
súbory a dokumenty. Funguje na všetkých populárnych počítačových platformách
(Windows, Mac OS X a Linux). Program tiež podporuje túto funkciu
indexovanie priečinkov a súborov. Prvé indexovanie je ako vždy málo
dlhšie ako nasledujúce, ktoré sa aktualizujú iba v závislosti od
aktualizácia obsahu priečinkov. Prítomnosť indexovania to však robí
program je rýchly vo vyhľadávaní. Program napriek svojej skromnosti
má obe základné šablóny dopytov „A“, „ALEBO“ a „NIE“ a
pokročilé: zástupný znak, fuzzy vyhľadávanie, vyhľadávanie fráz. V
program má podporu Unicode v dokumentoch, webových stránkach a
bežné textové súbory. Program dokáže prehľadávať archívy
(zip, rar, 7z a ďalšie). Program na vyhľadávanie textu v
súbory podporuje všetky kancelárske dokumenty a
pomocné súbory, web
stránky, textové súbory a okrem toho súbory formátov AbiWord,
Škálovateľná vektorová grafika, Microsoft Visio a ďalšie obľúbené formáty.
Program úzkej špecializácie vyhľadávania, a preto sa ľahko používa.
Táto verzia je prenosná a bude ju možné spustiť v systéme Windows, Mac OS X a
Linux. Má ruské rozhranie.
AVSearch 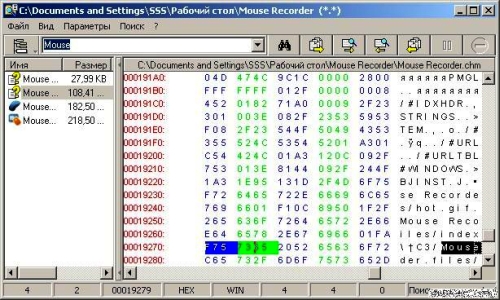
Tiež kompaktný program na vyhľadávanie textov v súboroch.
Funkciou programu je podpora všetkých 5 ruských kódovaní,
plus Unicode. Vyhľadávanie v archívoch je veľmi dobre implementované. Domov
zvláštnosťou je, že program na vyhľadávanie textu v
archívne súbory podporujú viac ako 20 formátov.
Existujú základné šablóny dotazov,
konštrukcie (AND, OR, NOT, NOT) a hľadať podľa „masky“ slov
vo vyhľadávacích dopytoch. Program má široké nastavenia
filtrovanie súborov. Výsledky vyhľadávania si môžete pozrieť v
v textovej forme alebo vo forme HEXOVEJ tabulky. Program nevyžaduje
inštalácií. Má ruské rozhranie. Veľmi efektívne pri hľadaní v
archívy.
Výsledok testu je najlepší program na vyhľadávanie textu v súboroch.
Každý program má svoje vlastné charakteristiky pre vyhľadávanie textov. Vyber si
vhodný program pre konkrétne úlohy a pracovné podmienky. Použitím
ktorýkoľvek z týchto programov, môžete byť oveľa efektívnejší a
produktívnejšie a rýchlejšie vyhľadávanie, triedenie a organizovanie súborov. Ale tiež
čo je veľmi dôležité, budete môcť rýchlo nájsť texty a súbory. Údaje
nástroje budú pre vás v porovnaní so vstavanými oveľa užitočnejšie
vyhľadávacie nástroje pre súbory a texty v operačných systémoch.
Programy správcovia súborov tiež neporovnávajte v rýchlosti a
výsledky vyhľadávania s týmito programami. Je ťažké niekoho vyzdvihnúť
najlepší program zo všetkých, ktorí sa testu zúčastnili. Všetky programy
majú svoje vlastné charakteristiky, ktoré ich odlišujú od konkurencie.
Odporúčam však začať svoje zoznámenie sa s týmto druhom programov s programom Copernic
Desktop Search, tento nástroj má predovšetkým krásny, pohodlný a
prehľadné rozhranie. Začiatočník môže začať hneď. okrem
Navyše množstvo a kvalita funkcií uspokojí všetky vaše
pri hľadaní textov a súborov a možno sa nepozeráte
niečo iné. Tento nástroj je akýmsi kompromisom medzi jednoduchými
profesionálne programy na mieru. Ale ak ty
skutočne potrebujete nekompromisné veľmi rýchle vyhľadávanie a ste pripravení
strávte trochu času porozumením funkciám programu
potom je lepšie použiť viac profesionálny program SearchInform
Desktop, ktorý nemá žiadnu rýchlosť vyhľadávania a množstvo funkcií
rovnocenný. Vyhľadávanie sa vykonáva v počítaní sekúnd v priečinkoch väčších ako
gigabajt. Inteligencia programu navyše pomáha čo najpresnejšie
nájsť to, čo hľadáte. To je skutočne pôsobivé. Všetky programy vy
si môžete stiahnuť nižšie v jednom archíve. Všetky tieto programy už majú kľúče a
môžete začať hneď. Vyhľadajte informácie o svojom
počítač rýchlo a pohodlne.
Program na rýchle vyhľadávanie súborov v určených priečinkoch podľa názvu súboru aj podľa jeho obsahu. Zo štandardnej funkcie Windows vyhľadávanie ponúka vysokú rýchlosť a efektivitu, ako aj schopnosť nájsť súbory dokonca aj v archívoch!
Galéria snímok obrazovky
Práca na počítači, tak či onak, je spojená s prevádzkou rôznych textových údajov. Či už hľadáme informácie na internete, píšeme výročnú správu alebo čítame knihu - všade narazíme na text!
Obvykle vieme, kde sa nachádzajú všetky naše pracovné súbory, pretože ich otvárame takmer každý deň. Ale niekedy existujú situácie, keď si spomenieme, že niekde sme mali dokument s potrebnými informáciami, ale zabudli sme, kde to bolo a ako sa to volalo.
Máme dve možnosti: buď sa môžete pokúsiť nájsť požadovaný súbor manuálne otvorením a skontrolovaním všetkých vašich pracovných priečinkov, alebo použiť Funkcia Windows vyhľadať slovo alebo frázu.
Ak však máme veľa priečinkov a súborov, je manuálne nájsť niečo takmer nemožné a vstavaný vyhľadávací nástroj dokáže vyhľadávať iba vo vnútri bežných textových súborov (Windows 7 však už vie, ako vyhľadávať v DOC).
V takom prípade nám môže pomôcť iba softvér tretej strany, ktorý má pokročilé možnosti vyhľadávania. Všetky programy tohto druhu je možné rozdeliť do dvoch kategórií: tie, ktoré používajú mechanizmus indexovania, a tie, ktoré ho nepoužívajú.
Tie aplikácie, ktoré počas skenovania nepoužívajú indexovanie, v skutočnosti zakaždým kontrolujú prítomnosť všetkých vyhľadávacích reťazcov vo všetkých súboroch, to znamená, že automaticky implementujú mechanizmus podobný ručnému vyhľadávaniu.
Rýchlostné zisky v porovnaní s pravidelné prostriedky vyhľadávanie, sa získava hlavne kvôli lepšej paralelizácii dopytov na systém súborov, ale napriek tomu to môže trvať dosť dlho.
Princíp indexovania súborov na lokálnom počítači je v zásade rovnaký ako na internete. Program predbežne naskenuje zadanú jednotku alebo priečinok a vytvorí databázu súborov s možnosťou rýchleho nájdenia ich obsahu. Vďaka tomu vyhľadávanie prebieha v priebehu niekoľkých sekúnd!
Nevýhodou tohto druhu programov je ich výhoda - potreba indexovania súborov, ktorá trvá pomerne dlho :(. V opačnom prípade je podľa mňa táto trieda programov lepšia a funkčnejšia ako ich náprotivky, ktoré pracujú bez indexu, navrhujem, aby ste sa zoznámili s jedným z najlepších slobodný softvér takého druhu - DocFetcher.
V dnešnej dobe existuje pomerne málo programov na lokálne indexovanie a vyhľadávanie súborov, ale nie všetky majú rovnaké možnosti. Pokiaľ ide o šírku svojej funkčnosti, DocFetcher je možné porovnať s populárnym systémom plateného indexovania Archivarius 3000.
Porovnanie s plateným analógom
Porovnanie ukazuje, že programy sa navzájom málo líšia (možno okrem rozhrania). Oba programy pracujú s takmer všetkými typmi súborov, oba vám umožňujú používať zložité dopyty obsahujúce vyhľadávacie masky.
Jedinou výhodou archivára je, že na indexovanie používa trvalú databázu, ktorá vám umožňuje prezerať obsah, ktorý nie je k dispozícii v tento moment odstránené priečinky a vymeniteľné médiá.
Aj keď skutočnosť, že DocFetcher používa dynamický základ, nie je taká nevýhoda, pretože automaticky indexuje pridané a zmazané súbory, čo vám umožní mať vždy toho najviac aktuálna verzia zoznam všetkých pracovných súborov.
Príprava na prácu s programom
Ďalšou výhodou DocFetcher je dostupnosť prenosnej verzie, ktorú odporúčajú používať samotní vývojári (aj keď existuje). Vývojári odporúčajú používať prenosnú verziu z dvoch dôvodov:
- Prenosná verzia môže fungovať na všetkých populárnych systémoch, pretože je napísaná v jazyku JAVA nezávislom na platforme a obsahuje spustiteľné súbory pre všetky populárne operačné systémy (Windows, UNIX a Mac OS).
- Ak ste zvyknutí nosiť so sebou všetky svoje pracovné súbory na USB flash disk alebo externý pevný disk, prenosná verzia môže indexovať súbory dokonca aj na vymeniteľnom zariadení, čo vám umožní nájsť požadované súbory presne ako na PC. Flash disk je opäť možné pripojiť k akémukoľvek počítaču s akýmkoľvek operačným systémom a všade budeme môcť vykonať rýchle vyhľadávanie!
Vo svojom mene dodám, že prenosná verzia funguje o niečo rýchlejšie (neviem, s čím je spojená) ako inštalačná verzia, preto ju tiež odporúčam použiť!
V archíve stiahnutom z našich stránok nájdete prenosnú verziu programu. Aby to fungovalo, stačí rozbaliť priečinok "DocFetcher 1.1.9" kdekoľvek na počítači (okrem priečinka Program Files).
Budete tiež potrebovať sadu knižníc Java Runtime Environment (JRE) nainštalovaných vo vašom počítači, verziu 1.6.0 alebo novšiu (v súčasnosti je aktuálna verzia 7.40). JAVA je zvyčajne už nainštalovaná vo všetkých moderných systémoch, ale len pre prípad, skontrolujte;)
Keď je všetko pripravené, môžete spustiť DocFetcher.
Rozhranie programu
Po spustení spustiteľného súboru DocFetcher.exe Uvidíme pracovné okno programy:
Ak je váš systém v ruštine, jazyk rozhrania programu bude automaticky ruský, takže nie je potrebné nič meniť!
Samotné rozhranie pozostáva zo štyroch sekcií, ktoré je možné skryť / zobraziť pomocou tlačidiel s čiernymi šípkami:
- V ľavom hornom rohu je sekcia možností vyhľadávania. Tu môžete nastaviť minimum a maximálna veľkosť hľadaný súbor a tiež zadajte jeho príponu (v predvolenom nastavení sú všetky rozšírenia aktívne);
- V pravom hornom rohu okna sa nachádza vyhľadávací panel s poľom na zobrazenie výsledkov. Tu napravo od vyhľadávacieho panela vidíte ďalšie tlačidlá, ktoré vyvolávajú pomoc, nastavenia a skryjú okno programu v zásobníku.
- Oblasť vyhľadávania sa nachádza v dolnom ľavom rohu. V tejto sekcii sa zobrazia všetky indexované priečinky s našimi pracovnými súbormi.
- V pravom dolnom rohu je okno s ukážkou pre vybratý súbor. V tomto okne sa predvolene zobrazuje súbor readme programu, ale akonáhle vyberieme súbor, okamžite sa tu zobrazí jeho obsah a hľadaná fráza alebo slovo sa zvýraznia farebne!
Mechanizmus indexovania priečinkov
Ak sa pokúsite niečo nájsť práve teraz pomocou DocFetcher, neuspejete, pretože na to, aby program mohol vyhľadávať, musí najskôr indexovať priečinky so súbormi, ktoré potrebujeme!
Aby sme to urobili, musíme vyvolať kontextovú ponuku oblasti vyhľadávania a umiestniť kurzor na jedinú aktívnu položku „Vytvoriť index z“:
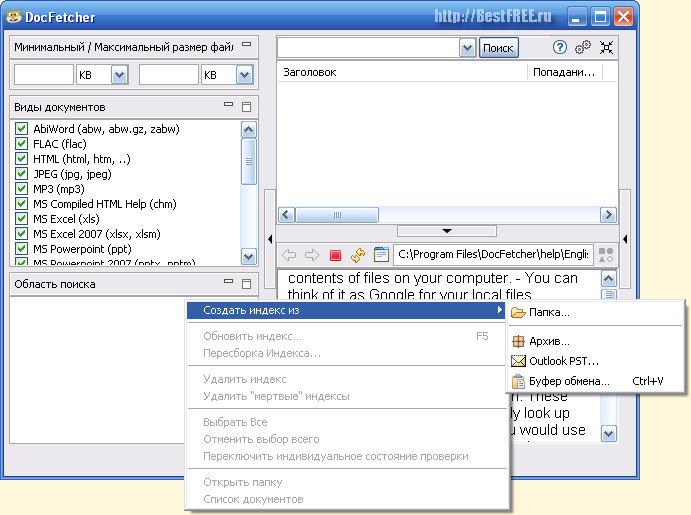
Napríklad indexujem svoj pracovný priečinok s článkami výberom položky „Priečinok“. Okrem priečinkov však dokáže DocFetcher indexovať aj archívy a elektronické súbory na ukladanie údajov Outlook mail a z nejakého dôvodu schránku.
Po výbere režimu indexovania sa zobrazí výzva na zadanie priečinka na skenovanie a potom sa nám zobrazí nasledujúce okno:
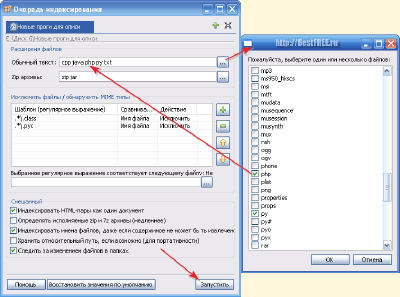
Tu môžeme nastaviť parametre indexovania, ako napríklad:
- špeciálne pokyny na spracovanie určitých typov súborov;
- vylúčenie určitých súborov z indexu podľa rozšírenia alebo typu MIME (podporované sú regulárne výrazy);
- ďalšie rozšírené nastavenia.
Ak ty - bežný používateľ, potom tu nemusíte nič meniť. Ak ste vývojár, odporúčame vám zadať súbory obsahujúce váš kód ako textové súbory v sekcii Prípony súborov.
Je to nevyhnutné, aby DocFetcher mohol vyhľadávať požadované výrazy v kóde (v predvolenom nastavení sú napríklad súbory PHP spracované ako HTML, to znamená, že vyhľadávanie sa vykonáva iba v texte, zrejme v prehliadači!) .
Ak ste so všetkými nastaveniami spokojní, kliknite na tlačidlo „Spustiť“ a počkajte na dokončenie indexovania:
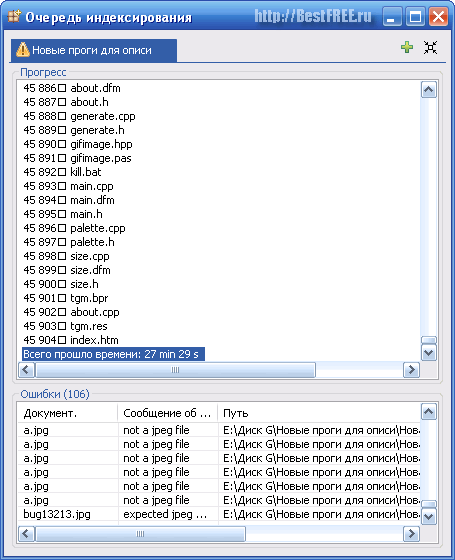
Skenovanie malých priečinkov s niekoľkými súbormi trvá iba niekoľko sekúnd. Ak sú však priečinky veľké a majú komplexnú štruktúru príloh s archívmi a obrázkami, indexovanie môže chvíľu trvať.
Ako vidíte na obrázku, môj pracovný priečinok s hmotnosťou 3,6 gigabajtov obsahujúci, ako to zaisťuje skener, takmer 46 000 súborov (vrátane archívov), ktorý DocFetcher spracovával takmer pol hodiny! Celkom dlhé, ale stojí to za to!
Áno! Neodporúčam indexovať systémové priečinky(a Disk C, všeobecne), pretože to za prvé spomalí program a za druhé to môže vo všeobecnosti viesť k „ modrá obrazovka smrť “kvôli častým zmenám obsahu ...
A ešte jedna vec ... Než viac súborov v indexovanom priečinku, čím viac Náhodný vstup do pamäťe bude spotrebovaný programom na udržanie indexu. Mojich 46 tisíc súborov, napríklad v pokojovom režime, „pohltí“ až 200 megabajtov pamäte RAM a až 20% procesora! A v režime vyhľadávania sa stáva, že sú zapojené všetky zdroje (vyhľadávanie našťastie trvá iba niekoľko sekúnd).
Zdá sa, že teraz viete všetko - poďme na to najzaujímavejšie.
Jednoduché vyhľadávanie súborov v DocFetcher
Po zatvorení okna skenovania sa znova vrátime do hlavného okna, ale teraz budeme mať v oblasti vyhľadávania indexovaný priečinok:
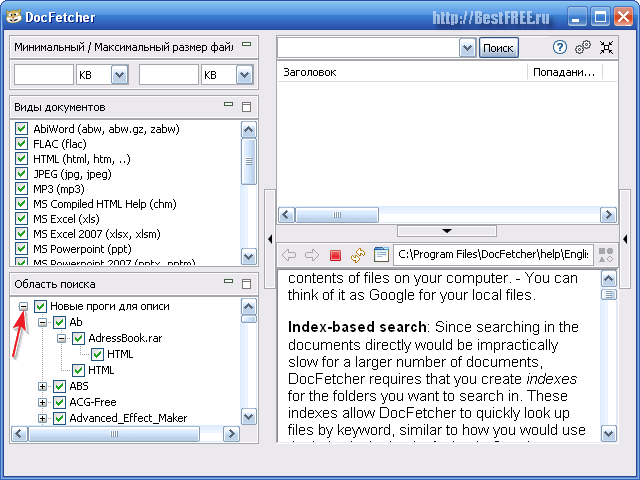
Kliknutím na znamienko plus naľavo od názvu priečinka rozšírime jeho štruktúru a môžeme vidieť strom adresárov. Strom okrem bežných priečinkov obsahuje aj archívy, ktorých štruktúru príloh si môžeme tiež prezerať!
V predvolenom nastavení sa vyhľadávajú všetky priečinky v indexovanom adresári. Vyhľadávacie pole však môžeme vždy zúžiť zaškrtnutím iba potrebných adresárov alebo archívov.
Ponechajme vybraný celý priečinok a skúsme nastaviť prvé hľadané slovo. Nech je to napríklad slovo "Inštalátor"... Zadajte slovo do vyhľadávacieho poľa a kliknite na tlačidlo „Hľadať“:
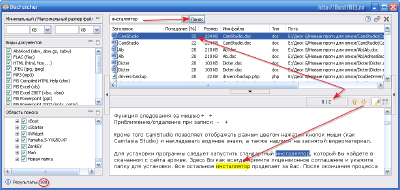
Program premýšľal 3 sekundy a potom vrátil zoznam 180 súborov (v ľavom dolnom rohu nájdete hodnotu „Výsledky“), v ktorých sa hľadané slovo vyskytuje v rovnakom tvare, ako sme zadali.
Všetky súbory sú štandardne zoradené podľa „Hit“, čo vyjadruje v percentách stupeň relevancie každého súboru pre zadaný dotaz. V našom prípade bolo maximálne percento zhody - 22% - priradené k súboru, v ktorom sa hľadané slovo vyskytuje dvakrát (navyše v tom istom odseku).
Ak vyberiete tento súbor v zozname vyhľadávania, jeho obsah sa zobrazí v okne ukážky a prvá nájdená zhoda sa zvýrazní modrou farbou (ako normálny výber). Nasledujúce zhody budú zvýraznené žltou farbou a je možné ich rýchlo navigovať pomocou tlačidiel so šípkami nahor a nadol na paneli s nástrojmi zobrazovacej oblasti.
Na tom istom paneli pre bežné textové súbory sú ďalšie dve tlačidlá, ktoré vám umožňujú vypnúť zvýraznenie výsledkov vyhľadávania a aktivovať / deaktivovať režim zobrazenia HTML (ak je k dispozícii pre tohto typu súbor).
A posledná vec. Akýkoľvek súbor v zozname nájdených je možné otvoriť bežným dvojitým kliknutím alebo pomocou kontextového menu. Ten tiež obsahuje položky, ktoré vám umožňujú otvoriť nadradený priečinok súboru alebo skopírovať samotný súbor do schránky.
Použitie vyhľadávacích masiek
Pokročilí (a niekedy nie) používatelia vedia, že v internetových vyhľadávačoch môžete hľadať nielen pomocou jednoduchých dopytov, ale aj pomocou rôznych špeciálnych funkcií, ktoré vám umožňujú zahrnúť / vylúčiť určité slová do / z výsledkov vyhľadávania, hľadať nepresné zhody. atď. .NS.
Dokazuje to aj DocFetcher, pretože je to v zásade rovnaký vyhľadávací nástroj, ale je lokálny. :) Na rozdiel od bežných vyhľadávacích robotov však v predvolenom nastavení hľadá iba prísne zhody s dopytom. Na obídenie tohto obmedzenia je potrebné použiť špeciálne znaky «?» a «*» ... Vysvetlím na príklade s vyššie uvedeným slovom "Inštalátor":
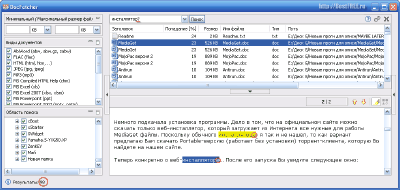
Špeciálna postava „?“ nahradí jedno písmeno. To znamená, že ak ho umiestnite na koniec hľadaného slova, nájdeme súbory, v ktorých existujú rôzne formy tohto slova, v ktorých sa zmení iba posledné písmeno (pozri snímku obrazovky vyššie: „inštalátor“, „inštalátor“ atď.) ... Malo by sa však pamätať na to, že takéto vyhľadávanie nenájde súbory so základnou formou hľadaného slova!
Na flexibilnejšie vyhľadávanie použite špeciálny znak „*“:
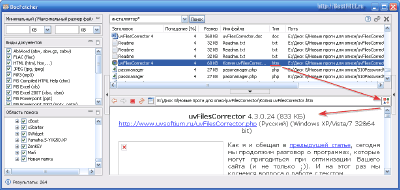
Tento symbol vám umožňuje nájsť výsledky úplne ekvivalentné dotazu alebo dotazu rôzne možnosti koncovky, ktoré nemusia pozostávať z jedného písmena, ako v predchádzajúcom prípade (napríklad sa nájdu súbory s nápisom „inštalátor“, „inštalátor“, „inštalátor“ a dokonca aj „inštalátor“).
Hviezdičku používajte vždy, keď chcete priradiť dotaz nepresne!
Mimochodom, na obrázku vyššie môžeme vidieť aktiváciu funkcie spracovania kódu HTML. V tomto režime sa okno s ukážkou zmení na mini prehliadač s navigačnými tlačidlami, vyhľadávací panel a všetky požadované atribúty. Do režimu prezerania kódu sa môžete prepnúť pomocou krajného tlačidla vpravo.
DocFetcher okrem použitia uvedených špeciálnych znakov podporuje aj ďalšie funkcie vyhľadávania:
- Booleovské operátory „AND“, „OR“ a „NOT“ (podobné ako „&&“, „||“ a „-“) pre vyhľadávanie obsahujúce dve Kľúčové slová súčasne jedno z kľúčových slov alebo vylúčenie jedného zo slov. Napríklad: „mačka && pes“ - nájdu sa všetky dokumenty, v ktorých sa nachádzajú slová „mačka“ a „pes“, „mačka ALEBO pes“ - dokumenty, kde je aspoň jedno zo slov „mačka -pes“ - dokumenty, kde je iba slovo „mačka“, bez uvedenia slova „pes“. Môžete kombinovať viacero operátorov, napríklad „(mačka ALEBO pes) A myš“ vráti všetky dokumenty, ktoré obsahujú slovo „mačka“ alebo „pes“ a slovo „myš“.
- Frázové špeciálne znaky. To zahŕňa úvodzovky a znak „+“. Fráza v úvodzovkách sa napríklad bude hľadať bez zmeny (tá, do ktorej ste ju zapísali). Táto funkcia je podobná funkcii presného vyhľadávania v bežných vyhľadávacích nástrojoch. Znak „+“ znamená, že slovo, ktoré je ním označené, má prioritu, zatiaľ čo ostatné slová v dotaze môžu chýbať. Napríklad dotaz „+ mačací pes“ nám najskôr poskytne všetky súbory, pretože tam sú obe kľúčové slová, a potom tie, v ktorých je iba slovo „mačka“. Ak k všetkým slovám v dopyte pridáte „+“, výsledok je ekvivalentný použitiu operátora „A“.
- Hľadaj podobné slová. S pomocou DocFetcher môžeme vyhľadávať súbory obsahujúce slová podobné kľúčovému slovu. Na tento účel použite špeciálny znak „~“ na konci kľúčového slova. Dopyt „mačka ~“ nám napríklad môže poskytnúť slová „kód“, „že“, „pot“ atď. Okrem toho môžeme určiť stupeň podobnosti v rozsahu od „0“ do „1“. Štandardne (ak sme neurčili hodnotu) sa tento stupeň rovná „0,5“ (ekvivalent k dopytu „mačka ~ 0,5“).
- Vyhľadávanie podľa atribútov súboru. V praxi je často potrebné nájsť súbory nielen (a nie tak veľmi) podľa ich obsahu, ale aj podľa určitých atribútov. Chceme napríklad nájsť všetky listy od Vasyu Pupkina. Na tento účel môžete použiť nasledujúci dotaz: „odosielateľ:„ Vasya Pupkin ““. Hľadanie atribútov je bohužiaľ dostupné iba pre textové súbory (atribúty: názov, názov súboru a autor) a súbory E -mail(atribúty: predmet, odosielateľ a príjemcovia).
Existuje aj niekoľko konkrétnych vyhľadávacích funkcií, ale vzhľadom na ich nízky dopyt ich nebudeme brať do úvahy (ak chcete, môžete si o nich prečítať v anglickej príručke k programu v sekcii „Syntax dotazu“).
Kontextová ponuka oblasti vyhľadávania
Dlho som zvažoval, či sa oplatí prebývať najmä v kontextovom menu, ale nakoniec som sa pre úplnosť rozhodol, že aj tak prestanem :). Ak si pamätáte, na úplnom začiatku sme mali aktívnu iba prvú položku - „Vytvoriť index z“. Teraz, po indexovaní priečinka, máme k dispozícii všetky ostatné možnosti:
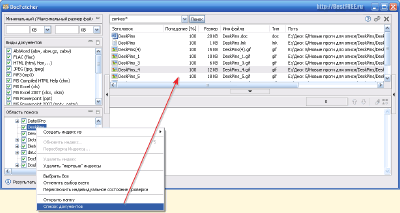
Ak neberieme do úvahy zrejmé funkcie, ako napríklad „Aktualizovať index“ alebo „Odstrániť“ mŕtve „indexy“, potom nás bude zaujímať iba posledná položka kontextového menu - „Zoznam dokumentov“. Jeho aktiváciou nedostaneme do poľa výsledkov vyhľadávania výsledok žiadneho dopytu, ale zoznam všetkých súborov v priečinku, pre ktorý bola volaná funkcia zobrazenia zoznamu dokumentov. Niekedy bude takáto príležitosť užitočná a dokonca pohodlná!
Nastavenia DocFetcher
Do niekoľkých nastavení programu sa dostanete kliknutím na druhé tlačidlo napravo od vyhľadávacieho panela:
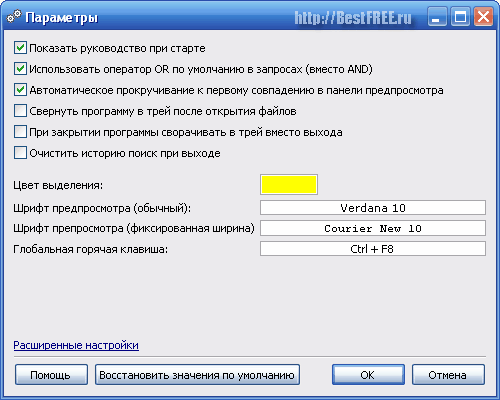
Tu by mali byť jasné všetky parametre bez ďalších vysvetlení. Jediná vec, ktorej by ste mali venovať pozornosť, je odkaz „Rozšírené nastavenia“ v dolnom ľavom rohu. Kliknutím naň sa otvorí textový konfiguračný súbor, v ktorom môžete vykonať drobné úpravy.
Komentáre k nastaveniam (a oni samy) sú bohužiaľ v angličtine, preto vám radím, aby ste niečo zmenili, iba ak máte jasnú predstavu o tom, čo vybraný parameter ovplyvní!
Výhody a nevýhody programu
- takmer okamžité vyhľadávanie podľa názvov súborov a obsahu;
- schopnosť zostavovať komplexné otázky;
- triedenie výsledkov vyhľadávania podľa relevancie;
- vyhľadávanie v archívoch;
- náhľad obsahu súboru so zvýraznením požiadavky.
- potreba predbežného indexovania súborov;
- štandardne sa hľadá prísna zhoda, čo nie je vždy výhodné;
- vysoká spotreba zdrojov pri indexovaní veľkého počtu súborov.
závery
DocFetcher nie je jediným programom tohto druhu, ale je jedným z najfunkčnejších, a to aj v porovnaní s plateným softvérom.
Jedinou vážnejšou nevýhodou je podľa mňa skutočnosť, že aplikácia je napísaná v jazyku JAVA, ktorý napriek všetkým vyhláseniam vývojárov silne zaťažuje systém. Pre moderné viacjadrové počítače to samozrejme nie je problém, ale staré stroje môžu niekedy zažiť „brzdy“.
Pokiaľ ide o ostatné, DocFetcher je vynikajúci vyhľadávací nástroj, ktorý v priebehu niekoľkých okamihov dokáže nájsť akýkoľvek dôležitý súbor iba s jedným slovom, ktoré obsahuje. Program bude tiež nenahraditeľný pre vývojárov, pretože vám umožňuje vyhľadávať akékoľvek zložité konštrukcie kódu.
P.S. Tento článok je dovolené voľne kopírovať a citovať za predpokladu, že je uvedený otvorený aktívny odkaz na zdroj a zachované autorstvo Ruslana Tertyshnyho.
