Priečinok Appdata obsahuje údaje generované programami. V systéme WindowsXP mal tento adresár rozšírený názov Applicationdata, ktorý sa doslova prekladá ako „aplikačné údaje“; v nasledujúcich operačných systémoch dostal skrátený názov. Prečítajte si viac o tomto adresári v článku Čo je priečinok Appdata v systéme Windows 7 a či ho je možné odstrániť.
Tento článok popisuje, ako nájsť priečinok Appdata v systéme Windows 7, 10, 8 na vykonávanie akcií so súbormi aplikácií, konkrétne kopírovanie, vytváranie, odstraňovanie. Existuje niekoľko spôsobov vyhľadávania a my sa nimi budeme zaoberať podrobnejšie.
Nájdite priečinok Appdata zahrnutím skrytých súborov
V predvolenom nastavení má adresár aplikácie nasledujúcu cestu: Systémová jednotka: \ Users \ Používateľské meno \ AppData. Upozorňujeme, že v systéme môže byť niekoľko používateľov, respektíve uvidíte niekoľko priečinkov jednotlivých používateľov, ktoré obsahujú adresáre údajov aplikácie.
Ak chcete zistiť názov svojho adresára, stlačte + R, potom zadajte msinfo32 a kliknite na OK. Spustí sa okno Systémové informácie. Nájdite prvok „používateľské meno“, oproti ktorému bude za lomkou napísaný názov priečinka používateľa. Na snímke obrazovky je to meno Alex. 
Poznámka: ak nemáte správcu Účet, potom keď sa pokúsite otvoriť adresár iného používateľa, zobrazí sa správa o odmietnutí prístupu do tohto priečinka.
Prejdite do používateľského adresára a uvidíte, že neexistuje žiadny priečinok AppData. Ak ho chcete vidieť, musíte povoliť zobrazenie skrytých súborov. Toto sa robí pre rôzne verzie OS takto:
1. Vo Windows 7 spustite Prieskumníka, v ponuke kliknite na „usporiadať“. Ďalej vyberte sekciu, ktorá sa otvorí. Prejdite na kartu „Zobraziť“ a v spodnej časti oblasti ďalších parametrov začiarknite možnosť zobrazovať skryté súbory a potom kliknite na tlačidlo OK. Získajte viac informácií o spôsoboch pomoci. 
2. V systéme Windows 10, 8 otvorte Prieskumníka a potom prejdite na kartu „Zobraziť“. Potom kliknite na oblasť „zobraziť alebo skryť“ a začiarknite možnosť „skryté položky“. ![]()
Vyššie uvedené kroky vám pomôžu nájsť priečinok Appdata v systéme Windows 7, 10, 8. Môžete do neho bez problémov prejsť a vykonať zamýšľané manipulácie.
Alternatívne spôsoby vyhľadania priečinka Appdata
Existuje ďalšie spôsoby pomôcť otvoriť priečinok Appdata v rýchlom režime. Tu nie je potrebné zahrnúť skryté súbory, prejdite úplne alebo vyhľadajte názov adresára svojho používateľa.
Inštrukcie
K požadovaným nastaveniam sa dostanete pomocou „Prieskumníka“ - spustíte ho dvojitým kliknutím na ikonu „Počítač“ na pracovnej ploche. Ak je pracovná plocha zatvorená oknami aplikácií, môžete kliknúť na „Štart“ kliknite pravým tlačidlom myši myšou a zvoľte príkaz „Otvoriť prieskumníka“ alebo jednoducho stlačte kombináciu klávesov Win + E.
Ak viete, v ktorom priečinku požadovaný súbor hľadať, potom k nemu prejdite pomocou adresárového stromu v ľavom stĺpci správcu súborov. A ak nie je známe presné umiestnenie vyhľadávania, kliknite na nápis „Počítač“ v rovnakom stĺpci.
Rozbaľte rozbaľovací zoznam „Usporiadať“ nad stromom adresárov a vyberte riadok „Možnosti priečinka a vyhľadávania“. V dôsledku toho sa otvorí okno s požadovanými nastaveniami.
K tomuto oknu sa dostanete iným spôsobom - pomocou „Ovládacieho panela“. Ak to chcete urobiť, otvorte hlavnú ponuku OS, spustite panel a prejdite do sekcie „Vzhľad a prispôsobenie“. V časti „Možnosti priečinka“ kliknite na odkaz „Zobraziť skryté súbory a priečinky“ a otvorí sa okno s nastaveniami.
Alebo to môžete urobiť ešte jednoduchšie: kliknite Tlačidlo Win a na klávesnici napíšte slovo „zobraziť“. Otvorená hlavná ponuka OS zobrazí niekoľko odkazov, medzi ktorými bude „Zobraziť skryté súbory a priečinky“ - kliknite naň.
V okne na správu nastavení priečinka prejdite na kartu „Zobraziť“. Posuňte sa na koniec zoznamu „ Extra možnosti"A začiarknite políčko vedľa slov" Zobraziť skryté súbory, priečinky a jednotky. " Ak sa objekt, ktorý potrebujete nájsť, týka systémových súborov, zrušte začiarknutie políčka „Skryť chránené systémové súbory (odporúčané)“. Ihneď po tejto akcii sa zobrazí upozornenie na nebezpečné manipulácie s systémové súbory- potvrďte operáciu stlačením tlačidla „Áno“.
Kliknite na tlačidlo OK a potom môžete začať hľadať - zadajte názov súboru alebo jeho fragment do poľa pre vyhľadávací dotaz v pravom hornom rohu okna „Prieskumník“.
Niekedy sa stane, že používateľ zabudne, do ktorého adresára uložil požadovaný súbor... Na operačnej sále Systém Windows na jeho nájdenie nie je potrebné otvoriť všetky priečinky za sebou. Použitie komponentu, ktorý je možné prehľadávať, je oveľa jednoduchšie.
Inštrukcie
Stlačte kláves Windows alebo tlačidlo Štart a v ponuke vyberte položku Hľadať. Otvorí sa nové dialógové okno. Toto je vyhľadávací nástroj súbor s a priečinky. Ak nemôžete nájsť požadovaný komponent v ponuke Štart, prispôsobte jeho zobrazenie.
Pravým tlačidlom myši kliknite na panel úloh a v kontextovej ponuke vyberte položku Vlastnosti. Prípadne otvorte ovládací panel a kliknite na ikonu Vlastnosti na paneli úloh a v ponuke Štart v kategórii Vzhľad a motívy.
V okne vlastností prejdite na kartu „Ponuka Štart“ a kliknite na tlačidlo „Prispôsobiť“ oproti položke „Ponuka Štart“. Otvorí sa ďalšie okno, v ktorom bude aktívna karta „Rozšírené“.
V skupine Položky ponuky Štart rolujte v zozname pomocou posúvača alebo kolieska myši, kým nenájdete položku Hľadať. Umiestnite značku do poľa oproti nájdenej položke a zatvorte okná postupným kliknutím na tlačidlo OK vo všetkých otvorených oknách.
V samotnom vyhľadávacom okne môžete vyhľadať požadovaný súbor podľa rôznych kritérií: podľa názvu, podľa dátumu posledných zmien, podľa veľkosti atď. Všetky potrebné parametre sú nastavené na ľavej strane okna. Zadajte, ktoré miestne disky máte hľadať súbor, a označte príslušné polia značkou.
Hotovo pomocou príkazu Vyhľadávanie... Ak chcete nájsť súbor alebo priečinok, musíte:
1. Vyberte položku Nájsť v Hlavné menu alebo tlačidlo Vyhľadávanie panely nástrojov programu Dirigent.
2. Vykonajte príkaz Súbory a priečinky... V dôsledku toho sa zobrazí dialógové okno výsledky vyhľadávania.
3. Na vyhľadávanie súborov a priečinkov môžete použiť nasledujúce kritériá (jednotlivo alebo v rôznych kombináciách): názov, typ súboru, dátum poslednej úpravy, veľkosť súboru, obsah súboru. Pomocou tlačidla môžete vybrať priečinok, v ktorom sa začne vyhľadávanie Prehľad.
Súbory môžete vyhľadávať nielen podľa úplného kritéria, ale aj podľa jeho časti, ako aj pomocou zástupných znakov. Zástupné znaky sú hviezdička ( *) - nahrádza ľubovoľný znak alebo množinu znakov (napríklad zadaním * .doc sa nájdu všetky súbory s príponou doc) a otáznik (?) - nahradí ľubovoľný jeden znak.
4. Stlačte tlačidlo Nájsť.
Cvičenie 6. Skopírujte obsah okna alebo obrazovky.
1. Ak chcete vytvoriť kópiu aktívneho okna, stlačte kláves<Alt>+<Odfotiť obrazovku > ... Ak chcete skopírovať celú obrazovku tak, ako sa zobrazuje na monitore, stlačte kláves<Odfotiť obrazovku > .
2. Ak chcete vložiť výsledný obrázok do dokumentu, otvorte ho grafický editor Maľovať ... V hlavnom menu Upraviť vyberte tím Vložiť.
3. Uložiť tento súbor príkaz ponuky Súbor | Uložiť ako … do priečinka / študent /<номер группы> .
Cvičenie 7. Kopírovanie súborov z pevný disk(pevný disk) na disk CD (CD-R / RW).
Rovnako ako väčšina operácií s objektmi, napaľovanie diskov CD sa vykonáva pomocou metód drag & drop alebo copy-paste.
1. Do jednotky vložte prázdny zapisovateľný (CD-R) alebo prepisovateľný (CD-RW) disk CD.
2. Otvorte priečinok Môj počítač... CD napaľovačka sa zobrazí ako ikona označená „ CD-R"alebo" CD-RW„Na to. Dvakrát kliknite na túto ikonu. Otvorí sa okno, ktoré na prvý pohľad vyzerá ako bežné okno. Prieskumník... Teraz môžete drag and drop požadované súbory do tohto okna alebo ich skopírujte pomocou klávesových skratiek<Ctrl> +
3. Vľavo pod nápisom Úlohy napaľovania diskov CD, zobrazia sa dva odkazy: Napáliť na CD a Odstráňte dočasné súbory (obr. 2.8).
Kliknutím na prvý z nich vypálite pripravené súbory alebo na druhý, ak si to s napaľovaním disku rozmyslíte (môže to byť užitočné, ak ste omylom do priečinka na nahrávanie omylom pretiahli nesprávne priečinky).
4. Po vybratí odkazu Napaľujte súbory na disk CD , spustí sa sprievodca napaľovaním CD, ktorý vás vyzve na zadanie názvu disku, ktorý sa má napáliť, ako je znázornené na obr. 2.9 (V predvolenom nastavení sa ako názov disku používa dátum záznamu).
5. O tom, aká konkrétna operácia sa v súčasnosti vykonáva, sa môžete dozvedieť zo správ sprievodcu. Percento dokončenia operácie sa navyše zobrazuje pomocou indikátora priebehu.
6. Stlačte tlačidlo Pripravený zavrieť okno. Tým je nahrávanie disku CD ukončené.
Ryža. 2.8 Skopírujte súbory na disk CD
Ak sa pokúsite vysunúť disk bez napálenia pripravených súborov, na obrazovke sa zobrazí dialógové okno, v ktorom pomocou prepínača môžete vybrať jednu z troch možností. Súbory môžete teraz napaľovať, ukladať do dočasného priečinka na neskoršie napaľovanie alebo pripravené súbory odstraňovať bez napaľovania na disk CD.

Ryža. 2.9 Okno pre zadanie názvu CD
V prípade použitia prepisovateľných diskov systém ponúka možnosť vymazať disk z údajov, ktoré sú na ňom zaznamenané. Ak chcete súbory vymazať, kliknite na nápis Vymažte tento disk CD-RW, potom bude disk opäť pripravený na nahrávanie.
Po zapísaní časti informácií je disk CD buď finalizovaný, alebo zostane otvorený pre ďalšiu reláciu záznamu s určitou stratou miesta na disku. Všetky disky sú vytvorené ako viacsekčné, to znamená, že obsahujú niekoľko oddelených relácií, ktoré je možné zaznamenať v rôznych časoch. Prítomnosť mnohých relácií vám umožňuje nahrávať informácie v oddelených častiach, pričom sa z diskov CD-R a CD-RW stáva pohodlný spôsob udržiavania funkčného archívu.
Práca s aplikáciami
Aplikácie operačný systém je obvyklé volať programy navrhnuté tak, aby pracovali pod kontrolou tohto systému.
V. Windows môžete spúšťať niekoľko aplikácií súčasne a prepínať medzi nimi alebo si vymieňať údaje. Táto vlastnosť sa nazýva multitasking.
V určitom čase aktívny môže iba jedna aplikácia. Okno takejto aplikácie sa nachádza nad všetkými ostatnými oknami a zvýrazňuje sa jeho záhlavie. Iné spustené programy práca v tzv pozadie(neaktívny) režim.
Spôsoby spúšťanie aplikácií:
1. Výberom položky Hlavné menu- Programy.
Ak to chcete urobiť, kliknite na tlačidlo Hlavná ponuka Štart®... Presuňte ukazovateľ myši nad príkaz Programy, vám poskytuje prístup k hierarchickej štruktúre, ktorá obsahuje ukazovatele na spúšťanie aplikácií nainštalovaných vo vašom počítači. Vyberte požadovanú aplikáciu a spustite ju dvojitým kliknutím.
2. Výberom položky Hlavné menu- Bežať ....
Ak to chcete urobiť, vyberte v Hlavné menu príkaz Vykonať, otvorí sa dialógové okno Spustenie programu. Vo vstupnom poli Otvorené zadajte názov aplikácie z klávesnice.
3. Na začiatok požadovaná aplikácia dvakrát kliknite na zodpovedajúcu skratku.
4. V okne programu dvakrát kliknite na ikonu požadovaného spustiteľného súboru Dirigent(napríklad v súbore s názvom calc.exe).
Spôsoby č prepínanie medzi aplikačnými programami:
1. Ak je okno aplikácie viditeľné, kliknite kdekoľvek na okno aplikácie.
2. Kliknite na zodpovedajúce tlačidlo v Panely úloh... Súčasne sa „stlačí“ tlačidlo aktívnej aplikácie.
3. Použitie kombinácie klávesov<ALT> a<Tab>. V strede obrazovky sa zobrazí obdĺžnik s ikonami všetkých stiahnutých aplikácií. Podržanie klávesu<ALT> stlačené, musíte stlačiť kláves<Tab> niekoľkokrát, čím sa pohybujete v zozname, ktorý obsahuje všetky stiahnuté aplikácie.
Ukončite aplikáciu niekoľkými spôsobmi:
1. Vykonajte príkaz Výkon v ponuke Súbor aplikačný program.
2. Vykonajte príkaz Zavrieť v Systémová ponuka alebo stlačte kombináciu klávesov<ALT> + <F4>.
3. Kliknite na tlačidlo<Zavrieť>, ktorý je prítomný v pravom hornom rohu ľubovoľného okna (ak používateľ pracuje s dokumentom a ešte neuložil vykonané zmeny, bude vyzvaný na ich uloženie).
Cvičenie 8. Skenovanie dokumentov, fotografií.
Na skenovanie obrázkov použite špeciálne programy, jeden z najpoužívanejších programov FineReader.
1. V prvom kroku definujte originál (farebnú alebo čiernobielu fotografiu, text alebo grafiku), ktorý definuje spôsob skenovania (obr. 2.10).
2. Vyberte rozlíšenie pre skenovanie alebo použite maximálne rozlíšenie skenera pre grafiku, aby ste ho následne v grafickom editore zmenili na požadovanú hodnotu.
3. Nastavte režim skenovania. Na čiernobiele obrázky, ktoré nie sú v odtieňoch sivej, použite LineArt (čiernobiely text), na obrázky v odtieňoch sivej použite stupne šedej (256 odtieňov sivej), na farebné fotografie a kresby použite farbu RGB (farebná fotografia).

Ryža. 2.10 Výber metódy skenovania
4. Predskenujte a vyberte iba časť obrázka, ktorú chcete digitálne zachytiť. To ušetrí čas a miesto na disku (obrázok 2.11).

Ryža. 2.11 Predskenovanie a výber požadovanej oblasti pre konečné skenovanie
5. Ak softvér Skener vám umožňuje nastaviť jas a kontrast pomocou gama kriviek. Vyhnite sa používaniu nastavení s posuvníkmi jasu a kontrastu.
6. Upravte zvlášť červenú, modrú alebo zelenú farbu, aby ste získali správne vyváženie a sýtosť farieb.
7. V prípade potreby zmeňte rozlíšenie. Zostrite výsledný obrázok. Ak váš grafický balík obsahuje filter neostrej masky, použite ho. Tento filter najlepšie dodá vášmu obrázku ostrosť.
8. Ak je dôležitá malá veľkosť konečného obrázku (použiť ho na webstránka), znížte počet farieb. Napríklad,
24-bitový RGB (16 miliónov odtieňov) sa prevedie na 8-bitový (256 odtieňov šedej).
9. Vykonajte záverečné skenovanie a rozpoznanie. Uložte súbor vo formáte grafiky alebo textového editora, ktorý používate. Napríklad: PSD ( Adobe Photoshop), TIFF (formát súboru označeného obrázku), DOC ( Microsoft Word) (obr. 2.12).

Ryža. 2.12 Uznanie objekt ako text
10. Uložte konečný výsledok: ak je obrázok
obrázok - vo formáte TIFF na archívne úložisko a následné opravy (neskôr môžete uložiť na distribúciu v menšom, komprimovanom formáte JPEG), ak je text vo formáte doc (obr. 2.13).

Ryža. 2.13 Ukladanie výsledkov do textový editor Microsoft Word
Cvičenie 9. Výstup obrázkov do plotra.
1. Ak chcete obrázok zobraziť na plotri, zavolajte okno Tuleň a vyberte v poli názov urobte plotter a kliknite Vlastnosti na nastavenie nastavení plotra (obr. 2.14).

Ryža. 2.14 Nastavenie značky plotra
2. Na karte Základné nastavenie okno Vlastnosti(obr. 2.15) sada:
Veľkosť papiera Veľkosť- krátky ( List) alebo roll ( Roll);
Kvalita tlače Kvalita- rýchlo ( Rýchlo), normálne ( Normálne), najlepší ( Najlepšie);

Ryža. 2.15 Nastavenia plotra
Rozloženie papiera Orientácia- kniha ( Portrét), krajina ( Krajina).
3. Určte výstupný formát obrazu - A4, A3, A2 alebo A1 (obr. 2.16):
stlač tlačidlo<Prispôsobiť>-<Vlastnosti>;
Vyberte prepínač Prispôsobte dokument tomuto papieru;
· V zozname formátov zadajte veľkosť listu (ISO A1 - 594x841 mm).
Pomocou karty môžete zmeniť farbu obrázka z farebnej na čiernobielu Farba a prepínače Skutočne čierna(obr. 2.17).
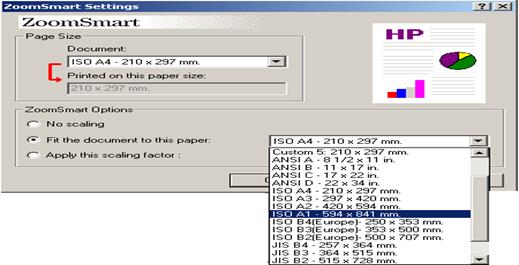
Ryža. 2.16 Voľba formátu výstupu obrazu
4. Po nastavení všetkých nastavení kliknite na tlačidlo.<Ok> na výstup obrázku do plotra.

Ryža. 2.17 Výber farby obrázka
Cvičenie 10... Ukončite všetky aplikácie.
Kontrolné otázky
1. Pojem operačný systém. Jeho hlavné funkcie.
2. Pojem štruktúra súboru. Prístupová cesta k súboru.
3. Koncept aktuálneho zariadenia, aktuálny adresár.
4. Program Dirigent, stretnutie. Zavolajte program a ukončite ho.
5. Okno Prieskumník, jeho prvky.
6. Operácie so zložkami a súbormi vykonávané pomocou Prieskumník a okná Môj počítač.
7. Čo je skratka? Aký je rozdiel medzi ikonami a skratkami, priečinkami?
8. Zoznam známe metódy spúšťajte aplikácie a prepínajte medzi nimi.
9. Ako sa hľadajú súbory a priečinky? Šablóny názvov súborov.
10. Nastavenie Panely úloh... Ako ukončím aplikáciu?
11. Vytvorte zoznam známych spôsobov kopírovania súborov na disk CD.
12. Nastavenie Ovládacie panely... Čo je to plotter?
13. Kopírovanie súborov na pamäťovú kartu Flash.
14. Ako sa skenujú obrázky a textové obrázky?
15. Pojem formátovania disku.
