A potom ich obnovte čistá inštalácia Windows. Som si však istý, že budú existovať ľudia, ktorí chcú preniesť starostlivo nakonfigurovaný systém z jednej jednotky na druhú. Spočiatku som neplánoval tento príspevok, ale po prijatí ďalšej otázky poštou som sa rozhodol tento jednoduchý postup pokryť na blogu.
Existujú špeciálne programy na klonovanie diskov (napríklad Acronis alebo Paragon). V nich sa marketingové zameranie často robí presne na presúvanie systému z HDD na SSD, ako v názve tejto príručky :) Tento problém však môžete vyriešiť bezplatne nástroje spoločnosti Microsoft, bez nepríjemných prekvapení a moje pokyny sa vzťahujú na akýkoľvek typy diskov.
Chcem zdôrazniť, že táto príručka popisuje proces klonovania systému a jeho prenosu na inú jednotku v rámci toho istého počítača, Prenos systému na iný počítač (aj s rovnakou konfiguráciou hardvéru) je podporovaný iba pre obrázky generalizované pomocou obslužného programu sysprep. Microsoft formálne nepodporuje klonovanie bez sysprep (dokonca ani softvéru tretích strán). V metóde, ktorú ponúkam, bráni podpora niekoľkým technickým obmedzeniam, ale nepovažujem ich za významné pre domáce PC.
Dnes v programe
Budete potrebovať ...
Najprv si definujme terminológiu. Kde vidíte frázy „inštalačný disk“, „ jednotka Windows PE “,„ obnovovací disk “, s rovnakým úspechom môžete použiť optický disk (CD / DVD) aj vymeniteľnú jednotku USB (jednotku flash).
Takže potrebujete:
- Streda v akejkoľvek podobe. Môže to byť:
- inštalačný disk systému Windows
- prostredie obnovy na disku obnovy, ktorý sa zhoduje s operačným systémom (pozri pokyny pre systém Windows 7 alebo Windows 8 a novší)
- disk Windows PE 3.1 alebo 4.0, ktorý ste vytvorili
Prečo imagex a kde získať pomôcku
S vydaním Windows 8 sa imagex stal zastaraným a spoločnosť Microsoft teraz odporúča používať DISM. Avšak, imagex funguje a je stále podporovaný, zatiaľ čo pre DISM musíte vytvoriť bootovací disk Windows PE s .NET Framework a PowerShell, čo celý proces komplikuje.
Ak dávate prednosť grafickému rozhraniu, existuje Gimagex, ale snažím sa nepridávať do procesu zavádzania OS cudzie faktory. Obslužný program imagex si môžete stiahnuť ako súčasť ADK inštaláciou iba nástroje na nasadenie asi 50 MB (vďaka, Semyon Galkin). Po inštalácii nájdete súbor imagex v programových súboroch (x86) \\ Windows Kits.
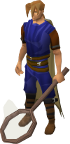
Existuje alternatívny a veľmi zaujímavý spôsob - odkaz na tento nástroj môžete získať poštou od spoločnosti Microsoft vyžiadaním od KB2525084.
Zachytenie systémovej oblasti v obraze WIM
Nabootujte do Windows PE a vykonajte všetky príkazy na svojej konzole. Aby sa zmenšila veľkosť obrázka, odkladacie súbory a hibernácia, ako aj kópie koša a tieňa sa počas snímania automaticky vylúčia. Ak chcete vylúčiť niektoré ďalšie priečinky alebo súbory, vytvorte konfiguračný súbor imagex.
parameter príkazový riadok / kompresné maximum Veľkosť obrázka môžete mierne zmenšiť. Nepoužívam ho, pretože maximálna kompresia oneskoruje proces a nemám problémy s voľným miestom na uloženie súboru.
Na konci postupu vypnite počítač a pripojte disk SSD k pevnému disku. Pevný disk je možné pripojiť k inému slotu.
Príprava SSD na aplikáciu obrázka
Úlohou je vytvoriť nový oddiel v systéme Windows PE. Správne posunutie je dôležité pre SSD disky, čo pomáha zabrániť zníženiu výkonu a skráteniu životnosti disku. Inštalačný technik automaticky nastaví offset na 1024 kB, čo sa dá ľahko overiť. Pri vytváraní oddielov na prázdnom disku pomocou pomocného programu diskpart sa stáva to isté, ale v mojich príkazoch je posun výslovne nastavený tak, aby sa predišlo nehodám.
Toto je minimálna skupina oddielov, ktorá je vhodná pre všetky podporované operačné systémy Windows (oblasť Windows RE sa nevytvára). Vykonajte postupne v windows konzola Príkazy PE uvedené nižšie. Naznačujú, že na SSD sa vytvorí jeden primárny oddiel, ktorý zaberá celý disk.
Diskpart :: zobrazí zoznam diskov so zoznamom diskov :: vyberte disk (namiesto písmena N uveďte písmeno SSD) sel disk N :: vyčistite disk z diskových oddielov (vymaže všetky údaje) čistý :: previesť disk na MBR previesť mbr :: vytvoriť hlavný oddiel s ofsetom 1024KB vytvoriť oblasť primárne zarovnať \u003d 1024 :: aktivovať oblasť (nbx na jej zavedenie) aktívny :: formát v NTFS, nastaviť formát označenia disku fs \u003d NTFS label \u003d "Windows" rýchly :: priradiť písmeno k oddielu priradiť písmeno \u003d W ukončiť
Teraz je všetko pripravené aplikovať uložený obrázok na SSD.
Použitie obrázka na SSD
Táto operácia sa vykonáva na Windows PE pomocou jedného príkazu:
Imagex / apply E: \\ migrate.wim 1 W:
- E: \\ migrate.wim - cesta k uloženému obrázku
- 1 - index jediného obrázka v súbore .wim, ktorý ste vytvorili
- W - písmeno jednotky SSD v systéme Windows PE, priradené o niečo skôr na disku
Vaše listy sa môžu samozrejme líšiť.
Nakonfigurujte zavádzanie na klonovaný systém
Značenie MBR
užitočnosť bootrec k dispozícii na Windows PE pri zavádzaní systému z Windows inštalačný diskale nemusí byť súčasťou zostaveného súboru od vás Jednotka Windows PE.
Bootrec / rebuildbcd
Tento tím hľadá nainštalované okná na všetkých diskoch (ekvivalent k možnosti / scanos) a navrhuje pridať chýbajúce systémy do BCD. Stlačením klávesu Y pridáte operačný systém do obchodu s bootovaním a N ponuku odmietne.
Tiež má zmysel okamžite vykonať ďalšie dva príkazy:
Bootrec / fixmbr bootrec / fixboot
Značenie GPT
V značke GPT sa súbory potrebné na načítanie systému skopírujú do oddielu EFI (FAT32) jedným príkazom:
Bcdboot W: \\ Windows
Tu W je písmeno jednotky, na ktorú ste preniesli operačný systém.
Týmto sa dokončí proces prenosu. Po reštarte počítača uvidíte v zozname správcov zavádzania systém, ktorý ste preniesli na SSD.
Čo robiť, ak boli pri vytváraní obrázka pripojené obe jednotky
Varoval som vyššie, že je lepšie nerobiť to. V tomto prípade sú písmená diskov zmiešané v klonovanom systéme, aj keď to nie je ťažké opraviť v registri (vďaka čítačke Artem za pridanie). Toto je obrázok po načítaní do klonovaného OS. Systém sa načíta z jednotky D a profily a programy sa spustia z jednotky C.
Na vyriešenie tohto problému potrebujete premenovať písmená jednotiek v registri, V skutočnosti musíte vymeniť písmená v názvoch nastavení databázy Registry, ktoré zodpovedajú problémovým diskom (nemusíte sa dotknúť hodnôt).
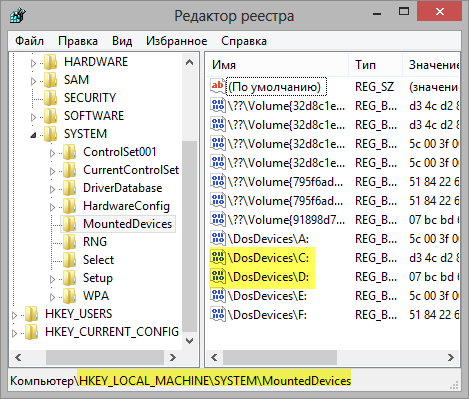
V tomto príklade musíte najskôr zmeniť \\ DosDevices \\ C: v \\ DosDevices \\ K:, po ktorom bude meno uvoľnené na premenovanie jednotky D.
Akcie po klonovaní
Vykonajte Windows Performance Assessment
Toto oznámi systému, že je nainštalovaný na jednotke SSD. Výsledkom bude, že systém Windows použije príslušné nastavenia - počnúc odoslaním príkazov TRIM a končiac zakázaním defragmentácie SSD (požadované prepojenie pre majiteľov Windows 8).
Nastavte správcu zavádzania
Nemôžem predvídať všetky možné konfigurácie viacerých počítačov, ale v každom prípade na konci procesu uvidíte v správcovi zavádzania dva systémy s rovnakým menom (starým aj novým). Uvediem niekoľko príkladov príkazov, ktoré môžu byť pre vás užitočné.
Príkazom sa zobrazia informácie o systémoch zobrazených na obrazovke manažéra zavádzania bcdedit, Vo svojich výsledkoch je identifikátor systému (ID) označený parametrom identifikátor, Systém, do ktorého ste práve prihlásení, má vždy identifikátor (Aktuálne).
Tieto príklady predpokladajú, že príkazy sa vykonajú v nový Systém.
Premenujte záznam nového systému
Popis Bcdedit / set (aktuálny) „My New Windows“
Bcdedit / predvolené (aktuálne)
Odstráňte starý systémový záznam
ID Bcdedit / Delete
Ak sa vám nedarí zaviesť systém do klonovaného systému alebo potrebujete pomoc s nastavením manažéra zavádzania, píšte sem podľa pokynov v tejto téme.
Diskusia a prieskum
Z predchádzajúcich prieskumov viem, že väčšina čitateľov už získala SSD. Tento prieskum ukáže, ako ste sa priblížili k problému inštalácie systému na úplne novú jednotku.
Ak ste preniesli systém, napíšte do poznámok ktoré softvér použitý za to. Viem, že niektorí z vás o tom už hovorili v iných príspevkoch. Ale potom to bolo offtopické a teraz pomôže ostatným čitateľomhľadať informácie na túto tému!
Ahoj priatelia! Často som musel prejsť z jednoduchého pevný disk HDD až SSD. Používal som hlavne programy:, Paragon Migrate OS na SSD, Paragon Home Expert 12 a Oddiel AOMEI Asistentská domáca edícia. Najdlhší, ale zaujímavý spôsob prenosu systému Windows 7 z pevného disku na disk SSD pomocou vstavaných nástrojov systému Windows.
- Kto má záujem o proces prenosu programu Paragon Home Expert 12, kliknite na odkaz a prečítajte si článok.
- Budete sa tiež zaujímať o naše nové články.
- Ak vás článok zaujíma, navštívte špeciálnu sekciu, kde sa zhromažďujú z jednej jazdy na druhú.
Najjednoduchší a úžasne rýchly spôsobpreniesť Windows 7 z HDD na SSD pomocou programuParagon Migrácia OS na SSD , S pomocou tohto programu vám navrhujem dnes previesť systém na SSD.
Program je platený, stojí to majetok 390 rubľov. Ak máte Windows 8, potom je vhodná iba migrácia najnovšia verzia Paragon Migrujte OS na SSD 3.0.
webové stránky http://www.paragon.ru/home/migrate-OS-to-SSD 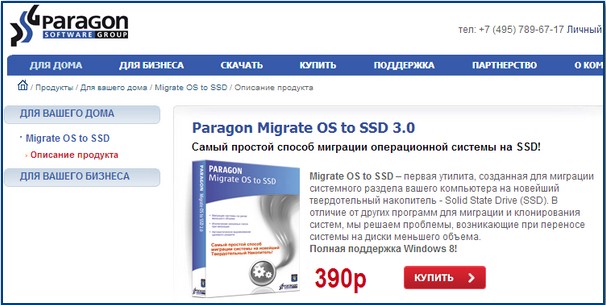
Dôležitá poznámka: Ak ste nainštalovali program Paragon Home Expert 12, je súčasťou balíka tohto programu aj obslužný program Paragon Migrate OS na SSD.
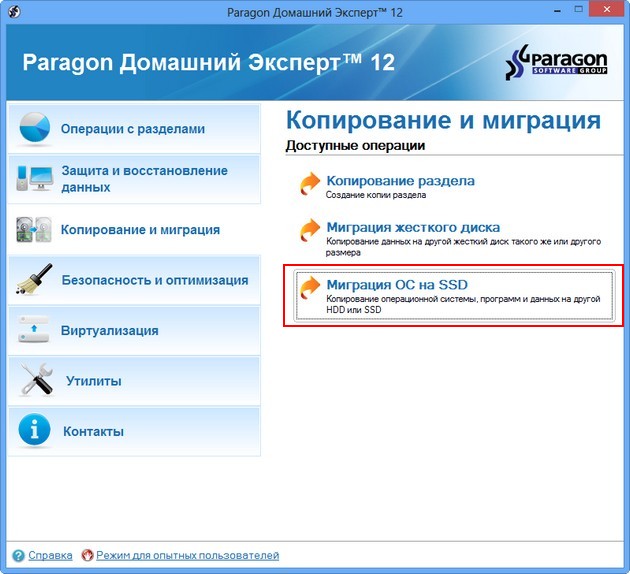
Ak chcete preniesť Windows 7 z HDD na SSD pomocou Paragon Home Expert 12, prejdite na koniec tohto článku, je tu malá inštrukcia.
Po prenose operačného systému z pevného disku na disk SSD musíte skontrolovať správne zarovnanie diskových oddielov vzhľadom na architektúru SSD. Zarovnané časti zaručujú maximálny výkon, rýchlosť a trvanlivosť vášho SSD, verte mi, je to veľmi dôležité. Skontroluje sa správne zarovnanie sekcií bezplatný nástroj Benchmark AS SSD.
Ako prenášať Windows 7 z HDD na SSD pomocou Paragon Migrate OS na SSD
Dávajte pozor na okno Správa diskov v mojom počítači, pevný disk s kapacitou 250 GB je rozdelený na dve časti, na jednej z nich - jednotka (C :) je funkčná windows 7, prevedieme ho na 120 GB SSD, čo je nepridelené miesto.
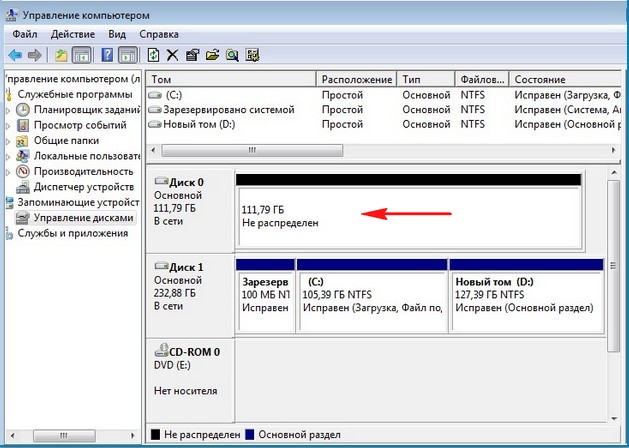
Spustite program Paragon Migrate OS to SSD. Next.
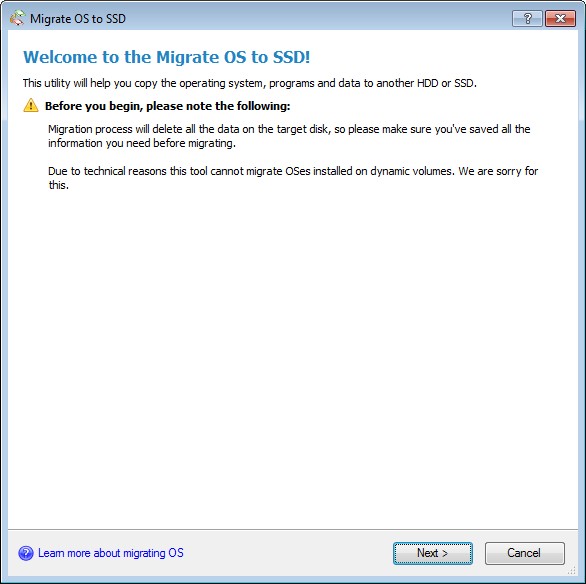
Program automaticky našiel moje jednotka SSD a je pripravený na prenos operačného systému. Venujte pozornosť položke „Použiť všetok dostupný priestor pre oddiel s OS“, začiarknite políčko tu a celý priestor SSD bude pridelený na vytvorenie jedného nového disku (C :) s preneseným Windows. Koniec koncov, SSD sa používajú hlavne iba na inštaláciu operačného systému.
Ak kliknete na možnosť „Vyberte priečinky, ktoré sa majú kopírovať“, potom môžete vybrať priečinky, ktoré chcete kopírovať. Potrebujem všetky Windows ako celok, takže ho nechám tak, ako je. 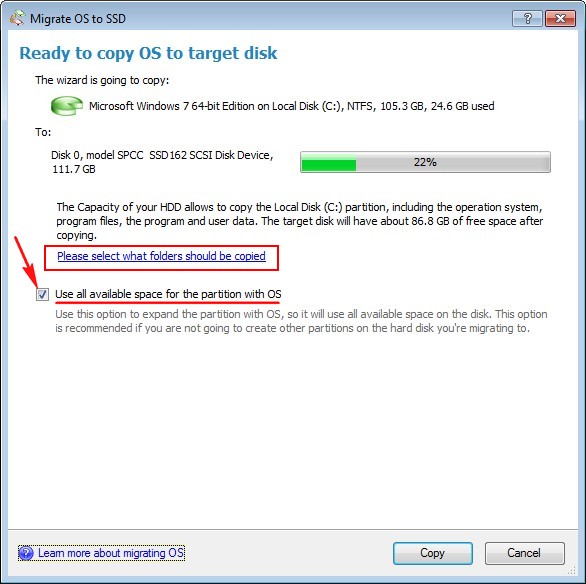
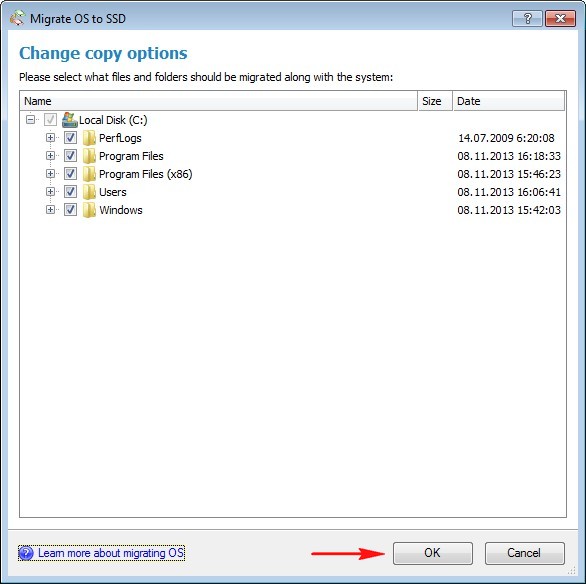
Kliknite na tlačidlo Kopírovať.
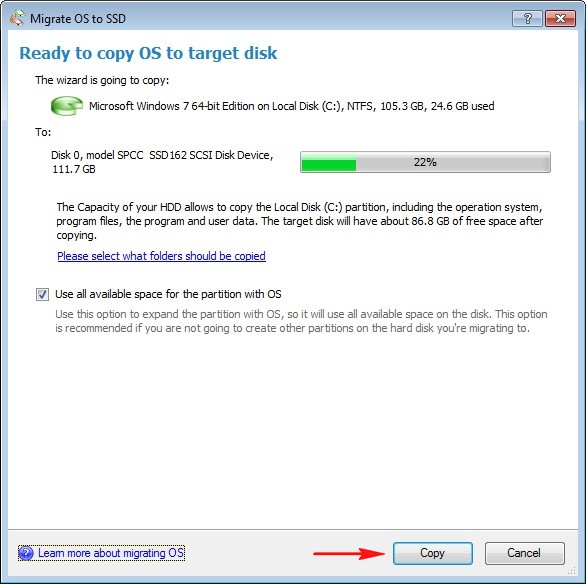
Podozrivé krátke migračné procesy prebiehajú bez reštartovania.
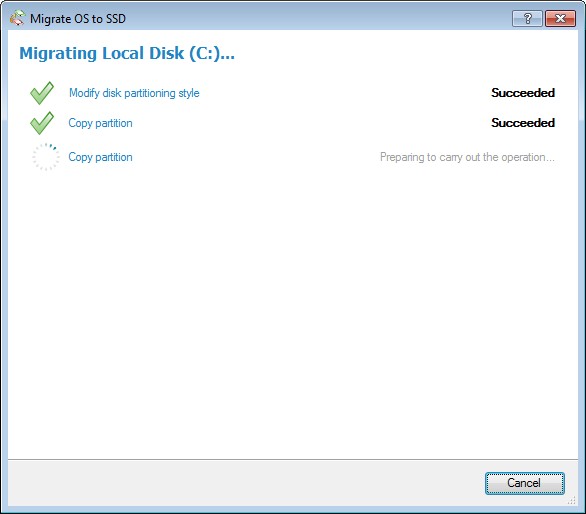
Nedobrovoľne som si pripomenul starého dobrého Acronis True Obrázok, na ktorom ste potrebovali vytvoriť obraz operačného systému, nasaďte ho na SSD, hoci Acronis funguje bezchybne, ale zaberie to niekoľkokrát viac času.
Keď sme hovorili o Acronis, Paragon Migrate OS na SSD už migrovali naše Windows 7 na SSD. Posledné okno, v ktorom sme ponúknutí na zavedenie zo SSD. Reboot.
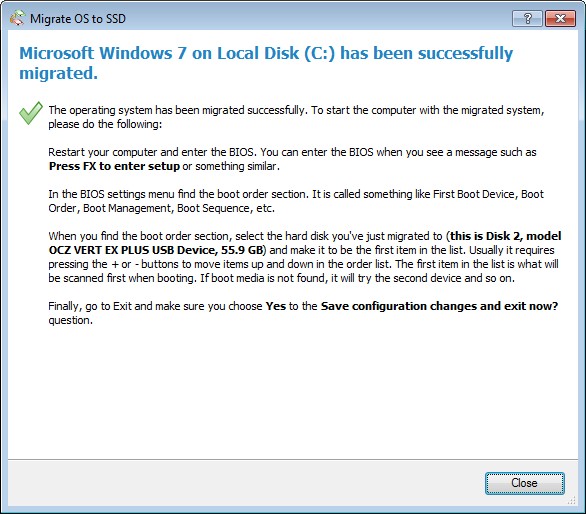
Teraz musíte vstúpiť do systému BIOS a nastaviť bootovanie z SSD. Vyberte ponuku Boot Menu (F8).
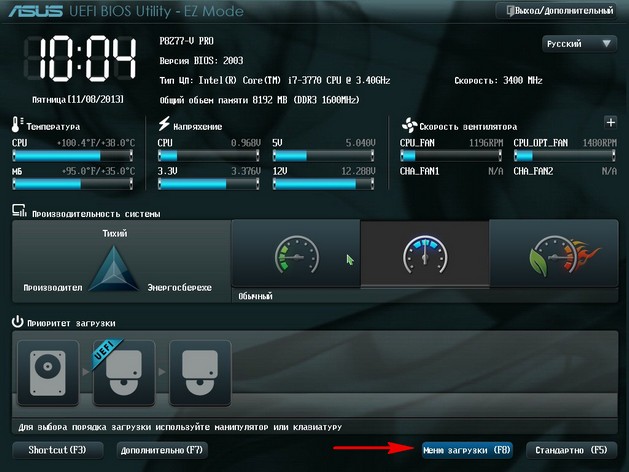
Pomocou šípok na klávesnici vyberte našu jednotku SSD a stlačte kláves Enter. Počítač sa spustí so SSD.
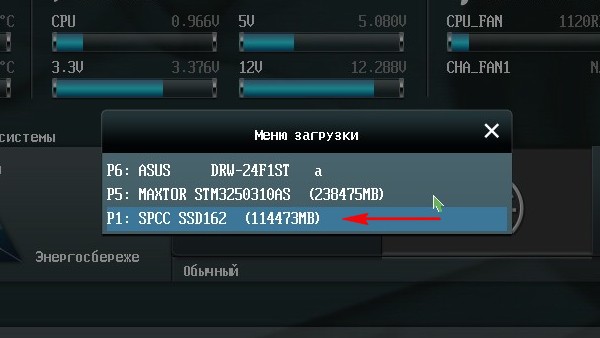
Poznámka: Čo sa mi na systéme UEFI BIOS páči, je prítomnosť vlastného zavádzača, ktorý obsahuje všetky dostupné zavádzače a nikdy v nich nie je zmätený. Program BIOS UEFI si pamätá posledný stiahnutý OS a nabudúce ho načíta. Prepínanie medzi operačnými systémami (bez ohľadu na to, koľko z nich ste nainštalovali) je jednoduché, rýchle a bezchybné.
Ak máte bežný systém BIOS, potom by sa mal prenos uskutočniť aj bez problémov. Jediné, čo musíte urobiť, je nájsť v ňom parameter zodpovedný za vedenie pevné disky Jednotky pevného disku (AMI BIOS) alebo Priorita zavádzania pevného disku (AWARD BIOS) a odhalte svoje SSD ako prvé zariadenie. Ako nájsť tieto možnosti, nájdete v.
Ahoj priatelia! Často som musel prenášať z jednoduchého pevného disku HDD na SSD. Používal som hlavne programy:, Paragon Migrate OS na SSD, Paragon Home Expert 12 a AOMEI Asistent oddielu Domáce vydanie. Najdlhší, ale zaujímavý spôsob prenosu systému Windows 7 z pevného disku na disk SSD pomocou vstavaných nástrojov systému Windows.
- Kto má záujem o proces prenosu programu Paragon Home Expert 12, kliknite na odkaz a prečítajte si článok.
- Budete sa tiež zaujímať o naše nové články.
- Ak vás článok zaujíma, navštívte špeciálnu sekciu, kde sa zhromažďujú z jednej jazdy na druhú.
Najjednoduchší a úžasne rýchly spôsobpreniesť Windows 7 z HDD na SSD pomocou programuParagon Migrácia OS na SSD , S pomocou tohto programu vám navrhujem dnes previesť systém na SSD.
Program je platený, stojí to majetok 390 rubľov. Ak máte Windows 8, na migráciu je vhodná iba najnovšia verzia Paragon Migrate OS na SSD 3.0.
webové stránky http://www.paragon.ru/home/migrate-OS-to-SSD 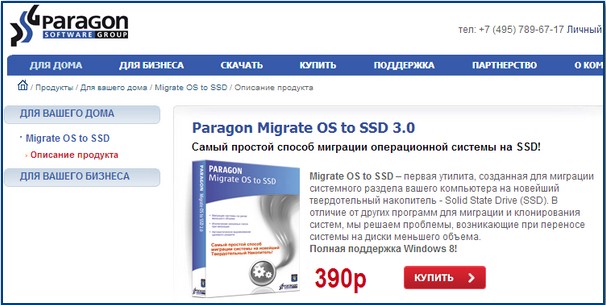
Dôležitá poznámka: Ak ste nainštalovali program Paragon Home Expert 12, je súčasťou balíka tohto programu aj obslužný program Paragon Migrate OS na SSD.
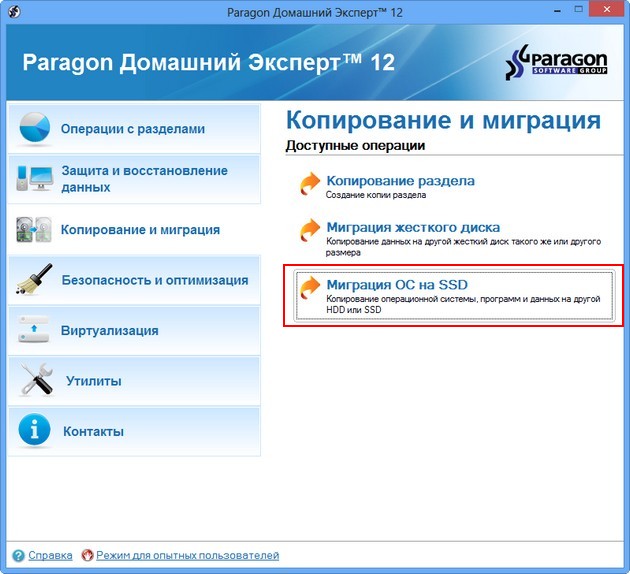
Ak chcete preniesť Windows 7 z HDD na SSD pomocou Paragon Home Expert 12, prejdite na koniec tohto článku, je tu malá inštrukcia.
Po prenose operačného systému z pevného disku na disk SSD musíte skontrolovať správne zarovnanie diskových oddielov vzhľadom na architektúru SSD. Zarovnané časti zaručujú maximálny výkon, rýchlosť a trvanlivosť vášho SSD, verte mi, je to veľmi dôležité. Pomocou bezplatného pomocného programu AS SSD Benchmark skontrolujeme správnosť zarovnania oddielov.
Ako prenášať Windows 7 z HDD na SSD pomocou Paragon Migrate OS na SSD
Dávajte pozor na okno Správa diskov v mojom počítači, pevný disk s kapacitou 250 GB je rozdelený na dve časti, v jednej z nich - jednotka (C :) je operačný systém Windows 7 a my ju prenesieme na disk SSD s kapacitou 120 GB, predstavuje nepridelený priestor.
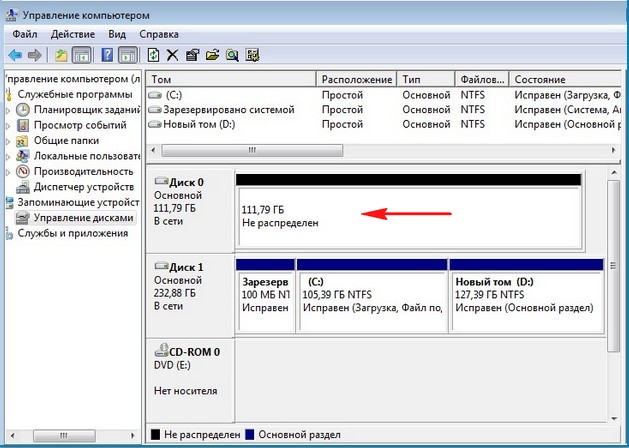
Spustite program Paragon Migrate OS to SSD. Next.
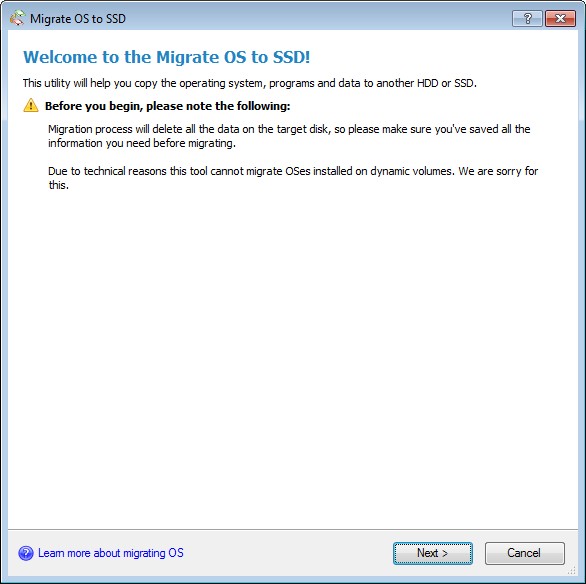
Program automaticky našiel môj SSD a je pripravený na prenos operačného systému. Venujte pozornosť položke „Použiť všetok dostupný priestor pre oddiel s OS“, začiarknite políčko tu a celý priestor SSD bude pridelený na vytvorenie jedného nového disku (C :) s preneseným Windows. Koniec koncov, SSD sa používajú hlavne iba na inštaláciu operačného systému.
Ak kliknete na možnosť „Vyberte priečinky, ktoré sa majú kopírovať“, potom môžete vybrať priečinky, ktoré chcete kopírovať. Potrebujem všetky Windows ako celok, takže ho nechám tak, ako je. 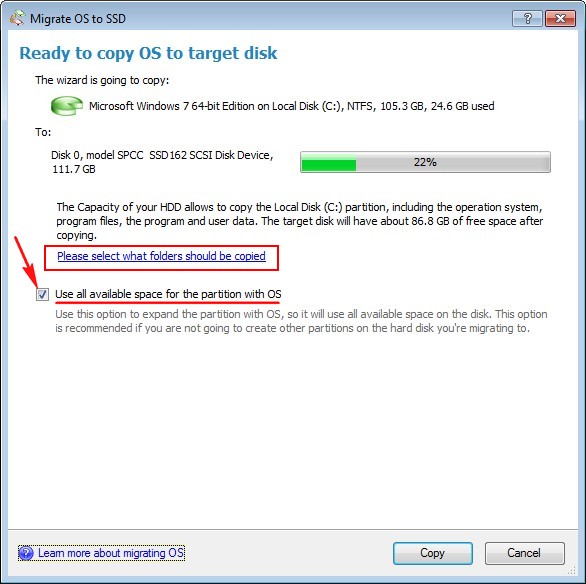
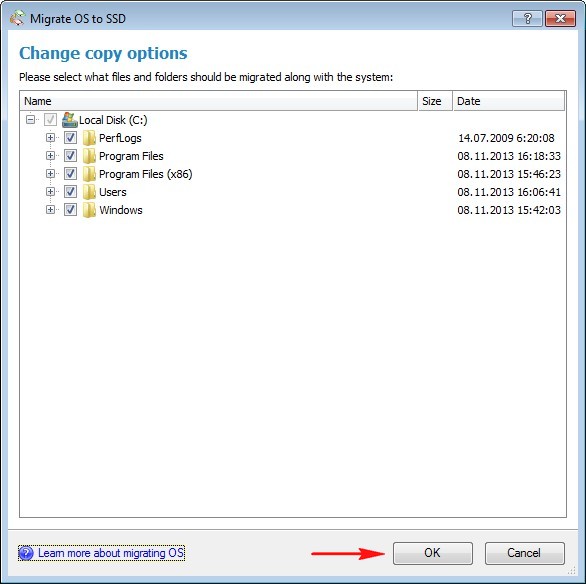
Kliknite na tlačidlo Kopírovať.
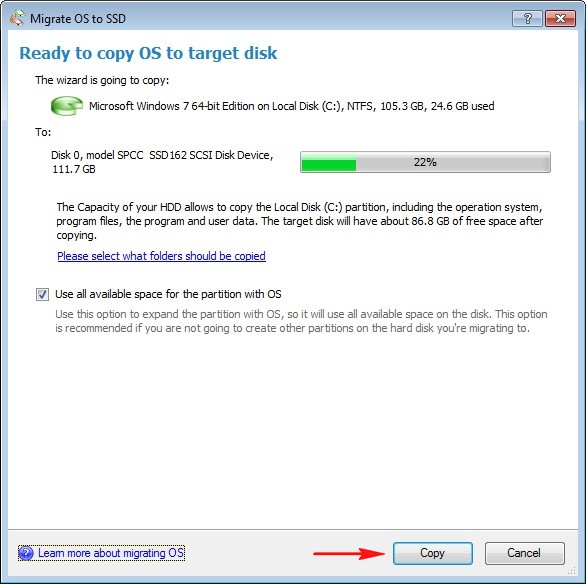
Podozrivé krátke migračné procesy prebiehajú bez reštartovania.
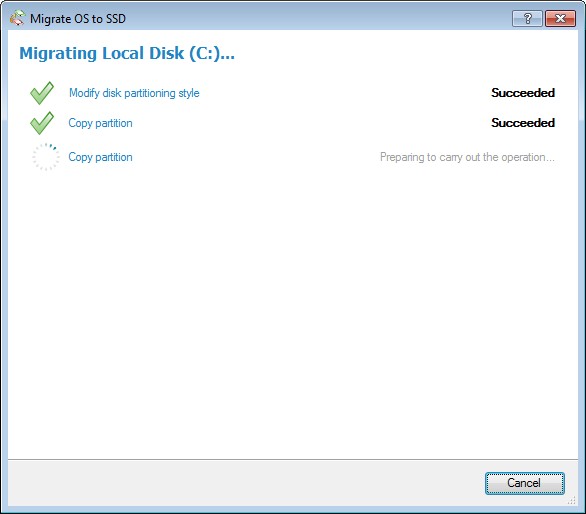
Nedobrovoľne som si pripomenul starý dobrý Acronis Pravý obraz, kde ste potrebovali vytvoriť obraz operačného systému, nasaďte ho na SSD, hoci Acronis funguje bezchybne, ale zaberie to niekoľkokrát viac času.
Keď sme hovorili o Acronis, Paragon Migrate OS na SSD už migrovali naše Windows 7 na SSD. Posledné okno, v ktorom sme ponúknutí na zavedenie zo SSD. Reboot.
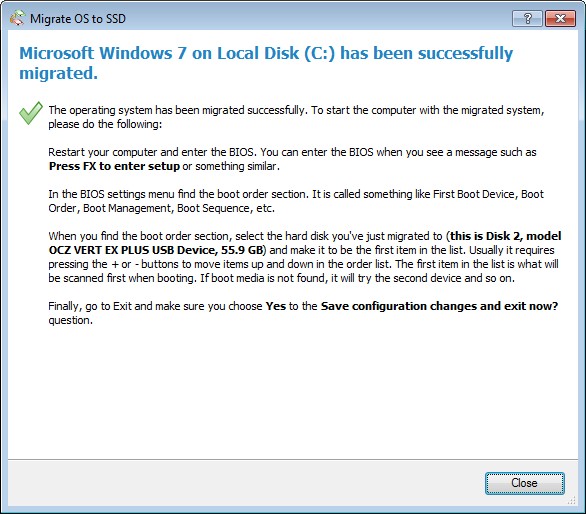
Teraz musíte vstúpiť do systému BIOS a nastaviť bootovanie z SSD. Vyberte ponuku Boot Menu (F8).
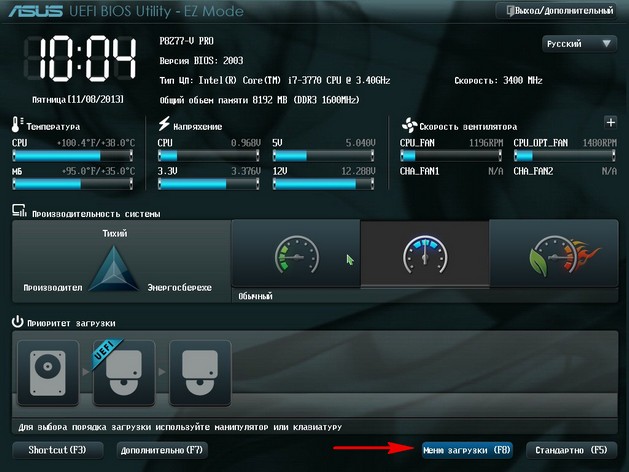
Pomocou šípok na klávesnici vyberte našu jednotku SSD a stlačte kláves Enter. Počítač sa spustí so SSD.
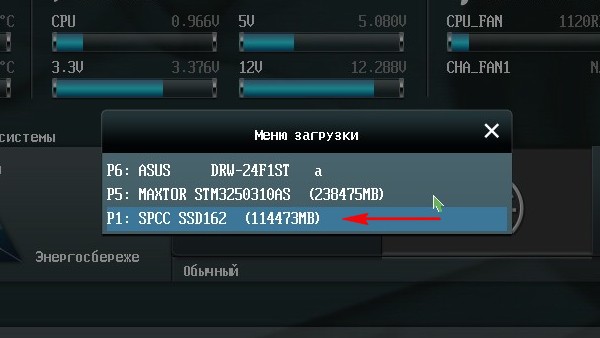
Poznámka: Čo sa mi na systéme UEFI BIOS páči, je prítomnosť vlastného zavádzača, ktorý obsahuje všetky dostupné zavádzače a nikdy v nich nie je zmätený. Program BIOS UEFI si pamätá posledný stiahnutý OS a nabudúce ho načíta. Prepínanie medzi operačnými systémami (bez ohľadu na to, koľko z nich ste nainštalovali) je jednoduché, rýchle a bezchybné.
Ak máte bežný systém BIOS, potom by sa mal prenos uskutočniť aj bez problémov. Jediné, čo musíte urobiť, je nájsť parameter zodpovedný za nadradenosť jednotiek pevného disku (AMI BIOS) alebo prioritu pevného disku (AWARD BIOS) a nastaviť SSD ako prvé zariadenie. Ako nájsť tieto možnosti, nájdete v.
Klon disku pomôže nielen obnoviť prácu systému so všetkými programami a údajmi, ale v prípade potreby tiež uľahčí prechod z jedného disku na druhý. Obzvlášť často sa klonovanie jednotiek používa pri výmene jedného zariadenia za druhé. Dnes sa pozrieme na niekoľko nástrojov, ktoré vám pomôžu ľahko vytvoriť klon SSD.
Pred priamym prechodom na proces klonovania sa povedzme trochu o tom, čo to je a ako sa líši zálohovanie, Klonovanie je proces vytvárania presnej kópie disku so všetkými štruktúrami a súbormi. Na rozdiel od zálohovania, klonovací proces nevytvára obrazový súbor disku, ale priamo prenáša všetky údaje na iné zariadenie. Teraz prejdime k programom.
Pred klonovaním disku skontrolujte, či sú v systéme viditeľné všetky potrebné jednotky. Pre väčšiu spoľahlivosť sú SSD najlepšie pripojené priamo základná doska, a nie prostredníctvom rôznych USB adaptérov. Mali by ste sa tiež uistiť, že na cieľovom disku je dostatok voľného miesta (tj na disku, na ktorom bude vytvorený klon).
Metóda 1: Macrium Reflect
Prvý program, ktorý zvážime, je Macrium Reflect, ktorý je k dispozícii na domáce použitie úplne zadarmo. Napriek rozhraniu v anglickom jazyku to nebude ťažké.
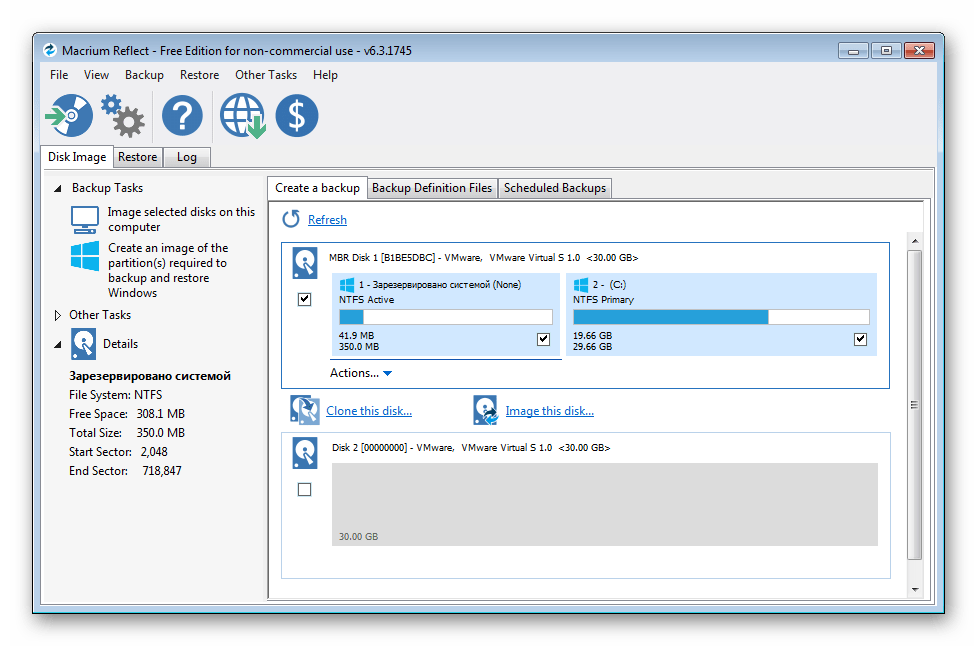
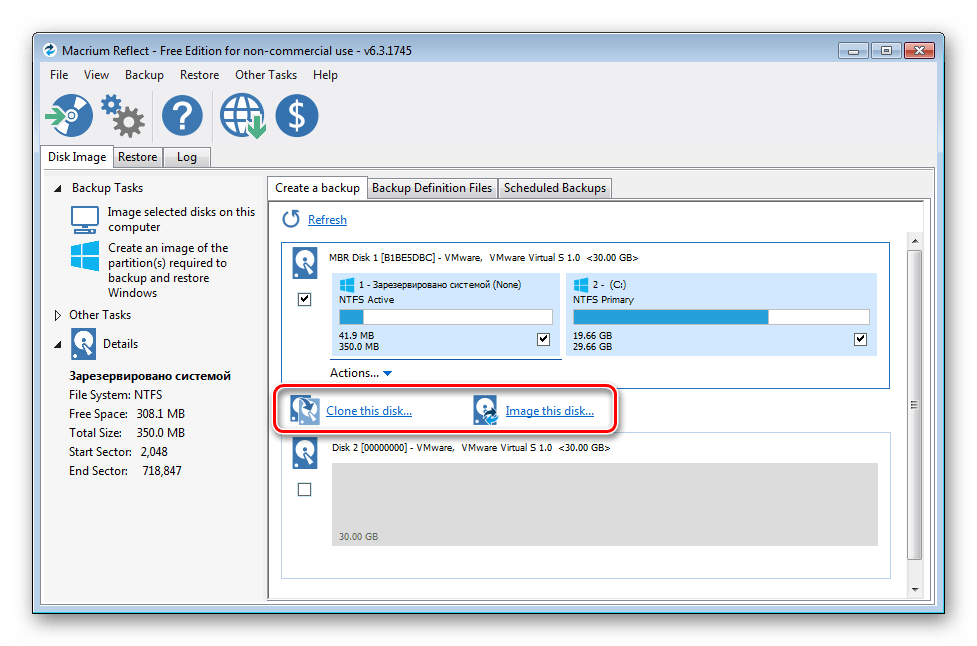
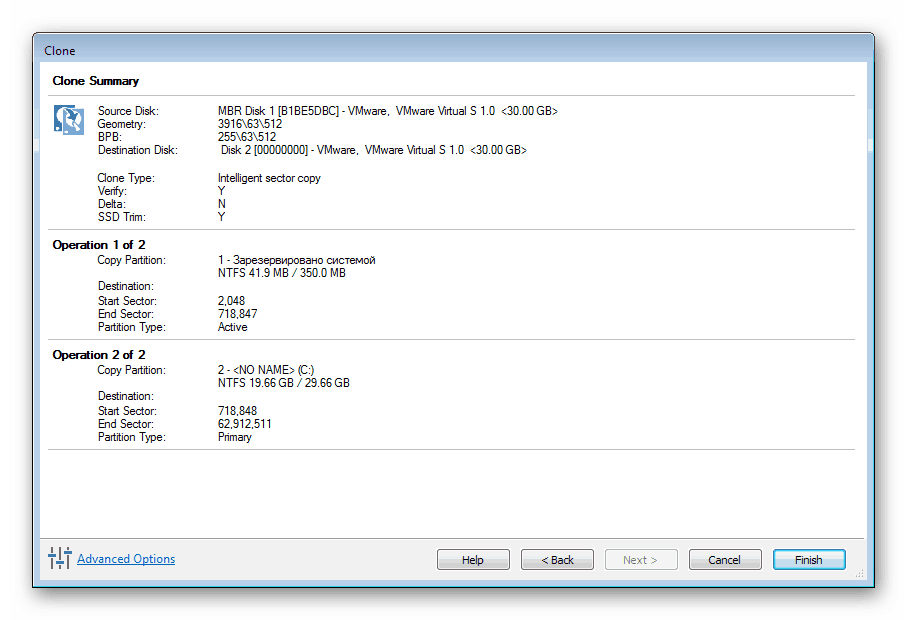
Metóda 2: Zálohovanie AOMEI
Ďalším programom, s ktorým vytvoríme klon SSD, je bezplatné riešenie AOMEI Backupper. Okrem zálohovania má táto aplikácia vo svojom arzenáli a nástroje na klonovanie.
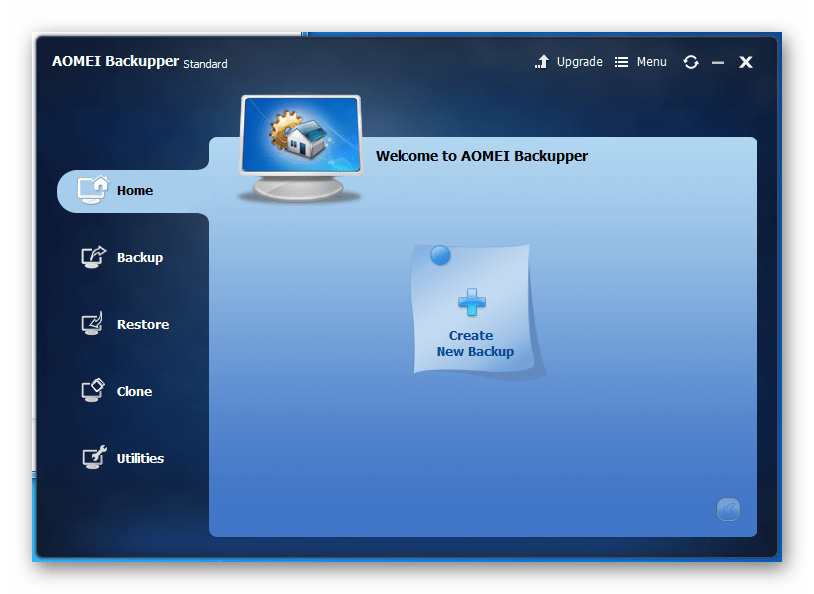
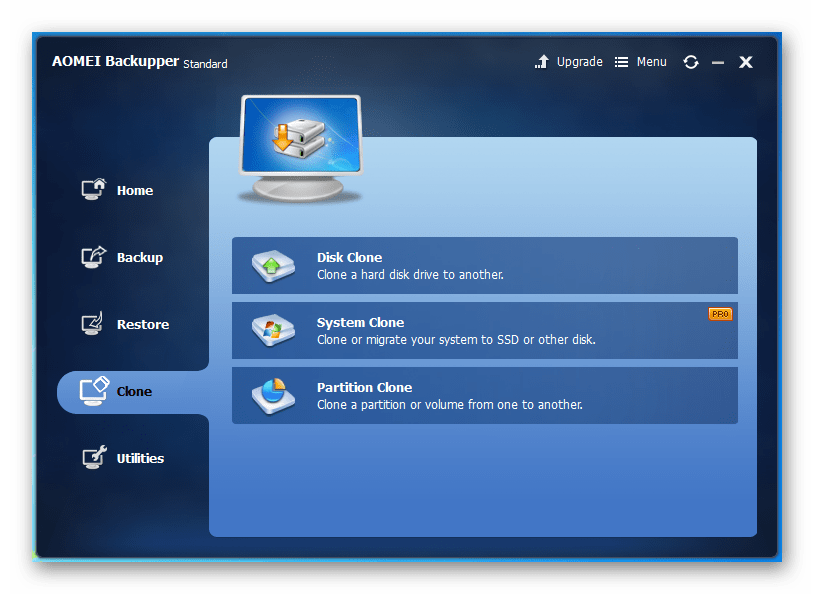
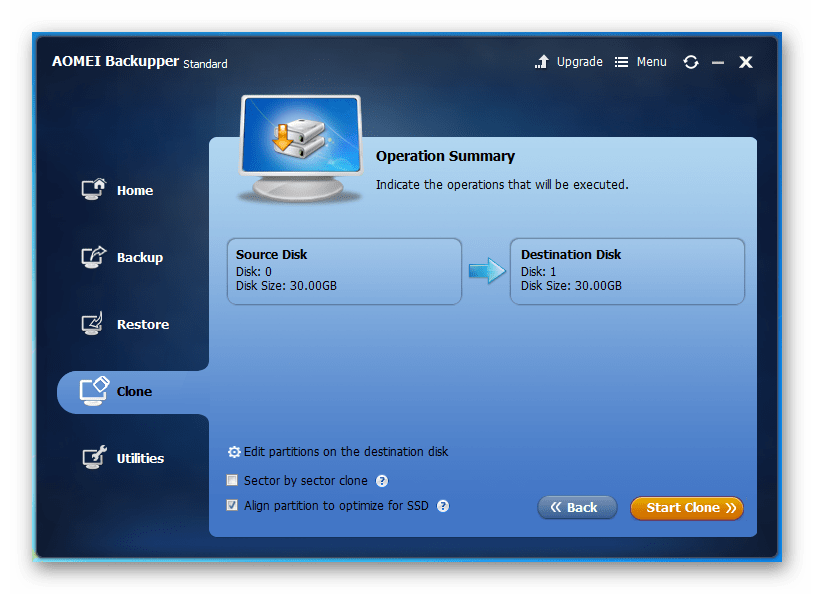
Metóda 3: Zálohovanie Todo EaseUS
A nakoniec, posledným programom, na ktorý sa dnes pozrieme, je EaseUS Todo Backup. Pomocou tohto nástroja môžete tiež ľahko a rýchlo vytvoriť klon SSD. Rovnako ako v iných programoch, práca s týmto začína od hlavného okna, preto ho musíte spustiť.
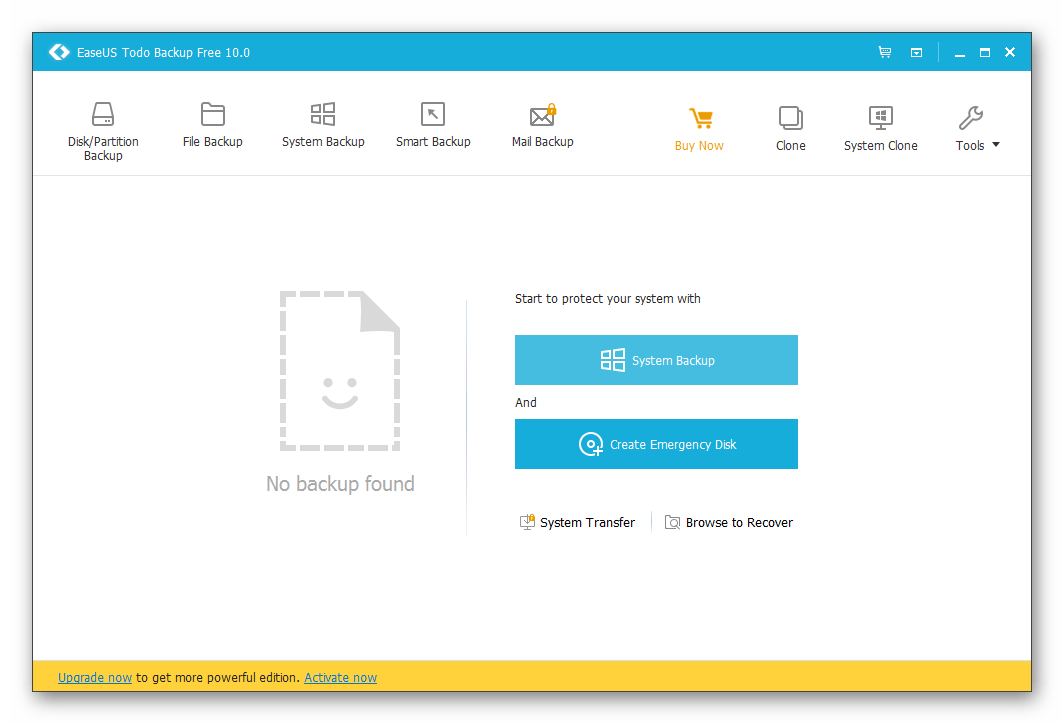
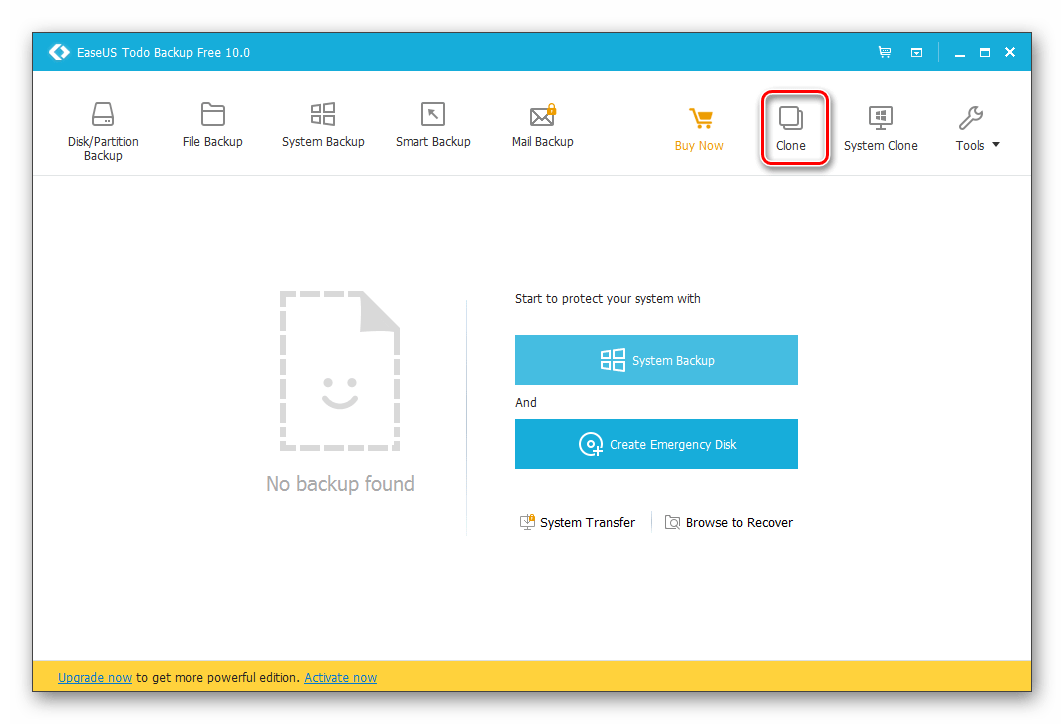
záver
Klonovanie bohužiaľ nie je možné. štandardné prostriedky Windows, pretože v OS jednoducho chýbajú. Preto sa vždy musíte uchýliť programy tretích strán, Dnes sme skúmali, ako vytvoriť klon disku pomocou troch bezplatné programy, Teraz, ak potrebujete vytvoriť klon svojho disku, stačí si len vybrať vhodné riešenie a postupujte podľa našich pokynov.
Pomerne často má veľa používateľov otázku týkajúcu sa spôsobu implementácie windows port HDD na SSD s kapacitou 10 s, pretože disky SSD sú oveľa rýchlejšie. Teraz sa zváži, prečo je to potrebné, a sú uvedené aj niektoré základné metódy, ktoré umožňujú túto operáciu vykonať bez veľkého úsilia a času.
Prečo musím prejsť na SSD a aké výhody získa používateľ?
Na začiatok sa rozhodneme, prečo sa takéto operácie pokúsiť vykonať. Ide o to, že, ako je uvedené vyššie, pevné disky typu SSD majú vyššiu rýchlosť čítania v porovnaní s konvenčnými pevnými diskami.
To vyvoláva najjednoduchší záver: po prenose systému Windows 10 na jednotku SSD bude systém pracovať oveľa rýchlejšie, ako sa hovorí „lietať“. Má sa kopírovať výlučne na nový pevný disk operačný systémbez vonkajšieho odpadu. Ak dávate prednosť niektorým konkrétnym softvérovým produktom pre alebo určených na prenos systému z HDD na SSD, v niektorých prípadoch môžete kopírovať iba samotný systém, klonovať Windows so všetkými nainštalovanými programami a užívateľskými súbormi, dokonca vytvárať obrázky so všetkými užívateľskými nastaveniami , Ako už bolo jasné, hlavnou podmienkou je výber vhodného programu, v závislosti od toho, čo musíte nakoniec dosiahnuť. Ale prvé veci ako prvé.
Všeobecné zásady prenosu systému na jednotku SSD
Okamžite urobíme rezerváciu: všetci používatelia, ktorí sa domnievajú, že rýchly prenos Windows 10 na SSD je možné vykonať jednoduchým kopírovaním všetkých súborov a priečinkov, aj skrytých, sa mýlia. Nič dobré z toho nepríde a samotný systém sa jednoducho nezavedie. Tu musíte použiť inú techniku. Zároveň je možné používať softvérové \u200b\u200bprodukty Windows 10 aj tretích strán, ktoré sú na tento účel špeciálne navrhnuté. Prenos Windows 10 na SSD v prvom aj druhom prípade je pomerne jednoduchý a nevyžaduje si špeciálne úsilie ani špeciálne znalosti.
Zvážte niekoľko možných možností, najmä preto, že žiadna z nich by nemala spôsobovať ťažkosti ani pre najpripravenejších alebo začínajúcich používateľov, pretože vo väčšine prípadov sú všetky procesy čo najautomatickejšie.
Natívne nástroje systému Windows 10
Najprv sa zamerajme na svoje vlastné funkcie systému Windows 10. Je celkom možné preniesť systém na jednotku SSD, ak používate oddiel zálohovania a obnovy, ktorý je prístupný zo štandardného ovládacieho panela. Dôvodom je iba skutočnosť, že v tomto prípade bude Windows 10 prevedený na SSD bez programov tretích strán, čo úlohu výrazne zjednodušuje.
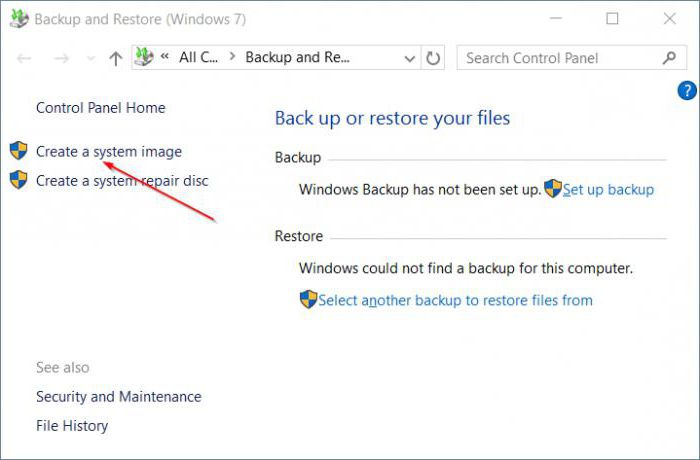
Tu musíte najskôr vytvoriť obraz systému na jeho prenos na pripravenú jednotku a potom vybrať položku na vytvorenie obnovovacieho disku, z ktorého sa má zaviesť systém, keď sa HDD vymieňa za SSD. Na začiatku procesu budete musieť poskytnúť odkaz na obraz systému uložený na novej jednotke. Aby sa predišlo problémom, je potrebné vypnúť starý pevný disk. Ak v budúcnosti budete musieť použiť staré pevný disk, mali by ste z neho úplne odstrániť zavádzacie oblasti, pretože v opačnom prípade hrozí riziko nepredvídaných udalostí a zlyhaní. V skutočnosti to môže prenášať Windows 10 na SSD na prenosnom počítači alebo na stacionárnom termináli za predpokladu, že pevný disk bude nahradený SSD. Ďalšia vec je, že sa notebook bude musieť otvoriť sám, ako sa hovorí na vlastné nebezpečenstvo a riziko. Môžete samozrejme využívať služby servisných stredísk, ale po výmene sami prenesú systém na nový pevný disk, a to sú zbytočné materiálne náklady. Okrem toho, ak je prenosný počítač v záruke, otvorenie plomb bude viesť len k tomu, že v budúcnosti, s akoukoľvek poruchou bezplatného záručného servisu, ju nikto za nič neprijme. Najskôr si preto dôkladne premyslite, či máte robiť také veci.
Spätná väzba od používateľov a odborníkov o tejto metóde je však nejednoznačná: iní ju považujú za najjednoduchšiu, iní ju naopak považujú za zbytočné činnosti a majú sklon používať vysoko cielené nástroje.
Najvhodnejšie nástroje
Je oveľa jednoduchšie používať špecializované programy, ktoré sú špeciálne navrhnuté na tieto účely. Niektoré pomôcky tohto druhu sú kvôli svojej rozmanitosti určené výlučne pre pevné disky presne definovaných výrobcov. Napríklad, keďže napríklad Acronis True Image je ideálny pre disky Western Digital, program Seagate Disk Wizard sa používa pre pevné disky Seagate, natívny nástroj Samsung Data Migration je vhodný pre disky Samsung atď. Najuniverzálnejším z hľadiska automatizácie a bezpečnosti všetkých operácií, ktoré budú potrebné na dokončenie prevodu, je Paragon Migrate OS.
Migrácia systému Windows 10 na SSD: Paragon Migrácia OS na SSD
Medzi výrobkami Paragon je v tejto oblasti pomerne veľa nástrojov. Zvláštne miesto zaujímajú softvérové \u200b\u200bbalíky Paragon Migrate OS na SSD, Paragon Drive Copy 15 Professional, Paragon Disk Manager 15 Professional a Home Expert 15. Bohužiaľ, jedná sa o platené služby. Napriek tomu ich nemôžete obísť.
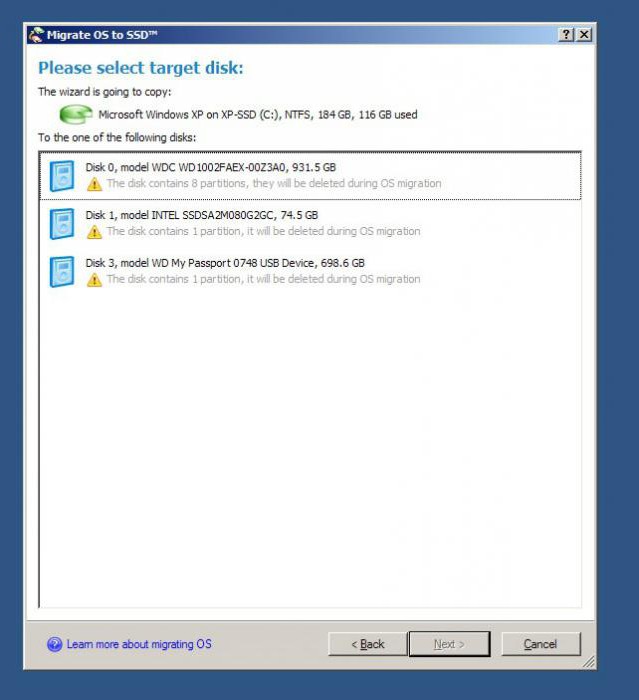
Samotný program Paragon Migrate OS to SSD je skutočným sprievodcom krok za krokom, ktorý je zameraný na maximálnu automatizáciu procesu prenosu systému. Bez toho, aby ste sa museli venovať technickým podrobnostiam procesu, upozorňujeme, že ak svoje vlastné dokumenty alebo súbory nepresuniete na novú jednotku, môžete ich po zrušení začiarknutia v príslušnom okne ušetriť. Majster bude prakticky nezávisle vykonávať všetky potrebné činnosti. Po dokončení kopírovania musíte pamätať na zmenu nastavení systému BIOS, pričom nová jednotka (SSD) musí byť zadaná ako hlavné (prvé) zariadenie.
Migrácia pomocou Acronis True Image
Aplikácia Acronis True Image zjednodušuje prenos Windows 10 na SSD. Tu je však lepšie, keď pevné disky Western Digital používajú špeciálne vydanie modifikačného programu WD Edition. Ak má počítač pevný disk tohto konkrétneho výrobcu, aplikácia sa stane nevyhnutným pomocníkom.
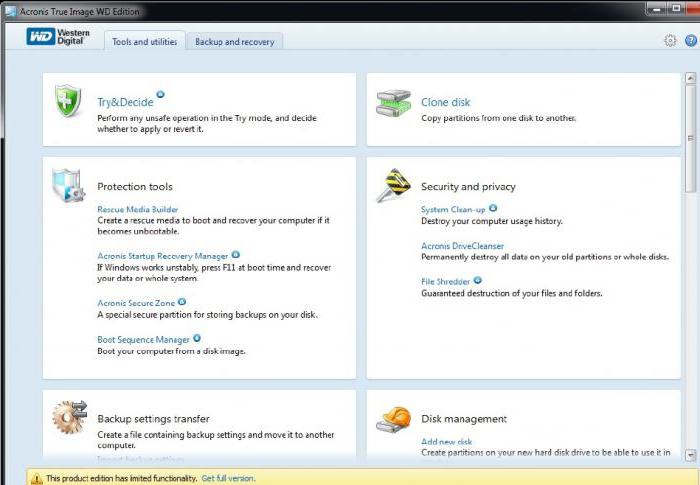
Celý proces sa scvrkáva na výber odporúčaného (automatického) režimu prenosu systému v časti klonovania diskov po inštalácii a spustení aplikácie. Samozrejme, môže to trvať veľa času. Všetko bude závisieť od množstva prenesených údajov a rýchlosti starého pevného disku. Samotný proces je však jednoduchý pre používateľa, ktorý nie je s takými špecifikami oboznámený.
Používanie pomôcky Seagate DiscWizard pre disky Seagate
Tu je ďalší program na prenos Windows 10 na SSD. Ako už bolo jasné, mal by sa používať iba v prípadoch, keď na počítači alebo prenosnom počítači je aspoň jeden pevný disk od tohto výrobcu.
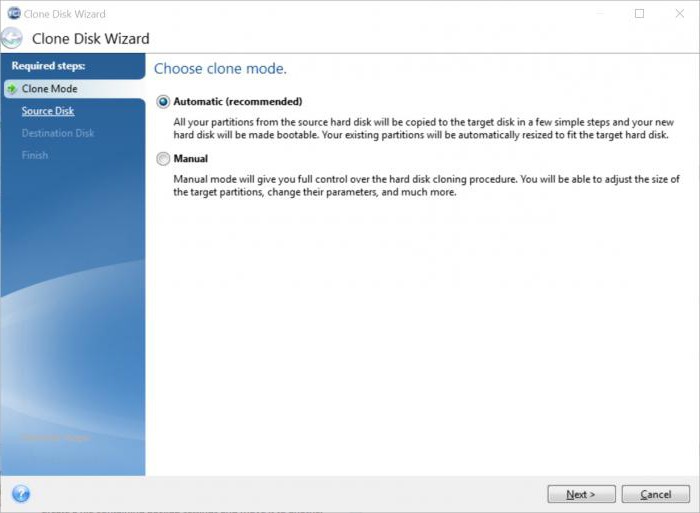
Ak hovoríme o tom, ako sa Windows 10 prevádza na SSD, môžeme povedať, že táto aplikácia takmer úplne opakuje predchádzajúci program a vylúči účasť používateľa na procese migrácie o takmer sto percent. Netreba dodávať, že existuje vlastný Majster, ktorý bude celý proces vykonávať od začiatku do konca.
Program na prenos údajov od spoločnosti Samsung
Navijaky spoločnosti Samsung majú svoj vlastný nástroj, ktorý nefunguje horšie ako tie, ktoré sú opísané vyššie.
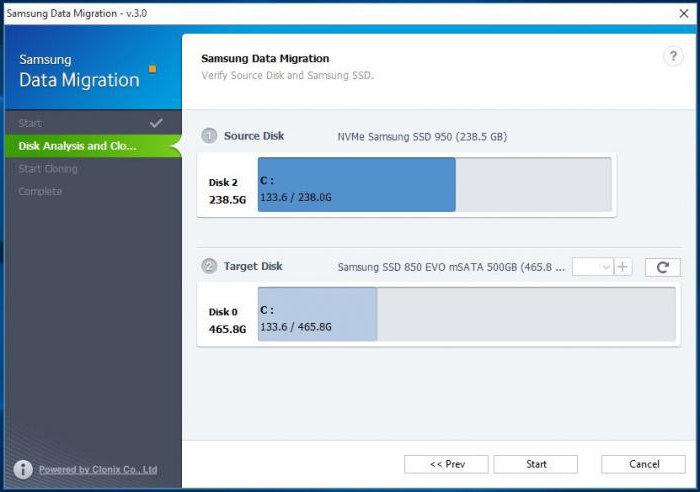
Tu sa používa rovnaký postupný sprievodca prenosom krok za krokom, hlavnou výhodou tohto nástroja je použitie režimu selektívneho prenosu údajov. Je to veľmi dôležité, pretože vidíte, že veľkosť SSD je stále oveľa menšia ako veľkosť konvenčných pevných diskov. Pokiaľ ide o praktickú stránku, účasť používateľov v tomto postupe opäť spočíva iba v potvrdení automatizovaných akcií. Vo väčšine prípadov dokonca nemusíte vyberať žiadne konkrétne parametre - program urobí všetko sám.
Zadarmo Macrium Reflect App
Nakoniec môžete Windows 10 preniesť na SSD pomocou bezplatného balíka Macrium Reflect. Najdôležitejšie je, že program nezaujíma, aké pevné disky sa používajú ako počiatočné a cieľové disky.
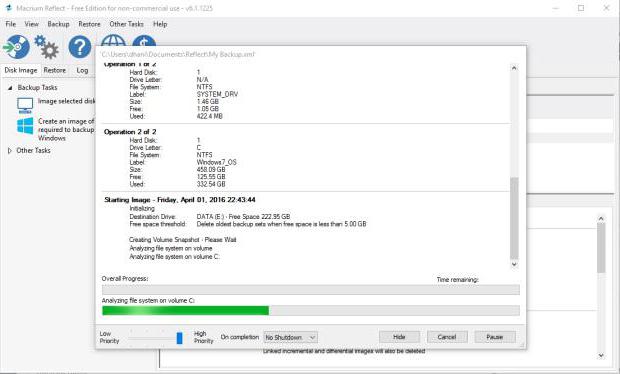
Všestrannosť tohto softvérového produktu (ako to dokazujú recenzie ľudí, ktorí ho používali) tiež spočíva v tom, že program nielenže klonuje navijakov alebo ich oddiely, ale tiež jednoducho vytvára bootovacie disky a obrázky a tiež podporuje migráciu údajov založenú na Windows PE. Túto aplikáciu možno v skutočnosti klasifikovať ako všetko v jednom.
Čomu ešte musíte venovať pozornosť?
Nakoniec je potrebné dodať, že také programy ako AOMEI Backupper Standard sa tu osobitne nebrali do úvahy. Tento nástroj, aj keď je distribuovaný bezplatne, napriek tomu pri vykonávaní operácie prenosu je potrebné najprv vytvoriť buď jednotku flash, a až potom pri zavádzaní z takýchto médií s nastavenou prioritou spustí BIOS Sprievodcu klonovaním. Avšak, nehovoriac o technickej stránke, môže byť použitý rovnako pre systémy Windows a Linux.
Pokiaľ ide o výber prostriedkov, pomocou ktorých sa pevný disk bude vyrábať, je tu, ako sa hovorí, osobná záležitosť. Mimochodom, neskĺzli sme hlboko do niektorých bodov týkajúcich sa volania určitých funkcií z príkazového riadku, pretože obyčajný používateľ to vo všeobecnosti nepotrebuje. Extra bolesti hlavy. Je oveľa jednoduchšie spustiť špecializovaný nástroj a čakať na dokončenie procesu klonovania.
Čo preferovať?
Ak nemáte k dispozícii vhodný nástroj, môžete použiť svoj vlastný systém Windows. A to platí nielen pre „desiatky“, ktoré sa v našom prípade považovali za základ. Rovnakým spôsobom sa všetky tieto postupy jednoducho uskutočňujú v G7 a G8. Tu je otázka skôr odlišná. Faktom je, že nástroje a aplikácie tretích strán fungujú omnoho efektívnejšie, prinajmenšom jednoduchosť vyrobených a vo väčšine prípadov automatizovaných akcií je nepochybná. Pokiaľ však ide o rýchlosť klonovania, nemali by ste sa lichotiť - jednoducho nemôžete preskočiť rýchlosť čítania alebo zápisu, ktorú majú požadované a cieľové pevné disky. Takže so všetkou túžbou rýchlo dokončiť procesy bude musieť byť trpezlivý.
V opačnom prípade by nikto nemal mať problémy ani pri použití vlastných zdrojov systému. Prítomnosť Sprievodcu v takmer každom špecializovanom nástroji vám však umožňuje nielen sledovať každý krok vykonateľnou akciou, ale jednoducho sa jednoducho nezúčastniť už tak vysoko automatizovaného procesu. Pokiaľ na klonovanie nebudete musieť stlačiť niekoľko tlačidiel alebo vybrať požadované oddiely alebo priečinky a programy používateľov.
