Obnovenie nastavení systému Windows je nevyhnutný a užitočný postup. Vykonáva sa v prípade zlyhania systémového softvéru, nesprávnej inštalácie programov, straty výkonu a „upchatia“ systému nepotrebnými aplikáciami. Okrem toho, resetovať okná Pri príprave počítača na predaj je vyžadovaný odsek 8 až. Vráťte systém do pôvodného stavu a obnovte výrobné nastavenia systému Windows 8, to isté.
Ako vrátiť späť systém Windows 8 zmenou parametrov zariadenia
Je dôležité pochopiť, že resetovanie sa líši od preinštalovania. V prvom prípade nemusíte hľadať sériové číslo produkt a znova nainštalujte ovládače. Účelom návratu do pôvodného stavu je opraviť problémy, ktoré vznikli pri prevádzke počítača. Výhodou operačného systému Windows 8 je špeciálna funkcia, ktorá vám umožňuje obnoviť všetky nastavenia v čo najkratšom čase. Podľa vývojárov bude tento postup skúsenému používateľovi trvať 2 minúty. Algoritmus obsahuje niekoľko jednoduchých krokov.
Najprv presuňte ukazovateľ myši do pravého rohu obrazovky. Tým sa aktivuje vyskakovací panel. Prvý krok bude rovnaký a keď budete chcieť obnoviť továrenské nastavenia Windows 8.1. V zozname vyššie vyberte položku s názvom „Možnosti“. Potom kliknite na „Zmeniť nastavenia“. Ďalej prejdite do sekcie „Aktualizácia a obnovenie“ a vyberte poslednú akciu.
Navrhuje sa obnoviť nastavenia v systéme Windows dvoma spôsobmiTip: Pre Windows 8 v zozname možností potrebujete položku „Všeobecné“ a pre verziu 8.1 - „Aktualizácia a obnovenie“.
- Obnovenie bez odstránenia súborov
- Odstránenie údajov a preinštalovanie systému
Výber 1. položky bude znamenať obnovenie nastavení, ale na osobné údaje to nebude mať vplyv. V tomto prípade programy tretích strán nainštalovaný samotným užívateľom. Aplikácie z oficiálneho obchodu Windows a programy od výrobcu zostanú. Popísaná metóda je vhodná pre tých, ktorí čelia problémom v systéme alebo zníženiu výkonu počítača a chcú vrátiť systém Windows 8 do výrobných nastavení a ponechať osobné údaje. Po dokončení postupu sa počítač reštartuje a pracovná plocha sa doplní súborom so zoznamom odstránených programov.
Po výbere 2. položky bude nasledovať preinštalovanie systému, ktorý vám umožní resetovať počítač do pôvodného stavu. Zároveň, ak HDD obsahuje niekoľko oddielov naraz, potom môžete nechať miestne disky neporušené. Je obvyklé ukladať na ne dôležité súbory.
V ďalšej fáze vás systém môže požiadať o vloženie inštalačný disk... Po dokončení postupujte podľa ďalších pokynov. Nevyžadujú ďalšie vysvetlenie. Podobný algoritmus vám pomôže resetovať tablet na výrobné nastavenia. Platí to však iba pre zariadenia založené na 8. verzii systému Windows.
Poznámka: Ak to vývojári predinštalovali na Zariadenie Windows 8, ktorý používateľ následne aktualizoval na verziu 8.1, potom po obnovení továrenských nastavení bude vydaná pôvodná verzia. Preto budete musieť aktualizovať znova.
Ako obnoviť továrenské nastavenia systému Windows 8, ak sa systém nespustí?
Počítač možno skutočne vrátiť na výrobné nastavenia, aj keď nie je možné spustiť samotný systém. Hlavná vec je, aby pevný disk fungoval.
Tento postup vyžaduje stlačenie špeciálnej kombinácie klávesov. Požadovanú kombináciu tlačidiel nastavuje výrobca počítača. Obnovenie tabletu na výrobné nastavenia prebieha podľa podobného algoritmu. Potrebné informácie nájdete buď v pokynoch dodaných s tabletom alebo počítačom, alebo v sieti.
Napríklad obnoviť počiatočné nastavenia Na prenosnom počítači Acer sa vám bude hodiť nasledujúci algoritmus.
- Zapnite prenosný počítač.
- Podržte kláves Alt a súčasne stlačte kláves F10 každých 0,5 sekundy.
- Zadajte požadované heslo. Ak ste v počítači predtým neobnovili pôvodné nastavenia, skúste zadať „000000“.
- V zobrazenej ponuke vyberte položku „Obnovenie továrenských nastavení“.
Ako používať body obnovenia alebo sa vrátiť späť pred dňom?
Obnovenie továrenských nastavení systému Windows 8 tiež pomôže s bodmi obnovenia. Napriek tomu, že nie sú vytvárané pri každej zmene, sú tieto body stále efektívnym nástrojom na opravu chýb a odstránenie problémov s prevádzkou zariadenia.
Obnovenie systému prostredníctvom bodu obnovenia je funkcia, ktorá vracia posledné zmeny a podľa toho pomáha obnoviť Windows 8.1 na výrobné nastavenia. Používa sa ako pri práci s programami, tak pri zrušení aktualizácií. Operačný systém predvolene generuje body obnovenia. Stáva sa to pri vykonávaní zmien. Najmä inštalácia nový program... V niektorých prípadoch sa však tento proces vykonáva ručne.
Hlavnou výhodou tejto metódy je možnosť návratu systémové parametre do polohy v určitom časovom bode.
Požadovaný bod obnovenia nájdete pomocou ovládacieho panela.
Najkratšia cesta je kliknutím pravým tlačidlom myši. Potom vyberte položku „Obnovenie“, potom musíte prejsť do sekcie „Konfigurácia obnovy systému“V okne, ktoré sa otvorí, musíte urobiť dva kroky:
- Stlačte tlačidlo „Obnoviť“.
- Vyberte bod obnovenia a počkajte, kým sa operácia nedokončí.
Niektoré kroky, ktoré vám pomôžu vrátiť sa na výrobné nastavenia v systéme Windows 8, však nebudú k dispozícii. Ak napríklad potrebujete automaticky odstrániť staré a nové body, môže vám pomôcť pomôcka Restore Point Creator. Šikovné používanie popísaného mechanizmu ušetrí čas, ak potrebujete obnoviť nastavenia v systéme Windows.
POZRI SI VIDEO
Teraz viete, ako vrátiť späť systém Windows 8. Nevyšlo to? Klásť otázky!
Inštrukcie
Na spustenie vstavanej funkcie obnovenia systému použite jeden zo štandardných spôsobov: - kliknutím na tlačidlo „Štart“ otvorte hlavnú ponuku systému a otvorte odkaz „Všetky programy“. Rozbaľte uzol Štandard a vyberte sekciu Systémové nástroje. Spustite aplikáciu „Obnovenie systému“ - kliknutím na tlačidlo „Štart“ otvorte hlavnú systémovú ponuku a prejdite na položku „Pomoc a technická podpora“. Rozbaľte sekciu „Výber úlohy“ a zvoľte príkaz „Vrátiť zmeny pomocou funkcie Obnovenie systému“; - kliknutím na tlačidlo „Štart“ otvorte hlavnú systémovú ponuku a prejdite do dialógového okna „Spustiť“. Zadajte hodnotu% systemroot% system32
estore
strui.exe do riadka „Otvoriť“ a kliknutím na tlačidlo OK autorizujte spustenie zvolenej funkcie.
Vytvorte potrebný bod obnovenia začiarknutím políčka v rovnomennom poli a potvrďte svoju voľbu kliknutím na tlačidlo „Ďalej“. Do riadka „Popis“ nového dialógového okna zadajte požadovaný názov pre vytvorený bod a vybranú akciu potvrďte kliknutím na tlačidlo „Vytvoriť“. Zatvorte aplikáciu pomocou tlačidla Dokončiť.
Znova spustite program obnovenia systému pomocou jednej z vyššie popísaných metód a v dialógovom okne, ktoré sa otvorí, začiarknite políčko „Obnoviť predchádzajúci stav počítača“. Autorizujte vykonanie akcie kliknutím na tlačidlo „Ďalej“ a v nasledujúcom dialógovom okne zadajte požadovaný bod. Vykonanie vybranej akcie potvrďte v novom okne systémovej požiadavky kliknutím na tlačidlo „Ďalej“ a počkajte, kým sa počítač reštartuje.
Pomocou funkčných klávesov vyvolajte konzolu na obnovenie v rôznych modeloch notebookov: - F8 - pre Toshiba a Fujitsu; - F10 - pre Sony Vaio a Packard Bell; - F4 - pre Samsung; - Alt + F10 - pre Acer; - F11 - pre HP Pavillion a LG; - F9 - pre Asus; - Alt - pre Rover.
Takmer každý človek vie, že technológie majú tendenciu zlyhávať, a pri počítačoch sa môžu časom pokaziť alebo pracovať nestabilne, čo spôsobuje neustále zamrznutie alebo zlyhanie. Riešenie tohto problému často spočíva v resetovaní nastavení, ktoré ste nastavili, musíte prejsť na výrobné nastavenia.
Budete potrebovať
- Počítač, znalosť základov práce so základnou doskou.
Inštrukcie
K poruche počítača často dochádza, keď to nečakáte. Obnovenie výrobných nastavení vám umožní obnoviť stabilnú prevádzku počítača. Spravidla sa viac ako 50% zlyhaní vyskytuje v dôsledku zmien v nastaveniach systému. základná doska, takzvané pretaktovanie. Pri nastavení extrémne vysokých hodnôt procesora sa začne zahrievať. Keď teplota dosiahne svoj limitný stav, používateľ osobný počítač všimne si zamrznutie systému a poruchy.
Aby ste predišli strate výkonu základnej dosky po poruche, musíte vrátiť systém BIOS na predvolené nastavenia. To sa dá urobiť bez otvorenia systémová jednotka... Ak to chcete urobiť, musíte zapnúť počítač alebo ho reštartovať, ak bol zapnutý. Pri zavádzaní systému BIOS stlačte kláves Delete.
V otvorenej ponuke systému BIOS nájdite riadok ponuky Načítať predvolené BIOSy a potom stlačte kláves F10 (uložte a ukončite systém BIOS). V dialógovom okne, ktoré sa otvorí, uvidíte požiadavku na vykonanie zvolenej akcie, stlačte kláves Y. Po reštartovaní počítača sa systém BIOS vráti na výrobné nastavenia.
V tomto článku sa dozviete, ako obnoviť nastavenia systému BIOS v počítači alebo prenosnom počítači.
Navigácia
Obnovenie počítača alebo tabletu do stavu, v akom bolo predtým, nie je jednoduché, ak nemáte aspoň základné znalosti o počítačoch. Stojí za zmienku, že dôvodmi pomalých a nefunkčných počítačov sú problémy s výkonom, vírusy a ďalšie programy, ktoré majú pre počítač vážne dôsledky.
Ak vaše zariadenie beží pomaly, budete musieť postupovať podľa našich pokynov pre zrýchlenie Práca s Windows... Ak má váš počítač viac vážny problém s výkonom, potom sa budete musieť uchýliť k úplný reset BIOS vo vašom počítači.
Proces resetovania systému BIOS je o niečo komplikovanejší ako smartphone alebo tablet, ale ukážeme vám, ako to urobiť krok za krokom.
Tento postup sa mierne líši v závislosti od toho, akú verziu systému Windows máte vo svojom počítači, pretože v systéme Windows 10 sa tieto tlačidlá a postup mierne líšia od systému Windows 7.
Ako obnovím výrobné nastavenia počítača alebo tabletu Windows 10?
V systéme Windows 10 je tento proces veľmi jednoduchý vďaka vstavanému nástroju na resetovanie počítača. Otvorte ponuku "Štart" a vyberte "Možnosti"(výbava). Teraz vstúpte "Obnova" do vyhľadávacieho panela a vyberte „Vráťte počítač do počiatočný stav» naľavo, keď sa zobrazia výsledky.
V kapitole "Aktualizovať" - Aktualizácia a zabezpečenie môžete stlačiť "Začať" začať proces. Počas toho si môžete vybrať, či chcete súbory ponechať alebo vykonať tvrdý reset.

Tento postup je rovnaký pre tablety so systémom Windows 10, pretože operačný systém je takmer rovnaký pre počítače a tablety.
Výrobné nastavenie počítača s viac ako stará verzia Windows je trochu komplikovanejší, pretože operačný systém nemá vstavané nástroje na resetovanie a obnovu.
Niektoré počítače sú dodávané s diskami CD pre obnovu, čo je celkom dosť jednoduchým spôsobom obnovenie továrenských nastavení - disk stačí vložiť a postupovať podľa pokynov. Nezabudnite najskôr vytvoriť zálohy súbory!
Na počítačoch pod Ovládanie Windows 8, Niekedy sa stretnete s aplikáciou na obnovenie, ktorá je súčasťou systému Windows, preto skontrolujte ponuku aplikácií.
Ak v balení nemáte disky a nemáte predinštalovanú aplikáciu na obnovenie, je veľká šanca, že váš počítač alebo prenosný počítač bude mať namiesto toho oblasť na obnovenie.
Toto je skrytá časť pevný disk ktoré bezpečne uloží kompletné kópia systému Windows, vodiči a doplnkové programy... Môžete ním vrátiť počítač do stavu, v akom bol v prvý deň, a bude fungovať úplne rovnako.
Uvedomte si, že tento proces sa bude líšiť medzi rôznymi značkami a dokonca aj medzi nimi rôzne modely... Softvér na obnovu bude pre každú značku počítača pomenovaný inak, zvyčajne podľa typu "Správca obnovy"... Urobili sme maximum, aby sme sprievodcu zostavili "Jedna veľkosť pre všetkých".
- Pred obnovením továrenských nastavení vykonajte záloha všetky údaje, ktoré chcete uchovať. S najväčšou pravdepodobnosťou budete chcieť skopírovať všetko z vlastných priečinkov, vrátane dokumentov, fotografií, hudby a videí.
Pozor! Obnovenie výrobných nastavení vymaže všetky súbory spolu so všetkými programami, ktoré ste si nainštalovali od kúpy prenosného počítača.
- Potom musíte reštartovať počítač alebo prenosný počítač v systéme Windwos 7/8/10.
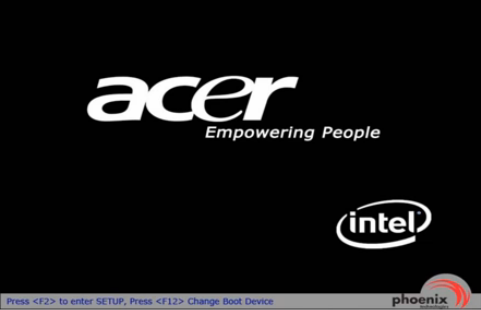
- Počas procesu spustenia stlačte príslušný kláves F alebo kombináciu klávesov, ktoré sme pre vášho výrobcu uviedli nižšie.

Poznámka:často existuje malé okno príležitosti na stlačenie klávesu, takže si nemusíte robiť starosti, ak potrebujete niekoľko pokusov. Odporúčame vám stlačiť kláves niekoľkokrát.
- Acer - Alt + F10
- Asus - F9
- Dell / Alienware - F8
- HP - F11
- Lenovo - F11
- MSI - F3
- Samsung - F4
- Sony - F10
- Toshiba je 0 (nie numpad) pri zapnutí, uvoľnite kláves, keď sa objaví logo Toshiba.
Ak tieto kľúče nefungujú, hľadajte na obrazovke počas spustenia správu, ktorá môže naznačovať, ako začať proces obnovy. Možno budete musieť skontrolovať, či je v systéme BIOS povolená oblasť na obnovenie. Je tiež možné, že váš prenosný počítač nemusí mať obnovovaciu oblasť (alebo bol odstránený), takže v tomto prípade neručíme. Možno budete musieť kontaktovať svojho výrobcu.
- Na obrazovke by sa mali objaviť pokyny vysvetľujúce, ako postupovať. Rôzni výrobcovia používať rôzne softvér zotavenie "Obraz disku" zo sekcie obnovy, takže nemôžeme poskytnúť konkrétne odporúčania. Tento proces je však takmer vždy automatický, keď potvrdíte, že chcete pokračovať.
Je možné, že budete čakať 30 minút, kým sa úloha vykoná naraz, ale niektoré systémy najskôr obnovia systém Windows a potom automaticky nainštalujú ovládače a programy pri prvom spustení systému Windows. Ak je to tak, nepokúšajte sa urobiť čokoľvek, kým sa nezobrazí správa o dokončení obnovy.

Ako zadať BIOS v počítači alebo prenosnom počítači so systémom Windows 10
BIOS vášho počítača (Basic Input Output System) je zodpovedný za ovládanie základných funkcií vášho počítača. Obsahuje čas a dátum, ako aj možnosti konfigurácie, ako napríklad poradie zavádzania a rýchlosti, pri ktorých procesor a pamäť pracujú. Tiež určuje, či sú určité súčasti povolené alebo zakázané, ako napr USB porty a vstavaný zvukový procesor.
Bežným dôvodom vstupu do systému BIOS je zmena poradia zavádzania. Možno ste nainštalovali nové ťažké disk alebo je zavedený z disku CD alebo USB flash disku. Musíte zmeniť zoznam, ktorý určuje, v akom poradí sa zariadenia pokúšajú zistiť, či obsahujú zavádzací softvér.
Pokyny na zadanie systému BIOS v systéme Windows 10
- Na počítači stlačte vypínač a počkajte, kým sa na monitore nezobrazí obrázok. Príslušné tlačidlo stlačte viackrát. Bežnými tlačidlami sú Delete a F1, ale niektoré systémy používajú F2, F5 alebo F12. Uvedomte si, že niektoré bezdrôtové klávesnice nemusia fungovať, kým Zavádzanie systému Windows ak je to možné, použite káblovú klávesnicu.

- Ak neviete, ktoré tlačidlo máte stlačiť, vyhľadajte počas POST (Power On Self Test) správu na obrazovke, ktorá vám to povie. Ak ste zmeškali správu, stačí kliknúť Ctrl-Alt-Delete spoločne ho reštartujte alebo podržte stlačené tlačidlo napájania, kým sa nevypne.

- Po vstupe do systému BIOS sa môžete v ponukách pohybovať pomocou klávesov so šípkami. Spravidla sa niekde na obrazovke zobrazí sprievodca, ktorý ukazuje, ktoré klávesy je potrebné vykonať, vykonať zmeny, uložiť nastavenia a ukončiť systém BIOS. Na ukončenie sa zvyčajne používa Esc alebo F10.
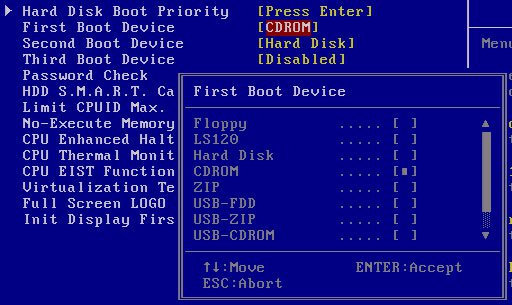
- Po vykonaní zmien pred ukončením systému BIOS nezabudnite uložiť nastavenia. Mali by ste vidieť správu ako „Uložiť zmeny pred ukončením: áno / nie?“ Kliknite na príslušné tlačidlo a počítač by sa mal reštartovať.

- Pripravený!Úspešne ste aktualizovali nastavenia systému BIOS vo svojom počítači.
Týmto pravdepodobne dnešný článok ukončíme!
Video: Ako obnoviť nastavenia systému BIOS?
Inštrukcie
Vrátiť sa nastavenie vo svojom počítači nájdite v ponuke „Štart“ položku „Pridať alebo odstrániť programy“. Kliknite na skratku a počkajte, kým sa v novom okne nezobrazí zoznam nainštalovaných programov. Zvýraznite ten, ktorý potrebujete, a kliknite na „Zmeniť“. Potom sa otvorí sprievodca inštaláciou aplikácie, ktorý vám ponúkne výber akcie, ktorú je potrebné vykonať. Vyberte položku „Obnoviť“ a počkajte, kým sa proces nedokončí. Táto možnosť však nie je vždy vhodná, pretože vybraný program je možné úplne odstrániť z počítača.
Najúspešnejším spôsobom môže byť vrátenie systému na predchádzajúca hodnota... Na jeho spustenie musíte tiež prejsť na „Panel s nástrojmi“ z ponuky „Štart“ a vybrať položku „Nastavenia systému“. Kliknite na zodpovedajúcu ikonu a potom na tlačidlo „Spustiť obnovenie systému“. Potom sa otvorí nové okno, na ktorého pravej strane bude napísaný nasledujúci text: „Ak chcete začať, vyberte úlohu, ktorú chcete dokončiť.“ Začiarknite políčko „Obnoviť počítač do predchádzajúceho stavu“ a kliknite na „Ďalej“. Potom v kalendári na ďalšej stránke zadajte deň tučným písmom a do poľa vpravo vyberte kontrolný bod zotavenie. Znova kliknite na tlačidlo Ďalej a počkajte na dokončenie procesu vrátenia systému. Potom sa počítač reštartuje a ponúkne uloženie vykonaného nastavenie.
Upozorňujeme, že zmeny všetkých predtým uložených dokumentov nebudú ovplyvnené vrátením systému. Preto zostanú rovnakí. O ich bezpečnosť sa tak nemusíte báť.
Ak sa „Panel s nástrojmi“ nezobrazuje v klasickom formáte, ale podľa kategórie, na obnovenie systému budete musieť vybrať sekciu „Výkon a údržba“, potom - položku „Nastavenia systému“. Je to označené ikonou kľúča. Ďalej by ste mali postupovať podľa krokov popísaných v prvom odseku.
Ďalší spôsob vrátenia systému je možné implementovať pomocou „Štart“, v ponuke ktorého v sekcii budete musieť nájsť „Všetky programy“ a potom prejsť do priečinka „Štandard“. Nájdite v ňom „Systémové nástroje“ a zvoľte „Obnovenie systému“.
Operačný systém, ktorý beží počítač, určuje čas a dátum podľa vlastných hodín. Ak počítač pripojený k internetu, potom sa čas od času jeden z komponentov operačného systému obráti na presný časový server, aby „synchronizoval hodinky“ a vykonal potrebné úpravy vlastného systémového času. Porovnávajú sa však iba sekundy, nie hodiny alebo dátum, takže používateľ môže uviesť interného „hodinára“ do omylu a manuálne nastaviť požadovaný deň a hodinu.
Inštrukcie
Do pre počítač a dnešný deň sa stal včerajškom, je potrebné „previnúť“ jeho systémový čas na jeden deň. To sa dá urobiť z panela Nastavenia systému BIOS pri ďalšom štarte počítač a, a od samého operačný systém... Druhá metóda je oveľa pohodlnejšia, preto skúste začať meniť systémový čas odtiaľ. V operačnom systéme Windows kliknite ľavým tlačidlom na digitálne hodiny v pravom dolnom rohu obrazovky - v oblasti oznámení na paneli úloh. Táto akcia v najnovšie verzie systémy - Windows 7 a Vista - otvorí okno s analógovými hodinami a kalendárom.
Kliknite na nápis „Zmeniť nastavenia dátumu a času“ - je umiestnený pod kalendárom a hodinami a je určený na prístup k potrebným nastaveniam systémových hodín.
Na karte „Dátum a čas“ (štandardne sa otvára) nebudete musieť dlho hľadať požadované tlačidlo - je tam „Zmeniť dátum a čas“. Kliknutím na toto tlačidlo sa otvorí ďalšie okno, v ktorom sa duplikuje kalendár a hodiny, ale tentokrát je možné ich hodnoty zmeniť.
V kalendári kliknite na včerajší dátum a operáciu môžete dokončiť. Ak potrebujete zmeniť aj čas, urobte to v okne pod analógovými hodinami. Potom kliknite na tlačidlo OK v tomto aj v nasledujúcom okne.
V starších verziách systému Windows sa kroky mierne líšia. V systéme Windows XP dvakrát kliknite na digitálne hodiny v zásobníku a ihneď potom môžete začať meniť dátum a čas - tieto nastavenia sa otvoria bez ďalších prechodných okien.
Existuje ešte jeden spôsob, ako otvoriť komponent s nastaveniami dátumu a času, ktorý je rovnako použiteľný pre rôzne Verzie systému Windows... Spočíva v „manuálnom“ volaní požadovanej súčasti OS podľa názvu súboru. Stlačte kombináciu klávesov Win + R, zadajte názov súboru timedate.cpl a kliknite na tlačidlo OK.
Zdroje:
- ako vrátiť počítač do obchodu
Na operačnej sále Systém Windows Kalendár a hodiny sú k dispozícii. Programy nainštalované na počítač, sa riadia systémovými čas... Vrátiť sa čas späť, musíte použiť „Dátum a čas».

Inštrukcie
Časť „Dátum a čas"Štandardne sa zobrazuje v oblasti oznámení na paneli úloh - elektronické hodiny v pravom dolnom rohu obrazovky. Ak sa vám tieto hodiny nezobrazujú, prispôsobte si ich zobrazenie. Ak to chcete urobiť, kliknite na panel úloh kliknite pravým tlačidlom myši myši. V rozbaľovacej ponuke kliknite ľavým tlačidlom myši na položku „Vlastnosti“.
Reset operačného systému do pôvodného stavu nebol vymyslený nadarmo. Počítač niekedy začne hrozne spomaľovať, chybovať a vo všeobecnosti sa správať neadekvátne. Ak súčasne neexistujú žiadne nástroje na čistenie počítača z rôznych odpadkov, potom existuje iba jedno východisko - „resetovať“ nastavenia. Na webe je dostatok informácií o tom, ako obnoviť Windows 10 na výrobné nastavenia. Problém je, že všetky tieto „príručky“ sú roztrúsené, nekonzistentné a rozdrobené. Našou úlohou je spojiť všetky tieto skromné „príručky“ do jedného úplného pokynu, pri ktorého čítaní nebudete musieť hľadať objasňujúce informácie.
Niečo o Windows 10
Ten je najnovší operačný systém od spoločnosti Microsoft. Ten posledný v tom zmysle, že Nová verzia už nebude, k tej aktuálnej budú len globálne aktualizácie. Názory na desiatu verziu sú zmiešané. Niektorí používatelia vyzdvihujú jeho rýchlosť a vzhľad, zatiaľ čo iní svedčia o mizerných optimalizáciách a množstve špionážnych funkcií. Každému svojmu, a nebudeme uvádzať výhody a nevýhody tohto OS (aj keď skutočnosť špionáže je zrejmá). Našou úlohou je zistiť, ako obnoviť továrenské nastavenia systému Windows 10. 
Nemôžeme však ignorovať inovácie „desiatok“, ktoré priamo súvisia s našou témou. Prvá v tomto zozname je aktualizovaná súčasť Obnovenie a zabezpečenie. Pre tých, ktorí nedávno migrovali zo systému Windows 7, sa táto položka ponuky stane trochu neobvyklou. A nie je to len tak vzhľad... Položka „Obnovenie“ má dve podpoložky: „Obnoviť počítač do pôvodného stavu“ a „Špeciálne možnosti spustenia“. Teraz viac o nich. Po analýze všetkých funkcií týchto komponentov pochopíme, ako obnoviť Windows 10 na výrobné nastavenia.
Obnovte predvolené nastavenia (Windows Utility)
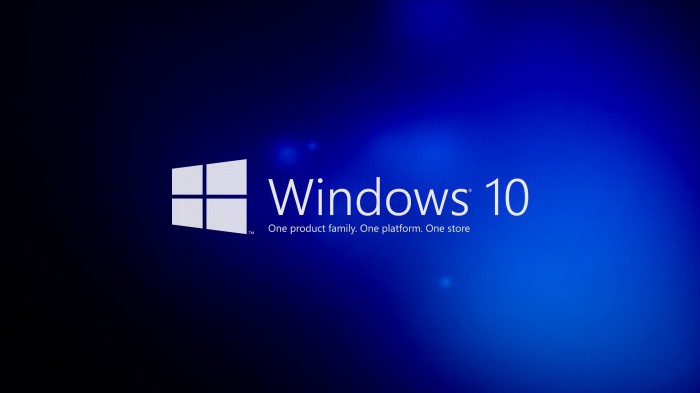
Aby ste teda našli položku „Obnovenie“, mali by ste prejsť do ponuky „Štart“ a vybrať v nej kartu „Nastavenia“. Po otvorení požadovaného okna prejdite na kartu „Aktualizácia a zabezpečenie“. A už tam vyberáme položku „Obnovenie“. Má dve podpoložky. Umožňujú obnoviť pôvodný stav počítača alebo prenosného počítača, ale majú odlišné parametre a vlastnosti. Samotný nástroj na obnovu funguje tak, že extrahuje uložený obraz systému umiestnený v špeciáli systémový oddiel na pevnom disku. Teraz o každej metóde obnovy podrobnejšie.
Návrat do pôvodného stavu (všeobecné informácie)
Obnovte počítač do pôvodného stavu. Na základe názvu je zrejmé, že táto položka nás vracia do pôvodného stavu počítača, ktorý mala bezprostredne po inštalácii operačného systému. Mechanizmus je jednoduchý. Faktom je, že „desať“ vytvára kontrolný bod po dokončení inštalácie systému. Je to stav počítača od tohto bodu, ktorý sa znova vytvorí. Navyše všetky nainštalované programy zmiznúť. Máte iba holý systém s niektorými ovládačmi zariadení. Po návrate späť na kontrolný bod systému budete musieť všetko obnoviť od začiatku.
Ďalšie možnosti
„Špeciálne možnosti spustenia“. Táto položka vám umožňuje spustiť systém Windows so špeciálnymi parametrami potrebnými na obnovu alebo úpravu systémové súbory... Táto možnosť vám umožňuje obnoviť pracovné podmienky systém pomocou média, na ktorom je zaznamenaný obraz systému. Táto metóda sa však používa iba v najextrémnejších prípadoch. Medzitým nás zaujíma, ako obnoviť Windows 10 na výrobné nastavenia. Takže, tadiaľto nevyhovuje nám to, pretože pri jeho použití môžete prísť o všetky svoje údaje.
Návrat do pôvodného stavu (krok za krokom)

Krok 2. Kliknite na tlačidlo „Štart“ v položke „Obnoviť počítač do pôvodného stavu“.
Krok 3. Zobrazí sa okno s možnosťou obnovenia: „Ponechať moje súbory“ a „Odstrániť všetko“. Prvá možnosť nás zaujíma, pretože ukladá naše údaje. Vyberáme si to.
Krok 4. Po chvíli sa zobrazí zoznam programov, ktoré budú počas procesu obnovy odstránené. Keďže nemáme kam ísť, stlačíme „Ďalej“.
Po úspešnom resete sa zobrazí okno, v ktorom budete požiadaní o konfiguráciu základných parametrov systému ( účet(časové pásmo atď.). To znamená, že všetko prebehlo tak, ako malo. Teraz máte úplne čistý systém bez akýchkoľvek odpadkov. Po resete Nastavenia systému Windows 10 na továrenské nastavenia sa ukázalo, zostáva len „vyladiť“ čerstvo nainštalovaný operačný systém.
Ak sa systém nespustí
Sú chvíle, keď je operačný systém tak „zabitý“, že odmietne dokonca zaviesť systém. Čo robiť v tomto prípade? Ako v tomto prípade resetovať nastavenia systému Windows 10 na výrobné nastavenia v počítači? Existuje východ. Len potrebujeme boot disk(alebo USB klúč) s „desiatimi“.
Metóda takéhoto resetovania je v mnohých ohľadoch podobná metóde na fungujúcom systéme. Iba namiesto „Štart“ a ďalších kariet budete musieť vykonať niekoľko ďalších akcií. Poďme si teda všetko popísať krok za krokom.
Krok 1. Vložte disk (alebo flash disk) do počítača a z ponuky Boot Menu BIOS nastavte boot z tohto média.
Krok 2. Nakladáme rovnakým spôsobom ako v procese Inštalácie systému Windows... Iba vtedy, keď sa zobrazí okno s návrhom na inštaláciu systému, kliknite v ľavom dolnom rohu na položku „Obnovenie systému“.
Krok 3. Prejdite na položku „Diagnostika“ a stlačte tlačidlo „Obnoviť počítač do pôvodného stavu“.
A potom sa všetko stane podľa scenára popísaného vyššie. Rovnaké varovania, rovnaké tlačidlá na stlačenie. Po reštarte bude váš železný priateľ opäť veselý a veselý. Aj keď trochu prázdny. Mnohí sa tiež pýtajú na to, ako obnoviť operačný systém Windows 10 na výrobné nastavenia prostredníctvom systému BIOS. Odpovedáme - nie vždy to vyjde. Samotný BIOS musí podporovať takúto funkciu a nie je ich dostatok. Preto je lepšie použiť obvyklú metódu.
Resetujte v prvej desiatke mobilných zariadení

Spoločnosť Microsoft urýchlene vydala aktualizovanú verziu operačného systému pre mobilné zariadenia v systéme Windows. Aj oni sa niekedy potrebujú vrátiť do dokonale čistého stavu. Preto sa pozrieme na to, ako obnoviť nastavenia systému Windows 10 na výrobné nastavenia vo vašom telefóne. Tu je všetko jednoduché. Mimochodom, existuje niekoľko spôsobov resetovania.
Prvá metóda je vhodná, ak je smartphone uzamknutý. Ak chcete resetovať, striedavo stlačte mechanické klávesy zariadenia v nasledujúcom poradí: hlasitosť +, hlasitosť -, zapnutá, hlasitosť -. Potom sa modul gadget reštartuje a vráti sa späť.
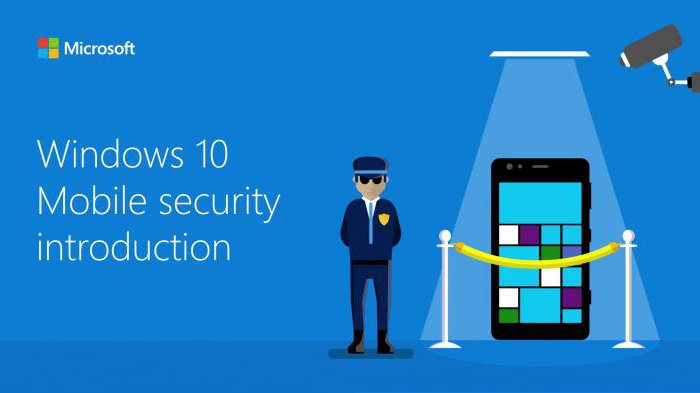
Druhá metóda sa používa, ak všetko funguje dobre. Musíte prejsť do ponuky nastavení, vybrať kartu „Informácie o zariadení“ a kliknúť na tlačidlo „Obnoviť nastavenia“. To je všetko. Po reštarte získate pôvodné zariadenie.
Tretiu metódu používam veľmi zriedka, pretože do nej musíte vliezť inžinierske menu prístroj. A nie vždy to skončí dobre. Ale stále je to ďalšia odpoveď na otázku, ako obnoviť nastavenia systému Windows 10 na výrobné nastavenia v mobilná verzia... Na číselnej klávesnici zadajte kombináciu ## 777 # a dostanete sa do ponuky inžinierstva. Tu vyberieme tlačidlo „Obnoviť“ a zariadenie sa reštartuje. To je všetko.
Záver
Keď to zhrniem, rád by som povedal, že je to vždy spojené s určitými rizikami. Uložený obrázok môže byť napríklad „vymazaný“ a potom zo zariadenia vyjde tehla. Ale za pokus to aj tak stojí. Navyše teraz viete, ako resetovať Windows 10 na výrobné nastavenia. Prečo to teda neskúsiť? Stále je to lepšie, ako inštalovať systém od začiatku.
