Potreba skontrolovať jeden alebo iný komponent počítačového systému môže vzniknúť z rôznych dôvodov. Niektorí chcú len skontrolovať stabilitu žehličky, iní hľadajú dôvody nefunkčnosti zariadenia alebo sa pokúšajú maximálny výkon... Na to potrebujete program na testovanie počítača.
Test výkonu počítača online
Testovacie zariadenie by malo vždy začať zhromažďovaním informácií o ňom. Ak neviete presne, ktoré komponenty sú nainštalované, ktoré softvér sa používa, bude pre vás ťažšie testovať výkon počítača. Tieto parametre môžu naznačovať, že na vyriešenie problému stačí zmeniť prevádzkový režim (často sa to stáva v prenosných počítačoch) alebo aktualizovať ovládač.
Na zhromažďovanie údajov nie je potrebné sťahovať nástroje, v prvej fáze môžete vykonať online kontrolu. Na to je vhodná služba ma-config.com, ktorá môže vykonávať aj diagnostiku vzdialený počítač... Aby tester fungoval, musíte si najskôr stiahnuť a nainštalovať doplnok prehliadača. Pokiaľ ide o funkčnosť, táto online služba je podobná populárnej SiSoft Sandra. Správa vám poskytne úplné údaje:
- o výrobcovi a modeli základná doska;
- typ čipovej sady;
- objem Náhodný vstup do pamäťe, jeho prevádzková frekvencia;
- model procesora;
- Údaje systému BIOS;
- o zbernici USB pripojenej k periférnym zariadeniam.
Je tiež užitočné skontrolovať výkon počítača v sieti, napríklad priepustnosť... Ak to chcete urobiť, navštívte webovú stránku speedtest.net, kliknite na tlačidlo Začať test na webovej stránke a služba vám poskytne údaje o rýchlosti odosielania údajov do siete a sťahovania. Toto je jeden z jednoduché spôsoby kontrola „poctivosti“ poskytovateľa, či vám znižuje rýchlosť. Výsledky testu by sa mali zhodovať s údajmi vášho balíka internetových služieb.
Ako skontrolovať výkon počítača
Ak sa na hardvérovej strane počítača vyskytnú chyby, človek čelí chybám vo forme „ modrá obrazovka smrť “, spontánne reštartovanie, zamrznutie a„ zabrzdenie “systému. Niekedy je tento stav spôsobený vírusom a na nájdenie hrozieb by sa mala vykonať úplná kontrola, ale v najhoršom prípade je spojená s poruchami hardvéru. Najprv musíte zistiť, ktorá časť spôsobuje problém, a potom zistiť, čo spôsobilo toto správanie.
Kontrola RAM
Poruchy z tejto časti počítača sú extrémne zriedkavé, ale počas „pretaktovania“ systému sa stále stáva, že vyhoria. Test pamäte RAM je možné vykonať pomocou programu Memtest + 86. Testovacia schéma:
- Stiahnite si pomôcku.
- Vytvoriť bootovací USB disk.
- Spustite program z jednotky Flash a skontrolujte pamäť RAM.
- Test bude pokračovať neobmedzene dlho. Ak po niekoľkých spusteniach nie sú zistené žiadne chyby, RAM funguje správne.

Ako otestovať grafickú kartu
Túžba otestovať grafický adaptér častejšie vzniká, keď potrebujete zistiť jeho maximálny výkon. Je to nevyhnutné na zvýšenie jeho výkonu oproti výrobným nastaveniam v prípade nedostatočných zdrojov pre nové hry. Niekedy takéto „pretaktovanie“ povedie k poruche, ale to už zostáva na svedomí majiteľa. Ak kupujete opotrebovaný diel, mali by ste rozhodne vedieť, ako skontrolovať svoju grafickú kartu. Vyhnete sa tým získaniu falošných, ktorých je veľa. Test okrem toho pomôže identifikovať skryté závady na úrovni čipu počas prevádzky.
FurMark funguje dobre na testovanie zaťaženej grafickej karty. Podporuje všetky moderné operačné systémy, modely adaptérov, poskytuje najkompletnejšie údaje vo všetkých parametroch. Najprv si musíte stiahnuť a nainštalovať samotný nástroj, po spustení sa otvorí okno, v ktorom by ste mali urobiť nasledovné:
- Kliknutím na tlačidlo CPU-Z získate na grafickej karte úplné údaje: dátum vydania, frekvenciu prevádzky, veľkosť video pamäte a prevádzkový model.
- Karta Senzory zobrazuje zapnutie a teplotu zariadenia tento moment- to sú indikátory v čase nečinnosti.
- Ak chcete adaptér otestovať, kliknite na tlačidlo Napáliť v teste a potom na položku Ísť.
- Zobrazí sa graf s teplotnými údajmi a na hlavnej obrazovke sa roztočí „chlpatý donut“.
- Na vyhodnotenie výkonu karty by ste mali počkať najmenej 15 minút. Ak nedôjde k zamrznutiu alebo reštartu, test možno považovať za úspešný.
- Dávajte pozor na teplotu, nemala by byť vyššia ako 80 stupňov Celzia. Ak je indikátor vyšší, existuje možnosť, že sa súčiastka bude správať nestabilne a v určitom okamihu môže vyhorieť. Problémom je buď zlé chladenie ventilátorov, alebo porucha čipových súprav.

Stresový test CPU
Na testovanie výkonu procesora môžete použiť program CPU Tester Pro. Tento program pomáha testovať nielen procesor, ale aj ďalšie detaily systému. Používa sa na domáce a komerčné testovanie. Program obsahuje niekoľko modulov, ktoré kontrolujú CPU, vyrovnávaciu pamäť, pamäť, čipovú sadu.
Stresový test na počítači vytvára veľa stresu. To sa vykonáva za účelom kontroly konečnej stability dielov a detekcie chybných fragmentov. Program môže vykonať test 6 hodín, ak systém prejde všetkými testami, potom sú počas normálneho používania jednoducho vylúčené chyby. Predtým, ako svoj počítač takto otestujete, porozmýšľajte, či ho skutočne potrebujete. Stresové zaťaženie nie je normálne pre žiadny procesor a môže viesť k jeho zlyhaniu.

Ako skontrolovať pevný disk
Ďalšou dôležitou súčasťou počítačového systému je HDD alebo HDD. Keď sa pokazí, žiadne pomôcky vám veľmi nepomôžu, pretože „stroj“ nebudete môcť len tak spustiť. Pomoc programov sa spravidla uchýli k tomu, keď je potrebné použitú časť otestovať alebo identifikovať možné dôvody pád operačného systému. V súčasnosti sa zvažuje najpopulárnejší nástroj Victoria HDD... Po spustení programu potrebujete:
- Ak ich máte viac pevný disk, v pravom okne vyberte ten, ktorý chcete otestovať.
- Najprv sa na druhej karte horného menu skontroluje stav SMART. Stlačte tlačidlo Získať SMART. Výsledky by mali obsahovať slovo DOBRÉ. Register teplota tvrdá disk by nemal byť vyšší ako 40 stupňov.
- Ďalej musíte vybrať kartu Testy. Na pravej strane obrazovky vyberte položku „čítať“, začiarknite políčko Ignorovať a kliknite na tlačidlo ŠTART.
- Program má obdĺžniky rôznych farieb. Vôbec by nemali byť žiadne červené, oranžových môže byť 5-10, ale čím menej, tým lepšie. Je lepšie, ak sú všetky sektory šedé.
Potom, čo ste mohli vyskúšať svoj počítač na zlomené sektory, môžete začať s ich výmenou, obnovou alebo vymazaním. To poskytne stabilnejšiu prevádzku systému. Ak to chcete urobiť, namiesto položky Ignorovať vyberte požadovanú akciu:
- obnoviť - obnoviť, nie vždy to funguje, úspech nie je zaručený;
- vymazať - vymaže sektor spolu s údajmi, môže viesť k nefunkčnosti niektorých komponentov;
- remap je náhrada. Mnoho pevných diskov má „náhradné“ sektory, ktoré je možné pri ukladaní údajov nahradiť poškodenými.
Program na kontrolu chýb počítača
Vlastník nie vždy vie, čo spôsobuje zlyhania systému. V takýchto prípadoch musíte vedieť, ako otestovať počítač na chyby vo všetkých bodoch. Na tento účel spravidla používajte program SiSoftwareSandra. Jeho „ľahká“ verzia je bezplatná a funkčnosť je celkom vhodná na predbežné posúdenie možného zlyhania. Na testovacie zaťaženie pri kontrole stability musíte:
- Stiahnite si a spustite obslužný program.
- Prejdite na „Nástroje“, na kartu „Test stability“.
- Zobrazí sa zoznam s možnosťou výberu, ako počítač otestovať a aké parametre použiť na beh.
- Program vám umožní otestovať všetky najdôležitejšie časti počítača rôzne cesty.
- Na konci práce utilita uloží súbor so správou, ktorá označí všetky chyby v systéme.
Video: Test napájania počítača
Tentokrát sa zameriame na to, ako skontrolovať počítač na chyby a nedostatky montérov. Bez ohľadu na to, ako starostlivo vyberáme komponenty, nie je možné kontrolovať samotný proces montáže počítača, preto by ste mali venovať veľkú pozornosť výkonu svojho nákupu presne vtedy, keď si ho vyzdvihnete v počítačovej predvádzacej miestnosti. Našťastie zákon umožňuje v prípade dodania skontrolovať zakúpený tovar na mieste alebo doma. Zoberme si hlavné aspekty, ktorým musíte venovať pozornosť.
Zariadenie
Starostlivo skontrolujte obsah balenia vášho počítača. Pozrite si všetku dokumentáciu, čo a koľko káblov alebo diskov sa dodáva s týmto výrobkom. Neváhajte sa obrátiť na zamestnancov salónu - sú povinní vám poskytnúť všetky potrebné informácie. V žiadnom prípade by ste tento bod nemali prehliadať práve preto, že kedy záručná oprava„Je nevyhnutné, aby bol k dispozícii kompletný súbor tovaru, to znamená, že ak stratíte obvyklé zverejnenie, ktoré sa vám zdá úplne zbytočné, spoločnosť má právo odmietnuť vás a neposkytnúť primeranú záruku.
Ako skontrolovať, či bol počítač skutočne zostavený z objednaných dielov? Nikto predsa nedovolí propagovať celý systém. Existuje jednoduchý spôsob, ako programovo určiť správnosť hardvéru. Existuje mnoho programov, ktoré vám umožňujú zistiť modely komponentov skryté pred očami kupujúceho. Everest a SiSoft Sandra boli a zostávajú lídrami v tejto oblasti. Môžete sa však zaobísť aj bez nich. Operačný systém Operačný systém Windows XP vám umožní urobiť to isté so svojimi vstavanými pomocnými programami. Túto možnosť zvážime.
Rada od MirSovetova! Nebojte sa, že by ste mali pôsobiť ako starostlivý zákazník, ktorý si vyberá každý malý detail. Od toho závisí spoľahlivosť vašej investície! Strávte ďalších 10-15 minút vyšetrovaním než 10-100 dolárov za bezplatnú opravu nového počítača!
Kontrola procesora a pamäte RAM
Hľadáme skratku „Tento počítač“, ktorá sa nachádza na „ploche“ alebo v ponuke „Štart“ a kliknite na ňu kliknite pravým tlačidlom myši myši. V zobrazenej ponuke vyberte položku posledný riadok- „Vlastnosti“. Do tejto ponuky sa môžete dostať aj jednoduchým stlačením kombinácie klávesov „Win“ + „Pauza / Prestávka“. Čakáme, kým systém naskenuje zariadenie.
Teraz sa pred nami otvorilo okno s informáciami o našom OS, používateľovi PC a zariadení, ktoré nás zaujíma - procesore a RAM.
Kontrola grafickej karty, pevného disku a multimédií
Aby sme to skontrolovali, vykonávame rovnaké akcie ako v predchádzajúcom odseku („Win“ + „Pauza / Prestávka“), prejdite na kartu „Hardvér“ a kliknite na tlačidlo „Správca zariadení“. Tu si môžeme prezrieť informácie o pevné disky, audio a video zariadenia.
Tieto a ďalšie informácie je možné získať aj iným spôsobom. Otvorte ponuku „Štart“ a vyberte položku „Spustiť“. V okne, ktoré sa otvorí, napíšte „dxdiag“ a kliknite na „Enter“. Súhlasíme s tým, že program skenuje zariadenie kliknutím na tlačidlo „Áno“. V okne, ktoré sa otvorí, môžeme tiež skontrolovať, ktorý procesor, pamäť a grafická karta boli vložené do nášho nového počítača.
Testovanie počítačových komponentov
MirSovetov odporúča opýtať sa, či zariadenie, ktoré kupujete, bolo testované samostatne aj v zostave, aby sa predišlo nekompatibilite komponentov. Bude tiež užitočné zistiť, s akými programami bol počítač testovaný.
Ak testy neprebehli alebo sa rozhodnete nákup skontrolovať znova, môžete to urobiť vždy sami. Na tento účel môžete použiť mnoho programov, na niektoré sa pozrieme.
Testovanie pamäte. Na takéto testovanie stojí za to získať malý nástroj s názvom TestMem. Je to dosť zdĺhavý proces, preto stojí za to nechať počítač na testovanie cez noc, aby ste identifikovali chybu. Stĺpec Chyby zobrazuje počet chýb, takže v pracovnej pamäti zostane na 0.
Testovanie grafickej karty
3D Mark by mal skontrolovať grafickú kartu vášho počítača. Pozrite sa pozorne na testovacie videá - ak grafický adaptér nefunguje správne, počítač sa počas testu reštartuje alebo sa na obrazovke zobrazí „grafický odpad“ (ľubovoľné viacfarebné čiary, bodky alebo iné skreslenia obrazu).
Testovanie pevného disku
Winchester je možné testovať pomocou programu MHDD. Umožňuje skenovať povrch disku, poskytuje podrobnú správu o chybných sektoroch a tiež umožňuje skenovať inteligentné oblasti.
Všeobecný počítačový test
Jeden z najlepšie programy stresovým testovaním systému je S&M. Kontroluje prevádzkyschopnosť procesora, napájacieho zdroja, pamäte, pevného disku atď. Podľa maximálneho maximálneho zaťaženia dielov. V prípade chyby nám program poskytne podrobnú správu.
Mechanické zariadenia
Nezabudnite skontrolovať jednotku CD-ROM a jednotku. Počúvajte, či klopte na vozík jednotky CD / DVD, keď ho otvoríte. Číta disky? Tiež skontrolujte čitateľnosť diskiet.
Vstupy a výstupy
Na zadnom a prednom paneli (a ak sú k dispozícii, na bočnej strane) skontrolujte všetky konektory na pripojenie zariadení k počítaču. MirSovetov odporúča venovať osobitnú pozornosť prednému panelu - skontrolujte všetky USB a zvukové výstupy. Na tento účel je vhodné vziať si so sebou flash disk alebo o to požiadať zamestnancov salónu. Na kontrolu počítača je tiež potrebné chytiť mikrofón, pretože pri pripájaní predného zvukového I / O vedenia môžu nastať problémy, najmä pre neskúsených montérov. Buďte teda ostražití, pýtajte sa a trvajte na úplnej kontrole. Nechcete predsa byť z nákupu sklamaní hneď po príchode domov!
Vzhľad
Posledným kritériom je vzhľad... Skontrolujte puzdro, či nie je poškriabané, prasknuté, hrdzavé a iné chyby. Skontrolujte, či fungujú indikátory na prednej strane puzdra: prevádzka siete a pevného disku (zelená a červená), ak je na puzdre ovládateľný displej LCD, skontrolujte funkčnosť všetkých tlačidiel.
To je v podstate všetko. Po dodržaní všetkých našich pokynov si kúpite plne funkčný počítač, nebudete sa báť záručných povinností predajcu a nenecháte sa oklamať podvodníkmi. Veľa šťastia vám aj vašim osobný počítač(PC).
Máte problémy s Počítač so systémom Windows? Náhodné reštartovanie alebo zamrznutie? Ak je to tak, musíte skontrolovať stav svojho počítača. Pomôže vám k tomu Monitor stability systému. Je to vstavaný nástroj, ktorý poskytuje cenné informácie o dôležitých udalostiach a problémoch vo vašom počítači.
Ako spustiť monitor stability systému
Väčšina rýchly spôsob Na spustenie Monitora stability systému je použiť ponuku Štart. Stlačte Ikona systému Windows v ľavom dolnom rohu (t.j. Začnite) a začnite písať slovo „ spoľahlivosť“. Zobrazí sa možnosť „ Zobrazenie denníka spoľahlivosti systému».

K nástroju Monitor stability systému môžete tiež vstúpiť pomocou ovládacieho panela výberom Ovládací panel> Systém a zabezpečenie> Monitor stability.
Ako používať monitor stability systému Windows
Po spustení monitora stability systému sa v hornej časti obrazovky zobrazí graf zoradený podľa dátumu. Najstarší záznam začína vľavo a posledný záznam vpravo. Modrá čiara v grafe označuje celkovú stabilitu vášho systému na stupnici od 1 do 10, pričom 10 je najlepší alebo najspoľahlivejší indikátor.

Stĺpec pre každý deň obsahuje sériu buniek predstavujúcich päť kategórií, ktoré ovplyvňujú stabilitu systému. Môžu sem patriť pády aplikácií, pády systému Windows, varovania a všeobecné informácie. Ak váš počítač zistí problém v ktorejkoľvek z týchto kategórií - napríklad neočakávané vypnutie, zamrznutie aplikácie alebo celého systému - v príslušnej kategórii sa zobrazí značka začiarknutia.

Riešenie problémov s monitorom stability systému
Kliknutím na konkrétny deň uvidíte detailné informácie o každej kategórii v spodnej časti okna.
Ak sa pozriete na naše snímky obrazovky, môžete vidieť, že počítač v prvej polovici februára fungoval dobre. Zdá sa, že za posledných niekoľko týždňov narazil na niekoľko problémov. Ak sa pozriete na informácie pre každý deň, môžete vidieť, že tieto chyby súvisia s pretaktovaním nášho počítača. Testovali sme výkon grafických kariet a procesora. Tieto experimenty spravidla vedú k chybám a neočakávaným reštartom.
Tieto varovania teda môžeme pokojne odmietnuť, pretože vieme, čo ich spôsobilo.
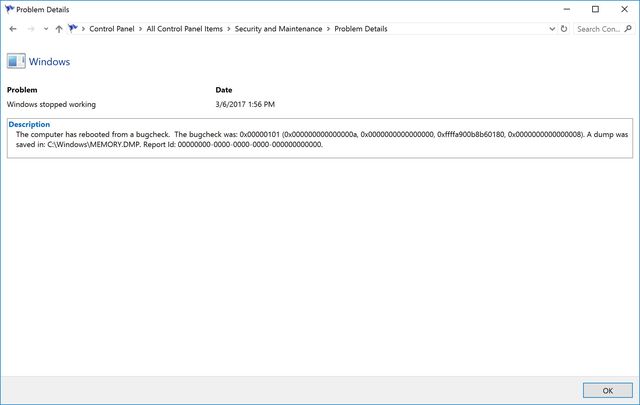
Ak však niektorá z aplikácií zlyhala z dôvodov, ktorým nerozumiete, mali by ste kliknúť na „ Zobraziť technické podrobnosti„Viac informácií o tom, čo spôsobilo problém.
Ako môžete vidieť, Monitor stability systému vám umožňuje skontrolovať stav počítača bez pomoci programy tretích strán... Aj keď vo všeobecnosti monitor stability systému problém nerieši, túto funkciu vám pomôže zistiť príčinu chyby a potom môžete podniknúť vhodné opatrenia na jej odstránenie.
