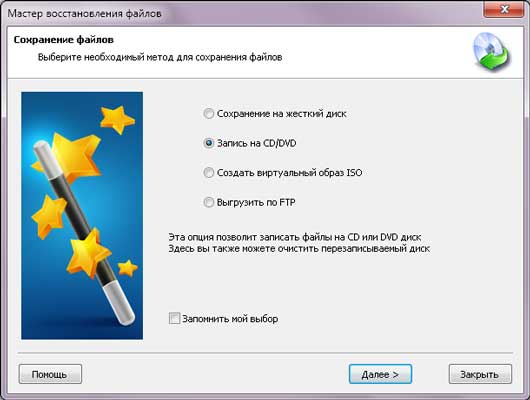Vybrali sme špičkové programy a metódy na obnovenie odstránených súborov na PC.
Zvyčajne pri odstraňovaní ľubovoľného súboru z počítača pod oknádostane sa do koša. Čo ak ste však použili kombináciu klávesov Shift + DEL, to znamená, že ste súbor natrvalo odstránili? Čítajte ďalej.
Ako obnoviť odstránené súbory z počítača so systémom Windows
S najväčšou pravdepodobnosťou viete o niektorých programoch na obnovenie odstránených súborov. Zhromaždili sme nielen tie najlepšie programy, ale aj niekoľko užitočných spôsobov.
Metóda 1. Kôš

Najčastejšie omylom odstránený súbor končí v koši. Kôš môžete otvoriť na pracovnej ploche, vybrať odstránený súbor a kliknúť na možnosť „Obnoviť“.
Metóda 2: Vstavaný nástroj na obnovenie systému Windows
Ak ste súbor odstránili z počítača a nemôžete ho nájsť v koši, bude veľmi užitočná zabudovaná funkcia v systéme Windows. Je potrebné poznamenať, že táto metóda nie je taká účinná ako niektoré špeciálne programy, ale v určitých situáciách môže skutočne pomôcť. Jeho hlavnou výhodou je, že nemusíte inštalovať programy tretích strán.
Krok 1 Pravým tlačidlom myši kliknite na priečinok, v ktorom bol predtým odstránený súbor.
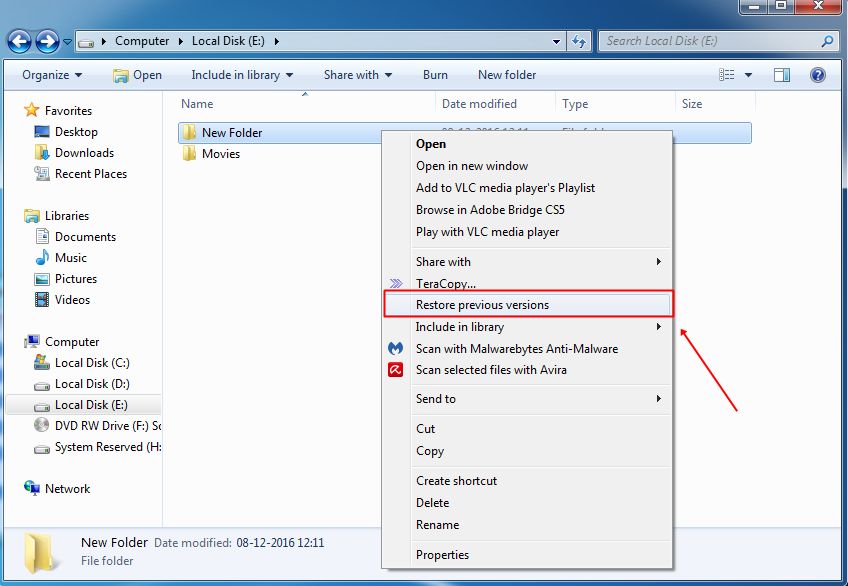
Krok 2 Kliknite na možnosť „Obnoviť predchádzajúce verzie“.
Krok 3 V novom okne sa zobrazí zoznam dostupných predchádzajúcich verzií súboru alebo priečinka.
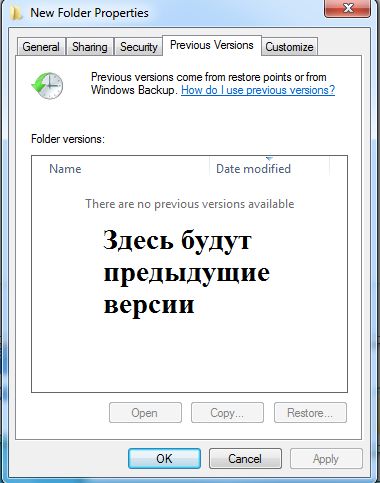
Ak funkcia nie je na vašom počítači povolená zálohovanie, potom bude zoznam prázdny a pomocou tejto metódy nemôžete obnoviť súbor.
Čo robiť, ak sa po kliknutí pravým tlačidlom myši nezobrazí položka „Obnoviť predchádzajúce verzie“?
Krok 1 Pravým tlačidlom myši kliknite na „Tento počítač“ a potom vyberte „Vlastnosti“.
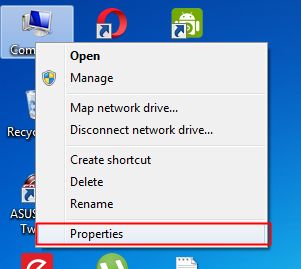
Krok 2 Teraz musíte kliknúť na možnosť „Ochrana systému“.
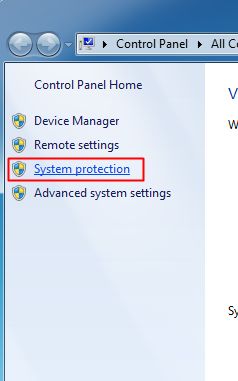
Krok 3 Uvidíte všetky dostupné jednotky. Ďalej vyberte jednotku a kliknite na tlačidlo „Nastavenia“.
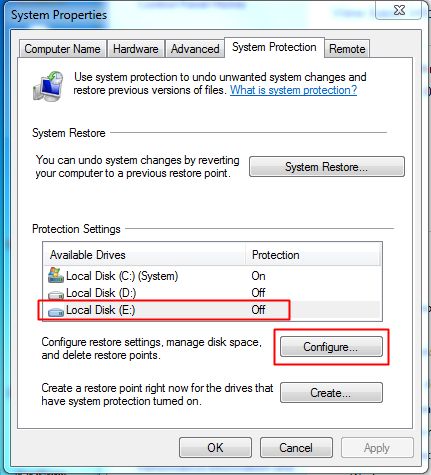
Krok 4 Teraz kliknite na „Obnoviť systémové nastavenia a predchádzajúce verzie súborov“ a potom na tlačidlo „OK“
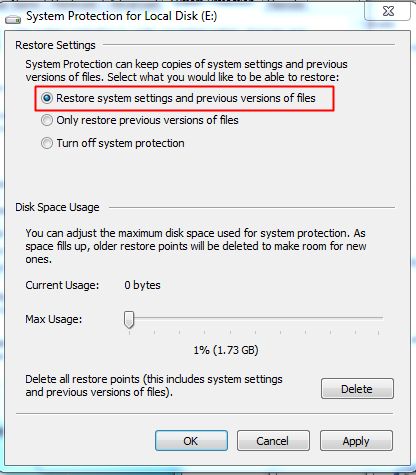
Po kliknutí pravým tlačidlom myši na súbor alebo priečinok sa teraz zobrazí možnosť „Obnoviť predchádzajúce verzie“.
Metóda 3. Obnovenie mojich súborov
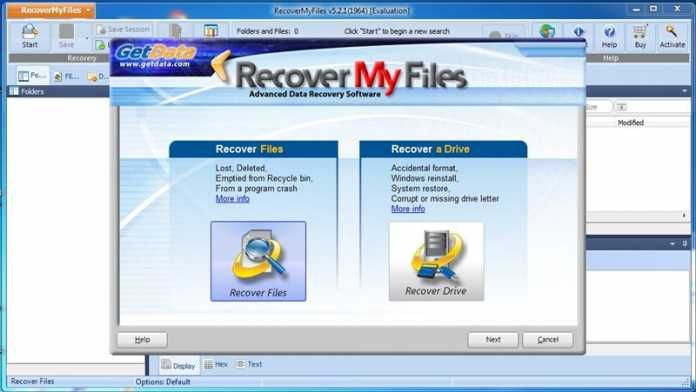
Tento program umožňuje obnovenie odstránené súbory z počítača, a to aj po vyčistení koša, naformátovaní disku a opätovnej inštalácii pevný disk, odstránenie vírusu, neočakávané vypnutie systému alebo zlyhanie softvéru.
Ako obnoviť súbory pomocou nástroja Recovery My Files?
Krok 1 Najprv si stiahnite program z tohto odkazu a nainštalujte ho do svojho počítača.
Krok 2 Po otvorení programu sa zobrazia dve možnosti: Obnova súborov a Obnova jednotky.
Krok 3, Ak chcete obnoviť niektoré súbory, musíte vybrať „Obnoviť súbory“. Ďalej sa zobrazí výzva na výber jednotky, na ktorej bol odstránený súbor umiestnený. 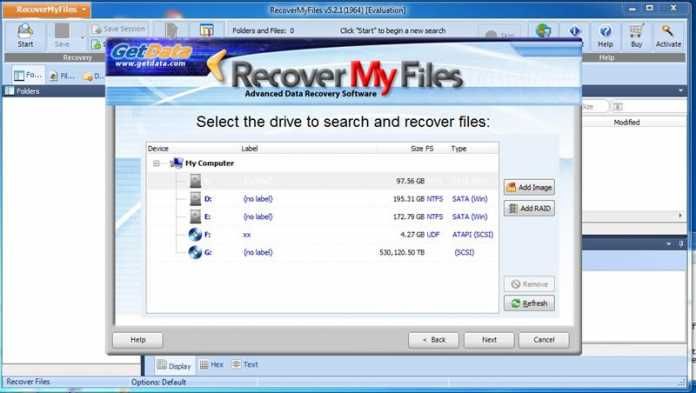
Takmer každá osoba sa aspoň raz stretla s problémom náhodne vymazaných súborov z počítača. Niekedy to nepredstavuje problém, ale sú situácie, keď stratený dokument obsahoval veľmi dôležité informácie a jeho strata môže spôsobiť stratu zamestnania a spôsobiť mnoho ďalších problémov. Našťastie moderné programy poskytujú príležitosť tento problém vyriešiť a obnoviť súbory v čo najkratšom čase.
Predtým, ako zúfalete a zúfalo hľadáte potrebné programy na obnovenie súborov, musíte sa pozrieť na obsah „Kôš“ - špeciálne oddelenie počítača, do ktorého spadajú všetky odstránené materiály.
Jej ikonu možno spravidla nájsť na pracovnej ploche. Po oboznámení sa s obsahom košíka môžete skontrolovať všetky tu umiestnené súbory a požadovaný dokument obnoviť jediným kliknutím.
Pamätajte, že obnovené údaje sa zobrazujú v priečinku, z ktorého boli predtým odstránené. Ak si používateľ nepamätá, kde predtým boli potrebné informácie, možno ich nájsť pomocou tlačidla „Hľadať“, ktoré sa nachádza v ľavom rohu obrazovky v ponuke „Štart“.
Existujú však prípady, keď je dokument natrvalo odstránený z počítača. Toto je:
- Rozchodník kôš;
- Odstráňte dokument pomocou kombinácie klávesov Shift + Delete.
Obnova súborov z počítača po vyššie uvedených krokoch je o niečo zložitejšia, preto musíte použiť špeciálne programy, ktoré nájdete na internete. Takéto nástroje sa dajú použiť nielen na prácu s počítačom, ale aj na obnovenie stratených informácií na médiu.
Aké programy sa najlepšie používajú na obnovenie stratených súborov v počítači?
Dnes existuje veľké množstvo programov, ktoré vám umožňujú obnoviť súbory, ktoré boli odstránené z vášho počítača. S ich pomocou môžete vrátiť nielen dokumenty, ale aj filmy, ako aj údaje všetkých iných formátov.
Medzi najbežnejšie verejné služby stojí za zmienku, Recuva. Jedná sa o špeciálny program, ktorý je voľne k dispozícii na adrese a jeho stiahnutie je celkom jednoduché.
Práca s programom je veľmi jednoduchá:
- Po stiahnutí sa na pracovnej ploche počítača zobrazí okno so žiadosťou o pokračovanie kliknutím na tlačidlo „OK“.
- Potom sa objaví ďalšie dialógové okno, kde užívateľ musí kliknúť na tlačidlo „Ďalej“ a potom „Prijímam“.
- Po akceptovaní podmienok používania programu sa zobrazí nové okno, v ktorom musíte znova kliknúť na tlačidlo „Ďalej“.
- V novom dialógovom okne zrušte začiarknutie políčka vedľa položky, ktorá naznačuje, že používateľ súhlasí s inštaláciou bezplatného panela s nástrojmi Google s programom. Potom musíte kliknúť na tlačidlo „Inštalovať“.
- Musíte počkať, kým sa pomôcka nenainštaluje v počítači.

Ak miestny disk obsahuje málo miesta pre program, bude o tom informovať v novom dialógovom okne, potom musíte kliknúť na tlačidlo „Zrušiť“, vyčistiť miesto a znova vykonať vyššie uvedené akcie. Ak takýto problém nenastane, stačí kliknúť na tlačidlo „Dokončiť“ a pustiť sa do práce.
Na pracovnej ploche sa zobrazí ikona programu, pomocou ktorej môžete prejsť na program Recuva. Teraz môžete začať obnovovať súbory. Po otvorení programu musíte kliknúť na tlačidlo „Ďalej“. Pred používateľom sa zobrazí okno, kde musíte vybrať typ vzdialeného súboru. Môže to byť dokument, obrázok, hudba atď. Takýto postup je poskytnutý pre pohodlie, ako aj šetrenie času pri hľadaní potrebného materiálu. Ak typ súboru nie je známy, kliknite na tlačidlo „Zrušiť“.
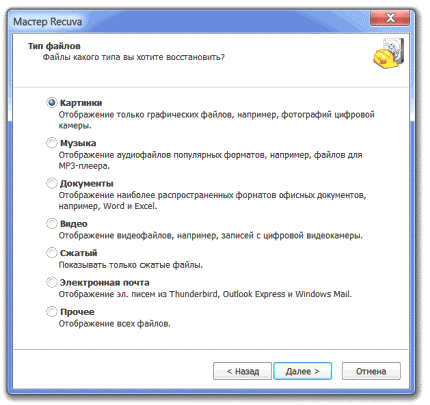
Ďalším krokom bude výber umiestnenia, z ktorého bol súbor odstránený. To znamená, že ak potrebné informácie zmizli z jednotky Flash, musíte vybrať Vymeniteľný disk, ak z jednotky C, musíte vybrať jednotku C. Po výbere miesta vyhľadávania musíte kliknúť na tlačidlo „Analýza“ - tlačidlo, ktoré sa nachádza hneď vedľa miesta, ktoré používatelia vybrali na skenovanie.
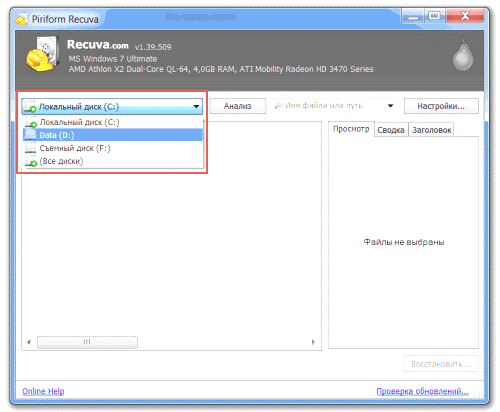
Po dokončení programu sa zobrazí zoznam súborov, ktoré je možné obnoviť. V blízkosti požadovaného dokumentu začiarknite políčko vľavo a kliknite na tlačidlo „Obnoviť“ v pravom dolnom rohu. Po obnovení program o tom informuje.
Teraz zostáva iba otvoriť miesto, kde sa nachádza súbor, a skontrolovať, či je všetko v poriadku.
Nezáleží na tom, ako znie smutne, ale program nemusí obnoviť všetky súbory. Môže to mať veľa dôvodov, ale najbežnejšie sú tieto:
- informácie boli z počítača odstránené príliš dlho;
- súbor bol poškodený;
- umiestnenie súboru alebo jeho formát nie je správne uvedený.
Ak sa takáto nepríjemnosť vyskytla, môžete použiť iný program.
Ďalším najobľúbenejším programom medzi používateľmi je Magic Uneraser. Tento nástroj umožňuje obnoviť údaje ľubovoľného formátu z počítača alebo vymeniteľného média. Princíp fungovania Magic Uneraser je takmer rovnaký ako princíp Recuvy. Po analýze sa používateľovi zobrazí zoznam priečinkov, ktoré sa nachádzajú na predtým označenom mieste (na vymeniteľnom médiu, na disku D atď.).
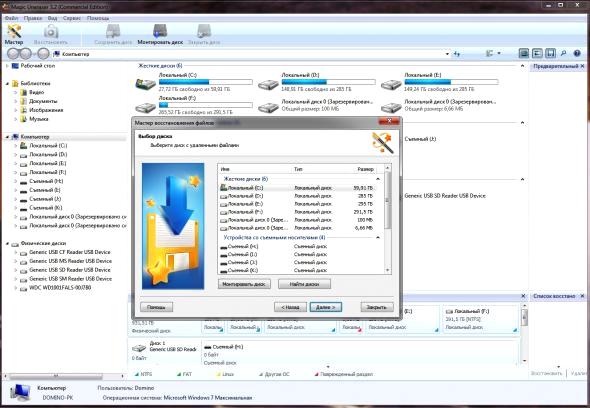
Po výbere tohto alebo tohto priečinka má používateľ možnosť zobraziť jeho obsah jediným kliknutím myši. Zobrazia sa existujúce aj tie, ktoré boli predtým odstránené. Posledná utilita je označená červeným krížikom, aby sa uľahčilo štúdium informácií. Po oboznámení sa s obsahom musíte vybrať požadovanú možnosť a ľahko ju obnoviť.
Obnovené súbory je teraz potrebné nájsť v počítači. Ak si užívateľ pamätá názov priečinka, nebudú to žiadne problémy. Stáva sa tiež, že miesto uloženia informácií „vyletelo“ z mojej hlavy. V takýchto prípadoch sa nemôžete obísť bez operácie „Hľadať“, ktorá bola uvedená vyššie. V ponuke Štart a pomocou zadanej možnosti môžete ľahko nájsť všetky súbory, ktoré potrebujete, podľa ich názvu.
Program Magic Uneraser má množstvo funkcií, ktoré sú zároveň jeho výhodou:
- Pomocou tohto nástroja môžete nielen obnovovať súbory, ale tiež ich zapisovať na vymeniteľné médiá, ako aj nahrávať cez FTP.
- Ak program počas prvého skenovania nenašiel požadovaný dokument, môžete vykonať aj „Hĺbkovú analýzu“. Všetky informácie nájdené počas vyhľadávania sa uložia do priečinka Deep Analysis.
- Ak používateľ videl, že program našiel požadovaný súbor pred ukončením kontroly, môžete kliknúť na tlačidlo „Zrušiť“ a vyhľadávanie zastaviť. Všetky predtým nájdené súbory sa používateľovi poskytnú na obnovenie.
Ak sa požadovaný súbor nachádza v zozname, stačí kliknúť na tlačidlo „Obnoviť“, ktoré sa nachádza na hlavnom paneli. Pomocou sprievodcu uložením môžete určiť umiestnenie, kde budú informácie umiestnené. Je to veľmi pohodlné, pretože vám umožňuje nezávisle vybrať umiestnenie na ukladanie súborov a uľahčuje vyhľadávanie údajov.
Ak chcete obnoviť niekoľko súborov z rôznych priečinkov naraz, musíte použiť panel obnovenia a označiť okrem toho niekoľko dokumentov, obrázkov alebo záznamov.
Ako vidíte, problém so stratou súborov nie je taký hrozný, ako sa môže prejaviť prvýkrát. Pomocou jasných a prístupných programov sa môžete ľahko zbaviť problému.
Často sa stáva, že ste omylom vymazali požadovaný súbor. Alebo naformátujte pamäťovú kartu fotoaparátu pomocou potrebných fotografií.
Čo robiť
Môžeme vás potešiť - pri odstraňovaní súborov alebo dokonca pri formátovaní jednotky Flash alebo disku môžete informácie uložiť. Súbor sa fyzicky neodstráni, iba odstráni meno. Skôr - časť názvu.
Najskôr nezabudnite: na túto kartu (alebo jednotku Flash) nič nepíšte. Ak napíšete niečo „na začiatok“ vymazaného súboru, neobnovíte ho.
Začnime teda.
1. Existuje veľa programov na obnovu súborov. Takmer všetky z nich sú platené. K dispozícii je bezplatný analóg - Recuva.
V jednom z okien sa zobrazí výzva na stiahnutie a inštaláciu predvoleného prehliadača Google Chrome. Jedná sa o malý poplatok za bezplatný program obnovy určený pre používateľov. Ak chcete, môžete vyskúšať nový a veľmi dobrý prehliadač. Nie - zrušte začiarknutie a kliknite na Ďalej.
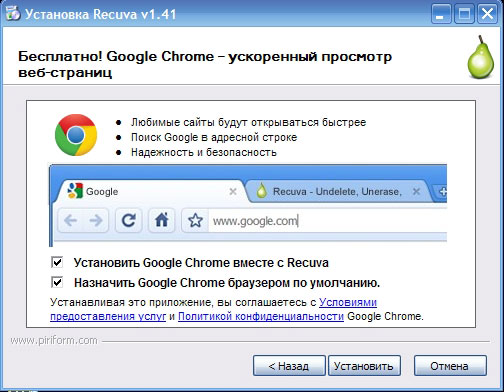
Proces inštalácie je štandardný a pre vás nie je náročný.
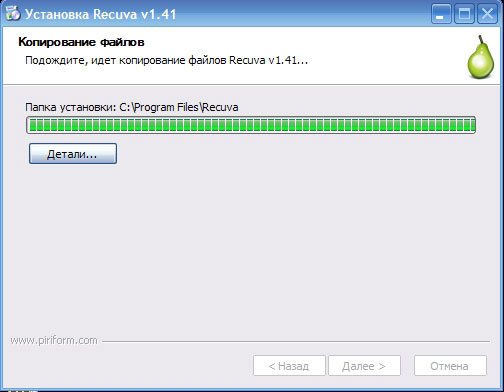
Po inštalácii sa spustí samotný program a ponúkne vám jeho pomoc. Sprievodca krok za krokom nám pomôže rýchlo obnoviť súbory. Nebudeme odmietať
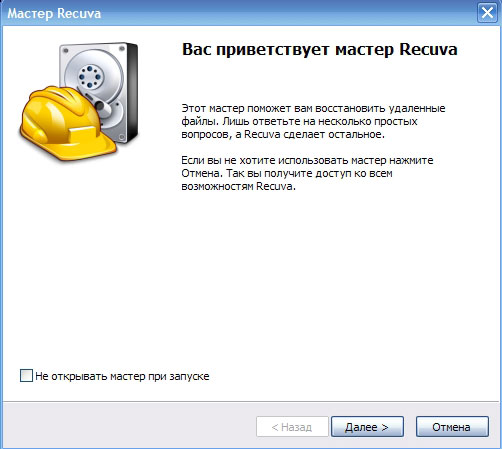
Sprievodca začína tradičným pozdravom. Ak toto políčko začiarknete, sprievodca sa pri ďalšom spustení programu neotvorí.
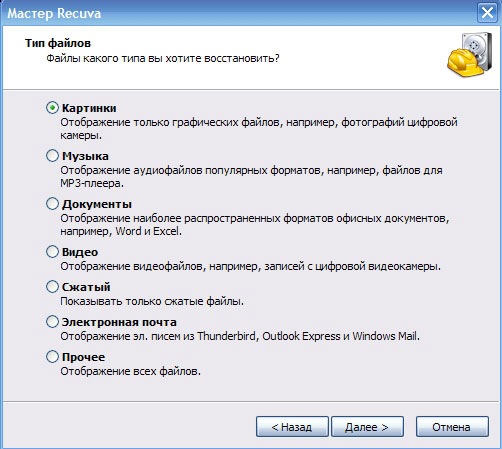
Tu je potrebné určiť pánovi, aký typ dokumentov ste stratili. Fotografie, hudobné súbory, textové dokumenty, video súbory, archívy, mail. Posledná položka zobrazí všetky nájdené súbory. Momentálne nás zaujímajú fotografie. Vyberieme prvú položku.
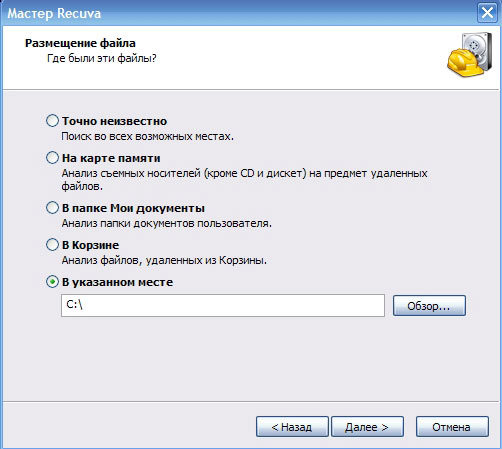
V tomto kroku musíte určiť médium alebo priečinok, v ktorom bol súbor raz položený. Môžete zadať „Na pamäťovej karte“ a program prejde všetkými aktuálne pripojenými jednotkami Flash, pamäťovými kartami. Miesto vyhľadávania môžete určiť sami. Ak si vôbec nič nepamätáte, vyberte prvú položku. Pamäťovú kartu označíme sami.
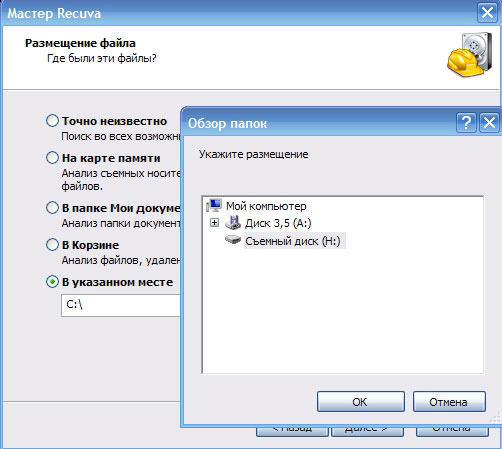
V dialógovom okne vyberte pamäťovú kartu, z ktorej chcete obnoviť súbory.
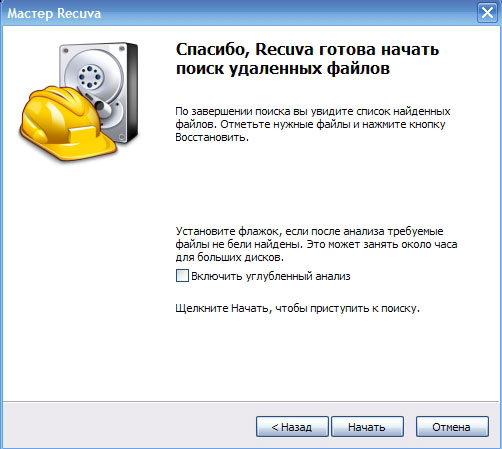
pre rýchle vyhľadávanie stačí kliknúť na tlačidlo „Štart“. Ak však bol predchádzajúci neúspešný alebo bola jednotka Flash / pamäťová karta naformátovaná, možno budete musieť začiarknuť políčko „Povoliť hĺbkovú analýzu“. Tým sa proces značne spomalí. V závislosti od objemu média môže trvať 10 minút až hodinu, ale výsledok vyhľadávania môže byť lepší. Disk Flash sa teraz pokúsime spustiť spôsobom „nie do hĺbky“.
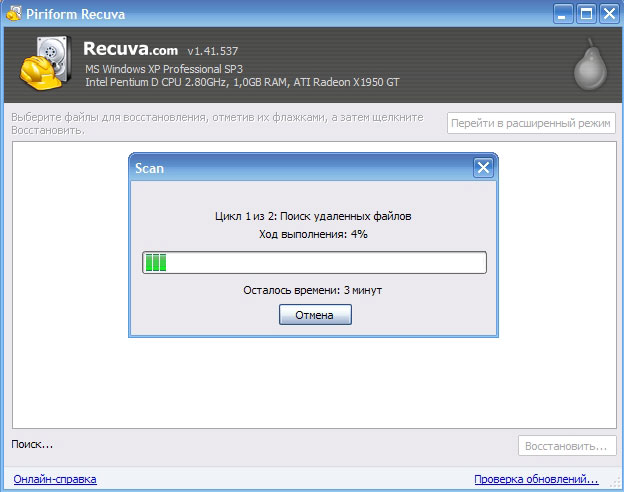
Potom budem musieť počkať ...
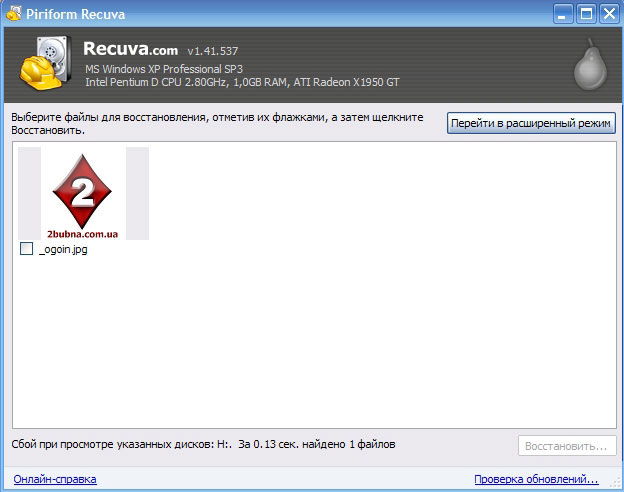
Hurá! Požadovaný súbor sa našiel! Ako vidíte, súbor po odstránení nezmizne. Zoberie sa mu iba prvé písmeno mena.
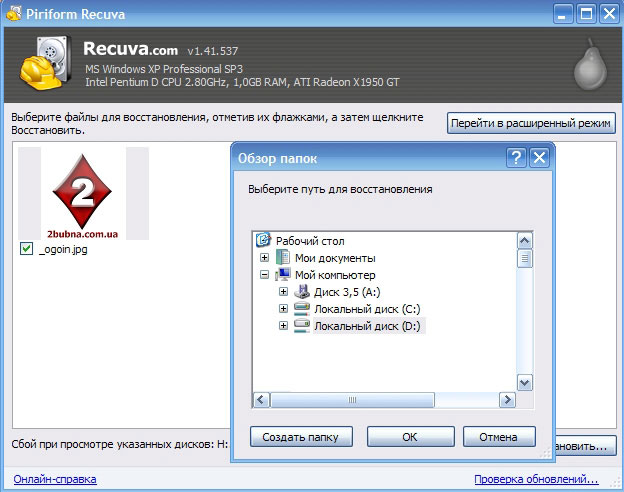
Musíme sa rozhodnúť, kam nájdené súbory uložiť. Musíte ho uložiť nie na tú istú jednotku / jednotku flash, odkiaľ ste obnovili súbory. Vyberte inú jednotku, môžete vytvoriť samostatný priečinok a kliknite na „OK“.
Všetko je obnovené, nervy sú uložené. Tešiť.
Mnoho používateľov má často otázku, ako môžem obnoviť súbory odstránené z pevného disku do počítača. Stáva sa, že niektoré dôležité informácie sa omylom odstránia alebo užívateľ zmení názor, aby ich odstránil. Nastávajú tiež mimoriadne situácie, po ktorých z disku zmiznú rôzne údaje. Tento článok popisuje, ako nájsť a obnoviť informácie po vymazaní.
Možné príčiny straty údajov
Existuje niekoľko bežných dôvodov, prečo súbory zmizli z pevného disku:
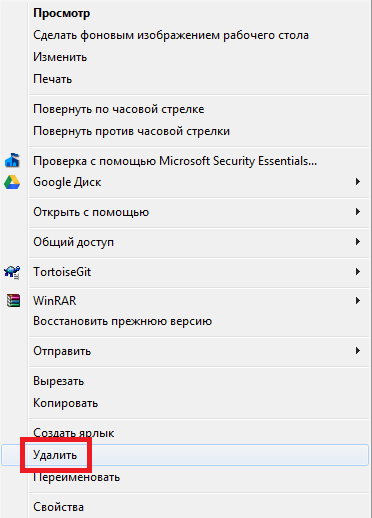
Nákupný košík
Keď ručne odstránite objekt pomocou kontextovej ponuky alebo klávesu Delete, nevymaže sa z pevného disku, ale je umiestnený do špeciálneho adresára s názvom „Kôš“.
Skratka do tohto adresára sa zvyčajne vyskytuje na pracovnej ploche od inštalácie systému Windows. 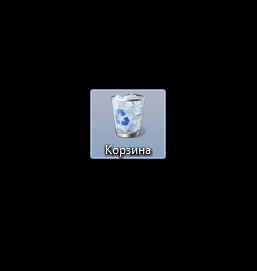
Ak idete do koša, uvidíte všetky odstránené súbory umiestnené v koši. Ak zmeníte názor na odstránenie všetkého a chcete údaje vrátiť, kliknite pravým tlačidlom myši na požadovaný objekt a v rozbaľovacom zozname vyberte položku „Obnoviť“. Môžete tiež vybrať niekoľko položiek a kliknúť na tlačidlo „Obnoviť vybrané objekty“ v hornej časti okna programu. 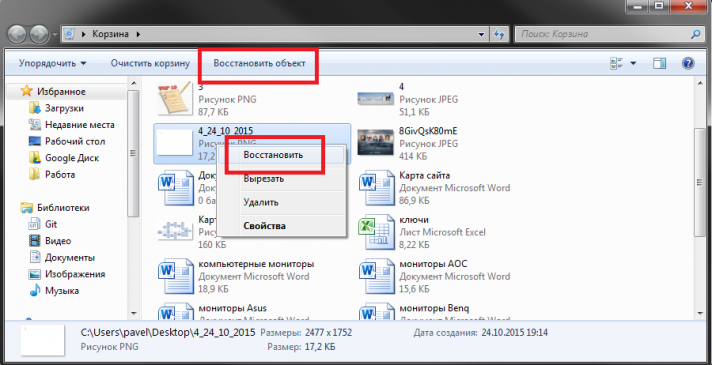
Ak ste si istí, že súbory v košíku už nikdy nebudete potrebovať, môžete ich natrvalo vymazať z počítača pomocou tlačidla „Vyprázdniť košík“.
Program Recuva
Ak boli potrebné informácie v koši, keď ste ich vyčistili, alebo zmizli v dôsledku havárií a vírusov, mali by ste byť pripravení na to, že to nebude fungovať. Niektoré údaje sa však môžete pokúsiť uložiť pomocou špecializovaných programov. Jednou z najjednoduchších aplikácií pre nepripravených používateľov je utilita Recuva. Jeho hlavnými výhodami sú kompletné bezplatné a prehľadné grafické rozhranie.
Dôležité! Ak sa chystáte obnoviť akékoľvek súbory, skúste na pevnom disku vykonať čo najmenej zmien. Nekopírujte, neodstraňujte ani nevytvárajte nové priečinky alebo dokumenty, neinštalujte programy (samozrejme, s výnimkou programu Recuva). Čím menej krokov podniknete po strate informácií, tým väčšia je šanca na úspech.
Túto aplikáciu si môžete stiahnuť na oficiálnej webovej stránke vývojára - https://www.piriform.com/recuva. K dispozícii na stiahnutie ako bezplatná verziaa platené, s veľkým počtom funkcií.
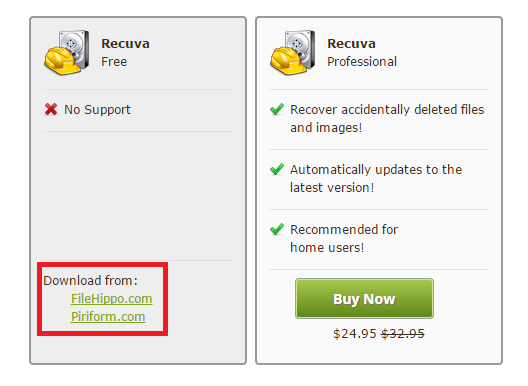
Ako obnoviť súbory s Recuva
Po inštalácii spustite program Rekuva a postupujte podľa ďalších pokynov.
Nie ste si istí, ako obnoviť odstránené súbory alebo digitálne dokumenty? Chcete obnoviť omylom odstránené súbory z koša? Nie ste si istí, ako obnoviť informácie o súbore po formátovaní logického oddielu FAT alebo NTFS?
Obnovte súbory pomocou programu
Obnova súboru RS
Pomocou programu obnovte odstránené súbory. Program obnovuje nielen náhodne vymazané súbory, ale aj informácie stratené po tvrdé formátovanie disk, pamäťové karty, Jednotky USB flash atď. Extrémne jednoduché programové rozhranie vám umožňuje obnoviť potrebné súbory v priebehu niekoľkých minút.
Zoznam diskov umiestnených v počítači a zariadeniach k nemu pripojených je uvedený na karte „Tento počítač“. Zvýraznením potrebnej jednotky alebo priečinka v strome prieskumníka môžete zobraziť ich obsah rovnakým spôsobom ako v prieskumníkovi MS Windows.
Naskenujte vybranú jednotku
Vyberte jednotku, z ktorej chcete obnoviť súbory, zo zoznamu logických jednotiek umiestnených vo vašom počítači a zariadení pripojených k nej, z ktorých chcete obnoviť súbory.
Dvojitým kliknutím na vybranú jednotku alebo kliknutím pravým tlačidlom myši v kontextovej ponuke vyberte možnosť „Otvoriť“ a spustite skenovanie logickej jednotky alebo karty Flash. Program začne analyzovať vybraný disk a zobrazí jeho obsah. Tento postup bude trvať niekoľko sekúnd.
Poznámka: Ak program potrebuje skenovať veľké množstvo informácií, môže to trvať dlhšie.
Po analýze disku v strome prieskumníka program zobrazí zoznam priečinkov umiestnených na vybranom disku. Po výbere požadovaného priečinka si môžete zobraziť jeho obsah. Odstránené súbory a priečinky budú označené špeciálnym červeným krížikom.
Ak chcete zobraziť iba odstránené súbory a skryť existujúce, použite možnosť „Filter“ (ponuka „Zobraziť“ - „Filter“).
Ak chcete vyhľadať odstránený súbor vo výsledkoch skenovania, použite špeciálne nástroje na obnovenie súborov RS (filter súborov, vyhľadávanie a prezeranie dokumentu).
Vo všeobecnosti musíte nájsť a vybrať súbory, ktoré chcete obnoviť, a pokračovať v skutočnom obnove.
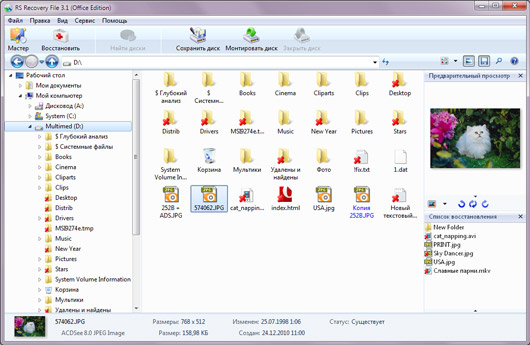
Ak ste našli potrebné súbory a rozhodli ste sa ich obnoviť, vyberte ich a kliknite na tlačidlo „Obnoviť“ na hlavnom paneli alebo kliknite pravým tlačidlom myši na položku „Obnoviť“ v kontextovej ponuke. Otvorí sa sprievodca uložením.
Ak potrebujete obnoviť niekoľko súborov z rôznych priečinkov, použite panel „Zoznam obnovenia“. Ak to chcete urobiť, jednoducho presuňte súbor na panel so zoznamom obnovenia alebo v kontextovej ponuke kliknite pravým tlačidlom myši na položku Pridať na obnovenie. Po príprave potrebných súborov vyberte v hlavnej ponuke programu položku „Súbor“ - „Obnoviť zo zoznamu“. Otvorí sa sprievodca uložením.