Ak sa teda rozhodnete použiť UltraISO na zápis na bootovateľnú jednotku USB flash ISO obraz a v systéme Windows 7 alebo Windows 10 musíte najskôr otvoriť tento obrázok ISO. Ak to chcete urobiť, otvorte v programe UltraISO ponuku „Súbor“ a vyberte možnosť „Otvoriť“.
Potom sa zobrazí okno s výberom súboru. V tomto okne musíte nájsť bootovacie ISO súbor zo systému Windows 7 alebo Windows 10, ktorý chcete zapísať na USB flash disk, a vyberte ho.
Pomocou ponuky možností pri spustení systému si môžete vybrať, ktorý systém sa má zaviesť. To všetko je veľmi dobre zorganizované v jednoduchom a praktickom rozhraní aplikácie. Bol vytvorený s cieľom uľahčiť vytváranie plstí vybavených určitou distribúciou operačného systému tučniakov. To znamená, že aplikácie, dokumenty a nastavenia môžete ukladať, ako keby ste používali systém nainštalovaný na pevnom disku. Informácie budú teda k dispozícii pri nasledujúcom stiahnutí. Táto možnosť premení vaše mobilné zariadenie na skutočný vreckový operačný systém.
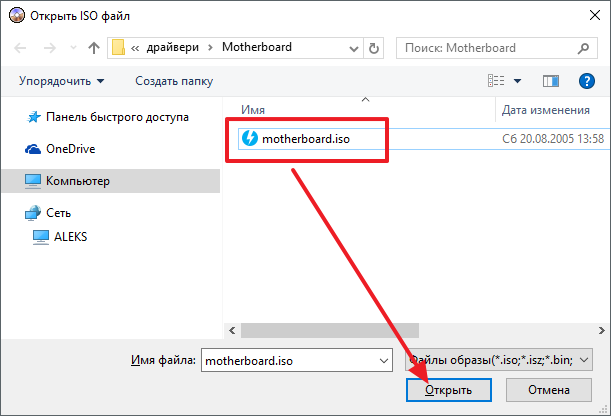
Potom sa v okne UltraISO zobrazí obsah zavádzacieho obrazu ISO.
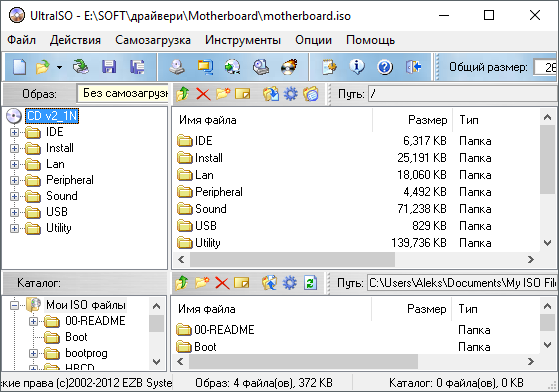
Teraz pripojte USB flash disk k počítaču, ak ešte nie je pripojený a bez toho, aby ste sa dotkli čohokoľvek v štruktúre súborov, otvorte ponuku Boot. Tu musíte vybrať možnosť „Napáliť obraz pevného disku“.
Tento nástroj je zameraný na najskúsenejších profesionálov v danej oblasti, ktorí si dobre uvedomujú rozdiely medzi možnosťami zavádzania a súborovými systémami. Veľký rozdiel v tomto nástroji pre iné žánre spočíva v tom, že môžete skontrolovať, či zariadenie funguje správne.
Prípravné procesy sa už začali iba v štyroch krokoch mobilné zariadenie a kopírovanie súborov. Aplikácia má navyše preklad do portugalčiny, čo používateľom, ktorí ju používajú, ešte viac uľahčuje. Na formátovanie netbooku teda musíme použiť pero, musíme si vytvoriť bootovaciu jednotku.
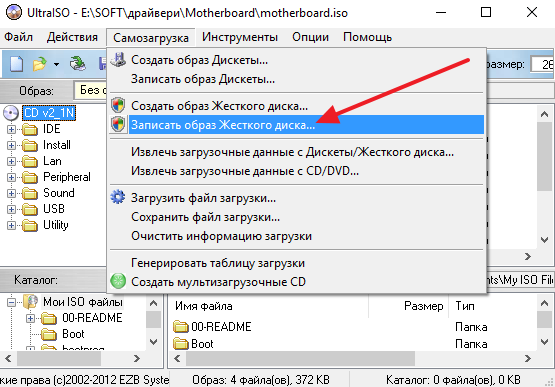
V dôsledku toho sa zobrazí okno na zápis zavádzacieho obrazu ISO na jednotku USB flash. Tu sa od vás nevyžaduje takmer žiadna akcia. Len sa uistite, že v rozbaľovacej ponuke „Disk Drive“ je vybratá jednotka flash, ktorú chcete použiť na napaľovanie obrazu ISO, a ak je všetko v poriadku, kliknite na tlačidlo „Napáliť“.
A čo je to bootovacia jednotka?
Vytvorili sme bootovaciu jednotku s niekoľkými nástrojmi, ak chcete, môžete sa pozrieť sem.
Nástroje na vytvorenie bootovacej jednotky
Všetky programy, ktoré ponúkame, nie sú naše. Ak ste z tohto nainštalovali nejaký „mor“, pri odinštalovaní vám môže pomôcť toto video.Potom si chcete stiahnuť všetky nástroje. Po stiahnutí. 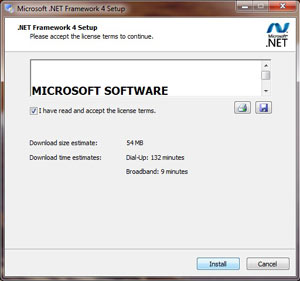
Kliknutím na ikonu inštalácie. 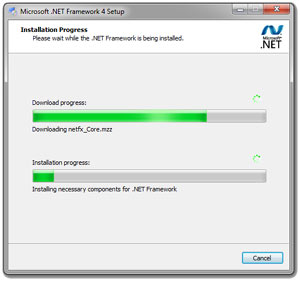
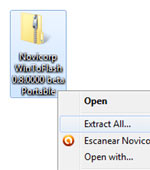
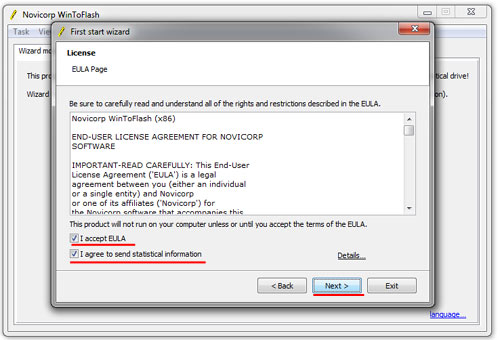
Po kliknutí na tlačidlo „Ďalej“ sa vám zobrazí okno s potvrdením podmienok použitia, kliknite na „Prijať podmienky“ a počkajte, kým nebude váš zavádzací disk Flash pripravený.
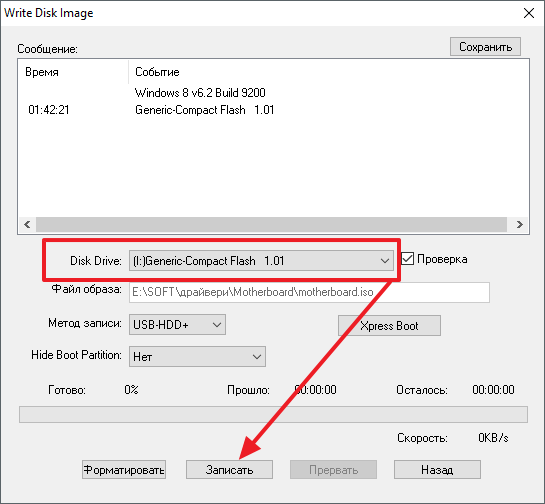
Po kliknutí na tlačidlo „Napáliť“ sa zobrazí upozornenie, že v dôsledku napaľovania zavádzacieho obrazu ISO budú všetky údaje z jednotky USB flash vymazané. Ak chcete pokračovať, kliknite na tlačidlo „Áno“.

Ako formátovať manuálny netbook
Všetky programy sú k dispozícii v našej oblasti na stiahnutie. Spustí sa proces inštalácie, je to veľmi jednoduché, v zásade musíte kliknúť na Ďalej. A keď uvidíte túto obrazovku, znamená to, že teraz už máte vlastnú zavádzaciu jednotku. Dnes je to len osobné. Dúfam, že sa vám to páčilo, ak máte ešte nejaké pochybnosti, napíšte nižšie.
Zaregistrujte sa a získajte prístup k exkluzívnym kurzom kurzu formátovania vo svojom liste. Táto dokumentácia bola archivovaná a neaktualizuje sa.
- Aktualizujte firmvér počítača na najnovšiu verziu.
- V schéme vyberte položku Master Boot Record.
Po prijatí potvrdenia UltraISO spustí proces nahrávania boot obraz ISO na USB flash disk. Po dokončení tohto procesu môžete odpojiť USB flash disk a začať inštalovať Windows 7 alebo Windows 10 pomocou výslednej bootovacej USB flash jednotky.
Napaľovanie zavádzacieho obrazu ISO na USB flash disk prostredníctvom programu Rufus
Alternatívou k UltraISO by mohol byť program Rufus. Na rozdiel od UltraISO je Rufus úplne zadarmo a veľmi špecializovaný. Je určený výhradne na vytváranie bootovacích USB kľúčov a pamäťových kariet. Môžete si stiahnuť Rufus.
Kontrola aktualizácií softvéru
Vykonajte jednu z nasledujúcich akcií. 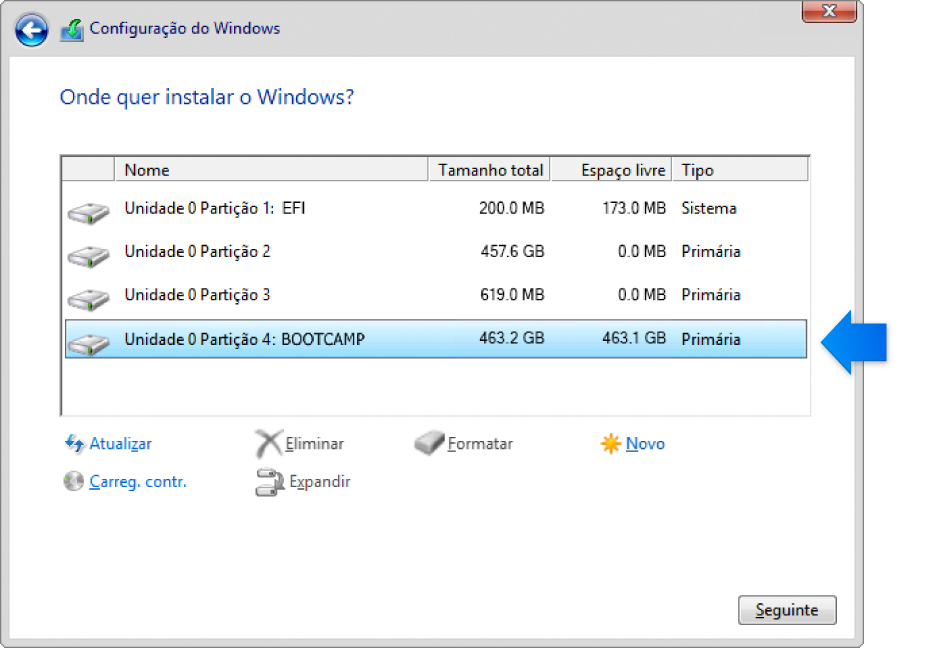
Na základe pokynov v dialógových oknách, ktoré sa zobrazia počas inštalácie, nie je potrebné vykonať žiadnu akciu, ale ak sa zobrazí výzva na inštaláciu softvér zariadení, kliknite na Inštalovať. Ak obrazovka vyzerá neaktívne, môže existovať skryté okno, ktoré vyžaduje odpoveď používateľa. Pozrite sa za seba otvorené okná.
Uistite sa, že je zariadenie „odnímateľné“
- Postupujte podľa pokynov na obrazovke.
- Neklikajte na položku Zrušiť v žiadnom z dialógových okien inštalátora.
Aby ste mohli zapísať zavádzací obraz ISO zo systému Windows 7 alebo Windows 10 na USB flash disk pomocou programu Rufus, musíte pripojiť USB flash disk k počítaču, spustiť program a určiť, ktorý USB flash disk musíte použiť.
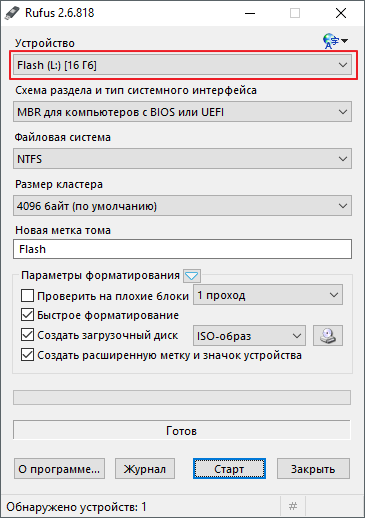
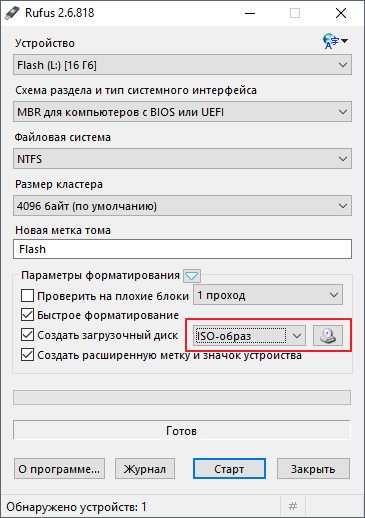
Počas inštalácie sa zobrazí obrazovka s otázkou, aké úlohy chcete vykonať. Nezabudnite si vybrať tri úlohy. Riziká vyplývajúce z používania internetu. Ak máte dôležité súbory, skopírujte ich do počítača, pretože po formátovaní budú odstránené.
Kliknite kliknite pravým tlačidlom myši Prejdite myšou na disk Flash a zvoľte „Formátovať“. Môžete použiť možnosť „Rýchle formátovanie“. Kliknite na „Štart“ a počkajte, kým sa vymeniteľný disk naformátuje. Otvorte program, ktorý ste práve nainštalovali. Keď ste správne vybrali disk Flash, kliknite na „Spustiť kopírovanie“. Po dokončení kopírovania budeme musieť spustiť počítač.
Po výbere bootovania Súbor ISO budú existovať dve možnosti záznamu na USB flash disk: Štandardná inštalácia systému Windows a Windows to Go. Ak chcete použiť bootovací USB disk na inštaláciu systému Windows, potom vyberte prvú možnosť.
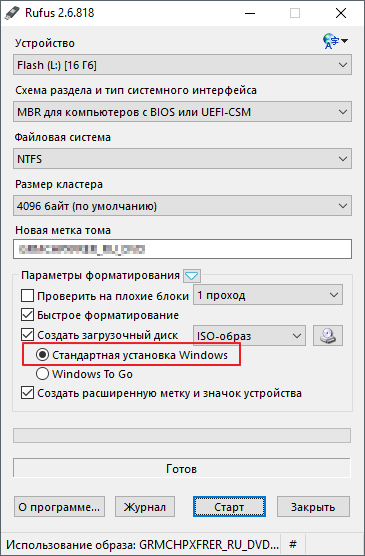
Potom kliknite na tlačidlo „Štart“ a počkajte, kým Rufus pomocou príkazu nenapíše bootovateľný obrázok ISO operačný systém Windows. Po dokončení nahrávania je možné použiť USB flash disk na inštaláciu systému Windows.
Napaľujte obraz disku na USB flash disk
Pre pamäťové zariadenia typu flash, ako sú napríklad jednotky na palec a pamäťové karty. Inštrukcie na používanie. Predtým, ako pôjdeme ďalej, zjednodušme to zmenou jazyka programu na portugalčinu. V okne „Sprievodca“ kliknite na „Ďalej“. Začiarknite možnosť „Súhlasím s licenčnou zmluvou“ a kliknite na „Pokračovať“.
Disk sa naformátuje a stratia sa všetky súbory. Tento proces je časovo náročný a trvá niekoľko minút. Po dokončení kliknite na Ďalej. Môže to byť pieseň, ktorú milujete, alebo vám môže zdvihnúť náladu, keď sa cítite skľúčene.
Veľmi často majitelia osobné počítače Zaujíma vás inštalácia systému Windows na jednotku USB flash. Operačný systém Windows nie je určený na inštaláciu na jednotku USB, takže jeho inštalácia na jednotku USB flash ako bežný disk HDD alebo SDD nebude fungovať.
Aby sme používateľom počítačov pomohli zvládnuť úlohu inštalácie systému Windows na USB flash disk, pripravili sme materiál s podrobnými príkladmi. Uvažované príklady popíšu proces inštalácie na USB flash disk pre všetky aktuálne operačné systémy. Windows, počnúc XP a končiac desať... Po prečítaní materiálu môžete ľahko vytvoriť bootovacie jednotky USB s rôznymi operačnými systémami Windows.
Metóda 1: Pomocou klávesovej skratky preneste všetku hudbu súčasne
Dostávate akcie krok za krokomčo bude veľmi nápomocné, ale skôr, ako si trafíte klinec hlavou. Teraz poďme diskutovať o krokoch potrebných na prenos. K dispozícii sú dve metódy. Hudba sa začne sťahovať a export je dokončený o niekoľko minút.
Krok 3 Zobrazte skryté súbory
Môžete tiež vytvoriť nový priečinok a pridať ho tam. V rozbaľovacej ponuke vyberte položku Zobraziť skryté súbory a priečinky “.
Krok 4 Skopírujte hudobné súbory
Tiež vám umožní kopírovať všetky súbory pomocou jednoduchého postupu kopírovania a vkladania. Hudobné súbory sa však ukladajú náhodne. Keď kliknete na ikonu Hudba v ľavom hornom rohu, všetky vaše skladby sa zobrazia na pravej strane hlavného okna.Inštalácia operačných systémov Windows 7, 8, 10 na jednotku USB
Inštalačné disky operačných systémov Windows 7, 8, 10 neumožňujú inštaláciu na USB flash disk. Na inštaláciu na USB flash disk musíte použiť softvér tretej strany. Najvhodnejší program pre našu úlohu je WinNTSetup... Tento nástroj je distribuovaný a podporovaný na fóre internetového portálu www.msfn.org. Môžete si ho stiahnuť na stránke fóra www.msfn.org/board/topic/149612-winntsetup-v386.
Potom ich môžete počúvať na počítači alebo ich tiež môžete synchronizovať s inými zariadeniami a počúvať ich na cestách. Ako zistiť, či sa špionážna kamera nabíja alebo nabíja. Špionážna kamera v tvare pera môže byť zábavnou hračkou aj sofistikovaným monitorovacím nástrojom, ktorý môžete použiť, keď niečo nefunguje. Väčšina modelov s podobnými princípmi má vstavaný disk na ukladanie určitého množstva videa.
Ako používať mikrofón v „bojových zbraniach“
Má možnosť hlasového rozhovoru, ktorá vám umožňuje chatovať s ostatnými hráčmi v hale. Môžete ich napáliť na disky, uložiť na pevný disk alebo ich pripojiť ako virtuálny disk. Ktokoľvek môže nastaviť bezdrôtový hotspot na príjem internetového signálu, ak medzi ním nie je možné nadviazať fyzické spojenie pracovná stanica počítačový a káblový modem.
Ako organizovať údaje na externom disku
Externé úložné zariadenia poskytujú skvelý spôsob, ako ukladať údaje a ukladať ich na budúce použitie.Najviac aktuálna verzia v čase tohto písania je WinNTSetup v3.8.6... Tento nástroj je distribuovaný v archíve RAR „WinNTSetup3.rar“. Po rozbalení archívu sa vám zobrazia dva spustiteľné súbory „WinNTSetup_x64.exe“ a „WinNTSetup_x86.exe“. Z názvu súborov je zrejmé, že každý z nich je určený na spustenie v systéme s. V našom prípade spustíme súbor pre 64 -bitový operačný systém. Po spustení obslužného programu zobrazí správa so žiadosťou o stiahnutie súborov ADK správna práca programy.
Môžu teoreticky uložiť až 2 terabajty údajov a sú kompatibilné so 64 GB kartami. Vyberte si kartu s veľkosťou, ktorá je vhodná pre vaše použitie. Mediálny formát. Výhoda: ukladanie a čítanie údajov je rýchlejšie. Ak chcete povoliť túto možnosť, postupujte podľa týchto krokov.
To nám umožní zlepšiť jeho obsah. Prejdite do priečinkov v počítači, ktoré obsahujú súbory, ktoré chcete preniesť. Kliknite pravým tlačidlom myši na súbor, ktorý chcete preniesť, a vyberte položku Kopírovať. Návrat do okna " Odnímateľný pohon“, Kliknite pravým tlačidlom myši na toto okno a zvoľte„ Prilepiť “.
Sťahujte súbory ADK kliknutím na OK, potom sa nástroj spustí.
Teraz si pripravíme priečinok s inštalačné súboryÚložisko Windows a USB. Zoberieme napríklad inštalačný disk Windows 7 a vložíme ho Jednotka DVD.
Potom sa vráťme k obslužnému programu WinNTSetup do " Windows Vista/7/8/10/2008/2012“. Teraz určme cestu k inštalačnému súboru „install.wim“.
Zavádzacie flash disky Windows
Potom budete musieť prejsť na údaje, ktoré chcete skopírovať na jednotku USB flash alebo pamäťovú kartu. Hneď ako nájdete súbory, ktoré chcete skopírovať, vyberte ich, kliknite pravým tlačidlom myši a vyberte položku Kopírovať. Je lepšie mať kvalitný kľúč, rýchle minimum, históriu, keď inštalácia nie je príliš dlhá.
Vyberte typ inštalácie
Upozorňujeme, že jeho obsah bude odstránený a kliknite na tlačidlo „Ďalej“. Existuje niekoľko možností, ktoré je možné použiť na rozbalenie systému. Už vieme resp. Možnosť tiež šetrí systémové súbory na disku obnovy. Na ďalšej obrazovke ho vyberte zo zoznamu.
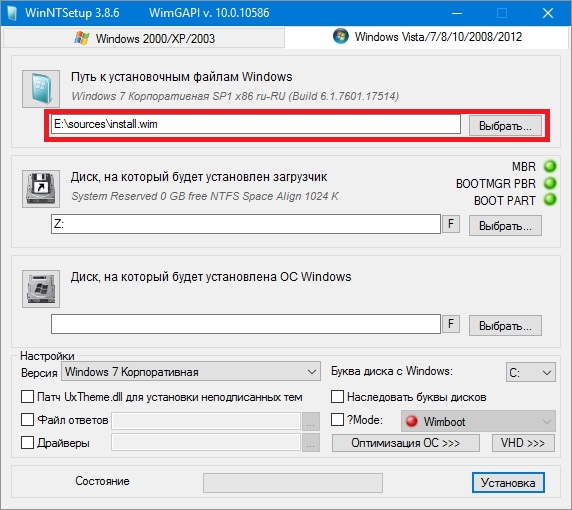
V druhej fáze musíme vybrať USB flash disk, na ktorý nainštalujeme Windows 7. Pred jeho výberom naformátujeme USB flash disk v systém súborov NTFS.
![]()
Akonáhle je váš kľúč vyrytý a keď ho potrebujete, spustite počítač so vloženým kľúčom a uistite sa, že je modrý. Zobrazí sa modrá obrazovka a ponúka niekoľko možností vrátane riešenia problémov. Na ďalšej obrazovke môžete spustiť.
Blokovacie programy
Nie ste si istí, ktorý nástroj použiť? Preto vám môžeme pomôcť. Hovorí vám dobré okno, že disk je chránený proti zápisu? Tu sú riešenia, od tých „najočividnejších“ po najťažšie. Najprv skontrolujte prítomnosť tohto tlačidla a umiestnite ho do odomknutej polohy. Ak je to tak, uistite sa, že nie je nainštalovaný, a skúste to znova.
Teraz si vyberme WinNTSetup miesto, kde bude nainštalovaný bootloader a samotný Windows, konkrétne naša jednotka USB flash.
Po týchto krokoch môžete začať inštalovať Windows 7 na jednotku USB. Ak to chcete urobiť, kliknite na tlačidlo Inštalovať v spodnej časti okna pomocného programu a potom sa zobrazí správa s dodatočné parametre inštalácia.
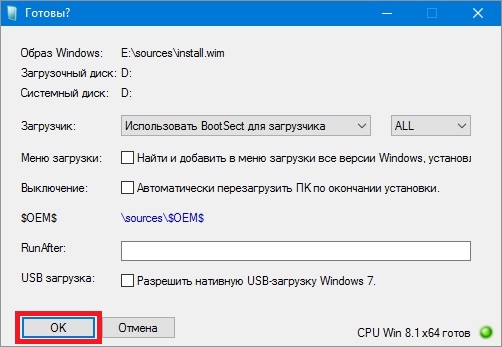
V druhom prípade kliknite pravým tlačidlom myši na súbor, kliknite na položku Vlastnosti a potom sa uistite, že v atribútoch nie je uvedené začiarkavacie políčko Len na čítanie. Skúste preformátovať zrušením začiarknutia políčka „ Rýchly formát“. Kliknite na tlačidlo Štart a potom na položku Spustiť.
Uzamknutie prostredníctvom registra
Na všetky otázky odpovedzte áno. Teraz je váš kľúč naformátovaný, môžete sa pokúsiť skopírovať súbory. Okrem formátovania odstráni všetky možné vírusy. Na stránke je použitý odkaz na stiahnutie a zvukové vysvetlenia. Nie je potrebné inštalovať softvér.
Bez zmeny parametrov, potvrďte túto správu spustením inštalácie na USB flash disku.
Pred spustením inštalácie na USB flash disku môžete optimalizovať operačný systém vypnutím alebo zapnutím jeho funkcií. To sa dá urobiť kliknutím na tlačidlo Optimalizácia OS >>>.
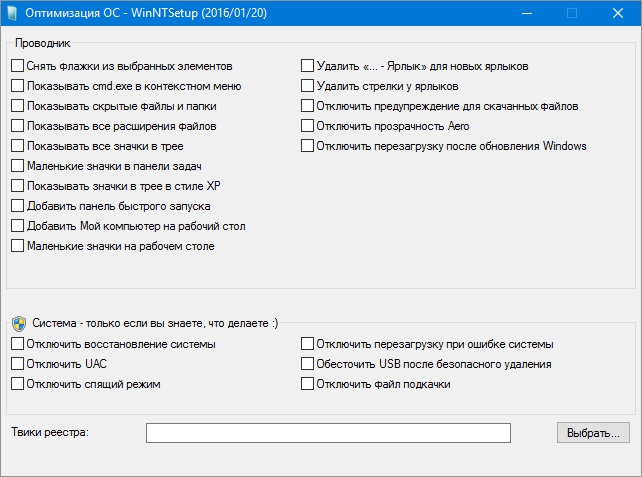
Ako napísať „Windu“ na USB flash disk? Spôsoby
K dispozícii je tiež malý, malý, nízkoúrovňový formátovací softvér, Oprava. Poznáte ďalšie triky? 🙂. Ochrana proti zápisu je bezpečnostný mechanizmus, ktorý vám umožňuje ukladať obsah chráneného disku. Bráni komukoľvek v pridávaní ďalších údajov do chránenej časti disku. „Zápis“ na disk je proces ukladania údajov na disk.
Technicky ochrana proti zápisu znamená, že údaje nemožno žiadnym spôsobom meniť, takže s týmito údajmi nemôžete odstraňovať, upravovať, presúvať ani vykonávať inú akciu. Schopnosť čítať tieto údaje. Číta za vás flash disky.
Po dokončení inštalácie je ďalším krokom reštartovanie počítača. Pred spustením operačného systému nabootujeme z nášho USB disku. Zapnuté rôzne počítače To sa deje pomocou klávesov F11 a F12 alebo pomocou nastavení v BIOS V kapitole BOTOVAŤ... Pred výberom používateľského mena a počítača sa musí systém spustiť.
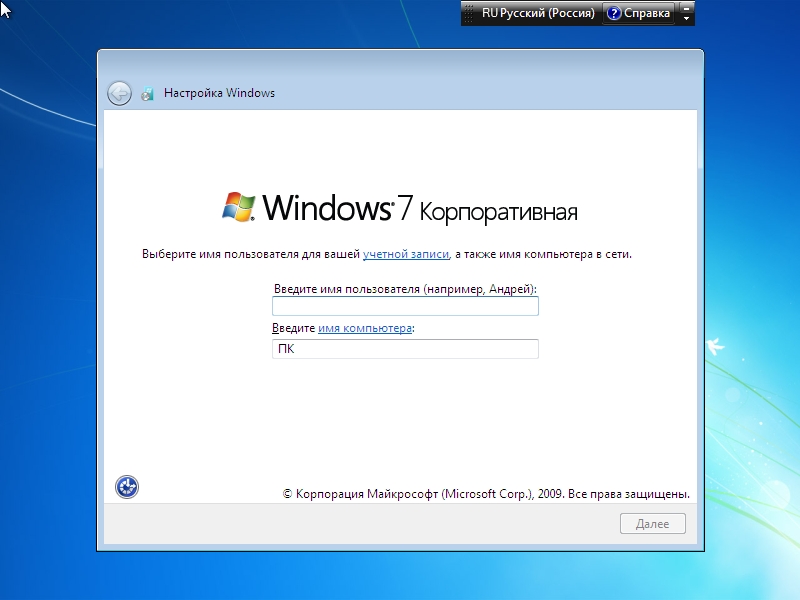
Rovnakým spôsobom je možné položiť prenosný pevný disk USB disk alebo operačný systém USB flash disk Windows 8 a 10.
Vo vyššie uvedenom príklade sme použili rovnaký disk pre bootloader aj pre operačný systém.
Ak napríklad chcete nainštalovať druhý operačný systém na prenosný pevný disk USB a chcete, aby mali spoločný bootloader, musíte zvoliť inštaláciu bootloadera systémový disk Windows. Po vykonaní týchto krokov na začiatku systému v boot menu budete mať na výber beh z dvoch OS.
Inštalácia operačného systému Windows XP na jednotku USB
Inštalácia systému Windows XP v programe WinNTSetup veľmi podobné nastaveniu 7 v predchádzajúcom príklade. Preto naformátujeme jednotku USB flash v systéme súborov NTFS a vložíme inštalačný disk systému Windows XP do jednotky DVD. Spustime program WinNTSetup na karte „ Windows 2000 / XP / 2003».
Teraz vyberieme náš disk ako priečinok s našimi inštalačnými súbormi a tiež vyberieme USB flash disk na nahrávanie bootloadera a inštaláciu XP.
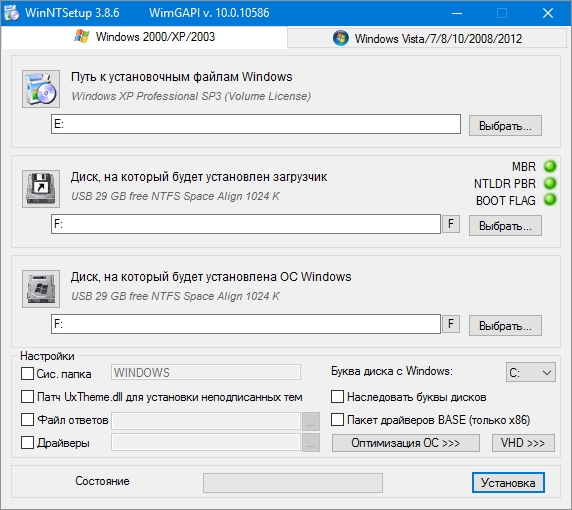
Rovnako ako v príklade so siedmimi, stlačíme tlačidlo Inštalovať a potvrdíme správu, potom sa začne inštalácia XP na USB disk. Rovnako ako pre sedem, v XP môžete optimalizovať operačný systém.
Po ukončení práce WinNTSetup reštartujte počítač a spustite ho z našej jednotky USB. Zostávajúca inštalácia systému Windows XP bude pokračovať od bodu, kde inštalátor skopíruje súbory na disk. Celý ďalší proces inštalácie je rovnaký ako pre normálna inštalácia XP, takže nemá zmysel opisovať ďalší postup.

Windows To Go a Rufus
Počnúc ôsmimi vývojármi spoločnosti Microsoft implementovali Nová technológia oprávnený Windows To Go... Táto technológia je navrhnutá tak, aby zaistila, že užívateľ používa počítač s operačnou sálou Systém Windows 10 alebo 8 smogov vytvorte USB disk s nainštalovaným OS.
OS vytvorený pomocou Windows To Go, je zrkadlom systému, na ktorom bola jednotka flash vytvorená. Z toho vyplýva, že na takom systéme bude všetky nastavenia sú uložené a nainštalované programy ... Je obzvlášť vhodné používať túto technológiu v organizáciách, kde potrebujete rýchlo pripraviť a nakonfigurovať operačný systém pre zamestnanca.
Uvažujme o príklade vytvorenia jednotky USB flash v systéme Windows 8.
Upozorňujeme, že vstavaná technológia vytvárania médií Windows To Go k dispozícii iba v edícii Enterprise - Enterprise Windows 8.
Ak to chcete urobiť, spustite vyhľadávanie a zadajte do neho „To Go“. Začnime nájdeného pána. Hneď po spustení sprievodca vyhľadá kompatibilné USB disky s technológiou Windows To Go.
Stojí za zmienku, že na používanie tejto technológie potrebujete flash disky s objemom 32 GB alebo viac.
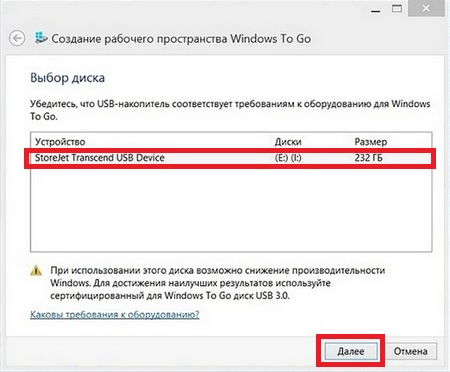
V ďalšom kroku musíme vložiť inštalačný disk do jednotky DVD a v sprievodcovi určiť cestu k súboru „install.wim“. Ak vaša distribúcia takýto súbor nemá, nebudete môcť túto metódu použiť.
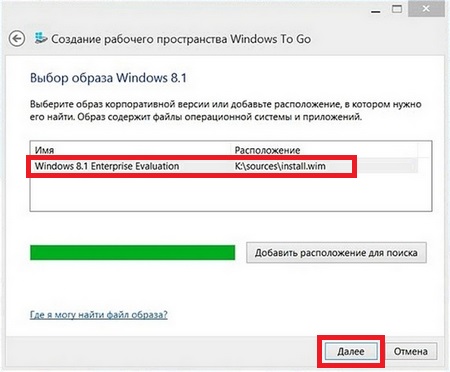
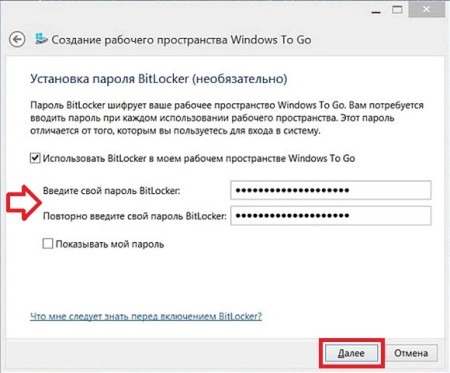
V poslednom okne musíte kliknúť na tlačidlo Vytvoriť, potom sa začne vytváranie jednotky USB flash v systéme Windows 8. Proces vytvárania závisí od rýchlosti zápisu na disk USB.
Najoptimálnejšie sú flash disky s rozhraním USB 3.0.
Okrem štandardného sprievodcu vytvorte aj jednotky USB Windows To Go možno užitočnosť Rufus... Pomocou tohto pomocného programu môžete vytvoriť USB flash disk s osmičkou alebo desiatkou v systéme Windows 7 alebo XP. Pozrime sa na príklad vytvorenia prenosného systému Windows pomocou Rufus... V prvom rade si stiahneme program z jeho oficiálnej webovej stránky https://rufus.akeo.ie. Program nevyžaduje inštaláciu, takže ho môžete spustiť ihneď po stiahnutí.
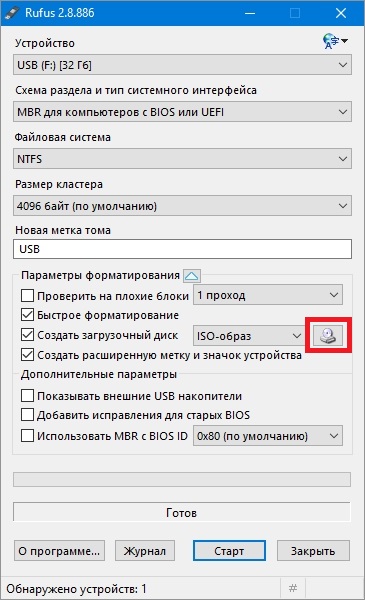
Našou ďalšou akciou bude kliknutie na tlačidlo vo forme DVD. To je nevyhnutné, aby sa vyberte obraz windows ... V našom prípade sme si ako príklad zobrali obrázok tucta. Obraz disku je možné vytvoriť pomocou inštalačný disk alebo si ho stiahnite z www.microsoft.com.
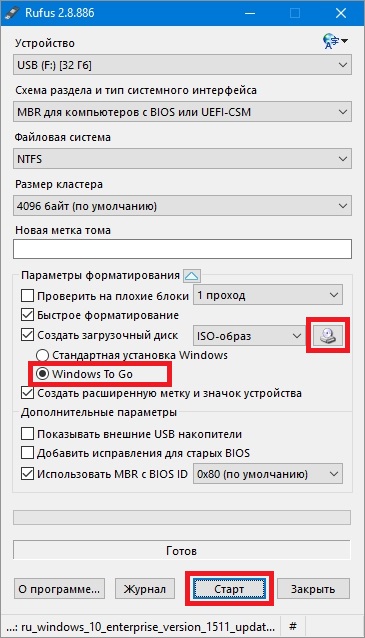
Po týchto akciách bude prepínač „ Windows To Go„Chceš si vybrať. Posledným krokom bude stlačenie tlačidla Štart, po ktorom sa začne vytváranie jednotky USB flash s desiatimi.
Na príklade vidíte, že pomocou prvej a druhej metódy nie je ťažké vytvoriť prenosný operačný systém. Ale ak použijete nástroj Rufus, výrazne rozšírite funkcionalitu načítania prenosného operačného systému.
PWBoot
Ďalším nástrojom, ktorý môže umiestniť prenosný operačný systém na jednotku USB flash, je PWBoot... Tento nástroj môže vytvárať prenosné jednotky so systémom Windows 7 a 8. Tento nástroj si môžete stiahnuť z http://reboot.pro/topic/6851-project-pwboot-latest-version-302. Tento nástroj nevyžaduje inštaláciu, takže ho môžete spustiť ihneď po stiahnutí.
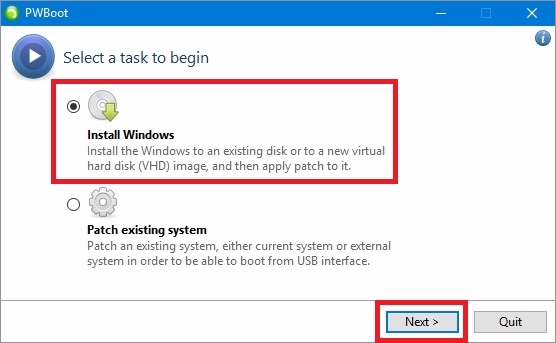
V okne programu, ktoré sa otvorí, vyberte prvú položku a kliknite na tlačidlo Ďalej. V tejto fáze nás obslužný program požiada, aby sme vybrali súbor „install.wim“. V našom prípade používame súbor z inštalácie Disk Windows 7.
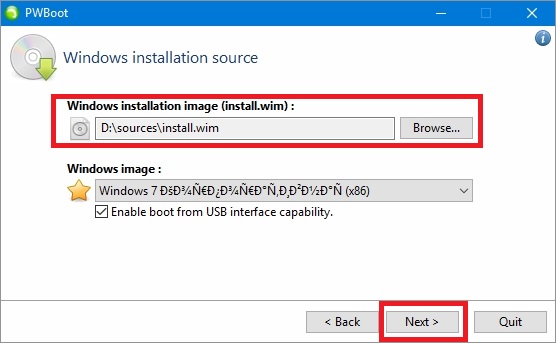
Po vykonaných akciách tiež stlačíme tlačidlo Ďalej a prejdeme k výberu jednotky USB.
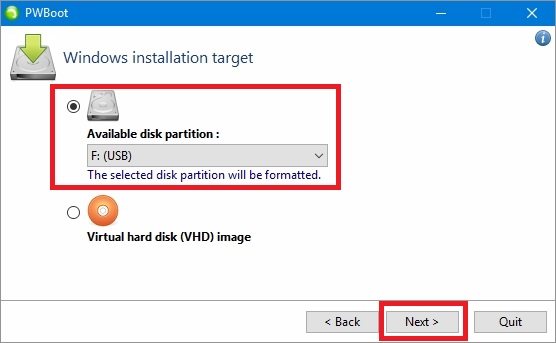
V poslednej fáze konfigurácie vyberieme náš USB flash disk na nahrávanie bootloadera a stlačíme tlačidlo Inštalovať. Tým sa začne proces vytvárania prenosného operačného systému.
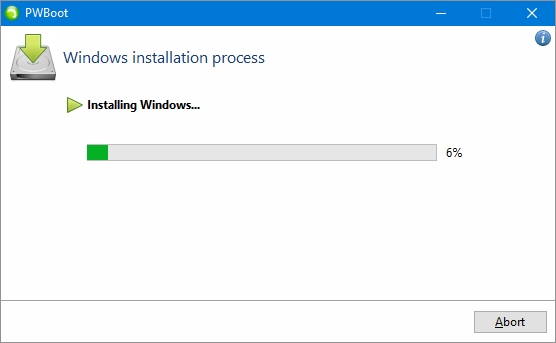
Príklad ukazuje, že program PWBoot má pomerne jednoduché rozhranie a obmedzené funkcie. Z toho vyplýva, že program bude nepostrádateľným asistentom pri vytváraní prenosného operačného systému pre začínajúceho používateľa PC.
Optimalizácia operačného systému pri práci na USB flash disku
Ak vytvoríte jednotku USB flash v systéme Windows, mali by ste vedieť, že systém neustále zapisuje a prepisuje dočasné súbory. Preto pri použití USB flash disku týmto spôsobom riskujete, že sa po krátkom čase stane nepoužiteľným. Dôvodom je skutočnosť, že počet prepisov na USB flash disku je obmedzený.
Ak chceš predĺžte životnosť jednotky Flash, v operačnom systéme vykonajte nasledujúce operácie:
- Presuňte priečinok Temp na RAMDisk;
- Zakázať hibernáciu;
- Zakázať ochranu systému;
- Zakázať odkladací súbor;
- Zakázať defragmentáciu disku;
- Zakázať indexovanie.
Vykonaním týchto krokov, aj keď nie úplne, môžete predĺžiť životnosť jednotky Flash na dlhšie obdobie.
Zhrnutie
Zo všetkých preskúmaných príkladov je zrejmé, že každý si môže vytvoriť prenosný disk so systémom Windows 10 alebo XP. Tiež chcem varovať používateľov pri používaní takýchto systémov. Použitie takýchto prenosných operačných systémov skôr alebo neskôr skráti životnosť vašej jednotky Flash... Preto odporúčame použiť prenosný pevný disk USB.
Spomeňme prenosné operačné systémy z rodiny Linux. Zvláštnosťou týchto operačných systémov je, že sú špeciálne navrhnuté tak, aby fungovali na úložnom zariadení USB.
Najpopulárnejšími predstaviteľmi prenosných operačných systémov Linux sú:
- Puppy Linux
- Ľan;
- Sakra malý Linux.
Dúfame tiež, že vám náš materiál pomôže pri vytváraní jednotky USB flash s nainštalovaným operačným systémom Windows.
Podobné videá
