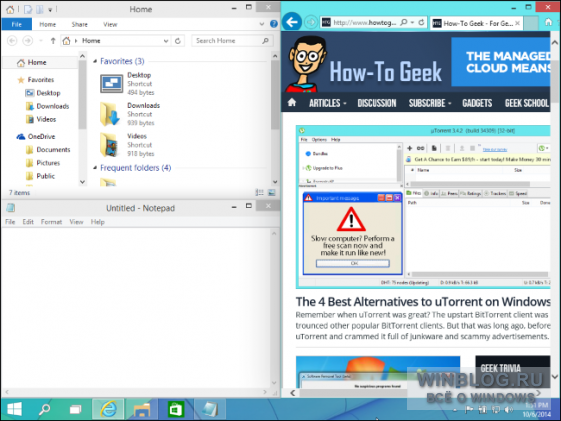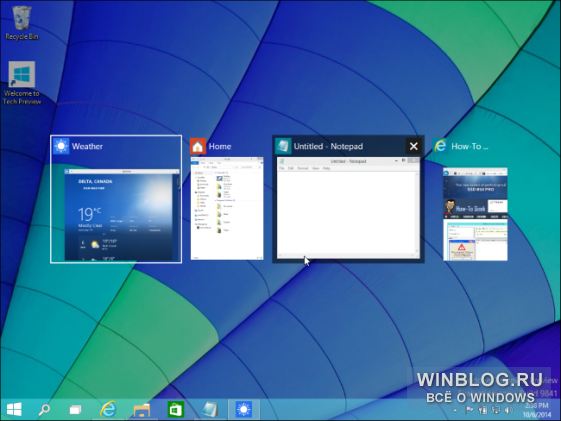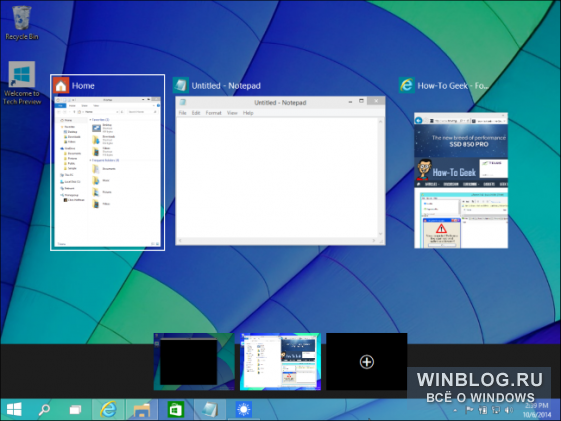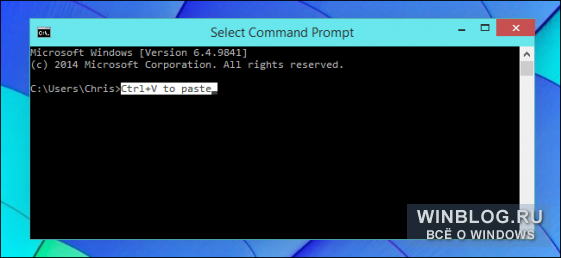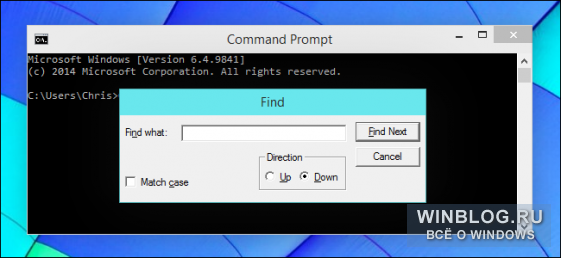V operačnom systéme Windows už dlho existuje veľa klávesových skratiek, ale nikdy som nevidel popis kombinácií, ktoré som vymyslel a sú popísané na stránke. Odporúčam vám venovať im pozornosť a uviesť ich do prevádzky.
V prvom rade tu sú informácie:
32 nových klávesových skratiek vo Windows 10 Technical Preview
S návratom záujmu o pracovnú plochu sú tu nové klávesové skratky pre používateľov klávesnice a myši.
Existujú klávesy na správu okien a kombinácie pre virtuálne plochy a kombinácie pre príkazový riadok - vo všeobecnosti existuje veľa užitočných vecí.
Raduj sa! Tu úplný zoznam nové klávesové skratky vo Windows 10 Technical Preview.
Prichytenie okien
Snap (predtým Aero Snap zo systému Windows 7) bol v systéme Windows 10 výrazne vylepšený. Teraz môžete rozdeliť obrazovku medzi okná vertikálne: jedno hore, druhé dole. Okrem toho môžete ukotviť až štyri okná v štyroch rohoch obrazovky.
+[šípka doľava] pripne aktuálne okno do ľavej polovice obrazovky.
+ [šípka doprava] pripne aktuálne okno do pravej polovice obrazovky.
+ [šípka nahor] pripne aktuálne okno do hornej polovice obrazovky.
+ [šípka nadol] pripne aktuálne okno do spodnej polovice obrazovky.V kombinácii vám tieto kombinácie umožňujú ukotviť okno v jednom z rohov obrazovky. Napríklad +[šípka doľava] a potom +[šípka nahor] pripne okno do ľavej hornej štvrtiny obrazovky.
Prvé dve kombinácie sú známe už dlho, no uchytenie vertikálne a v rohoch obrazovky je novinka.
(Mimochodom, môžete tiež potiahnuť okná myšou na pravú alebo ľavú stranu obrazovky, čím sa rozbalí na polovicu pracovnej plochy a do rohov obrazovky, aby ste ju pripli do jednej zo štvrtín.)
Zobrazenie úloh / Správa okien
Task View je nové rozhranie, ktoré kombinuje správcu virtuálnej pracovnej plochy a prepínač okien v štýle Exposé, no celkovo vyzerá strašne podobne ako Mission Control v Mac OS X. Do tohto rozhrania sa dostanete nielen stlačením tlačidla Task View na paneli úloh , ale a pomocou klávesových skratiek.
+ otvorí panel Zobrazenie úloh a zostane otvorený, aj keď uvoľníte klávesy. Panel zobrazuje iba okná z aktuálnej pracovnej plochy. Na iné tabuľky môžete prepínať pomocou miniatúr v spodnej časti obrazovky.
+ - známa kombinácia klávesnice, ktorá funguje tradičným spôsobom. Stlačením + sa otvorí panel s miniatúrami všetkých otvorených okien a môžete medzi nimi prepínať podržaním a stlačením . Uvoľnite klávesy, aby ste maximalizovali zvolené okno. Panel + teraz používa väčšie miniatúry v štýle zobrazenia úloh, ktoré zobrazujú všetky okná, nielen tie, ktoré sú otvorené na aktuálnej ploche.
Virtuálne desktopy
Na správu virtuálnych plôch existujú klávesové skratky.
++[D] vytvorí novú pracovnú plochu a otvorí ju.
++ zatvorí aktuálnu pracovnú plochu.
++[šípka doľava] alebo [pravá šípka] otvorí pracovnú plochu doľava alebo doprava.Žiaľ, zatiaľ neexistuje klávesová skratka na presun aktuálneho okna na inú plochu. Čo tak +++[šípka doľava] alebo [šípka doprava]? Microsoft prosím!
Príkazový riadok
Nové klávesové skratky pre príkazový riadok môžu byť predvolene vypnuté, takže najprv musíte prejsť do vlastností príkazového riadka a povoliť ich.
Kopírovanie a vkladanie textu (kombinácie s )
+[V] alebo + vloží text za kurzor.
+[C] alebo + skopíruje vybraný text do schránky.
+[A] vyberie všetok text na aktuálnom riadku, ak existuje. Ak je reťazec prázdny, vyberie sa celý text v okne príkazového riadka.Výber textu (kombinácie s )
Na príkazovom riadku je teraz podporovaných veľa štandardných klávesových skratiek pre prácu s textom!
+[šípka doľava]/[šípka doprava]/[šípka nahor]/[šípka nadol] posunie kurzor o jeden znak doľava alebo doprava, o jeden riadok nahor alebo nadol, pričom zvýrazňuje text. Kliknutím na šípky môžete vybrať ďalší text.
++[šípka doľava] alebo [pravá šípka] posunie kurzor o jedno slovo doľava alebo doprava a zvýrazní dané slovo.
+ alebo presunie kurzor na začiatok alebo koniec aktuálneho riadku, pričom zvýrazní text.
+ alebo posúva kurzor nahor alebo nadol po obrazovke pri zvýrazňovaní textu.
++ alebo presunie kurzor na začiatok alebo koniec "vyrovnávacej pamäte obrazovky", pričom vyberie celý text od kurzora po začiatok alebo koniec výstupu príkazového riadka.
A ešte nejaké kombinácie
+ [šípka nahor] alebo [šípka nadol] prevráti príkazový riadok o jeden riadok nahor alebo nadol - druh analógu rolovania.
+ alebo posúva históriu príkazového riadka o jednu stránku nahor alebo nadol – ešte výkonnejšie posúvanie.
+[M] aktivuje režim „označiť“ pre zvýraznenie textu. Predtým, aby ste to povolili, museli ste kliknúť do príkazového riadku kliknite pravým tlačidlom myši myšou a vyberte možnosť „Označiť“. Vďaka novým klávesovým skratkám s , však tento režim už nie je taký aktuálny.
+[F] otvorí dialógové okno vyhľadávania vo výstupe príkazového riadka.
+ zatvorí okno príkazového riadka.
Autor Chris Hoffman
Preklad SVET
Označil som červenou farbou 4-re predstavujúce pre mňa nové kombinácie kláves - považujem za zbytočné zapĺňať si mozog všetkými kombináciami klávesov.
Prvé dve klávesové skratky ma sklamali, pretože na mojom Windows 10 Home jasne nefungujú - čoskoro počkám na aktualizáciu a znova to skontrolujem.
Zároveň prinášam dobre štruktúrovaný
Kompletný zoznam klávesových skratiek
Často sa môžete stretnúť pri čítaní článkov na internete alebo pokynov na inštaláciu programu klávesové skratky(Ctrl+C, Ctrl+V, Win+R, Alt+Tab, Alt+F4 atď.).
Tento článok poskytuje kompletný zoznam klávesových skratiek používaných nielen v operačnom systéme Windows.
Základné kombinácie klávesov:
Alt+Tab- Prepínanie medzi oknami
Win+Tab- Prepínanie medzi oknami v režime Flip 3D
win+up- Rozbaliť okno
win+down- Okno Obnoviť/Minimalizovať
vyhrať+vľavo- Prichytenie okna k ľavému okraju obrazovky
vyhrať + právo- Prichytenie okna k pravému okraju obrazovky
vyhrať+posun+doľava- Prepnite na ľavý monitor
Win + Shift + doprava- Prepnúť na pravý monitor
výhra+domov- Minimalizovať/Obnoviť všetky neaktívne okná
Win + Break (alebo Pauza)- Spustite položku Systém z ovládacieho panela (položka Vlastnosti po kliknutí pravým tlačidlom myši na Počítač v ponuke Štart)
Windows + priestor- Zobraziť pracovnú plochu
Win+B- Prepnúť do oblasti oznámení (zásobník)
Win + D- Minimalizujte okná alebo obnovte všetky okná
Win+E- Spustite Prieskumníka
Win+F- Spustite vstavané dialógové okno vyhľadávania systému Windows
Win + Ctrl + F- Spustite vyhľadávanie podľa počítača z domény
Win+F1- Spustite vstavané dialógové okno systému Windows: Pomoc a technická podpora
Win+G- Zobraziť miniaplikácie v hornej časti všetkých okien
Win+L- Uzamknutie pracovnej stanice (aktuálna relácia používateľa)
Win+M- Minimalizujte všetky okná
Win+P- Zobraziť ďalšie možnosti zobrazenia (rozšírenie pracovnej plochy na 2 monitory atď.)
Win+R- Spustite dialógové okno Spustiť
Win+T- Vyberte prvú položku na paneli úloh (opätovným stlačením prepnete na ďalšiu položku)
Win + Shift + T- Prejde dovnútra opačné poradie
Win+U- Spustite Centrum zjednodušenia prístupu
Win + X- Spustite Centrum mobility
výhra+číslo- Spustite aplikáciu z panela úloh ( výhra + 1 spustí prvú aplikáciu vľavo, výhra + 2, druhý atď.)
Win + "+"- Priblížiť
Win + "-"- Oddialiť
Ctrl + koliesko myši (hore/dole) na pracovnej ploche- zvýšenie / zníženie ikon na ploche.V Prieskumníkovi (Prieskumník):
Alt+P- Zobraziť/skryť oblasť náhľaduPanel úloh:
Shift + kliknutie na ikonu- Otvorte nové okno aplikácie
Ctrl + Shift + kliknutie na ikonu- Otvorte nové okno aplikácie s oprávneniami správcu
Shift + kliknutie pravým tlačidlom myši na ikonu- Zobraziť ponuku aplikácií
Shift + kliknutie pravým tlačidlom myši na skupinu ikon- Zobraziť ponuku, obnoviť všetko / Minimalizovať všetko / Zatvoriť všetko
Ctrl + kliknutie na skupinu ikon- Maximalizujte všetky skupinové oknáPoznámka
kľúč Vyhrať nachádza medzi klávesmi ctrl A alt na ľavej strane (je na nej nakreslený znak Windows).
Tlačidlo Menu je naľavo od pravej strany ctrl.
Kombinácia "kláves" + "kláves" znamená, že najprv musíte stlačiť prvé tlačidlo a potom, keď ho držíte, druhé.Všeobecné klávesové skratky
kombinácia kľúčov Popis Ctrl + Esc
VyhraťOtvorte ponuku Štart Ctrl + Shift + Esc
Ctrl+Alt+Delete
Zavolajte „Správcu úloh“ Win+E Spustenie Prieskumníka Win+R Zobrazenie dialógového okna „Spustiť program“ (Spustiť), analogicky ako „Štart“ - „Spustiť“ Win + D Minimalizujte všetky okná alebo sa vráťte do počiatočný stav(prepínač) Win+L Zámok pracovnej stanice Win+F1 Prístup k pomocníkovi systému Windows vyhrať + pauza Vyvolanie okna Vlastnosti systému Win+F Otvorte okno vyhľadávania súborov Win + Ctrl + F Otvorte okno vyhľadávania v počítači Odfotiť obrazovku Urobte snímku celej obrazovky Alt+printscreen Urobte snímku obrazovky aktuálne aktívneho okna Win+Tab
Win + Shift + TabPrepína medzi tlačidlami na paneli úloh F6
TabPohybujte sa medzi panelmi. Napríklad medzi pracovnou plochou a rýchlym spustením Ctrl+A Vybrať všetko (objekty, text) ctrl+c
Ctrl+InsertKopírovať do schránky (objekty, text) Ctrl + X
Shift+DeleteVystrihnúť do schránky (objekty, text) Ctrl+V
Shift+InsertPrilepiť zo schránky (objekty, text) Ctrl + N Vytvorte nový dokument, projekt alebo podobná akcia. IN internet Explorer výsledkom je otvorenie nového okna s kópiou obsahu aktuálneho okna. ctrl+s Uložte aktuálny dokument, projekt atď. Ctrl+O Vyvolaním dialógového okna výberu súboru otvorte dokument, projekt atď. ctrl+p Tuleň Ctrl + Z Vrátiť späť poslednú akciu Shift Uzamknutie automatického spustenia CD-ROM (podržte, kým jednotka číta novo vložený disk) Alt+Enter Prepnutie do režimu celej obrazovky a späť (prepnutie; napr Windows Media prehrávač alebo v okne shellu). Klávesové skratky pre prácu s textom
Klávesová skratka Popis Ctrl+A Vybrať všetko ctrl+c
Ctrl+InsertKopírovať Ctrl + X
Shift+DeleteVystrihnúť Ctrl+V
Shift+InsertVložiť Ctrl + ←
ctrl + →Prechod podľa slov v texte. Funguje nielen v textových editoroch. Napríklad je veľmi pohodlné používať adresný riadok prehliadač Shift + ←
Shift + →
Shift +
Shift + ↓Výber textu Ctrl + Shift + ←
Ctrl + Shift + →Výber textu podľa slov Domov
koniec
Ctrl+Home
Ctrl+EndPresuňte sa na začiatok-koniec riadku textu Ctrl+Home
Ctrl+EndPresuňte sa na začiatok-koniec dokumentu Klávesové skratky pre prácu so súbormi
Klávesová skratka Popis Shift+F10
PonukaZobrazte kontextové menu aktuálneho objektu (podobne ako pri kliknutí pravým tlačidlom myši). Alt+Enter Volanie "Vlastnosti objektu" F2 Premenovanie objektu Potiahnite pomocou Ctrl Kopírovanie objektu Potiahnite pomocou Shift Presunutie objektu Potiahnite pomocou Ctrl + Shift Vytvorte štítok objektu Klikne s Ctrl Výber viacerých objektov v náhodnom poradí Klikanie so Shiftom Výber niekoľkých susediacich objektov Zadajte Rovnaké ako dvojité kliknutie na objekt Odstrániť Odstránenie objektu Shift+Delete Trvalé odstránenie objektu bez jeho umiestnenia do koša Klávesové skratky pre prácu v Prieskumníkovi
Klávesové skratky pre prácu s oknami
Klávesová skratka Popis Alt + Tab
Alt + Shift + TabVyvolanie prechodového menu medzi oknami a pohyb v ňom Alt + Esc
Alt + Shift + EscPresun medzi oknami (v poradí, v akom boli spustené) Alt+F6 Prepínanie medzi viacerými oknami toho istého programu (napr otvorené okná winword) Alt+F4 Zatvorte aktívne okno ( spustená aplikácia). Na pracovnej ploche - zavolajte dialógové okno vypnutia systému Windows Ctrl+F4 Zatvorenie aktívneho dokumentu v programoch, ktoré umožňujú otvorenie viacerých dokumentov súčasne alt
F10Vyvolanie ponuky okna Alt + − (mínus) Vyvolanie systémovej ponuky podriadeného okna (napríklad okna dokumentu) Esc Ukončite ponuku okna alebo zatvorte otvorené dialógové okno Alt + písmeno Vyvolanie príkazu ponuky alebo otvorenie stĺpca ponuky. Zodpovedajúce písmená v ponuke sú zvyčajne podčiarknuté (buď na začiatku alebo sa podčiarknu po stlačení Alt). Ak je stĺpec ponuky už otvorený, potom na zavolanie požadovaného príkazu musíte stlačiť kláves s písmenom, ktoré je v tomto príkaze podčiarknuté Alt+medzerník Vyvolanie ponuky systému okna F1 Zavolajte pomoc s aplikáciou. Ctrl+Up
Ctrl+DoleVertikálne posúvanie textu alebo pohyb po odsekoch textu nahor a nadol. Klávesové skratky pre prácu s dialógovými oknami
Klávesové skratky pre prácu v Internet Exploreri
Klávesová skratka Popis F4 Zobrazenie zoznamu v poli "Adresa". Ctrl + N
F5Spustite inú inštanciu prehliadača s rovnakou webovou adresou ctrl+r Obnovenie aktuálnej webovej stránky ctrl+b Otvorí dialógové okno Usporiadať obľúbené položky Ctrl+E Otvorí panel vyhľadávania ctrl+f Spustenie vyhľadávacieho nástroja Ctrl+I Otvorí panel Obľúbené Ctrl+L Otvorí dialógové okno "Otvoriť". Ctrl+O Otvorí dialógové okno Otvoriť, podobné akcii Ctrl+L ctrl+p Otvorí dialógové okno Tlačiť Ctrl+W Zatvorte aktuálne okno F11 Prepnutie do režimu celej obrazovky a späť (funguje v niektorých iných aplikáciách). Špeciálne schopnosti
- Stlačte kláves SHIFT päťkrát: Zapnite a vypnite Sticky Keys
- Podržte stlačené pravé tlačidlo SHIFT osem sekúnd: Povolí alebo zakáže filtrovanie vstupu
- Podržte kláves Num Lock na päť sekúnd: Zapína a vypína zvuk
- alt vľavo + Shift vľavo + Num Lock: Povolenie alebo zakázanie ovládania ukazovateľa klávesnice
- alt vľavo + Shift vľavo + ODFOTIŤ OBRAZOVKU: Zapnutie alebo vypnutie vysokého kontrastu
Najdôležitejšie, podľa mňa, kombinácie klávesov, som premaľoval červenou farbou. Čoskoro ich zvýrazním v samostatnej tabuľke, aby ma nerozptyľovali všetky ostatné kombinácie klávesov.
Upozorňujem na skutočnosť, že vo vyššie uvedených zoznamoch nie je žiadna super užitočná klávesová skratka ctrl+h- je určený na volanie okna Náhrada a úspešne ho používam v programoch Poznámkový blok, Word a Excel.
Pozývam všetkých, aby sa prihovorili
Jedného dňa som musel použiť Word a uvedomil som si, že sa nezaobídem bez znalosti aspoň základných kombinácií klávesových skratiek. A všetko, čo som musel urobiť, bolo odstrániť všetky hypertextové odkazy z dokumentu a odstránenie každého z nich jednotlivo by trvalo príliš dlho. Čo môžeme povedať o tých ľuďoch, ktorí denne používajú Word. Tento článok je pre nich.
Najpopulárnejšie klávesové skratky
Ctrl+ Domov - presunie kurzor na začiatok dokumentu (strany).
Ctrl+End – presunie kurzor na koniec dokumentu.
Ctrl + A - vyberte všetko.
Ctrl+C - kopírovanie výberu.
Ctrl + V - prilepiť všetko.
Ctrl + Z - vrátiť späť poslednú akciu.
Ctrl + F - nájsť v.
Ctrl + S - uložte dokument.
Shift + ← - zvýraznenie textu o jeden znak doľava.
Shift + → - výber textu o jeden znak doprava.
Shift + - výber textu o jeden riadok vyššie.
Shift + ↓ - výber textu o jeden riadok nižšie.
Ctrl + Shift + ← - klávesové skratky na výber textu podľa slov vľavo.
Ctrl + Shift + → - klávesové skratky vyberajú text po slovách vľavo.
Alt + Q - vyvolanie ponuky schránky (pre program PuntoSwitcher).
Alt + E - zmena rozloženia vybraného textu (pre program PuntoSwicher).
Alt + R - prepis vybraného textu (pre program PuntoSwicher).
Klávesové skratky v programe Microsoft Office Word
KONIEC – Skok na koniec riadku.
F4 - Otvorte zoznam priečinkov.
F6 - Skok do oblasti úloh z inej oblasti v okne programu. (Možno budete musieť opakovane stlačiť kláves F6).
CTRL+TAB - Ak je ponuka aktívna, presunie sa do oblasti úloh. (Možno budete musieť opakovane stláčať CTRL+TAB.)
CTRL+SHIFT+< — Уменьшение размера шрифта до предыдущего значения.
CTRL+SHIFT+>
CTRL + Z - Vráti späť poslednú akciu.
CTRL+O – otvorenie dokumentu.
CTRL + W - zatvorte dokument.
CTRL+P - Tlač dokumentu
CTRL + Z - Vráti späť poslednú akciu.
CTRL + F3 - Odstrániť do prasiatka.
Stlačením ALT+Z prejdite na kartu Domov a potom stlačte A, H. - Zobraziť panel schránky Microsoft Office.
CTRL + F3 - Odstrániť do prasiatka.
KONIEC - Na koniec riadku
DOMOV - Na začiatok riadku
PAGE UP – O jednu obrazovku vyššie
CTRL+END – prechod na koniec dokumentu
CTRL+SHIFT+> - Zväčšiť veľkosť písma.
CTRL+SHIFT+< — Уменьшение размера шрифта.
CTRL+] - Zväčšenie písma o jeden bod.
CTRL+T - Vytvorenie rímsy.
CTRL + F11 - uzamknutie poľa.
F6 - Presun na ďalšiu oblasť okna alebo rám.
F8 - Rozbaliť výber.
F9 - Aktualizácia vybratých polí.
F11 - Prejdite na ďalšie pole.
SHIFT+F3 - Zmena veľkosti písmen.
SHIFT+F11 – prechod na predchádzajúce pole.
CTRL + F3 - Odstrániť do prasiatka.
CTRL+F4 - zatvorte okno.
CTRL + F9 - vložte prázdne pole.
CTRL + F11 - uzamknutie poľa.
CTRL + SHIFT + F3 - Prilepte obsah prasiatka.
CTRL+SHIFT+F6 – prechod do predchádzajúceho okna.
CTRL+SHIFT+F9 – preruší spojenie s poľom.
CTRL+SHIFT+F11 - Odomknite pole.
ALT + F8 - Spustite makro.
ALT + F9 - Prepínanie medzi hodnotami všetkých polí a ich kódmi.
ALT+SHIFT+F9 - Aktivácia kódov polí GOTOBUTTON alebo MACROBUTTON v poli s hodnotami.
Domov- klávesová skratka presuňte kurzor na začiatok riadku.
Ctrl + Home - presuňte kurzor na začiatok dokumentu (strany)
End je klávesová skratka, ktorá presúva kurzor na koniec riadku.
Ctrl + Koniec - presunie kurzor na koniec dokumentu
Ctrl+ → - posunie kurzor o jedno slovo dopredu.
Ctrl+ ← posunie kurzor o jedno slovo späť.
Ctrl + A - vyberte všetko
Ctrl+C - kopírovanie výberu
Ctrl + V - prilepiť všetko
Ctrl + Z - vrátiť späť poslednú akciu
Ctrl+F - nájsť v dokumente
Ctrl + S - uložte dokument
Shift + ← - výber textu o jeden znak doľava
Shift + → - výber textu o jeden znak doprava
Shift + - výber textu o jeden riadok vyššie
Shift + ↓ - výber textu o jeden riadok nižšie
Ctrl + Shift + ← - klávesové skratky vyberajú text po slovách vľavo
Ctrl + Shift + → - klávesové skratky vyberajú text po slovách vľavo
Alt + Q - vyvolanie ponuky schránky (pre program PuntoSwitcher)
Alt + E - zmena rozloženia vybraného textu (pre program PuntoSwicher)
Alt + R - prepis vybraného textu (pre program PuntoSwicher)
ALT+TAB – prechod do ďalšieho okna.
ALT+SHIFT+TAB - Presun do predchádzajúceho okna.
CTRL+W alebo CTRL+F4 Zatvorte aktívne okno.
ALT+F5 - Zmena veľkosti aktívneho okna po jeho maximalizácii.
F6 - Skok do oblasti úloh z inej oblasti v okne programu (v smere hodinových ručičiek). Možno budete musieť opakovane stlačiť kláves F6.
SHIFT+F6 - Prejdite do oblasti úloh z inej oblasti v okne programu (proti smeru hodinových ručičiek).
CTRL+F6 - Keď je otvorených viacero okien, prejdite na ďalšie okno.
CTRL+SHIFT+F6 – prechod do predchádzajúceho okna.
CTRL+F10 Maximalizácia alebo obnovenie vybratého okna.
PRINT SCREEN - Skopírujte obrázok obrazovky do schránky.
ALT+PRINT SCREEN - Skopírujte obrázok vybraného okna do schránky.
ALT+F6 – Prepnutie z otvoreného dialógového okna do dokumentu (pre dialógové okná, ako napríklad Nájsť a nahradiť).
TAB - Prechod na ďalší parameter alebo skupinu parametrov.
SHIFT+TAB - Presun na predchádzajúci parameter alebo skupinu parametrov.
CTRL+TAB – Presun na ďalšiu kartu v dialógovom okne.
CTRL+SHIFT+TAB – Presun na predchádzajúcu kartu v dialógovom okne.
Klávesy so šípkami – pohyb medzi možnosťami v otvorenom rozbaľovacom zozname alebo medzi možnosťami v skupine možností.
MEDZERNÍK - Vykonajte akciu priradenú k vybranému tlačidlu; nastavením alebo zrušením začiarkavacieho políčka.
ALT+ podčiarknuté písmeno v názve parametra - Výber parametra; začiarknutím alebo zrušením začiarknutia políčka.
ALT + ŠÍPKA NADOL - Otvorí vybratý rozbaľovací zoznam.
Prvé písmeno názvu parametra v rozbaľovacom zozname - Vyberte parameter z rozbaľovacieho zoznamu.
ESC - Zatvorte vybratý rozbaľovací zoznam; zrušte príkaz a zatvorte dialógové okno.
ENTER - Spustite zvýraznený príkaz.
HOME - Presun na začiatok riadku.
KONIEC – Skok na koniec riadku.
ŠÍPKA DOĽAVA alebo ŠÍPKA DOPRAVA – Posun o jeden znak doľava alebo doprava.
CTRL + ŠÍPKA DOĽAVA - Presun o jedno slovo doľava.
CTRL + ŠÍPKA VPRAVO - Presun o jedno slovo doprava.
SHIFT + ŠÍPKA DOĽAVA - Vyberte alebo zrušte výber jedného znaku naľavo od kurzora.
SHIFT + ŠÍPKA DOPRAVA - Vyberte alebo zrušte výber jedného znaku napravo od kurzora.
CTRL+SHIFT+ŠÍPKA DOĽAVA - Vyberte alebo zrušte výber jedného slova naľavo od kurzora.
CTRL+SHIFT+ŠÍPKA VPRAVO - Vyberte alebo zrušte výber jedného slova napravo od kurzora.
SHIFT+HOME - Výber fragmentu od kurzora po začiatok riadku.
SHIFT+END - Výber fragmentu od kurzora po koniec riadku.
CTRL+F12 alebo CTRL+O - Zobrazí dialógové okno Otvoriť.
ALT + 1 - Prejsť na predchádzajúci priečinok. ikona tlačidla
ALT+2 - tlačidlo Ikona tlačidla o úroveň vyššie: Otvorí priečinok o úroveň vyššie nad otvoreným priečinkom.
DELETE - tlačidlo Delete Ikona tlačidla: Vymazanie vybraných priečinkov alebo súborov.
ALT+4 - tlačidlo Nový priečinok Ikona tlačidla: vytvorte nový priečinok.
ALT+5 - Ikona tlačidla Zobrazenia: Prechádza cez dostupné zobrazenia priečinkov.
SHIFT+F10 – zobrazí kontextovú ponuku pre vybratú položku, napríklad priečinok alebo súbor.
TAB – Presun medzi možnosťami alebo oblasťami v dialógovom okne.
F4 - Otvorte zoznam priečinkov.
F5 - Aktualizácia zoznamu súborov.
ESC - Zrušenie vykonávanej akcie.
CTRL + Z - Vráti späť poslednú akciu.
CTRL+Y – zopakuje vrátenú alebo poslednú akciu.
F6 - Skok do oblasti úloh z inej oblasti v okne programu. (Možno budete musieť opakovane stlačiť F6.)
CTRL+TAB - Ak je ponuka aktívna, presunie sa do oblasti úloh. (Možno budete musieť opakovane stláčať CTRL+TAB.)
TAB alebo SHIFT+TAB – vyberte nasledujúcu alebo predchádzajúcu položku na aktívnom paneli úloh.
CTRL+MEDZERNÍK – zobrazí celú sadu príkazov ponuky panela úloh.
MEDZERNÍK alebo ENTER - Vykonajte akciu priradenú k vybranému tlačidlu.
SHIFT+F10 – otvorí rozbaľovaciu ponuku pre vybratú položku v kolekcii.
HOME alebo END - Vyberte prvý alebo posledný prvok v kolekcii.
PAGE UP alebo PAGE DOWN – posúvanie nahor alebo nadol vo vybranom zozname v kolekcii.
SHIFT+F10 – zobrazí kontextové menu pre vybratú položku.
ALT+SHIFT+F10 - Zobrazí ponuku alebo správu inteligentnej značky alebo ikonu tlačidla Možnosti automatických opráv alebo ikonu tlačidla Možnosti prilepenia. Ak existuje viacero inteligentných značiek, preskočí na ďalšiu inteligentnú značku a zobrazí svoju ponuku alebo správu.
ŠÍPKA NADOL - Vyberte ďalšiu položku v ponuke inteligentných značiek.
ŠÍPKA HORE – Vyberte predchádzajúcu položku v ponuke inteligentných značiek.
ENTER – Vykonajte akciu spojenú so zvýraznenou položkou ponuky inteligentnej značky.
ESC – Zatvorte ponuku alebo správu inteligentnej značky.
Alt alebo F10. Opätovným stlačením ktoréhokoľvek z týchto tlačidiel sa vrátite do dokumentu a prepíšete prístupové tlačidlá. - Výber aktívnej karty „páska“ a aktivácia prístupových kláves.
F10 zvýraznite aktívnu kartu a potom stlačením ŠÍPKY DOĽAVA alebo ŠÍPKY DOPRAVA prejdite na inú kartu na páse s nástrojmi.
CTRL + F1 - Skrytie a zobrazenie "stuhy".
SHIFT+F10 – zobrazí kontextovú ponuku pre vybratý príkaz.
F6 - Presunutím zamerania zvýraznite každú z nasledujúcich oblastí okna:
TAB alebo SHIFT+TAB – Presuňte zameranie na každý príkaz na „páske“ dopredu alebo dozadu.
ŠÍPKA NADOL, ŠÍPKA NAHOR, ŠÍPKA DOĽAVA alebo ŠÍPKA DOPRAVA — Presun nadol, nahor, doľava alebo doprava medzi položkami na páse s nástrojmi.
MEDZERNÍK alebo ENTER – aktivuje vybraný príkaz alebo určený ovládací prvok na páse s nástrojmi.
MEDZERNÍK alebo ENTER – otvorenie vybranej ponuky alebo vybranej kolekcie na páse s nástrojmi.
ENTER – Aktiváciou príkazu alebo ovládacieho prvku na „stužke“ zmeníte hodnotu.
ENTER - Dokončite zmenu hodnoty na ovládacom páse a presuňte zameranie späť na dokument.
F1 - Získanie pomoci k vybranému príkazu alebo zvolenému ovládaciemu prvku na "ribbone". (Ak k vybratému príkazu nie je priradená žiadna téma pomoci, zobrazí sa všeobecná téma pomoci programu.)
CTRL+SHIFT+MEDZERNÍK - Vytvorte pevnú medzeru.
CTRL+SPOJNÍK - Vytvorenie nerozdelenej spojovníka.
CTRL+B - Pridať tučný text.
CTRL+I - Pridať kurzívu.
CTRL+U - Pridať podčiarknutie.
CTRL+SHIFT+< — Уменьшение размера шрифта до предыдущего значения.
CTRL+SHIFT+> - Zväčšiť veľkosť písma na ďalšiu hodnotu.
CTRL+[ - Zmenší veľkosť písma o 1 bod.
CTRL+] - Zväčšenie písma o jeden bod.
CTRL + MEDZERNÍK - odstránenie formátovania odsekov alebo znakov.
CTRL+C - Skopírujte vybratý text alebo objekt do schránky.
CTRL+X – vymaže vybratý text alebo objekt zo schránky.
CTRL+V - Prilepenie textu alebo objektu zo schránky.
CTRL+ALT+V - Prilepiť špeciálne.
CTRL+SHIFT+V - Prilepiť iba formátovanie.
CTRL + Z - Vráti späť poslednú akciu.
CTRL+Y - Zopakujte poslednú akciu.
CTRL+SHIFT+G – Otvorí dialógové okno Štatistika.
CTRL+N - Vytvorenie nového dokumentu rovnakého typu ako aktuálny alebo posledný dokument.
CTRL+O – otvorenie dokumentu.
CTRL + W - zatvorte dokument.
ALT+CTRL+S - Rozdelenie okna dokumentu.
ALT+SHIFT+C - Odstrániť rozdelenie okna dokumentu.
CTRL+S - Uložte dokument.
CTRL+F – vyhľadávanie textu, formátovania a špeciálnych znakov.
ALT + CTRL + Y - Zopakujte vyhľadávanie (po zatvorení okna Nájsť a nahradiť).
CTRL+H – nahradenie textu, formátovania a špeciálnych znakov.
CTRL+G – skok na stranu, záložku, poznámku pod čiarou, tabuľku, poznámku, obrázok a ďalšie prvky dokumentu.
ALT+CTRL+Z – Navigácia medzi poslednými štyrmi miestami zmien.
ALT+CTRL+HOME – otvorí zoznam možností vyhľadávania. Pomocou klávesov so šípkami vyberte možnosť a potom stlačením klávesu Enter spustite vyhľadávanie v dokumente.
CTRL+PAGE UP – Prejsť na umiestnenie predchádzajúcej zmeny.
CTRL+PAGE DOWN – presun na miesto ďalšej zmeny.
CTRL+P - Tlač dokumentu
ALT+CTRL+I – Otvorí alebo zatvorí okno ukážky.
Klávesy so šípkami – pohyb po stránke pri priblížení.
PAGE UP alebo PAGE DOWN - Presun na predchádzajúcu alebo nasledujúcu stránku pri oddialení.
CTRL+HOME – presun na prvú stranu pri oddialení.
CTRL+END – presun na poslednú stranu pri oddialení.
ALT+SHIFT+O – Označenie položky obsahu.
ALT+SHIFT+I - Označenie prvku tabuľky odkazov.
ALT+SHIFT+X – Označenie položky indexu.
ALT + CTRL + F - Vložiť bežnú poznámku pod čiarou.
ALT+CTRL+D - Vložiť koncovú poznámku.
BACKSPACE – vymaže jeden znak naľavo od kurzora.
CTRL+BACKSPACE – vymaže jedno slovo naľavo od kurzora.
DEL - Odstránenie jedného znaku napravo od kurzora.
CTRL+DEL – vymaže jedno slovo napravo od kurzora.
CTRL+X – odstránenie výberu do schránky balíka Microsoft Office.
CTRL + Z - Vráti späť poslednú akciu.
CTRL + F3 - Odstrániť do prasiatka.
Stlačením ALT+Z prejdite na kartu Domov a potom stlačte A, H. - Zobrazte panel schránky balíka Microsoft Office
CTRL+C – Skopíruje vybratý text alebo vybraté obrázky do schránky balíka Microsoft Office.
CTRL+X – vymaže vybratý text alebo obrázok do schránky balíka Microsoft Office
CTRL + V - Prilepte posledný prírastok do schránky balíka Microsoft Office.
F2 (a potom presuňte kurzor a stlačte Enter) - Presuňte text alebo obrázok raz.
SHIFT+F2 (a potom presuňte kurzor a stlačte ENTER) - Skopírujte text alebo obrázok raz.
ALT+F3 – po vybratí textu alebo objektu otvorí dialógové okno Vytvoriť nový stavebný blok.
SHIFT+F10 – Keď je vybratý stavebný blok, napríklad grafický prvok SmartArt, zobrazí sa kontextová ponuka, ktorá je s ním spojená.
CTRL + F3 - Odstrániť do prasiatka.
CTRL + SHIFT + F3 - Prilepte obsah prasiatka.
ALT+SHIFT+R – skopíruje hlavičku alebo pätu z predchádzajúcej časti dokumentu.
ŠÍPKA DOĽAVA - Zostáva jeden znak
ŠÍPKA DOPRAVA – Jeden znak doprava
CTRL + ŠÍPKA DOĽAVA - Jedno slovo doľava
CTRL + ŠÍPKA VPRAVO - Jedno slovo vpravo
CTRL + ŠÍPKA NAHOR – posun o jeden odsek nahor
CTRL+ŠÍPKA NADOL – o jeden odsek dole
SHIFT+TAB – Jedna bunka doľava (v tabuľke)
TAB – Jedna bunka vpravo (v tabuľke)
ŠÍPKA HORE - Prejsť na predchádzajúci riadok
ŠÍPKA NADOL - Prejsť na ďalší riadok
KONIEC - Na koniec riadku
DOMOV - Na začiatok riadku
ALT+CTRL+PAGE UP – prechod do hornej časti obrazovky
ALT + CTRL + PAGE DOWN - Prejsť na koniec obrazovky
PAGE UP – O jednu obrazovku vyššie
PAGE DOWN – o jednu obrazovku nižšie
CTRL+PAGE DOWN – prechod na začiatok ďalšej stránky
CTRL+PAGE UP – Prejsť na začiatok predchádzajúcej stránky
CTRL+END – prechod na koniec dokumentu
CTRL+HOME – prechod na začiatok dokumentu
SHIFT+F5 - Späť na predchádzajúcu opravu
SHIFT+F5 - Na pozíciu, kde bol kurzor pri poslednom zatvorení dokumentu (po otvorení dokumentu)
TAB - Na ďalšiu bunku v riadku
SHIFT+TAB – presun na predchádzajúcu bunku v riadku
ALT+HOME – prejdite na prvú bunku v riadku
ALT+END – prechod na poslednú bunku v rade
ALT+PAGE UP – do prvej bunky stĺpca
ALT+PAGE DOWN – do poslednej bunky stĺpca
ŠÍPKA HORE - Prejsť na predchádzajúci riadok
ŠÍPKA NADOL - Prejsť na ďalší riadok
ALT+SHIFT+ŠÍPKA NAHOR – posun o jeden riadok nahor
ALT+SHIFT+ŠÍPKA NADOL – o jeden riadok nadol
CTRL+SHIFT+C - Kopírovanie formátovania z textu.
CTRL+SHIFT+V - Použiť skopírované formátovanie na text.
CTRL+SHIFT+F – otvorí dialógové okno Písmo na zmenu písma.
CTRL+SHIFT+> - Zväčšiť veľkosť písma.
CTRL+SHIFT+< — Уменьшение размера шрифта.
CTRL+] - Zväčšenie písma o jeden bod.
CTRL+[ - Zmenší veľkosť písma o jeden bod.
CTRL+D – otvorí dialógové okno Písmo na zmenu formátovania znakov.
SHIFT+F3 - Zmena veľkosti písmen.
CTRL+SHIFT+A - Prevedie všetky písmená na veľké.
CTRL+B - Použiť tučný štýl.
CTRL+U - Použiť podčiarknutie.
CTRL+SHIFT+W - Podčiarknutie slov (nie medzier).
CTRL+SHIFT+D - Dvojité podčiarknutie textu.
CTRL+SHIFT+H - Konvertuje na skrytý text.
CTRL+I - Použiť kurzívu.
CTRL+SHIFT+K - Prevedie všetky písmená na malé veľké písmená.
CTRL + ROVNÍK - Použiť formátovanie dolného indexu (automatické medzery).
CTRL+SHIFT+ZNAK PLUS - Použiť formátovanie horného indexu (automatické rozloženie).
CTRL + MEDZERNÍK - Odstránenie dodatočného formátovania z vybraných znakov.
CTRL+SHIFT+Q - Ozdobte vybrané znaky písmom Symbol.
CTRL+SHIFT+* (hviezdička zapnutá numerická klávesnica vypnuté) - Zobrazuje netlačiteľné znaky.
SHIFT+F1 (a potom kliknite na požadovaný text) – Zobrazte informácie o formátovaní textu.
CTRL+SHIFT+C - Kopírovať formátovanie.
CTRL+SHIFT+V - Prilepiť formátovanie.
CTRL+1 - Jednoriadkové riadkovanie.
CTRL+2 - Dvojité riadkovanie.
CTRL+5 - jeden a pol riadkovanie.
CTRL+0 (nula) - Zväčšenie alebo zmenšenie medzier pred aktuálnym odsekom o jeden riadok.
CTRL+E – Prepnutie odseku medzi zarovnaním na stred a zarovnaním doľava.
CTRL+J - Prepína medzi odsekom zarovnaným doľava a zarovnaním doľava.
CTRL+R – Prepína medzi odsekom zarovnaným vpravo a vľavo.
CTRL+L - zarovnanie odseku doľava.
CTRL+M - Pridať odsadenie vľavo.
CTRL+SHIFT+M - Odstrániť ľavú zarážku.
CTRL+T - Vytvorenie rímsy.
CTRL+SHIFT+T - Zmenšenie výčnelku.
CTRL+Q – Odstránenie dodatočného formátovania z vybraných odsekov.
CTRL+SHIFT+S - Otvorte panel úloh Použiť štýly.
ALT+CTRL+SHIFT+S - Otvorte panel úloh Štýly.
ALT+CTRL+K - Použiť automatický formát.
CTRL+SHIFT+N - Použite štýl "Normálny".
ALT+CTRL+1 – Použiť štýl „Nadpis 1“.
ALT+CTRL+2 - Použite štýl Nadpis 2.
ALT+CTRL+3 - Použite štýl Nadpis 3.
ALT+SHIFT+K - Zobraziť sútok.
ALT+SHIFT+N - Zlúčiť dokumenty.
ALT+SHIFT+M – vytlačí zlúčený dokument.
ALT+SHIFT+E – Zmeňte zdroj údajov zlúčenia.
ALT+SHIFT+F - Vložiť zlučovacie pole.
ALT+SHIFT+D - Vloženie poľa DÁTUM.
ALT + CTRL + L - Vložte pole LISTNUM (číslovanie).
ALT+SHIFT+P - Vložiť pole PAGE.
ALT+SHIFT+T - Vložiť pole ČAS (aktuálny čas).
CTRL + F9 - vložte prázdne pole.
CTRL+SHIFT+F7 – Obnovenie prepojených údajov v pôvodnom dokumente spoločnosti Microsoft Office Word.
F9 - Aktualizácia vybratých polí.
CTRL+SHIFT+F9 – preruší spojenie s poľom.
SHIFT+F9 - Prepínanie medzi kódom vybraného poľa a jeho hodnotou.
ALT + F9 - Prepínanie medzi hodnotami všetkých polí a ich kódmi.
ALT+SHIFT+F9 - Aktivácia kódov polí GOTOBUTTON alebo MACROBUTTON v poli s hodnotami.
F11 - Prejdite na ďalšie pole.
SHIFT+F11 – prechod na predchádzajúce pole.
CTRL + F11 - uzamknutie poľa.
CTRL+SHIFT+F11 - Odomknite pole.
F1 – Získajte pomoc alebo prejdite na webovú lokalitu Microsoft Office Online.
F2 - Presuňte text alebo obrázok.
F4 - Zopakujte poslednú akciu.
F5 - Vyberte príkaz Prejsť (karta Domov).
F6 - Prejsť na ďalšiu oblasť okna alebo rám
F7 - Vyberte príkaz Pravopis (karta Kontrola).
F8 - Rozbaliť výber.
F9 - Aktualizácia vybratých polí.
F10 - Zobrazenie popisu na klávesoch.
F11 - Prejdite na ďalšie pole.
SHIFT+F1 – zobrazí kontextovú pomoc alebo informácie o formátovaní.
SHIFT+F2 - Kopírovať text.
SHIFT+F3 - Zmena veľkosti písmen.
SHIFT+F4 – Zopakujte akciu Nájsť alebo prejsť.
SHIFT+F5 – skok na poslednú zmenu.
SHIFT+F6 – prechod na predchádzajúcu oblasť okna alebo rám (po stlačení klávesu F6).
SHIFT+F7 - Vyberte príkaz Tezaurus (karta Revízia, skupina Revízia).
SHIFT+F8 - Znížiť výber.
SHIFT+F9 - Prepínanie medzi hodnotami polí a ich kódmi.
SHIFT+F10 – zobrazí kontextovú ponuku.
SHIFT+F11 – prechod na predchádzajúce pole.
CTRL+F2 - Výber tímu Náhľad(Tlačidlo Ikona tlačidla Microsoft Office).
CTRL + F3 - Odstrániť do prasiatka.
CTRL+F4 - zatvorte okno.
CTRL + F6 - prejdite na ďalšie okno.
CTRL + F9 - vložte prázdne pole.
CTRL+F10 - Maximalizácia okna dokumentu.
CTRL + F11 - uzamknutie poľa.
CTRL+F12 - Vyberte príkaz Otvoriť (ikona tlačidla Microsoft Office).
CTRL + SHIFT + F3 - Prilepte obsah prasiatka.
CTRL+SHIFT+F5 - Zmena záložky.
CTRL+SHIFT+F6 – prechod do predchádzajúceho okna.
CTRL+SHIFT+F7 – obnoví prepojené údaje v pôvodnom dokumente Office Word 2007.
CTRL+SHIFT+F8 a potom stlačením klávesu so šípkou - Rozbaliť výber (alebo blok).
CTRL+SHIFT+F9 – preruší spojenie s poľom.
CTRL+SHIFT+F11 - Odomknite pole.
CTRL+SHIFT+F12 - Vyberte príkaz Tlačiť (ikona tlačidla Microsoft Office).
ALT + F1 - Prejdite na ďalšie pole.
ALT+F3 - Vytvorte nový stavebný blok.
ALT+F4 - Ukončite Office Word 2007.
ALT + F5 - Obnovenie predchádzajúcej veľkosti okna programu.
ALT+F6 - Prepnutie z otvoreného dialógového okna na dokument (pre dialógové okná, ako napríklad Nájsť a nahradiť, ktoré podporujú toto správanie).
ALT+F7 - Vyhľadanie ďalšej pravopisnej alebo gramatickej chyby.
ALT + F8 - Spustite makro.
ALT + F9 - Prepínanie medzi hodnotami všetkých polí a ich kódmi.
ALT+F10 - Maximalizácia okna programu.
ALT+F11 - Zobraziť kód Microsoft Visual základné.
ALT+SHIFT+F1 – prechod na predchádzajúce pole.
ALT+SHIFT+F7 – Zobrazte panel úloh Reference.
ALT+SHIFT+F9 - Aktivácia kódov polí GOTOBUTTON alebo MACROBUTTON v poli s hodnotami.
ALT+SHIFT+F10 – zobrazí ponuku alebo správu inteligentných značiek.
CTRL+ALT+F1 – zobrazenie systémových informácií.
CTRL+ALT+F2 - Vyberte príkaz Otvoriť (ikona tlačidla Microsoft Office).
Pravdepodobne si každý používateľ na svojej ceste k výšinám počítačového majstrovstva kladie otázky: Ako môžete zrýchliť systém? Ako si spríjemniť prácu? A tu prichádza na rad početné „vyberanie v registri“, vylepšenia, boostery a optimalizátory. Niektorí používatelia, ktorí sú zachytení v tomto procese, dokonca získajú cenné skúsenosti s preinštalovaním príliš optimalizovaného systému na smrť.
Nechajme však nateraz na chvíľu takúto zábavu a skúsme sa na problém pozrieť aj z druhej strany. Kompletne odlišný. Tu majú napríklad dvaja ľudia autá (nie, nie Pentiá alebo Athlony, ale tie autá, na ktorých jazdia). Títo dvaja ľudia si sadnú za volanty a idú na preteky. A ukázalo sa, že jeden z nich ide rýchlejšie. Dá sa, samozrejme, povedať, že jeho auto je výkonnejšie. Ale dajme ich do rovnakých áut. Každopádne, niekto pôjde rýchlejšie. Pretože vie jazdiť rýchlo. Podobne s tými strojmi, ktoré sú počítačmi. Niekto ledva stláča tlačidlá a za päť minút vykoná jednu užitočnú činnosť. A niekomu sa len tak trepú prsty po klávesnici, okná na obrazovke sa menia takou rýchlosťou, že menej sofistikovaní používatelia ani nestihnú pochopiť, čo sa deje.
Takže na záver: aby ste zvýšili produktivitu vašej komunikácie s počítačom, musíte ovládať prostriedky práve tejto komunikácie. A aké sú naše zdroje? Myš a klávesnica. Na myši nie je toľko tlačidiel a ich účel je hneď jasný. Ale klávesnica ... Veľa kláves, zvyčajne 105 alebo 106, a ak je všetko jasné s písmenami a číslami, potom so zvyškom klávesov to nie je také jednoduché. Existujú však aj klávesové skratky! Tu ani pokročilý používateľ nemusí poznať niektoré tajomstvá.
Povedzme hneď, že každý sebaúctyhodný informatik by mal ovládať slepú metódu písania desiatimi prstami. Prečo tak kategoricky? Jednoduchá aritmetika: koľkokrát denne musíte stlačiť klávesy na klávesnici? Dá sa predpokladať, že dosť veľa, aj keď nezadáte niekoľko listov textu, ale obmedzíte sa na písanie internetových adries vo vašom obľúbenom prehliadači alebo zadávanie sieťového hesla. Spočítajte, koľko času strávite pozeraním sa na klávesnicu, hľadaním správneho klávesu, priložením prsta k nemu a stláčaním. Teraz si predstavte, o koľko kratší by bol tento postup, keby ste sa nemuseli pozerať na klávesnicu a hľadať ten správny kláves. Naučiť sa slepý desaťprstok vyžaduje týždeň alebo dve denné hodiny po dobu niekoľkých hodín. A do konca života získate možnosť pracovať s klávesnicou oveľa rýchlejšie a samozrejme pohodlnejšie ako doteraz. Urobte si vlastné závery.
Teraz poďme zistiť, ČO musíte stlačiť, alebo jednoducho povedané, aké sú kombinácie klávesov a čo s nimi môžete robiť. IN systém pomoci Windows hovorí: "Pri práci so systémom Windows používajte namiesto myši klávesové skratky. Pomocou klávesových skratiek môžete otvárať, zatvárať a prechádzať ponuku Štart, pracovnú plochu, rôzne ponuky a dialógové okná ako aj webové stránky. Používanie klávesových skratiek uľahčí interakciu s počítačom.“ A to je nepochybne pravda.
Teraz poďme konečne na vec a začnime študovať práve tieto kombinácie. V prvej tabuľke sú uvedené najčastejšie používané. Ak ich stále nepoužívate, ihneď ich uveďte do prevádzky.
Poznámka pre veľmi začínajúcich používateľov: znamienko „+“ medzi označeniami klávesov znamená, že tieto klávesy treba stlačiť spolu a v poradí, v akom sú uvedené. Ak napríklad uvidíte nápis „stlačte CTRL + C“, znamená to, že musíte najskôr stlačiť kláves CTRL a potom bez jeho uvoľnenia stlačiť kláves C a potom ich uvoľniť v opačnom poradí. Ak najprv stlačíte kláves C a potom kláves CTRL, stane sa inak, než ste zamýšľali ...
Klávesové kombinácie. stôl 1
| Kombinácia | Akcia |
|---|---|
| CTRL+C, CTRL+INS | kopírovanie |
| CTRL+V, SHIFT+INS | Vložiť |
| CTRL+X | Rezanie |
| SHIFT+DEL | Pri práci s textom - rezanie, pri práci so súbormi - mazanie bez toho, aby ste ho umiestnili do koša |
| CTRL+Z | Vrátiť späť poslednú akciu |
| Počas ťahania prvku podržte stlačený kláves CTRL | Kopírovanie presúvateľného prvku |
| Počas ťahania prvku podržte stlačené CTRL+SHIFT | Vytvorte skratku pre presúvateľný prvok |
| F2 | Premenujte vybratý objekt |
| CTRL + ŠÍPKA VPRAVO | Presuňte kurzor na začiatok nasledujúceho slova |
| CTRL + ŠÍPKA DOĽAVA | Presuňte kurzor na začiatok predchádzajúceho slova |
| CTRL + ŠÍPKA NADOL | Presuňte kurzor na začiatok nasledujúceho odseku |
| CTRL + ŠÍPKA NAHOR | Presuňte kurzor na začiatok predchádzajúceho odseku |
| CTRL + SHIFT s ľubovoľnou šípkou | Vyberte odsek |
| SHIFT s ľubovoľnou šípkou | Vyberte viacero položiek v okne alebo na pracovnej ploche alebo vyberte text v dokumente |
| CTRL+A | Vybrať všetko |
| F3 | Otvorte vyhľadávacie pole |
| ALT+ENTER, ALT+dvojité kliknutie | Spustenie okna vlastností vybraného objektu |
| ALT+F4 | Zatvorte aktívne okno |
| ALT + MEDZERNÍK | Otvorte systémové menu aktívneho okna |
| ALT+mínus | Otvorte systémové menu podriadeného okna v programe, ktorý vám umožňuje pracovať s viacerými oknami súčasne |
| CTRL+F4 | Zatvorte aktívny dokument v programe, ktorý vám umožňuje pracovať na viacerých dokumentoch súčasne |
| ALT+TAB | Prejdite do ďalšieho okna |
| ALT+SHIFT+TAB | Prejdite do ďalšieho okna opačná strana |
| ALT+F6 | Prejdite na ďalší dokument v programe s viacerými dokumentmi |
| ALT+ESC | Prepínajte medzi položkami v poradí, v akom boli otvorené |
| F6 | Prepínanie medzi prvkami obrazovky v okne alebo na pracovnej ploche |
| F4 | Zobraziť zoznam panela s adresou v okne Tento počítač alebo Windows Prieskumník" |
| SHIFT+F10 | Otvorenie kontextovej ponuky pre vybratú položku |
| CTRL+ESC | Otvorenie ponuky Štart |
| ALT + podčiarknuté písmeno v názve menu | Zobrazenie príslušnej ponuky |
| Podčiarknuté písmeno v názve príkazu otvorte menu | Vykonanie príslušného príkazu |
| F10 | Aktivácia panela s ponukami aktuálny program |
| F5 | Aktualizovať aktívne okno |
| BACKSPACE | Prehľadávajte priečinok o úroveň vyššie v okne Tento počítač alebo v okne Prieskumník systému Windows. Pri práci s textom odstráňte znak naľavo od kurzora." |
| VYMAZAŤ | Pri práci so súbormi - vymazanie súboru do koša. Pri práci s textom - vymažte znak napravo od kurzora |
| ESC | Zrušiť aktuálnu akciu |
| SHIFT pri vkladaní CD do mechaniky | Deaktivácia automatického spustenia |
Teraz sa pozrime, čo môžete robiť s klávesnicou v dialógových oknách.
Klávesové kombinácie. tabuľka 2
Pre tých, ktorí radšej spolupracujú Prieskumník systému Windows (prieskumník okien), bude užitočná nasledujúca tabuľka, ktorá ukazuje, ako pracovať s adresárovým stromom.
Klávesové kombinácie. Tabuľka 3
| Kombinácia | Akcia |
|---|---|
| Šípky hore a dole | Navigácia v strome prieskumníka |
| KONIEC a DOMOV | Skákanie na spodnú a hornú pozíciu stromu, resp |
| "*" (hviezdička) na numerickej klávesnici. Num lock je povolený | Zobrazte všetky priečinky vo vybratom adresári |
| Znamienko plus na numerickej klávesnici. Num lock je povolený | Rozbalí vybranú vetvu |
| Znamienko mínus na numerickej klávesnici. Num lock je povolený | Zbalí vybranú vetvu |
| Ľavá šípka | Zbalí vybratú vetvu alebo prejde na nadradenú vetvu |
| Pravá šípka | Rozbalí vybratú vetvu alebo prejde na prvý podpriečinok |
Okrem iného má vaša klávesnica s najväčšou pravdepodobnosťou špeciálne klávesy, ktoré sa otvárajú pridané vlastnosti. Sú to kláves Windows, kláves kontextovej ponuky a kláves Turbo alebo Fn. Kláves Turbo (aka Fn) v kombinácii s klávesom F11 zamyká klávesnicu. A podľa toho sa odomkne opätovným stlačením rovnakej kombinácie. Účel tlačidla kontextového menu je jasný už z jeho názvu. Ako alternatívu môžete použiť kombináciu SHIFT + F10. Pre tých, ktorí ešte nepochopili: toto tlačidlo vyvolá kontextové menu, teda menu, ktoré sa zvyčajne vyvoláva kliknutím pravým tlačidlom myši na objekt.
Teraz sa poďme zaoberať klávesom Windows.
Klávesové kombinácie. Tabuľka 4
| Kombinácia | Akcia |
|---|---|
| Vyhrať | Otvorí ponuku Štart" |
| Win + D | Minimalizuje okná, opätovné stlačenie - roztiahne |
| Win+M | Minimalizuje okná iné ako dialógové okná |
| win+shift+m | Maximalizuje okná |
| Win+E | Spustenie Prieskumníka |
| Win+R | Spustenie dialógového okna "Spustiť". |
| Win+F | Vyhľadávanie |
| Win + CTRL + F | Počítačové vyhľadávanie |
| Win+F1 | Spustenie Pomocníka systému Windows |
| Win+U | Otvorenie Správcu pomôcok |
| Win+BREAK | Otvorenie okna vlastností systému |
| Win+L | Pre Windows XP - zablokovanie počítača alebo, ak počítač nie je súčasťou domény, prepnutie používateľov |
| Win+TAB | Prepínanie medzi tlačidlami na paneli úloh. Kliknutím na ľubovoľné tlačidlo a stlačením klávesu Enter môžete vybrané okno rozbaliť |
Teraz si pohovorme o rýchly štart programy. Najprv môžete použiť okno Spustiť, ktoré, ako už viete, sa otvára kombináciou klávesov Win + R. Nižšie je uvedený krátky zoznam najčastejšie používaných príkazov zadávaných v okne Spustiť.
Klávesové kombinácie. Tabuľka 5
| Tím | Čo beží |
|---|---|
| príkaz cmd | Príkazový riadok |
| poznámkový blok | Zápisník |
| wordpad | Textový editor Wordpad |
| calc | Kalkulačka |
| mspaint | Grafický editor Maľovať |
| regedit | Editor databázy Registry |
| winmine | Hra "Sapper" |
| ovládanie | Ovládací panel |
| X: | Okno prieskumníka s obsahom adresárov na disku (x je písmeno jednotky) |
| excel | Excelové tabuľky |
| vyhrať slovo | Textový procesor |
Ak ste príliš leniví na zadávanie príkazov, môžete urobiť nasledovné. Vytvorte odkaz na program alebo dokument, ktorý chcete často spúšťať. Otvorte vlastnosti skratky a v riadku "Skratka" zadajte kombináciu kláves, pomocou ktorej sa táto skratka spustí.
Keďže používate operačné systém Windows, potom ste s najväčšou pravdepodobnosťou nainštalovali a balík Microsoft kancelária. A pravdepodobne niekedy (a možno často) musíte vytvárať textové dokumenty pomocou programu Word. Ale text musí byť nielen vytvorený, ale musí byť aj formátovaný. A na to sa musíte odtrhnúť od klávesnice a pomocou myši vystrkovať tlačidlá a ponuky: zarovnanie, podčiarknutie, veľkosť písma... A ak píšete rýchlo (nezabudli ste, že musíte bezpodmienečne ovládať slepé písanie metódu?), myš vôbec nechcete, pretože v tomto prípade stratíte veľa času. Pre vašu vlastnú optimalizáciu by teda nezaškodilo naučiť sa používať klávesnicu na formátovanie textu.
V predvolenom nastavení sú najčastejšie používané príkazy už nakonfigurované pomocou klávesových skratiek. Ak chcete vidieť, ktorá kombinácia sa používa pre ktorý príkaz, alebo dokonca prekonfigurovať na vlastné kombinácie, ste tu: Nástroje - Nastavenia - karta Príkazy - tlačidlo Klávesnica.
Nižšie sú uvedené niektoré predvolené kombinácie. Naučte sa a používajte.
Formátovanie znakov
Klávesové kombinácie. Tabuľka 6
| Kombinácia | Akcia |
|---|---|
| CTRL+SHIFT+F | Výber písma |
| CTRL+SHIFT+P | Výber veľkosti písma |
| CTRL+D | Okno formátu písma |
| SHIFT+F3 | Zmena veľkosti písmen |
| CTRL+SHIFT+A | Preveďte všetky písmená na veľké a späť |
| CTRL+B | Pridanie tučného štýlu |
| CTRL+U | Podčiarknutie textu |
| CTRL+SHIFT+W | Podčiarknite slová, ale nie medzery |
| CTRL+SHIFT+D | Dvojité podčiarknutie textu |
| CTRL+SHIFT+H | Konvertovať na skrytý text |
| CTRL+I | Pridanie kurzívy |
| CTRL+SHIFT+K | Preveďte všetky písmená na malé veľké písmená |
| CTRL+"=" (rovná sa) | Previesť na dolný index |
| CTRL+ALT+SHIFT+X | Prekonvertovať horný index |
| CTRL+SPACE | Odstránenie dodatočného formátovania z vybraných znakov |
| CTRL+SHIFT+Q | Zdobenie vybraných znakov písmom Symbol |
| CTRL+SHIFT+8 | Zobrazovanie netlačiteľných znakov |
| SHIFT+F1 (potom kliknite na text, ktorý vás zaujíma) | Zobrazenie informácií o formátovaní znakov |
| CTRL+SHIFT+C | Kopírovať formátovanie |
| CTRL+SHIFT+V | Prilepiť formátovanie |
Formátovanie odsekov
Klávesové kombinácie. Tabuľka 7
| Kombinácia | Akcia |
|---|---|
| CTRL+0 (nula) | Zväčšiť alebo zmenšiť medzeru pred aktuálnym odsekom o jeden riadok |
| CTRL+E | Zarovnanie odseku na stred |
| CTRL+J | Zdôvodnite odsek |
| CTRL+L | Zarovnanie odseku doľava |
| CTRL+R | Zarovnanie odseku doprava |
| CTRL+M | Pridanie výplne vľavo |
| CTRL+SHIFT+M | Odstránenie vypchávky vľavo |
| CTRL+T | Vytvorte rímsu |
| CTRL+SHIFT+T | Redukcia výčnelkov |
| CTRL+Q | Odstráňte dodatočné formátovanie z vybratých odsekov |
| CTRL+SHIFT+S | Použitie štýlu |
| CTRL+SHIFT+N | Použitie štýlu |
| CTRL+SHIFT+L | Použitie štýlu |
Úprava a presúvanie textu a grafiky
Klávesové kombinácie. Tabuľka 8
| Kombinácia | Akcia |
|---|---|
| BACKSPACE | Vymažte jeden znak naľavo od kurzora |
| CTRL+BACKSPACE | Vymažte jedno slovo naľavo od kurzora |
| DEL | Vymažte jeden znak napravo od kurzora |
| CTRL+DEL | Vymažte jedno slovo napravo od kurzora |
| CTRL+X, SHIFT+DEL | Odstránenie výberu do schránky |
| CTRL+Z | Zrušiť akciu |
| CTRL+Y | Opakujte akciu |
| F2, potom presuňte kurzor a stlačte kláves ENTER | Presuňte text alebo obrázok |
Rozšírenie výberu
Klávesové kombinácie. Tabuľka 9
| Kombinácia | Akcia |
|---|---|
| SHIFT + ŠÍPKA DOPRAVA | Jeden znak vpravo |
| SHIFT + ŠÍPKA DOĽAVA | Jedna postava vľavo |
| CTRL+SHIFT+ŠÍPKA VPRAVO | Až do konca slova |
| CTRL+SHIFT+ŠÍPKA DOĽAVA | Pred začiatkom slova |
| SHIFT+END | Až do konca riadku |
| SHIFT+HOME | Pred začiatkom slova |
| SHIFT+ŠÍPKA NADOL | O jeden riadok nižšie |
| SHIFT + ŠÍPKA NAHOR | Jeden riadok hore |
| CTRL+SHIFT+ŠÍPKA NADOL | Až do konca odseku |
| CTRL+SHIFT+ŠÍPKA NAHOR | Pred začiatkom odseku |
| SHIFT+PAGE DOWN | O jednu obrazovku nižšie |
| SHIFT+PAGE UP | O jednu obrazovku hore |
| ALT+CTRL+PAGE DOWN | Až do konca dokumentu |
| CTRL+SHIFT+HOME | Pred spustením dokumentu |
| CTRL+A | Vyberte celý dokument |
| CTRL+SHIFT+F8, potom - kurzorové klávesy (na ukončenie režimu - kláves ESC) | Vyberte zvislý blok textu |
| F8, potom - kurzorové klávesy (na opustenie režimu - kláves ESC) | Vyberte konkrétnu časť dokumentu |
Práca s dokumentmi
Klávesové kombinácie. Tabuľka 10
Občas sa stane, že s textom musíte v niektorom z editorov pracovať iba pomocou klávesnice. Povedzme, že myš je rozbitá a musíte okamžite vytlačiť dokument, nie je čas ísť do obchodu. Navyše v hotelových situáciách môžete vykonávať akékoľvek akcie pomocou klávesnice oveľa rýchlejšie. Niet divu, že výrobcovia mnohých programov k nim pridávajú funkciu takzvaných klávesových skratiek. V tomto článku sa pozrieme na to, ako vybrať text pomocou klávesnice, ako aj na všeobecné spôsoby práce na počítači bez použitia myši.
Zvýraznenie testu pomocou klávesnice na prenosnom počítači
V prípade, že na prácu používate notebook alebo netbook, môžete pomocou klávesov vybrať text nasledujúcimi spôsobmi:
- Umiestnite kurzor na začiatok fragmentu, ktorý je potrebné vybrať. Môžete to urobiť posúvaním prsta po zariadení TouchPad. Ďalej musíte podržať kláves Shift a presunúť kurzor na koniec fragmentu.
- Kurzor môžete umiestniť aj na začiatok textu podržaním ľavé tlačidlo na zariadení TouchPad a prejdite na koniec úryvku.
Ako zvýrazniť text pomocou klávesnice pri práci na PC
Ak pracujete na počítači, výber textu bez použitia myši je tiež jednoduchý. Ak to chcete urobiť, musíte presunúť kurzor na začiatok fragmentu pomocou šípok. Potom podržte stlačený kláves Shift. Bez toho, aby ste ho uvoľnili, vyberte text pomocou rovnakých šípok. V tomto prípade, keď kliknete na „vpravo“ alebo „doľava“, oblasť výberu sa posunie o jeden znak v príslušnom smere, keď kliknete na riadok „dole“ alebo „hore“. Ak chcete vybrať jedno slovo, umiestnite kurzor predň a použite kombináciu Ctrl + Shift + šípka doprava.
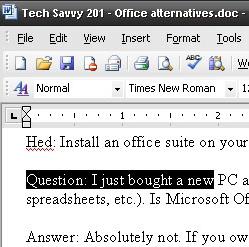
Ako zvýrazniť odseky
Ak chcete vybrať odsek nad kurzorom, použite kombináciu Ctrl + Shift + šípka nahor. Odsek, ktorý nasleduje, sa vyberie na úplný začiatok, bez ohľadu na to, kde je kurzor, na jeho konci alebo niekde v strede. Ak chcete vybrať odsek až do konca, musíte stlačiť kombináciu klávesov Ctrl + Shift + šípka nadol.
Ako zvýrazniť stránky a celý text naraz
Ak chcete vybrať celú stránku naraz, musíte použiť kombináciu Shift + pgUp, ak je kurzor v spodnej časti. Ak sa nachádza v hornej časti stránky, mali by ste použiť kombináciu Shift + pgDown.
Teraz sa ihneď pozrite na klávesnicu. Je to veľmi jednoduché. Musíte stlačiť Ctrl + A. Ďalej je možné všetko vytlačené vymazať, vycentrovať, skopírovať alebo vykonať inú podobnú akciu. Ako to urobiť bez použitia myši, pozri nižšie.
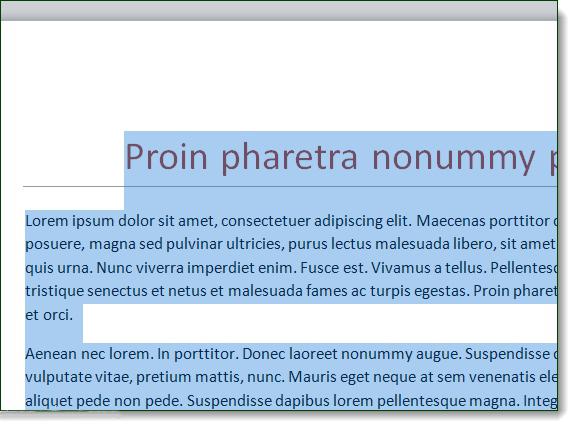
Z aktuálnej pozície kurzora môžete vybrať text až po úplný začiatok dokumentu stlačením Ctrl+Shift+Home. Až na úplný koniec - Ctrl+Shift+End.
výber
Ako vybrať text pomocou klávesnice, teraz viete. Toto sa robí elementárne. Fragmenty sa zvyčajne vyberajú buď na vymazanie, alebo na presun do inej časti textu. V prvom prípade stačí stlačiť kláves Del, aby ste skopírovali fragment - Ctrl + C. Ak ho chcete vložiť na požadované miesto (nezáleží na tom, v rovnakom editore alebo v inom), mali by ste použiť kombináciu Ctrl + V. Úsek textu môžete vystrihnúť pomocou Ctrl+X.
Ako sa pohybovať v ponuke editora bez myši
Takže sme prišli na to, ako vybrať text pomocou klávesnice, ak je myš rozbitá. Ako sa však pracuje s ponukou editora? S notebookom je všetko jednoduché. V tomto prípade pomôže rovnaký pohodlný TouchPad. Na počítači budete musieť použiť niektoré z nich, pozrime sa na príklad známeho programu Word.
Ako spustiť Word a zmeniť polohu okna na monitore
Výber textu nie je jedinou úlohou, ktorú možno vykonať iba pomocou klávesnice. Editor spustíte z pracovnej plochy jednoduchým pohybom medzi skratkami pomocou šípok. To isté platí pre otvorenie programu z ponuky Štart. Zobrazí sa po stlačení ikony vlajky na klávesnici. Ponuka sa otvorí aj pri použití Ctrl+Esc.
Aby ste minimalizovali okno editora, mali by ste stlačiť kombináciu Alt + medzerník a v rozbaľovacej ponuke pomocou šípok nahor alebo nadol vybrať položku „Minimalizovať“. Ak chcete program presunúť, kliknite na riadok „Presunúť“. Potom je možné pomocou šípok presunúť okno editora na ľubovoľné miesto na monitore. Ak chcete zatvoriť ponuku, ktorá sa zobrazí po stlačení kombinácie Alt + medzerník, stačí stlačiť kláves Esc.
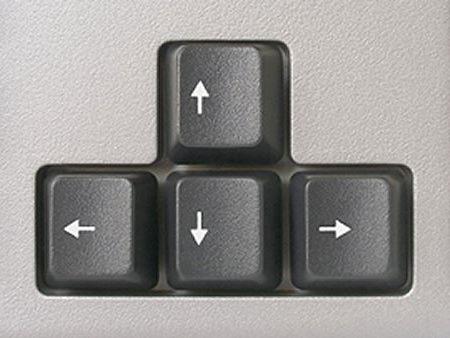
Ako otvoriť súbor alebo vytvoriť nový dokument
Pre tých, ktorí často pracujú s editorom Word, bude užitočné vedieť nielen vybrať časť textu alebo celý text bez použitia myši, ale aj ako otvoriť súbor alebo vytvoriť nový dokument. V prvom prípade by ste mali použiť kombináciu Ctrl + O. Potom sa otvorí prieskumník, v ktorom nájdete potrebný súbor. Na pohyb v prieskumníkovi použite kláves Tab (prechádzanie z priečinkov k súborom v nich, tlačidlo „Otvoriť“, tlačidlo „Zrušiť“ atď.) a šípky. Ak chcete vytvoriť nový dokument, stlačte kombináciu klávesov Ctrl+N.
Ako zmeniť vzhľad textu bez použitia myši
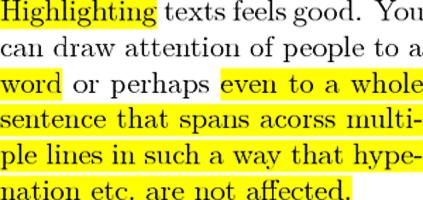
Niekedy sa používateľom vynára otázka, ako zvýrazniť text na klávesnici, pretože je potrebné ho urobiť tučným, podčiarknutým atď. V tomto prípade môžete použiť aj klávesové skratky. Ctrl+I zmení výber na kurzívu. Pomocou Ctrl+B zvýraznite text tučným písmom a pomocou Ctrl+U ho podčiarknite.
V tabuľke nájdete niektoré ďalšie populárne klávesové skratky.
Zväčšenie písma |
|
Pravé zarovnanie |
|
Zmenšenie písma |
|
Ctrl+rovná sa | Preniesť do indexu (nižšie) |
Zarovnanie fragmentu na ľavý okraj listu |
|
Ctrl+Shift+ znamienko plus | Preniesť do indexu (horné) |
Zarovnanie textu na stred |
|
odôvodniť |
|
Vrátiť späť poslednú akciu |
Ak chcete odstrániť formátovanie vybratého fragmentu, musíte stlačiť Ctrl + medzerník.
Ako skopírovať formátovanie
V programe Word pomocou klávesnice môžete okrem iného kopírovať vykonané formátovanie. Ak to chcete urobiť, vyberte fragment s požadovaným dizajnom a stlačte Ctrl + Shift + C. Ak chcete použiť formátovanie, musíte vybrať oblasť, ktorú chcete zmeniť, a skombinovať kombináciu klávesov Ctrl + Shift + V.
Navigácia v texte bez myši
Ak chcete prejsť na úplný začiatok dokumentu, bez ohľadu na jeho veľkosť, použite kombináciu Ctrl+Home. Pomocou skratky Ctrl+End sa môžete presunúť na koniec napísaného textu. Šípky sa používajú na pohyb po čiarach v horizontálnom alebo vertikálnom smere.
![]()
Ako sa pohybovať v tabuľke bez použitia myši
Ak sa chcete presunúť na ďalšiu bunku v riadku tabuľky, stlačte kláves Tab. Na predchádzajúcu bunku sa môžete presunúť pomocou kombinácie Shift+Tab. V prípade potreby sa pomocou klávesových skratiek môžete rýchlo dostať k poslednej (Alt + End), ako aj k prvej bunke (Alt + Home). V stĺpci prejdete na prvú bunku pomocou kombinácie Alt + Page Up do úplne poslednej bunky - Alt + Page Down. Pomocou obvyklých šípok môžete prejsť na čiary susediace s hornou a spodnou časťou. Text spolu s riadkom môžete posúvať nahor alebo nadol pomocou kombinácie Alt + Shift + šípka nadol alebo rovnakých kláves a šípky nahor.
Vertikálny blok textu: výber
Výber textu pomocou klávesnice v programe Word je možný aj vo zvislej polohe. Aby ste to mohli vykonať týmto spôsobom, musíte stlačiť Ctrl + Shift + F8 a potom obmedziť blok šípkami. Teraz môžu byť písmená vo výbere tučné, kurzíva, podčiarknuté atď. Môžete tiež zvýrazniť blok farbou alebo zmeniť farbu samotných písmen. Je pravda, že kopírovanie tejto časti textu nebude fungovať.
![]()
Ako uložiť napísaný text a ukončiť program
Ak chcete uložiť vytlačený dokument do počítača, stlačte kombináciu klávesov Ctrl+S. Ak chcete vytlačiť súbor, musíte použiť kombináciu Ctrl + P. V zobrazenom dialógovom okne sa môžete pohybovať pomocou klávesu Tab a šípok. Ak chcete dokument zatvoriť, stlačte kombináciu klávesov Ctrl+W. Word môžete zastaviť aj kombináciou Ctrl + F4.
Takto sme prišli na to, ako pomocou klávesnice vybrať celý text, jeho jednotlivé časti horizontálne alebo vertikálne. Ako vidíte, nie je to vôbec ťažké. Ak sa vám teda pokazí myš, môžete teraz jednoducho vytlačiť začatý dokument.
Môžete používať počítač bez myši? Ako začať potrebný program bez otvorenia menu? Na prvý pohľad sa zdá, že je to jednoducho nemožné! Každý používateľ má však možnosť optimalizovať prácu s počítačom, aby bola čo najrýchlejšia a najpohodlnejšia. Takzvaný Klávesové skratky. (Anglické klávesové skratky, skratka).
Čo sú klávesové skratky systému Windows?
Ide o druh interakcie s PC, čo je jedno stlačenie klávesy alebo kombinácia 2 alebo viacerých kláves. Samozrejme, na takýto „dialóg“ so systémom sa nepoužívajú náhodné tlačidlá, ale klávesy naprogramované na vykonanie určitej operácie systému. Slúži ako rozhranie priamo na zrýchlenie práce a zvýšenie počtu možných akcií vykonávaných pomocou klávesnice.
Určite ste už počuli výrazy: klávesový akcelerátor, klávesové skratky, klávesové skratky, tajné klávesy. Toto všetko - alternatívne tituly skratka.
Kedy sa používajú klávesové skratky?
Najčastejšie sa riešia v prípadoch, keď musíte veľa používať myš. Napríklad pri výbere položiek z rozbaľovacej ponuky je oveľa pohodlnejšie stlačiť niekoľko kláves namiesto niekoľkonásobného klikania myšou. Pri práci s prehliadačom, grafickým alebo textovým editorom (aj so známymi Microsoft Word), atď. Obľúbené sú najmä v online hrách, kde je často rozhodujúca rýchlosť reakcie hráča.
Uvediem malý príklad. Píšete 10 odsekov textu a každý odsek musíte skopírovať do samostatného dokumentu, čo aj urobíte. Vyberiete prvý odsek, kliknete pravým tlačidlom myši, vyberiete kópiu a potom na správne miesto v inom dokumente kliknete pravým tlačidlom myši a prilepíte. A tak každý odsek. Príliš dlho, však? A ak potrebujete vykonať 50 takýchto akcií?! Tu nám prichádzajú na pomoc klávesové skratky. Takto by to vyzeralo s klávesmi – vyberte požadovanú časť a stlačte CTRL+C a na mieste, kde je vložený text, kliknite CTRL+V, Všetky. S určitými schopnosťami to získate veľmi rýchlo. Mimochodom, skopírujú sa rovnakým spôsobom, kliknite ľavým tlačidlom myši na súbor / priečinok (raz), kliknite CTRL+C, prejdite na miesto, kam chcete súbor/priečinok prilepiť, a stlačte CTRL+V. Ďalším plusom je, že pri použití takýchto kombinácií nemusíte prepínať klávesnicu z ruštiny do angličtiny, všetko sa robí samo, vyskúšajte a uvidíte.
Horúce klávesy majú aj nevýhody, ale tie sú určené počtom takýchto kombinácií. Zapamätať si ich všetky je takmer nemožné. (Aj keď veľa programátorov stavia svoj dialóg medzi človekom a počítačom presne v jazyku klávesových skratiek). Netreba si ich však všetky zapamätať. Úlohy, ktoré príležitostne riešite (napríklad kontrola súboru pomocou antivírusu), je možné vykonať pomocou myši bez výraznej straty času. Má zmysel optimalizovať presne tú prácu, ktorú robíte najčastejšie. Pre každú operáciu môžete jednoducho vypísať (alebo vytlačiť) príslušnú kombináciu a uložiť informácie na viditeľnom mieste. Napríklad príkaz Alt+F4. Zodpovedá ikone X v pravom hornom rohu obrazovky a znamená, že okno je zatvorené. Postupnosť stlačenia klávesov: Alt (podržte a podržte) a potom F4. Vždy dodržiavajte pravidlá poradia úderov.
Modifikačné klávesy.
Toto je názov klávesov CTRL, Alt, Shift, ktoré sa často používajú v klávesových skratkách. Nevykonávajú žiadne akcie sami, ale „pracujú“ iba v kombináciách. Pri používaní klávesových skratiek je dôležité mať na pamäti rozsah ich aplikácie: môžu pôsobiť len lokálne v rámci aktívnej aplikácie (spustený program) alebo globálne (v rámci celého počítača). Mimochodom, pre mnohé operácie existujú špeciálne tipy priamo v menu aplikácie. Pozrite sa na ponuku editora Word.
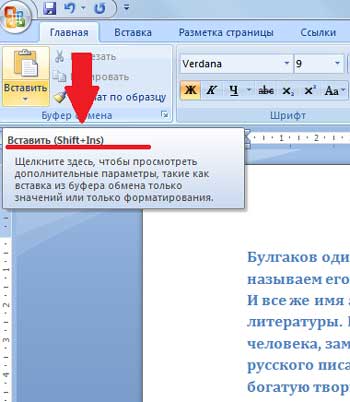
Pozrime sa podrobnejšie na existujúce úrovne skratiek:
Lokálne klávesové skratky fungujú, ak je aplikácia aktívna. Napríklad klávesová skratka CTRL + A vám umožní vybrať celý text v editore Word (za predpokladu, že je otvorené textové okno).
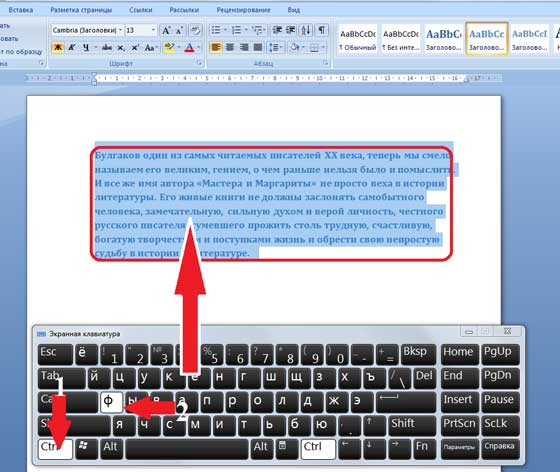
A kombinácia CTRL + Z bude fungovať ako tlačidlo "zrušiť" pre predchádzajúcu akciu.
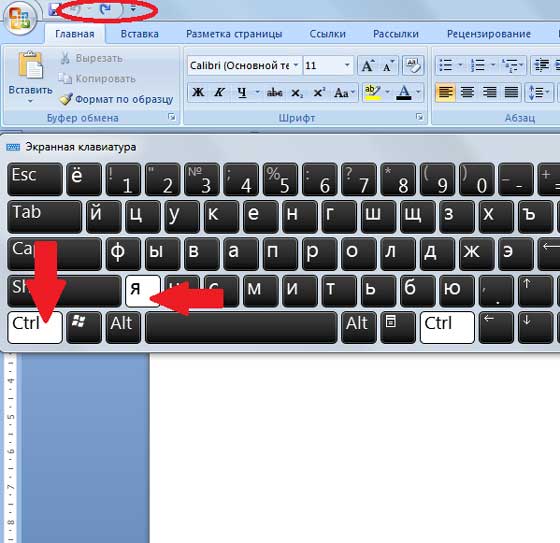
Globálne klávesové skratky pre aplikáciu fungujú bez ohľadu na to, či je túto aplikáciu v súčasnosti. To môže spôsobiť konflikt medzi týmito dvoma rôzne aplikácie, v dôsledku čoho sa príkaz vykoná len pre jeden z nich. Je to možné len vtedy, keď dve aplikácie používajú rovnakú globálnu klávesovú skratku. V niektorých aplikáciách, ako sú vyššie uvedené textový editor, je možné manuálne konfigurovať klávesové skratky a používateľ si môže zvoliť buď štandardné parametre alebo použiť individuálne nastavenia.
Globálne systémové klávesové skratky cieľové funkcie operačný systém. Fungujú nezávisle od aktívnych aplikácií. Napríklad kombinácia CTRL+Alt+Esc volá .
Niektoré kombinácie klávesov na klávesnici v systémoch Windows 7 a XP.
Poďme sa pozrieť na niektoré populárne Klávesové skratkyWindows7 ktoré fungujú vo väčšine Verzie systému Windows a v mnohých aplikáciách Windows. Nazývajú sa „štandardné“.
CTRL + C - skopíruje vybraný objekt do schránky Windows
CTRL + V - zodpovedá za prilepenie obsahu schránky Windows na aktuálne miesto (napríklad tam, kde je kurzor) programu, s ktorým pracujete
CTRL + X - vymaže vybraný objekt a umiestni ho do schránky Windows (čo to je sa dozviete v článku
PrtScr - vytvorenie a umiestnenie do schránky Windows grafika snímky obrazovky
Alt + PrtScr - nekopíruje celú obrazovku, ale iba aktívne okno
CTRL + Z - zrušenie predchádzajúcej operácie
CTRL + N - vytvorí nový dokument
Win - otvorí ponuku Štart. Toto tlačidlo vyzerá na klávesnici takto:

Win + D - Minimalizuje všetky aktívne okná
CTRL + Shift + vľavo; CTRL + Shift + doprava - vyberie text slovo po slove.
CTRL+kliknutie - náhodný výber viacerých objektov
Alt + medzerník - Vyvolanie systémovej ponuky okna
ALT + F4 - Zatvorte okno alebo ukončite program
CTRL + F4 - Zatvorte aktuálne okno v programe
SHIFT+DELETE – Vymaže vybratý súbor bez toho, aby ho umiestnil do koša
F1 - Zobrazenie pomocníka
F2 - Premenovať vybraný súbor
F3 - Otvorte okno vyhľadávania súborov
F5 - Obnoviť
BACKSPACE – Prejdite do sekcie o úroveň vyššie
CTRL + SHIFT + ESC - Vyvolajte "Správcu úloh" (môžete ho vyvolať aj kombináciou CTRL + ALT + DELETE, zobrazí sa zoznam, z ktorého si ho môžete vybrať)
ALT + šípka doľava – krok späť v Prieskumníkovi súborov
ALT + šípka doprava - krok vpred v Prieskumníkovi súborov
Je to len horúce klávesy windows. Je vhodné sa naučiť a používať CTRL+C, CTRL+V, CTRL+X, CTRL+Alt+Delete, PrtScr.
Zvážte podrobne klávesové skratky vWindows7 , "Vista" alebo klávesové skratky vo Windows XP a ich rozdiely nájdete na oficiálnej stránke webu Microsoftu.
Použitie takýchto príkazov na prvý pohľad nemá racionálnu súvislosť. Skúsenosti však ukazujú skutočnú účinnosť ich aplikácie. Mnoho používateľov si jednoducho nevie predstaviť prácu bez použitia takýchto pomocných tlačidiel.
Na upevnenie materiálu vykonajte niekoľko jednoduchých cvičení:
- OTVORENÉ Textový dokument v programe Word a vyberte všetok text v ňom pomocou skratky.
- Zatvorte aktívne okno.
- Teraz otvorte poznámkový blok a vložte obsah do poľa.
- celú obrazovku
- Otvorte ponuku Štart
- Zatvorte všetky aktívne okná.
- Zvýraznite viacero skratiek na pracovnej ploche
- Zrušte akciu.
Ak niečo nefunguje, nezúfajte. Príkazy sú jednoduché, no vzhľadom na ich množstvo je ľahké sa zmiasť. Starostlivo dodržujte algoritmus vytáčania. Opakujte cvičenia, otestujte schopnosti systému a verte si. Uspeješ!
S pozdravom Fedor Teropiuty.