Ladenie výkonu systému Windows 7 - 10. Ako sa vykonáva, od čoho závisí a od čoho sa skladá? Výkonnosť alebo rýchlosť okien 7 až 10 závisí nielen od rýchlosti procesora, RAM, pevný disk a grafickú kartu, ale aj zaťaženie systému. Pracovné zaťaženie systému je určené počtom súčasne bežiacich programov a množstvom použitej pamäte počítača. Pravdepodobne ste si už všimli, že čím viac programov beží súčasne, tým pomalšie systém ako celok a každý program individuálne. Je to spôsobené tým, že procesor pracuje s každým programom postupne, a to na krátku dobu. Po vykonaní servisu všetkých programov prichádza prvý krok. To vyvoláva dojem, že všetky programy bežia súčasne. Ale zatiaľ čo zvyšok prvých je obsluhovaný a čaká na jeho zase.
Z toho vyplýva, Čím viac programov beží, tým viac času je každý program v pohotovostnom režime, Malo by sa pamätať na to, že okrem užívateľských programov existujú aj utility programy, ktoré z Windows 7 veľmi. A vo Windows 10, takže to nie je jednoduché. V porovnaní s oknami xp, ktoré pri bootovacej dobe mali len 17 procesov, je okná 7 už len monštrum. Po načítaní sa v pamäti detekuje viac ako 50 aktívnych procesov. A je dôležité mať na pamäti, že všetky nástroje majú vyššiu prioritu vykonávania ako používateľské programy. teda Čím viac nástrojov beží, tým viac trvá procesorový čas a tým viac pamäte, Pomôcky pre pamäť sa pokúšajú obsadiť prioritu, to znamená hlavné a nie. Inak by systém fungoval dobre, veľmi pomaly.
Vzhľadom na to, že pri zapnutom počítači je načítané veľké množstvo pomocných programov, počítač sa zapne dostatočne dlho. Samozrejme, nie všetky programy sú absolútne nevyhnutné. Preto záver navrhuje :. A v dôsledku toho celý systém bude fungovať rýchlejšie, Ukázalo sa, že sme našli kľúč k ladeniu výkonnosti Windows 7 - 10. Zostáva zistiť, ktoré nástroje môžu byť bezbranne zakázané. Záležitosť je komplikovaná skutočnosťou, že existuje veľa služieb a aplikácií a väčšina z nich je už štandardne zahrnutá.
S logickým argumentom môžeme predpokladať, že ak nemáte nainštalované žiadne zariadenie, potom nie je potrebná aktívna služba pre toto zariadenie. Problém bude s najväčšou pravdepodobnosťou názov služieb a pochopenie toho, čo je určené. Existujú však programy, ktoré kontrolujú pripojené zariadenia a overujú potrebu služieb a odporúčajú vypnutie zbytočné. Takýto program je v antivírusovom balíku "celkom bezpečný" 360 popísaný v článku. Je skrytý pod tlačidlom "Zrýchlenie". Po kliknutí na toto tlačidlo sa naskenujú aktívne služby a aplikácie. Tie, ktoré môžu byť úplne bezbolestne postihnuté, sa odporúča ihneď odpojiť, to znamená, že budú označené ako deaktivácia. Zvyšok, ktorý môže byť zakázaný, ale môže byť potrebný na vykonanie potrebných funkcií, ako je automatické overenie alebo prijímanie aktualizácií, bude uvedený, ale musíte prijať rozhodnutie o odpojení.
Optimalizácia len tie položky, ktoré sú zvolené program, už poskytuje značnú zvýšenie rýchlosti sťahovania, zdarma viac pamäte, čo zvyšuje celkový výkon systému Windows 7 - 10. zakázať všetky odporúčané služieb a aplikácií povedie k veľmi rýchly operačný systém zavádzať do asi 15-20 sekúnd. Nezabudnite na programy, ktoré sú pri štarte. Bez špeciálnych potrieb neinštalujte všetky programy do spúšťacej zložky. Vzhľadom k tomu, že každý program nielen zaberie priestor v pamäti, ale trvá aj čas procesora a následne spomaľuje počítač.
Mala som prípad, keď sa osoba sťažovala na pomalý chod počítača. Pri pohľade na to, bolo zistené, že len okná "Google Chrome" bol otvorený 120 kusov, plus ďalší desať alebo tri programy. Ukázalo sa, že otvoril nové karty a nezatvoril v nádeji, že by mohli byť potrebné. To je len pochopiť počet okien s veľmi malými štítkami, bez nápisov je takmer nemožné. Pamäť počítača bola úplne zaplnená.
Pagingový súbor bol procesorom použitý na maximum. Vo všeobecnosti sa počítač konkrétne brzdí. Zahrnutie nového programu alebo prechod na zahrnutý program sa uskutočnil od 0,5 minúty do niekoľkých minút. Potom sa ukázalo, že priložené programy to jednoducho nepotrebujú, boli načítané automaticky, ale nevypustil ich. A v "Google Chrome" používa iba niekoľko posledných kariet, a zvyšok nebol zatvorený, sa bál stratiť adresy.
Výkonnosť počítača môže byť silne ovplyvnená infekciou systému vírusmi. Preto akonáhle začne systém spomaľovať bez zjavného dôvodu, najprv skontrolujte, či nedošlo k vírusom. Pre to budete potrebovať free software "Celková bezpečnosť 360", "Cureit Drweb", "SUPER AntiSpywarePro", "Malwarebytes Anti-Malware".
Výkon celého systému má vplyv na dostupnosť dostatočného množstva voľného miesta na disku C windos systém pohonu hoci to a kontroly, ale nie to nehovorí, kým je to menej ako kritický objem. A minimálny objem je len 200 MB. Preto, ak na disk C odovzdáte a uložíte niečo, nezabudnite, že by ste mali vo svojom sklade mať vždy aspoň 200 MB zadarmo. V opačnom prípade riskujete neočakávane narazíte na obrovské brzdy.
Výkon je tiež ovplyvnený fragmentáciou informácií na disku. Ak inštalujete veľa programov, otestujte ich a potom ich odstráňte. A tak ďalej. Potom budete mať informácie na disku bude veľmi roztrieštené. Z tohto dôvodu bude stahovanie programov pomalé. Aby sme sa zbavili fragmentácie. Raz za mesiac alebo niekoľko mesiacov, v závislosti od potreby, defragmentujte obsah na diskoch.
Z vyššie uvedeného vyplýva, že
Z tohto článku sa naučíte
Okná ladenia výkonu 7 - 10
pozostáva z nasledujúcich položiek:
- Nakonfigurujte stránkovací súbor tak, ako je to napísané v článku;
- Zakázať všetky zbytočné služby a aplikácie, ktoré ponúka "úplná bezpečnosť 360";
- Odstráňte všetky programy používateľov od spustenia, ak ich nepotrebujete;
- Držte veľké množstvo voľného miesta na systémovej jednotke;
- Defragmentovať disky v čase;
- V procese práce, uchovávajte len potrebné programy (nie 150 kusov);
- Ak máte veľa programov rôznych predmetov, môžete vytvoriť priečinok alebo priečinky podľa tém a napáliť ich pomocou skratiek na spustenie programov. Bude to akýsi dodatočný (štartovací) menu pre spustenie programov. Pohodlná vec.
- Adresy z webových stránok môžu byť uložené v textových súboroch s vysvetleniami o tom, čo je miesto. A skopírujte ich do adresového riadka prehliadača. Nie je to ťažké. Prípadne stiahnite súbor do editora programu Notepad ++ a dvakrát kliknite na odkaz.
Myslím, že budete môcť nakonfigurovať a udržiavať výkonnosť vašich okien 7 - 10, ktoré vás potešia veľmi rýchlo.
Pohodlie a miera pohodlia pri práci na moderných počítačových technológiách závisia od mnohých okolností. Nakonfigurovať systém Windows na maximálny výkon, nie je možné bez pochopenia tejto otázky. Prinajmenšom sú tieto faktory významné:
- Výkon zariadení, ktoré tvoria počítač.
- Inštalovaný operačný systém.
- Nastavenia boli vykonané operačný systém, napríklad - Nastavenia systému Windows.
- Zdrojová kapacita použitého softvér
- Zložitosť a rozsah každodenných úloh.
- Sieťová aktivita používateľa alebo softvéru.
- Typ počítača: stacionárny alebo prenosný.
Mnohé ďalšie nuansy nás zanechali bez pozornosti.
Ďalej predpokladáme, že sa zaoberáme verziou Windows 7 - najbežnejšou verziou súčasného operačného systému Microsoft. Preto niektoré ďalšie odporúčania pre jeho konfiguráciu môžu byť irelevantné pre iné verzie, zatiaľ čo iné, naopak, sú univerzálne.
Operačný systém má mnoho komponentov s rôznym stupňom rýchlosti. Preto by sa mali posudzovať osobitne. Naším cieľom je získať najrýchlejší možný systém bez toho, aby ste v zariadení zmenili nič. Takže zvážte tieto zložky v poradí.
Práca s pevným diskom
Pevný disk je jedným z uzlov najviac zodpovedných za rýchlosť práce. Záležitosť spočíva v tom, že bez ohľadu na to, ako je organizované ukladanie údajov na disk, nemôže sa vyhnúť fragmentácii - situácii, keď sú logicky súvisiace údaje fyzicky umiestnené v rôznych oblastiach disku. V tomto prípade vykoná čítacia hlava disku niekoľko ďalších operácií na zistenie požadovaných informácií. Existuje spôsob, ako tomu zabrániť - vytvoriť tzv.
V systéme Windows je to veľmi jednoduché: v okne "Tento počítač" vyberte ikonu ktoréhokoľvek z častí, kliknite na ňu pravým tlačidlom myši a vyberte položku ponuky "Vlastnosti". V okne, ktoré sa otvorí, prejdite na kartu Nástroje a kliknite na tlačidlo Spustiť defragmentáciu. Na karte "Všeobecné" sa nachádza aj ďalšie tlačidlo, ktoré vám umožní zlepšiť výkon vášho počítača - tlačidlo "Vyčistiť" na disku. Pomocou toho môžete odstrániť všetky nepoužité a napučané veľkosti systémových súborov, ktoré spomaľujú prácu používateľa.
Okrem vstavaných nástrojov systému Windows môžete zvýšiť výkon pevného disku a môžete použiť aj programy tretích strán. Napríklad softvérový balík "Norton Disk Doctor" 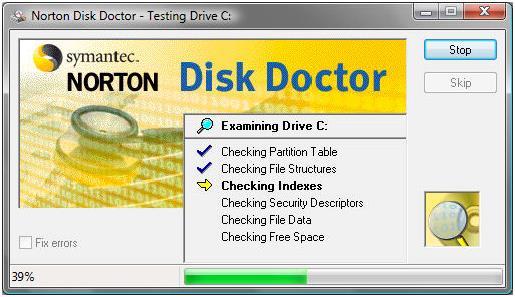
Zbavte sa prebytku
Veľmi často sa systém Windows stáva používateľom ako akýsi skládok alebo obchod s nevyžiadanými produktmi. Systém má zúfalé množstvo potrebných a nepotrebných programov, ktoré ovplyvňujú výkonnosť. Akékoľvek nastavenie systému OS sa ukáže byť bezmocné, ak je v autorunu zistené množstvo nevyžiadanej pošty. To všetko začína pri štarte počítača, vyživuje RAM, konfliktuje sa medzi sebou a má právo vlastniť systémové prostriedky a je schopný občas zavesiť systém Windows bezprostredne po prihlásení.
Neotvárajte príliš veľa okien naraz. Ak práve nepoužívate internet, zatvorte prehliadač. Len systém FireFox je schopný "skusovať" systém polovičnej pamäte RAM. Spustite iba to, na čom naozaj pracujete - zavrite zvyšok programov. To je ďalší užitočný trik na úpravu výkonu bez úpravy. Kultúra správneho fungovania v systéme Windows je vážna vec.
 Ďalším krokom je vypnutie všetkých programov, ktoré ešte nie sú v prevádzke, ale nepoužívaný systém. Windows obsahuje veľa úplne zbytočných vecí, ktoré fungujú len vďaka súhlasu užívateľa. Tiež ovplyvňujú výkon vášho počítača. Ak chcete zabezpečiť maximálny výkon systému Windows - nemusíte ich nakonfigurovať - stačí ich vypnúť. Predovšetkým sa týka vizuálnych efektov.
Ďalším krokom je vypnutie všetkých programov, ktoré ešte nie sú v prevádzke, ale nepoužívaný systém. Windows obsahuje veľa úplne zbytočných vecí, ktoré fungujú len vďaka súhlasu užívateľa. Tiež ovplyvňujú výkon vášho počítača. Ak chcete zabezpečiť maximálny výkon systému Windows - nemusíte ich nakonfigurovať - stačí ich vypnúť. Predovšetkým sa týka vizuálnych efektov.
Po chvíli po začiatku operačného systému výrazne poklesne výkon počítača. Postupne, hneď ako nainštalujete nový softvér a vyplníte miesto na pevnom disku dátami. Tento proces možno úplne neutralizovať pomocou nástrojov zabudovaných do systému Windows 7.
Meráme index výkonnosti systému
prevádzkové systém Windows 7 obsahuje výkonný integrovaný nástroj, ktorý vám umožní testovať výkon všetkých uzlov hardvéru a softvéru. V dôsledku kontroly sa zobrazí celkový faktor schopnosti každého komponentu. Podľa týchto údajov je možné posúdiť najmenej produktívne prvky operačného systému. Jemné ladenie počítača sa uskutočňuje pri zohľadnení týchto údajov.
Meranie sa vykonáva v bodoch v stupňoch od 1 do 7. 8. Ak je celkový výkonový faktor počítača 3 alebo viac bodov, tento softvér môže inštalovať akýkoľvek softvér určený pre tento účel verzia Windows 7.
Vykonanie merania výkonu je prvýkrát, keď spustíte operačný systém v tomto počítači. A posúďte ich zmenou úrovne výkonu operačného systému a hardvéru počítača.
Ak chcete vykonať počítač, vykonajte nasledujúce kroky:
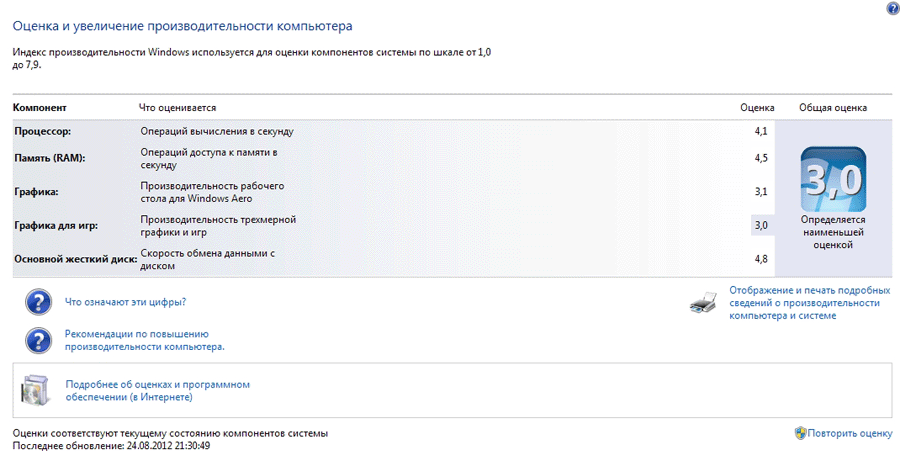
- Zavolajte menu Štart kliknutím na tlačidlo myši.
- Vyberte položku "Ovládací panel".
- V zozname sa nachádzajú "Počítadlá a prostriedky produktivity".
- Alebo nájdeme cez pole prieskumníka "Hľadať" (v pravom hornom rohu). Vstupujeme do nej "Počítadlá a prostriedky produktivity".
- Ak test nebol nikdy vykonaný, kliknite na príslušné tlačidlo, ktoré iniciuje postup merania výkonu systému Windows 7.
- Ak bol tento postup už vykonaný, graf zobrazuje výsledky posledného merania. dátum posledná aktualizácia sa zobrazí v ľavom rohu okna.
- Ak chcete spustiť novú kontrolu, kliknite na tlačidlo "Prehodnotiť".
Postup hodnotenia operačného systému môže trvať dlhšiu dobu (až 10 minút). Pri analýze výsledkov získaných pri nastavovaní operačného systému je potrebné vziať do úvahy, že neuspokojivé koeficienty ktorejkoľvek z komponentov nemusia nevyhnutne súvisieť so systémom Windows 7. Dôvod môže byť skrytý v nedostatočných možnostiach hardvéru počítača.
Uspokojivé ukazovatele grafických vlastností môžu byť spôsobené integrovaným typom grafickej karty alebo nedostatočným počtom RAM.
Pre počítač so 64 bitovou architektúrou procesora hlavy, diskrétna grafická karta a pamäť s náhodným prístupom Objem 4 GB celkovej skóre lopty musí byť 4.
Riešenie problémov s výkonom
Nastavenie je možné vykonať pomocou operačného systému. V systéme Windows 7 je možné automaticky rozpoznať a vyriešiť problémy, ktoré spôsobujú degradáciu výkonu v celom systéme. Ak chcete spustiť nástroj, vykonajte nasledujúce kroky:
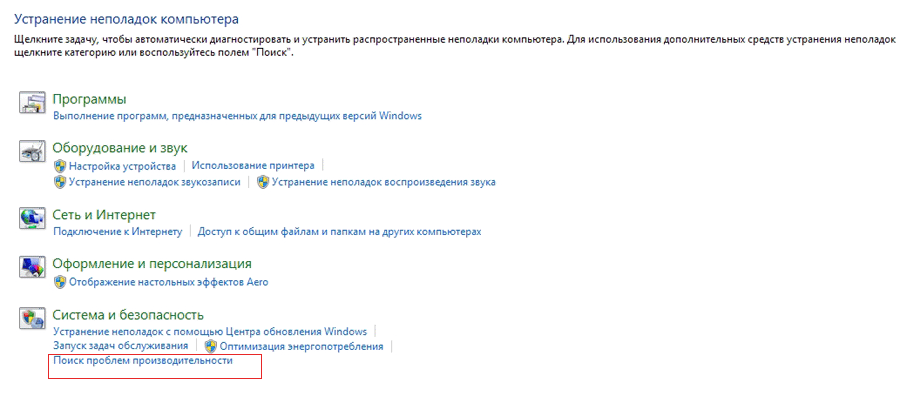
- V ponuke "Štart" prejdite na ovládací panel.
- Medzi položkami sme vybrali "Riešenie problémov".
- Alebo do vyhľadávacieho poľa prieskumníka zadajte "Riešenie problémov".
- V zobrazenom okne v časti Systém a zabezpečenie kliknite na "Problémy s výkonom vyhľadávania".
- V dialógovom okne "Diagnostika a prevencia problémov na počítači" v dolnej časti stlačte tlačidlo "Ďalej".
- Prebieha proces skenovania možných problémov s výkonom a všetky jeho parametre sa automaticky konfigurujú.
Optimalizácia prevádzky systému
Včasné odstránenie nepoužívaných programov
Konštantné dodržiavanie tohto pravidla vám umožňuje výrazne ušetriť zdroje operačného systému a hardvéru počítača. Existuje presmerovanie nevyužitých zdrojov na vykonávanie základných úloh. Odinštalujte a konfigurujte programov sa implementuje takto:
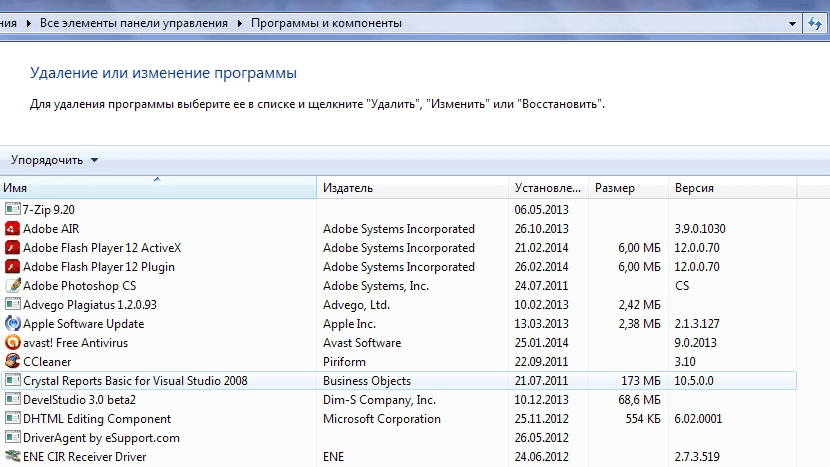
- Prostredníctvom položky "Štart" prejdite na "Ovládací panel".
- Medzi komponentami nájdeme "Programy a komponenty".
- V zobrazenom zozname vyberte požadovaný program a kliknite na jeho názov.
- V dôsledku toho sa spustí proces odinštalácie aplikácie.
Úprava spúšťacieho zoznamu
Správne nastavenie zoznamu nových používateľov spustenie systému Windows 7 programov výrazne zníži čas spustenia, spotrebu energie počítača a výkon systému. Zoznam spustenia sa môže zobraziť takto:

- Prejdite do ponuky "Štart".
- Klikneme na "Všetky programy".
- Zoznam môžete upraviť prostredníctvom rozhrania programu AutoRuns, ktoré je možné stiahnuť z oficiálnej stránky systému Windows 7.
Disk Defragmentácia
Úprava výkonu operačného systému vám umožňuje organizovať súbory na disku na vašom počítači. Pri prenose roztrieštených oblastí sa počet návštev na pevnom disku výrazne zníži. Postup defragmentácie môžete spustiť v systéme Windows 7 nasledovne:
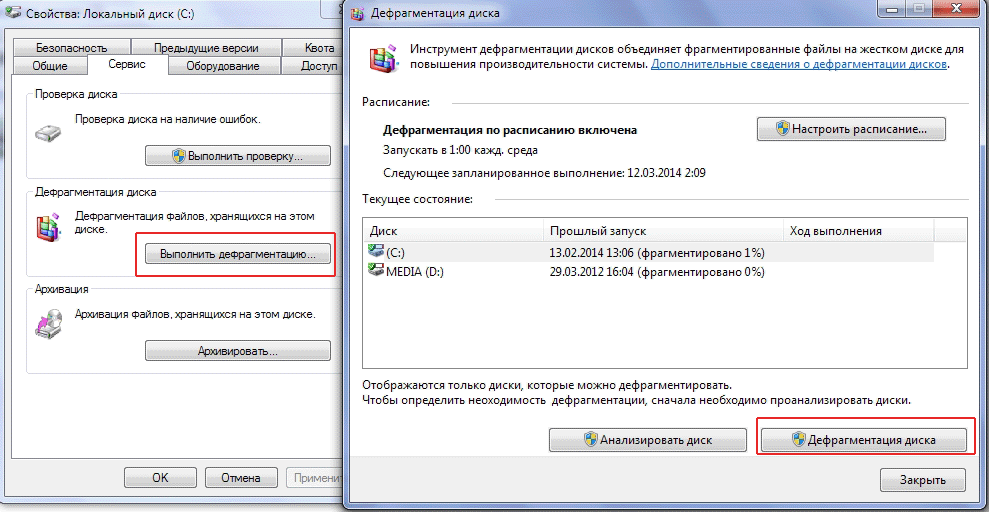
- Prostredníctvom priečinka "Tento počítač" prejdite do zoznamu systémových jednotiek.
- Vyberte požadovanú položku a v ponuke pravého tlačidla vyberte položku "Vlastnosti".
- V zobrazenom okne prejdeme na kartu "Služba".
- Kliknite na položku Spustiť defragmentáciu.
- V novom okne kliknite na položku "Defragmentácia disku".
- Tiež, skôr ako začnete, môžete zistiť, ktorá časť môže byť defragmentovaná. Ak to chcete urobiť, kliknite na položku Analyzovať disk.
Núdzové vypnutie spustenej aplikácie
Inštalácia a optimalizácia systému Windows 7 nemôže nastať bez možnosti rýchleho vypnutia nesprávne fungujúcej aplikácie alebo aplikácie, ktorá neodpovedá. Ak ho chcete zastaviť, môžete použiť funkciu správcu úloh.
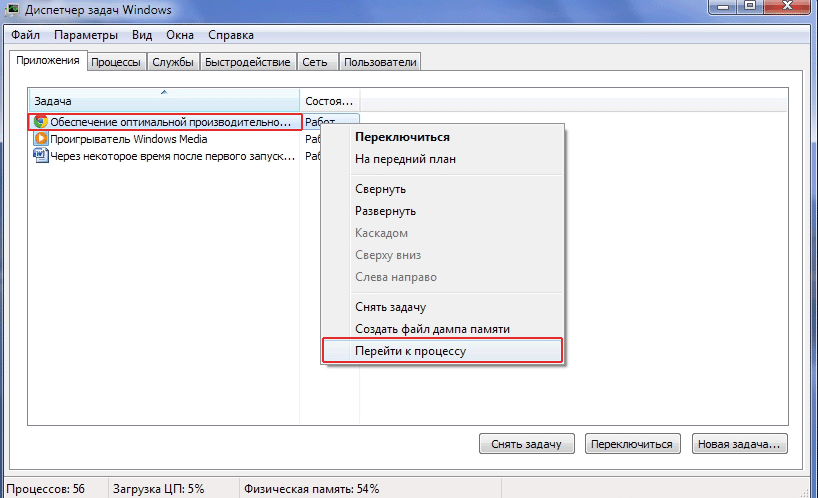
- Presuňte kurzor na oblasť panela úloh na pracovnej ploche.
- Stlačením tlačidla vpravo voláme na podmenu.
- Vyberte položku "Spustiť Správcu úloh".
- Vo svojom okne na karte "Aplikácia" vyberte požadovaný program.
- V menu pravého tlačidla "Prejsť na proces".
- Automaticky prechádza na kartu "Procesy".
- Kliknite na položku Dokončiť proces.
Ako môžem byť produktívnejší? V priebehu času sa však počítače so systémom OS majú tendenciu spomaľovať a na obnovenie ich pôvodnej slávy sú potrebné osobitné opatrenia. Niektoré funkcie systému Windows 7 môžu byť navyše použité na zlepšenie výkonu systému. V tomto článku budem hovoriť o desiatich spôsoboch, ako optimalizovať výkon systému Windows 7.
1. Zakážte zbytočné služby
Nie všetky služby bežiace vo Windows 7 v predvolenom nastavení sú skutočne potrebné. Niektoré môžu byť zakázané vôbec alebo nakonfigurované tak, aby bežali iba v prípade potreby. V tomto prípade zbytočné služby nebudú konzumovať systémové zdroje a systém nebude mať čas na ich spustenie.
2. Znížte počet programov pri štarte
Windows 7 nakoniec začne trpieť pod váhou inštalovaného softvéru. Mnoho programov nainštalovať množstvo zbytočných prvkov, vrátane pomocného nástroja, ktorý len potrebuje, aby urýchlila začatie hlavného programu alebo uľahčiť interakciu s tým spojených služieb a zariadení (ako je napríklad iTunesHelper aplikácie). Okrem toho nové programy počas inštalácie často pridať trvalého charakteru v systémovej lište, a to aj v prípade, že zložka nie je nevyhnutné pre každodenné používanie systému (klient herné služby Steam, napríklad).
Stojí za to vidieť všetky programy nainštalované v počítači a odstrániť zbytočné. V niektorých prípadoch je však logické ponechať aplikáciu a zabrániť jej spusteniu pri každom spustení systému. Toto a oveľa viac sa dá urobiť pomocou pomôcky MSconfig, dlhodobého komponentu Windows. Umožňuje selektívne vypnúť programy pri spustení a tiež optimalizovať výkon systému inými spôsobmi.
Ak chcete spustiť program MSconfig, otvorte ponuku Štart a do vyhľadávacieho panela zadajte "MSconfig" (bez úvodzoviek). Na karte "Uvedenie do prevádzky" (obrázok A) môžete vypnúť jednotlivé programy. Stačí si byť pri výbere opatrnejší.
Obrázok A. Zakázať programy pri spustení, aby sa zlepšil výkon systému.
3. Odstráňte nepotrebných programov od výrobcu
Dlho som mal dojem, že partneri OEM spoločnosti Microsoft sa niekedy účelne pokúšajú pokaziť povesť giganta Redmond. To je zjavné najmä v prípade súboru predinštalovaných softvérových odpadov. V nekonečnom závode na nízkych cien výrobcov sa snaží zvýšiť ziskovosť lacných počítačov, ich inštaláciu na všetky drobnosti - krátkodobé skúšobný softvér a iné podobné odpadky. Prinášajú to len pár dolárov navyše z každého predaja a výkon počítača z takéhoto odpadu vážne trpí. Úprimne povedané, toto je jeden z dôvodov, prečo si myslím, že oznámenie produktu Microsoft Surface - vlastné zariadenie spoločnosti Microsoft - je významnou udalosťou. Spoločnosť musí začať od začiatku.
Ak váš počítač má aj veľa odpadu, odstráňte všetky zbytočné. Ak to chcete urobiť, prejdite na položku "Štart | Ovládací panel Programy a funkcie "(Štart | Ovládací panel | Programy a funkcie, Obrázok B) a odinštalujte programy, ktoré nemáte v úmysle používať. Ak sa pri spúšťaní pridávajú aj odpadové aplikácie, ich mazanie pomôže urýchliť spustenie počítača a všeobecne zlepší výkonnosť.
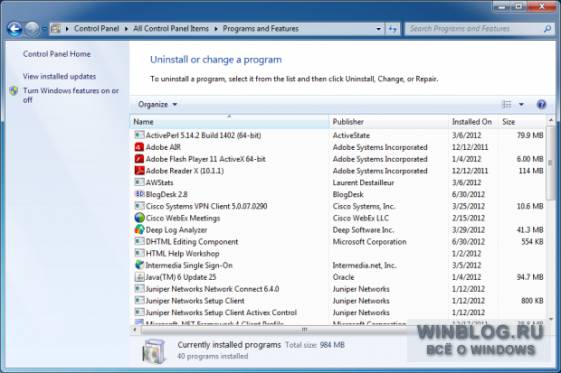
Obrázok B. Použite "Programy a funkcie" na odstránenie nepotrebného softvéru.
4. Chráňte systém pred vírusmi a spywarom
Na ochranu systému Windows pred vírusmi a spywarom je potrebný antivírus. Nič tak neznižuje výkon systému ako spoustu spywaru. Môj obľúbený (a zadarmo!) Nástroj na boj proti vírusom - Microsoft Security Essentials , Podľa mojich skúseností to robí skvelú prácu na ochranu pred škodlivým softvérom a nepreťažuje samotný operačný systém.
5. Skontrolujte pamäť RAM
6. Prejdite na jednotky SSD
Pevné disky sú v dnešnej móde, a nie za nič, pretože sú rýchle! Stále viac notebookov a dokonca aj stolných počítačov sa prenáša na novú technológiu kvôli vážnemu zvýšeniu výkonu. Pevné disky sa používajú na ukladanie pamäťovej bunky, z ktorej možno údaje čítať veľmi rýchlo, na rozdiel od relatívne pomalých rotačných diskov, vrátane tradičných pevných diskov. Pri inštalácii jednotky SSD dáte nový život do systému Windows 7 a vy sami budete mať nový zážitok z používania.
Je pravda, že pevné disky sú pomerne drahé, takže je potrebné ich rozumne pristupovať.
7. Optimalizujte nastavenia napájania pre lepší výkon.
Všetko je jednoduché. Nastavte systém Windows 7 tak, aby sa pri pripojení k sieti uprednostňovala rýchlosť, nie úspora energie. Výberom vysoko výkonného plánu jedla môžete zvýšiť výkonnosť systému Windows 7 v mnohých (ale nie všetkých) situáciách. Všetko závisí od toho, ako pracujete na počítači a ako často je nečinný.
Môžete vybrať plán napájania v časti "Štart | Ovládací panel Napájanie »(Štart | Ovládací panel | Možnosti napájania, obr. C).
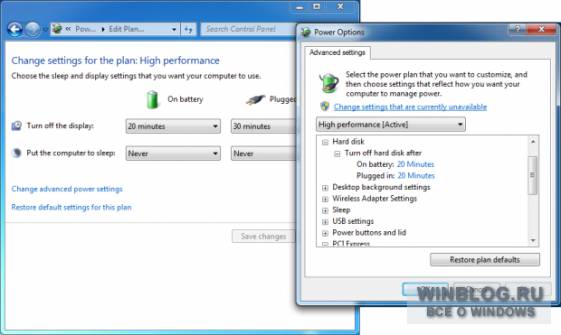
Obrázok C. Pozrite časť "Napájanie", ak chcete zmeniť nastavenia napájania systému Windows 7.
8. Pravidelne defragmentujte disk (ak ste nesledovali tip 6)
Ak v počítači máte tradičný rotačný disk, môžete maximalizovať účinnosť systému kvôli jeho pravidelnej defragmentácii. Ak ste však nainštalovali jednotku SSD, nepotrebujete ju. Po prvé, výkon z tohto nebude rásť a za druhé výrazne skrátite život drahého SSD.
V predvolenom nastavení sa defragmentácia disku vykonáva raz týždenne, ale tieto nastavenia je možné zmeniť v časti "Štart | Všetky programy Štandardné | Služba | Defragmentovať disk "(Štart | Všetky programyms | Príslušenstvo | Systémové nástroje | Disk Defragmenter, Obrázok D). Tu môžete nielen upraviť plán, ale aj spustiť defragmentáciu manuálne. Defragmentácia môže byť tiež vykonaná z príkazového riadku, a nie z GUI.
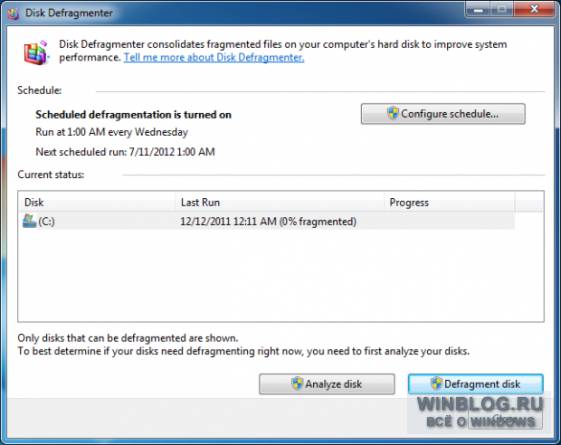
Obrázok D. V okne "Defragmentácia disku" môžete zmeniť plán defragmentácie.
9. Zakázať indexovanie vyhľadávania alebo znížiť jeho intenzitu
Vyhľadávanie v systéme Windows 7 je dobrá vec, ale môže mať negatívny vplyv na rýchlosť systému. Ak potrebujete maximálny výkon, indexovanie môže byť v závislosti od vlastných potrieb všeobecne zakázané alebo znížené intenzitou, aby sa znížilo zaťaženie systémových zdrojov ( cm.).
10. Použite ReadyBoost
Možno, že momentálne nie ste pripravení prejsť na pevné disky, ale vcelku by ste sa nevzdali výhod, ktoré môže flash disk poskytnúť. V tomto prípade môžete použiť funkciu ReadyBoost, ktorá vám umožní zvýšiť výkon systému Windows 7 iba pomocou jednotky USB flash.
ReadyBoost dáva systému možnosť používať vysokorýchlostnú jednotku ako vyrovnávaciu pamäť, čím zvyšuje celkový výkon. Jednotka USB flash pre zariadenie ReadyBoost musí spĺňať určité parametre nastavené spoločnosťou Microsoft:
Kapacita nie je nižšia ako 256 MB, dostupný priestor nie je menší ako 64 KB.
Rýchlosť čítania náhodných blokov 4 KB je najmenej 2,5 MB / s.
Rýchlosť písania náhodných blokov 1 MB nie je menšia než 1,75 MB / s.
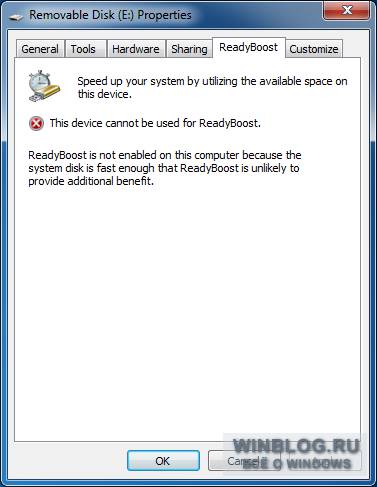
Obrázok E. ReadyBoost pre tento systém nie je užitočný.
| materiály |
