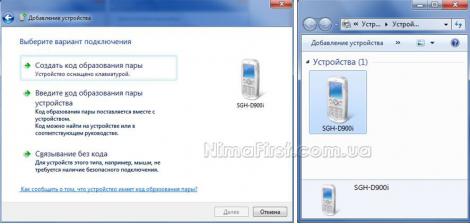Napriek rozšírenému prijímaniu WiFi pripojenia, ako aj jej nepopierateľným výhodám, Bluetooth napriek tomu zaujíma svoje miesto a stále nezostáva. Pomocou tejto technológie sa riešia mnohé úlohy. Napríklad pripojenie bezdrôtovej náhlavnej súpravy, myši a klávesnice k počítaču, prenos mediálneho obsahu do počítača atď. To vyvoláva otázku, ako konfigurovať Bluetooth v systéme Windows 7?
Inštalácia ovládača
Takže pred inštaláciou adaptéra Bluetooth do počítača so systémom Windows 7 je potrebné nainštalovať ovládač. Tento softvér, ktorý riadi prevádzku zariadenia a umožňuje ho nakonfigurovať. Ak hovoríme o notebooku, potom keď si kúpite balík, musí existovať disk, ktorý má všetko potrebné programy a vodiča.
Ak používate samostatne zakúpený adaptér Bluetooth, musíte mať aj CD so zariadením softvér, Ak však takýto disk neexistuje, nebojte sa. Stiahnite potrebné ovládače, ktoré môžete na internete. Pre prenosný počítač stačí len prejsť na oficiálnu stránku výrobcu a uviesť celý model zariadenia. Ak chcete nájsť a prevziať ovládače pre zakúpené Bluetooth, potrebujete poznať jeho celé meno a značku výrobcu.
Po nainštalovaní ovládača nájde počítač nový hardvér, ktorý sa v dôsledku toho zobrazí v správcovi zariadení. Ak chcete tento nástroj otvoriť, súčasne stlačte klávesy Štart + R. V dialógovom okne, ktoré sa zobrazí, napíšte devmgmt.msc a kliknite na tlačidlo OK.
Inštalácia ovládača Bluetooth v systéme Windows 7: Video
Ak je všetko vykonané správne, môžeme pristúpiť k otázke, ako nastaviť bluetooth na prenosnom počítači so systémom Windows 7.
Konfigurácia adaptéra Bluetooth
Treba poznamenať, že operačný systém Windows 7 má dostatočne flexibilnú konfiguráciu bezdrôtového adaptéra. To vám umožňuje konfigurovať rôzne aspekty prevádzky zariadenia, ako napríklad:
- Detekcia inými zariadeniami.
- Automatické vypnutie.
- Adresáre pre ukladanie súborov.
- Povolenie a zákaz prenosu určitých súborov a oveľa viac.
Takže, ako nastaviť Bluetooth na prenosnom počítači so systémom Windows 7? Stojí za to poznamenať, že po inštalácii ovládačov v systémovej lište (pracovná oblasť je v pravom dolnom rohu) sa zobrazí príslušná ikona. Ak na ňu kliknete pravým tlačidlom, zobrazí sa ponuka, v ktorej môžete odpojiť adaptér a otvoriť jeho nastavenia.
Ak je to laptop. Najskôr musíte zapnúť modul. Vykonáte to stlačením špeciálneho tlačidla, ktoré je vo väčšine prípadov kombinované s tlačidlom WiFi on. Na niektorých prenosných počítačoch sa pred stlačením odstráni samostatne a ostatným, mali by ste držať a držať kláves Fn.
Zapnutie funkcie Bluetooth v systéme Windows 7: Video
Po zapnutí môžete prejsť na nastavenia zariadenia. Za týmto účelom nájdite príslušnú ikonu v zásobníku a kliknite na ňu pravým tlačidlom myši. Vyberte položku Otvoriť voľby.
Zobrazí sa okno s mnohými kartami. Prvá vec, ktorá nás zaujíma, je karta "Možnosti". Toto je základné nastavenie rozhrania Bluetooth v systéme Windows operačný systém Windows 7.
Prvým krokom je skontrolovať riadok "Povoliť zariadenia na detekciu tohto počítača". To umožní iným zariadeniam, ako sú napríklad tablety, smartfóny atď., Detekovať váš počítač pri skenovaní dostupných pripojení.
Ďalej, ak chcete otvoriť prístup na vytvorenie spojenia, musíte skontrolovať pole "Povoliť pripojenie k tomuto počítaču". Aby ste sa nedokázali pripojiť bez povšimnutia, mali by ste v riadku "Upozornenie pri pripájaní zariadení" nastaviť značku.
Súvisiace články
Ak chcete vybrať priečinok, v ktorom budú uložené súbory uložené, prejdite na kartu "Zdieľanie". Tu skontrolujte políčko Povoliť vzdialeným zariadeniam vyhľadávať, odosielať a prijímať súbory. O niečo nižšie vyberte požadovaný adresár a kliknite na tlačidlo "Ok".
Vzdialený prístup k zdrojom počítača je sen každého používateľa. Dokonca aj myš by bola vhodnejšia na použitie, keby nebola pripojená systémovej jednotky drôt. Bluetooth je technológia, ktorá vám umožňuje zahrnúť túto možnosť do počtu služieb Windows.
Každý moderný prenosný počítač má zabudované komunikačné zariadenie Bluetooth. Nainštalujte ovládače Bluetooth, sú správne nakonfigurované v systéme Windows - to je úloha, ktorou je naša poznámka venovaná. Vzhľadom na rozšírenie technológie informácie o tom, ako správne nakonfigurovať rozhranie Bluetooth v systéme Windows 7 na prenosnom počítači, budú užitočné pre takmer každého bežného používateľa počítača.
 Otázku posúdime v tomto poradí:
Otázku posúdime v tomto poradí:
- Zistili sme, či je v notebooku zariadenie Bluetooth.
- Skontrolujeme, či je zariadenie Bluetooth v notebooku zapnuté. Ak nie, skúste zapnúť bluetooth.
- Chápeme, ako upraviť parametre bluetooth v notebooku.
Pri správnom vykonávaní všetkých našich pokynov môžete ľahko nakonfigurovať bluetooth na vašom mobilnom počítači pomocou systému Windows. Nie je nič také komplikované v tomto procese, je dosť prístupné aj tým, ktorí po prvýkrát v živote vidia počítač a Windows.
Prvé kroky
Je možné zistiť, či tento komunikačný protokol podporuje váš prístroj rôznymi spôsobmi. Zvyčajne v prípade laptopu je nálepka, ktorá naznačuje prítomnosť podpory pre bluetooth. Ak takáto nálepka neexistuje, je lepšie pozrieť sa na sprievodnú dokumentáciu k počítaču.
Existujúci vysielač môže byť v zapnutom alebo vypnutom stave. Jeho stav môžete skontrolovať pomocou programu podpory protokolov, ktorý sa zvyčajne nachádza v systéme Windows. Pre modely notebookov Hewlett-Packard sa príslušný program nazýva "HP Wireless Assistant". Tu je to, ako to vyzerá:
 Právo v hlavnom okne sú dva indikátory: bezdrôtový indikátor siete LAN a bluetooth indikátor. Zameriavame sa predovšetkým na druhú. Ak sa zelená kontrolka nerozsvieti, aktivuje sa stlačením tlačidla "Enable / Disable".
Právo v hlavnom okne sú dva indikátory: bezdrôtový indikátor siete LAN a bluetooth indikátor. Zameriavame sa predovšetkým na druhú. Ak sa zelená kontrolka nerozsvieti, aktivuje sa stlačením tlačidla "Enable / Disable".
Ak nemôžete zapnúť vysielač takýmto spôsobom, znamená to buď jeho absenciu vo vašom modeli alebo jeho poruchu, čo je tiež možné. V iných modeloch notebookov sa podobný program dá nazývať inak, ale je určite prítomný v zozname štandardov programy Windows - zistiť, že pod menom nebude ťažké.
Naše ďalšie kroky
Zapnutie vysielača bluetooth je len polovica bitky. Pre bežnú prevádzku zariadenia (napríklad bezdrôtovú myš) a vykonávanie jeho funkcií je potrebné nainštalovať ovládače podporujúce protokol. To sa deje rovnako ako pri ovládačoch iných zariadení v systéme Windows. Nainštalujte ich nie je ťažké pomocou "Device Manager". Po spustení sa Správca zariadení pokúša vyhľadať nový hardvér. Ak sa nájde prístroj bluetooth - potom je všetko v poriadku, ak nie - potom je potrebné objasniť nasledujúce body:
- Je napájanie dodávané do zariadenia alebo je jeho batéria nabitá.
- Je zariadenie v dosahu bezdrôtovej siete. Vzdialenosť od počítača je zvyčajne obmedzená (pozrite si dokumentáciu).
Ak existuje viac ako jedno vzdialené zariadenie, každý z nich musí byť prepnutý rovnakým spôsobom. Niekedy sa to stane úplne automaticky a niekedy musíte používať ovládače na diskoch dodávaných so zariadením. Selektívne konfigurovať bluetooth, povoliť alebo zakázať jednotlivé zariadenia - program ako "HP Mobility Center" vám pomôže. V okne programu sa zobrazuje každé pripojené zariadenie spolu s ovládacími prvkami nastavenia (napríklad úroveň hlasitosti reproduktorov).
Mnoho moderných notebookov je vybavených na prenos údajov bezdrôtového Bluetooth adaptéra. Umožňuje používať bežné rádiové vlny (krátke vzdialenosti) na pripojenie bezdrôtovej siete a dostať sa plný prístup na periférne zariadenia: tlačiarne, myši, telefóny, komunikátory a iné počítače. To je veľmi výhodné, pretože tieto zariadenia môžu byť presunuté do dôveryhodného príjmu a automaticky udržiavať komunikáciu. "Ako nakonfigurovať Bluetooth na prenosnom počítači Windows 7?" Toto je predmetom tejto kontroly.
Nastavenie rozhrania Bluetooth v systéme Windows 7 začína čítaním špecifikácií prenosného počítača a presvedčivým názorom, že zabudovaný adaptér v notebooku je a je zapnutý. Pred spustením inštalácie nainštalujte príslušné ovládače. Potom začneme "Add Device Wizards" automaticky zistiť nové zariadenie. Na to musíte stlačiť "Štart" a vo vyhľadávacom paneli "Zariadenie".
Nájdite "Device Manager" a vyhľadajte nové zariadenia (PCM-> "Aktualizácia konfigurácie hardvéru"), Ak je výsledok pozitívny, potom bezdrôtový adaptér sa zobrazí v zozname (zvyčajne v príslušnej položke "Bluetooth"). Keď je adaptér zapnutý kontrolka by mala byť modráKeď je vypnutý, aby zmeniť farbu osvetlenia na žltú, a je vypnuté napájanie a prepínanie notebook do režimu spánku - vypne úplne, došlo k prerušeniu spojenia.
Ak chcete ďalej nakonfigurovať funkciu Bluetooth v systéme Windows 7 na svojom notebooku, otvorte ju z hlavného panelu systému a vyhľadajte položku "Možnosti". Viditeľnosť počítača sa štandardne vypne, čo zabraňuje zbytočnej spotrebe energie. Povoliť túto možnosť. Teraz by mal byť prenosný počítač viditeľný pre iné zariadenia, napríklad pre smartfóny. Ak chcete vytvoriť konjugovaný pár pripojenia Bluetooth, použite iný riadok ponuky - "Pridať zariadenie", Zobrazí sa zoznam zistených viditeľných zariadení. Musíme vybrať ten, ktorý potrebujeme, a kliknite na tlačidlo "Next" a systém požiada o zodpovedajúce bezpečnostné heslo, ktoré je nainštalované v pripojenom gadget. Čas určený na zadanie je obmedzený. Zariadenia bez kľúča (slúchadlá, myši) budú pripojené bez hesla, stačí zadať požadovanú možnosť pripojenia.
Podrobne sme sa venovali konfigurácii rozhrania Bluetooth na prenosnom počítači Windows 7, Po operáciách v ponuke sa zobrazí ikona Bluetooth by mal byť aktívny riadok "Zobraziť zariadenia Bluetooth", Keď ísť tam, dostanete individuálne právo spravovať pripojené bezdrôtové zariadenia. Problémy s pripojením a komunikáciou môžu nastať, keď sú zariadenia vzdialené (viac ako 7-10 metrov), s tým, že batérie sedia a nesprávne nastavenia. Skontrolujte všetky nastavenia zariadenia Bluetooth pre ich viditeľnosť, Ak všetko, čo ste urobili, bolo vykonané správne, zariadenia sa navzájom nájdu a začnú vymieňať rádiové signály.
Posledná poznámka sa týka iného nastavenia, ktoré môže zabrániť pripojeniu zariadení v tomto systéme OS. Ak je stanovená všetky tance s pripojením na tamburína, mali by ste opäť ísť do "Nastavenia Bluetooth" a prejdite na záložku "Detection". Tam kliknite na (ak táto možnosť nie je zapnutá) zapnutá "Povoliť zariadeniam Bluetooth zistiť počítač".
Najskôr sa uistite, že zariadenia, ktoré je potrebné pripojiť, sú skutočne vybavené modulom Bluetooth. To je jasne uvedené v dokumentácii, a notebooky majú ďalšie označenie na jednej zo značiek spodného krytu - bluetooth, Niektoré rozpočtové modely notebookov, napriek prítomnosti všetkých znakov komunikácie, nemajú nainštalovaný modul. Avšak aj vtedy, ak je modul prítomný, je najskôr vypnutý a počítač alebo telefón ho jednoducho nevidia.
Najmä veľa spôsobov povoliť bluetooth na prenosných počítačoch. Môže to byť prepínač na jednej zo strán boku, tlačidlo s ikonou Bluetooth, kombinácia klávesov na klávesnici. Často je tlačidlo alebo prepínač označené ikonou vo forme antény, ale obsahuje aj Wi-Fi. Nemôžu byť vôbec zahrnuté prvky, ale v zásobníku je ikona, na ktorej je potrebné zobraziť menu, kliknúť pravým tlačidlom myši a vybrať možnosť aktivácie. Nie je možné vymenovať všetky možnosti, najdôležitejšie je nájsť túto kontrolu a nastaviť ju na pozíciu - ON, Keď je modul zapnutý, objaví sa ikona Bluetooth v zásobníku alebo sa zmení farba - bude aktívna.
Na mobilných telefónoch Pripojenie Bluetooth musíte nielen aktivovať, ale aj vidieť ostatným. Správa nastavení Bluetooth spravidla nájdete v sekcii aplikácie v hlavnom menu telefónu. Po zapnutí sa na displeji zobrazí aj symbol Bluetooth. Aktiváciu musíte dokončiť Vyhľadávanie zariadení, ktorý vám ukáže, s kým sa môžete pripojiť. Ak sa nenájde žiadne zariadenie, skontrolujte, či je adaptér správne nainštalovaný v počítači.
Adaptér Bluetooth musí byť nainštalovaný a prístupný na detekciu
Ak chcete pripojiť zariadenia k stolovým počítačom, použite adaptér Bluetooth. Pripojí sa k portu USB. Zvyčajne sa so zariadením nachádza softvérové CD, ale ak nie, systém Windows 7 je pripojený inštaláciu ovládačov.

V dôsledku toho sa identifikujú štyri zariadenia - Generické rádio Bluetooth a Microsoft Bluetooth Enumerator, rovnako ako dve Bluetooth sieťové zariadenia, V mnohých prípadoch sa určuje iné zariadenie: Periférne zariadenie Bluetooth, ktorý zostáva nevyriešený.
Riešenie tohto problému je opísané v článkuNastavenia Bluetooth v systéme Windows 7.
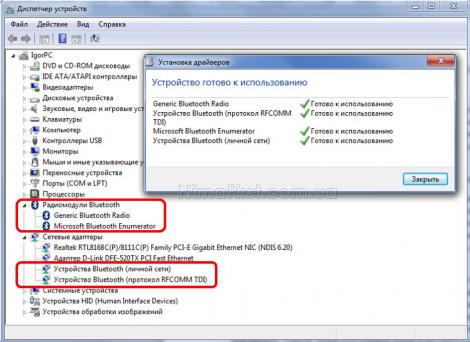
Teraz musíme urobiť počítač viditeľný na detekciu. Ak to chcete urobiť, otvorte ikonu Bluetooth v zásobníku a vyberte ju Otvorte voľby, Na záložke parametre, v predvolenom nastavení, viditeľnosť počítača je zakázaná - to neumožňuje pripojte Bluetooth na telefóne alebo notebooku. Aktivujte túto možnosť a skontrolujte zvyšok a potom použite nastavenia.

opakovať Vyhľadávanie zariadení v telefóne, teraz je uvedený počítač, môžete pokračovať v nastavovaní pripojenia.
Pri komunikácii musí byť zariadenie pridané
Vytvorenie páru pre Pripojenie Bluetooth použite ikonu položky ponuky - Pridať zariadenie, Počítač nájde všetky dostupné objekty pre komunikáciu, vyberte požadovaný objekt a stlačte Nasledujúci čas, Pri zabezpečení sa pri pripájaní vyžaduje, aby bol kód zadaný na telefóne alebo notebooku. Čas na zadanie kódu je obmedzený.
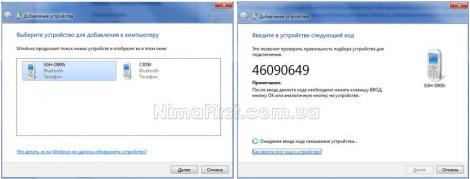
Pre zariadenia bez klávesnice, ako je myš alebo slúchadlá, po druhom pokuse budú ponúkané možnosti pripojenia, vyberte požadované zariadenie. Výsledkom je položka ponuky Zobraziť zariadenia Bluetooth poskytne možnosť výberu pre správu požadovaného objektu.