Potreba preinštalovať systém Windows 7 môže byť spôsobená rôznymi dôvodmi: dôsledky vírusu, krivé nainštalované ovládače alebo programy alebo len túžbu vrátiť notebook do stavu, ktorý bol v čase predaja. V súčasnej dobe takmer všetky komerčne dostupné prostriedky, aby bolo možné nainštalovať systém Windows 7 v dvoch smeroch: Použitie vstavané nástroje pre obnovenie systému dodávané jednotlivými výrobcami, alebo nainštalovať Windows 7 v hornej časti existujúcich operačný systém, prepísaním všetkých uložených údajov.
Prvá metóda umožňuje vrátiť notebook do stavu pre-predaj, držať licenčný systém, ktorý je obvykle súčasťou nákladov na zariadenia, rovnako ako eliminuje nutnosť preinštalovať nástroje zahrnuté v baliacej jednotke. Druhá metóda umožňuje zapisovať do zariadenia "čistú" systém bez zbytočnej pre niektorých používateľov programov poskytovaných výrobcom, ale zbavuje ho možnosti využitia platené licencie systému Windows 7.
Začať obnovenie licencovaného systému Windows 7 na prenosnom počítači
Ak po kúpe notebooku ste nikdy preinštalovať systém, môžete použiť vstavané prostriedky k návratu zariadení do továrenského nastavenia, ktorá je ekvivalentná preinštalovanie operačného systému. To je možné kvôli tomu, čo výrobca vytvorí v skrytej časti pevný disk obnovenie obrazu, ktoré trvá len niekoľko gigabajtov.
Spustenie obnoviť systém Windows 7 stlačte špeciálne tlačidlo niekoľkokrát počas spustenia systému, keď sa na obrazovke objaví logo výrobcu. Zistiť, ktoré tlačidlo alebo kombináciu tlače, môžete zvyčajne informačnú obrazovku v dolnej časti, kde by mal byť napísaný niečo podobné stlačte F2 pre hospodárske oživenie.
V hlavných výrobcov klávesy notebooku k obnovenie systému takto: od MSI - F3, od spoločnosti Samsung - F4 (môžete tiež použiť vstavaný nástroj Samsung Recovery Solution III), Fujitsu Siemens a Toshiba - A8, ASUS - F9, Sony VAIO a Packard Bell - F10, HP Pavilion, LG a Lenovo ThinkPad - F11, Acer - Alt + F10. Podrobnejšie informácie o jednotlivých zariadeniach nájdete na webových stránkach výrobcu.
Obnovenie továrenského stavu notebooku
Preinštalovanie operačného systému pomocou zavádzacieho obrazu výrobcu je veľmi jednoduché. Zvážte túto operáciu pomocou príkladu prenosného počítača Acer.
Keď sa objaví logo výrobcu, súčasne stlačte klávesy Alt + F10. Opakovane stlačte, aby sa to fungovalo správne.
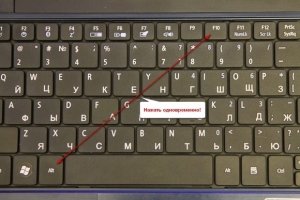
Na displeji sa zobrazí štandardné okno utility Acer eRecovery Manažment určený na obnovenie systému. Ak sa program spýta na heslo, a ste si istí, že sa nič nezmenilo predvolené nastavenia, pokúste sa továrenské východiskové heslo 000000, 00000000 alebo AIM1R8.
Potrebujete položku " Úplné zotavenie... ". Upozorňujeme, že pri použití tohto nástroja sa všetky informácie na systémovej jednotke C: budú vymazané, takže predtým musíte skopírovať potrebné súbory na iné médium.
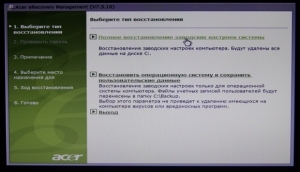
V ďalšom okne sa zobrazí upozornenie, ktoré sa musí prečítať, aby sa predišlo rôznym prekvapeniam.



Proces obnovy súborov trvá približne 15-20 minút. Je to oveľa menej, než by vyžadovalo úplné opätovné nainštalovanie systému.

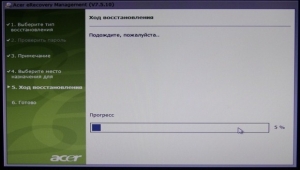
Po ukončení operácie zostáva iba stlačením tlačidla OK reštartovať zariadenie.
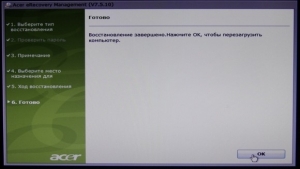
Nástroj na úvodnú inštaláciu systému Windows 7
Po reštarte počítača sa spustí nástroj Obnovenie systému, v prvom okne ktorého by ste mali vybrať jazyk rozloženia klávesnice a kliknite na tlačidlo Ďalej.
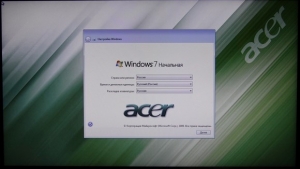
Potom zadajte meno používateľa a názov počítača a v ďalšom okne sa dohodnite na licenčnej zmluve.
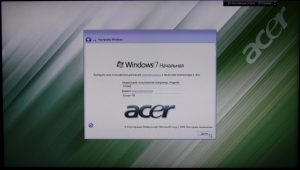
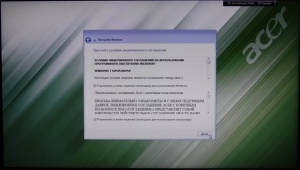
metóda automatické aktualizácie by mali byť vybrané na základe ich preferencií. Najčastejším používaním sú odporúčané parametre.
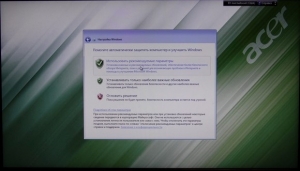
Zadajte čas, dátum a časové pásmo.
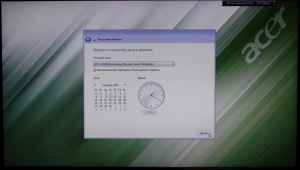
Potom uvidíte pracovnú plochu, v dolnej časti ktorej bude zobrazený pokrok v inštalácii ovládačov a pomôcok. To zvyčajne trvá asi 20 minút. Zvyčajne štandardné vybavenie zariadenia obsahuje antivírus, ktorý z času na čas podá žiadosť o informácie v registri. Kliknite na tlačidlo OK.
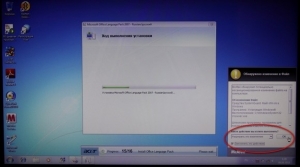
Po dokončení procesu inštalácie ovládačov a programov pomôcka odstráni dočasné súbory a reštartuje systém.
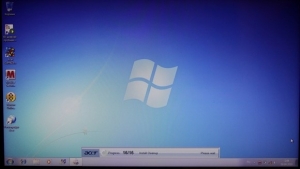
Zvyčajne sa potom zobrazí predinštalovaný antivírusový program (zvyčajne McAfee alebo Symantec). Optimálne riešenie je odstrániť tento softvér a namiesto toho nainštalovať lepší antivírus (napríklad Eset Nod32 Smart Security alebo Kaspersky Internet Security).
Je potrebné poznamenať, že v niektorých prípadoch systém obraz na skrytom oddieli môže dôjsť k poškodeniu, čo vedie k neschopnosti znova nainštalovať Windows 7 na notebooku, zachovať licenciu. Aby ste tomu zabránili, musíte najskôr vytvoriť disk obnovy pomocou nástroja Acer eRecovery Management. Aby ste to dosiahli, potrebujete dva DVD-R disky.
Návrat továrenského nastavenia na prenosné počítače iného výrobcu sa nelíši od vyššie uvedeného postupu.
Preinštalovanie systému Windows 7 na prenosnom počítači
Niektorí používatelia radšej upúšťajú od používania zahrnutého notebooku s licenciou Windows 7 a nahrádzajú ho iným systémom. To môže byť spôsobené niekoľkými dôvodmi. Po prvé, nie všetci užívatelia, ako sú zariadenia továrne vybavenie, vrátane programov a utilít, ktoré zaberajú miesto na pevnom disku, a za druhé, niektorí radšej nahradiť Windows 7 na inú verziu systému, napríklad, nahradiť 32-bitové verzie na 64-bit alebo Starter to Home Basic alebo Professional. Navyše, niektorí používatelia dokonca radšej používajú všetky druhy "zostáv", ktoré zahŕňajú mnohé programy.
V tomto prípade sa preinštalovanie systému Windows 7 na prenosnom počítači nebude líšiť od štandardnej inštalácie operačného systému. Spočiatku je potrebné pripraviť boot disk so systémom Windows 7, ktorý je na ňom zaznamenaný, alebo ak nie je zariadenie vybavené DVD-ROM, zavádzacou jednotkou USB flash.
Prvým krokom je prevzatie systému Windows 7 z Internetu. Ak chcete používať systém podľa vašej licencie, mali by ste prevziať presne tie verzie, ktorých kľúč je uvedený na prenosnom počítači. Typicky nápis vyzerá takto: Windows 7 basic OEM 32-bit (x86). Z tohto dôvodu by ste si mali stiahnuť podobnú verziu systému Windows 7, pretože kľúč uvedený na spodnej časti notebooku je vhodný len pre ňu. Ak chcete použiť pirátsku kópiu systému, môžete vybrať akúkoľvek verziu operačného systému, ktorý vás zaujíma.
Vytvorenie zavádzacieho disku
Po stiahnutí obrazu systému by ste ho mali napísať na DVD, pre ktoré môžete používať free program ImgBurn. Do DVD-ROM vložte prázdny disk a spustite program ImgBurn. V okne, ktoré sa zobrazí, kliknite na tlačidlo Prehľadávať a zadajte cestu k obraz systému Windows 7.
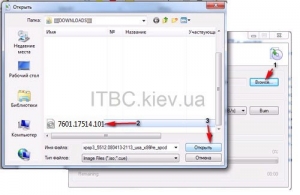
V nastaveniach programu zadajte minimálnu rýchlosť.
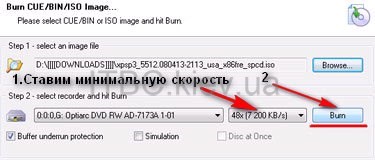
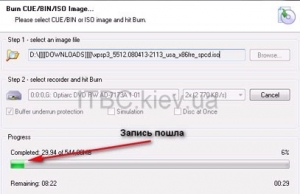
Po procese písania DVD disk bude dokončené, zobrazí sa malé okno. Kliknite na tlačidlo OK, potom sa disk DVD so zaznamenaným systémom Windows 7 automaticky vyberie z DVD-ROM.
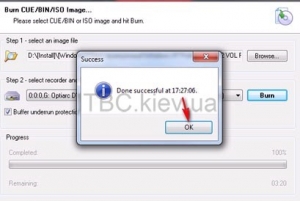
Príprava na inštaláciu systému Windows 7
Teraz musíte nastaviť systém BIOS na zavedenie zariadenia z disku, inak sa počítač spustí HDD Windows, Ak chcete otvoriť nastavenia
BIOS, opakovane stlačte tlačidlo, ktoré sa objaví v dolnej časti obrazovky pri zavádzaní.
V nastavení systému BIOS by ste mali nájsť prvé zavádzacie zariadenie, kde môžete zmeniť nastavenia tak, aby DVD-ROM bol prvý. Upozorňujeme, že zatiaľ čo systém BIOS beží, tlačidlá myši nebudú fungovať, takže je potrebné vykonať všetky potrebné kroky pomocou klávesov so šípkami na klávesnici.
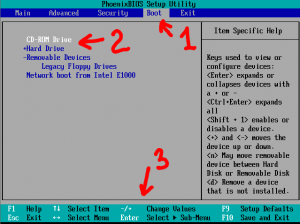
Ak chcete uložiť nastavenia a opustiť systém BIOS, stlačte kláves F10.
Preinštalovanie systému Windows 7
Potom stačí vložiť disk zo systému Windows 7 na disk DVD-ROM a reštartovať počítač. Po chvíli uvidíte čiernu obrazovku so správou Stlačte ľubovoľnú klávesu pre zavedenie z Cd. Stlačte ľubovoľné tlačidlo. Inštalácia systému Windows 7 sa spustí.
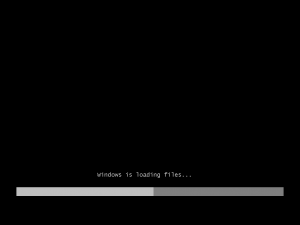
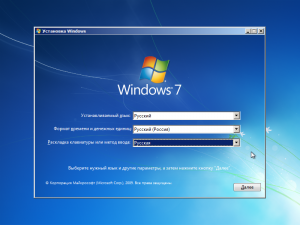
V ďalšom okne kliknite na tlačidlo Inštalovať.
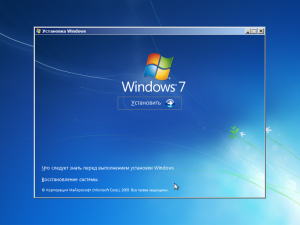
O desať minút neskôr uvidíme okno s licenciou. Začiarknite políčko, ak chcete prijať jeho podmienky, a kliknite na tlačidlo Ďalej.
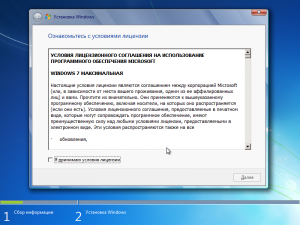
V nasledujúcom okne vyberte položku Plná inštalácia.
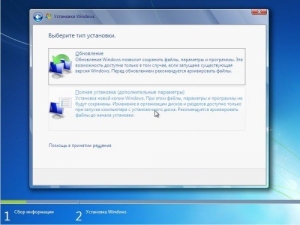
Potom uvidíte zoznam oblastí, vrátane systémového disku. Vyberte ho a kliknite na tlačidlo Formát. Systém odstráni zo sekcie všetky dostupné informácie.
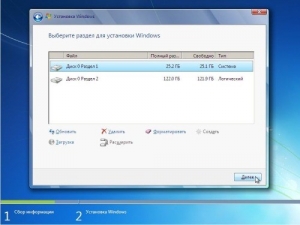
Po naformátovaní disku kliknite na tlačidlo Ďalej. Proces rozbalenia súborov začne, čo zvyčajne trvá asi 20 minút.
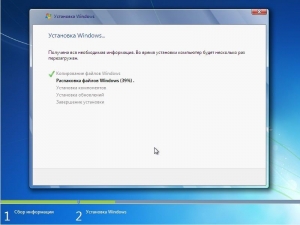
Musíte počkať na okno s políčkami, aby ste zadali svoje meno a názov počítača (môže to byť čokoľvek).
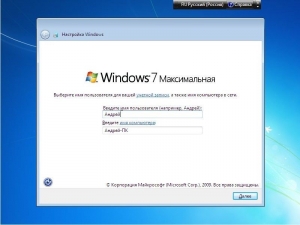
Pole hesla môžu zostať prázdne.
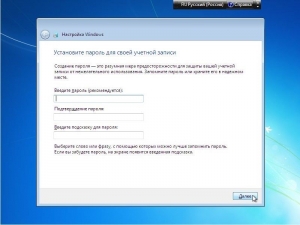
Zadajte kód produktu, ktorý sa nachádza na spodnej časti prenosného počítača alebo na jeho štítku.
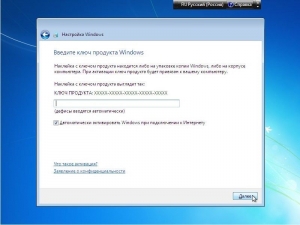
V nasledujúcom okne vyberte možnosť Použiť odporúčané nastavenia.
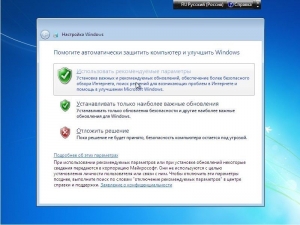
Nastavte časové pásmo.
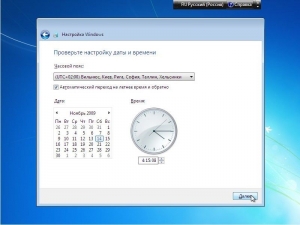
Niekoľko minút predtým, ako budete pracovať tabuľka Windows 7.

Teraz viete, ako preinštalovať systém Windows na prenosnom počítači, jednoducho vrátiť laptop do továrenských nastavení alebo nainštalovať nový čistý systém.
Dôvody, prečo sa naučiť preinštalovať systém Windows 7 na prenosnom počítači, sa môžu líšiť. Systém môže začať spomaľovať, byť infikovaný vírusmi, práve nesprávne pracovať atď. Niektorí neskúsení užívatelia môžu mať niektoré otázky týkajúce sa postupu konania a bezpečnosti preinštalácie. Inštalácia ovládačov a iné nuansy, ktoré sú typické pre prenosné počítače - vedia niektoré tajomstvá, ktoré si môžete chrániť sami a notebookom pred mnohými problémami.
Inštalácia Windows 7 na prenosnom počítači sa dá vykonať niekoľkými spôsobmi:
- Používanie vstavaných nástrojov;
- Inštalácia z jednotky alebo disku Flash.
Zabudované nástroje
Formálne pomocou tejto metódy systém nie je znovu nainštalovaný, ale obnoví svoje počiatočné parametre. Jednoducho povedané, používateľ dostane OS, ktorý stával s ním v čase nákupu notebooku v obchode. Všetky zmeny, ktoré sa odvtedy vykonali, sa vrátia späť.
Tento postup však môžete vykonať iba vtedy, ak ste na svojom počítači nenainštalovali iné verzie systému Windows ani pirátskych zostáv. Často sa stáva, že používatelia, ktorí sa považujú za pokročilých, zbavujú licenčný systém, pretože veria, že programy, ktoré sú do nich zabudované, znižujú rýchlosť počítača. Namiesto toho nainštaluje nejakú zostavu okien 7 pre laptop, stiahnutú z internetu, v ktorej sú vložené neznáme ovládače.
Takéto opatrenia môžu viesť k nežiaducim následkom, vyjadreným ako nestabilná práca, strata dát atď. Ak ste však na váš prenosný počítač nenainstalovali nič a chcete vrátiť pôvodné nastavenia systému, postupujte takto:
- Nájdite vstavaný program obnovy v ponuke Štart. Podobné softvér nájdete pod jeho názvom - bude nevyhnutne obsahovať slovo Recovery. Po spustení tohto programu uvidíte niekoľko spôsobov obnovenia, vrátane opätovnej inštalácie systému Windows 7 na prenosnom počítači s obnovením továrenských nastavení.
V systéme Windows 8 táto vstavaná funkcia vyzerá takto:
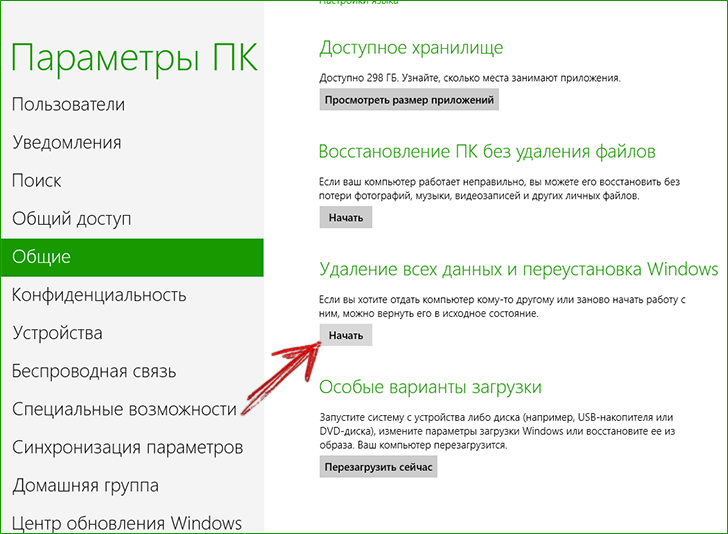
V siedmej verzii systému od spoločnosti Microsoft neexistujú žiadne zásadné rozdiely.
- Na obrazovke s logom výrobcu, ktorý sa objaví ihneď po zapnutí, sa nachádza nápis, ktorý informuje používateľa, ktorý tlačidlom stlačí, aby spustil obnovu systému. Vyzerá to niečo ako "Stlačte F2 na obnovenie".
Inštalácia z vymeniteľných médií
Ak je oddiel obnovenia z nejakého dôvodu odstránený, preinštalovanie systému Windows 7 na prenosný počítač bude vyžadovať distribúciu tohto operačného systému. No, ak je už nainštalovaný na vymeniteľnom médiu. Ak nie je žiadny disk alebo zavádzacia jednotka USB flash, musia byť vytvorené. Aby ste to urobili, musíte napísať ISO obraz operačnej miestnosti systémy Windows na nosiči.
Vytvorenie zavádzacej jednotky USB flash
Napriek tomu, že sa mnohí používatelia snažia tomuto procesu vyhnúť, je celkom ľahké vytvoriť bootovací USB flash disk. Špeciálny program, ktorý vyvinuli odborníci spoločnosti Microsoft, to pomôže. Nazýva sa Windows 7 USB-DVD Download Tool.
Pre vytvorenie zavádzacej jednotky flash budete potrebovať:
- Obraz ISO systému;
- Špeciálny softvér;
- Vymeniteľné média s kapacitou najmenej 4 GB, formátované v systéme NTFS.
Program je nainštalovaný, jednotka flash je pripojená, začneme proces vytvárania inštalačného média. Ak to chcete urobiť, spustite program.
V prvom okne sa zobrazí výzva na výber cesty k ISO obraz systému Windows 7.
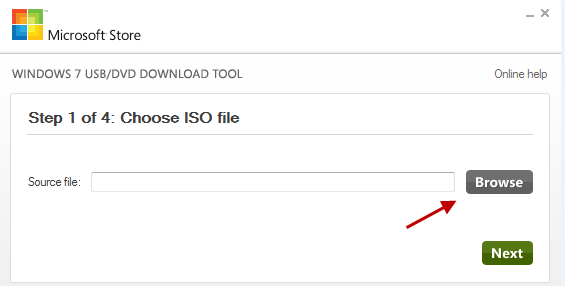
V druhom kroku zvoľte, čo chcete vytvoriť - DVD alebo USB zariadenie. Zatlačte zariadenie USB a prejdite na ďalšie okno.
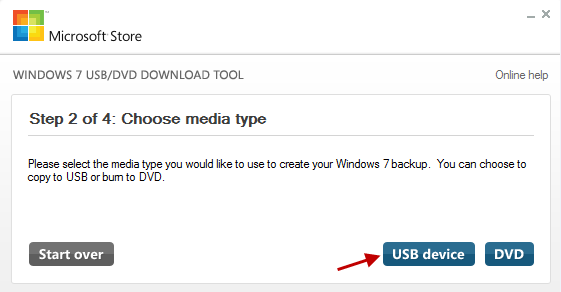
Tu je potrebné vybrať cestu k nášmu disku.
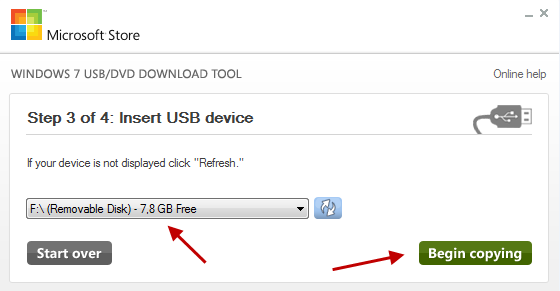
Program vás požiada, aby ste potvrdili vymazanie všetkých údajov. Po obdržaní potvrdenia sa vytvorí zavádzacia jednotka USB flash.
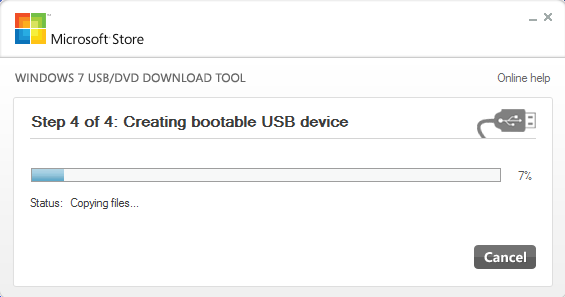
Postup inštalácie
Nie je zložité pri inštalácii systému. Proces sa výrazne zjednodušuje automatizáciou. 90% problémov, ktoré sa vyskytli pri inštalácii systému, je spojené s inštalačným zariadením. Používatelia často robia chyby pri vytváraní zavádzacej jednotky USB flash alebo používajú nepracujúci obraz.
Existujú však dva dôležité body, ktoré je potrebné vziať do úvahy, takže inštalácia okien 7 na notebook bol úspešný.
Prvá vec je, že na jednotke C nenechávajte dôležité súbory. Nezabudnite, že plocha je tiež adresárom jednotky C, takže všetky potrebné údaje z nej musia byť prenesené na iný disk alebo vymeniteľné médium. Keď znovu nainštalujte systém Windows 7 systémový disk bude naformátovaný, inak systém nemusí byť správne nainštalovaný.
Druhou dôležitou vecou je vodič. Pred začatím procesu opätovnej inštalácie sa postarajte o ich dostupnosť.
Platí to najmä pre ovládače sieťových kariet. Po spustení sa nemôžete pripojiť na Internet a potom sa stretnete s otázkou, kde nájsť softvér.
Bez nastavenia systému BIOS
Dôležitá poznámka - pri opätovnej inštalácii musí byť laptop pripojený k nabíjačke. Ak operačný systém naďalej funguje, nemusíte nakonfigurovať systém BIOS. V dôsledku toho, vyriešiť problém, ako nainštalovať Windows 7 na notebook, bude to trochu jednoduchšie. Potrebujete spustiť program na preinštalovanie z disku alebo flash disku a prejsť všetky kroky postupne.
Po spustení inštalácie budete musieť počkať, kým systém skopíruje dočasné súbory. Po skopírovaní dočasných súborov budete musieť vybrať verziu a bitovú hĺbku systému.
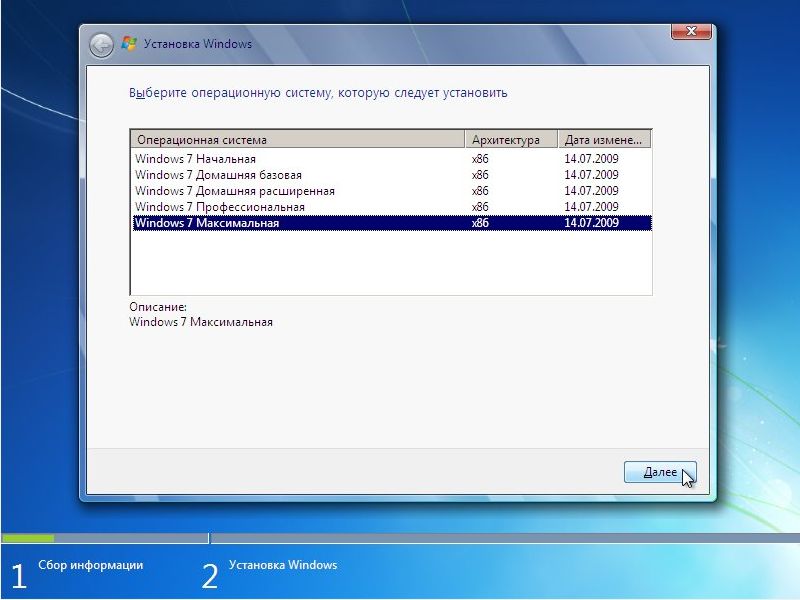
Potom sa na preskúmanie predloží licenčná zmluva, s ktorou je potrebné súhlasiť.
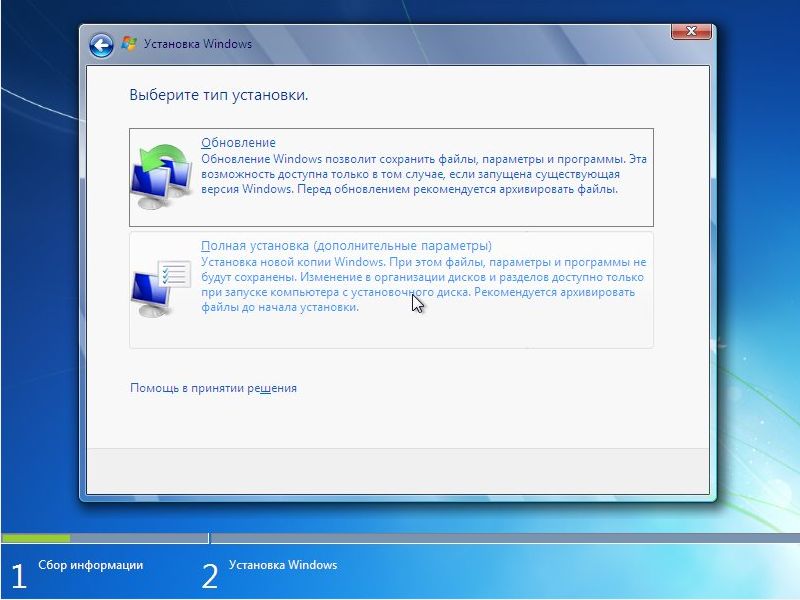
Odporúča sa vybrať druhú možnosť, pretože umožňuje dosiahnuť čo najpresnejšiu inštaláciu. V ďalšom okne vyberte oblasť pevného disku, na ktorom chcete systém nainštalovať. Obvykle je to disk C. Keďže oddiel už má starý operačný systém, sprievodca inštaláciou varuje, že všetky osobné informácie budú odstránené.
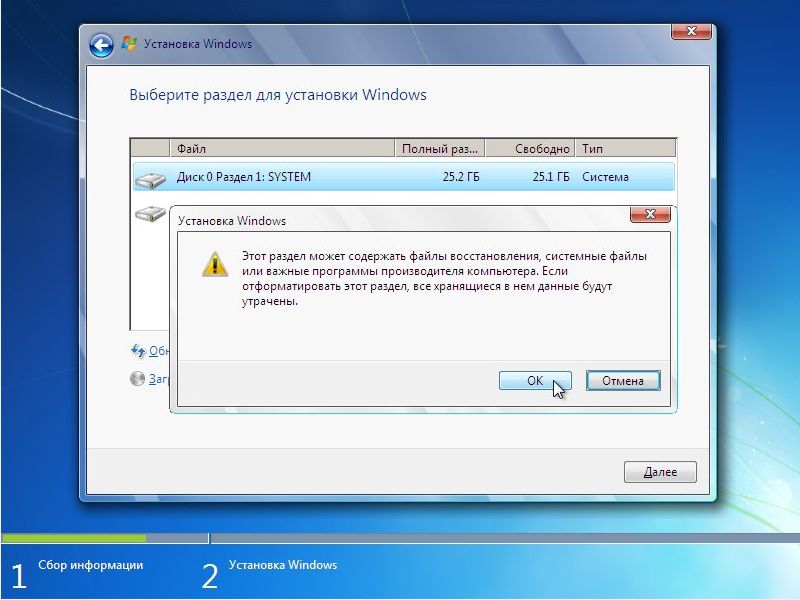
Kliknite na tlačidlo OK a uvidíte, ako sa proces kopírovania začal súbory systému Windows na počítači, ich rozbalenie a ďalšie fázy inštalácie. Otázka, ako je pohodlné inštalovať Windows 7 na notebook, je už prakticky vyriešená - inštalatér bude robiť všetky potrebné postupy na vlastnú päsť.
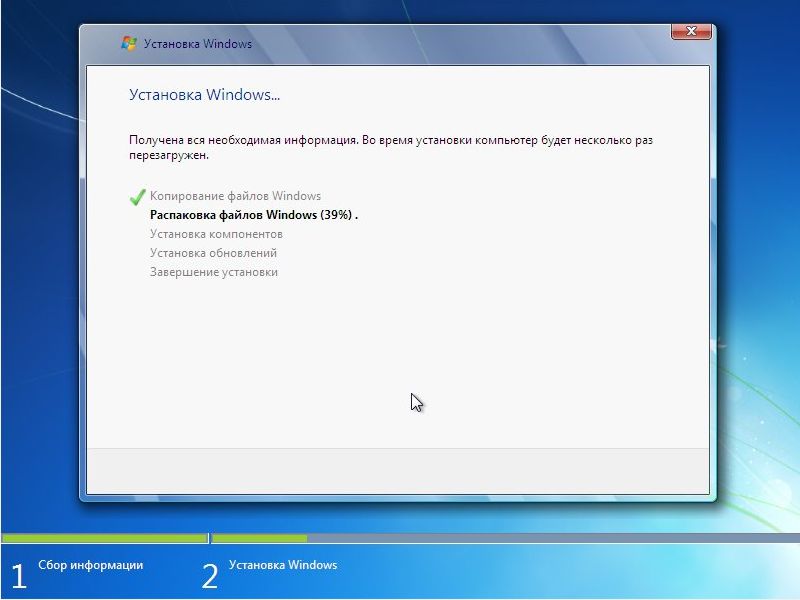
Počas prevádzky sa laptop reštartuje niekoľkokrát. Dĺžka inštalácie závisí od výkonu počítača a môže trvať asi pol hodiny. Po dokončení inštalácie sa zobrazí okno, v ktorom sa zobrazí výzva na zadanie mena používateľa. Môže to byť čokoľvek. Názov počítača sa nastavuje automaticky.
V prípade potreby môžete nastaviť heslo účet, Potom budete musieť vstúpiť licenčný kľúč Windows 7. Je možné ho nájsť na krabici na disk, ak ste v obchode zakúpili pôvodnú verziu. Ak nie je žiadny kľúč, môže byť tento krok preskočený.
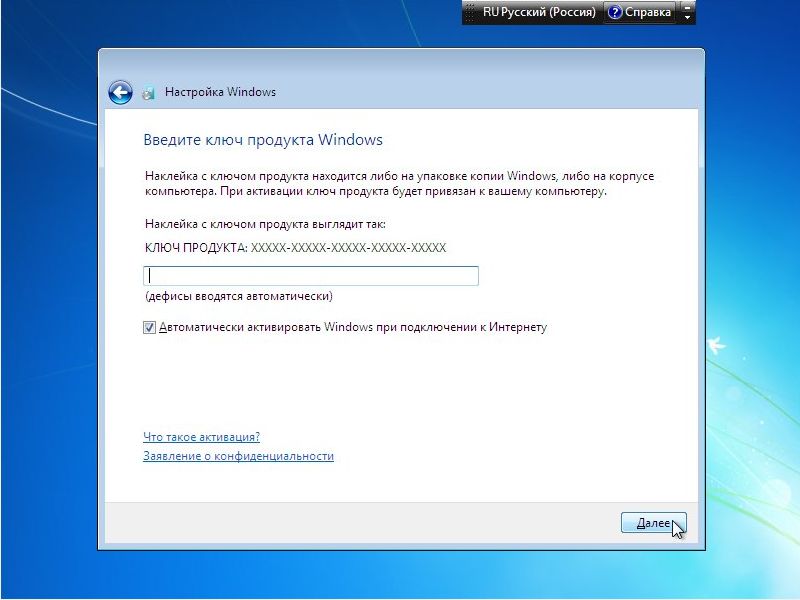
Potom musíte vybrať časové pásmo, dátum a čas. Po kliknutí na tlačidlo Ďalej sa začne finálna fáza spustenia operačného systému.
Inštalácia pomocou systému BIOS
Ak systém nakoniec "letí" a odmietne začať, budete musieť vykonať určité nastavenia v systéme BIOS. V závislosti od média, na ktorom je distribúcia zaznamenaná, sa nastavenia líšia. Zvážte tento problém podrobnejšie vyplniť zostávajúce medzery v znalosti o tom, ako preinštalovať Windows 7 na akomkoľvek notebooku.
Notebooky boli nedávno vydané bez disketovej mechaniky a preto inštalácia systému nie je možná iba pomocou USB disku. Ak ho chcete prevziať bez prihlásenia, potrebujete:
Pripojte vymeniteľné médium k prenosnému počítaču. Urobte to lepšie pred zapnutím laptopu.
Prejdite do systému BIOS prenosného počítača. Zvyčajne hneď po zapnutí počítača v spodnej časti obrazovky sa zobrazí, ktoré tlačidlo stlačte pre vstup do nastavenia systému BIOS. Zvyčajne ide o Del, F2, Esc.
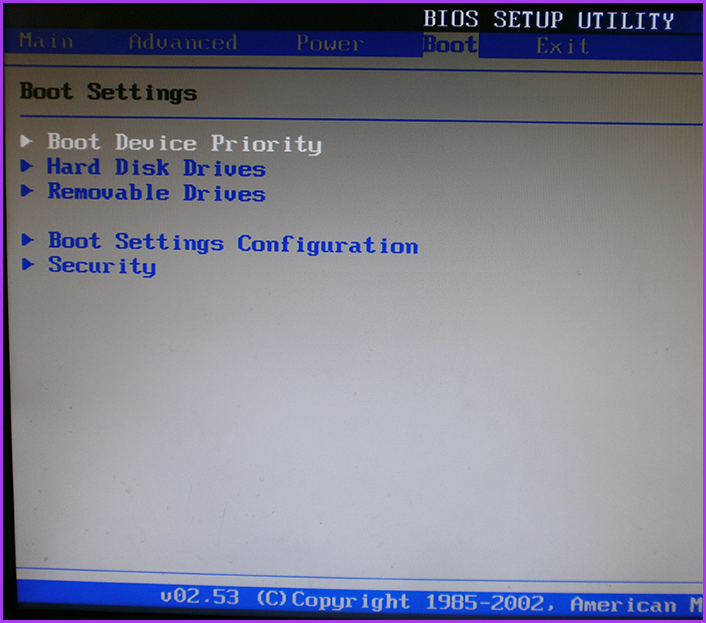
Raz v systéme BIOS musíte zistiť, kde sú nakonfigurované bootovacie parametre. Obvykle sa táto časť nazýva BOOT. Tu, v poradí, je uvedené, ktorý disk je načítaný ako prvý a ktorý je druhý disk a tak ďalej.
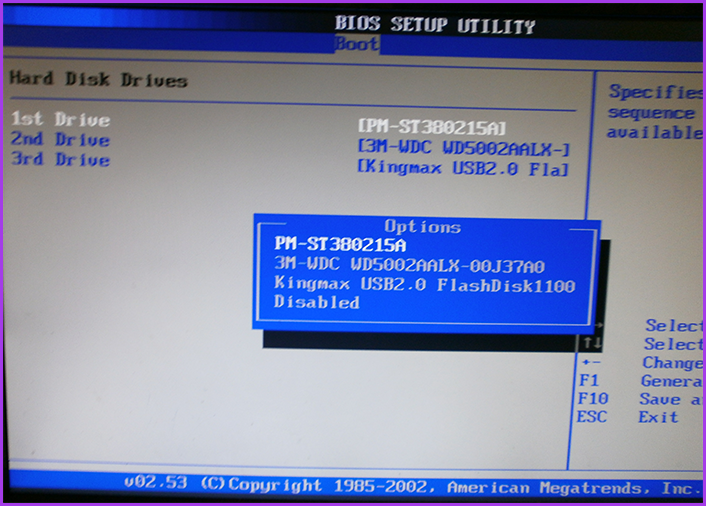
Nainštalujte jednotku USB Flash na prvé miesto a pevný disk na druhý. Vymeniteľné médiá sa zvyčajne označujú ako USB HDD alebo USB 2.0. Uložte zmeny stlačením klávesu F10 alebo pomocou položky v systéme BIOS pod názvom Save and Exit Setup. Inštalácia bude pokračovať rovnakým spôsobom, ako je opísané vyššie.
Hlavný rozdiel s jednotkou flash tu nie je. Algoritmus akcií je uložený iba na karte BOOT namiesto USB HDD, je potrebné vybrať stiahnutie DVD-ROM.
Po vyriešení všetkých problémov súvisiacich s tým, ako najlepšie preinštalovať Windows 7 na prenosnom počítači, budete musieť tento problém prekonať inštaláciou potrebných ovládačov. Mnohí používatelia sa snažia nájsť automatické inštalatérov, ktorí analyzujú dostupné zariadenia a hľadajú ovládače na internete.
Je však lepšie nespoliehanie na takéto programy, ale sami stiahnuť všetok požadovaný softvér z webových stránok výrobcu.
Webová stránka spoločnosti by mala mať sekciu Podpora alebo sťahovanie. Tu sú všetky ovládače, ktoré musíte stiahnuť, a potom nainštalovať jeden po druhom. Niektoré modely notebookov vyžadujú určitý postup inštalácie softvér, takže je lepšie byť v bezpečí.
záver
Dilema, ako rýchlo preinštalovať systém Windows 7 na prenosný počítač, ako vidíte, je vyriešená jednoducho a bez volania špecialistu. Najdôležitejšia vec v tomto procese je dodržiavať všetky pokyny inštalatéra a používať licencovaný softvér. Vývojári spoločnosti Microsoft poskytli niekoľko vhodných spôsobov, ako obnoviť pôvodné parametre systému alebo úplne preinštalovať. Používatelia môžu vybrať najvhodnejší nástroj a použiť ho len.
Skôr alebo neskôr sa každý užívateľ PC stretne s otázkou. Existujú dva spôsoby opätovnej inštalácie operačného systému: úplná preinštalácia (systémový disk je naformátovaný a nainštalovaný v počítači je čistý operačný systém) a čiastočná preinštalácia (aktualizácia a výmena systémových súborov). Všimnite si, že je veľmi jednoduché preinštalovať systém.
Preinštalovanie systému Windows 7 na prenosnom počítači
Čo potrebujem preinštalovať?
- počítačový
- Zavádzací disk s operačným systémom
- ovládače
Ako preinštalujem systém Windows 7?
Uložte všetky potrebné dokumenty do inej časti.
Vložte pero do jednotky a reštartujte počítač.
Prejdite do systému BIOS a vyberte boot z optickej jednotky (Del / F2 - Advanced Setup - Enter).
Inštalácia systému Windows 7 sa spustí.
Po chvíli uvidíte nasledujúce okno, kde budete musieť vybrať jazyk, formát času a rozloženie klávesnice - všetko je jasné, nič nebudeme vysvetľovať. 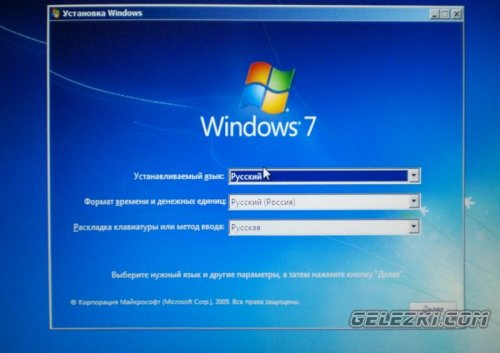
Teraz v zobrazenom okne môžete prečítať informácie o systéme Windows 7 alebo obnoviť systém. Ak nemáte záujem, kliknite na "Inštalovať". 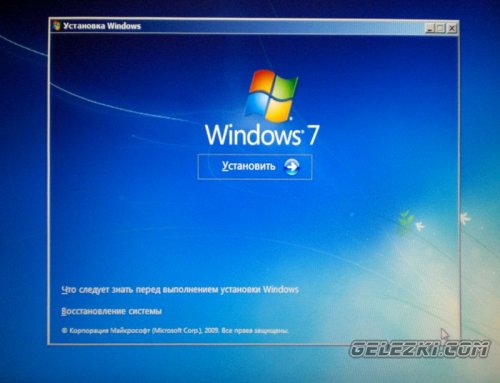
V zobrazenom okne vyberte požadovaný operačný systém, ktorý nainštalujeme. Viac informácií o každom systéme nájdete na oficiálnej webovej stránke. 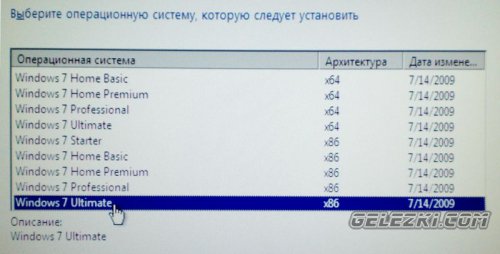
Teraz musíte zaškrtnúť políčko vedľa položky "Súhlasím s licenčnými podmienkami", ale predtým si ich prečítajte sami (98% používateľov potrebuje menej ako 2 minúty) a kliknite na tlačidlo "Ďalej". 
Vyberte typ inštalácie "Úplná inštalácia" 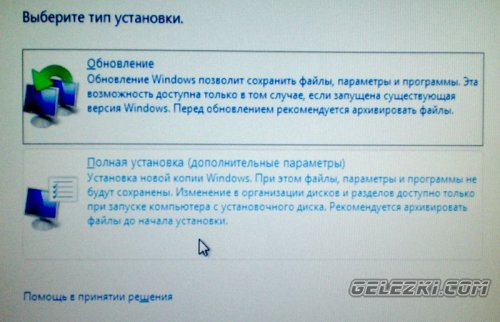
Teraz budeme špecifikovať disk a oddiel, kde budeme nainštalovať operačný systém. Vybrali sme si "Disk1 Section1", predtým bol nainštalovaný operačný systém, takže musí byť naformátovaný. 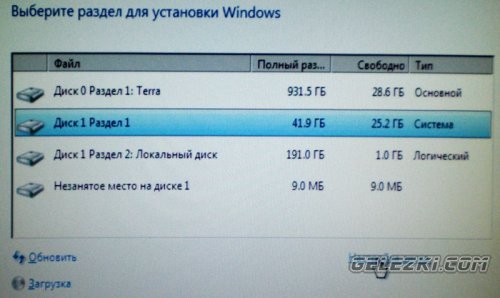
"Konfigurácia disku" - "Formátovanie" 
Súhlasíme so zobrazením upozornenia na stratu informácií a po niekoľkých sekundách bude naša partition1disk1 formátovaná. 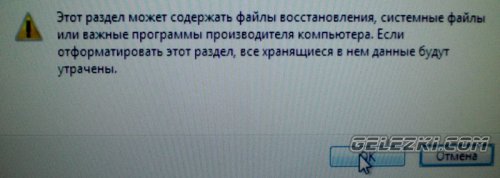
Potom kliknite na tlačidlo "Ďalej" a sledujte inštaláciu systému. 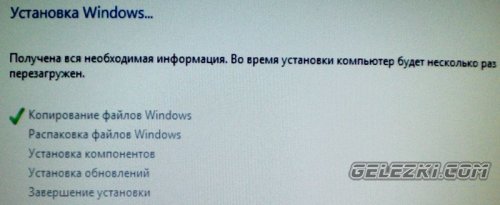

Potom sa počítač reštartuje a zobrazí sa výzva na zadanie mena používateľa. 
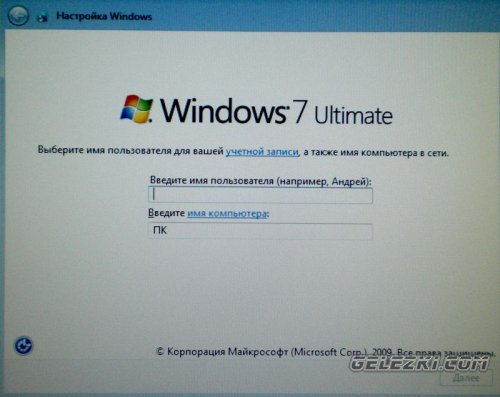
Tiež je vhodné zadať heslo, ale záleží len na vás. 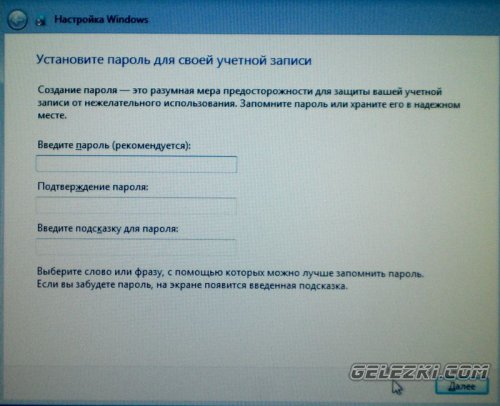
Systém vás potom požiada, aby ste zadali kód Product Key. 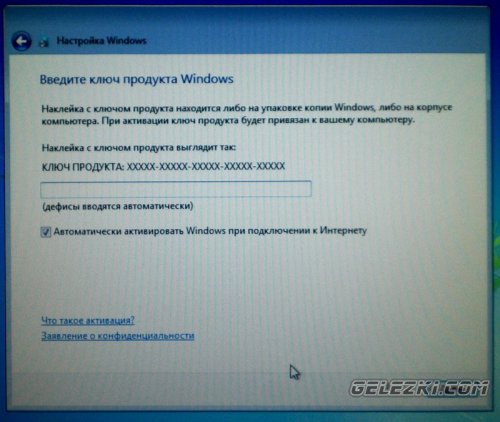
Kde ho môžem nájsť?
V ideálnom prípade by mal byť uvedený na krabici s licencovaným systémom Windows 7.
Ak sa rozhodnete dať operačný systém na posúdenie, číslo sa nedá vložiť a zaškrtnutím políčka "Automaticky aktivovať".
V okne, ktoré sa otvorí, zvoľte "Odložiť rozhodnutie"
Skontrolujte časové pásmo, čas a dátum. A za pár minút budete viesť: 
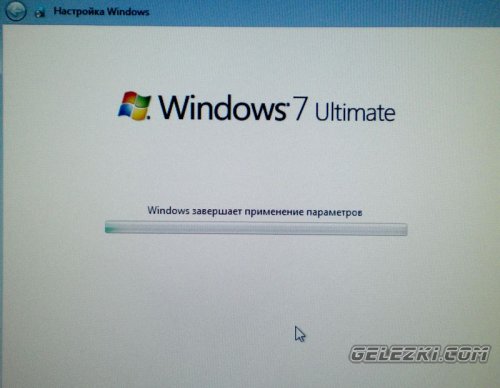

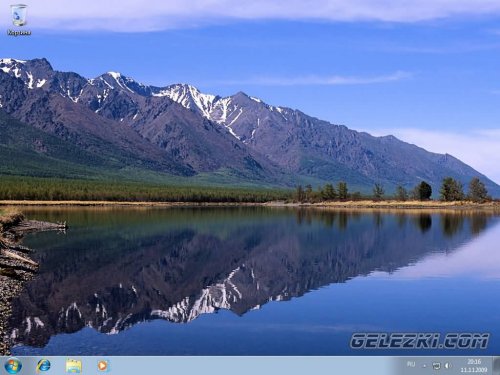
Nie je tak ťažké dať operačný systém na vlastnú päsť, ako mnohí veria. A to je dôležité, pretože nie je vždy možné zavolať pána, ktorý v tejto záležitosti pomôže. Najdôležitejšie je, že na inštaláciu nového systému potrebujete len veľmi málo: trochu času, minimálne počítačové schopnosti a trochu mágie!
Softvér môžete aktualizovať ľubovoľným spôsobom - môžete to urobiť z disku, rovnako ako z jednotky flash, ktorá má pamäťový obrázok uložený v pamäti, ale môžete bez nich vykonať. Ďalej sa používatelia naučia preinštalovať systém Windows 7 na počítači a prenosnom počítači. To sa však týka takmer všetkých operačných systémov, vrátane jedného z najnovších a najviac optimalizovaných, podľa mnohých používateľov vývoja spoločnosti Microsoft - "siedmeho" verzie systému Windows, Ako môžem urobiť proces inštalácie OS jednoduchým a bez ďalších otázok? Prečítajte si viac informácií o tomto.
Inštalácia systému Windows 7 z jednotky
Každý operačný systém môže byť nainštalovaný z pevného disku bez ohľadu na to, či ide o disk alebo inú jednotku. Pri inštalácii je vhodné použiť bežnú jednotku flash, ktorá dokáže úplne nahradiť disk. Ak to chcete urobiť, stačí naň zaznamenať obrázok OS. Rovnako ako pri používaní disku, nový systém sa stiahne do počítača "z pod starým", postupne ho nahradí. V tomto prípade je naformátovaný pevný disk, na ktorom predchádzajúci OS "stálo".
Počas tohto procesu sa odstránia všetky staré programy, ktoré boli nainštalované v počítači alebo notebooku a mohli obsahovať vírusy. Tiež dokáže zbaviť tých častí súborov, ktoré sa nedali úplne vymazať, takže boli skryté a zasahovali do rýchlej a vysoko kvalitnej prevádzky systému. Úplná výmena všetkých súborov pomôže zabudnúť na všetky problémy, ktoré vznikli počas prevádzky starého operačného systému.

Operačný systém OS môže byť aktualizovaný bez disku a flash disku
A hoci inštalácia OS od operátora je považovaná za najvyššiu kvalitu, nie je vždy možné ho nainštalovať týmto spôsobom. V prípade, že nie je k dispozícii ani disk ani flash disk, môžete napaľovať systém Windows 7 priamo zo súboru operačného systému v počítači alebo notebooku. Táto metóda sa považuje za neštandardnú, ale stále sa často používa pri preinštalovaní "OSes". Vôbec to nie je ťažké, a navyše, užívateľ nebude musieť vynechať niečo cez BIOS na notebooku alebo počítači.
Systémový súbor môže vyzerať ako obrázok, archív alebo len inštalačný program (spustiteľný súbor). Ak ho chcete použiť, musíte nainštalovať špeciálny program vytvorený špeciálne pre aplikáciu tohto typu akcií. Takýto program môže slúžiť ako Daemon Tools. Po spustení obrazu programu a spustení jeho práce musíte vybrať inštalačný súbor. Ak je operačný systém uložený ako archív, mali by ste naň kliknúť a rovnakým spôsobom vybrať inštalačný súbor v zozname. Najčastejšie je to na konci zoznamu obsahu archívu. Jeho rozšírenie je ".exe". Súčasne nemusíte rozbaľovať archív. Presne v tom istom poradí by ste mali sledovať svoje akcie, ak je systém umiestnený v priečinku.

Dôležité položky pri preinštalovaní
Existuje niekoľko pravidiel, ktoré by ste mali zvážiť pred opätovnou inštaláciou systému Windows 7. Mali by ste ich dodržiavať, ak nechcete strácať čas. Ak je počítač (prenosný počítač) infikovaný vírusmi, mal by byť formátovaný. Bez tohto procesu infikované súbory nikde nezmiznú a od inštalácie nového operačného systému sa situácia so slabým výkonom počítača nezmení. Koniec koncov, vírusy, ktoré sú v systéme, ktorý bol nainštalovaný skôr, sa jednoducho prepnú na nový systém Windows.
Stojí za to, že inštalácia systému Windows 7 pomocou pevných diskov sa považuje za najbezpečnejšiu. Ak, ako je uvedené vyššie, nahratý disk alebo flash disk nie je - to nie je problém. Ľahko si môžete vytvoriť obrázok systému OS pomocou špeciálneho programu v počítači alebo notebooku. Napríklad UltraISO. Ak je operačný systém uložený v inej forme, musíte vytvoriť obraz disku s rovnakými nástrojmi Daemon.
Pred inštaláciou systémových súborov by ste mali zabezpečiť ich bezpečnosť. Nezabudnite, že systém Windows 7, stiahnutý z internetu, môže byť infikovaný vírusmi a po inštalácii poškodí vašu techniku. Nestrácajte čas inštaláciou systému, v ktorom si nie ste istí, pretože v tomto prípade bude pravdepodobne musieť byť dvakrát preinštalovaný. Iba osvedčené programy, a dokonca lepšie licencované, vám poskytnú záruku excelentných robotov počítača alebo iného zariadenia. Tento obrázok vám bude prístupný odkazom nižšie.
Začať opätovná inštalácia
Ak chcete preinštalovať systém Windows 7, nemusíte vlastniť určité špeciálne schopnosti. Je len potrebné dodržiavať určitý postup akcií. Takže začíname? Najprv musíte nájsť priečinok s operačným systémom a spustiť inštaláciu kliknutím ľavým tlačidlom myši. Keď sa otvorí inštalačné okno, mali by ste vybrať určité parametre, ktoré vám budú v budúcnosti užitočné:
- jazyk systému (jazyk mien súborov, priečinkov, diskov atď.);
- rozloženie klávesnice;
- formát času (časové pásmo, krajina).
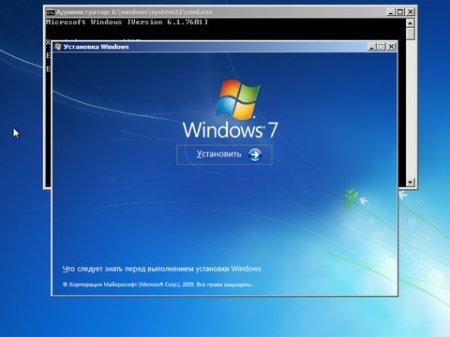
Samozrejme tu musíte zvážiť miesto pobytu a jazykové znalosti. Keď sa vyberú parametre, stlačte tlačidlo "Ďalej" a po "Inštalácia". Ďalej sa otvorí licenčná zmluva, ktorú treba potvrdiť kliknutím na príslušné políčko na konci. Bez dohody nebudete môcť pokračovať v ďalších krokoch.
Vyberte typ operačného systému
Inštalátor systému Windows 7 vám môže ponúknuť niekoľko variantov systémov vytvorených pre rôzne úrovne používateľov. Spravidla existujú takéto systémy:
Zakúpením licencovaného operačného systému stojí za zváženie, že jeho cena bude závisieť od typu systému Windows. Toto nie je celý zoznam druhov - existuje oveľa viac.

Určite šírku systému
Existujú dva typy programov digitalizácie - x86 (32-bit) a x64 (64-bit). Tieto údaje sú uvedené ihneď po názve "OSes", teda Windows 7 x86 alebo Windows 7 x64. Pred inštaláciou systému by ste mali analyzovať, koľko je počítač alebo prenosný počítač silný. V závislosti od jeho charakteristík a určiť, aký typ OS by mal byť vybraný. Napríklad 64-bitová verzia musí byť nainštalovaná len vtedy pamäť s náhodným prístupom počítač s kapacitou viac ako 4 GB. Ak je množstvo počítačovej pamäte menšie, potom nie je zmysluplné vložiť takýto softvér a 32-bitové "OSes". Operačný systém s najvyššou kapacitou bitov sa vyrovná s veľkým množstvom pamäte a umožňuje vám otvoriť 64-bitové aplikácie.
formátovanie
Ak inštalujete systém bez disku, mali by ste zvoliť úplnú inštaláciu systému v príslušnom inštalačnom okne. Len v tomto prípade bude nový operačný systém úplne stiahnutý do počítača a nielen jeho aktualizácia. Aby ste predišli ďalšiemu problému s formátovaním, je potrebné vykonať niekoľko akcií pred inštaláciou systému Windows 7. Ak sa na počítači zobrazí okno s voľbou pevného disku, nebude možné ho vyčistiť. Aby ste tomu zabránili, dokonca pred inštaláciou operačného systému otvorte ľubovoľnú časť pevného disku a ručne ho vyčistite.
Nestrácajte čas nahrádzaním názvov písmen, pretože po inštalácii nového operačného systému sa automaticky zmení. Potom by mala byť vymazaná časť naformátovaná. Práve táto čistá oblasť by mala byť použitá pri ďalších operáciách na inštaláciu nového systému. Tieto akcie vás ochránia pred škodlivými súbormi, ktoré sa môžu dostať do novo nainštalovaného operačného systému.
Inštalácia systému Windows 7 bez čistenia
Môžete to urobiť bez formátovania. Nezabudnite však, že vám to nezaručí kvalitu vykonanej práce. Za týmto účelom jednoducho nainštalujte nový systém na ľubovoľný z diskov. Starý "OSE" v tomto okamihu zostane aj v počítači na jednotke "C" v priečinku "staré Windows" a bude fungovať rovnako dobre. Je však potrebné pamätať na to, že dva systémy na jednom zariadení môžu ovplyvniť prevádzku vášho počítača. Preto by starý operačný systém nemal zostať vedľa nového, ale mal by byť čo najskôr odstránený z jednotky C.
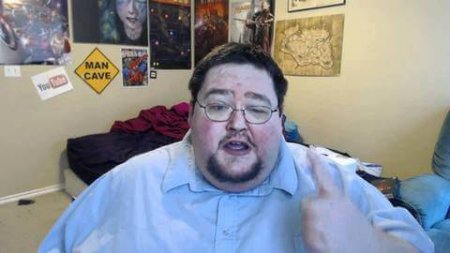
Nie všetky zariadenia vám umožňujú súčasne nainštalovať dva systémy. Na starých notebookoch ASUA, Lenovo, HP a niektoré ďalšie nie sú pre toto miesto dostatočné. Koniec koncov, existujúci systém tiež zaberá veľa pamäte. Čo robiť v tomto prípade? Ak chcete spustiť proces inštalácie bez disku, stojí za to používať tzv. Defragmentačné aplikácie (napríklad program Victoria). Umožňujú vám preniesť dáta na disk, po ktorom sa každý samostatný súbor (v našom prípade systém) objaví vo svojej nepretržitej časti disku. To výrazne urýchli počítač.
Ak nechcete inštalovať takýto softvér, môžete sa z tejto situácie dostať inak - nainštalujte si iný pevný disk, ktorý si môžete zakúpiť v akomkoľvek obchode s počítačmi. Bude to občas zvýšiť pamäť počítača a umožní vám stiahnuť viac súborov.
Postup inštalácie
Po výbere disku na inštaláciu musíte kliknúť na tlačidlo "Ďalej". Umožňuje nainštalovať a rozbaľovať systém Windows 7 v počítači. Tu budete mať voľný čas. Trvanie tohto procesu závisí od výkonu počítača - v priemere trvá približne pol hodiny a nevyžaduje žiadnu z vašich účasti. Po dokončení inštalácie sa zobrazí okno, v ktorom je potrebné zadať niektoré parametre: meno používateľa a názov počítača. Môže to byť vaše meno alebo pseudonym. Do počítača môžete zavolať ľubovoľné meno, ktoré sa vám páči. V prípade nelogického vstupu bude systém vyžadovať opravu znakov, čo indikuje chybu.

Zadajte kľúč a heslo
Toto je dôležitý moment pri inštalácii systému. Často preto používatelia majú veľa otázok. Inštalačný program vás vyzve na zadanie hesla a zobrazí výzvu, ak sa stratil. Ďalej sa zobrazí okno pre zadanie aktivačného kľúča pre operačný systém. Ak nemáte kľúč, zrušte začiarknutie políčka Aktivácia pri pripájaní na Internet a kliknite na tlačidlo Ďalej. Neskôr môžete aktivovať systém, ako sa vám páči. Napríklad otvorením priečinka Tento počítač kliknite pravým tlačidlom myši a otvorte kontextové menu. Potom vyberte kartu "Vlastnosti", v ktorej sa otvorí "Upraviť kód Product Key".
bezpečnosť
Po inštalácii nového operačného systému by ste mali urobiť všetko pre to, aby ste sa uistili, že vám slúžil dlho a dobre. Ak to chcete urobiť, dbajte na bezpečnosť vášho počítača. Záleží na tom, do akej miery vylúčíte prístup k počítaču z iných používateľov, bude závisieť od práce vášho systému. Preto je ďalšou úlohou konfigurovať nastavenia ochrany. Poskytuje výber zoznamu ochrany údajov vyvinutého spoločnosťou Microsoft.
Okrem toho sú nastavenia zabezpečenia v tejto službe už nainštalované. Ochrana údajov by nemala byť odložená až neskôr, pretože v tomto prípade narušujete bezpečnosť a dôvernosť vašich súborov. Najmä bezpečnosť sa postará o to, ak je to pracovný počítač a obsahuje pre vašu spoločnosť veľa dôležitých informácií. Potom kliknite na tlačidlo "Ďalej" a pokračujte k nastaveniu času a dátumu (časové pásmo atď.).
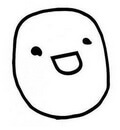
Tu, opäť, stojí za to zvážiť krajinu, v ktorej žijete. Potom zvoľte parametre siete (domáce alebo verejné). V závislosti od voľby závisia vlastnosti prehliadača. Konfigurácia domácej siete je stále dosť obmedzená, v rovnakom čase je verejnosť výhodnejšia a poskytuje používateľovi oveľa viac možností.
Čo mám robiť po inštalácii systému?
Po vykonaní všetkých hotových akcií dostanete úplne aktualizovanú a takmer čistú pracovnú plochu. Váš systém Windows 7 je teraz plne nainštalovaný. Potom je to malá vec. Stačí nastaviť pracovnú plochu. Kliknite na ľavé tlačidlo myši a zo zoznamu vyberte kartu "Personalizácia". Tu môžete zmeniť tapetu, vybrať tému, určiť rozlíšenie obrazovky, farbu okna, sprievodné zvukové signály a oveľa viac.
Okrem toho môžete vytvoriť toľko používateľov, koľko potrebujete, nastaviť heslá a oveľa viac. Tiež môžete preniesť na pracovnú plochu všetky potrebné súbory, priečinky a skratky programov. Pokiaľ ide o softvér, mal by byť inštalovaný samostatne. V štandarde licencovaný systém Windows 7 nezadá. Ale medzi všetkými zhromaždeniami sú aj komplexné operačné systémy, ktoré obsahujú softvér.
záver
Úloha, ako preinštalovať systém Windows 7 na prenosný počítač a počítač, nie je vôbec zložité. Hlavná vec - nezabudnite, že výsledok vykonanej práce závisí od vašej starostlivosti a kvality inštalovaného softvéru. Môžete si overiť, že po prečítaní tohto článku inštalujete operačný systém bez problémov. Určite budeme radi, ak vám naša rada pomohla. Zdieľajte s nami vaše dojmy, ako aj odkaz na článok s priateľmi! Ak máte akékoľvek otázky, opýtajte sa ich v komentároch nižšie! Ďakujem vám!
Akýkoľvek operačný systém Windows 7 alebo XP nainštalovaný v počítači alebo notebooku sa pomaly začne spustiť alebo visieť v priebehu času. Vyriešte tento problém tým, že sa pokúsite odstrániť všetky druhy odpadu. K tomu môžete spustiť programy na čistenie, ako napríklad Ccleaner a antivírus. Niekedy to pomáha, niekedy nie. Ak máte druhý prípad, nemôžete s počítačom nič robiť. Musíte preinštalovať systém Windows 7 alebo iný operačný systém, napríklad XP na prenosnom počítači alebo PC. Vo všeobecnosti je každý operačný systém preinštalovaný na rovnakom princípe. A čím je novšia verzia, tým je jednoduchšie odstrániť starý systém a nainštalovať nový.
Táto príručka vám povie o čistej inštalácia systému Windows 7 alebo XP prostredníctvom systému BIOS. Môžete to urobiť sami pomocou jednej z dvoch metód: pomocou jednotky USB alebo disku so systémovým obrázkom (obrázok je možné stiahnuť cez internet). Použitie USB flash disku je oveľa jednoduchšie. Okrem toho pri preinštalovaní na prenosný počítač nemusí existovať disk pre disk. Preto môže byť inštalácia z vymeniteľného média jedinou cestou. Ako samostatne vykonať inštaláciu USB flash disk so systémom Windows 7 alebo XP si prečítajte tu. Bez ohľadu na spôsob, akým si vyberiete: z jednotky USB alebo jednotky USB - vám môže pomôcť nasledujúci návod. Pozrime sa teda na to, ako správne preinštalovať systém Windows 7 alebo XP na prenosný počítač.
Ako preinštalovať systém Windows 7
Ak chcete začať, je potrebné spomenúť, že pri reinštalácii operačného systému na svojom notebooku alebo PC, všetky programy a dáta uložené v pamäti systémovej jednotky (zvyčajne lokálny disk C), musia byť odstránené. Preto všetky súbory a dáta aplikácií je to možné by mal byť presunutý do pamäti iného počítača lokálny disk, ako je D alebo uložiť na externé média alebo cloudové služby na internete. Prostredníctvom aplikácie Prieskumník preneste všetky súbory a priečinky na bezpečné miesto.
Navyše, teraz je čas premýšľať o ovládačoch PC. Ak nemáte príslušný disk, môžete ich nájsť a stiahnuť cez internet z oficiálnych webových stránok výrobcu. Bude správne nepoužívať nespoľahlivé pomôcky a ovládače nájdené prostredníctvom internetu, pretože môžu obsahovať vírusy.
Budete potrebovať ovládače pre grafické karty, zvukový modul, sieťová karta (pre pripojenie k internetu cez LAN kábel), Wi-Fi, Bluetooth a ďalšie. V prvom rade právo na starosti vodičom pracovať on-line cez internet na notebooku. Ak máte len jeden počítač, bude to vhodné. Keďže bez nich nebudete mať prístup na internet a nebudete môcť stiahnuť všetko ostatné. Ak chcete zjednodušiť riešenie s ovládačmi, môžete stiahnuť program pre ich automatická inštalácia, Úplne vhodné riešenie DriverPack, ktoré funguje offline:
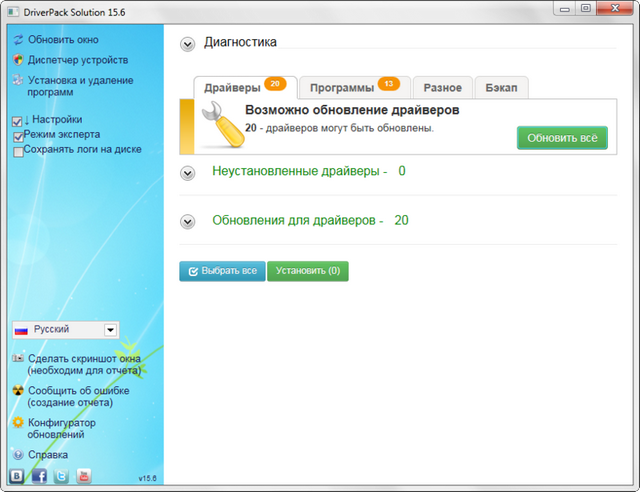
Upozorňujeme, že obraz operačného systému Windows 7 alebo XP by mal byť rovnaký, ako je nainštalovaný vo vašom počítači alebo notebooku. Napríklad máte Windows 7 Home Edition alebo Maximum. Znamená správne nainštalovať rovnakú verziu. V opačnom prípade váš licenčný kľúč v počítači nebude fungovať. Môžete zistiť, akú verziu systému ste nainštalovali kliknutím na tlačidlo " Môj počítačKliknite pravým tlačidlom myši a vyberte položku " vlastnosti". Tu môžete vidieť, že ste nainštalovaný. Ako sa líšia, číta sa na internete.
Správne spustite inštaláciu
Teraz pomocou počítača BIOS potrebujete zaviesť systém z jednotky USB alebo jednotky USB. BIOS je východiskový bod - program šitý vo vašom základná doska, Zvyčajne sa počítač spúšťa z pevného disku, na ktorom je systém nainštalovaný. Teraz však musíte zmeniť prioritu zavádzania a spustiť počítač pomocou systému BIOS z jednotky USB flash. Ak to chcete urobiť, po zapnutí počítača v závislosti od výrobcu stlačte správne tlačidlo alebo kombináciu klávesov. Vo väčšine prípadov ide o tlačidlo Odstrániť. Na obrázok alebo na tento obrázok môžete vidieť nižšie. Na počítači alebo notebooku sa otvorí BIOS - ponuka výberu zariadenia:

Potom počítač z BIOSu zavádza z USB flash disku alebo inštalačný disk, Potom, po výzvach, pokračujeme k spusteniu inštalácie operačného systému na prenosnom počítači. BIOS už nepotrebujeme. Vyberte jazyk systému a inštaláciu:
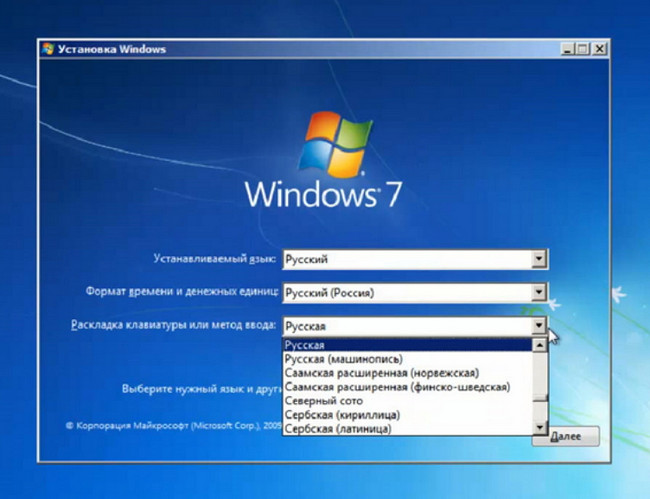
Po prijatí licenčnej zmluvy sa zobrazí okno s dostupnými oddielmi pevného disku. Ak bol starý systém na pevnom disku "C: /", musíte kliknúť na ňu pravým tlačidlom myši a formátovať (vymazať všetky údaje). Ak to robíte prvýkrát, môžete urobiť rýchle formátovanie disku (čistenie povrchu). Ak chcete úplne odstrániť údaje, musíte starostlivo formátovať (to bude trvať trochu dlhšie). Rýchlosť operácie závisí aj od výkonu zariadenia.
Potom vyberte formátovaný oddiel a kliknite na tlačidlo Ďalej (rovnaká sekvencia akcií sa vykoná pre akúkoľvek inú verziu vrátane XP).
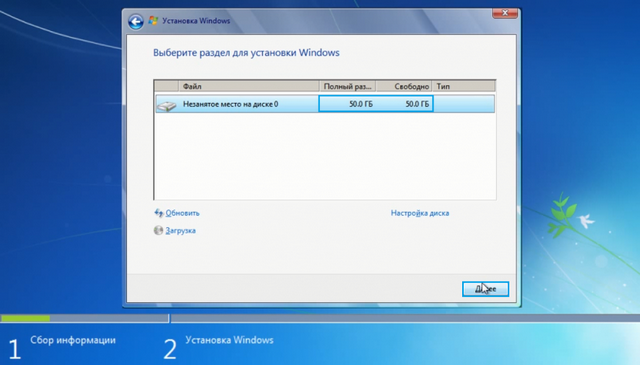
Resetovanie systému Windows 7 začne.

Zostáva len počkať, kým počítač ukončí operáciu. Ak je inštalácia prerušená v dôsledku skutočnosti, že počítač sa reštartuje a reštartuje z jednotky USB flash, tento problém sa musí vyriešiť pomocou systému BIOS.
V systéme BIOS počítača musíte vykonať počiatočnú prioritu zavádzania z pevného disku. Potom bude inštalácia pokračovať.
Pri inštalácii systému Windows 7 alebo inej verzie systému (XP) prevzatého z Internetu sa zobrazí výzva na zadanie kódu Product Key. Môžete ho nájsť na počítači alebo notebooku. Tu je nálepka:
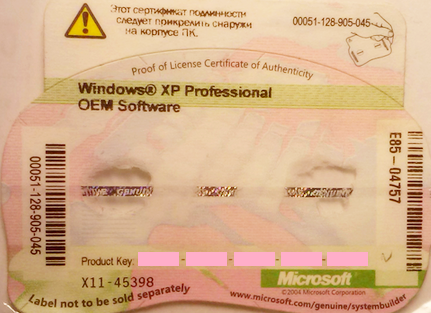
Čo môžete robiť, ak nemáte takú nálepku? V takom prípade zadajte kód zakúpený cez internet na oficiálnej webovej lokalite spoločnosti Microsoft.
Dúfame, že vám pomohla inštrukcia "pre figuríny" a teraz budete vedieť, ako preinštalovať Windows 7 alebo XP. V tomto článku sme chceli osvetliť také neznáme termíny pre začiatočníkov ako BIOS, boot flash disk atď. Takže, ako vidíte, ak postupujete podľa tu uvedeného postupu, môžete rýchlo a ľahko vykonať opätovné nainštalovanie systému.
