Z správnej inštalácie operačného systému a potrebné ovládače závisí priamo na stabilite počítača a jeho výkon.
A ak nemáte problémy s inštaláciou moderných operačných systémov, inštalácia ovládačov zariadení môže byť spojená s určitými ťažkosťami, najmä ak nie všetky potrebné disky sú zahrnuté do dodávky vášho počítača, čo je veľmi časté pri nákupe prenosných počítačov.
Okrem toho, ak nekupíte najnovší model počítača, môže obsahovať disky s morálne zastaralými ovládačmi, ktoré obsahujú chyby a bez riadnej optimalizácie, čo sa napríklad často vyskytuje u grafických kariet.
Ideálne je, aby ste nainštalovali všetky potrebné ovládače na počítače, najmä na prenosné počítače, existujú dve možnosti:
- Disk s inštalačným sprievodcom, ktorý má vhodný program na analýzu zariadení a inštaláciu ovládačov v správnom poradí. V takomto prípade používateľ potrebuje minimálne akcie, stačí nainštalovať takýto disk a spustiť sprievodcu inštaláciou a nakonfigurovať hardvér.
Potom program urobí všetko samo: skopírujte všetky potrebné súbory v určitom poradí a niekoľkokrát preťažte počítač v prípade potreby. - Druhá možnosť vyžaduje internetové pripojenie a funguje hlavne na prenosných počítačoch. Po nainštalovaní systému musíte na disku stiahnuť alebo nainštalovať vlastný systémový analytický program pre systém a nainštalované zariadenie, ktoré nájde všetky zariadenia, stiahnite ovládače z oficiálnych webových stránok výrobcu a ponúknite ich nainštalovať do počítača.
Obe tieto možnosti sú pravidelné a zvyčajne ich používanie vedie k správnej inštalácii a konfigurácii ovládačov. Ak sa však výrobca neobťažuje zbierať svoj hardvér s takýmto médiom alebo použijete dosť starých komponentov, ktoré neobsahujú ovládač pre novú verziu operačného systému, budete musieť hľadať ďalšie možnosti.
Napríklad, musíte prejsť do "Device Manager", ako to urobiť podrobne v odporúčaní o tom, a na obrazovke vlastnosti ovládača, kliknite na tlačidlo "Aktualizovať", a potom vyberte možnosť vyhľadať vodiča na internete.
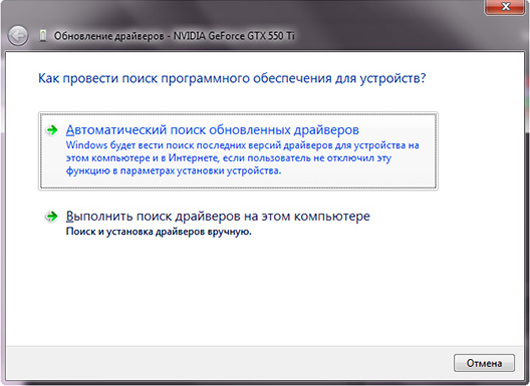
Ak vyhľadávanie nie je úspešné, budete musieť manuálne vyhľadávať ovládače, napríklad na našich webových stránkach, potom ich stiahnuť do počítača, rozbaliť ich do samostatného priečinka a po kliknutí na tlačidlo "update" v okne vlastností ovládača, vyberte vyhľadávanie v tomto počítači a explicitne zadajte priečinok, kde boli vybalené ovládače.
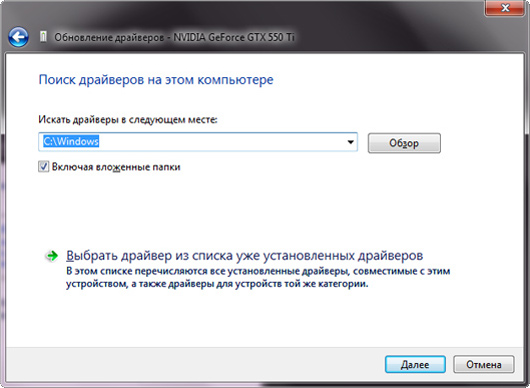
Niektoré ovládače na našich stránkach sú však prezentované vo forme inštalačného súboru, ktorý stačí spustiť.
Upozorňujeme vás na skutočnosť, že pred inštaláciou ovládača do ručného režimu potrebujete vyberte správny ovládač a vedieť, ako ju odstrániť po nesprávnej inštalácii. V niektorých prípadoch môže inštalácia "nesprávneho" ovládača viesť k nefunkčnosti zariadenia alebo k znemožneniu práce systému. Preto pred inštaláciou ovládačov manuálne by ste mali vytvoriť bod obnovenia systému a uložiť dôležité dáta.
Ak však používate automatické inštalácie a ovládače na prevzatie z dôveryhodných stránok, takéto nepríjemné prípady sú pomerne zriedkavé.
Pri inštalácii ovládačov len na to inštalovaný systém Systém Windows má hodnotu a poradie inštalácie. V prípade Sprievodcu inštaláciou ovládačov je to rešpektované a pri režime manuálnej inštalácie je lepšie sledovať postupnosť akcií, ktoré uvádzame nižšie.
Stojí za zmienku, že po inštalácii ovládača pre každé zariadenie je lepšie preťažiť systém aj v prípadoch, keď inštalátor výslovne neuvádza.
- Inštalácia ovládačov čipovej sady základná doska, Aj keď je operačný systém detekovaný všetkými zariadeniami, je lepšie nainštalovať túto súpravu a je potrebné to ihneď po inštalácii systému.
- Inštalácia ovládačov grafickej karty. Dôležitý krok, ktorého správnosť bude závisieť od spoľahlivosti a účinnosti grafického subsystému. Osobitná pozornosť by sa mala venovať inštalácii ovládačov grafickej karty na prenosných počítačoch s diskrétnou kartou, pretože zvyčajne vyžaduje inštaláciu dvoch ovládačov, napríklad integrovanú grafickú kartu Intel a diskrétnu technológiu Nvidia. Ak tomu tak nie je, nebudete mať funkcie, pre ktoré bol váš laptop navrhnutý.
- Inštalácia ovládačov zvukovej karty. Spravidla môže Windows dať svoje ovládače na väčšinu zvukových kariet, ale aby ste získali všetky funkcie zvukových kariet, je potrebné nainštalovať ich "natívne" ovládače.
- Inštalácia ovládača sieťovej karty. Na moderných doskách s integrovanou sieťovou kartou sa táto položka vykoná počas inštalácie ovládačov čipovej sady, ale ak používate diskrétnu kartu, je lepšie inštalovať ovládač od výrobcu.
- Ak ide o inštaláciu ovládačov na prenosný počítač, po dokončení vyššie uvedeného musíte dodať ovládač touchpadu, Wi-Fi, webovú kameru, ako aj ďalšie zariadenia, napríklad vstavaný modem a modul BlueTooth.
- Inštalácia ovládačov pre rozširujúce karty. Môže ísť napríklad o televízny tuner, kartu na zachytávanie videa alebo iné zariadenia pripojené priamo k základnej doske.
- Inštalujte ovládače pre všetky periférne zariadenia pripojené k počítaču, medzi ktoré patria tlačiarne, skenery, externé modemy a ďalšie zariadenia.
Väčšina zo všetkých ovládačov systému Windows, ktoré potrebujete nájsť a stiahnuť na našich webových stránkach, ktoré sa vždy dostanú k záchrane v prípade problémov s vyhľadávaním a inštaláciou ovládačov pre váš počítač. Bude tiež schopný vám pomôcť pri riešení mnohých ďalších technických problémov súvisiacich s nastavením počítača a optimalizáciou jeho fungovania.
po preinštalovať okná 7 alebo ak systém zistí nové zariadenie, môže byť potrebné správne nainštalovať softvér do počítača. "Sedem" často vykonáva tento proces v automatickom režime a inštalácia ovládačov od majiteľov PC nespôsobuje problémy.
Ale stane sa, že automatický proces končí chybami alebo sa jednoducho nespustí. Po prečítaní tohto článku bude každý používateľ systému Windows 7 schopný sám vyriešiť tento problém a nainštalovať ovládač bez pomoci špecialistov.
1: použite vstavané nástroje systému Windows 7
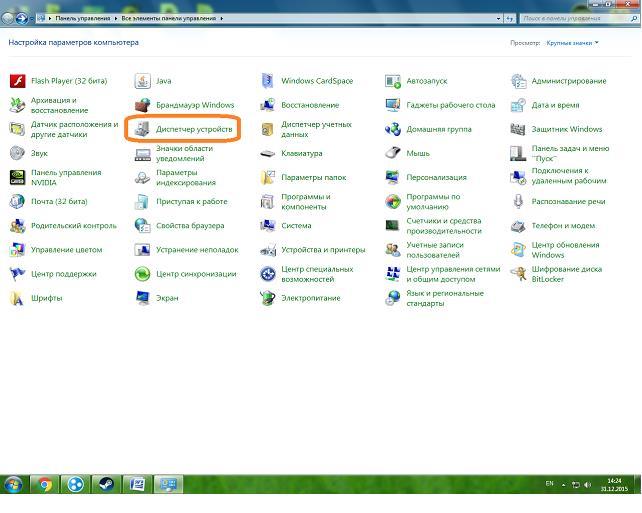 Proces zahŕňa nasledujúce kroky:
Proces zahŕňa nasledujúce kroky:
- Identifikujte zariadenie;
- Určite spôsob inštalácie ovládačov (ručne alebo automaticky);
- Určte umiestnenie požadovaných položiek softvér;
- Reštartujte systém Windows v počítači.
Postupnosť inštalácie ovládačov je nasledovná:

2: ručne
Manuálna inštalácia ovládača správnymi a podrobnými pokynmi je ešte jednoduchšia a rýchlejšia ako pri použití prvej metódy.
Na účely inštalácie alebo opätovnej inštalácie softvéru je potrebné vykonať nasledujúce kroky:

3: použite nástroj tretej strany
 Po opätovnej inštalácii systému Windows 7 je potrebné vložiť značné množstvo softvéru pre všetky súčasti počítača, preto je vhodné pre tieto úlohy použiť špeciálne navrhnuté nástroje. Program "DriverPack Solution" dokázal, že funguje dobre v prostredí Windows 7. Po načítaní nástroj ihneď zobrazí celý zoznam zariadení, ktoré je potrebné nainštalovať.
Po opätovnej inštalácii systému Windows 7 je potrebné vložiť značné množstvo softvéru pre všetky súčasti počítača, preto je vhodné pre tieto úlohy použiť špeciálne navrhnuté nástroje. Program "DriverPack Solution" dokázal, že funguje dobre v prostredí Windows 7. Po načítaní nástroj ihneď zobrazí celý zoznam zariadení, ktoré je potrebné nainštalovať.
Rýchly sprievodca pri používaní aplikácie pozostáva z niekoľkých krokov:
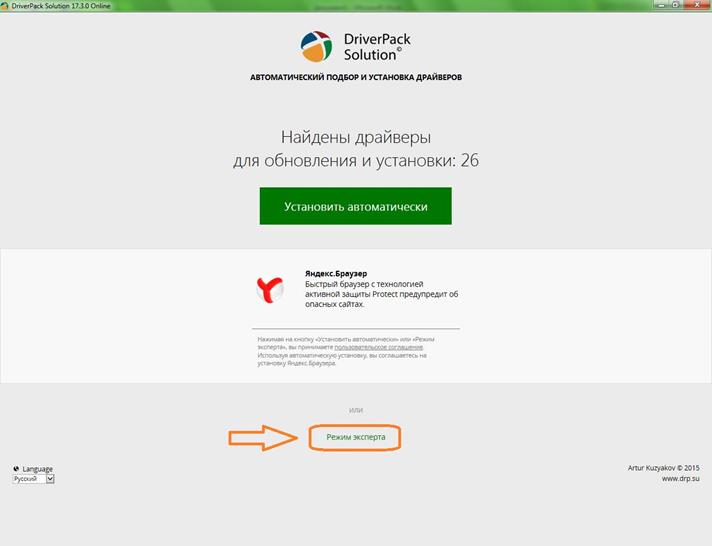
Dobrý priatelia! Inštalácia ovládačov, Otázka, že väčšina svetovej populácie úspešná inštalácia operačného systému Windows , Čo je to - vodič. definícia, Vodič - program, cez ktorý operačný systém komunikuje s počítačovými zariadeniami. Bez vhodného vodič systém vie, ako pracovať s týmto zariadením a dokonca ani nevie, aký typ zariadenia je. Preto je potrebné dôkladne zvážiť proces inštalácie ovládačov, inak nebudete mať prácu.
V tomto článku sa dozviete všetko, čo potrebujete na nájdenie, výber a inštaláciu ovládačov.
Ako nainštalovať ovládače
- základná doska
- Inštalácia ovládača video adaptér (buď vstavané alebo oddelený)
- Inštalácia zvyšných ovládačov
Inštalácia ovládačov z disku
Hľadáte súbor setup.exe (alebo autorun.exe alebo jednoducho Run.exe môže byť aj súbor s príponou * .msi) a spustite ho

Prejdite na kartu vodiči . Vidíme tlačidlo v hornej časti ASUS InstAll, keď kliknete na to, čo sa stane automatická inštalácia ovládačov uvedených nižšie. Pozrime sa na tento zoznam a zistíme, že sa nainštaluje skúšobná verzia antivírusu Norton Internet Security 2011, Je jednoduchšie stlačiť na inštaláciu všetkého a ak nie ste spokojní s nainštalovaným antivírusom - odstráňte ho.
Ak chcete inštalujte ovládače ručne - Urobím tak, vyberte každý ovládač zvlášť a nainštalujte podľa pokynov.

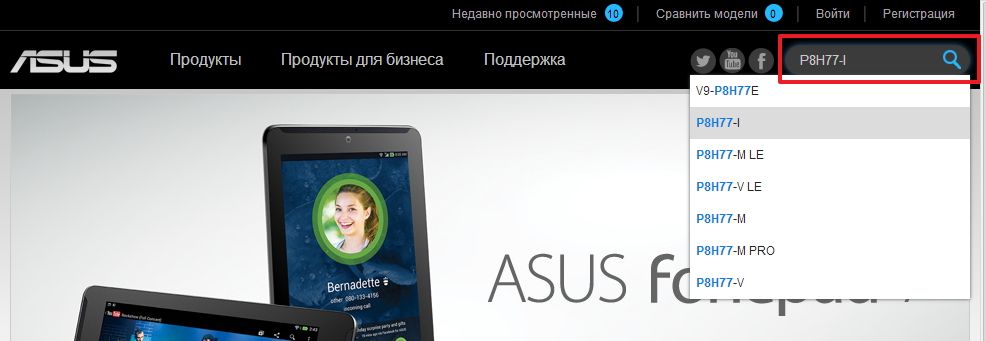
Potvrďte stlačením klávesu Enter na klávesnici. Klikneme na nájdený produkt
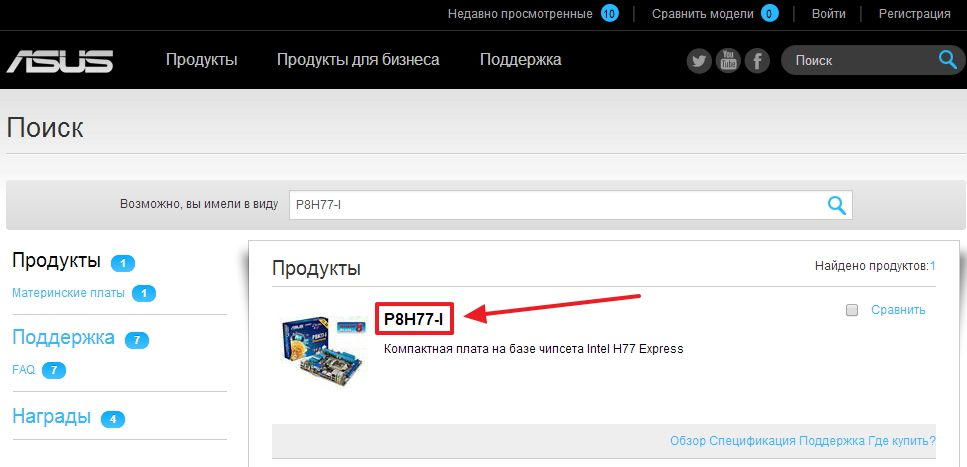
Na stránke produktu kliknite na kartu podpora
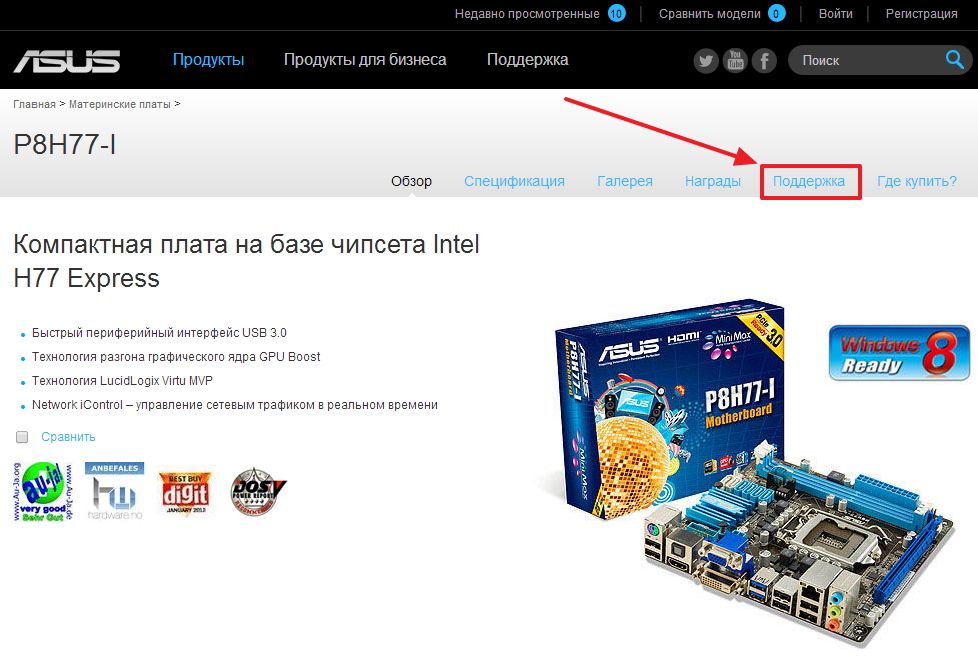
Kliknite tu Ovládače a pomôcky

V rozbaľovacom zozname vyberte inštalovaný operačný systém
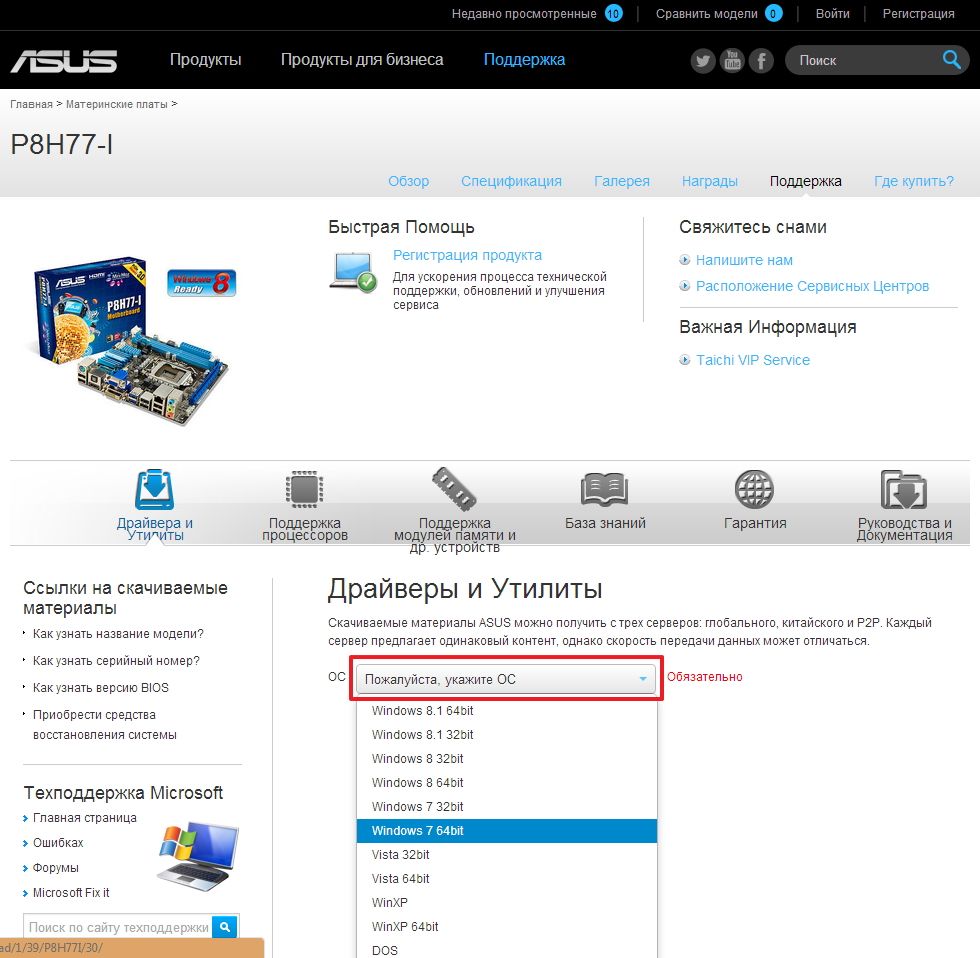
Výsledok vyhľadávania môžete vidieť na obrázku nižšie. Najprv Máme záujem o vodičov chipset.
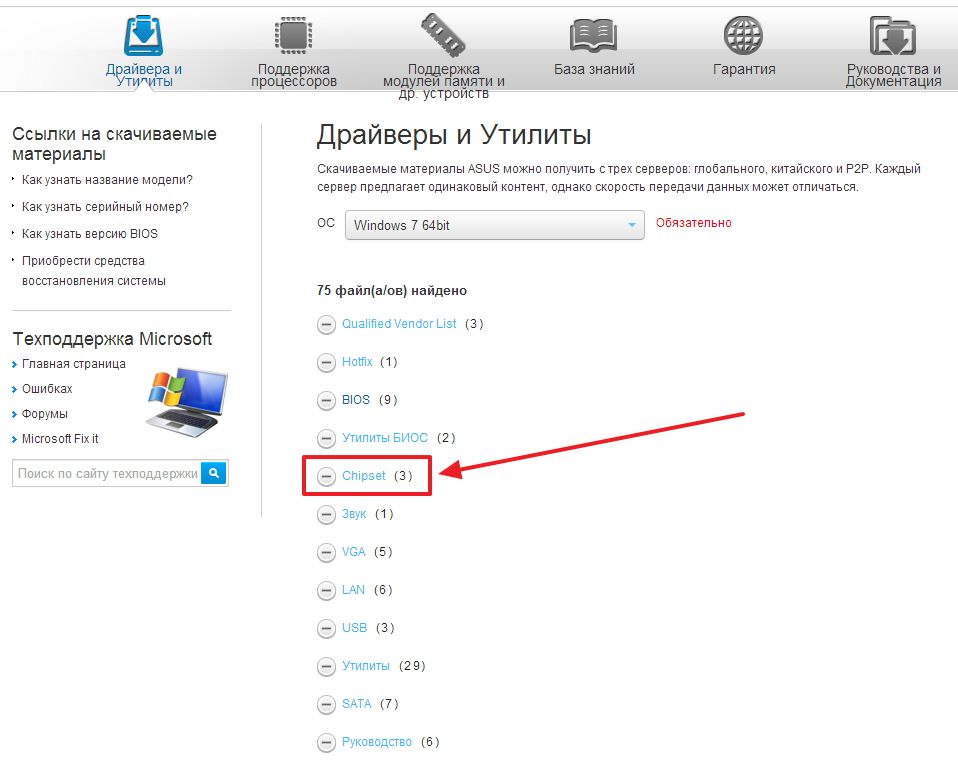
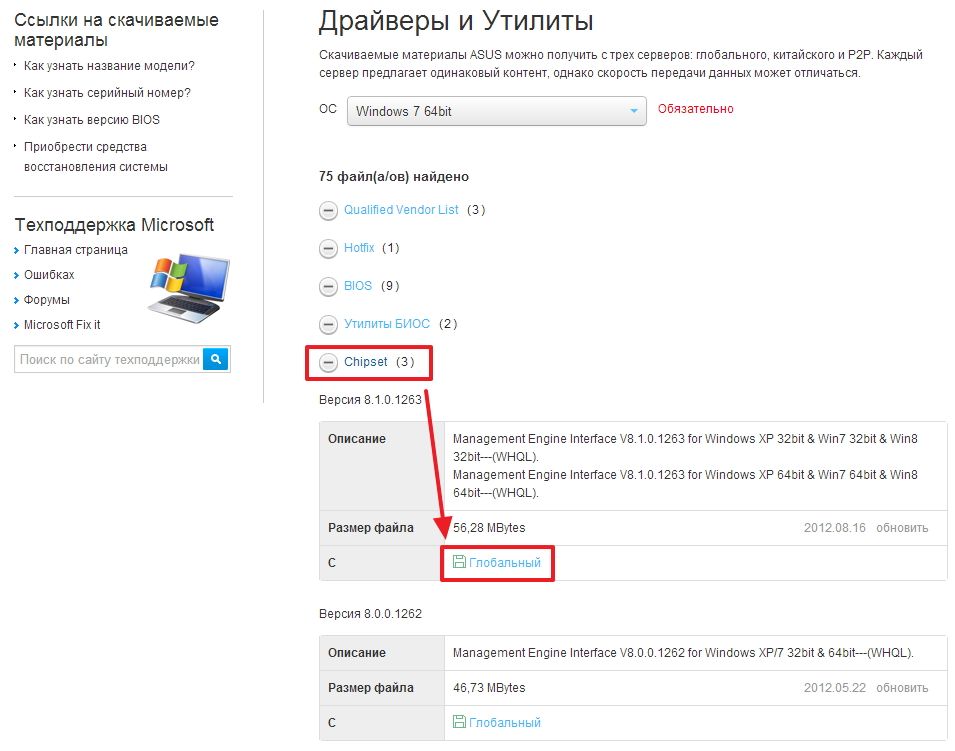
Stlačíme na odkaz globálnej a stiahnuť.
Aktualizujte ovládače Intel
Úspešne ste nainštalovali ovládač, ale niekedy (raz za rok) by bolo pekné aktualizovať ich. Výrobcovia neustále upgradujú softvér pre svoje produkty, aby rozšírili svoju funkčnosť a uvoľnili nové verzie ovládačov. Preto má zmysel ich nainštalovať.
Skontrolujte dostupnosť nová verzia ovládače môžu byť vždy na stránkach výrobcu počítača alebo základnej dosky. Ale môžete a je to oveľa pohodlnejšie, aby ste vodičov dostali z oficiálnych stránok spoločnosti Intel.

Ak poznáte nastavenia grafického adaptéra, môžete použiť možnosť 1.
Ak nepoznáte parametre grafiky, odporúčam použiť možnosť 2. Stlačte tlačidlo Grafické ovládače

Zobrazí sa okno s povolením na spustenie aplikácie. Kliknite tu beh

Potom bude existovať ďalšia rovnaká požiadavka. Kliknite tu beh
V mojom prípade program Smart Scan nemohol skenovať môj počítač. Snažil som sa Google Chrome a ďalej Internet Explorer , Možno preto, že môj systém nemá súčasti NVIDIA

Ak máte grafickú kartu NVIDIA, s najväčšou pravdepodobnosťou budete vyzdvihnutý novým ovládačom a poskytnete odkaz na jeho sťahovanie.
Ak aplikácia Smart Scan nemôže otestovať váš počítač, potom budete musieť použiť možnosť 1. Tam musíte vybrať sériu a produktovú rodinu. Operačný systém a jazyk, ktorý som automaticky nainštaloval správne. Kliknite tu vyhľadávanie a Stiahnite si teraz
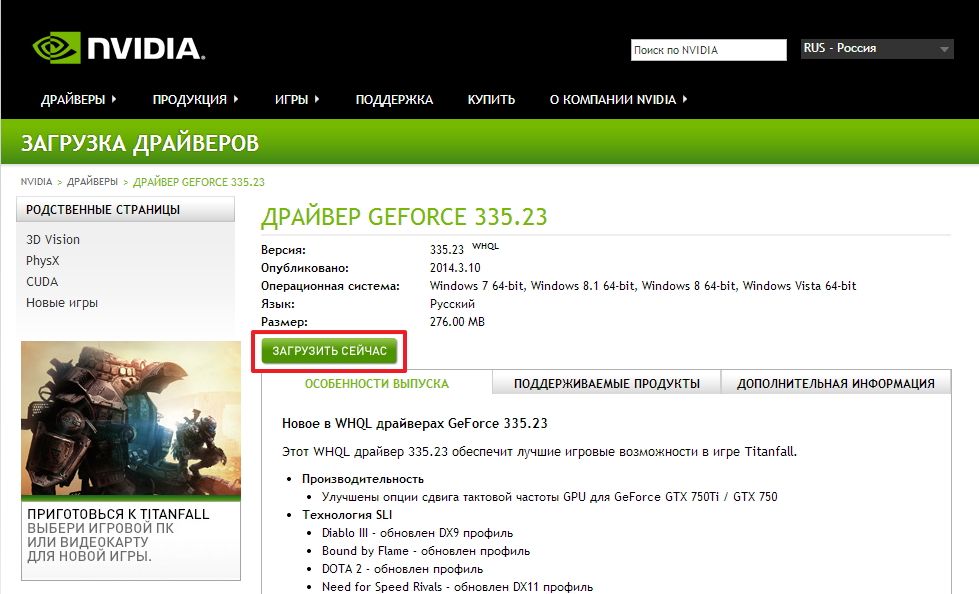
Nainštalujte stiahnutý ovládač.
Vyhľadanie a inštalácia ovládača podľa ID
Niekedy existujú situácie, kedy nie je k dispozícii žiadny ovládač pre zariadenie. Napríklad ovládače pre čipovú sadu zápisník ASUS X55U

Alebo ste našli zariadenie bez ovládačov

Správca zariadenia môže byť napísaný jednoducho - Neznáme zariadenie.
V tomto prípade môžete službu použiť http://devid.drp.su/ , K dispozícii je tiež inštrukcia na vyhľadanie vodiča.
záver
V tomto článku sme pochopili koncept inštalácia ovládača v operačnom systéme Windows Existujú dva spôsoby inštalácie:
- použitím inštalačné disky od zariadení, ktoré sú zvyčajne dodávané v súprave
- pomocou vyhľadávania na webových stránkach výrobcu
Zistili sme, ako aktualizovať ovládače na zariadeniach Intel, AMD a NVIDIA.
Preskúmali sme podrobne vyhľadávanie a inštaláciu ovládačov podľa ID na stránke drp.su. Najdôležitejšie je sledovať postupnosť inštalácie. Po prvé, ovládače pre čipset po - všetko, čo chcete.
Ako som pochopil, cez operačné systémy Centrum aktualizácií , tiše ponúkne inštaláciu nových verzií ovládačov. Preto môžete nainštalovať nové ovládače raz a po inštalácii všetkých dôležitých a takmer všetkých ďalších aktualizácií.
Budem rád počuť otázky v pripomienkach. Ďakujeme, že ste zdieľali tento článok o sociálnych sieťach. Všetko najlepšie pre vás!
S úctou, Anton Dyachenko
Čo je vodič a prečo je to potrebné (opak = =)
Ovládač je prepojenie medzi počítačom a externým zariadením. Ovládač je počítačový program, pomocou ktorého operačný systém získa prístup k hardvéru zariadenia a následne ho má schopnosť ovládať.
Pre všetky externé a interné zariadenia PC je potrebný ovládač. Videokarta, zvuková karta, tlačiareň, skener atď. potrebujete ovládače. Napríklad sme si kúpili tlačiareň so skenerom, pripojili ju k počítaču, v ľavom dolnom rohu obrazovky sa zobrazí hlásenie, že takéto zariadenie bolo zistené a dokonca aj výrobca bol určený. Ale akonáhle sa pokúsime skenovať staré fotografie napríklad, potom sa nič nestane. Počítač nevie, ako interagovať s týmto skenerom. Tu prichádza ovládač tohto skenera. Ak v systéme nie je žiaden zvukový ovládač, nebudete môcť počúvať hudbu. Pri rovnakom videu nie je možné nakonfigurovať rozlíšenie obrazovky na hranie hier.
Časť ovládačov už existuje v systéme Windows. Nie je potrebné špeciálne nainštalovať ovládač klávesnice, myši, aj keď jednoduché webové kamery už nevyžadujú ovládač. No, ak máte hromadu myší s množstvom ďalších tlačidiel alebo klávesnicou s tlačidlami pre multimédiá, potom tu nie je žiadny spôsob, ako to urobiť bez prídavného palivového dreva.
Kde sú uložené ovládače
V systéme Windows sú v adresári uložené ovládače zariadení C: \\ WINDOWS \\ SYSTM32 \\, Súbory ovládačov môžu mať nasledujúce rozšírenia: * .vxt, * .drv, * .sys, * .dll, tiež * .inf - súbor obsahuje informácie o inštalácii.
Kde stiahnuť
Všeobecne platí, že disk je vždy pripojený k zariadeniu, na ktorom sú všetky potrebné palivové drevo. Pri nákupe základnej dosky je vždy pripojený disk s potrebnou sadou súborov. To isté platí pre video a zvukové karty, ak sú zakúpené samostatne. Ak zakúpite systémovú jednotku, skontrolujte prítomnosť diskov: na podložke. karty, grafickej karty ( ak nie je zabudovaný do podložky. poplatok). To isté platí pre zvukovú kartu, ak je zabudovaná do podložky. potrebný ovládač je na disku na základnej doske a ak je karta inštalovaná samostatne, disk musí byť oddelený.
S diskami sa zdá, že všetko je jasné ako 2x2 a čo robiť, ak sa disk stratil, poškodil alebo niečo. Napríklad staré nie je potrebné, ale pracovná tlačiareň, ale pre ňu nie je žiadny disk. Alebo tam bola potreba preinštalovať OS, a tam sú žiadne disky vôbec, nenašli To je to, čo si myslíte ako nainštalovať ovládač zvuku, ako získať ovládače pre tlačiareň, grafickú kartu alebo prenosný počítač, V tejto situácii, šťastný pre tých, ktorí nainštalovali Win7, že po inštalácii na PC sám sa pripojiť k internetu ( za predpokladu, že samozrejme existuje internetové pripojenie) a stiahnite všetky chýbajúce palivové drevo. V každom prípade som dlhšiu dobu nepustil ovládač na tlačiareň. Všetko sa deje samo osebe. Ale pre XP budete musieť hľadať sám. Hoci sa zdá, že má aj funkciu sťahovania, ale koľkokrát som to neskúšal. Možno to nie je to, čo robím, ale ...?
Ak chcete stiahnuť, musíte najprv o prístroji získať všetky potrebné informácie. Môžete to urobiť napríklad pomocou programu GPU-Z (ide o grafickú kartu). Ďalšou užitočnou vecou je program, ktorý pomôže zistiť informácie o základnej doske a tiež o vidyah.
Môžete tiež zistiť, či ste sa dostali na cestu štart – Ovládací panel – systém- záložka Hardvér – Správca zariadení, V otvorenom okne Správca zariadení môžete vybrať požadované zariadenie a získať informácie o výrobcovi a ovládači tohto zariadenia.

Dostávame informácie o grafickej karte.

V našich nehnuteľnostiach

Po bezpečnom príjme informácií na zariadení je možné prejsť na internet a vyhľadať potrebný ovládač.
Nájdite, prevezmite a nainštalujte ovládač pomocou týchto dôveryhodných odkazov:
- www.driver.ru
- www.drivers.ru
- www.all-driver.ru
V závislosti od spôsobu zostavenia ovládača bude určený spôsob inštalácie. Ďalej sú uvedené ďalšie informácie o jednotlivých spôsoboch inštalácie v operačnom systéme Windows.
Nižšie sú uvedené niektoré nápady, ktoré pomôžu predísť ďalším chybám, ktoré sa môžu vyskytnúť počas inštalácie ovládačov.
Ovládače na diskoch CD alebo disketách
V súčasnej dobe vodiči nie sú k dispozícii na disketách, ale napriek tomu, zrazu máte zariadenie, pre ktoré sú vodiči poskytované na diskete. Z tohto dôvodu sme sa stále rozhodli zvážiť tento spôsob inštalácie.
Takmer všetci výrobcovia počítačov poskytujú ovládače pre rôzne zariadenia a pomerne často existuje situácia, keď sa vodiči líšia v závislosti od verzie systému Windows, Napríklad pri kúpe tlačiarne s prezývkou súčasťou sú ovládače a desiatky rôznych tlačiarňach. Nielen, že si kúpite tlačiareň, čo znamená, že pri inštalácii ovládačov sa uistite, že model a verzia systému Windows sú správne.
Nižšie je uvedené, ako môže vyzerať štruktúra súboru na disku.
PrinterA100
-Win9x
-Win2k
-WinXP
-PrinterA200
-Win9x
-Win2k
-WinXP
-PrinterB100
-Win9x
-Win2k
-WinXP
Ak ste si zakúpili PrinterA100 a máte operačný systém systém Windows XP nájdete ovládače v adresári PrinterA100 \\ WinXP.
Stiahnite si ovládače
Takmer všetci vodiči ste vy download jeden súbor, ak nie spustiteľný súbor , potom je to 100% stlačený , ktorý obsahuje všetky potrebné ovládače. Ak chcete nainštalovať ovládač, musíte najprv rozbaliť súbor.
Pri demontáži a extrahovanie súborov nezabudnite spomenúť na miesto, kde sa rozhodnete rozbaliť zložku obsahujúci ovládače, pretože potom budete musieť zadať zložku Windows pri inštalácii ovládača. Zvyčajne odporúčam, aby používatelia unzipovali ovládač v priečinku na pracovnej ploche, je veľmi ťažké zabudnúť na toto miesto).
Spustitelný súbor
Mnohí vývojári softvéru pre počítače, prenosné počítače a rôzne periférne zariadenia nainštalujú ovládače spustiteľné súbory alebo inštalačné súbory, čo znamená, dvakrát kliknite na inštalačný súbor a stiahnutý súbor má automaticky nainštalovať ovládače v počítači. Väčšina spustiteľných súborov má rozšírenie exe, v hovorenom jazyku sa zvyčajne nazýva ehe-shnik.
Poznámka: Mnohí vývojári môžu zálohovať svoje ovládače, to znamená, že predtým, než vyhľadajú spustiteľný súbor musíte stiahnuť stiahnutý súbor. Ako to urobiť bolo vysvetlené vyššie. Ak je súbor extrahovania to je - ešte neobsahuje spustiteľné súbory, alebo nie ste schopní nainštalovať súbor, potom si prečítajte článok nižšie.
Ak boli ovládače úspešne nainštalované, musíte dokončiť inštaláciu počítača alebo prenosného počítača.
Inštalácia ovládača pomocou "Inštalácia z disku"
Často výrobcovia zariadení môžu umiestniť ovládače na disky CD, diskety, ktoré by vykonali inštaláciu počas detekcie hardvéru. Nasledujúce sú návody na inštaláciu ovládačov pre nové zariadenie a ako aktualizovať ovládače.
- Inštalácia nového zariadenia
- Aktualizujte ovládače pre existujúce zariadenie.
Inštalácia nového zariadenia
- Otvorte súbor Správca zariadení windows
- V nástroji Správca zariadení skontrolujte, či nie je nainštalovaný potrebný hardvér. Ak zariadenie nie je správne nainštalované, musíte ho odstrániť a reštartovať počítač.
- Po reštartovaní počítača alebo notebooku bude nový sprievodca inštaláciou, ak systém Windows detekuje nové zariadenie pomocou tohto sprievodcu, je potrebné zadať priečinok obsahujúci ovládače:? Byť CD - zložka ROM, disketa.
Ak sa systém Windows nezistí nový hardvér je potrebné otvoriť "Ovládací panel", a dvojito kliknite na ikonu "Inštalácia hardware" a spustiť master zariadení. Ďalej musíte postupovať podľa pokynov, ktoré vám operačný systém ponúkne a nainštalovať ovládače.
Po nainštalovaní ovládačov musíte vykonať reštart.
Aktualizujte ovládače pre existujúce zariadenie
- Otvorte nástroj Správca zariadení systému Windows
- V aplikácii Správca zariadení nájdite zariadenie, pre ktoré chcete aktualizovať ovládač.
- Kliknite pravým tlačidlom myši na zariadenie a zvoľte "Vlastnosti"
- V okne Vlastnosti kliknite na kartu Ovládač.
- Kliknite na Aktualizovať ovládač.
Po aktualizácii ovládačov reštartujte.
- Prejdite na položku "Vlastnosti systému"
- Vyberte položku "Hardvér" -\u003e "Nastavenia inštalácie zariadenia"
- Začiarknite políčka, ako je znázornené na obrázku nižšie.

