Niektorí používatelia počas svojej práce na internete narazia na špeciálne vírusové programy, ktoré upravujú súbory na vymeniteľných médiách a robia ich neviditeľnými. V niektorých prípadoch sú vymenené rôzne skripty alebo skratky s podobnými názvami a skratkami, ktoré infikujú váš počítač. Tento článok podrobne popisuje, ako môžete otvoriť skryté súbory a priečinkov na disku Flash a vráťte ich do pôvodných atribútov.
V prvom rade stojí za zmienku, že v žiadnom prípade by ste nemali otvárať ani spúšťať duplicitné súbory vytvorené vírusom, pretože to nakazí váš osobný počítač, aj keď je zapnutý antivírusový program. Naskenujte celý svoj počítač a vymeniteľné zariadenia antivírusom a potom môžete začať riešiť problémy.
Konfigurácia Prieskumníka Windows
Aby si používatelia mohli prezerať skryté súbory umiestnené na USB flash disku, je potrebné správne nakonfigurovať parametre na zobrazenie objektov v programe Explorer (program na prácu so súbormi a priečinkami). Ak to chcete urobiť, musíte urobiť nasledujúce:

Teraz uvidíte všetky súbory s atribútom „Skryť“. Môžete otvoriť koreňový adresár jednotky flash a pokračovať v práci s potrebnými informáciami.
Úprava atribútov
Ak chcete, aby boli skryté súbory viditeľné pre ostatných používateľov na iných počítačoch, musíte zmeniť ich vlastnosti. Ak to chcete urobiť, kliknite pravým tlačidlom myši na požadovaný objekt, aby ste vyvolali kontextové menu, a zvoľte položku "Vlastnosti". 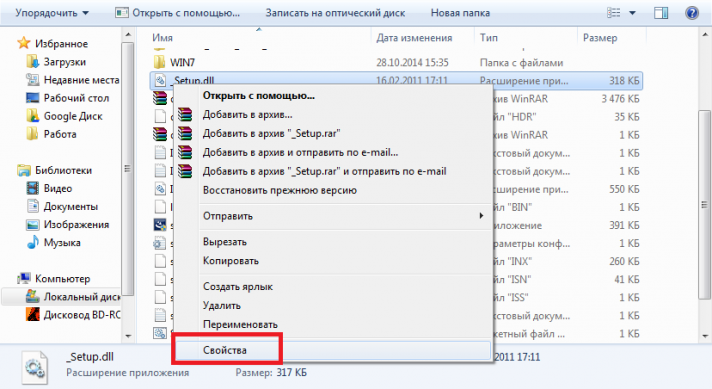
V okne, ktoré sa otvorí, musíte odstrániť začiarkavacie políčka oproti parametrom „Systém“ a „Skryť“. Kliknutím na tlačidlo „Použiť“ uložíte zmeny a kliknutím na tlačidlo „Ok“ zatvoríte okno a zobrazíte súbory. Môžete teda upravovať parametre všetkých údajov, ktoré potrebujete. 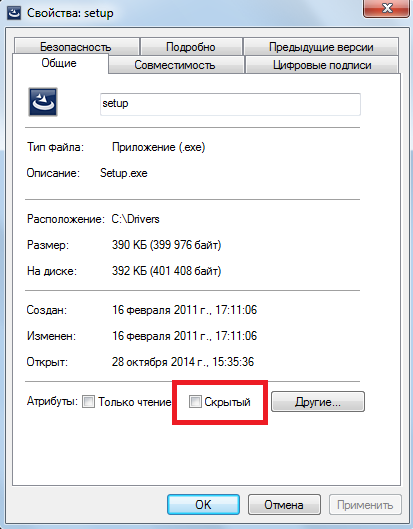
Ak je však na jednotke flash veľa predmetov, bude nepohodlné a časovo náročné meniť všetky súbory jeden po druhom.
Vytvorenie súboru bat
Môžete si vytvoriť jednoduchý skript vlastnými rukami, ktorý nezávisle „opraví“ všetky údaje na vymeniteľnom médiu. Postupujte podľa niekoľkých jednoduchých krokov uvedených v pokynoch:

Skript, ktorý ste vytvorili, zmení atribúty všetkých objektov v aktuálnom priečinku v priebehu niekoľkých sekúnd. Ak potrebujete otvoriť viditeľnosť informácií na inom médiu, jednoducho naň skopírujte skript a spustite ho.
Predstavte si situáciu. Dostali ste USB kľúč, ktorý obsahuje nejaké materiály, ktoré musíte skopírovať do počítača. A tak zapojíte USB flash disk, otvoríte ho a ... Ale nič na ňom nie je! Ako to, pýtaš sa? Prejdite na vlastnosti jednotky flash a zistite, že je napoly zaneprázdnená. Čo robiť?
S najväčšou pravdepodobnosťou sú súbory na jednotke flash skryté. Ukážem vám, ako ich zviditeľniť.
Zviditeľnenie súborov a priečinkov
Takto vyzerá prázdny adresár na USB flash disku. Existuje dokonca aj nápis - „Tento priečinok je prázdny“.
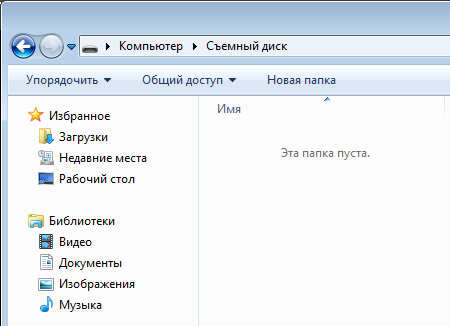
Na ľavej strane okna je tlačidlo Organizovať (hovoríme o systéme Windows 7, v systéme Windows 10 sa tlačidlo nazýva „Možnosti“). Kliknite na ňu, potom sa zobrazí ponuka, v ktorej musíte vybrať „Možnosti priečinka a vyhľadávania“.
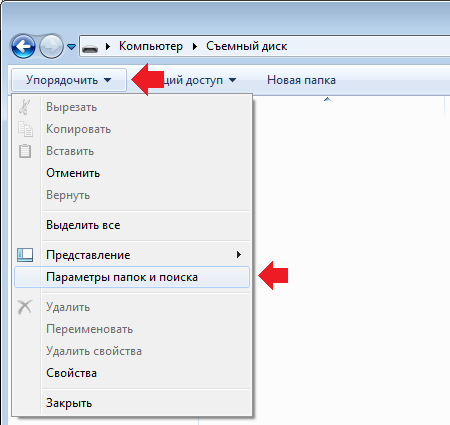
Zobrazí sa okno „Možnosti priečinka“. Vyberte kartu „Zobraziť“. Tu musíte začiarknuť políčko vedľa položky „Zobraziť skryté súbory, priečinky a jednotky“. Môžete tiež zrušiť začiarknutie políčka „Skryť chránené systémové súbory"Ak súbory stále nie sú viditeľné (nezabudnite toto začiarkavacie políčko neskôr vrátiť). Kliknite na tlačidlo OK.

Teraz otvoríme náš USB flash disk a uvidíme priečinok, ktorý je skrytý. Ideme do toho a skopírujeme všetky potrebné materiály.
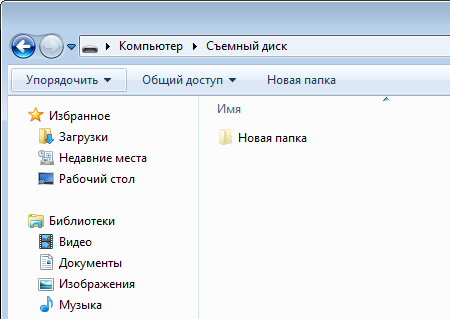
Upozorňujeme, že za tento problém môže vírus alebo škodlivý softvér. Dôrazne odporúčam použiť antivírus na kontrolu jednotky Flash a nástroj ako Dr.Web Cureit, ktorý si dobre poradí s malvérom.
Ako skryť priečinok na USB flash disku?
Nie je tu nič ťažké. Vytvorte priečinok a prejdite na jeho vlastnosti (RMB - „Vlastnosti“). Na karte „Všeobecné“ začiarknite políčko vedľa atribútu „Skryté“ a kliknite na tlačidlo OK.
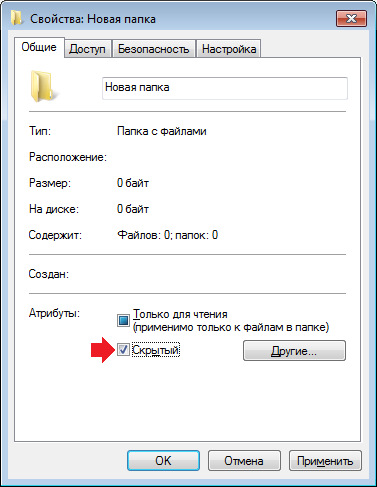
Otvoríme USB flash disk a uvidíme, že priečinok a súbory v ňom sú skryté. Môžete ich zviditeľniť vyššie uvedeným spôsobom.
V storočí informačné technológie väčšina dokumentov a fotografií je uložená v v elektronickom formáte... Na ich prenos z jedného počítača do druhého môžete použiť USB flash disk. Niekedy existujú situácie, keď potrebujete tieto informácie naliehavo použiť. Po vložení pamäťového média do počítača sa stretávame s takým problémom, keď súbory a priečinky nie sú viditeľné. Čo môžete urobiť pre zobrazenie skrytých súborov na USB flash disku? Čo spôsobilo, že zmizli? Odpoveď je jednoduchá: chce to trochu trpezlivosti a počiatočné znalosti PC.
Najjednoduchší spôsob prístupu k neviditeľným súborom
Adresáre a súbory zmizli kvôli malvéru a vírusom. Môžete použiť antivírus, ale po zničení malware súbory zostanú skryté.
Samozrejme môžete ísť na ovládací panel a do vlastností priečinka vložiť položku „zobraziť skryté adresáre a súbory“. Po tomto postupe budete môcť zobrazovať skryté súbory na jednotke flash. Hneď ako otvoríte priečinok, môžete skopírovať súbory v ňom uložené a presunúť ich do novovytvoreného priečinka.
Táto metóda bohužiaľ nie vždy pomôže a je veľmi namáhavá. Ak bolo v skrytom priečinku veľa súborov, kopírovanie môže trvať niekoľko minút až niekoľko hodín.
Na USB flash disku je možné vidieť skryté súbory iným spôsobom, ktorý je považovaný za najlepší spomedzi ostatných existujúcich. Predtým, ako budete pokračovať v tejto metóde, musíte skontrolovať jeho objem vo vlastnostiach jednotky flash. Je to nevyhnutné, aby ste si boli 100% istí, že pamäťové médium nie je prázdne.
Ako získať prístup k skrytým súborom
Ak chcete použiť túto metódu, musíte si ju stiahnuť a nainštalovať Totálny veliteľ- správca pre prácu so súbormi.
Keď je správca súborov nainštalovaný, môžete ho vložiť systémová jednotka nosič informácií. Teraz môžeme odpovedať na otázku, ako otvárať skryté súbory na jednotke USB flash.
V správcovi súborov vyberieme náš USB flash disk. Ak chcete zistiť názov vymeniteľného média, môžete prejsť na „môj počítač“ a pozrieť sa na jeho názov. Ak chcete zobraziť skryté súbory, kliknite na tlačidlo „skryté prvky“ na paneli. Tlačidlo vyzerá ako list a žltý trojuholník s malým výkričníkom. Ak také tlačidlo neexistuje, musíte ho nájsť v jednom z ponúk.
Ako teda otvárate skryté súbory na USB flash disku? Ak to chcete urobiť, musíte vybrať všetky dokumenty a priečinky, ale ak existuje niekoľko podobných súborov, musíte ich vybrať všetky naraz. Ak to chcete urobiť, podržte kláves ctrl a potom vyberte skryté priečinky a súbory. Teraz kliknite na súbor na ovládacom paneli - zmeňte atribúty. Potom budú k dispozícii nasledujúce atribúty:
- Len na čítanie.
- Archívne.
- Systematické.
- Skryté.
Zrušte začiarknutie každého z týchto atribútov a kliknite na tlačidlo „OK“. Priečinky sú teraz viditeľné a použiteľné.

Použitie súboru Bat proti skrytým súborom
Existuje aj ďalšia možnosť, ktorá pomôže odpovedať na otázku, ako otvárať skryté súbory na jednotke USB flash. Táto metóda je vhodná pre tých, ktorí ju nemajú Správca súborov a neexistuje spôsob, ako ho stiahnuť.
Musíte zadať vymeniteľné médium a vytvoriť Textový dokument... V tomto dokumente by mal byť napísaný nasledujúci kód: attrib -s -h -r -a *. * / S / d.
Keď súbor s príponou „* .bat“ splní uvedenú podmienku, súbory budú opäť viditeľné pre ľudské oko.
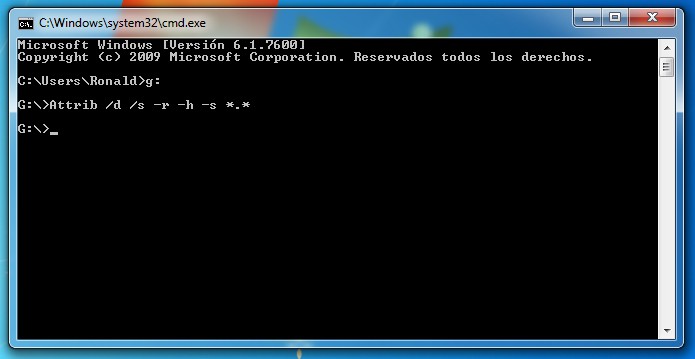
Zložitý spôsob prístupu k skrytým súborom
Na prístup k skrytým súborom musíte vstúpiť do registra. Ak to chcete urobiť, kliknite na tlačidlo Štart a do vyhľadávacieho panela zadajte príkaz regedit. Teraz musíte správne sledovať postupnosť akcií.
- Vstúpime do sekcie a potom sa budeme riadiť vetvou registra.
- Odstránime „reťazcový parameter“ s názvom Skrytý. Namiesto toho vytvorte parameter „DWORD (32-bitový)“, označte ho ako skrytý a priraďte mu hodnotu 1.
- Teraz nájdeme parameter „DWORD (32 bitov)“ s názvom SuperHidden a priradíme hodnotu 1.
- Teraz sledujeme vetvu - -.
- Hľadáme „reťazcový parameter“ s názvom CheckedValue. Ak taký parameter existuje, musíte sa ho zbaviť.
- Teraz vytvoríme parameter „DWORD (32 bitov)“ a pomenujeme ho CheckedValue. Parameter musí mať hodnotu rovnú 1. V prípade, že parameter existoval predtým, stačí zmeniť hodnotu na 1.
- Teraz ideme do sekcie.
- Prejdite do ponuky „Zobraziť“ a zvoľte „Aktualizovať“.
- Môžete zatvoriť editor databázy Registry.
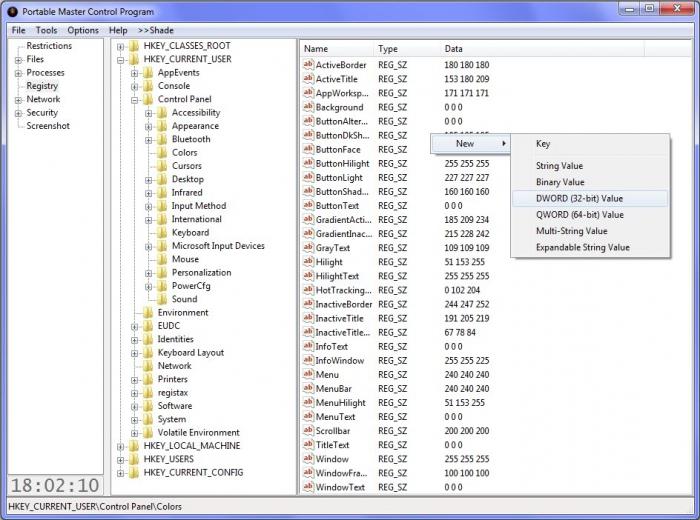
Zbavenie sa vírusu
Nezabudnite, že musíte vírus zničiť. Skryté súbory na USB flash disku infikované vírusom infikujú ostatné počítače. Aby ste sa tohto škodlivého softvéru zbavili, musíte spustiť register. Ak to chcete urobiť, otvorte štart - Spustiť - regedit. Keď sa register otvorí, otvorte nasledujúcu vetvu :, po ktorej nájdeme. Nájdite kľúč CheckedValue a zmeňte jeho hodnotu z 0 na 1.
Po dokončení práce v registri spustíme antivírus a skontrolujeme celý systém, aby sme sa vírusu úplne zbavili. Najlepšie je naskenovať flash disk prenosnými antivírusmi, pretože sú najvhodnejšie na ošetrenie flash diskov.
Ak žiadna z metód nepomohla vyrovnať sa s problémom, znamená to, že robíte niečo zle, musíte si znova prečítať informácie o tom, ako otvoriť skryté súbory na jednotke USB flash.
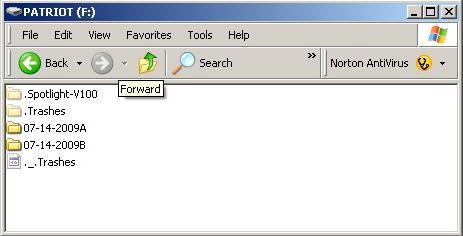
Záver
Samozrejme existujú aj iné spôsoby, ako obnoviť skryté súbory, ale ich implementácia bude vyžadovať ďalšie softvér a prístup k sieti.
Aby ste sa v budúcnosti vyhli problémom so stratou súborov z vymeniteľných médií, musíte sa vopred postarať o ochranu počítača a jednotky flash. Potom, čo jednotka flash navštívila cudzinca osobný počítač, musí byť skontrolovaný antivírusovými programami. Aby ste sa 100%chránili, potrebujete kvalitu doplnkový softvér nainštalujte si do počítača programy, ktoré dokážu detekovať a eliminovať spyware.
Ak používate flash disk nielen na domáci počítač Potom sa určite ocitli v situácii, keď bolo potrebné disk USB vyčistiť od vírusov. Môžete ho zadať v práci, počítači priateľa, v škole, na vysokej škole a podobne. A po pripojení k počítaču alebo prenosnému počítaču, na ktorom bol nainštalovaný antivírus, sa začali objavovať alarmujúce správy o infikovaní vymeniteľného média.
Ale čo keď po kontrole antivírusovým programom a odstránení vírusov na vašom vymeniteľnom médiu nič nie je? Túto situáciu je možné ľahko napraviť, ak ste zachytili vírus, ktorý skrýval všetky súbory a priečinky na jednotke USB flash.
Na USB nemôže všetko skryť iba vírus, ale napríklad aj váš priateľ, ktorý o tom niečo vie, sa rozhodol, že s vami zahrá trik.
Vo všeobecnosti zistíme, ako zobraziť všetky skryté súbory a priečinky na jednotke USB flash, aby sme s nimi mohli opäť pracovať.
Najprv pripojte zariadenie k počítaču alebo prenosnému počítaču, na ktorom je antivírusový program... Potom ho skenujte na prítomnosť vírusov a v prípade potreby ho vyliečte. To vám zabráni infikovať váš počítač prostredníctvom pripojeného zariadenia USB.
Ako získať všetko späť pomocou Prieskumníka
Existuje niekoľko spôsobov, ako nájsť a zobraziť všetky dokumenty. Najľahšie je použiť Prieskumník systému Windows.
Ak máte nainštalované operačný systém Windows 7, potom prejdite do priečinka „Tento počítač“ alebo „Počítač“ a otvorte jednotku USB flash. Potom prejdite na kartu „Nástroje“ a v ponuke vyberte „Možnosti priečinka“.

V nasledujúcom okne otvorte kartu "Zobraziť". V časti „Rozšírené možnosti“ vyhľadajte pole „Zobraziť skryté súbory, priečinky a jednotky“ a vedľa neho umiestnite značku. Kliknite na Použiť a OK.
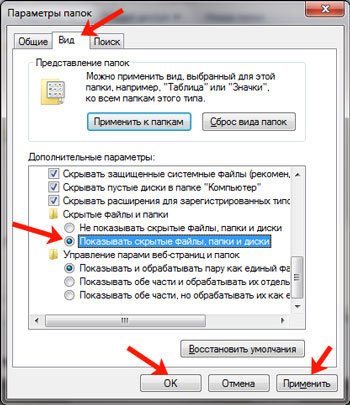
Potom sa zobrazia všetky zaznamenané súbory, ktoré však budú stlmené a nebudete s nimi môcť pracovať. Vyberte ich - stlačte Ctrl + A. Potom kliknite na ľubovoľné vybraté kliknite pravým tlačidlom myši myšou a z kontextového menu zvoľte „Vlastnosti“.
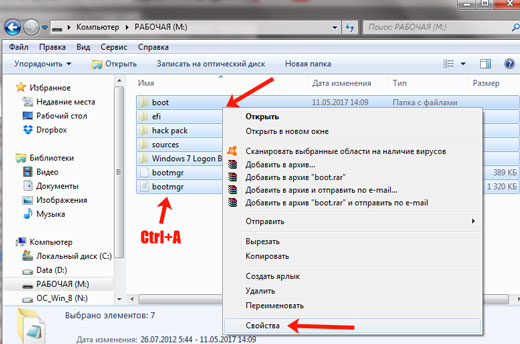
Na karte „Všeobecné“ v časti „Atribúty“ zrušte začiarknutie políčka „Skryté“. Potom kliknite na „Použiť“.
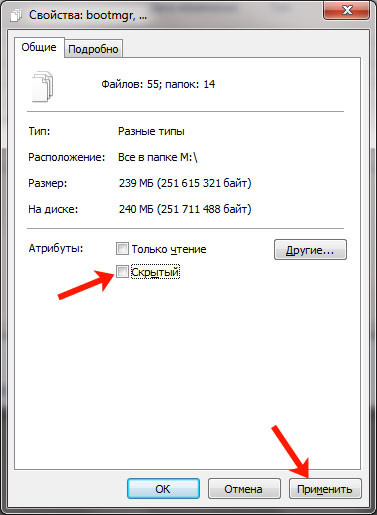
Zobrazí sa také okno. V ňom vložte značku do poľa „K vybraným položkám a všetkým podpriečinkom a súborom“ a kliknite na „OK“.
Potom kliknite na „OK“ a v okne „Vlastnosti“.
Potom budú viditeľné všetky súbory a priečinky.
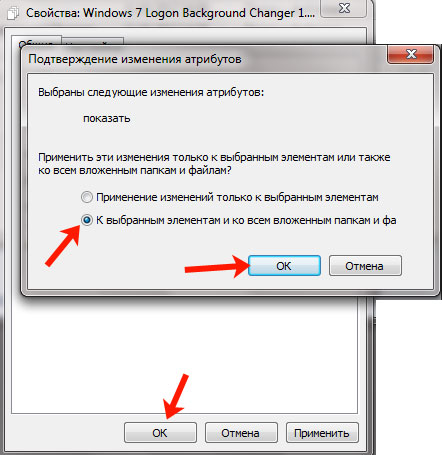
Ak máte operačnú sálu Systém Windows 10, potom prejdite do priečinka „Tento počítač“ a prejdite na kartu „Zobraziť“. Potom kliknite na tlačidlo „Možnosti“ - „Zmeniť nastavenia priečinkov a vyhľadávania“.
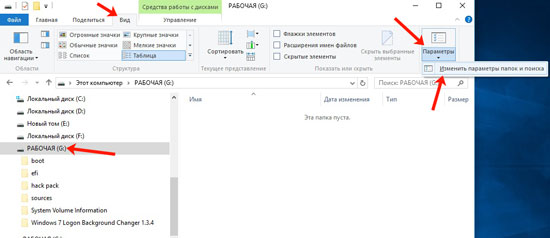
Na karte „Zobraziť“ zrušte začiarknutie políčka „Skryť chránené systémové súbory“ a začiarknite políčko „Zobraziť skryté súbory v priečinkoch a jednotkách“. Potom kliknite na „Použiť“ a „OK“.

Pravým tlačidlom myši kliknite na stlmený súbor a zvoľte Vlastnosti. V okne vlastností zrušte začiarknutie políčka „Skryté“ a kliknite na „Použiť“ a „OK“. Zviditeľnite týmto spôsobom všetky potrebné dokumenty.
Keď je všetko pripravené, znova prejdite na „Možnosti priečinka“ a vráťte všetko späť - vyberte „Nezobrazovať skryté súbory, priečinky a jednotky“.
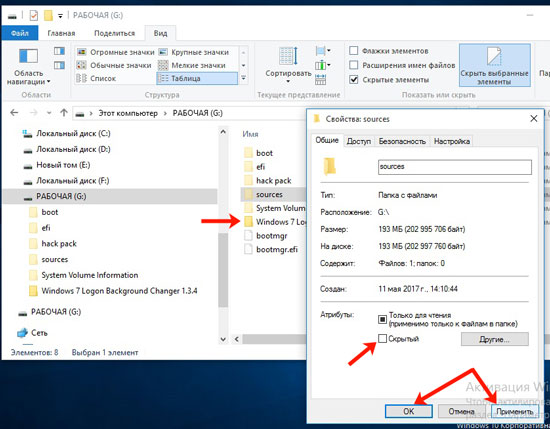
Použitie Total Commander
Ak ste zvyknutí používať Total Commander namiesto štandardného Prieskumníka Windows, môže nám to tiež pomôcť. Choďte do toho a vyberte písmeno, ktoré zodpovedá jednotke flash. Potom kliknite na kartu „Konfigurácia“ a v zozname vyberte položku „Nastavenia“.

Ďalej v zozname vľavo prejdite na „Obsah panelov“ a začiarknite políčko v hlavnom okne v poli „Zobraziť skryté / systémové súbory“. Ak máte dve rôzne polia, začiarknite obe políčka: „Zobraziť skryté“ a „Zobraziť systém“. Kliknite na „Použiť“ a OK.
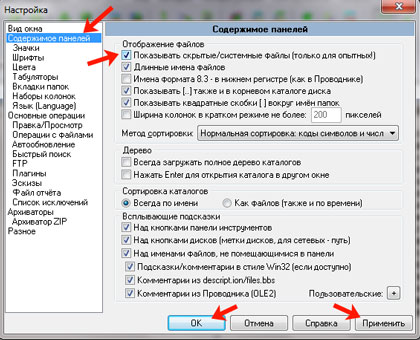
Keď sa na zariadení zobrazí všetko, musíte ich zviditeľniť. Ak to chcete urobiť, vyberte všetko, potom kliknite na kartu "Súbory" a v zozname vyberte položku "Zmeniť atribúty".
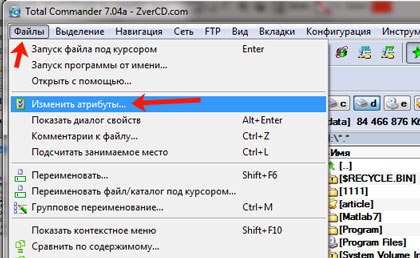
V nasledujúcom okne zrušte začiarknutie políčok „Skryté“ a „Systém“ a kliknite na „OK“.
Teraz môžete pracovať so všetkým, čo ste nahrali na USB. Táto metóda, na rozdiel od prvého vám umožní zobraziť nielen skryté súbory, ale aj systémové.
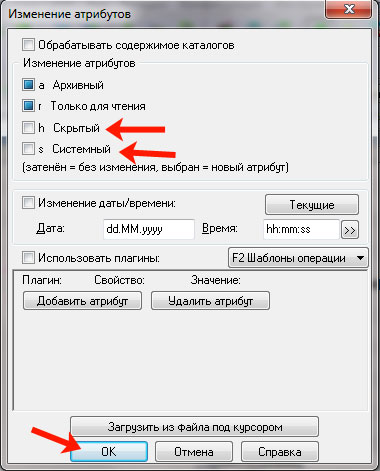
Obnovenie jednotky Flash po vírusu pomocou príkazového riadka
Na obnovu skrytých súborov po víruse môžete použiť aj príkazový riadok. Ak chcete začať, vložte jednotku do počítača, prejdite do priečinka „Tento počítač“ a zistite, ktoré písmeno zodpovedá vymeniteľnému zariadeniu. V tomto prípade je to M:
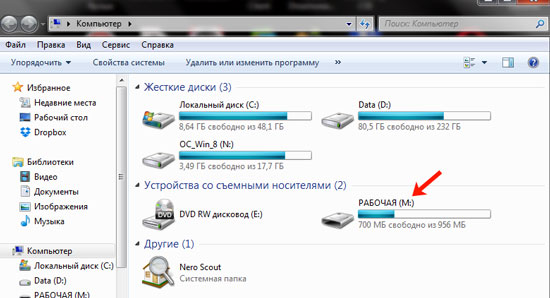

Ak máte Windows 10, môžete spustiť príkazový riadok takto: kliknite pravým tlačidlom myši na tlačidlo „Štart“ a v ponuke vyberte „Príkazový riadok (správca)“.

V okne príkazový riadok zadajte písmeno jednotky dvojbodkou:
m:
a stlačte „Enter“.
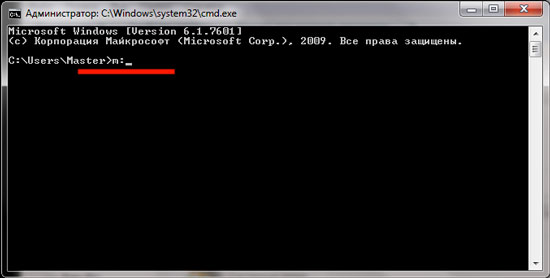
Potom stlačte „Enter“. Po dokončení procesu budú všetky dokumenty vo vašom zariadení viditeľné.
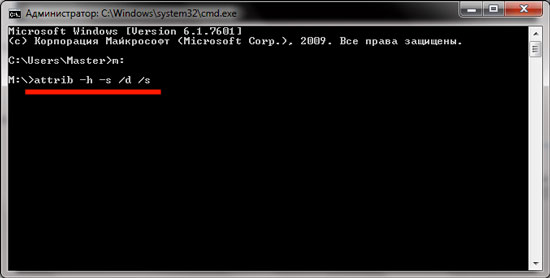
Vyberte jednu z popísaných metód a zobrazte všetky súbory skryté na jednotke USB flash. Dúfam, že sa všetko podarí a opäť budete môcť pracovať s dôležitými a potrebnými dokumentmi.
Zriedkavo sa používatelia po infikovaní vírusmi stretávajú so skutočnosťou, že súbory na jednotke USB flash sa skryjú. Výsledkom je, že takéto súbory nemožno otvoriť, aj keď sú fyzicky prítomné na disku a zaberajú voľné miesto. V tomto článku vám povieme, ako tento problém vyriešiť, a uvidíme skryté súbory na jednotke USB flash.
Ako zobraziť skryté súbory na jednotke USB flash v systéme Windows 7
Ak máte Windows 7, musíte otvoriť ľubovoľné okno (napríklad Tento počítač) a stlačiť kláves ALT na klávesnici. Potom sa v hornej časti okna zobrazí riadok s rozbaľovacími ponukami (Súbor, Upraviť, Zobraziť, Služba a Pomocník). Otvorte ponuku Nástroje a vyberte položku Možnosti priečinka.
V dôsledku toho by sa pred vami malo otvoriť okno „Možnosti priečinka“. V tomto okne musíte prejsť na kartu "Zobraziť" a zrušiť začiarknutie políčka vedľa položky "Skryť chránené systémové súbory". Tu je tiež potrebné zahrnúť ho. Po zadaní všetkých nastavení zatvorte okno kliknutím na tlačidlo „Ok“.
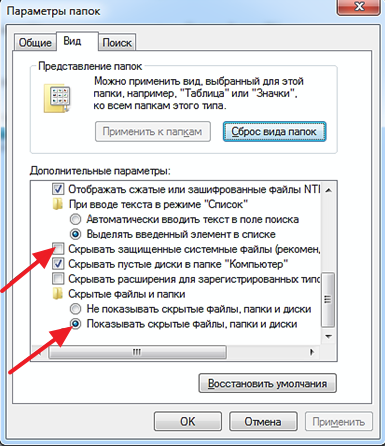
Potom budete môcť zobrazovať skryté súbory na jednotke USB flash.
Ako zobraziť skryté súbory na USB flash disku v systéme Windows 10
Na USB flash disku sa zapína rovnakým spôsobom. Otvorte akékoľvek okno, prejdite na kartu „Zobraziť“ a kliknite na tlačidlo „Možnosti“.
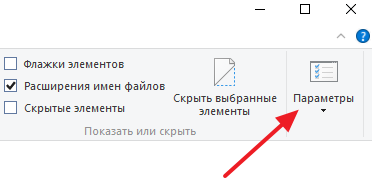
Otvorí sa okno „Možnosti priečinka“. Tu musíte prejsť na kartu „Zobraziť“ a vykonať rovnaké nastavenia, ako je popísané vyššie.

Potom si môžete prezrieť skryté súbory na USB flash disku.
Ako zviditeľniť skryté súbory na iných počítačoch
Ak chcete, aby sa tieto súbory zobrazovali na iných počítačoch bez vykonávania zmien v nastaveniach, musíte zrušiť začiarknutie atribútu „Skryté“. Ak to chcete urobiť, vyberte skryté súbory, kliknite na ne pravým tlačidlom myši a zvoľte „Vlastnosti“. V okne, ktoré sa otvorí, zrušte začiarknutie políčka vedľa položky „Skryté“ a kliknite na tlačidlo „Ok“.
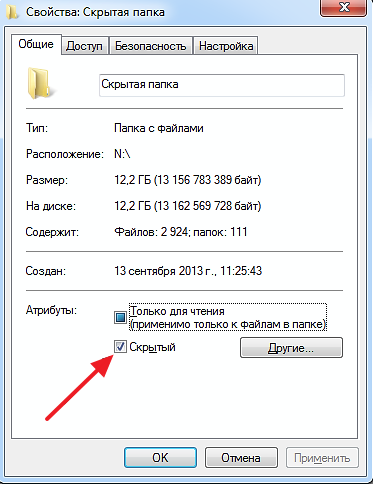
V dôsledku toho by sa vaše súbory na jednotke flash mali vrátiť do normálu a mali by ste ich bez problémov zobrazovať.
