Ahoj! V tomto článku sa s vami autor podelí osobná skúsenosť opravy chýb" Neidentifikovaná sieť bez prístupu na internet“, čo dosť často kazí nervozitu používateľov Windows 7, 8 a 10.
Vyskytuje sa spravidla, keď zmeníte domáci modem alebo sa presťahujete do nového bydliska. Ako sa v takýchto prípadoch často hovorí, zdalo sa, že všetko funguje a nič sa nezmenilo. Napriek tomu tu existujú určité nuansy.
Tak, priatelia, hneď si ujasnime jeden dôležitý bod. V tomto príspevku nebudeme uvádzať všetky možné dôvody túto chybu, ako aj príliš sofistikované spôsoby, ako ju opraviť.
Teraz si povieme len o jednej z najčastejších príčin tohto problému a len o jednom jednoduchom riešení. Ostatne, takto sa autorovi vždy darilo dostať sa na internet.
Začnime teda od začiatku. A prvá vec, ktorú zvážime, je Wi-Fi. Ak sa pri pripájaní k modemu týmto spôsobom zobrazí nasledujúca správa v „Centre sietí a zdieľania“:
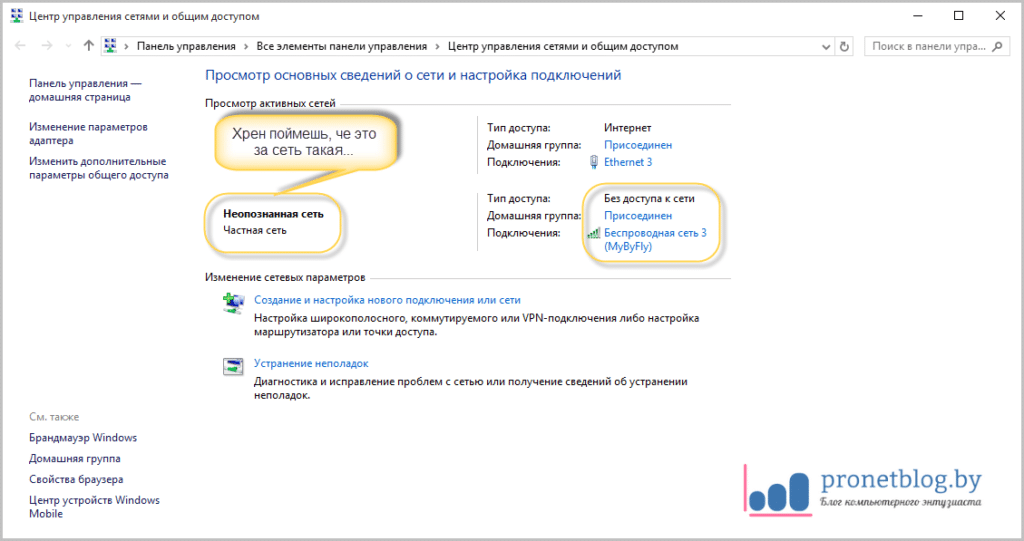
Prvým krokom je teda vykonanie jednej jednoduchej operácie. Ďalej budú všetky nastavenia zobrazené na príklade Windows 10, ale v starších systémoch sa všetko robí analogicky. Hlavná vec je pochopiť všeobecnú podstatu.
Kliknite kliknite pravým tlačidlom myši myšou na "Štart" a vyberte sekciu " Sieťové pripojenia":
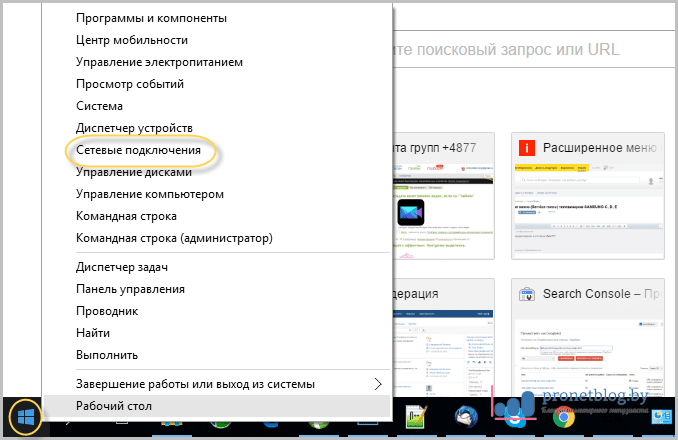
Potom musíte vybrať adaptér bezdrôtovej siete a znova naň kliknúť pravým tlačidlom myši. V ponuke, ktorá sa otvorí, vyberte riadok „Vlastnosti“:
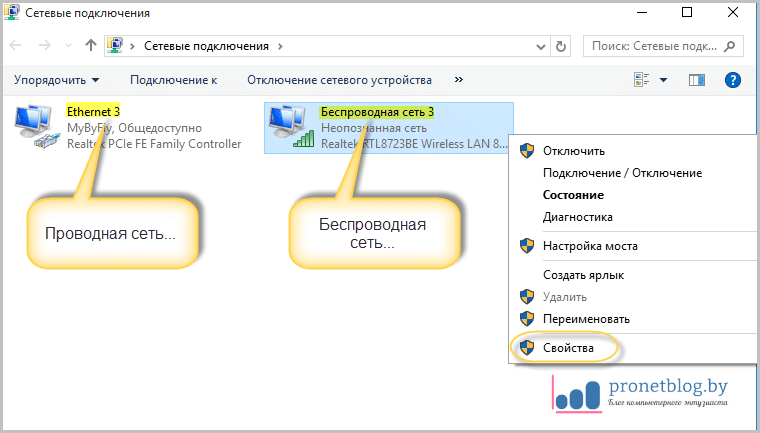
V ďalšom kroku nasledujeme cestu „IP verzia 4-Vlastnosti“:
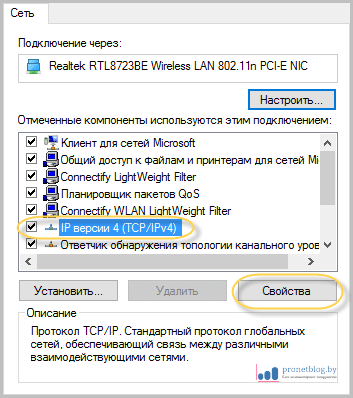
A skontrolujeme, či je vo všetkých bodoch aktivovaná možnosť „Získať IP adresu automaticky“:
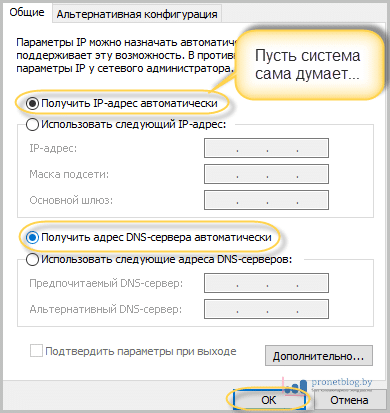
Potom by teoreticky mala zmiznúť nepríjemná hláška „Neidentifikovaná sieť bez prístupu na internet“. Poďme si teda overiť, či je to naozaj tak. Veď veriť môžete len vlastným očiam.
Ak to chcete urobiť, kliknite na ikonu bezdrôtového pripojenia na systémovej lište a vyberte „Centrum sietí a zdieľania“:
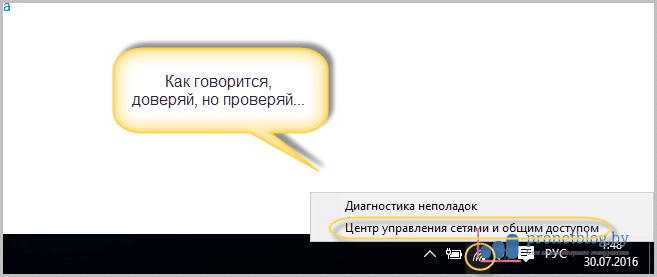
A tu, prosím, niet ani stopy po nenávistnej správe:
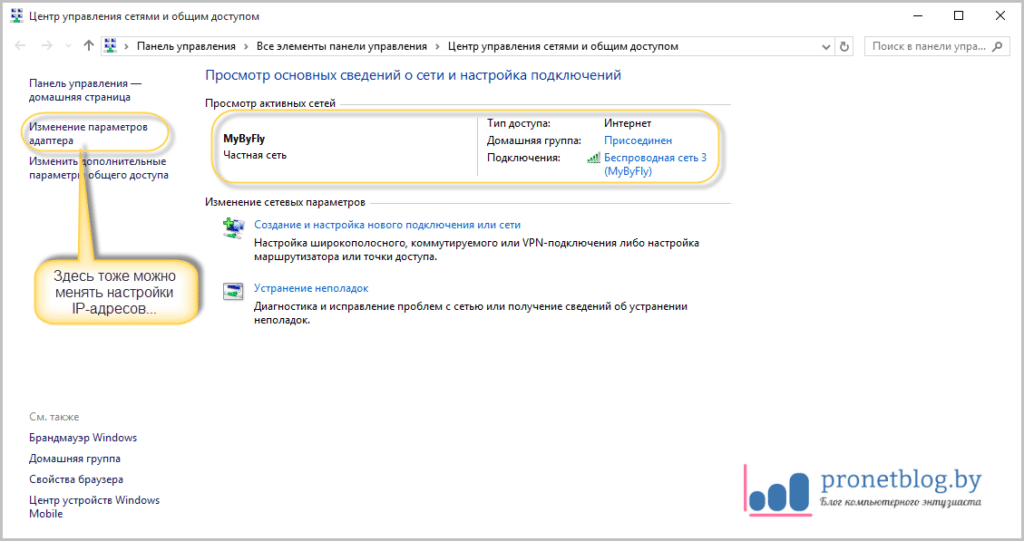
Teraz môžete bezpečne používať sieť s internetom. Mimochodom, nastavenia IP adries sieťovej karty je možné zmeniť aj cez položku „Zmeniť nastavenia adaptéra“. Pamätajte na tento bod, pretože sa k nemu vrátime neskôr.
Dobre, ale poďme sa teraz baviť o situácii, keď sa situácia po vyššie uvedených nastaveniach nezmenila. V tomto prípade možno predpokladať, že váš domáci modem má jednoducho vypnutú funkciu servera DHCP.
Koniec koncov, je to ona, ktorá je zodpovedná za automatickú distribúciu IP adries zariadeniam, ktoré sa k nej pripájajú. A tu treba povedať, že jeho nastavenie pre každý model routera bude individuálne.
Keď pri ďalšom pokuse o pripojenie na internet počítač napíše „neidentifikovaná sieť“ a odmietne používateľa pustiť do priestorov virtuálneho sveta, mnohí „používatelia“ zažijú „kreatívnu krízu“. Prirodzene, okamžite vyvstáva veľa „horúcich“ otázok: čo je to za neidentifikovanú sieť, prečo je ethernetové pripojenie obmedzené a čo v skutočnosti robiť v takejto situácii - na ktoré sa pokúsime odpovedať v tomto článku.
Prečo sa teda vyskytuje chyba „neidentifikovaná sieť bez prístupu na internet“?
Neidentifikovaná sieť systému Windows 7: príčiny problému
Hneď treba poznamenať, že neidentifikovaný sieť windows sa môže vyskytnúť v dôsledku nesprávnych nastavení smerovača, ako aj „interného“ zlyhania operačný systém.
Takže medzi „najpopulárnejšie“ príčiny problému zvýraznite:
- - Zlyhanie nastavení na sieťovom zariadení.
- - Poškodenie sieťového kábla.
Samozrejme, ak signál zo smerovača „nedosiahne“ počítač, potom tento nebude mať prístup na internet. Starostlivo skontrolujte integritu kábla pozdĺž celej „cesty“ signálu: krútený pár bol možno náhodne „zabitý“ vnútornými dverami alebo rozdrvený pohovkou.
- - Problémy s ISP.
Pred zavolaním technickej podpory sa však oplatí odstrániť všetky „interné“ príčiny problému.
Samostatne stojí za zmienku správa „neidentifikovaná sieť“ od operátora Rostelecom. Takže s priamym pripojením na internet (keď sa kábel poskytnutý poskytovateľom pripája priamo k sieťovej karte počítača) - to je norma. Účastník zároveň nemá žiadne obmedzenia v prístupe na internet a svoje megabity dostáva v plnej výške, zaplatené podľa tarifného plánu.
Podrobne sme hovorili o nastaveniach sieťovej karty v článkoch a.
Tu uvádzame len jeden dôležitá nuansa: Skontrolujte, či sú vlastnosti sieťového adaptéra nastavené na automatický príjem údajov.
- - Interné chyby protokolu.
Takýto dôvod môžete predpokladať, keď po reštarte počítač vydá neidentifikovanú sieť.
Ak chcete tento problém „vyhrať“, musíte prejsť na príkazový riadok(štart - všetky programy - štandard - príkazový riadok) a napíšte tam netsh int ip reset resetlog.txt.
Po zadaní „magickej“ kombinácie stlačte kláves „Enter“ a trpezlivo počkajte, kým sa počítač reštartuje.
- - Chybná sieťová karta.
Ak nie je identifikovaný sieť windows 10 (7 alebo XP) vznikli po preinštalovaní systému, je pravdepodobné, že príčinou problému je „pokrivený“ nainštalovaný sieťový ovládač. Odinštalujte program cez "Ovládací panel" a nainštalujte "čerstvou" verziu softvéru z oficiálnej webovej stránky vývojára sieťovej karty.
Ako odstrániť neidentifikovanú sieť v systéme Windows XP?
Vo všeobecnosti je tu postup „odstránenia“ neznámej siete podobný ako v systémoch Windows 7, 8 a Windows 10.
Tu by ste však mali venovať osobitnú pozornosť nastaveniu Realtack Controllera (do tejto časti môžete prejsť cez menu - ovládací panel - sieťové pripojenia).
Tu je dôležité správne nastaviť vlastnosť sieťovej adresy.
Ak žiadna z uvedených možností nevyriešila problém „neznámej siete“, mali by ste stále zavolať na technickú podporu poskytovateľa: možno sa vyskytli problémy „na linke“ alebo bola táto služba pre vás zablokovaná.
Veľmi často sa pri nastavovaní internetu môžu vyskytnúť problémy. Jedným z týchto problémov je neidentifikovaná sieť, ktorá nemá prístup na internet.
V tomto prípade musíte najprv zistiť príčinu tohto problému. A môže ich byť veľa.
Hneď prvým faktorom ovplyvňujúcim skutočnosť, že vaša sieť je neidentifikovaná a nemá prístup na internet, je chyba poskytovateľa, ktorý vám poskytuje internetové služby. A to stojí za zmienku daný dôvod je veľmi časté.
Ak chcete zistiť, či je tento dôvod spôsobený tým, že vaša sieť nie je rozpoznaná, môžete vykonať nasledujúce jednoduché kroky. Stačí zapojiť internetový kábel do iného počítača a skontrolovať, či funguje vaše internetové pripojenie. Ak je všetko rovnaké, dôvod je vo vašom poskytovateľovi.
Pokojne sa tiež dá povedať, že príčina neidentifikovanej siete je v poskytovateľovi, ak napríklad ráno všetko fungovalo a večer sa vaša sieť stala neidentifikovanou a bez prístupu do siete.
V tomto prípade existuje iba jeden spôsob, ako tento problém vyriešiť: zavolajte poskytovateľovi internetu.
Ak nesprávne nastavíte pripojenie k sieti LAN, sieť môže byť nerozpoznaná a bez prístupu k sieti. Presnejšie, v protokoloch IPv4 vášho miestne pripojenie nesprávne údaje.
Stojí za zmienku, že existuje možnosť takéhoto prípadu aj bez vášho zásahu do nastavení siete. Dôvodom zmeny záznamov v protokoloch IPv4 môžu byť rôzne vírusové programy.
Skontrolovať a v prípade potreby opraviť tento problém musíte ísť ako prvý "Ovládací panel". Na ovládacom paneli nájdite položku "Správa siete a zdieľania". Prejdite naň a nájdite položku tu "Zmeniť nastavenie adaptéra".
Po všetkých týchto akciách sa otvorí okno s parametrami siete a tu budete musieť vybrať položku "sieť". V tejto položke nájdite protokol IPv4 a kliknite na jeho vlastnosti. 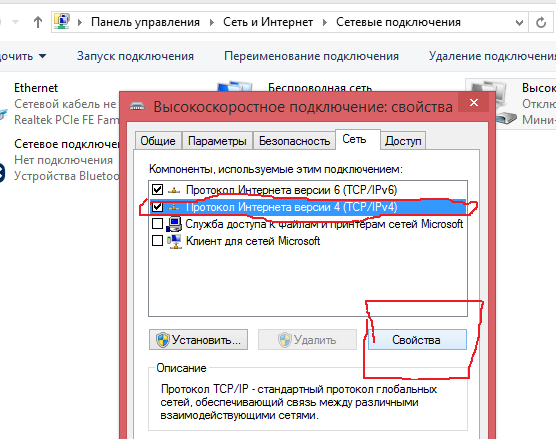
Pri prechode do vlastností tohto sieťového protokolu skontrolujte, či sa IP adresa a server DNS získavajú automaticky. Ak neexistuje, zverejnite to všetko. 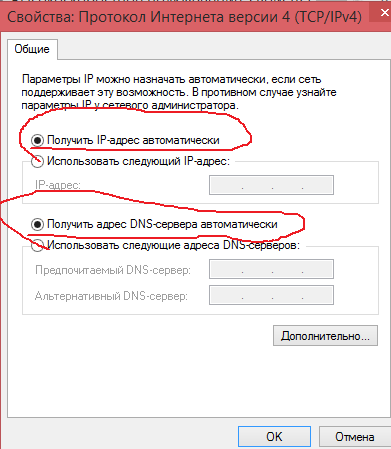
Uložte zmeny a skontrolujte, či problém s neznámou sieťou nezmizol.
Ak to nepomôže, problém možno spočíva v nesprávnom nastavení internetového protokolu v systéme Windows 7. Tu budete musieť obnoviť nastavenia protokolu TCP / IP.
Ak to chcete urobiť, prejdite do príkazového riadka ako správca a zadajte doň nasledujúce: "netsh int ip reset resetlog.txt". Potom stlačte kláves na klávesnici "Enter" reštartujte počítač.
Vykonaním tohto postupu prepíšete register klávesy windows 7, po ktorom môže problém s neidentifikovanou sieťou vo vašom počítači zmiznúť.
Ak nemáte ovládače, na vašom počítači sa môže objaviť neidentifikovaná sieť internetová karta. V tomto prípade stačí nastaviť požadované ovládače. Odporúča sa stiahnuť si ich z oficiálnych stránok.
Ak do zariadenia prvýkrát vložíte internetový kábel, na vašom počítači sa môže objaviť neidentifikovaná sieť. V takom prípade budete musieť nastaviť nové internetové pripojenie. Za zmienku stojí, že dnešní poskytovatelia pripájajú k vašej zmluve návod na nastavenie internetového pripojenia.
Ahoj ahoj priatelia! Dnes vám poviem, čo je to neidentifikovaná sieť bez prístupu na internet a ako to opraviť! V tomto článku sa pozrieme na jednoduchý príklad riešenia poruchy „Neidentifikovaná sieť“, preto vám odporúčam, aby ste to po mne opatrne zopakovali!
Zvyčajne sa takéto prípady vyskytli pri jednorazovej aktivácii smerovača a osobný počítač pripojený k smerovaču sieťovým káblom.
Následne po dokončení načítania operačného systému sa internet nepripojí a počítač nájde dve siete:
- sieť.
- Neidentifikovaná sieť.
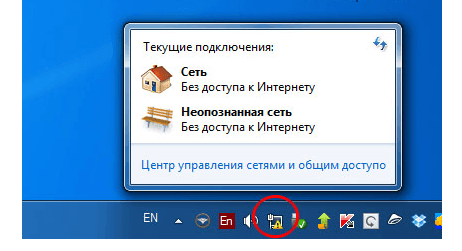
Chvíľu som musel riešiť notoricky známy problém preťažením siete, malo to nejaký efekt.
Je však jednoducho nepohodlné vykonávať takéto akcie každý deň, z tohto dôvodu som sa rozhodol hľadať informácie na stránkach na internete a nakoniec som našiel niečo užitočné.
Podrobnosti si môžete pozrieť nižšie vo videu a texte:
Neidentifikovaná sieť bez prístupu na internet - riešenie!
- Začnime tým, že „Neidentifikovaná sieť bez prístupu na internet“ sa môže vyskytnúť v dôsledku inštalácie softvérových produktov atď.
- Spolu s tým často píšu o dôsledkoch práce služby bounjour od Adobe - je potrebné odstrániť alebo zakázať.
Ide však o to, že PC to vyžaduje manuálne zadanie IP adresy, ktorý predtým automaticky nastavil smerovač. Rozhodol som sa postupovať podľa tejto rady a problém súvisiaci s neidentifikovanou sieťou bol preč.
Nižšie je uvedený príklad zadania IP adresy.
Prvý spôsob.
Kliknite ľavým tlačidlom myši na ikonu siete a vyhľadajte " Centrum sietí a zdielania».
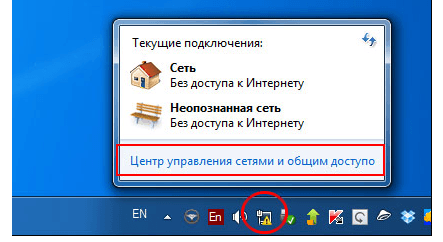
![]()
Zobrazí sa okno, v ktorom musíte vybrať " Vlastnosti".
![]()
Vo výslednom okne nájdite sekciu " Internetový protokol (TCP/IPv4) a prejdite na jeho vlastnosti.
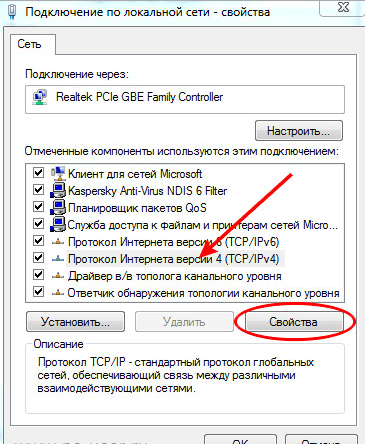
Nastavte značku na kruh pod textom " Použite stopu. IP adresa“ a do textových polí zadajte všetky potrebné hodnoty.
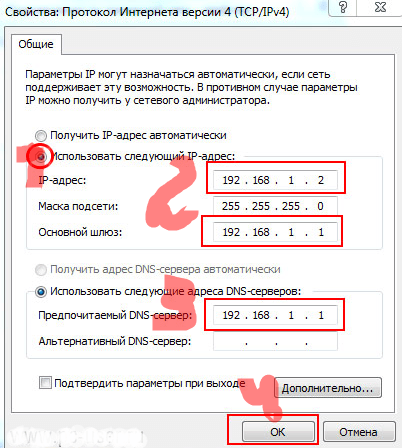
V textovom poli IP adresy PC je potrebné nastaviť adresu smerovača (smerovača).
Do textového poľa „Predvolená brána“, „Server DNS“, zadajte adresu internetového protokolu smerovača ( rovnakú IP adresu smerovača). Na konci všetkého potvrdíme naše akcie kliknutím na tlačidlo „ OK».
Druhý spôsob.
Musíme prejsť do rozhrania nastavení smerovača a nastaviť rozsah adries IP priradených smerovačom automaticky. Uistite sa, že nami ručne zadaná IP adresa PC do nej nespadá.
Zadajte adresu URL riadku prehliadača - 192.168.1.1, prejdite autorizáciou a pred vami sa otvorí administrátorský panel smerovača.
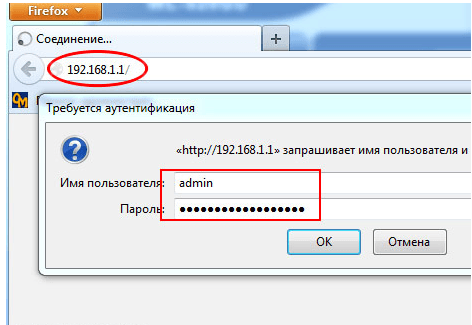
Tam musíme nájsť lokálna sieť» a prejdite na nastavenia servera DHPC.
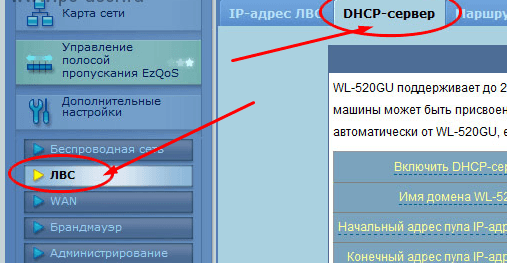
V kroku" Počiatočná adresa fondu IP adries» zadajte ľubovoľnú adresu, ktorá nasleduje po adrese počítača, ktorú sme manuálne nastavili (192.168.1.2). Na konci kliknite na „Použiť“.
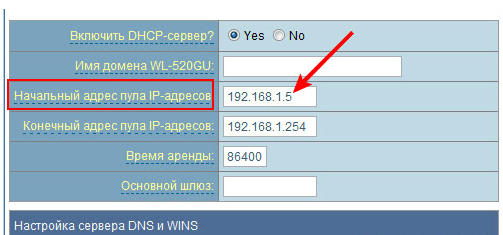
Zadal som tieto čísla - 192.168.1.5. Teraz router automaticky nastaví adresy pre každé zariadenie, počnúc od neho.
Ak nepoznáte IP adresu smerovača, pozrite sa na ňu. Výrobca spravidla uvádza všetky údaje o zariadení nižšie vrátane IP adresy.
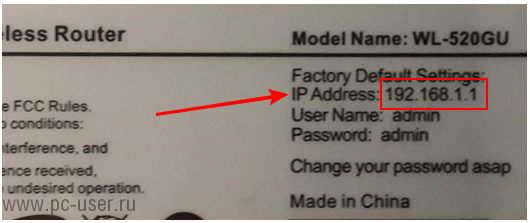
Adresu zariadenia môžete tiež zistiť, ak prejdete na informácie o sieťovom pripojení:
- Otvárame " Riadiace centrum siete a…».
- Kliknite na odkaz s textom " LAN pripojenie».
- Vo výslednom okne venujte pozornosť „ Podrobnosti».
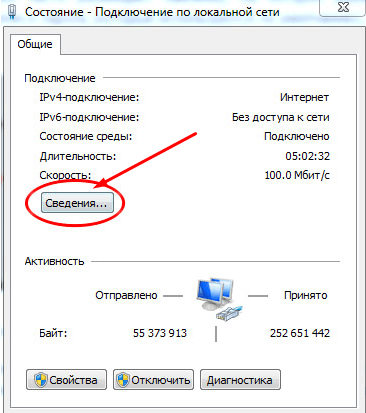
V textovom riadku s popisom " Predvolená brána» označuje adresu zariadenia.

No, zistili ste, čo je to neidentifikovaná sieť bez prístupu na internet? Ak áno, napíšte mi o tom do komentárov a čakám aj na vaše priania a otázky. Ako vždy prajem všetkým svojim čitateľom pokoj a zdravie v rodinách!
S UV Jevgenij Kryžanovský
Ak v okne „Stav“ sieťového pripojenia vidíte nápis „Pripojenie IPv4: žiadny prístup k internetu“ alebo „Pripojenie IPv4: žiadny prístup k sieti“ a internet na vašom počítači alebo notebooku nefunguje, potom podľa rád z tohto článku by ste mali byť schopní tento problém vyriešiť. Alebo sa aspoň pokúste všetko opraviť a zistiť, čo je zle.
V skutočnosti je problém veľmi populárny. A stav „bez prístupu na internet alebo sieť“ v blízkosti protokolu TCP / IPv4 sa môže objaviť z mnohých rôznych dôvodov. vrátane problémov s WiFi router (ak ste pripojení cez router), niektoré chyby v systéme Windows alebo dokonca problémy s poskytovateľom internetových služieb. Teraz sa pokúsime nájsť príčinu a odstrániť ju. Hlavným problémom je, že na počítači nefunguje internet. A potrebujeme, aby to fungovalo.
S týmto problémom sa môžete stretnúť pri pripájaní podľa WiFi siete, ako aj sieťový kábel cez router alebo priamo k ISP. Tiež nedostatok internetu pre IPv4 možno pozorovať ako v nový Windows 10, a vo Windows 8 a Windows 7. Riešenia budú univerzálne pre všetky operačné systémy, počítače, notebooky. Otvorením "Stav" vášho internetového pripojenia (bezdrôtové pripojenie alebo Ethernet), s najväčšou pravdepodobnosťou uvidíme stav bez prístupu na internet alebo sieť.
A malo by to byť: „Pripojenie IPv4: Internet“.
Nevadí, že IPv6 je tiež bez prístupu k sieti. S najväčšou pravdepodobnosťou by to tak malo byť. Aj keď internet funguje, pre IPv6 je rovnaký stav.
Problém je jasný, môžete prejsť k riešeniam. Ukážem to na príklade Windows 10.
Čo ak IPv4 bez prístupu na internet alebo bez prístupu k sieti?
Na začiatok vám odporúčam dodržiavať niekoľko jednoduchých odporúčaní a pokúsiť sa zistiť príčinu:
- Reštartujte počítač alebo prenosný počítač. Ide o reštart, nie o vypnutie.
- Ak ste pripojení cez smerovač, reštartujte smerovač úplným vypnutím napájania na minútu.
- Pamätajte si, čo ste robili predtým, než internet prestal fungovať a vedľa IPv4 sa objavil stav bez prístupu na internet. Je to veľmi dôležité. Možno ste zmenili niektoré nastavenia alebo niečo nainštalovali.
- Ak máte internet pripojený priamo k počítaču (bez routera a modemu) a ak je to možné, pripojte ho k inému počítaču. Je možné, že problém je v poskytovateľovi internetu. Zavolajte na podporu ISP a opýtajte sa.
- Ak máte nainštalovaný smerovač a internet nefunguje na žiadnom zariadení, ktoré je cez neho pripojené, dôvod je v samotnom smerovači alebo poskytovateľovi. Zavoláme podporu a skontrolujeme nastavenia smerovača (po reštarte). Ak internet nefunguje len na jednom počítači, tak hľadáme príčinu na ňom. Viac o tom v článku nižšie.
- Dočasne vypnite antivírus.
Pozrime sa na niektoré serióznejšie riešenia.
Spustite riešenie problémov
Hneď v okne „Stav“ kliknite na tlačidlo „Diagnostika“.
![]()
Spustí sa „Odstraňovanie problémov“ a potom sa zobrazí výsledok. Najčastejšie zistené chyby sú:
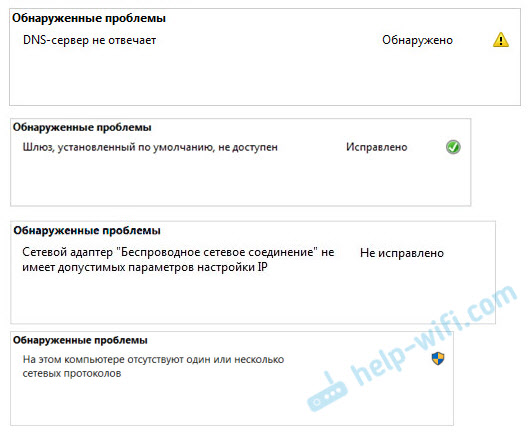
V závislosti od zisteného problému môžete použiť riešenia z nasledujúcich článkov (pokiaľ to systém Windows neopraví automaticky):
- alebo "Nastavenia počítača sú správne, ale zariadenie alebo prostriedok (server DNS) neodpovedá."
Ak sa chyba nenašla alebo vám nepomohli rady z článkov na vyššie uvedených odkazoch, stále môžete skontrolovať nastavenia protokolu TCP / IPv4.
Zmena nastavení TCP/IPv4
Prejdite na „Sieťové pripojenia“. Môžete kliknúť pravým tlačidlom myši na ikonu pripojenia (na lište upozornení) a vyberte "Centrum sietí a zdieľania". Potom v novom okne vľavo vyberte „Zmeniť nastavenia adaptéra“.
Ďalej kliknite pravým tlačidlom myši na adaptér, cez ktorý sa pripájate na internet, a vyberte „Vlastnosti“. Ak cez Wi-Fi, potom je to " Bezdrôtová sieť". Ak cez kábel, potom je to s najväčšou pravdepodobnosťou "Ethernet" (LAN pripojenie).

V okne Vlastnosti vyberte IP verzia 4 (TCP/IPv4) a kliknite na tlačidlo „Vlastnosti“. Vo väčšine prípadov počítač prijíma nastavenia automaticky zo smerovača alebo poskytovateľa. Preto ponechajte získavanie IP adresy automaticky ( ak poskytovateľ alebo správca siete nevyžaduje statické nastavenia) a ručne zadajte DNS a kliknite na OK. Zadajte nasledujúce adresy: 8.8.8.8 / 8.8.4.4. Ako na snímke obrazovky nižšie.
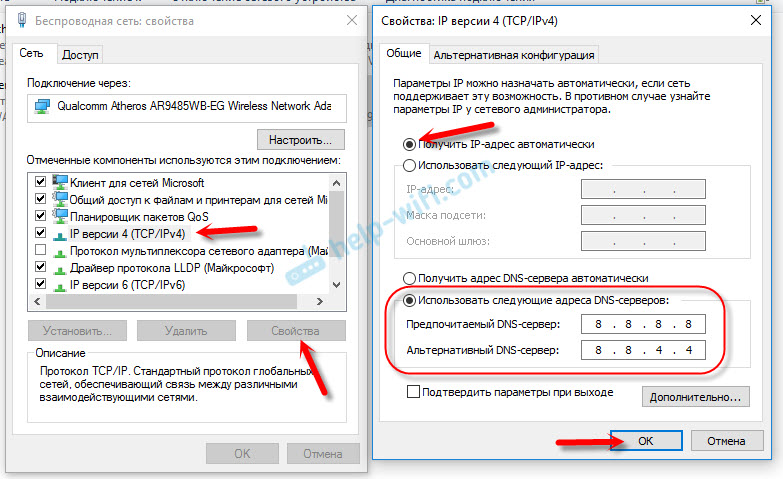
Odporúča sa reštartovať počítač.
Ak to nepomôže a ste pripojení cez smerovač, môžete skúsiť manuálne nastaviť nastavenia IP.
Nastavte statické adresy pre IPv4
Musíte zistiť IP adresu vášho smerovača. S najväčšou pravdepodobnosťou je to 192.168.1.1 alebo 192.168.0.1. Musí byť uvedený na samotnom smerovači.
Do poľa Adresa IP zadajte adresu smerovača a zmeňte poslednú číslicu. Napríklad: 192.168.1.10. Maska podsiete – bude nastavená automaticky. Predvolená brána je IP adresa smerovača. DNS môže ponechať "získať automaticky", alebo zaregistrovať svoje vlastné. Páči sa ti to:
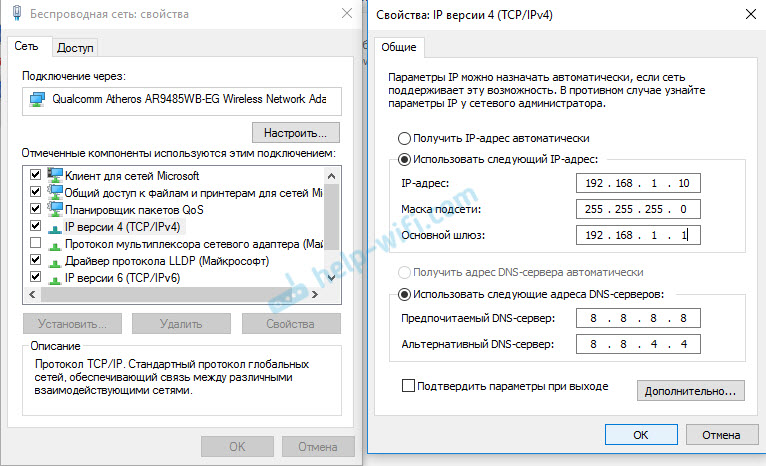
Ako to urobiť v systéme Windows 7, som podrobne opísal v článku. Ak všetko ostatné zlyhá, vráťte všetko na automatické získavanie parametrov.
Záver
V prípade, že je problém v smerovači, môžete skontrolovať jeho nastavenia, prípadne obnoviť výrobné nastavenia a vykonať rotačnú konfiguráciu. K niektorým modelom nájdete návod.
Nedostatočný prístup k internetu alebo sieti pre IPv4 je prakticky rovnaký problém ako, a.
Ak sa vám podarilo túto chybu opraviť, nezabudnite do komentárov napísať, ktoré riešenie bolo pre vás užitočné. Môžete podrobne opísať váš prípad a ja vám určite odpoviem!
