Pri kúpe nového pevného disku a preinštalovaní systému je často potrebné pevný disk rozdeliť na oddiely alebo ich znova rozdeliť. Je to celkom jednoduché, navyše pre tento postup existuje veľké množstvo spôsobov. Pozrime sa teda na to, ako vytvoriť oddiel, vytvoriť nový oddiel a tiež ako zlúčiť oddiely na pevnom disku.

Aký je najlepší spôsob rozdelenia pevného disku na oblasti?
Prečo potrebujete rozdeliť pevný disk na oddiely
Ak ste začiatočník, pre pohodlnú a bezpečnú prácu s údajmi musí byť pevný disk rozdelený na oddiely. Prečo? Po prvé, je veľmi výhodné, keď je operačný systém nainštalovaný na jednom oddiele pevného disku a všetky dokumenty a mediálne súbory sú na inom oddiele. Za druhé, keď vírusy infikujú súbory na jednom oddiele pevného disku, nebudú sa môcť dostať do iného oddielu, pokiaľ neskopírujete infikovaný súbor do tohto iného oddielu.
Ako správne alokovať miesto na pevnom disku
Pred rozdelením disku na pevný disk si musíte veľmi dobre premyslieť, ako naň vyhradiť miesto.
Pokiaľ ide o operačný systém Windows, je najlepšie vyhradiť najmenej 25-30 GB pre systémovú jednotku „C“. Ak vám veľkosť pevného disku neumožňuje ušetriť miesto na pevnom disku, odporúčame vám vyhradiť 100 GB pre disk „C“. Za čo?
Môžete teda nainštalovať veľké množstvo veľkých programov bez obáv, že na nich nie je na systémovom disku dostatok miesta. Okrem toho si môžete nainštalovať veľké množstvo hier a zároveň bez obáv, že sa ich uloženie tiež nezmestí na disk „C“. Ešte jedna nuansa: čím voľnejší bude systémový oddiel, tým lepšia bude operačná rýchlosť operačného systému.
Odporúčame vám stiahnuť súbory stiahnuté z internetu na systémovú jednotku, aby ste v prípade, že sa v stiahnutom súbore nachádza vírus, neinfikovali všetky vaše mediálne súbory na jednotke „D“. A na sťahovanie súborov musíte tiež vyhradiť miesto. Ako vidíte, argumenty pre prideľovanie veľkých objemov pre systémový oddiel- toľko. Zároveň však nepotrebujete vyhradiť príliš veľa priestoru pre oddiel so systémom, je to zbytočné.
Ako bolo uvedené vyššie, tvrdú musíte rozdeliť najmenej na 2 časti. Ak máte údaje, ktoré chcete rozdeliť do samostatnej sekcie, môžete tiež vytvoriť tretiu sekciu s objemom potrebným pre tieto súbory.
Všetky oddiely musia byť vytvorené v systéme súborov NTFS.

Ako rozdeliť oddiely na pevný disk a zlúčiť oddiely v systéme Windows 7 a Windows 8
Ako rozdeliť HDD do sekcií
Ak chcete použiť štandardný nástroj na rozdelenie diskov, musíte z kontextovej ponuky „Počítač“ zavolať „Spravovať“. Na ľavom paneli vyberte položku „Správa diskov“. Po výbere riadku sa na pravom paneli zobrazia všetky jednotky pripojené k počítaču. Potom, čo ho aktivujeme výberom myšou, sa zvýrazní ťahom na spodnom paneli. Kliknite naň pravým tlačidlom myši a v kontextovej ponuke vyberte položku „Zmenšiť hlasitosť“.
Kým systém vykonáva na disku príslušné akcie, používateľovi neostáva nič iné, ako trpezlivo čakať. Nakoniec sa na obrazovke zobrazí správa s upozornením, že disk bude rozdelený na dve približne rovnaké časti. Voľbu potvrďte kliknutím na tlačidlo „Komprimovať“. Teraz sa na paneli spolu s diskom objavila nepridelená oblasť zatienená čiernou farbou. Kliknite na tieňovanú oblasť a zvoľte „Vytvoriť jednoduchý zväzok“. Pri konfigurácii nového disku v „Sprievodcovi vytvorením jednoduchých zväzkov“ môže používateľ priradiť označenie zväzku, pomenovať oddiel a vybrať typ formátovania. Hneď ako „Sprievodca jednoduchým zväzkom“ skončí svoju prácu, začne sa formátovanie disku. Potom bude mať používateľ k dispozícii novovytvorený logický disk.
Ak nie ste spokojní s rozdelením disku na dve rovnaké časti, a to sa stáva pomerne často, pretože s 500 GB pevným diskom (a ešte viac 1 TB) je pridelenie polovice systému nepovoleným luxusom. Pre systémové a programové súbory stačí 60-100 GB. Zvyšok priestoru je najlepšie využiť na ukladanie osobných súborov. Nie je možné to urobiť štandardnými prostriedkami operačného systému. Na tento účel sa používajú programy tretích strán, ktoré môžu pracovať s diskami alebo dokonca rozdeliť disk pomocou inštalátora operačného systému.
Ako zlúčiť poškodený pevný disk
Aby ste mohli zlúčiť poškodené oddiely pevného disku v systéme Windows, musíte údaje v týchto oddieloch znova uložiť, môžu byť zapísané na disky alebo dočasne odoslané na cloud-ové úložisko... Potom otvorte ponuku správy diskov, ako je popísané vyššie, a odstráňte dátové oblasti, ktoré chcete zlúčiť. Ak chcete oddiel odstrániť, kliknite naň pravým tlačidlom myši a vyberte položku: „Odstrániť zväzok ...“, to isté urobte s druhým oddielom. Potom na nepridelenej prázdnej oblasti kliknite pravým tlačidlom myši a zvoľte „Vytvoriť jednoduchý zväzok“. Všetko, dve sekcie sa zmenili na jednu.

Ako môžete rozdeliť pevný disk na oddiel pri inštalácii systému
Aby ste mohli pevný disk rozdeliť na oddiely počas inštalácie systému, musíte prísť s výberom oddielu na inštaláciu. Potom kliknite na nápis „Nastavenie disku“. V zobrazenej ponuke uvidíte všetky potrebné tlačidlá na rozdelenie a zlúčenie sekcií.
Ak chcete nový pevný disk rozdeliť na oblasti, vyberte existujúci oddiel a kliknite na tlačidlo „Odstrániť“. Potom vyberte voľnú oblasť a kliknite na tlačidlo „Vytvoriť“, kde budete musieť zadať požadovaný objem sekcie a kliknúť na tlačidlo „Použiť“. Ak chcete vytvoriť ďalšie oddiely - znova prideľte voľné miesto a kliknite na tlačidlo „Vytvoriť“.
Ak chcete distribuovať zostávajúce voľné miesto (ak existuje), vyberte jeden z oddielov na pevnom disku a kliknite na tlačidlo „Rozbaliť“, potom budete musieť zadať konečnú veľkosť rozbaleného oddielu.
Ak chcete zlúčiť sekcie - odstráňte jednu sekciu a pomocou rozšírenia do nej pridajte voľné miesto.
prerozdelenie priestoru na miestne jednotky, ich. To znamená, že funkčnosť tohto nástroja je prakticky odľahčenou verziou programov ako Acronis Disk Director, Partition Magic a ďalších programov na správu diskov. A teraz vám ukážem, ako sa ovláda ...
Správa disku v systéme Windows 7 skvelý nástroj pre prerozdelenie priestoru na miestne jednotky, odstrániť lokálne disky, vytvoriť ich. To znamená, že funkčnosť tohto nástroja je prakticky odľahčenou verziou programov ako Acronis Disk Director, Partition Magic a ďalších programov na správu diskov. A teraz vám ukážem, ako sa to ovláda.
Môj akčný plán je nasledujúci:
1. Zmenšite miestny disk D o 50 GB.
2. Na úkor uvoľneného miesta vytvorte nový lokálny disk s veľkosťou 25 GB.
3. Zväčšite tento novovytvorený disk o zvyšných 25 GB.
4. Vráťte všetko na svoje miesto.
Nástroj Správa diskov nájdete na nasledujúcom mieste: Štart - Ovládací panel - Nástroje na správu - Správa počítača - Správa diskov. Horný blok tohto okna obsahuje zoznam miestnych diskov, dolný zobrazuje rozloženie priestoru medzi nimi a všetkými pripojenými médiami.

Zmenšenie lokálneho disku D, kliknite naň pravým tlačidlom a vyberte položku „ Zmenšiť objem... “. Zobrazí sa také okno

A potom toto.

V tomto okne vyberte, koľko potrebujete na skomprimovanie lokálneho disku a hneď vidíme, koľko miesta na tomto disku zostane. Zadáme teda veľkosť, o ktorú budeme mať zmršťovací kotúč a klikni " Scvrknúť sa».
Po nejakom čase v spodnej časti okna “ Správa disku„Objaví sa desivá čierna oblasť, ale nebojte sa, všetko ide podľa plánov.
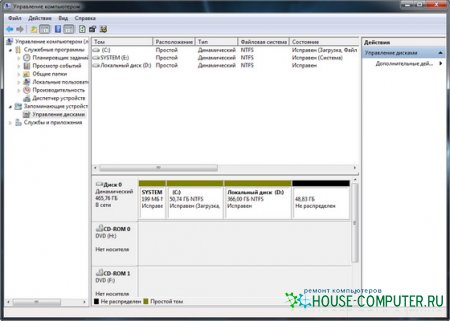
Toto je čierna oblasť, existuje nepridelená oblasť pevného disku.
Prvý bod plánu bol dokončený, prejdeme k druhému: Vytvorenie nového lokálneho disku veľkosť 25 GB. Ak to chcete urobiť, kliknite pravým tlačidlom myši na túto čiernu oblasť a vyberte položku " Vytvorte jednoduchý objem... “. Otvorí sa „Sprievodca novým jednoduchým zväzkom“

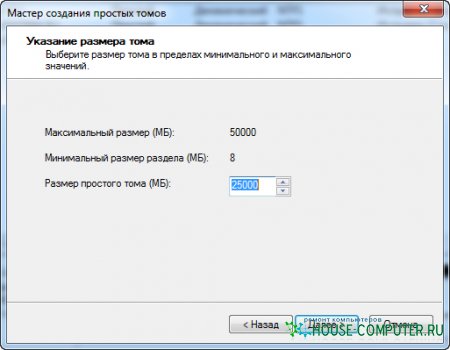
![]()
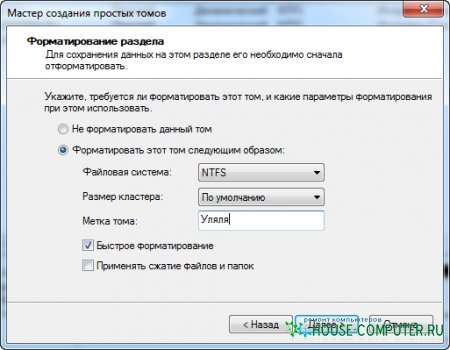

A tu je „Ulyalya“.
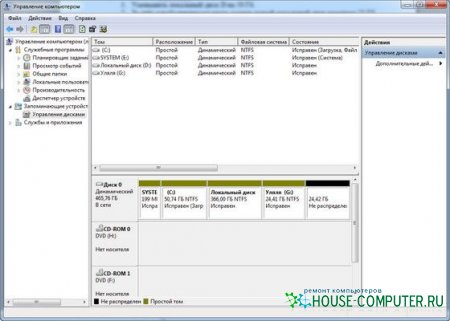
Všetko fungovalo. Nový lokálny disk s veľkosťou 25 GB. vytvorený. Navyše, hneď ako bude vytvorený, budete vyzvaní na jeho otvorenie, ako keby ste vložili disk alebo USB flash disk, je to dobré.
Prechod na krok 3: Zvýšime vytvorený lokálny disk pre zostávajúce voľné miesto. Ak to chcete urobiť, kliknite pravým tlačidlom myši na nový disk a vyberte položku " Rozbaliť hlasitosť... “. Otvorí sa okno „Sprievodca rozšírením hlasitosti“

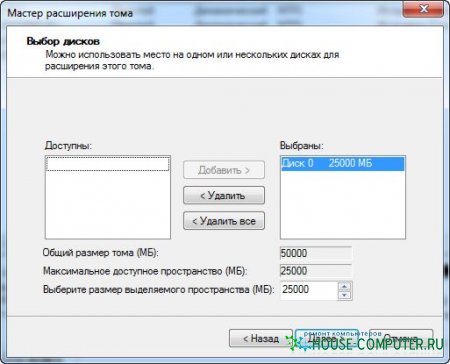

Takže posledná fáza, aby ste vrátili všetko späť, je to nevyhnutné odstrániť lokálny disk„Ulyalya“ a rozbaľte disk D. Ak chcete odstrániť lokálny disk, kliknite pravým tlačidlom myši na požadovaný disk a vyberte položku „ Odstrániť zväzok... “. Uvidíme varovanie, že všetky údaje na tomto disku budú zničené.

Súhlasíme. A nepridelená oblasť sa znova objaví. A už vieme, ako rozšíriť disk na úkor nepridelenej oblasti.
![]()
Chcel by som tiež povedať, že nebolo možné rozšíriť disk C na úkor tejto nepridelenej oblasti, pretože miestny disk môžete rozšíriť iba vtedy, keď s ním susedí nepridelená oblasť. To znamená, že táto čierna oblasť by sa mala nachádzať vedľa miestneho pohonu C. Existuje však riešenie, aj keď trochu „gemorické“.
Na rozšírenie jednotky C (v mojej situácii, keď nie je v susedstve nepridelenej oblasti), musíte: Čo najviac zmenšiť miestny disk D, vytvoriť nový zväzok, presunúť informácie z disku D, vymazať miestny disk D, a potom rozbaľte miestnu jednotku C, potom priraďte písmeno D novovytvorenému oddielu a rozbaľte ho na zostávajúce miesto. Toto je taký dlhý proces ... Veľa šťastia!
Článok je prevzatý z otvorených zdrojov: http://www.goodkomp.com/page/upravlenie-diskami-windows-7#1
Po prihlásení ako správca môžete redistribuovať oblasti pevný disk pomocou funkcie kompresie v správe diskov. Existujúci oddiel alebo zväzok môžete zmenšiť a vytvoriť tak nepridelené miesto na disku, na ktorom môžete vytvoriť nový oddiel alebo zväzok (pojmy oddiel a zväzok sa často používajú zameniteľne).
- Otvorte sekciu „Správa počítača“. Ak to chcete urobiť, stlačte tlačidlo Začnite, vyberte komponenty v poradí Ovládací panel, systému a bezpečnosti, Administratíva, a potom dvakrát kliknite Počítačový manažment... Ak sa zobrazí výzva na zadanie hesla správcu alebo potvrdenia, zadajte heslo alebo poskytnite potvrdenie.
- Na ľavom paneli pod sekciou Úložné zariadenia kliknite Správa disku.
- Pravým tlačidlom myši kliknite na zväzok, ktorý chcete zmenšiť, a potom vyberte príkaz Zmenšiť objem.
- Nasleduj inštrukcie.
Poznámky:
Tu pod funkciou „Zmenšiť“ Windows znamená zmenu veľkosti oddielu (zväzku). Pred spustením kompresie si prečítajte zoznam podmienok požadovaných pre kompresiu. Získať Ďalšie informácie, v ponuke odkaz vybrať položku Volanie pomoci, prejdite na kartu Vyhľadávanie, vstúpte Zmenšenie základného objemu a stlačte tlačidlo Sekcie.
Ak je na disku viac oddielov, môžete jeden z nich odstrániť a na uvoľnenom nepridelenom mieste vytvoriť nové oddiely. Keď odstránite oddiel, všetky informácie na ňom uložené budú zničené.
Môžete tiež znova distribuovať diskové oblasti pomocou program tretej strany vedenie sekcie. Niektorí dodávatelia tretích strán ponúkajú softvér, ktorý vám umožňuje redistribuovať oblasti pevného disku bez odstránenia informácií.
Nasleduje príklad odstraňovania a vytvárania oddielov.
Ako je popísané vyššie, zadajte Správa disku.
Obrázok 1
Zapnuté Disk 0 Vo veľkosti 465,76 GB vidíme 4 oddiely. Všimnite si, že štvrtá časť F je logická jednotka, ktorá sa nachádza v sekundárnom oddiele. Sekundárny oddiel je kontajner, ktorý obsahuje logickú jednotku F.
Pre prehľadnosť nastavme úlohu - vymazať sekcie D a F a na ich mieste vytvorte jednu sekciu D.

Obrázok 2
Umiestnite kurzor myši na sekciu F a stlačte pravé tlačidlo myši. V otvorenej ponuke vyberte položku „Odstrániť zväzok“.

Obrázok 3
Zobrazí sa varovné okno „Odstránením zväzku sa zničia všetky údaje na tomto zväzku“. Pred odstránením zálohujte všetky údaje, ktoré chcete zachovať. Chceš pokračovať? " Ak súhlasíte, stlačte tlačidlo Áno.

Obrázok 4
Logický disk F vymazané, - na dodatočnom oddiele je voľné miesto. Pokračujeme v odstraňovaní tejto dodatočnej sekcie.

Obrázok 5
Umiestnite kurzor myši na voľné miesto v dodatočnom oddiele F a stlačte pravé tlačidlo myši. V otvorenej ponuke vyberte položku „Odstrániť sekciu“.

Obrázok 6
Zobrazí sa varovné okno „Toto je ďalšia časť. Po odstránení bude sekcia neprístupná. Naozaj chcete odstrániť sekciu? " Ak súhlasíte, stlačte tlačidlo Áno.

Obrázok 7
Ďalší oddiel bol odstránený - na jeho mieste bolo nepridelené miesto na pevnom disku. Podobne odstránime hlavnú časť. D.

Obrázok 8
V dôsledku toho získame nepridelené miesto na pevnom disku, na ktorom pokračujeme k vytvoreniu nového hlavného oddielu.
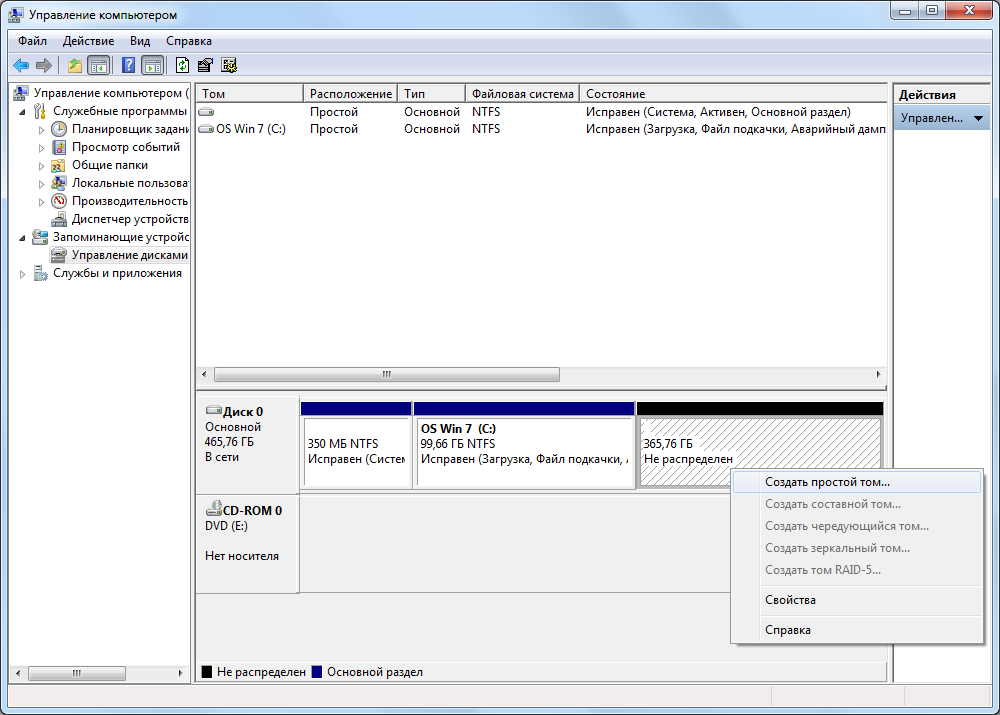
Obrázok 9
Umiestnite kurzor myši na nepridelené miesto na pevnom disku a stlačte pravé tlačidlo myši. V otvorenej ponuke vyberte položku „Vytvoriť jednoduchý zväzok“.

Obrázok 10
Otvorí sa okno „Sprievodca vytvorením jednoduchého zväzku“, stlačte tlačidlo Ďalej.
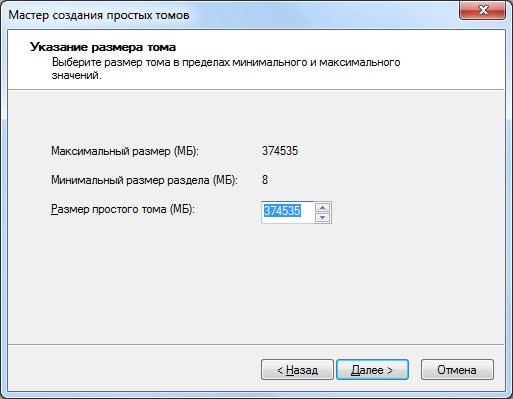
Obrázok 11
Pretože bolo rozhodnuté obsadiť všetok zostávajúci nepridelený priestor na disku pre vytváraný oddiel, ponecháme predvolenú „Jednoduchú veľkosť zväzku (MB)“ nezmenenú, - stlačte tlačidlo Ďalej.

Obrázok 12
Sekcii priradíme písmeno (ak ho nepriradíme, potom sekcia v okne „Tento počítač“ nebude viditeľná), - stlačte tlačidlo Ďalej.
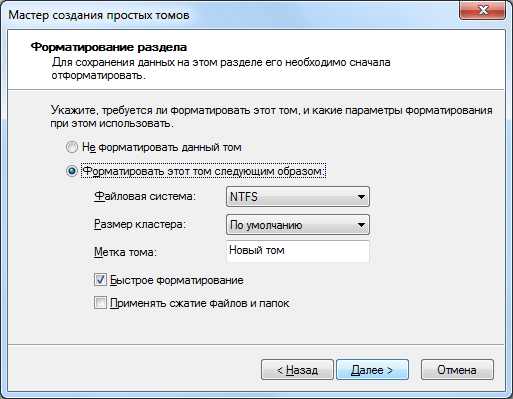
Obrázok 13
Nastavte parametre formátovania a kliknite na tlačidlo Ďalej.

Obrázok 14
Stlačte gombík Pripravený.

Obrázok 15
A obdivujte výsledok.
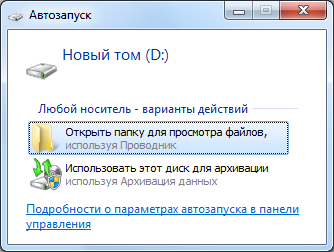
Obrázok 16
Otvorí sa okno automatického spustenia, otvorte ho a použite ho.
A na záver chcem poznamenať funkcie rozšírenia a kompresie oddielov..
Pred vykonaním týchto operácií sa uistite, že je typ spustenia v nastaveniach služby Defragmentácia disku nastavený na hodnotu Ručne. Ak je táto služba zakázaná, pri pokuse o zmenu veľkosti oddielu sa zobrazí chyba: „Zadanú službu nemožno spustiť, pretože je zakázaná alebo sú zakázané všetky zariadenia s ňou spojené.“
Oddiel je možné rozšíriť iba o nepridelenú oblasť na pevnom disku, ktorá s ním susedí.
Nepridelenú oblasť je možné získať odstránením alebo zmenšením existujúcich oddielov.
Upozorňujeme, že nepridelenú oblasť je možné použiť na rozšírenie iba tých oblastí, ktoré sú s ňou na rovnakom fyzickom pevnom disku.
Napríklad na rozšírenie oddielu C (ak nie je v susedstve nepridelenej oblasti) musíte:
Zmenšiť sekciu D čo najviac, vytvoriť novú sekciu v nepridelenej oblasti, ktorá sa objaví, presunúť tam informácie z sekcie D (ak sa tam zmestia), odstrániť sekciu D a potom rozbaliť sekciu C na požadovanú veľkosť a priradiť list do novovytvorenej sekcie D a roztiahnite ju do zostávajúcej nepridelenej oblasti. Je to taký komplikovaný proces ...
Mnoho používateľov osobné počítače a notebooky čelia potrebe viacerých dielov. To môže byť užitočné pre vizuálne rozloženie funkcií jednotlivých častí: napríklad jeden virtuálny disk bude obsadený systémom a dočasnými súbormi - vyrovnávacou pamäťou, druhý bude obsahovať hry a potrebný softvér, a tretí sa stane úložiskom mediálneho obsahu. Tento článok poskytuje návod na rozdelenie pevného disku na časti pomocou systému Windows 7 a programov tretích strán.
Pridelenie samostatného virtuálneho (alebo fyzického) pevného disku pre operačný systém je veľmi výhodné. Po prvé, nebudete môcť omylom „naplniť“ systémovú jednotku súbormi, čo môže spomaliť váš počítač. Za druhé, ak s Systém Windows niečo sa stane a počas preinštalovania bude potrebné oddiel naformátovať - všetky vaše fotografie, filmy, knihy, hudba a dokumenty nebudú ovplyvnené, pretože nie sú uložené na jednom disku so systémom.
Okrem toho, ak máte v úmysle uložiť veľké množstvo informácií rôznych veľkostí, kvôli optimalizácii strojového vyhľadávania stojí za to umiestniť veľké a malé súbory na rôzne oddiely pevného disku. To výrazne urýchli hľadanie súboru, ktorý potrebujete.
Oddelenie pri inštalácii systému Windows
Ak ste ešte nenainštalovali systém, táto metóda je najsprávnejšia. Rozdelenie pevného disku nastane pred inštaláciou systému Windows na neho pomocou špeciálnych nástrojov uložených v inštalačnom obrázku alebo na disku. Tu uvedená príručka je určená pre používateľov, ktorí už vedia, ako nainštalovať operačný systém:
- Spustiť z inštalačný disk alebo flash disky;
- Počkajte, kým sa nespustí inštalácia operačného systému;
- Vyberte jazyk inštalácie a kliknite na „Inštalovať“;
- Prečítajte si podmienky licenčnej zmluvy, potvrďte s nimi svoj súhlas a kliknite na „ďalej“;
- Vyberte dokončené Inštalácia systému Windows 7;
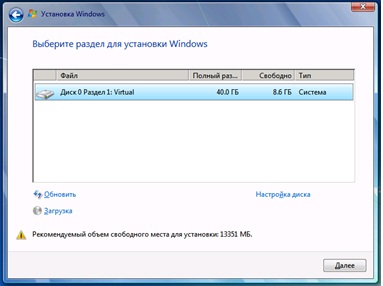
Dostali ste sa do bodu, kedy začína proces rozdeľovania hdd na časti. Ak je disk už rozdelený na niekoľko oblastí a chcete zmeniť ich štruktúru, najsprávnejším riešením by bolo ich najskôr odstrániť. Nezabudnite, že všetky údaje v zariadení budú nenávratne stratené. Ak ste si kúpili nové pamäťové médium, budete mať iba jednu sekciu. Tiež by sa mal odstrániť.
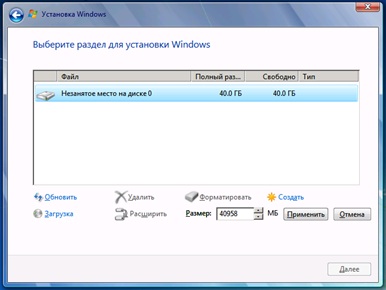
Teraz máte zdroje na označenie nových oddielov, nazýva sa to „nepridelené miesto na disku 0“. Kliknite na tlačidlo „vytvoriť“ a vyberte veľkosť prvého oddielu. Spravidla sa bude používať ako systémový a malo by mu byť pridelených 50-100 gigabajtov v závislosti od vašich potrieb a veľkosti fyzického pevného disku. Rovnakým spôsobom vytvorte ostatné potrebné oddiely. Majte však na pamäti, že Hdd s typom záznamu MBR nemožno rozdeliť na viac ako štyri časti.
Oddelenie štandardnými nástrojmi systému Windows 7
Pred objavením sa „sedmičky“ boli tieto akcie možné výlučne pomocou softvéru tretích strán. V tejto verzii sa objavil systémové pomôcky pre oddelenie tvrdých disky na kusy. Pomocou štandardných nástrojov systému Windows 7 môžete disk rozdeliť na niekoľko častí, zmeniť veľkosť týchto častí, odstrániť alebo zlúčiť niekoľko do jedného. Postup je uvedený v návode.
Najprv musíte defragmentovať. Nemá zmysel zachádzať do podrobností tohto procesu, ale zhruba povedané, usporiada a zoradí všetky súbory na vašom disku.
- Prejdite na „Tento počítač“, kliknite pravým tlačidlom myši na ikonu pevného disku a zvoľte „Vlastnosti“.
- Otvorte kartu „Služba“ a kliknite na tlačidlo „defragmentácia“. Počkajte chvíľu, kým sa proces dokončí.

Teraz môžete prejsť priamo k oddeleniu:

- Prejdite do ponuky „Štart“, kliknite pravým tlačidlom myši na „Počítač“ a zvoľte „Spravovať“. Rovnako tak môžete pravým tlačidlom myši kliknúť na ikonu Tento počítač na pracovnej ploche.
- V ponuke Správa počítača vyberte položku Správa diskov.
- Vyberte pevný disk pravým tlačidlom myši a v rozbaľovacej ponuke prejdite na položku „Zmenšiť hlasitosť“. Počkajte chvíľu, kým systém vypočíta priestor dostupný na kompresiu.
- Zadajte veľkosť komprimovaného priestoru - toto je miesto na disku, ktoré zaberiete zo systémového oddielu. 50-100 gigabajtov je pre systém dosť, zvyšok je možné ľahko skomprimovať.
- Po kompresii sa na disku vytvorí nepridelené miesto, musíte ho vybrať, kliknúť pravým tlačidlom myši a prejsť na položku „Vytvoriť jednoduchý zväzok“.
- V sprievodcovi, ktorý sa otvorí, sa upraví veľkosť budúceho oddielu (všetok dostupný priestor, ak potrebujete iba jeden, alebo jeho časť, ak chcete neskôr vytvoriť viac). Kliknite na Ďalej.
- Tu si môžete vybrať názov alebo písmeno pre budúcu sekciu. Označte, čo sa vám páči, a kliknite na „Ďalej“.
- Vyberte „Formátovať hlasitosť“ a zadajte systém súborov NTFS. Kliknite na Ďalej.
- Chvíľu počkajte a dokončite sprievodcu pomocou tlačidla Dokončiť.
- Ak potrebujete vytvoriť ďalšiu sekciu, zopakujte kroky 5-9.

Váš hdd je teraz rozdelený na niekoľko oblastí. Môžete prejsť na položku Tento počítač a pozrieť sa na tieto sekcie v programe Prieskumník súborov.
Rozdelenie na oblasti pomocou programu Acronis Disk Director
Je to účinný nástroj, ktorý často používajú správcovia systému. Jeho funkčnosť je výrazne lepšia štandardné prostriedky Windows. Ak chcete s programom pracovať, musíte si ho stiahnuť a nainštalovať. V. tento manuál je uvedený postupnosť akcií pre verziu Suite:
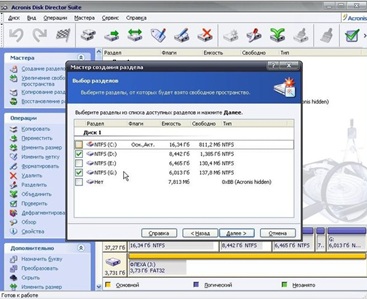
- Pri prvom spustení programu budete vyzvaní na výber prevádzkového režimu. Zadajte manuálny režim.
- V ponuke v hornej časti vyberte kategóriu „Sprievodcovia“ a v nej položku „Vytvoriť sekciu“.
- Zadajte pevný disk, ktorý chcete rozdeliť, a kliknite na tlačidlo Ďalej.
- Tu musíte uviesť, z ktorých už existujúcich častí bude priestor požičaný na nový. Nedoporučuje sa dotýkať sa sekcie podpísanej „Skrytý Acronis“ - môže to poškodiť váš operačný systém. Kliknite na „Ďalej“ a počkajte, kým systém vypočíta dostupný priestor na požičanie.
- Pomocou posúvača môžete nastaviť požadovanú veľkosť vašej budúcej sekcie a kliknúť na „Ďalej“.
- Vyberte typ disku „Logický“ a kliknite na „Ďalej“.
- Tu je potrebný súborový systém. Potrebujete NTFS. Kliknite na Ďalej.
- V tomto kroku si môžete vybrať písmeno pre svoju sekciu. Označte ten, ktorý sa vám páči, a kliknite na „Ďalej“.
- Kliknite na Dokončiť a počkajte, kým sa proces nedokončí.

Teraz je váš disk rozdelený na 2 oddiely a môžete ich používať, ako chcete.
Pohodlné rozdelenie miesta na disku v počítači je jedným zo základných krokov pre pohodlnú prácu a výkon operačného systému. Po kúpe nového počítača alebo preinštalovaní operačného systému vyvstáva otázka - ako správne rozdeliť pevný disk? Štandardné rozdelenie na dva zväzky C a D nebude stačiť veľká veľkosť pevný disk. Pod systémové súbory zvyčajne je alokovaných 100-150 GB, zvyšok miesta na disku bude správne rozdelený na niekoľko častí. Táto jednoduchá akcia bude kľúčom k výkonu operačného systému znížením rýchlosti fragmentácie objemu systému. Existujú tri jednoduché spôsoby rozdelenia na časti operačný systém Windows:
- Inštalácia samostatného softvér.
- Používanie interných služieb Windows.
- Oddelenie pri inštalácii / preinštalovaní operačného systému.
Ak na rozdelenie disku používate samostatný program, musíte sa pripraviť, a to:
- urobiť záloha dôležité osobné súbory;
- uvoľnite ďalšie miesto na pevnom disku;
- skontrolujte prípadné chyby na pevnom disku.
Ochrana vašich osobných súborov pred stratou počas ďalšej práce je primárnou úlohou používateľa. Fotografie, kontakty a ďalšie súbory je potrebné skopírovať do externé médiá(pevný disk, flash disk) alebo využite cloudové úložisko súborov na internete. Po zálohovaní údajov by ste sa mali postarať o voľné miesto na vytvorenie nového oddielu. Ak to chcete urobiť, prejdite na „Ovládací panel“ - „Pridať alebo odstrániť programy“. Zobrazte zoznam a odstráňte nepotrebný softvér, ktorý poskytne ďalšie miesto na disku.
Keď dostanete dostatok miesta pre nový oddiel, musíte skontrolovať chyby na pevnom disku. Prejdite na „Tento počítač“ a vyberte ho požadovaný disk a prejdite na „Vlastnosti“. Potom vyberte kartu „Služba“ a kliknite na „Spustiť kontrolu“, začiarknite obe políčka a počkajte na dokončenie. Na konci kontroly vás OS požiada o reštart počítača - potvrdzujeme. Rozhranie vlastností disku v systéme Windows 7 a XP je totožné, takže nie je problém.
Práca s programami na vytváranie oddielov
Rozhranie programu je nakonfigurované hlavne na vyriešenie jedného problému - ako rozdeliť pevný disk na praktické časti. Väčšina softvéru pracuje s rôzne verzie Windows 7 a XP, existujú platené služby aj bezplatné používanie. Správnejšie by bolo používať programy na bezplatné použitie s ruským rozhraním.
Nasledujúce sú veľmi obľúbené: „Partition Magic“, „Acronis Disk Director“, „ Oddiel Aomei Asistent “. Každý používa štandardné menu pracovať s diskom. Jediná vec, ktorú musíte urobiť, je vybrať disk, ktorý sa má rozdeliť na časti. Potom nastavte hlasitosť pre nový oddiel, jeho názov a systém súborov. Každý z programov ponúkne dve možnosti pre súborové systémy FAT 32 a NTFS. Prvý je nainštalovaný pri práci s Windows 95/98 alebo Millinium Edition. Počnúc XP, zvoľte NTFS. Pre stabilnú prevádzku OS predpoklad- všetky oddiely pevného disku musia byť naformátované pre rovnaký súborový systém.
Ako rozdeliť pevný disk na oddiely bez inštalácie softvéru
V je k dispozícii schopnosť rozdeliť pevný disk na oddiely pomocou systémových služieb Verzie systému Windows 7 a vyššie. Za týmto účelom nájdeme položku „Správa“ umiestnenú v priečinku „Tento počítač“. V otvorenej ponuke „Správa počítača“ otvorte kartu „Správa diskov“. Zobrazí sa zoznam diskov, ktoré sú v počítači, a tiež skrytý oddiel „System Reserved“ - disk systému obnovy. Vyberieme pohon C alebo ten, ktorý rozdelíme na dve alebo tri časti - prídavné kontajnery. Otvorte zoznam funkcií disku: pravé tlačidlo- „Komprimujte hlasitosť“. V zobrazenom okne vyberte miesto, kam chcete komprimovať disk. Za predpokladu, že pevný disk nebol predtým rozdelený na samostatné časti, systém ponúkne jeho rozdelenie na časti, ktoré majú približne rovnaký objem. Môžete nastaviť požadovanú hodnotu. Ak je povolený nesprávny výpočet, bude možné vrátiť predchádzajúce veľkosti oddielov výberom položky „Uncompress the volume“ vo funkciách disku. Systémový disk komprimované, po ktorom sa zobrazí nová sekcia s názvom „Nepridelené“. Otvorte zoznam funkcií a kliknite na „Vytvoriť jednoduchý zväzok ...“. Na obrazovke sa objaví okno „Sprievodca vytvorením jednoduchého zväzku“, ktoré ponúkne označenie nového oddielu písmenom a názvom. Nasleduje proces formátovania do systému súborov. Keď ste sa rozhodli pre túto možnosť, kliknite na „Pokračovať“ a o niekoľko minút budú práce na vytvorení novej sekcie dokončené.
Rozdelenie pevného disku na disk pri inštalácii alebo preinštalovaní operačného systému
Oddiely by mali byť vytvorené v okamihu, keď inštalácia operačného systému príde do momentu výberu oddielu, do ktorého by mal byť nainštalovaný. Ďalšie akcie:
- Vytvorte oddiel pre operačný systém, nech je to jednotka C, a zadajte jeho veľkosť. Ak má pevný disk spočiatku 1 TB pamäte, môžete pre „operačný systém“ alokovať 100 - 120 GB - to stačí.
- Potom vás počítač požiada, aby ste mu pridelili viac miesta záložné súbory, nemusíte šetriť, ale stlačiť tlačidlo „Súhlasím“.
- Vytvorte druhý oddiel: vyhľadajte riadok „Voľné miesto na disku“, kliknite na „Vytvoriť“. Ďalej nastavíme veľkosť. Jeho disk pomenujeme „D“ a tlačidlo „Použiť“. Takže už existujú dve sekcie.
- Pri vytváraní tretieho oddielu postupujte rovnakým spôsobom, ako je popísané vyššie: „Voľné miesto na disku“ - „Vytvoriť“. Udávame celú zostávajúcu veľkosť z originálu.
- Kliknite na jednotku „C“, ktorá je pridelená pre operačný systém, a kliknite na „Ďalej“. Inštalácia vášho systému Windows 7/8 pokračuje.
Záver
Ako vidíte, rozdelenie pevného disku na niekoľko oddelení nie je nič zložité. Tento jednoduchý proces zvládne aj nováčik. Hlavnou vecou je urobiť všetko jasne podľa napísaných bodov a budete úspešní. Ak to urobíte správne, budete mať niekoľko diskov, na každý z nich môžete uložiť určité priečinky, súbory atď. To vám ušetrí problém s neustálym hľadaním potrebných informácií vo vašom počítači.
Druhým dôležitým plusom rozdelenia pevného disku je, že pri preinštalovaní operačného systému môžu byť z akéhokoľvek dôvodu zničené všetky informácie počas procesu formátovania. A ak je operačný systém v počítači na jednom disku a všetky súbory na ostatných, proces ničenia obsahu ovplyvní iba jeden oddiel pevného disku. A rýchlosť samotného systému bude vyššia, počítač „nezamrzne“, a to vďaka menej „preplneným“ oddeleniam. Ideálne: dve až štyri oddelenia, podľa toho, akú veľkosť má váš pevný disk.
