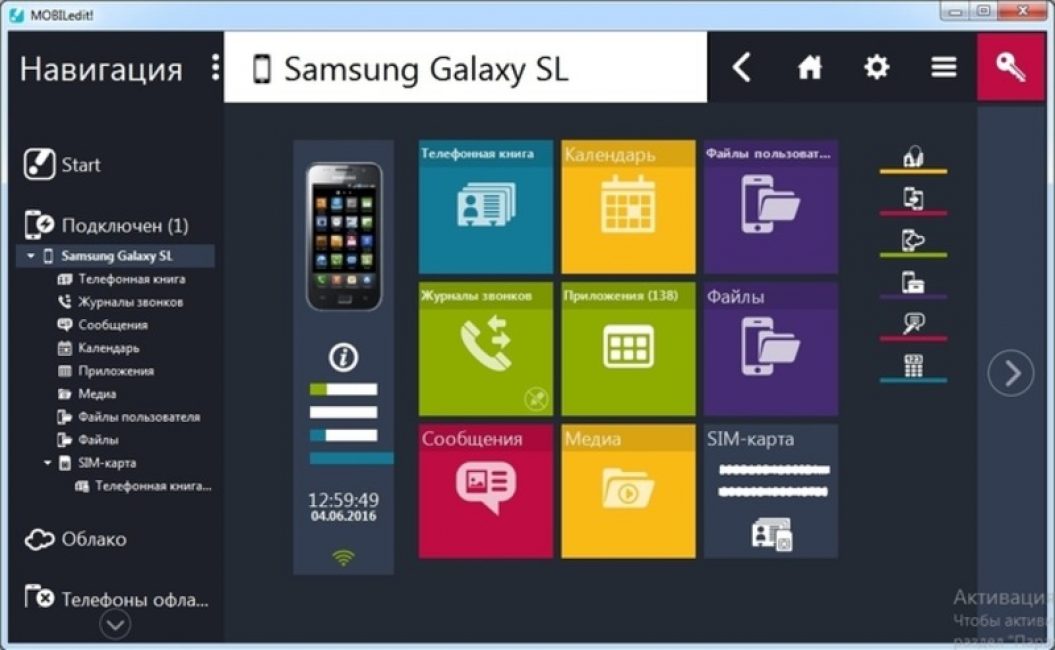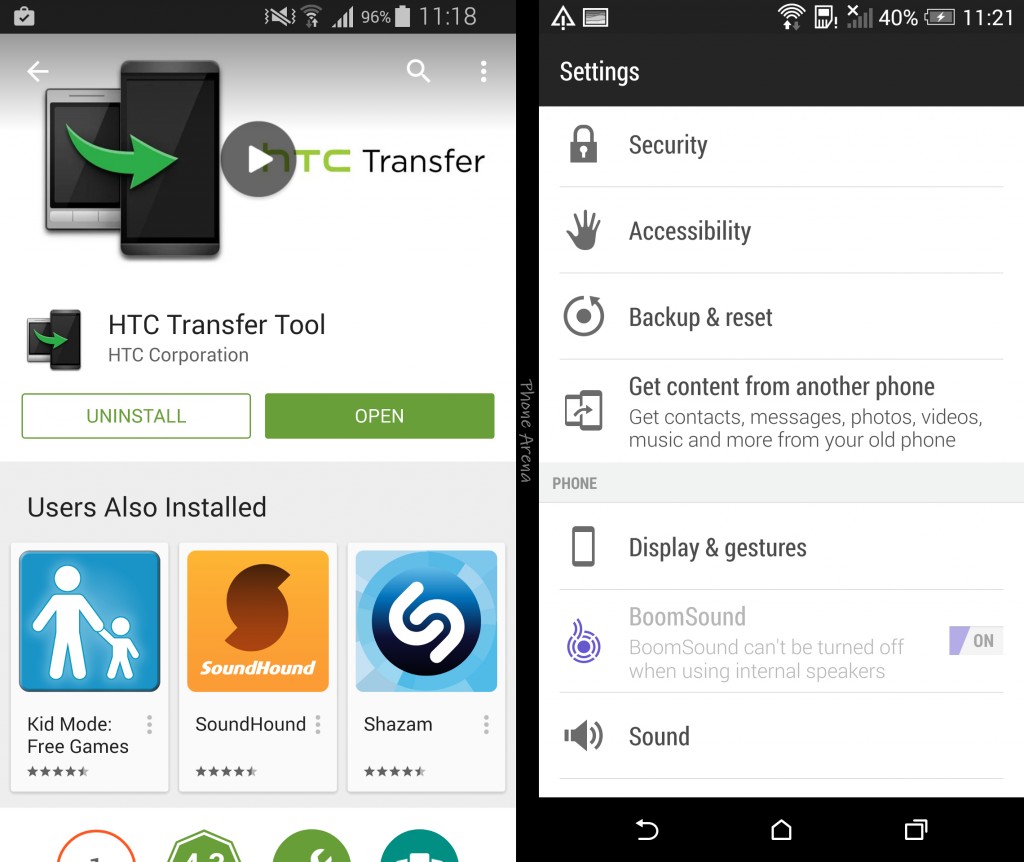Pri kúpe nového smartfónu alebo tabletu s Androidom mnohí používatelia hľadajú, ako jednoducho a rýchlo preniesť kontakty z androidu na android. V skutočnosti sa to robí veľmi jednoducho. Pomocou jednej z nižšie uvedených metód môžete preniesť čísla, ktoré zadáte, do telefónu alebo tabletu.
Používanie účtu Google
Najjednoduchší spôsob kopírovania záznamov do nový telefón, toto je synchronizácia s Google. Faktom je, že účet Google je pripojený k akémukoľvek zariadeniu so systémom Android. Funguje to cez Google Play market, vďaka ktorej si môžete do smartfónu stiahnuť hry a aplikácie.
Okrem toho v Gmaile pracujú väčšinou používatelia gadgetov Android. Preto sa musíte uchýliť k pomoci účtu Google na skopírovanie kontaktov zo starého telefónu. Toto sa robí nasledovne:
1 Prihláste sa pomocou svojho starého mobilný telefón v nastaveniach a nájdite tam položku „Účty“.
2 Ak už účet Google v zariadení má, tj. účtu pripojený, pod vyššie uvedeným nápisom bude položka „Google“.
Ak nie, postupujte podľa postupu pripojenia účtu Google k zariadeniu. Ak to chcete urobiť, kliknite "Pridať účet", zadajte svoje používateľské meno a heslo.

Ryža. 1. "Účty" v nastaveniach
3 Kliknite na svoj účet, teda na e-mail.

Ryža. 2. E-mail v sekcii "Účty".
4 Tým ste sa dostali do nastavení synchronizácie. Ak chcete uložiť kontakty z Androidu do systému služieb Google, kliknite na „Kontakty“. Prebehne proces synchronizácie.

Ryža. 3. Ponuka synchronizácie
5 Teraz musíte pripojiť nové zariadenie k službe Google as rovnakým účtom, ku ktorému bolo pripojené staré zariadenie. Za týmto účelom zopakujte všetky kroky popísané v tomto zozname až po položku Gmail.
Prenesie sa celý zoznam kontaktov.
pomocou súboru vcf
Toto je tiež veľmi jednoduchý spôsob prenosu kontaktov z Androidu na Android. Umožňuje presúvať dáta do pamäte zariadenia, na flash disk a na Počítač so systémom Windows a potom ich preniesť cez Bluetooth, USB kábel, e-mailom a inými spôsobmi.
Teraz poďme zistiť, ako preniesť kontakty z Androidu, súbor vcf, prvá vec, ktorú musíte urobiť, je exportovať údaje do súboru:
1 Prejdite do aplikácie telefónny zoznam a kliknite na doplnkovú ponuku (najčastejšie znázornenú ako tri bodky v pravom hornom rohu). Ak chcete preniesť informácie z telefónu do telefónu, vyberte položku "Import Export".

Ryža. 4. "Import / Export" v aplikácii telefónu
Poznámka: V niektorých verziách systému Android môžu byť v ponuke tlačidlá „Exportovať“ a „Importovať“ (samostatne). V tomto prípade zvoľte "Exportovať". Stáva sa tiež, že po kliknutí na položku zobrazenú na obrázku 4 musíte znova stlačiť tlačidlo "Exportovať". To je celkom normálne, nemali by ste sa toho báť - ide len o to, že mobilný telefón má takýto OS.
2 Ak chcete presunúť kontakty telefónu, musíte si vybrať, kam sa presne zapíše súbor s kontaktmi. Vyberte možnosť s pamäťou alebo kartou SD.

Ryža. 5. Možnosti kopírovania cesty
3 Začiarknite políčka vedľa položiek, ktoré chcete exportovaním preniesť z jedného systému Android do druhého. Môžete tiež vybrať "Vybrať všetko".

Ryža. 6. Proces výberu záznamu
4 Budete vyzvaní na export a podľa toho, či sa kontakty prenesú z jedného zariadenia do druhého. Kliknite na tlačidlo OK alebo Áno.
To je všetko. Teraz máte súbor vcf (alias vCard, v niektorých prípadoch sa vytvorí aj csv, ale je prakticky nepoužiteľný), ktorý je možné nahrať cez Bluetooth.
Dáta môžete preniesť aj na pamäťovú kartu a potom ju vložiť do druhého smartfónu alebo tabletu. A môžete použiť akýkoľvek cloud. Ak je pre vás najvhodnejšie preniesť kontakty do nového zariadenia cez počítač (najskôr do počítača, potom z neho), vykoná sa to pomocou kábla USB.
Ak to chcete urobiť, najprv pripojíme prvý modul gadget pomocou počítača a kábla, skopírujeme súbor s príponou vcf, potom zmeníme telefóny a prenesieme ho na nový.
Nápoveda: Ak počítač nevidí telefón, môže byť chybný dátový kábel. Použite iný alebo iný port USB.
Týmto spôsobom budete prenášať údaje z Androidu do Osobný počítač a potom na druhom zariadení. Prenos informácií z telefónu do počítača samozrejme nie je najlepšou voľbou.
Oveľa pohodlnejšie je použiť Bluetooth alebo pamäťovú kartu. V každom prípade táto metóda funguje a kontakty Android môžete tiež rýchlo preniesť do počítača a potom z neho do požadovaného zariadenia.

Ryža. 7. Súbor .vcf s údajmi
Keď je súbor prenesený cez USB alebo iným spôsobom na novom zariadení, stačí ho otvoriť a sledovať, ako systém Android importuje potrebné kontakty.
Je tu ešte jedna „zložitá“ možnosť – použiť Outlook. Jeho jedinou výhodou je, že údaje môžete upravovať počas behu programu. Je pravda, že môžu nastať problémy s kódovaním, takže ak sa rozhodnete opustiť Outlook v systéme Android, bude to plné bolesti hlavy.
Prišli sme na to, ako skopírovať kontakty ako súbor z Androidu do počítača. Potom ich môžete jednoducho otvoriť v rovnakom programe Outlook alebo Windows Kontakty.

Ryža. 8. Otvorenie súboru v počítači
Ak to chcete urobiť, stačí kliknúť kliknite pravým tlačidlom myši myšou nad súborom vyberte "Otvoriť pomocou" a vyberte si ten správny. Ale použitie týchto programov vám umožní iba upravovať uložené záznamy.
Čo sa týka spôsobu prenosu Kontakty systému Windows a ako preniesť kontakty z programu Outlook do systému Android, potom túto úlohu nemožno vykonať v týchto programoch. Musíte uložiť súbor a použiť prenos popísaný vyššie.
Skopírujte čísla na SIM kartu
Teraz sa pozrime na to, ako preniesť kontakty z Androidu na SIM kartu. Ak chcete preniesť dáta z telefónu na SIM, prejdite do aplikácie knihy s telefónnymi číslami, kliknite na ponuku doplnkových funkcií, vyberte "Import Export" a vyberte položku "Exportovať na SIM kartu".

Ryža. 9. Exportujte čísla na kartu SIM
Potom musíte vybrať všetky čísla alebo tie, ktoré chcete uložiť, jediné negatívne túto metódu, tento limit na počet kontaktov je 200-220 kusov. Ak máte menej čísel, môžete túto metódu bezpečne použiť.
Importujte kontakty zo SIM karty do Androidu

Ryža. 10. Menu v telefónnom zozname
Teraz sa pozrime na to, ako preniesť kontakty zo SIM karty do Androidu. To sa robí rovnako jednoducho, prejdite do telefónneho zoznamu, kliknite na ponuku (tri bodky napravo) a vyberte "Import Export"
Ďalším krokom je výber, odkiaľ sťahovať kontakty, v našom prípade si vybrať "Importovať zo SIM karty"

Ryža. 11. Importujte čísla zo SIM karty
Týmto spôsobom sa informácie o každom kontakte skopírujú do telefónu.
Pre informáciu: Telefón sa môže opýtať, kam sa majú čísla uložiť, do zariadenia alebo do účtu Google (ak je pripojený účet Google).
Trochu iný spôsob sme opísali v článku o prenose kontaktov. Ak to chcete urobiť, musíte tiež vybrať položku "Kontakty" v systéme Android a použiť rovnakú ponuku "Import Export" prenos informácií zo SIM karty do telefónu.
Pomocou počítača a MOBILedit
Rovnaký princíp sa používa v špeciálne programy, z ktorých každý prenáša informácie. Napríklad existuje MOBILedit, jeden z najlepšie fungujúcich programov, ktoré vykonávajú danú úlohu.
Proces používania tohto softvéru, ktorý vám pomôže pochopiť, ako preniesť kontakty do systému Android, je nasledujúci:
1 Stiahnite si MOBILedit z oficiálnej webovej stránky programu pre počítač a nainštalujte ho. Na vlastnú päsť mobilné zariadenie Inštalácia Android Connector(tamže).
Prezentuje sa vo forme apk súbor. Ak ho nie je možné stiahnuť priamo zo smartfónu, stiahnite si ho do počítača a skopírujte do zariadenia.
2 Otvorte program a podľa pokynov pripojte svoj modul gadget. Stlačte pri štarte "Telefón", potom "Káblové pripojenie", ak ste pripojili svoj tablet / smartfón pomocou USB kábla, alebo "Bluetooth pripojenie", "Wi-Fi pripojenie".
3 Ak kliknete na Telefónny zoznam, na displeji počítača sa zobrazia všetky položky v telefónnom zozname pripojeného zariadenia v okne MOBILedit. Urobte to a kliknite na "Exportovať".

Ako vidíte, prenos kontaktov z Androidu na Android je jednoduchý a možné spôsoby to tiež nestačí. Z hľadiska zložitosti nevyžadujú špeciálne znalosti PC alebo smartfónu. Musíte len postupovať podľa pokynov, ktoré sme opísali.
Úloha je takmer vždy splnená prenosom súboru vcf jedným alebo druhým spôsobom. No, alebo synchronizácia s akýmkoľvek cloudom.
Tematické video:
Skôr či neskôr budete musieť svoj starý Android smartfón vymeniť za nový. Pred odoslaním zariadenia na poličku alebo nájdením iného využitia telefónu je však potrebné preniesť nahromadené informácie do nového zariadenia. V článku sa dozviete, ako prenášať údaje z Androidu do Androidu najpohodlnejším a najdostupnejším spôsobom.
Spôsoby prenosu informácií z telefónu s Androidom
Keďže výmena smartfónov medzi používateľmi je častým javom, objavilo sa veľa spôsobov prenosu informácií, podmienečne rozdelených do troch kategórií:
- Štandardné nástroje.
- Služby tretích strán.
- Manuálny prenos.
Prvá kategória zahŕňa vstavané nástroje realizovaný developerom operačný systém alebo používateľské rozhranie. Napríklad služby vlastníka operačného systému Android − Google, predinštalovaný na všetkých certifikovaných zariadeniach. Alebo veľké spoločnosti vyvíjajúce svoj vlastný shell. Napríklad Xiaomi so službou Mi Cloud predinštalovanou vo firmvéri MIUI.
Služby tretích strán zahŕňajú mobilné a desktopové programy, ktorý vytvorili výrobcovia zariadení so systémom Android, súkromné spoločnosti alebo vývojári aplikácií.
Manuálna metóda zahŕňa prenos údajov s hĺbkovou účasťou používateľa. Používanie nástrojov, ktoré nie sú zahrnuté v prvých dvoch kategóriách.
Dôležité! Metódy v každej kategórii sú zamerané na prenos určitého typu dát. A preferovaná metóda je ovplyvnená pohodlnosťou interakcie, typom, množstvom a množstvom prenášaných informácií.
Ako prenášať údaje z Androidu do Androidu pomocou štandardných nástrojov
Princíp činnosti je založený na automatickom. V súlade s nastaveniami a ak je k dispozícii internet, údaje sa synchronizujú a automaticky odosielajú na server na uloženie. A keďže je obsah viazaný na účet, na získanie kópie obsahu stačí zadať prihlasovacie meno a heslo na novom zariadení.
Automaticky zálohovanie umožňuje prenášať údaje a nastavenia: kontakty telefónneho zoznamu, inštalácie aplikácií, udalosti kalendára, heslá, históriu prehliadača atď.
Mediálne súbory je možné kopírovať iba na cloudovú jednotku s pevným objemom. Ak má váš telefón veľa videí, hudby a iných veľkých súborov, budete si musieť kúpiť ďalší priestor alebo použiť iné spôsoby prenosu.
Tu sú tri spôsoby prenosu údajov pomocou automatického zálohovania.
Metóda 1. Preneste údaje z androidu do androidu prostredníctvom služieb Google
Dôležité!
- Na vytvorenie zálohy je potrebná prítomnosť a účet.
- Možnosti obnovenia sú ovplyvnené typom zariadenia a . Prenos súborov nie je možný alebo len čiastočne, ak sa údaje prenášajú z novšej verzie operačného systému do staršej verzie. Napríklad z Androidu 7.1 na 4.1 alebo 5.0 atď.
- Pre multimediálne súbory sa používa cloudové úložisko Disku Google. Veľkosť základného disku je 15 GB.
- Nastavenia aplikácie sa na server skopírujú maximálne raz za deň. V takom prípade musíte zariadenie Android pripojiť k elektrickej sieti a Wi-Fi. Len pár hodín nepoužívajte telefón. Ak je zariadenie neaktívne 14 dní, Google po 60 dňoch odstráni dáta aplikácie. Termín sa automaticky predĺži po obnovení činnosti.
- Zálohovanie niektorých aplikácií nie je podporované, pretože vývojári túto možnosť nepovolili.

Pokyn:
Vytvorte si účet Google, ak ste tak ešte neurobili. Prejdite do nastavení, otvorte sekciu "Účty". Potom vyberte možnosť pridať účet Google. Na dokončenie registrácie postupujte podľa sprievodcu vytvorením účtu a zadajte požadované informácie.

Aktivujte zálohovanie. Vo väčšine zariadení bez upraveného rozhrania sa parameter nazýva - "Obnoviť a resetovať". Aktivujte možnosť a tiež sa oboznámte s typom údajov, ktoré sa uložia. Ďalej vyberte účet.


Dôležité! Ak chcete obnoviť informácie o obsahu na novom telefóne s Androidom, musíte aktivovať „funkciu automatického obnovenia“.
V prípade multimediálnych súborov by ste mali prejsť na disk Google, kliknúť na tlačidlo „Pridať“ a zadať cestu, kde sa súbory nachádzajú. Automatické nahrávanie fotografií a obrázkov, dostupné v sekcii nastavení.

Metóda 2. Prenos údajov z androidu na android pomocou Mi Cloud
Dôležité!
- Služba je dostupná iba vo firmvéri MIUI.
- Ak chcete používať Mi Cloud, musíte si najprv zaregistrovať účet Mi.
- Veľkosť základného disku je 5 GB.
Pokyn:
- Vytvorte si účet Mi, ak ste tak ešte neurobili. Rovno odkaz na registračnú stránku.
- V systémových nastaveniach otvorte časť Mi konto.
- Prijmite používateľskú zmluvu, povoľte prístup k službe.
- Zadajte prihlasovacie meno a heslo.
- Poznačte si typ údajov, ktoré chcete uložiť, a potom vytvorte zálohovanie.

Metóda 3. Vytvorte lokálnu zálohu firmvéru MIUI
Dôležité!
Miestna záloha neukladá multimediálne súbory: hudbu, videá, fotografie, nahrávky hlasového záznamníka atď.
Pokyn:
- OTVORENÉ systémové nastavenia.
- Vyberte položku navyše a potom „Obnoviť a obnoviť“.
- Potom - položka "Miestna záloha".
- V novom okne kliknite na tlačidlo „Zálohovať“ a označte typ údajov, ktoré chcete uložiť. Položka "Nastavenia systému" obsahuje: wifi heslá siete, správy, denník hovorov atď. Položka "aplikácie" - údaje aplikácií tretích strán.
- Pre pohodlie si nastavte plán automatického zálohovania.
- Po určitom čase, ktorý je ovplyvnený množstvom zálohovaných informácií, sa v pamäti objaví priečinok s údajmi. Cesta: Miui - záloha - AllBackup. Preneste priečinok do cloudu alebo do počítača, aby ste ho neskôr skopírovali do nového zariadenia.
- Ak chcete obnoviť súbory, mali by ste navštíviť časť na vytváranie záloh, vybrať zálohu a kliknúť na tlačidlo "obnoviť".

Prenášajte údaje z jedného androidu na druhý android pomocou služieb tretích strán
Presun informácií vrátane fotografií, videí a hudby sa uskutočňuje na úkor nástroja určitého výrobcu: Motorola Migrate, Sony Xperia Transfer Mobile, HTC Transfer Tool, LG Mobile Switch alebo . Alebo programy napísané vývojármi aplikácií, napríklad - CLONEit - Batch Copy All Data.
Uvedené programy fungujú na podobnom princípe. Používateľ vyberie typ údajov a potom nové zariadenie Android s rovnakým programom. Potom aplikácia vytvorí kópiu súborov a odošle ju do nového telefónu.
Metóda 1: Preneste súbory pomocou aplikácie Motorola Migrate
- Stiahnite si aplikáciu pre starý a nový telefón.
- Spustite program a spárujte obe zariadenia. Pomocou starého zariadenia naskenujte QR kód na novom telefóne.
- Vyberte typ údajov, ktoré chcete odoslať, a potom vyberte preferovaný spôsob odoslania.
- Počkajte na koniec prenesených súborov.
Dôležité! Aplikácia Motorola Migrate nie je podporovaná v systéme Android OS 7 a novších.
Metóda 2. Ako preniesť dáta z androidu na android pomocou CLONEit
- Nainštalujte a potom spustite aplikácie na oboch telefónoch.
- Aktivujte WiFi. Na starom telefóne kliknite na tlačidlo „odoslať“ a na novom „prijať“.
- Počkajte, kým sa obe zariadenia so systémom Android pripoja.
- Vyberte súbory, ktoré chcete odoslať, a potom príslušné tlačidlo na potvrdenie

Ako manuálne preniesť údaje z Androidu do Androidu
Manuálny prenos súborov je užitočný, keď chcete preniesť určitý typ informácií alebo vybranú skupinu súborov. Napríklad hudba, video alebo dáta aplikácií. Okrem toho je k dispozícii odosielanie priamo do nového zariadenia so systémom Android, cloudového úložiska alebo počítača.
Metóda 1: Zálohujte aplikácie pomocou Titanium Backup
Program vám umožňuje selektívne alebo úplne vytvoriť kópiu nainštalovaných aplikácií alebo uložiť iba údaje a potom ich obnoviť do nového zariadenia. Zároveň je to na oboch smartfónoch nevyhnutné. Podrobnosti nájdete v našom príslušnom zdroji.
Pokyn:
- Otvoriť na starom zariadení so systémom Android.
- Kliknite na kartu „Zálohy“.
- Vyberte aplikáciu, ktorá vás zaujíma, v novom okne kliknite na tlačidlo „Uložiť“. Zálohovanie sa spustí automaticky. Po dobu trvania tvorby r.k. ovplyvnené množstvom dát.
- Ak chcete preniesť údaje, podržte položku aplikácie, kým sa nezobrazí okno s akciami. Vyberte „Preniesť najnovšiu zálohu“ a potom typ údajov.
- V ďalšom okne vyberte požadovaný spôsob prenosu súborov: Email, cloudová jednotka atď.
- Ak chcete vytvoriť viacero záloh, skontrolujte požadované aplikácie. Ak chcete získať úplnú zálohu, v ponuke navštívte časť „Dávkové akcie“.
- V predvolenom nastavení sa zálohy ukladajú do priečinka „Titanium Backup“ na internom disku. Presuňte priečinok do nového zariadenia, potom prejdite do programu a obnovte údaje jeden po druhom potrebné programy. Alebo prostredníctvom časti „Dávkové akcie“ obnovte všetky aplikácie.
Dôležité! Niektoré programy sa niekedy nesprávne obnovia z dôvodu hardvérových a softvérových rozdielov medzi novým a starým smartfónom.
Metóda 2: Skopírujte súbory do cloudového úložiska
Služby cloud-ové úložisko informácie, ponúknite 5-50 GB voľného miesta na disku. Niekedy to stačí na dočasné alebo trvalé uloženie niektorých údajov vrátane fotografií, hudby alebo videí. Ak chcete vybrať optimálnu službu, odporúčame vám prečítať si príslušný materiál nižšie.
Pokyn:
- Nainštalujte klienta preferovanej služby cloudového úložiska.
- Zaregistrujte si účet a/alebo sa prihláste.
- Ak chcete skopírovať obsah, v aplikácii kliknite na tlačidlo „Pridať“ a potom označte potrebné súbory.
- Nainštalujte podobného klienta na nový telefón, prihláste sa. Potom prejdite do aplikácie a stiahnite si potrebné informácie.
Alternatívna možnosť:

Metóda 3. Prenos údajov do počítača
Pohodlný spôsob prenosu dát v prípade poškodenia starého zariadenia – rozbitá obrazovka alebo nereagujúci senzor.
Pokyn:
- Zapojte starý kábel.
- V časti „Konfigurácia USB“ vyberte položku MPT.
- Počkajte, kým sa nezobrazia vymeniteľné jednotky. Potom skopírujte potrebné údaje do počítača.
- Potom pripojte nové zariadenie Android a preneste predtým skopírované informácie.
Metóda 4. Prenos údajov do počítača cez smerovač Wi-Fi
Pokyn:
- Nastavený na starý telefón Aplikácia Moto File Manager.
- Pripojte sa k WiFi siete smartfónu a počítača.
- Na ľavom skrytom paneli telefónu vyberte diaľkové ovládanie a potom sa pripojte.
- Zadajte adresu zobrazenú v počítači adresný riadok vodič.
- Preneste obsah zo starého smartfónu do počítača.
- Nakoniec zastavte pripojenie na starom telefóne a potom pripojte nové zariadenie na prenos údajov.
Metóda 5: Odošlite súbory pomocou NFC
Dôležité! Výmena dát je možná za predpokladu, že staré a nový smartfón, vybavený modulom .
Pokyn:
- Otvorte systémové nastavenia oboch telefónov. Ak chcete zobraziť ďalšie položky, rozbaľte skryté sekcie.
- Aktivujte modul NFC a funkciu Android Beam, aby ste si mohli vymieňať dáta.
- Vyberte súbory, ktoré chcete preniesť, napríklad fotografie. Kliknite na tlačidlo „Zdieľať“ a potom vyberte cez NFC.
- Pripojte starý telefón k novému. V prípade potreby potvrďte príjem súborov.
Metóda 6: Prenos súborov pomocou Bluetooth
Pokyn:
- Otvorte nastavenia oboch zariadení.
- V časti Bluetooth zapnite prepínač.
- Na starom telefóne pripravte súbory na odoslanie, vyberte a kliknite na tlačidlo „Zdieľať“.
- V novom okne vyberte „Bluetooth“.
- Na novom zariadení povoľte zisťovanie.
- Počkajte na starom telefóne, kým sa zobrazí názov nového zariadenia, a potom vyberte zariadenie.
- V prípade potreby potvrďte príjem súborov na novom smartfóne so systémom Android.
Metóda 7: Preneste súbory pomocou pamäťovej karty
Ak starý a nový smartfón podporuje inštaláciu kariet MicroSD, stačí preniesť informácie na jednotku a potom kartu nainštalovať do nového zariadenia.
Dôležité! Túto metódu nepoužívajte, ak bola na starom telefóne aktivovaná funkcia Adoptable storage.
Pokyn:
- Vložte pamäťovú kartu do starého zariadenia.
- OTVORENÉ Správca súborov.
- Ísť do vnútorná pamäť vyberte potrebné údaje a preneste ich na pamäťovú kartu.
- Po dokončení vyberte pamäťovú kartu a vložte ju do nového zariadenia. V prípade potreby použite správcu súborov na presun informácií z karty MicroSD do vnútornej časti telefónu.
Metóda 8. Prenos súborov pomocou adaptéra OTG
Ak nové alebo staré zariadenie nepodporuje inštaláciu karty MicroSD, mali by ste použiť adaptér externé pripojenie riadiť.
Pokyn:
- Vložte MicroSD kartu do čítačky kariet - čítačky kariet a potom do USB konektora OTG adaptéra.
- Pripojte zostavenú konštrukciu k starému telefónu.
- Otvorte správcu súborov a preneste údaje na vymeniteľnú jednotku.
- Po dokončení vyberte disk a pripojte sa k novému telefónu. Otvorte správcu súborov a preneste údaje do internej pamäte.
Metóda 9. Na prenos dát použite aplikácie pre Android
Ďalší efektívna metóda prenos dát - programy na prenos dát. Funguje to za predpokladu, že moduly Wi-Fi a/alebo Bluetooth fungujú správne na oboch zariadeniach.
Princíp činnosti:
- Nainštalujte jeden z programov z článku „“ na obe zariadenia.
- Na vysielacom zariadení vyberte súbory a potom kliknite na tlačidlo „Odoslať“ alebo na tlačidlo s príslušnou funkciou.
- Na prijímajúcom zariadení kliknite na tlačidlo Prijať. Alebo použite QR kód.
- Ďalej na odosielajúcom zariadení zadajte príjemcu. Trochu času a informácie sa úspešne skopírujú do nového zariadenia.
Video recenzia
Záver
Pre rýchly a jednoduchý prenos dôležitá informácia, použite štandardnú zálohu. Umožní vám to jednoduchú zmenu zariadenia a zároveň ušetríte čas pri nastavovaní a zadávaní ďalších informácií.
Ak potrebujete preniesť zoznam kontaktov z Androidu do Androidu bez pomoci internetu a počítača, potom to možno vykonať pomocou pamäťovú kartu alebo SIM kartu.
Táto metóda nebude fungovať, ak majú vaše telefóny rôzne veľkosti SIM karty alebo nemajú slot na microSD kartu.
Prenos pomocou pamäťovej karty
Vložte kartu do výberu zariadenia Kontakty
→ potom nastavenie
→ stlačte tlačidlo Export Import
→vybrať Export na mape
→ označte kontakty, ktoré potrebujeme
→ počkajte na dokončenie procesu. Potom musíme kartu umiestniť do nového zariadenia
→vybrať Kontakty
→ potom nastavenie
→ stlačte tlačidlo Export Import
→vybrať Importujte kontakty z pamäťovej karty .
Pár sekúnd čakania – a hotovo.
VIDEO: 2 SPÔSOBY: ako preniesť aplikácie, súbory, dáta na pamäťovú kartu microSD v systéme Android
2 SPÔSOBY: ako preniesť aplikácie, súbory, údaje na pamäťovú kartu microSD v systéme Android
Prenos pomocou SIM karty
Toto je starý spôsob presúvania údajov.
Treba otvoriť Ponuka zariadení
→Kontakty
→vybrať Kopírovať/Presunúť doSIM
→označte požadované čísla
→ stlačte OK.
Potom presuňte kartu SIM do nového zariadenia. Môžete buď nechať zoznam kontaktov na SIM karte, alebo prejsť na Ponuka
→Kontakty
→Export Import
→vybrať Importovať V
Táto metóda má slabú stránku - obmedzený počet čísel na uloženie na SIM kartu.
VIDEO: Ako preniesť kontakty zo SIM karty do smartfónu s Androidom
Ako preniesť kontakty zo SIM karty do smartfónu s Androidom
Prenos informácií pomocou PC alebo notebooku
Toto je jeden z najbežnejších spôsobov prenosu údajov z Androidu do Androidu. Budete potrebovať svoje staré zariadenie, počítač alebo kábel USB.
Okrem toho je potrebné, aby ste si do počítača nainštalovali špecializovaný pomocný program Windows. MOBILedit.
Tento program automaticky rozpozná takmer každý smartfón, tablet založený na .
Výhodou tohto programu je, že vám umožňuje prenášať nielen zoznam kontaktov, ale aj údaje o hovoroch, záznamy v kalendári, mediálne a video súbory, .
Prevod sa uskutočňuje v niekoľkých fázach:
- Inštalácia programu MOBILedit. Jej štart.
- Pomocou USB kábla pripojíme staré zariadenie k počítaču.
- Po chvíli v programe MOBILedit uvidíte zoznam údajov na zariadení.
- Vyberte Telefón (telefón).
- Vyberte položku Káblové pripojenie (pripojenie pomocou kábla USB).
- Potom sa program spýta na typ pripojenia zariadenia k počítaču. vyberte PC Sync., t.j. musíme zvoliť synchronizáciu dát.
- Vyberte Telefónny zoznam (Telefónny zoznam).
- Kliknite na Exportovať. Nezabudnite zadať názov súboru a miesto uloženia. Prípona súboru musí byť špecifikovaná ako .csv.
- Uložíme zoznam kontaktov.
- Vypnite staré zariadenie.
- Pripojíme nový smartfón cez USB.
- Vyberte tlačidlo Importovať v hornej časti okna programu.
- Zadajte priečinok, do ktorého sme predtým uložili údaje.
- Kontakty prenášame do telefónneho zoznamu nového smartfónu.
- Odpojte zariadenie od počítača.
Ukladanie dát v cloude
Cloud je špeciálne miesto na ukladanie informácií, ktoré máte k dispozícii na internete..
Môžete sa doň prihlásiť z akéhokoľvek zariadenia odkiaľkoľvek na svete. Teda v poradí na ukladanie dát nepotrebujete externý disk.
Ak chcete nahrať alebo stiahnuť informácie, všetko, čo potrebujete, je stabilné internetové pripojenie.
Táto metóda vám umožňuje prenášať údaje z Androidu do Androidu pomocou Google alebo . Musíte prejsť registračným procesom a začať používať tieto služby, ak ste ich ešte nepoužívali.
Google Sync
Veľa moderné zariadenia založené na Androide spočiatku zahŕňajú služby Google. A stačí skontrolovať zahrnutie tejto funkcie na starom smartfóne.
Potom sa stačí prihlásiť do Google pomocou rovnakého účtu na novom zariadení a počkať na úplnú synchronizáciu.
Ak napríklad potrebujete skopírovať kontakty z telefónneho zoznamu, prejdite na Ponuka→nastavenie→účty alebo účty
Najprv musíte nainštalovať Yandex. Sťahovanie a do nového - Yandex. Disk.
OTVORENÉ nainštalovaná aplikácia na starom smartfóne a skopírujte si napríklad Kontakty. Spustite Yandex. Disk, prejdite na Nastavenia a kliknite na podpoložku "Prechod z telefónu do telefónu".
Aplikácia vám pošle špeciálny PIN kód pre ďalšiu prácu. Zadáme toto heslo a dokončíme prenos údajov z Androidu do Androidu.
Značkové programy
Ak nechcete použiť synchronizáciu služby Google, potom môžete použiť značkové špeciálne programy na prenos údajov z Androidu do Androidu.
V zariadeniach akéhokoľvek významného výrobcu toto softvér predvolene nastavené. O niektorých vám povieme.
Ak ste vlastníkom zariadenia HTC, programom bude asistent prenosu informácií HTC Prestup nástroj.
Google vždy synchronizuje kalendáre, kontakty, dokumenty na Disku a nastavenia Gmailu a ďalšie informácie o účte medzi vašimi zariadeniami a so systémom Android 5.0 začala spoločnosť ponúkať možnosť prenášať aplikácie do nových zariadení. V systéme Android 6.0 bola táto funkcia rozšírená o dáta aplikácií a tiež systémové nastavenia, pričom všetky informácie sú uložené v cloude.
Ak používate Google launcherŠtart, tapeta pracovnej plochy, umiestnenie ikon a miniaplikácií a štruktúra priečinkov sa uložia do cloudu, čo vám umožní preniesť nastavenia do nového telefónu a zachovať rozloženie pracovnej plochy.
Kde sú všetky tieto údaje uložené? Google nahrá zálohu údajov aplikácie na Disk Google, pričom každej aplikácii pridelí 25 MB. Zálohované systémové údaje sa nezapočítavajú do kvóty úložiska Disku Google.
Dnes sa pozrieme na spôsob prenosu údajov a nastavení aplikácie pri migrácii zo starej. telefón s Androidom na .
Ako zálohovať v systéme Android
Najprv sa uistite, že máte na svojom aktuálnom telefóne zálohovaciu službu.
Teraz, keď ste povolili službu zálohovania v systéme Android, vaše systémové nastavenia a údaje aplikácií sa automaticky uložia na Disk Google. Keď prejdete na nový telefón, môžete túto službu použiť na obnovenie nastavení, aplikácií a ich údajov.
Poznámka Odpoveď: Názvy a rozloženie ponuky nemusia vyzerať presne ako tie, ktoré sú uvedené vyššie na vašom telefóne, ale každý telefón so systémom Android 5.0 a novším má ekvivalent obnovenia a resetovania.
Ako preniesť aplikácie a údaje do nového telefónu s Androidom
Prenos aplikácií a údajov je veľmi jednoduchý, ak máte Android 5.0 alebo vyšší. Toto nastavenie je dostupné pre telefóny pri prvom spustení alebo po ich obnovení na výrobné nastavenia.

Možnosť obnovenia aplikácií a nastavení je dostupná na všetkých moderných telefónoch pod Ovládanie Androidom 6.0 a novšie, aj keď existuje niekoľko výnimiek. Napríklad telefóny Xiaomi, neponúkajú obnovenie z účtu Google vôbec. Faktom je, že vo firmvéri MIUI použitom v smartfóny Xiaomi, má vlastný zálohovací systém – Mi Cloud.
Podarilo sa vám preniesť aplikácie a údaje z Androidu do Androidu? Napíšte o tom do komentárov.
Prenos dát do iného smartfónu s operačným systémom Android je mimoriadne jednoduchý a nevyžaduje špeciálne znalosti. Existuje však niekoľko spôsobov, ako to urobiť. Pozrime sa na ne postupne.
„Vzhľad nastavení a rozhrania na snímkach obrazovky sa môže líšiť od vášho v dôsledku iných faktorov verzie pre Android A nainštalovaná téma dizajn. Algoritmus akcií je zároveň úplne podobný. Moje zariadenie: Samsung J5 2016 Android 6.0.1.”
Prenos cez zálohu
Ak chcete zálohovať všetky dáta na Android smartfón Vyžaduje sa účet Google. Vďaka nemu bude mať smartfón prístup k úložisku na internete, kde si môže vytvárať archív všetkých údajov, ktoré sa v smartfóne nachádzajú.
Po archivácii bude stačiť prihlásiť sa do svojho účtu Google z iného smartfónu a archivované údaje jednoducho obnoviť cloud-ové úložisko. Prenesú sa tak kontakty, správy, aplikácie a všetky ostatné údaje, ktoré boli v zariadení v čase vytvárania zálohy. Okrem toho Google ukladá všetky informácie týkajúce sa aplikácií. Uloží sa napríklad aj postup v hrách na inom zariadení.
Ako zálohovať dáta na smartfóne s Androidom?

Ako preniesť údaje do iného smartfónu, ak nie je k dispozícii internetové pripojenie?
Bez internetu je prenos dát oveľa náročnejší. Budete tiež musieť samostatne prenášať kontakty, mediálne súbory, správy a ďalšie údaje. Ak ste omylom odstránili potrebné fotografie alebo ak sa niečo pokazilo a stratili ste ich, táto stránka vám ich pomôže obnoviť.
Ako rýchlo preniesť kontakty z jedného telefónu do druhého?
Na tento účel existuje špeciálna funkcia, ktorá vám umožní vytvoriť archív kontaktov. Umožňuje ich zapisovať na SIM kartu, pamäť samotného zariadenia alebo pamäťovú SD kartu. Zároveň si treba uvedomiť, že SIM karta nemá dostatok pamäte na uloženie viac ako 100-200 kontaktov. Preto je oveľa jednoduchšie uložiť archív do smartfónu a preniesť ho do iného cez BlueTooth.




Preneste aplikácie a iné súbory do iného smartfónu
Aplikácie môžete prenášať pomocou Zdieľaj to je aplikácia s užívateľsky prívetivým rozhraním, ktorá je navrhnutá špeciálne na prenos obrázkov, hudby, súborov a celých aplikácií do iného smartfónu. teda Zdieľaj to môžete preniesť aplikácie do iného smartfónu pomocou úplné zachovanie výkon. Samotný program používa na odosielanie Wi-Fi a Bluetooth, čo značne urýchľuje proces.

Iné spôsoby prenosu aplikácií a súborov z jedného smartfónu do druhého
Najspoľahlivejším spôsobom dopravy je PC. Prenos aplikácií a médií cez drôt je oveľa spoľahlivejší a rýchlejší ako iné možnosti. Ak to chcete urobiť, pripojte smartfón k počítaču pomocou kábla USB a zapnite na smartfóne režim veľkokapacitnej pamäte.
Ešte lepšie, ak je všetko potrebné uložené na pamäťovej karte.
Posielanie súborov cez Bluetooth s koreňovým prístupom
Superuser alebo root prístup vám umožňuje voľne prenášať aplikácie a dokonca systémové súbory cez Bluetooth alebo WiFi pripojenia. Dokonca celý systém Android môžete preniesť na iný smartfón. Dôležitým bodom však je, že prístup superužívateľa odstraňuje záruku z telefónu a môže spôsobiť kritické chyby. Tiež zakorenené zariadenia nemožno použiť oficiálne aplikácie. Preto nie je možné vytvoriť záložnú kópiu.
Preneste súbory pomocou Disku Google
Cloud-ové úložisko Disk Google bezplatne prideľuje 15 GB pamäte na použitie na vzdialenom serveri. Pomocou nástroja Disk Google, ktorý je už zabudovaný v mnohých verziách Androidu, si môžete všetko potrebné uložiť nielen do smartfónu, ale aj na internet. Okrem toho samotný program umožňuje zdieľať súbory z disku a poskytnúť k nim prístup komukoľvek, koho potrebujete.
Predtým ste mohli použiť DropBox na prenos súborov, ale kvôli tomu, že pomocou Google Disk Drive s zariadenia so systémom Android oveľa jednoduchšie, teraz je to relevantnejšie. V najnovšom firmvéri operačného systému systémy Android utilita DropBox už nie je zabudovaná, aj keď bola kedysi široko používaná.
Výsledky
Ak potrebujete iba preniesť aplikáciu, potom je SHAREit tým najlepším nástrojom. Aplikácia je bezplatná, zaberá málo miesta a má intuitívne rozhranie. Okrem toho je SHAREit jedným z mála programov, ktoré vám už umožňujú zdieľať nainštalované hry a ďalšie aplikácie bez použitia internetu.
Ak chcete preniesť všetky nastavenia, kontakty a ďalšie údaje do iného smartfónu, potom je lepšie použiť zálohu Google. V tomto prípade budú všetky potrebné súbory automaticky zálohované na vzdialené úložisko v sieti. Potom bude stačiť ísť do vášho google účet z iného zariadenia a všetko sa obnoví samo.
Problémom je aj prenos kontaktov. Teraz je však v samotnom obslužnom programe „kontakty“ možné ich uložiť do archívu a odoslať do iného zariadenia.
Ďakujem za čítanie!