 OneDrive je skrátka cloudové úložisko vyvinuté spoločnosťou Microsoft, ktoré vo svojej podstate tak trochu pripomína Yandex Disk, cloud Mail a Google Drive. Jedným z jeho najzákladnejších rozdielov je však to, že je štandardne zabudovaný do systému Windows 10.
OneDrive je skrátka cloudové úložisko vyvinuté spoločnosťou Microsoft, ktoré vo svojej podstate tak trochu pripomína Yandex Disk, cloud Mail a Google Drive. Jedným z jeho najzákladnejších rozdielov je však to, že je štandardne zabudovaný do systému Windows 10.
Jeho hlavnou výhodou je tiež synchronizácia uložených údajov a nastavení medzi všetkými zariadeniami, ktoré túto funkciu podporujú, čo ho robí veľmi užitočným.
Prečo je potrebné ho deaktivovať a odstrániť
Väčšina používateľov ani nevie, čo to je, jednoducho to nepotrebujú. Práve v takýchto prípadoch odporúčam odstrániť OneDrive z Windowsu 10.

Pretože to vytvára zbytočné a veľmi dobré zaťaženie systému. Čo bude obzvlášť viditeľné na slabých počítačoch.
Ale odstrániť ho ako každý iný program jednoducho nebude fungovať, aspoň to bolo pred aktualizáciou „1703“ pre Windows 10, ktorá bola vydaná minulý rok 2017. Nie všetci používatelia sa však aktualizujú včas, takže nižšie vám poviem o niekoľkých spôsoboch, ako to zakázať, z ktorých jeden vám určite vyhovuje.
Odstránime z autorun
V skutočnosti je služba dobrá a pohodlná, ale veľmi rušivá, a ak ju stále používate, aj keď veľmi zriedkavo, odporúčam jednoducho vypnúť OneDrive. Ak to chcete urobiť, jednoducho ho odstráňte z automatického spustenia.
Robíme nasledovné:

Teraz, keď spustíte počítač, OneDrive sa už automaticky nespustí, ale zostane v samotnom Windows 10 a v prípade potreby ho môžete spustiť kedykoľvek.
Zakázať pomocou editora zásad
Keďže program je často aktualizovaný, sekcia nastavení sa môže neustále meniť, a aby sme nehľadali, kde sa nachádza položka automatického spustenia, ktorú sme analyzovali v predchádzajúcej metóde, navrhujem použiť univerzálnejšiu možnosť.
V systéme Windows 10 Professional môžete zakázať službu synchronizácie OneDrive pomocou nástroja Správa systému.
Pre to:
Týmto spôsobom sme OneDrive iba odstránili z automatického spustenia, ale neodstránili sme ho.
Pomocou vstavaného odinštalačného programu
Ako už bolo spomenuté, počnúc aktualizáciou 1703 pre Windows 10 bolo možné úplne odstrániť OneDrive z operačného systému raz a navždy.
Môžete to urobiť pomocou bežného odinštalačného programu aplikácií, ktorý je štandardne zabudovaný do systému.
Ak ho chcete použiť, potrebujete:

Môžete tiež odinštalovať pomocou časti „Programy a funkcie“ umiestnenej na ovládacom paneli:

Zdalo by sa, že je všetko v poriadku a tejto služby sme sa úplne zbavili, no z neznámych dôvodov služba synchronizácie zostala na paneli rýchleho spustenia. Ako sa ho zbaviť, prečítajte si nižšie.
Pomocou príkazového riadku
Pre tých, ktorí z nejakého dôvodu nevyhovovali predchádzajúcej metóde, navrhujem použiť príkazový riadok a odinštalovať ho prostredníctvom neho.
Všetko čo potrebuješ je:

Potom zadajte nasledovné:
- Používatelia 32-bitového operačného systému zadajú: %SystemRoot%\System32\OneDriveSetup.exe /uninstall
- Používatelia 64-bitového operačného systému zadajú: %SystemRoot%\SysWOW64\OneDriveSetup.exe /uninstall
- Potom musíte stlačiť "Enter" a zadať príkaz, ktorý sa má vykonať.
Pre tých, ktorí majú radšej PowerShell, ho môžete použiť spustením všetkých rovnakých príkazov, pretože v tomto postupe nie je žiadny zásadný rozdiel.
Ak pri vykonávaní kroku „2“ narazíte na chybu, že proces nemožno nájsť, pravdepodobne je tento proces už pre vás vypnutý. V tomto prípade túto položku preskočíte a budete postupovať podľa všetkých ostatných krokov.
Používanie prostredia PowerShell
Tejto aplikácie sa môžete zbaviť pomocou nástroja PowerShell.
Na spustenie potrebujete:

Teraz musíte počkať na koniec postupu a reštartovať počítač.
Odstráňte OneDrive z Prieskumníka v systéme Windows 10
Urobíme to prostredníctvom registra, čo znamená, že musíte pamätať na to, že všetky akcie sa musia vykonávať veľmi opatrne, aby nedošlo k narušeniu systému.
Ale najlepšie zo všetkého je, že najprv vytvorte zálohu registra, aby v takom prípade existovala príležitosť na obnovenie.
Takže robíme nasledovné:
Zatvoríme okno a reštartujeme počítač, po ktorom sa OneDrive odstráni z prieskumníka.
Ako zakázať OneDrive v systéme Windows 10, ak ho nepotrebujete používať z dôvodu nefunkčnosti alebo prechodu na inú cloudovú službu.
Toto je spôsob synchronizácie údajov medzi počítačom a inými zariadeniami. Ak to chcete urobiť, musíte mať cloud a prihlasovacie meno, heslo na tých miniaplikáciách, kde potrebujete informácie uložené v cloude.
Jednoduché odinštalovanie tejto služby nebude fungovať, pretože je to štandardné pre túto verziu operačného systému, ale môžete vypnúť pripojenie, ktoré sa vykonáva automaticky, existuje aj funkcia odstránenia pomocou neštandardnej metódy.
Popis spôsobov vypnutia
Prečítajte si tiež: TOP 15 najlepších bezplatných cloudových úložísk: Dôveryhodné miesto na ukladanie vašich informácií
| Spôsob zakázania alebo odstránenia OneDrive v systéme Windows | Stručný opis |
|---|---|
| Cez nastavenia Windowsu | To sa deje pomocou parametrov, ktoré je potrebné zmeniť vypnutím funkcie automatického prehrávania |
Prostredníctvom editora miestnych zásad skupiny | Vykonáva sa vo verzii Windows 10 pro zakázaním synchronizácie, ako aj zákazom používania OD |
Cez editor registra | Spočíva vo využití riadku na zadávanie príkazov, ktoré nahrádzajú pôvodné nastavenia |
Cez príkazový riadok | Táto metóda sa používa, keď sa prihlásite s právami správcu na riadok, kde sa zadávajú príkazy, a tam sa zadá kombinácia, ktorá vykoná zadané akcie bez upozornení |
Odstránenie ikony OD z prieskumníka po vypnutí samotného cloudu | Vykonáva sa cez riadok na zadávanie príkazov, ako aj zmenu niektorých parametrov na 0. |
Zakázanie v systéme Windows 10 prostredníctvom Nastavenia
Ak teda potrebujete zmeniť nastavenia, musíte:
1 Pomocou kliknite na tlačidlo, ktoré sa nachádza napravo od myši na samotnom OD a kliknite na "možnosti".


Takéto manipulácie umožnia nevymazať cloud, ale v skutočnosti ho deaktivovať.
Použitie Editora lokálnej politiky skupiny
Prečítajte si tiež: TOP 3 jednoduché spôsoby vymazania pamäte RAM v počítači alebo notebooku so systémom Windows 7/10
Keďže Windows 10 sa neustále zlepšuje, vrátane cloudového OD rozhrania (OneDrive), jednoduché vypnutie automatického pripojenia nemusí fungovať.
Editor zásad skupiny je relevantný iba pre Windows 10 pro, takže je pravdepodobnejšie, že domáca možnosť bude podporovať Editor databázy Registry.
Ako zakázať Microsoft OneDrive Windows 10 pro:
1 Súčasne s výhrou a R zadajte do riadku „msc“.
2 Potom sa otvorí okno, kde môžete upraviť, potom musíte kliknúť na "konfigurácia počítača", pre ňu "Šablóny na správu" a "komponenty windows", a tam už vyberte OD.

3 Potom musíte vybrať ustanovenie na automatické ukladanie dokumentov v OD a potom vypnúť nastavenia, ktoré vám umožňujú synchronizovať informácie.

4 Ak chcete úplne zakázať ukladanie a prenos informácií o OD, musíte aktivovať nastavenie položky, aby ste zakázali používanie OD na tieto účely.

Proces musíte dokončiť kliknutím na tlačidlo "OK" v spodnej časti okna.
Zakázanie pomocou editora databázy Registry
Prečítajte si tiež: TOP 3 jednoduché spôsoby, ako zobraziť skryté priečinky alebo skryť potrebný priečinok a nastaviť v ňom heslo v systéme Windows 10
Táto metóda je pomerne komplikovaná, pretože ak to urobíte nesprávne, nastavenia systému Windows môžu byť vážne ovplyvnené.
Ako natrvalo zakázať OneDrive Windows 10:
- Súčasne stlačte: Win a R, potom zadajte príkaz: regedit. Vyberte vetvu: HKEY LOCAL MACHINE → SOFTWARE → Politiky → Microsoft → Windows →
- Niekedy sa stane, že Skydrive nie je dostupný, vtedy treba kliknúť na „vytvoriť priečinok“.
- Potom je potrebné zmeniť parametre posledného priečinka na DWORD (32 bitov).
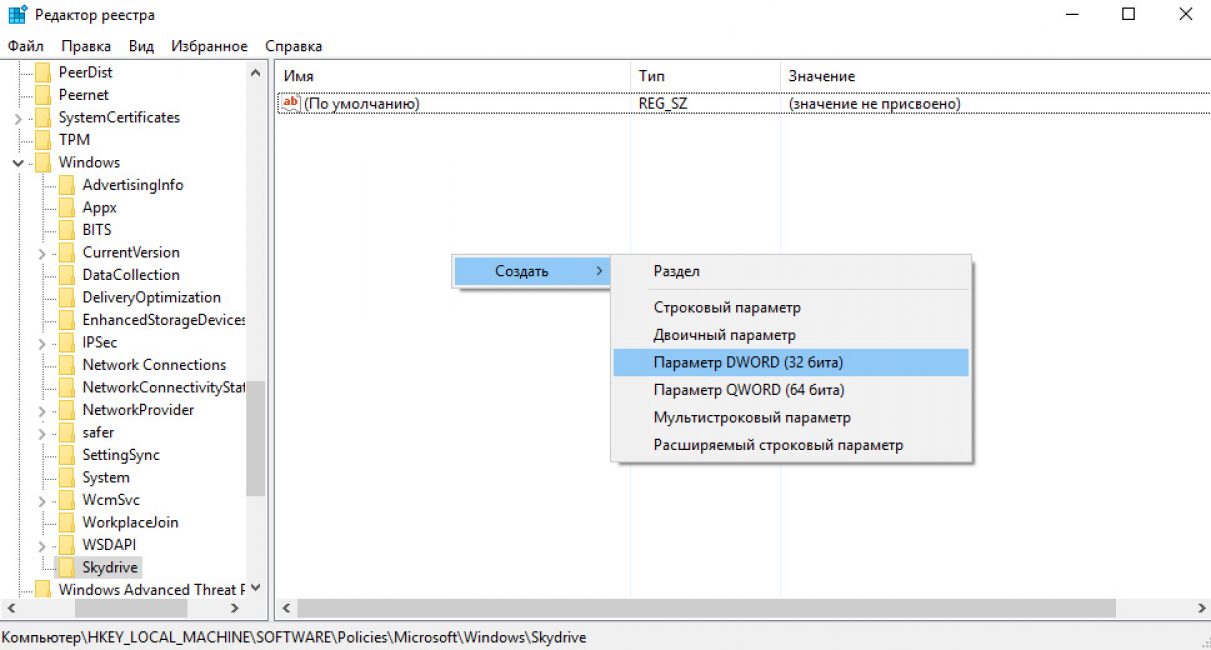
- Musí sa pomenovať DisableFileSync a dať „1“.
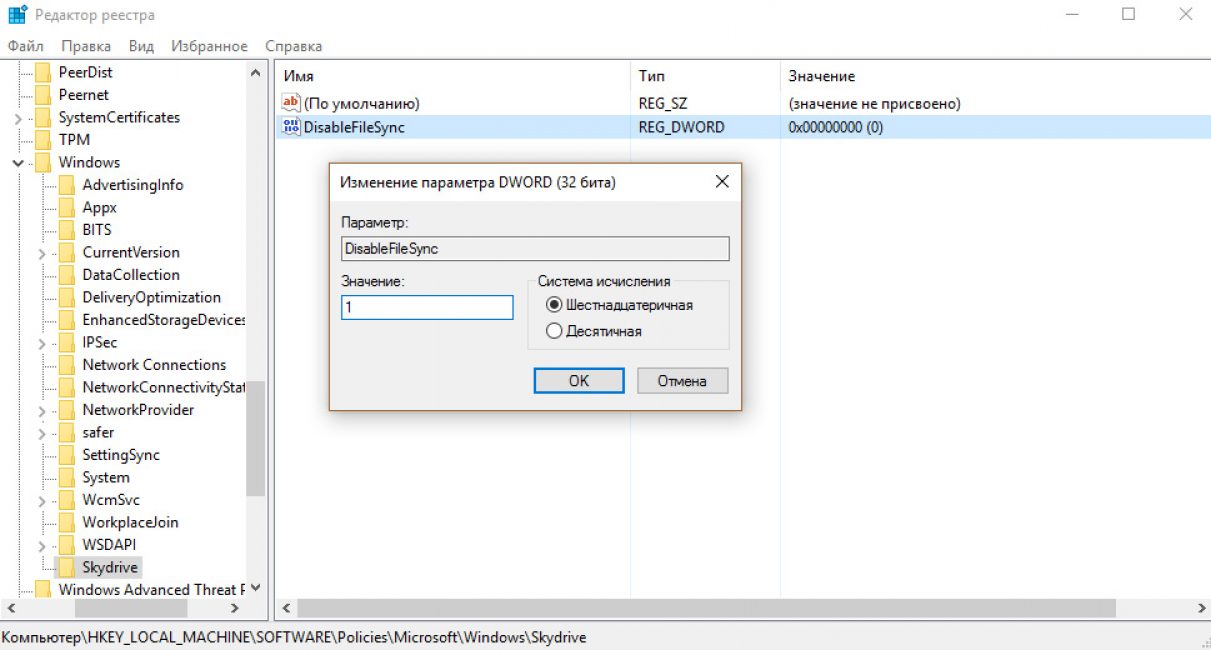
Pomocou príkazového riadku
Prečítajte si tiež: 9 jednoduchých spôsobov, ako otvoriť príkazový riadok v systéme Windows 7-10
Ak chcete odinštalovať OD, musíte:
- Držte súčasne: Win a R. Potom sa riadok (na zadávanie príkazov) stlačením tlačidla (ktoré sa nachádza na pravej strane myši) otvorí ako správca.

V samotnom riadku teraz musíte umiestniť príkaz (na zastavenie OD): taskkill /f /im OneDrive.exe.

- Potom musíte zadať príkaz (predtým je dôležité určiť číslicu počítača: šesťdesiatštyri alebo tridsaťdva).
| 32 | %SystemRoot%\System32\OneDriveSetup.exe /odinštalovať %SystemRoot%\SysWOW64\OneDriveSetup.exe /odinštalovať |
Neočakáva sa, že na konci procesu budú okná alebo upozornenia, pretože tento spôsob vypnutia cloudu predpokladá tichý režim.
Pomocou pomôcky CCleaner
Prečítajte si tiež: TOP 6 spôsobov, ako vyčistiť Windows 7-10 od zbytočného odpadu, stačí vymazať vyrovnávaciu pamäť, odinštalovať aktualizácie a vyčistiť register
Pre začiatočníkov bude táto metóda jednou z najjednoduchších a najdostupnejších, pretože tento program vás nenúti tráviť veľa času funkciami analýzy.
A pomocou nižšie uvedených pokynov bude možné odstrániť OD v priebehu niekoľkých minút.
Ak to chcete urobiť, musíte si stiahnuť program na internete, najlepšie na stránkach, ktorým môžete dôverovať. Musíte ho nainštalovať a potom ho otvoriť.

- Na bočnom paneli musíte nájsť pozíciu s názvom „služba“ označenú ikonou kľúča.
- Ďalej sa zobrazí zoznam programov, ktoré môže CCleaner odinštalovať alebo odstrániť.

- Ďalej je potrebné raz kliknúť na OD, po ktorom sa zvolená pozícia zvýrazní modrou farbou, ako aj v pravom bočnom paneli možnosť manipulácie.

Potom už len stačí skontrolovať výsledky odstránenia. Ak to chcete urobiť, musíte prejsť do prieskumníka a uistiť sa, že v ňom nie je žiadny nechcený oblak. Analógy CCleaner: AdvancedSystemCareFree, AVG PC Tune up.
Aby ste to mohli urobiť, musíte najprv pochopiť, čo tento nástroj robí.
Onedrive Windows 10 je služba od Microsoftu určená na ukladanie dát do cloudového internetového úložiska (teraz je zvykom hovoriť v Cloude).
Okrem úložiska dokáže nadviazať prístup ku všetkým zariadeniam, ktoré majú rovnaké operačné systémy, teda ich synchronizovať.
Ako vidíte, Onedrive Windows 10 je celkom užitočná vec, ktorá vám umožňuje uložiť do lokálnej pamäte množstvo údajov nepresahujúcich 10 gigabajtov a následne ich uložiť do cloudu. Môžete ho nájsť pomocou Prieskumníka a panel s upozorneniami spoločnosti Microsoft vám povie, kde ho hľadať.
Odstráňte heslo pri prihlásení do systému Windows 10
Zrušte spustenie Onedrive v systéme Windows 10
Ak sa však stále rozhodnete tento nástroj odstrániť, budete musieť:
1. V spúšťači (štandardne dole a vpravo) nájdite v nastaveniach ikonu pomôcky. Vyzerá to ako sivé oblaky. Kliknite naň pravým tlačidlom myši a vyvolajte kontextové menu.
Riešenie pre 100% využitie disku v systéme Windows 10
2. Tam prejdite do časti Nastavenia, kde je potrebné zrušiť začiarknutie automatického spúšťania služby Onedrive vo Windowse 10.

3. Potvrďte svoje akcie. Teraz sa program po zapnutí počítača automaticky nespustí. Majte na pamäti, že nejde o odinštalovanie, ale iba o zakázanie automatického spustenia služby.
Najľahší bezplatný antivírus pre Windows 10
Odstráňte Onedrive v systéme Windows 10
Ak chcete program natrvalo odstrániť, môžete použiť Editor databázy Registry programov systému Windows. Tu odporúčame pre každý prípad vytvoriť a uložiť bod vrátenia, takže ak zmeníte názor na to, ako vypnúť Onedrive v systéme Windows 10, môžete vždy obnoviť predchádzajúce nastavenia.
1. Zavolajte na príkazový riadok pomocou kombinácie klávesov Win + R alebo cez vyhľadávací panel zadaním názvu cmd.
2. V kontextovej konzole príkazového riadka napíšte regedit a potom písaním vyvolajte zoznam možností
HKEY_LOCAL_MACHINE\SOFTWARE\Policies\Microsoft\Windows\Skydrive.
3. V tomto priečinku vytvorte parameter, pomenujte ho Dword. Zadajte novú hodnotu pre parameter DisableFileSys s hodnotou 1.
4. Reštartujte počítač. Teraz bol Onedrive odstránený z vášho zariadenia.
Dá sa tiež odstrániť priamo z príkazového riadku.
1. Vyvolajte príkazový riadok pomocou vyhľadávania alebo kombinácie klávesov.
2. Zadajte príkaz na vynútenie zastavenia programu
taskkill /f/im OneDrive.exe.
3. Teraz musíte povedať systému, aby vymazal službu. Príkaz bude závisieť od bitovej rýchlosti vášho počítača. Ak máte nainštalovanú 32-bitovú verziu, inštrukcia bude %SystemRoot%\System32\OneDriveSetup.exe\unistalovať. V prípade 64-bitového vymazania bude vyvolané inštrukciou %SystemRoot%\SysWOW64\OneDriveSetup.exe\unistall.
Samostatne musíte zvýrazniť programovú možnosť na odstránenie Onedrive prostredníctvom pomôcky PowerShell.
Táto služba je akýmsi pokročilým analógom príkazového riadku, ale je funkčnejšia. Vďaka tomu je odinštalovanie Onedrive v systéme Windows 10 ešte jednoduchšie.
1. Otvorte program.
Ako nainštalovať oficiálny systém Windows 10 ISO bez použitia nástroja Media Creation Tool
