Faktom je, že viac ako 4 mesiace som používal program Camtasia Studio a po celú dobu som ho používal, len na úpravu videoklipov.
V tomto programe som však nemohol zaznamenať zvuk. Spočiatku nebol vôbec žiadny zvuk. Vyliezol som do nastavení, niečo som tam postavil, ale márne sa zvuk neobjavil.
Už som si začal myslieť, že môj program je nejako odlišný. Začal som sa pýtať iných užívateľov, ale nikto nemohol naozaj odpovedať na moje otázky.
Bolo mi odporúčané, aby som nahrával zvuk v inom programe Audacity a najzaujímavejšie bolo, že sa ani tu neobjavil zvuk. Aj keď bol mikrofón pripojený a zvuk na počítači bol, koniec koncov, môj manžel a ja používam Skype každý deň.
Potom som dostal predstavu, že problém nie je v programoch, ale v samotnom počítači, a to bol správny nápad. Ale čo presne muselo byť stanovené, nevedel som. Začal som sa pýtať ďalej od mojich priateľov, možno niekto narazil na takú situáciu a môj dobrý priateľ bloger Yury Klepikov prišiel na moju pomoc .
A všetko, čo som potreboval, bolo dať ovládače na môj päťročný počítač. Yuri mi pomohol s týmto a po inštalácii vodičov, zvuk sa objavil.Bol som v siedmom nebi so šťastím - teraz môžem nahrávať video lekcie z obrazovky monitora! Ale nebolo tam.
Ďalšou prekážkou bol mikrofón, pretože som ho nevyladil, pretože som nevyčistil zvuk, nedokázal som odstrániť vrzanie a syčanie a kvalita zvuku chcela to najlepšie. Je jasné, že na lacnom mikrofóne nie je možné nahrávať dobrý zvuk.
Rozhodol som sa vymeniť mikrofón a kúpil som si headset Plantronics 355. Mikrofón je tu zrušený, ale zdá sa mi, že nie je dostatočne silný.
Viete, keď neustále pracujete s videom, vždy sa zvyšujú požiadavky na kvalitu. A to platí pre kvalitu obrázkov, kvalitu videa a samozrejme kvalitu zvuku. Akékoľvek video je zaujímavé, bez kvalitného zvuku nebude sledované. Ako čítať vysoko kvalitné video.
Bežné slúchadlá závisia od zvukovej karty a ak ste si kúpili takúto náhlavnú súpravu, ale zvuk sa neobjavil, potom je s najväčšou pravdepodobnosťou problém so zvukovou kartou, ak sú samozrejme ovládače v poriadku.
Ale náhlavná súprava USB nezávisí od zvukovej karty, takže ak sa rozhodnete kúpiť náhlavnú súpravu a nie ste si úplne istí zvukovou kartou, potom by ste mali prestať s výberom na náhlavnej súprave USB, nebudete mať s ňou problémy. Je to USB headset, ktorý je ideálny pre notebooky.
Tak som si kúpil headset a moje dobrodružstvá so zvukom neskončili. Zvuk, samozrejme, sa objavil, ale teraz z nejakého dôvodu sa mi začalo ozývať a veľmi ma zrazilo pri nahrávaní.
Opäť som hľadal informácie a vedel som, že by som nenašiel odpoveď medzi mojimi priateľmi. Išiel som na tematické blogy, a kdekoľvek som mohol, nechal som svoje otázky o tom, ako nastaviť zvuk. Ľudia sa mi snažili pomôcť, radili, ale nič mu nepomohlo. A potom som sa rozhodol prispôsobiť zvuk na počítači pomocou metódy „speck“ a „Oh Bože!“, Objavil sa vysokokvalitný zvuk.
A teraz, aby som pomohol tým, ktorí, ako ja raz, trpia zvukom, rozhodol som sa nahrať malý návod a tréningové video, ktoré by ľudia nemali tráviť toľko času hľadaním riešenia svojej otázky so zvukom, koľko i.
Pokyny na nastavenie zvuku
1. Kliknite na tlačidlo Štart a zadajte ovládací panel.
2. Potom v okne, ktoré sa otvorí, kliknite na kartu Zvuk. .
3. V okne, ktoré sa otvorí, kliknite na kartu Záznam.
4. Potom vyberte mikrofón a kliknite na vlastnosti.
5. V okne, ktoré sa otvorí, prejdite na kartu Vylepšenia mikrofónu a označte ako na obrázku, to znamená, zapnite mikrofón a kliknite na tlačidlo OK.
6. Potom prejdite na kartu Počúvanie.
7. Zaškrtnite, ak chcete počúvať pomocou tohto zariadenia, vyberte predvolenú alebo dynamiku a kliknite na OK. Ďalej prejdite na kartu Špeciálne.
8. A v tejto záložke sa môžete pokúsiť nastaviť zisk mikrofónu, ale neobťažoval som sa ho nastaviť, pretože som nemal rád zvuk so ziskom. Môžete experimentovať. Potom kliknite na tlačidlo OK a prejdite na kartu Úrovne.
9. A tu posuvník nastaví zvuk tak, aby mikrofón nebol nastavený, nastavte 80-85 a stlačte OK. Potom prejdite na kartu Rozšírené.
10. V tejto záložke môžete vybrať BITS a HERTS, zvyčajne stačí 22050 Hz a kliknite na OK.
11. Prejdite na kartu Playback (Prehrávanie).
12. Vyberte položku Reproduktory, prejdite na položku Vlastnosti.
13. V okne, ktoré sa otvorí, prejdite na kartu Úrovne.
14. A nastavte hladinu zvuku jazdca. Ak nahrávate zvuk, ak vám prekáža ozvena alebo počujete, čo opakujete, potom otočte reproduktory na minimum a stlačte tlačidlo OK.
15. V prvom okne tiež kliknite na OK a všetok náš zvuk je nakonfigurovaný.
Pozrite si video, ako vykonať všetky potrebné nastavenia
PS: Ak vaši priatelia a známi majú nejaké otázky s úpravou zvuku v počítači, zdieľajte ich s nimi, píšte tento článok. A môj blog a ja vám budem vďačný.
Upravte zvuk v počítači alebo upravte zvuk v systéme Windows XP.Pre mnohých ľudí je najdôležitejším zariadením počítač. Niektorí používatelia sú schopní upadnúť do hlbokej depresie, ak z akéhokoľvek dôvodu nemohli navštíviť internet alebo hrať obľúbenú hru.
Moderný počítač sa používa na riešenie rôznych problémov. Každý užívateľ si vyberie svoje priority, niekto používa počítač výlučne na prácu a niekoho ako zábavné centrum. Každopádne, väčšina používateľov v jednej alebo druhej forme používa zvuk počítača. Používa sa v kancelárskych aplikáciách a pri sledovaní filmov a počas hier, čo môžeme povedať o počúvaní audio a MP3 záznamov. Väčšina ľudí uprednostňuje svoju obľúbenú hudbu pri práci na počítači. To vyžaduje dobré nastavenie zvuku na počítači.
Schéma tvorby zvuku v počítači.
Digitálny zvuk z média (CD, DVD alebo pevný disk) sa odosiela do systému (základná doska). Interakcia audiosystému a softvéru poskytuje v prípade potreby spracovanie audio toku, ktorý je prenášaný do audio podsystému, kde je konvertovaný na analógovú formu a na výstup do reproduktorov alebo slúchadiel.
Zvukový subsystém - zvuková karta - najdôležitejšia časť, ktorá poskytuje zvukový výstup z počítača. Môže byť zabudovaný alebo externý. Nemá však zmysel získavať samostatnú zvukovú kartu, ak sa používajú lacné plastové reproduktory. Zvuk bude skreslený nízko kvalitnými reproduktormi a rezonanciami tela.
Väčšina používateľov pracuje s dvojkanálovou akustikou, hoci multikanálové systémy reproduktorov sú už dlho súčasťou moderných počítačov. Pri sledovaní filmov a hier je potrebný multikanálový zvuk, zvukové súbory sú väčšinou dvojkanálové. Takže zvuková karta pre hry nebude vždy najlepšia na počúvanie hudby.
V moderných počítačoch, vstavané schopnosti základnej dosky pre prácu so zvukom stačí na sledovanie filmov a hranie videohier.
Po nainštalovaní operačného systému sa vykoná primárne nastavenie zvuku na počítači. Pre integrovanú zvukovú kartu sa to robí inštaláciou ovládačov z disku, ktorý bol dodaný so základnou doskou. Kontrolou neprítomnosti žltých otáznikov vo vlastnostiach dávkovača systému / zariadenia môžete použiť počítačový zvukový systém. Ak sú takéto otázniky, musíte opraviť všetky problémy. HD-Audio štandardné zvukové karty niekedy vyžadujú upgrade pre XP, ktorý je dodávaný s aplikáciou.
Ak zvuková karta nie je zabudovaná, nastavenie zvuku v počítači bude vyžadovať inštaláciu samostatného ovládača, ktorý sa dodáva na disku CD.
Ak audio a video kodeky nemajú záznam „Toto zariadenie je zapnuté a funguje normálne“, potom je zvukový ovládač nainštalovaný nesprávne. Všetky ovládače zvuku by mali byť odstránené a správne nainštalované.
Odporúča sa použiť ovládač z disku, ktorý bol dodaný so zvukovou kartou, ale ak tam nie je, alebo je poškodený, môžete si stiahnuť potrebný ovládač z webovej stránky výrobcu hardvéru. Nie je žiaduce používať univerzálne zbierky, ako napríklad ZverCD. Pred opätovným nainštalovaním ovládača nezabudnite odstrániť všetky programy, ktoré môžu súvisieť so zvukom, a reštartujte počítač.
Po správnej inštalácii ovládača sa dokončí nastavenie primárneho zvuku v počítači.
Ďalšie ladenie zvuku na počítači môže spočívať v nastavení individuálnych užívateľských parametrov. To možno vykonať výberom ikony Zvuky a zvukové zariadenia na ovládacom paneli. Tam si môžete prispôsobiť, aké zvuky budú sprevádzané udalosťami vo Windows a programoch. Môžete vybrať jednu z dostupných schém alebo vytvoriť novú. Nachádza sa v rovnakej záložke "Volume" vám umožní prispôsobiť hlasitosť reproduktorov a ďalších parametrov. Nastavenie zvuku v počítači môže tiež zahŕňať nastavenie prehrávacích zariadení a hlasový záznam.
Výmena grafickej karty môže spôsobiť stratu zvuku v počítači. Môže to byť spôsobené konfliktom medzi starými ovládačmi a novými ovládačmi grafických kariet. Je možné ju opraviť preinštalovaním aktualizovanej verzie ovládačov zvuku.
Pri inštalácii grafickej karty Radeon (ATI) existuje možnosť, že ATI HDMI Audio sa automaticky nainštaluje ako hlavné zvukové zariadenie. Potom bude zvuk prenášaný cez HDMI, automaticky zmení prioritu a Bluetooth adaptér. Ak nastavenie zvuku na počítači vyžaduje zvukový výstup do normálnych zvukových výstupov, musíte zmeniť zvukové zariadenie v nastaveniach zvuku na Realtek HD Audio alebo niečo podobné.
Ak zvuk nefungujeVzhľad poruchy, bez ohľadu na jej charakter, je vždy nepríjemný. Nikto nemá rád, keď sa jeho obľúbená technika rozbije a ešte viac - počítač.
Ak náhle zmizne zvuk v počítači a súčasne nie je nainštalovaný a pripojený nový počítač, mali by ste:
Skontrolujte napájanie reproduktorov;
Skontrolujte poškodenia vodičov;
Skontrolujte, aké nastavenia má nastavenie zvuku na počítači, môže to byť omylom vložiť "vtáka" tam, kde sa hovorí "vypnúť zvuk". Môžete to urobiť otvorením panela s nástrojmi / Zvuky a zvukových zariadení na karte „Hlasitosť“, skontrolujte, či je zvuk vypnutý, otvorte „Rozšírené“ a skontrolujte, či je „Zvuk“ na „Vypnuté“.
Skontrolujte, či boli správne nainštalované ovládače nainštalované pri prvom nastavení zvuku v počítači, v prípade potreby ich znova nainštalujte.
Pokúste sa pripojiť iné reproduktory alebo slúchadlá, možno problém v audio systéme.
Download (driverpack - výber samoinštalačných ovládačov pre Windows 2K / XP)
Download (driverpack - výber ovládačov pre Windows Vista / 7)
Windows 98,2000, XP Windows Vista / 7 AC97 Zrkadlo 1:
Zrkadlo 2:Zrkadlo 1:
Zrkadlo 2:Hd zvuk Zrkadlo 1:
Výrobcovia operačných systémov vždy nastavujú nastavenia pre všetky svoje programy na strednú úroveň. Zvuková karta nainštalovaná v počítači nebude od začiatku fungovať s plnou kapacitou. Vždy existuje niekoľko spôsobov, ako znížiť alebo zvýšiť hlasitosť prehrávania počítačových zariadení na maximálnu alebo minimálnu hodnotu.
Zariadenie pripojíme
Najprv je potrebné, aby bolo pripojené zariadenie správne identifikované systémom. Vždy, keď chcete upraviť hlasitosť slúchadiel, subwoofera alebo systému reproduktorov v počítači, musíte nastaviť optimálne nastavenia pre toto zariadenie. Podobné akcie sa vykonávajú, keď je audio zariadenie pripojené na zadný alebo predný panel počítača. Po určení zariadenia sa na pracovnej ploche objaví dialógové okno, v ktorom môže užívateľ vybrať požadovaný typ pripojeného zvukového zariadenia.
Príklad: pripojte subwoofer k počítaču, okamžite musíte nastaviť systémový parameter „Subwoofer / výstup na centrálny kanál“. V tomto prípade umožníte systému nastaviť hlasitosť na počítači na maximálnu hlasitosť s ďalším prehrávaním hudobných kompozícií. Ak ste definovali subwoofer ako zvukový výstup na zadné reproduktory alebo iný parameter, úroveň hlasitosti zvuku bude nižšia.
Nastavte hlasitosť
Potom, po pripojení zariadení na prehrávanie zvuku k počítaču, aby ste dosiahli minimálnu alebo maximálnu hlasitosť, musíte vykonať niekoľko jednoduchých postupných krokov. Dvakrát kliknite na ľavé tlačidlo myši na ikonu hlasitosti, ktorá sa nachádza v systémovej lište na pravej strane panela úloh avľavo od hodín. Na pracovnej ploche sa zobrazí okno, kde nájdete štyri ovládacie prvky hlasitosti (štandardne). S ich pomocou môžete nastaviť hlasitosť mikrofónu a hlasitosť slúchadiel pripojených k počítaču. V hornej časti tohto okna môžete vidieť kartu s názvom „Parametre“, ktorú je potrebné otvoriť.
Akonáhle sa vám podarí otvoriť kartu „Parametre“, musíte vybrať možnosť „Vlastnosti“ kliknutím na ňu niekoľkokrát. V dôsledku toho sa zobrazí dialógové okno, ktoré vám umožňuje nastaviť hlasitosť a zmeniť stav určitých parametrov nastavenia zvuku. Tu budete musieť zaškrtnúť parametre, ktoré je potrebné v budúcnosti zmeniť, a potom použiť nastavenia.
Aktiváciou všetkých parametrov môžete vidieť, že okno zobrazuje oveľa väčší počet rôznych ovládačov hlasitosti rôznych zariadení. Ak umiestnite všetky ovládacie prvky do hornej polohy, budete môcť maximalizovať hlasitosť zvuku na maximálnu hodnotu.
Je to dôležité
Ak chcete nastaviť hlasitosť na prenosnom počítači na úroveň, ktorú potrebujete, musíte urobiť vyššie uvedený spôsob. Nesmiete zabúdať, že predtým, ako začnete meniť nastavenia na akomkoľvek zariadení, či už ide o prenosný počítač alebo počítač, musíte počkať, kým zariadenie nebude v stave, keď sa dokončia všetky automatické nastavenia pripojenia externých zariadení. V opačnom prípade je vysoká pravdepodobnosť poruchy počítača a inštalácia nesprávnej prevádzky pripojených zariadení.
Ak máte problémy so zvukom na vašom počítači, potom nemusíte zúfalstvo, možno stačí znovu nastaviť zvuk a potom všetko bude v poriadku. Niekedy sa stáva, že zvuk z dôvodu nekompatibilných programov alebo iných problémov vypadne. Musíte začať kontrolou problémov so zvukom. Ak máte na paneli úloh v pravom dolnom rohu obrazovky indikátor úrovne hlasitosti, kliknite pravým tlačidlom myši na ikonu hlasitosti (ak sa ikona hlasitosti nezobrazí, potom zvážime rovnakú otázku). V okne, ktoré sa otvorí, kliknite na hodnotu - Zistiť problémy so zvukom.
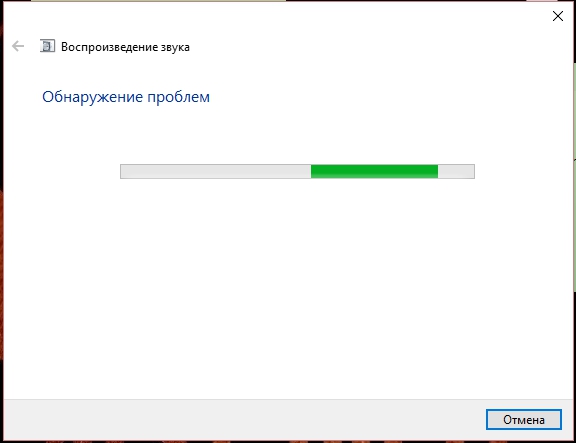
Ak nemáte žiadne problémy so zvukom, znova kliknite pravým tlačidlom myši na ikonu hlasitosti v okne, ktoré sa otvorí, kliknite na hodnotu - Prehrávacie zariadenia.
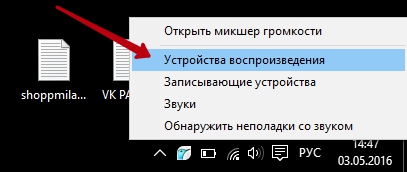
V okne, ktoré sa otvorí, kliknite pravým tlačidlom myši na kartu Reproduktory, v okne, ktoré sa otvorí, kliknite na položku Skontrolovať hodnotu. Potom by ste mali počuť pípnutie, to znamená, že zvuk funguje, kliknite na tlačidlo OK nižšie. Teraz znova skontrolujte zvuk na počítači, zapnite niektoré hudobné alebo video nahrávky.
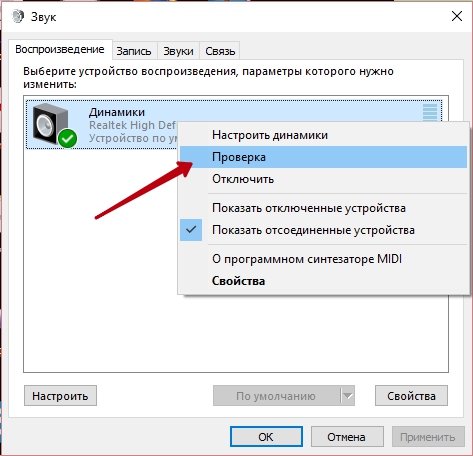
Ak sa zvuk stále nezobrazuje, vyskúšajte ho rovnakým spôsobom a potom znova zapnite zvuk. Skúste nastaviť reproduktory. Pokúste sa len reštartovať počítač, niekedy po reštarte všetko padne na miesto a problém sa odstráni.
Teraz pre tých, ktorí majú panel úloh, v pravom dolnom rohu obrazovky sa nezobrazí ikona indikátora hlasitosti. V ľavom dolnom rohu obrazovky otvorte ponuku Štart. V okne, ktoré sa otvorí, kliknite na kartu Všetky aplikácie (Windows 10).
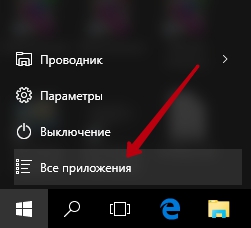
V zozname všetkých aplikácií nájdete v dolnej časti kartu a otvorte ju Utility - Windows, V zozname, ktorý sa otvorí, kliknite na kartu - Ovládací panel.
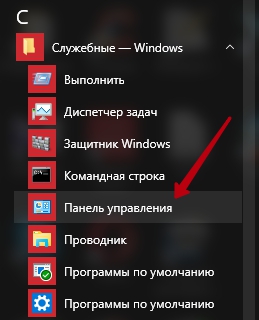
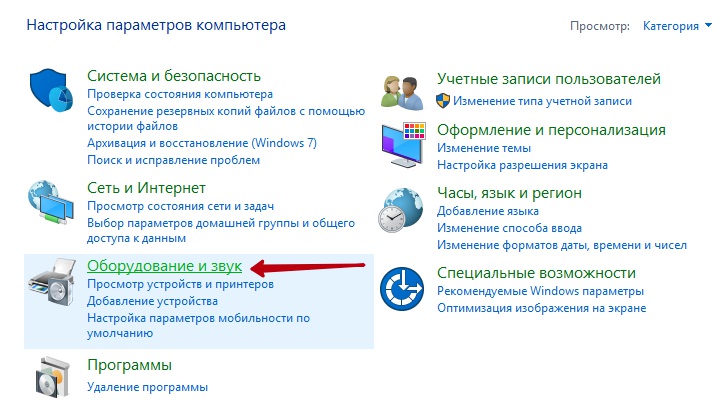
Na nasledujúcej strane kliknite na záložku Zvuk. V okne, ktoré sa otvorí, kliknite pravým tlačidlom myši na záložku Reproduktory, v okne, ktoré sa otvorí, kliknite na položku Skontrolovať hodnotu, zaznie zvukový signál. Vykonajte všetky vyššie uvedené odporúčania.
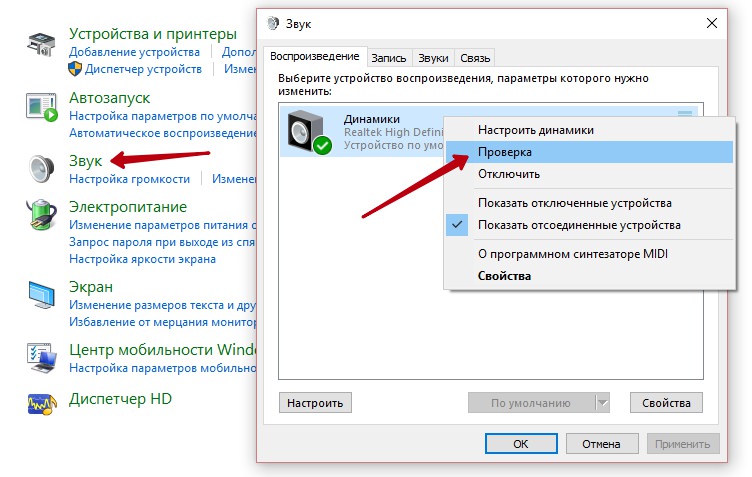
Po kontrole zvuku by mal zvuk fungovať. Skontrolujte aj vo vlastnostiach, kliknite na tlačidlo v dolnej časti okna - Vlastnosti, v okne, ktoré sa otvorí, skontrolujte, či sa pod nadpisom Použitie zariadenia zobrazuje hodnota Použite toto zariadenie (vrátane).
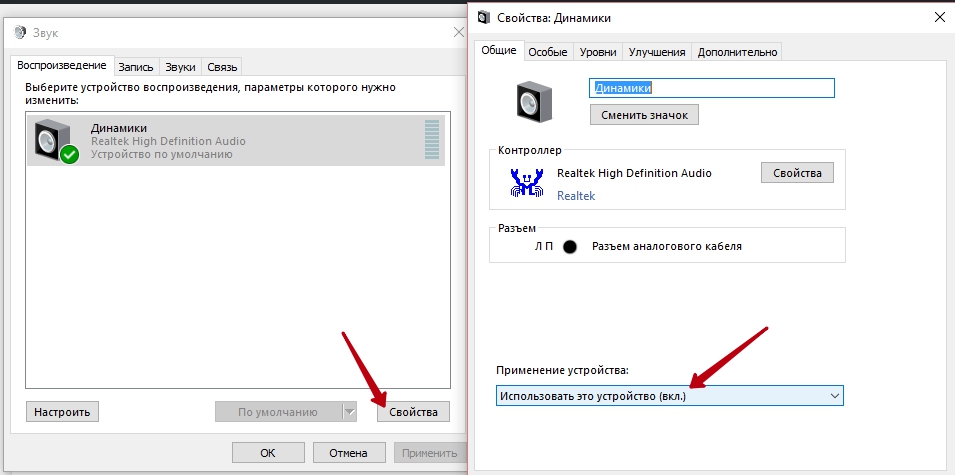
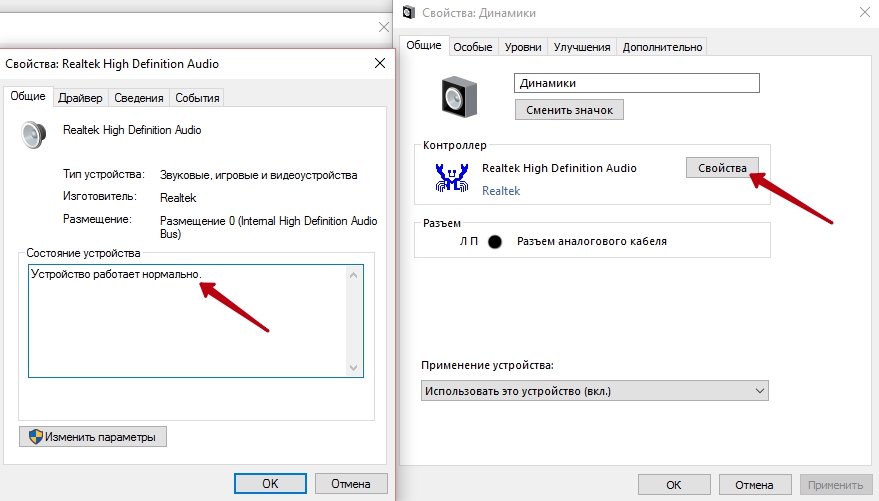
Účel dialógového okna Vlastnosti:
Zvuky a zvukové zariadenia
Systém Windows XP automaticky nainštaluje nový hardvér. Niektoré úpravy zariadení audio systému však musia byť pravidelne vykonávané nezávisle. Kliknutím na ikonu Zvuky a zvukové zariadenia na ovládacom paneli sa otvorí dialógové okno Zvuky a zvukové zariadenia.
Nižšie sú záložky dialógového okna určené na nastavenie audio systému.
Tab
Kliknutím na tlačidlo Rozšírené v skupine Hlasitosť zmiešavača na karte Hlasitosť môžete zobraziť panel s ovládacími prvkami hlasitosti a stereofónnym vyvážením na prehrávanie zvukových zdrojov - diskov CD, MIDI a iných nainštalovaných zariadení. Nastavením
začiarkavacie políčko alebo vypnuté všetky zdroje zvuku je možné vypnúť. V skupine Mixer Volume môžete pomocou príslušných začiarkavacích políčok vypnúť prehrávanie zvuku, ako aj zobraziť ikonu nastavenia zvuku v oblasti oznámení na paneli úloh.
Ovládače hlasitosti reproduktorov sa zobrazia po kliknutí na tlačidlo Hlasitosť reproduktora v skupine Nastavenia reproduktorov. Otvorí sa kliknutím na tlačidlo Rozšírené
dialógové okno Rozšírené vlastnosti zvuku. V rozbaľovacom zozname umiestnenia reproduktorov na karte Reproduktory je vybratý systém reproduktorov. Najznámejšia možnosť, stereofónne stolové reproduktory, môže byť nakoniec nahradená možnosťou reproduktorového systému priestorového zvuku, vrátane až ôsmich reproduktorov a podporovaných hardvérom a systémom Windows XP. Karta Kvalita nahrávania obsahuje prvky na zmenu nastavení kvality prehrávania zaznamenaných zvukových údajov.
Hardvérové zrýchlenie je vhodné nastaviť pre zvukové karty, ktoré obsahujú vlastný procesor. Takéto karty používajú urýchlenie DirectSound na uvoľnenie CPU z úloh spracovania zvuku. To vám umožní zvýšiť celkovú rýchlosť systému.
Plná akcelerácia je podporovaná všetkými štandardnými zariadeniami a odporúča sa používať ju na väčšine počítačov. Ak počítač pracuje s chybami, ktorých príčinou môže byť hardvérová akcelerácia, vyberte hodnotu, ktorá nevedie k chybám.
Zvýšenie vzorkovacej frekvencie zlepšuje kvalitu prehrávania. Ak výkon počítača nie je dostatočne vysoký, vyberte nižšiu hodnotu frekvencie.
Zvuky Tab
Táto karta obsahuje prvky, ktoré indikujú, ktoré zvuky sa budú prehrávať počas rôznych programových udalostí pri práci s operačným systémom. Zoznam udalostí nájdete v zozname udalostí programu.
Ak chcete priradiť zvuk, najprv vyberte obvod z rozbaľovacieho zoznamu Zvuková schéma. Kliknite na udalosť a potom vyberte zvuk z rozbaľovacieho zoznamu Zvuky.
Tlačidlo Prehľadávať umožňuje rozšíriť rozsah vyhľadávania v dialógovom okne Súbor zvukového vyhľadávania. Ak chcete ovládať zvuk, kliknite na tlačidlo Prehrať zvuk. Uložené rozloženie uložte kliknutím na tlačidlo Uložiť ako.
Systém Windows XP priraďuje udalosti iba zvuky uložené vo formáte .wav. To však neznamená, že nebudete môcť používať MP3, MIDI a iné populárne formáty súborov.
Tab
Karta Reč vám umožňuje nastaviť vlastnosti zariadení na nahrávanie a prehrávanie hlasu.
V rozbaľovacom zozname Predvolené zariadenie skupiny reprodukcie reči je uvedený zoznam zvukových zariadení dostupných pre reprodukciu reči.
Kliknutím na tlačidlo Volume (Hlasitosť) sa otvorí dialógové okno Volume (Hlasitosť). Obsahuje ovládanie hlasitosti pre vybrané nahrávacie a prehrávacie zariadenia. Príkaz Menu Options → Properties umožňuje otvoriť dialógové okno Properties. Pomocou prepínača Volume Adjustment môžete zvoliť ovládacie prvky Play, Record a Other. Začiarknite príslušné začiarkavacie políčka a tlačidlá, ktoré chcete zobraziť v dialógovom okne Volume (Hlavný zväzok). Príkaz menu Parametre ^ Ďalšie parametre umožňujú zobraziť v dialógovom okne Volume (Master Volume) všetky dostupné nastavenia zvuku.
Každý prvok ovládania zvuku je podobný ovládacím prvkom na karte Hlasitosť. Pomocou posuvníkov môžete zmeniť zvukové parametre, ako je Balance a Volume. Príznaky Vypnuté umožňujú vypnúť určité zdroje zvuku.
Tlačidlá ladenia v dialógovom okne Volume (Master Volume) (Hlasitosť) sa používajú na použitie ovládacích prvkov tónov a iných prvkov jemného ladenia pre zariadenia na nahrávanie a prehrávanie.
Rozbaľovací zoznam Predvolené zariadenie v skupine Nahrávanie reči zobrazuje zoznam hlasových záznamníkov dostupných v počítači. V predvolenom nastavení môžete použiť jedno z týchto zariadení. Kliknutím na tlačidlo Hlasitosť sa otvorí dialógové okno Úroveň nahrávania s ovládacími prvkami, ktoré sú podobné dialógovému oknu Hlasitosť (Hlavný zväzok).
Po nastavení zariadení na nahrávanie a prehrávanie zvuku použite tlačidlo Kontrola. Týmto tlačidlom je možné spustiť program testovania audio zariadení. Tento program kontroluje zvukové zariadenie nainštalované v počítači.
Túto príležitosť možno využiť na prípravu ciest na nahrávanie a prehrávanie zvuku pri práci cez internet.
Karta Hardvér
Karta Hardware umožňuje zobraziť zoznam všetkých multimediálnych zariadení pripojených k počítaču (ako aj všetkých zariadení, ktoré je možné pripojiť). Po kliknutí na názov zariadenia a na tlačidlo Vlastnosti sa otvorí dialógové okno Vlastnosti. Hlavné karty tohto dialógového okna, podobne ako okno Správca zariadení, sú Všeobecné, Vlastnosti a Ovládač. Na týchto kartách môžete vypnúť chybné zariadenie, upraviť farbu a hlasitosť, aktualizovať, odstrániť alebo vrátiť späť ovládač atď.
Audio Tab
Karta Zvuk obsahuje tri skupiny predvolených nastavení zariadenia. Hlasitosť a kvalitu nahrávania a prehrávania zvuku môžete nastaviť v skupinách Playback a Record Sound.
Kliknutím na tlačidlo Nastavenia sa zobrazí dialógové okno Rozšírené vlastnosti zvuku. Na karte Reproduktory v rozbaľovacom zozname Umiestnenie reproduktorov vyberte zvukové zariadenia, ktoré sú pripojené k počítaču. Zoznam Speaker Location obsahuje zoznam dostupných výstupných zariadení, ako sú reproduktory, slúchadlá a reproduktory. Vyberte hodnotu, ktorá zodpovedá skutočnej konfigurácii výstupných zariadení. Môžete použiť nasledujúce možnosti.
Chýbajú reproduktory. Viackanálový výstupný signál môže byť presmerovaný na jedno z profesionálnych audio zariadení, ako je napríklad mixážna konzola.
Voľba niektorej zo stereofónnych volieb je spojená s pripojením na audio systém dvoch akustických zariadení.
Quadrophonic reproduktory. Pripojené štyri reproduktory umiestnené tak, aby vytvorili kvadrofonický priestorový zvuk. Usporiadanie takýchto zariadení je dva stĺpiky vpredu (vľavo a vpravo) a dve za sebou (vľavo a vpravo).
Výber možností spojených so surround reproduktormi zahŕňa inštaláciu reproduktorov, ktoré môžu tvoriť priestorové zvukové pole.
