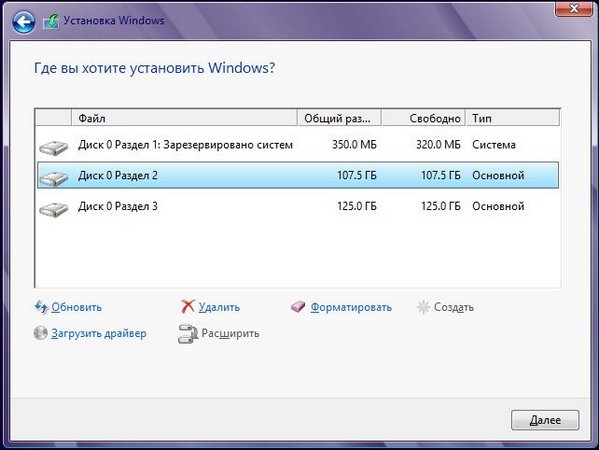Буду сейчас писать о том, как записать образ Windows 8, или Windows 8.1 на флешку и установить ее на компьютер. Я уже устанавливал Windows 8 на свой компьютер рядом с уже установленной Windows 7. Об этом я писал в статье “ “.
Но, я это делал еще на старом компьютере, да и я удалил ее потом. Несколько дней назад, мне снова понадобилось установить Windows 8 на свой ноутбук. Устанавливать решит так же, рядом с установленной семеркой, но это не важно.
Образ.iso у меня был, чистого DVD диска не было под рукой, зато была флешка на 16 Гб. Решил записать образ восьмерки на нее, и установить с флешки. Перед этим, создал на своем SSD накопителе раздел под восьмерку, создавал способом.
Попробовал создать загрузочную флешку с Windows 8 . Записал, перезагрузил ноутбук, выставил загрузку с USB, но ничего не получилось. Просто мигал курсор на черном фоне. Странно, подумал я, и решил записать образ на USB накопитель, другим способом. Создал флешку с помощью утилиты Windows 7 USB/DVD Download Tool, о которой писал в статье. Но, и так, у меня ничего не получилось, просто появлялся мигающий белый курсор на черном экране, и все. Почему? Так и не понял.
Нашел в интернете простую программу Rufus , с помощью которой записал.iso образ восьмерки на флешку, и все получилось.
Перед тем, как устанавливать восьмерку на свой компьютер, можете , и посмотреть, что это за система, и стоит ли ее устанавливать вообще.
Создаем загрузочную флешку с Windows 8
Программа Rufus абсолютно бесплатная. Скачать вы ее можете с официального сайта , или с этого сайта по ссылке (версия 1.4.6) . Устанавливать программу не нужно. Просто скачайте и запустите.exe файл.
Подключите флешку, на которую будем записывать образ (флешка должны быть более 4 Гб) . В окне программы, в первом пункте “Устройство” , выбираем наш USB накопитель.
Ниже, в пункте “Схема раздела, и тип системного интерфейса” , можно выбрать один из трех вариантов. Я рекомендую в этом пункте оставить “MBR для компьютеров с BIOS, или UEFI” (вряд ли вы знаете, в каком формате у вас жесткий диск) .
“Файловая система” – оставляем NTFS.
“Размер кластера” , тоже оставляем по умолчанию.
Ниже, все галочки выставляем как у меня на скриншоте (по умолчанию) . И нажимаем на кнопку в виде диска, что бы выбрать.iso образ операционной системы.
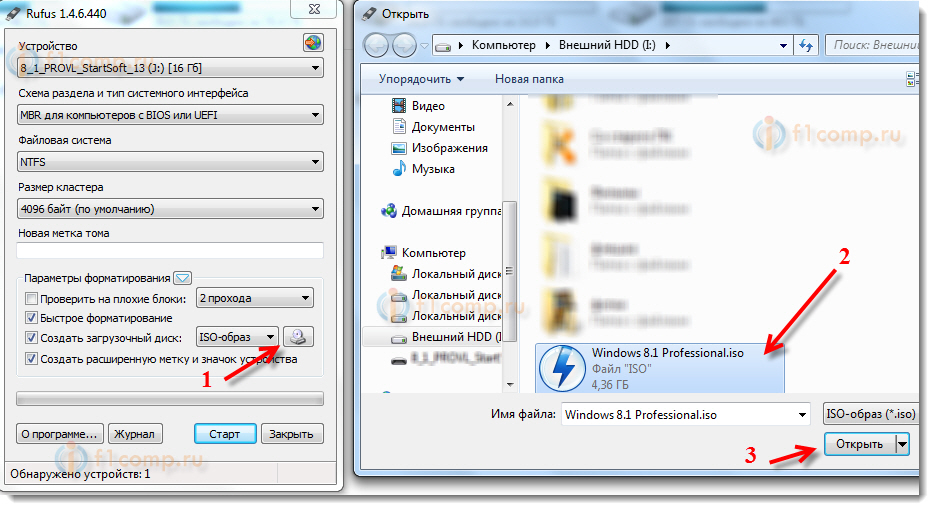
Проверяем еще раз все настройки, и нажимаем кнопку Старт для начала записи.

Появится предупреждение, что все данные на вашей флешке будут удалены. Если нужных файлов на накопителе нет, то нажимаем Ok , тем самым, подтверждаем форматирование накопителя.

Начнется процесс записи образа на USB накопитель. Ждем, пока он закончится.
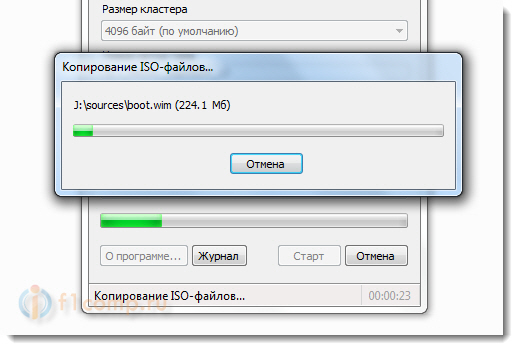
Когда запись закончится, и будет статус “Готово” , то программу Rufus можно закрыт. Все, флешка создана, можно приступать к установке операционной системы.
Запускаем установку Windows 8 с USB накопителя
Сначала, нам нужно перезагрузить ноутбук, и .
Сейчас, еще покажу на примере своего ноутбука Asus.
Входим в БИОС, в Asus, это обычно F2 .
Переходим на вкладку Boot , и выбираем пункт .

Напротив пункта Boot Option #1 , выбираем нашу флешку.

Нажимаем Esc , что бы вернутся в предыдущее меню. Проверяем, что наша флешка стоит на первом месте в списке загрузки, нажимаем F10 и Ok для сохранения настроек.
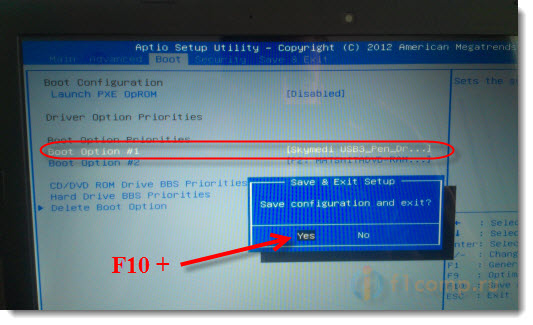
Ноутбук перезагрузится, и должна начаться загрузка с флешки. Когда увидите надпись Press any key to boot from USB… то нажмите быстро любую кнопку на клавиатуре.
Начнется установка Windows 8.
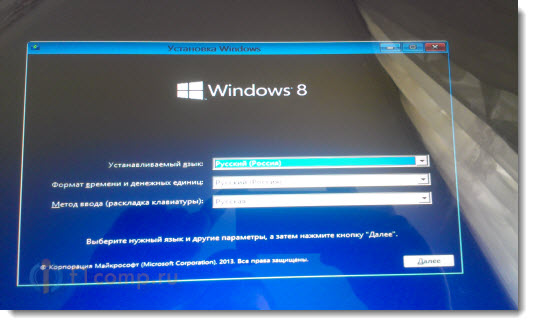
Все, следуйте инструкции по установке, которую можно найти по ссылке в начале этой статьи. Да там и так все понятно. Установка очень быстрая и простая.
Загрузочная флешка с Windows 8. Способ 1
Для начала у нас должен быть образ в виде iso нашей Windows 8 или диск dvd (например лицензионный)
Если у вас iso образ, монтируйте его с помощью daemon-tools. Если у вас лицензионный диск, тогда вставьте его в dvd-rom.
Внимание! Все файлы которые на флешке будут удалены после следующего шага! Будьте внимательны и позаботьтесь о сохранности своих данных!Шаг №1
Сперва, нам понадобиться программа которая отформатирует нашу флешку. Её мы качаем ниже, запускаем с помощью администратора (правой клавишей мыши, запустить с помощью администратора
). Выбираем в ней нашу флешку из списка, ставим формат NTFS
и нажимаем Start
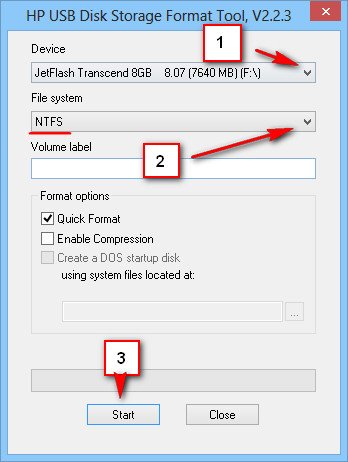
Шаг №2 . Теперь скачиваем grub4dos ниже в архиве, разархивируем его и запускаем файл (от имени администратора) grubinst_gui.exe. В программе выбираем — в поле Disk нашу флешку (по объёму) и нажимаем Install . Если вылезло чёрное окошко (ниже фото) с надписью the MBR/BS has been successfully installed… значит всё супер и мы идём дальше (закройте чёрное окошко нажав Enter )

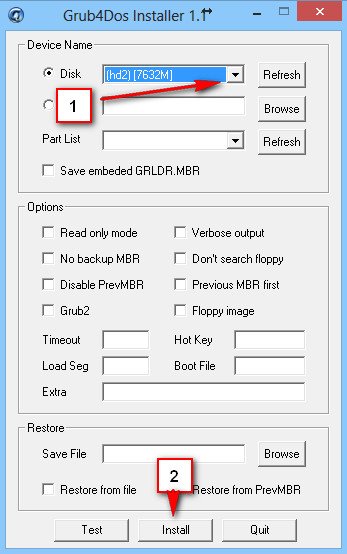
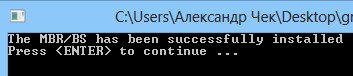
Шаг №3 . Предпоследний шаг создания нашей загрузочной флешки с Windows 8
Скачиваем WinSetup_1_0_beta6.7z ниже в архиве, разархивируем его. C помощью администратора (правой клавишей мыши – “Запуск от имени администратора ”) WinSetupFromUSB_1-0-beta6.exe. Сверху выбираем нашу флешку, ставим галочку Vista / 7 /Server 2008 , нажимаем на 3 точки и указываем или разархивированную папку c Windows 8 либо смонтированный образ, либо лицензионный диск в dvd-rom -> Нажимаем OK -> GO
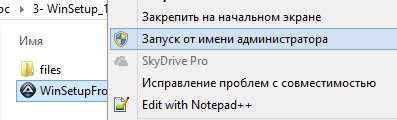
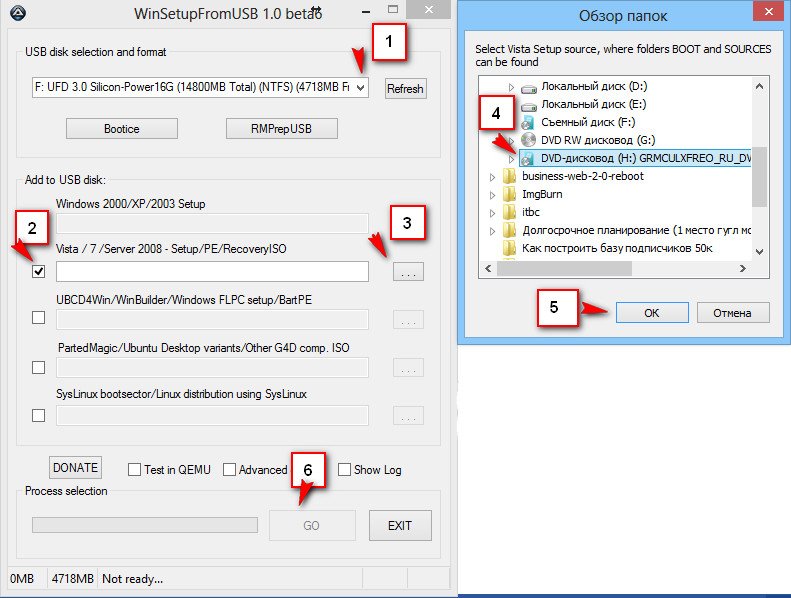
Ждём 10-12 минут до окончания записи на флешку. Программа может повисать, лучше её не трогайте. Попейте пока кофе например или отойдите от компьютера.
После окошка выбираем I Agree и на Job done нажимаем Ок . Закрываем программу.
Шаг №4 . Самым последним шагом будет скачивания bootmgr-only-win8-itbc.zip и разархивирование архива и копирование с него файлов (с заменой) в корень флешки.
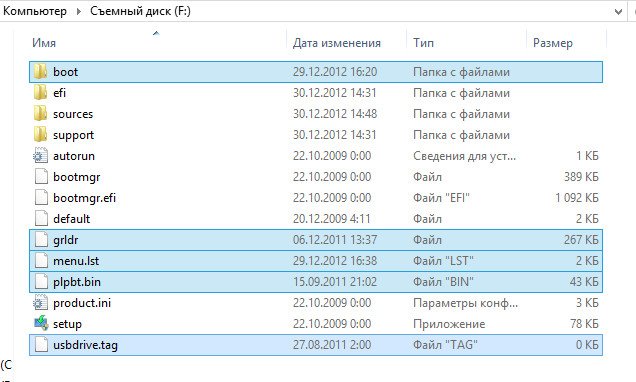
Наша загрузочная флешка с Windows 8 готова! Осталось выставить в приоритетах нашего биоса и приступить к установке Windows 8.

Загрузочная флешка с Windows 8. Способ 2
Шаг №1. Windows 7 USB/DVD download tool. Да да именно Windows 7 USB/DVD download tool =)
Качаем утилиту с помощью, которой мы будем делать загрузочную флешку
Windows USB DVD Tool
Внимание: для работы этой программы нужен Microsoft .NET Framework и если программа не запустилась, скачайте его выбрав Install .NetFramework и запустив скачанное приложение.Запустите сам Windows 7 USB/DVD download tool и установите его на компьютер
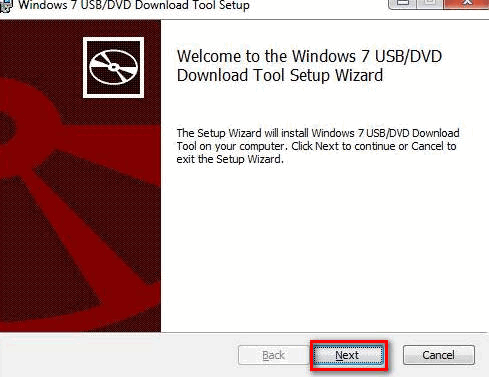
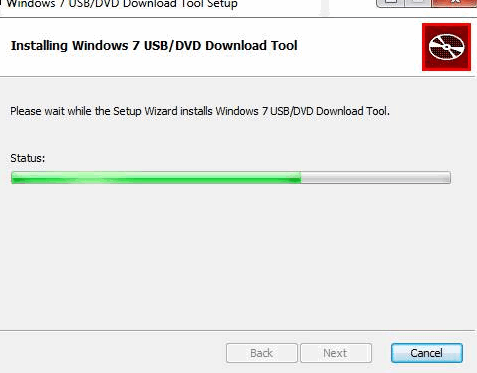 Шаг №2 для создания загрузочной флешки. Запускаем Windows 7 USB/DVD download tool и делаем флешку загрузочной
Шаг №2 для создания загрузочной флешки. Запускаем Windows 7 USB/DVD download tool и делаем флешку загрузочной
Теперь после того как Windows 8 загрузилась, вставьте usb флешку и запустите Windows 7 USB/DVD download tool.
Нажимаем Browse
и указываем место расположения нашего iso образа Windows 8, после чего нажимаем Открыть
и Next
Если вылезла ошибка We were unable to copy your files Please check your usb device selected iso file and try again
. Отдельное спасибо Plexstor

Выберите Usb device
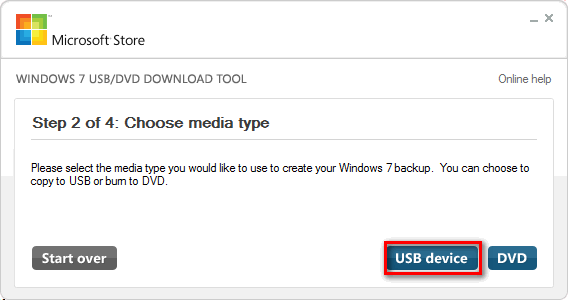
Внимание: На этом этапе, все данные с флешки удалятся!Выберите Begin copying
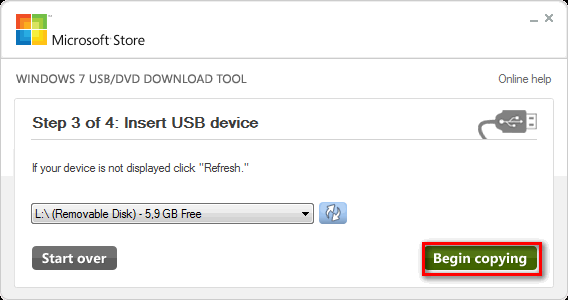
Ждём 5-30 минут пока файлы Windows 8 будут копироваться на флеш накопитель
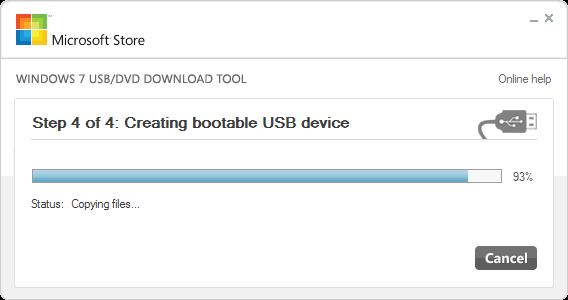
После появления backup completed нажмите на крестик и извлеките флешку

Если вы хотите установить операционную систему Windows 8, вам будет необходимо сделать специальный инсталляционный диск или загрузочную флешку. Диски, как правило, идут в комплекте с лицензионной версий ОС. Если же вы предпочитаете скачать ISO образ в интернете и воспользоваться им – вам будет полезно узнать, как создать загрузочную флешку для системы Windows 8.
Образ Windows
Первое, что вам потребуется сделать – это загрузить файл с разрешением ISO, содержащий все файлы, необходимые для установки операционной системы. Его можно скопировать с другой загрузочной флешки, или вставить в DVD-привод диск и считать информацию с него. Однако самый простой способ – скачать необходимый вам образ из сети Интернет.
В этом случае вы сможете сами выбрать именно ту версию, которая вам нужна. Возможно, в образ будет включен дополнительный пакет драйверов, новые обновления или даже полезные программы. Другие ISO, наоборот, могут содержать в себе более «легкую» Windows, чтобы поместиться на небольшую флешку. В этом случае драйвера вам придется скачивать отдельно под свое конкретное устройство.
Программа UltraISO
UltraISO – это специальная программа, с помощью которой можно сделать загрузочную флешку и работать с ISO. С ее помощью вы можете самостоятельно Windows 8, записать его на диск, дополнить уже существующий скачанный ISO файл и много другое.
Наиболее известное удобство утилиты заключается в возможности изменять содержимое файлов, не распаковывая ISO. Это значительно экономит время и делает работу с компьютером еще более комфортной.
Распространяется программа по платной лицензии, однако, пользователям предоставляется бесплатный пробный период для ознакомления с интерфейсом. Если сделать загрузочный диск и флешку вам нужно единоразово – бесплатной версии вам будет достаточно.
Вы можете загрузить UltraISO с различных источников, например с официального фанатского сайта http://ultraiso-club.ru/ . Чтобы сделать это — перейдите по ссылке и кликните по большой синей кнопке «Скачать». Программа будет загружен в виде архива с расширением rar. Распакуйте его с помощью любого архиватора, к примеру, WinRar или SevenZip. 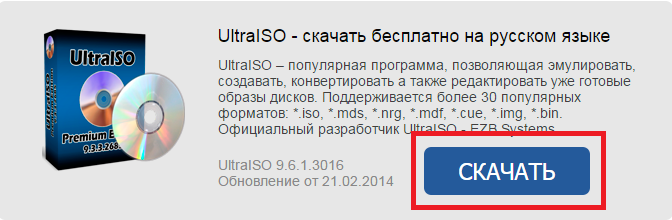
Установка UltraISO
Устанавливается данная программа достаточно обычно, так что никаких сложностей у пользователей возникнуть не должно.
Откройте образовавшуюся папку и запустите находящийся там exe-файл. Следуйте инструкция мастера установки (Windows Install Wizard). Прочитайте лицензионное соглашение пользователя и выберите директорию для установки, если стандартный путь вас не устраивает.
Для продолжительной вам понадобится выполнить активацию продукта. Чтобы сделать это, запустите утилиту и выберите пункт «Ввести регистрационный код». Теперь перейдите папку, в которой располагался установочный файл и откройте находящийся там текстовый документ. Выберите любую пару «логин+ключ» и введите их в окне активации UltraISO. 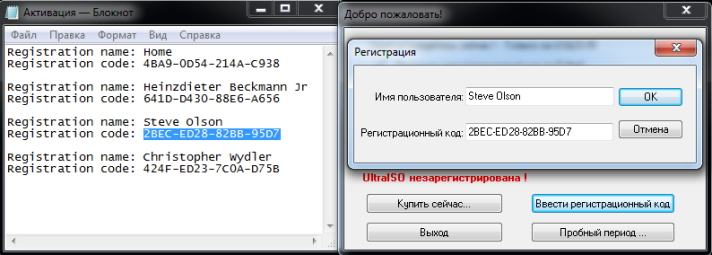
Создание загрузочной флешки
Чтобы создать инсталляционный диск или загрузочную флешку Windows 8, запустите установленную утилиту UltraISO. Далее для
С течением времени размеры дистрибутивов операционных систем становятся всё более внушительными, значительно увеличивается количество файлов в их составе. В результате вышеперечисленных факторов – время, затрачиваемое на установку ОС, так же растёт. Особенно это заметно при использовании оптических накопителей, но... есть способ «сэкономить»! В последнее время, благодаря довольно низким ценам на USB Flash, каждый вполне может себе позволить целый набор загрузочных флешек с дистрибутивами разными ОС, в том числе с Windows 8.1 . При их использовании для объёмных инсталляторов убивается как минимум 2 зайца: значительно сокращается время на установку «операционки» и уменьшаются физические габариты носителя. Можно ещё добавить, что отпадает необходимость в оптическом приводе вообще, особенно это актуально для миниатюрных компьютеров и нетбуков, изначально лишённых возможности установить привычный оптический накопитель. Если кто-то не особо понимает, вследствие чего происходит существенное ускорение процесса установки Windows 8.1 (как и других ОС), то поясним, что CD\DVD drive очень много времени тратит на позиционирование читающей головки на нужный файл, коих в современных дистрибутивах имеется несчётное количество.
Итак, Вы пошли правильным путём и решили создать готовую загрузочную флешку Windows 8.1 для последующей установки выбранной ОС. Большинство современных операционных систем поддерживает установку с USB Flash, в том числе и постепенно устаревающая Windows 7, и всевозможные варианты Linux, … Именно эта статья посвящена Win8.1 (равно как и Windows 7 – процесс ровным счётом 1:1), так что вопросы установки других ОС сегодня не рассматриваются.
Как сделать загрузочную флешку Windows 8.1 ? Всё довольно просто – не потребуется никаких «танцев с бубном». Первым делом необходимо подготовить 2 вещи: ISO-образ с дистрибутивом ОС и сам USB накопитель , который необходимо сделать загрузочным (все данные с него будут уничтожены – перенесите их на компьютер или другой носитель для сохранности). Если на этом этапе проблем не возникло, то переходим к следующему шагу.
Записать ISO-образ на флешку необходимо специальной программой – кто-то пользуется довольно громоздким инструментом в виде «Ultra ISO », а кто-то узкоспециализированной бесплатной утилитой «Rufus» , которая всё что и умеет – это форматировать флешки да записывать на них данные из образа. Мы покажем – как воспользоваться вторым вариантом и без проблем заполучить миниатюрный USB-носитель с Windows 8.1. У нас в наличии имеется «Rufus 1.4.8.505», интерфейс которой и представлен выше и пояснён далее по тексту.
Самый верхний пункт предназначен для выбора устройства , на которое будет скопировано содержимое ISO-образа Windows 8.1. Здесь необходимо выбрать именно ту флешку, которая была подготовлена на самом первом шаге. Будьте внимательны на этом шаге – все данные с этого носителя будут удалены!
Следующим шагом необходимо выбрать схему раздела . Для компьютеров с BIOS или UEFI выберете соответствующий пункт. Если же необходимо подготовить носитель только для систем с UEFI, то следует выбрать второй вариант. В большинстве случаев подходит первый пункт (с BIOS или UEFI).
Файловая система: выбор зависит от предыдущего пункта. Если Вы готовите установку только для ПК с UEFI, то необходимо выбрать «FAT32». Учтите, что UEFI не поддерживает 32-битную версию Windows 8.1! Размер кластера советуем оставить по умолчанию. Новую метку тома указывать не обязательно, но в некоторых случаях она поможет отличить флешки друг от друга.
Блок опций «параметры форматирования » необходимо заполнить, как указано на скриншоте выше. Не забудьте указать файл ISO-образа , кликнув на картинке с диском возле пункта «Создать загрузочный диск» со значением «ISO-образ».
На этом вся настройка портирования дистрибутива Windows завершена и после нажатия кнопки «Старт» и некоторого времени ожидания готовая загрузочная флешка будет у Вас в кармане. Непосредственно для установки необходимо перезагрузить компьютер, выбрать в качестве первого загрузочного устройства только что подготовленный носитель с дистрибутивом и загрузившись с него приступить к установке операционной системы.
Как создать загрузочную флешку Windows 8 ? Здравствуйте друзья, для этих целей вполне сгодится программа WinSetupFromUSB, она недавно обновилась до финальной версии и приобрела новые возможности. Теперь программе WinSetupFromUSB под силу создать загрузочную флешку UEFI Windows 8! А это значит, что с помощью такой загрузочной флешки вы сможете установить не только на компьютер или ноутбук с простым БИОС, но вы также сможете установить Windows 8 на компьютер с БИОСом UEFI. WinSetupFromUSB пока единственная программа способная создать загрузочную UEFI флешку Windows 8, а самое главное, делается это всё просто, справится даже начинающий.
Как создать загрузочную флешку Windows 8
Толчком к написанию данной статьи стал тот факт, что несколько постоянных читателей просили меня в комментариях обратить внимание на обновившуюся версию WinSetupFromUSB (спасибо Вам друзья). Процесс создания загрузочной флешки Windows 8 в программе WinSetupFromUSB выглядит до безобразия просто. Намного проще, чем все описанные мной способы в статьях:
Кроме того, создаётся UEFI флешка, что несомненно плюс данному способу. Все возможности нового интерфейса UEFI я описал в своей статье , но и здесь коротко замечу, UEFI даёт например возможность при установке Windows 8 преобразовать ваш новый жёсткий диск или SSD накопитель в новейший стандарт формата размещения таблиц разделов GPT, а это и увеличение быстродействия (загрузка Windows 8 на GPT-диск происходит за 5-7 секунд), более простая работа с разделами жёсткого диска, безопасность и к тому же у вас будет больше шансов восстановить случайно удалённые данные.Примечание: Всё больше пользователей на нашем сайте интересуются тем, как создать загрузочную флешку Windows 8 , и у меня даже сложилось мнение, что эпоха DVD-приводов заканчивается, и простой дисковод ждёт участь флоппи-дисковода. Например меня часто просят знакомые собрать системный блок на заказ, но вот DVD-привод в комплектацию входит всё реже. Люди предпочитают вообще обходиться флешками и переносными USB винчестерами. А если взять мою статью "Как установить Windows 8 с флешки", то в ней намного больше комментариев чем к статье "Как установить Windows 8 с диска". Ну да ладно, опять я заговорился друзья, не хватает мне общения с Вами. Всё, переходим к делу, а точнее к созданию загрузочной флешки Windows 8.
Как создать загрузочную флешку Windows 8 программой WinSetupFromUSB
Идём на официальный сайт программы WinSetupFromUSB.
http://www.winsetupfromusb.com/downloads/
Выбираем WinSetupFromUSB-1-3.exe (22 MB)
Программа скачивается нам на компьютер. Щёлкаем двойным щелчком левой мыши на установщике программы.
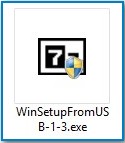
Происходит извлечение файлов в папку. Если мы собираемся делать загрузочную флешку Windows 8 64 бит, значит запускаем файл WinSetupFromUSB_1-3_x64.exe.
![]()
Внимание: Камрады, если Вам нужна загрузочная UEFI флешка с Windows 8 , значит флешку Вам придётся форматировать в файловую систему FAT32, из этого следует, что образ вашей Windows 8 должен быть менее 4 ГБ, так как файловая система FAT32 не работает с файлами объёмом более 4ГБ. Сразу идите в самый конец статьи, там есть для Вас подробная информация .
Большинству пользователей не нужна UEFI флешка, а нужна обычная загрузочная флешка с операционной системой Windows 8, а значит образ вашей Windows 8 вполне может быть более 4 ГБ, поэтому созданная нами загрузочная флешка Windows 8 будет формата NTFS!
В главном окне программы WinSetupFromUSB можно увидеть название нашей подсоединённой флешки.
Ставим галочку на пункте Auto format it with FBinst и отмечаем галочкой пункт NTFS
Отмечаем галочкой пункт Vista/7/8/Server 2008/2012 based ISO и нажимаем на кнопку справа открывающую окно проводника

Если ваша флешка отформатирована в файловую систему FAT32, то выйдет вот такое предупреждение, жмём ОК.
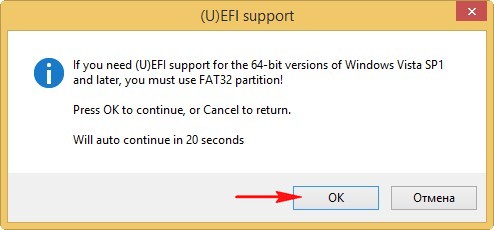
Открывается проводник, находим ISO образ Windows 8 64 бит выделяем его левой мышью и жмём "Открыть".
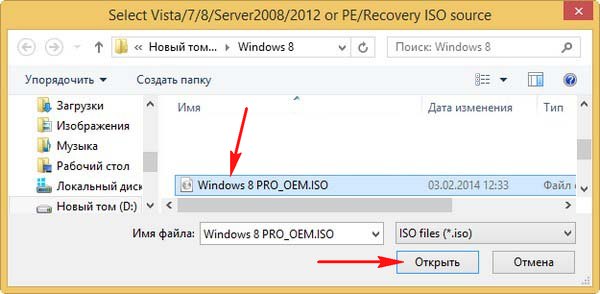
Нажимаем GO
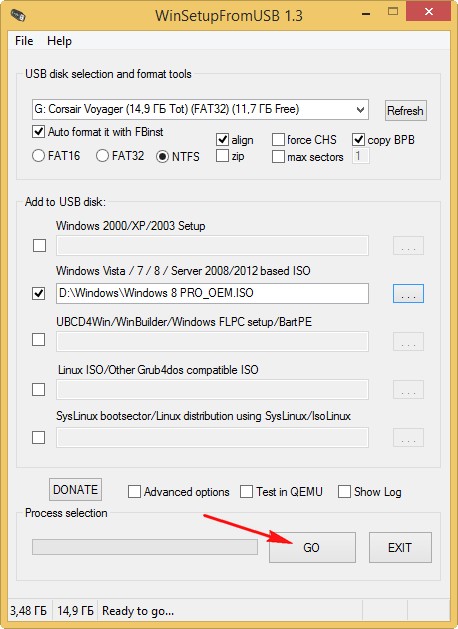
откроется предупреждение, жмём Да
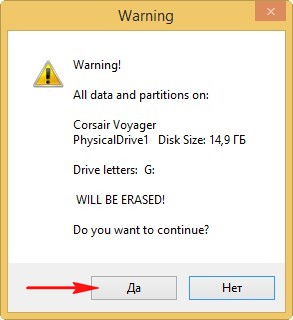
Здесь тоже жмём Да.

Начинается процесс создания нашей загрузочной флешки, который заканчивается успешно.
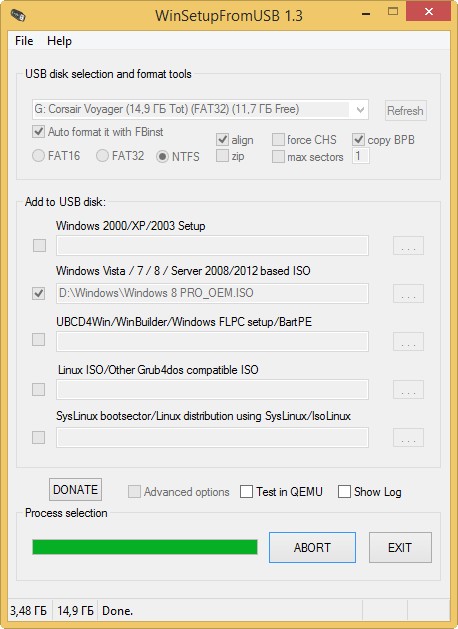

Загрузочная флешка Windows 8 создана!
Если вы решили установить Windows 8 на ноутбук или компьютер с БИОСом UEFI значит вы преобразуете при установке ваш жёсткий диск в стандарт размещения таблиц разделов GPT, для этого вам нужно настроить соответственно сам БИОС UEFI, как это сделать, читайте в нашей подробной статье . Если вы решили установить Windows 8 на ноутбук или компьютер с простым БИОС, вы просто загружаете свой компьютер с только что созданной нами загрузочной флешки Windows 8. Думаю на этом этапе кому-то из читателей понадобится наша статья " ".Если вы правильно выставили в БИОС приоритет загрузки компьютера с флешки или просто выбрали в меню загрузки ноутбука вашу флешку,
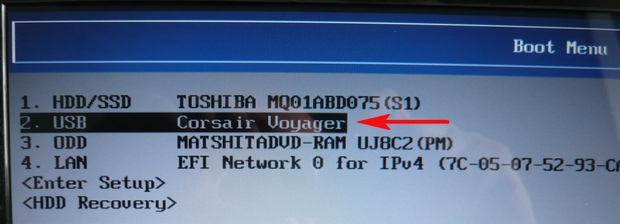
То при загрузке компьютера или ноутбука с флешки первым делом выйдет вот такое меню, в нём ничего не нужно выбирать и оно пропадёт в течении нескольких секунд.

Далее появится окно загрузчика GRUB4DOS, который программа WinSetupFromUSB использует как загрузчик. Далее выбираем с помощью стрелок на клавиатуре первый вариант 0 Windows NT6 (Vista/7 and above) Setup , что означает установка операционных систем Windows Vista, Windows 7 и выше. Жмём Enter.

В следующем окне выбираем Windows 8.0 x64 и жмём Enter,
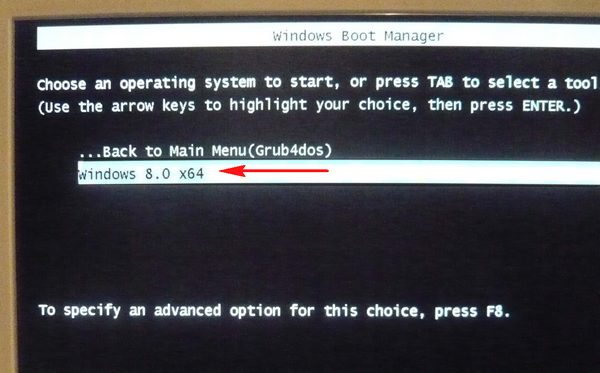
Начинается процесс установки операционной системы с нашей загрузочной флешки Windows 8.
Далее.
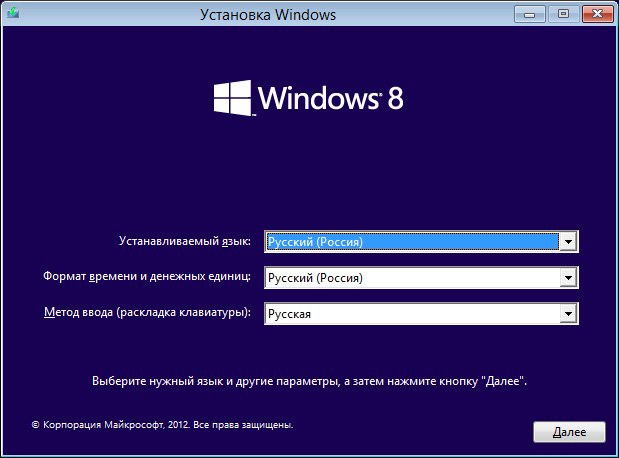
Установить.

Вводим ключ.

Принимаем лицензионное соглашение. Полная установка (дополнительные параметры).

В этом окне выбираем раздел для установки операционной системы и нажимаем далее, всё процесс установки Windows 8 начался.