Флешки являются незаменимым устройством для хранения и переноса информации. Но техника иногда подводит, а потому знать, как восстановить удаленные файлы с флешки, будет полезно каждому пользователю.
Важно: если вы случайно удалили важную информацию, не записывайте ничего на флешку. Нельзя также создавать на ней новые папки, иначе восстановить данные не получится!
При удалении исчезает запись из файловой таблицы, сами же данные не пропадают окончательно - их можно восстановить, если вовремя спохватиться. Если вы будете производить какие-либо манипуляции с файловой системой, велика вероятность, что в раздел флешки, где был записан удаленный или поврежденный файл, будет записана другая информация. В таком случае восстановить нужные данные будет весьма проблематично. Такая же ситуация складывается после форматирования.
Нет доступа
Поврежденные данные можно восстановить, не прибегая к помощи дополнительного софта. Если файлы не удалены, но доступа к ним нет, попробуйте перезагрузить компьютер. Возможно, флешка просто некорректно определилась.
Если проблема не решена перезагрузкой, проверьте съемный носитель на наличие ошибок.
- Откройте «Свойства» флешки, кликнув на её иконку правой кнопкой.
- Перейдите к вкладке «Сервис».
- Нажмите «Выполнить проверку».
- Отметьте пункты «Исправлять ошибки» и «Восстанавливать поврежденные сектора».
- Запустите проверку.
После проведенной операции снова попробуйте получить доступ к нужной информации.
Воздействие вируса
Возможно, файлы с флешки никуда не пропали. Они просто стали невидимыми пользователю после воздействия на них вируса.
Необходимо проверить, есть ли на съемном носителе какие-либо скрытые файлы.
Если на флешке появились полупрозрачные иконки файлов, скопируйте их в безопасное место, а сам носитель проверьте с помощью антивирусных утилит, удалив с него зараженные данные.
Программы для восстановления
Вернуть утраченные данные помогает сразу несколько специальных утилит, среди которых можно особенно выделить Recuva и DiscDigger. Все подобные программы действуют по одному принципу и отличаются лишь своими возможностями анализа. Если использовать два-три подобных приложения по очереди, то шансов восстановить файлы даже после форматирования существенно возрастают.
DiscDigger
После запуска будет предложено выбрать носитель, анализ которого требуется произвести. Есть два режима сканирования – обычное и углубленное, которое может помочь после форматирования. Выбрать лучше сразу второй.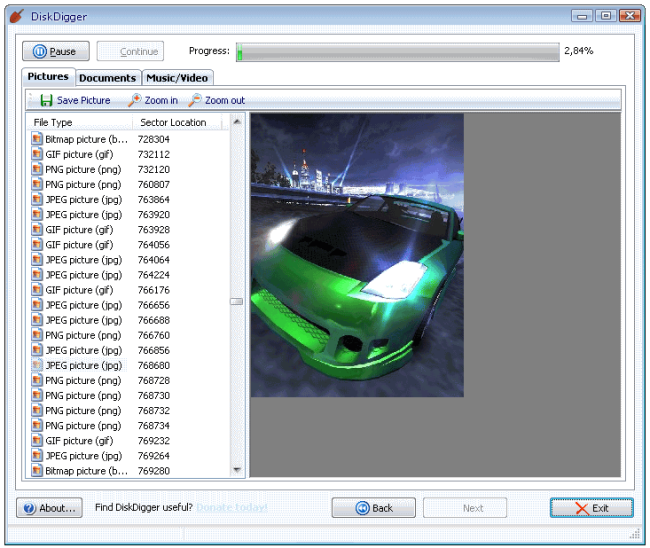
Запустите сканирование и дождитесь появления отчета. Все данные будут разбиты по типу: документы, изображения, музыка. Проверить их можно с помощью функции предпросмотра. Если файл восстановился корректно, отметьте его и нажмите «Сохранить».
Важно: не сохраняйте восстановленные данные на флешку, с которой они были удалены!
Эта утилита позволяет восстановить информацию, утраченную после удаления или форматирования накопителей. Отличается своей простотой и функциональностью, позволяющей осуществлять глубокий анализ диска.
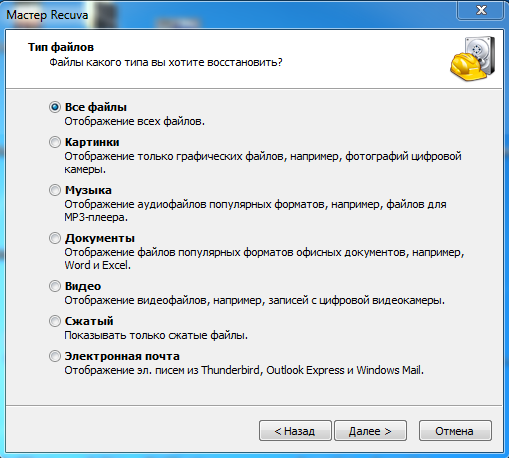
После сканирования вы увидите отчет, в котором все файлы будут помечены тремя цветами:
- Зеленый – файл можно восстановить полностью.
- Желтый – файл поврежден, восстановится частично.
- Красный – восстановление невозможно. К сожалению, после форматирования красного цвета может быть довольно много.
Остается только выбрать нужную информацию, нажать «Восстановить», а затем указать папку для сохранения на компьютере.
Нет похожих статей.
При подключении флешки к компьютеру и при дальнейшей работе может возникнуть такая неприятность, как полное или частичное удаление данных с флешки. Такому исходу может послужить ряд аспектов: возможный вирус или троян, который уничтожил данные, либо некорректные действия самого пользователя. Не будем углубляться во всевозможные причины, а перейдем непосредственно к восстановлению удаленных файлов с флешки.
После удаления данных важно знать, что производить какие-либо манипуляции с флешкой крайне не рекомендуется. Это означает, что не нужно копировать туда новые файлы, удалять старые или же создавать папки на носителе. Дело в том, что после совершения вышеперечисленных действий (особенно после скачивания новых файлов) вероятность восстановления утерянных файлов значительно понижается. Если же некоторые операции все же были произведены, можно попытаться реанимировать файлы нижеизложенными методами. Но шанс на положительный успех, как упоминалось выше, будет гораздо ниже. Осуществить восстановление файлов можно лишь с помощью сторонних программ, в штатных средствах Windows такой возможности не предусмотрено. Одной из программ, что может восстановить потерянные файлы, является утилита Recuva. Она бесплатна, и благодаря ней можно вернуть файлы любых форматов. После ее запуска выбираем пункт «All Files» (Прочее) и жмем на «Далее».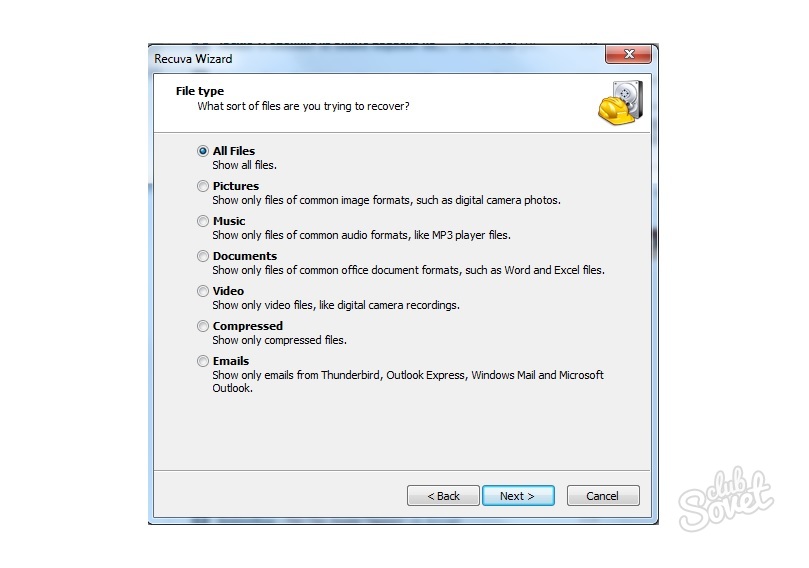
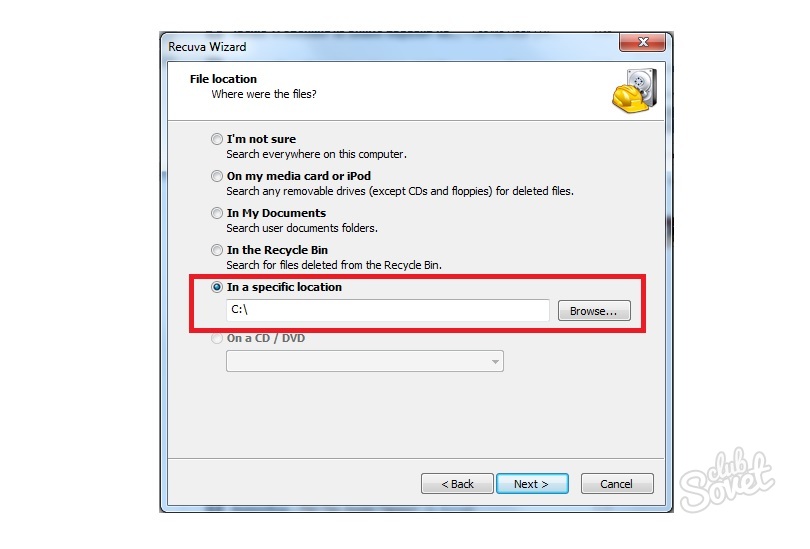
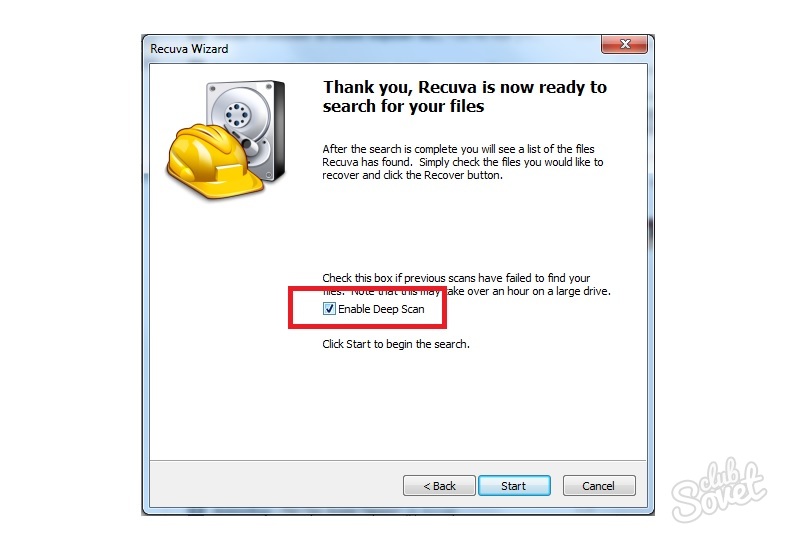
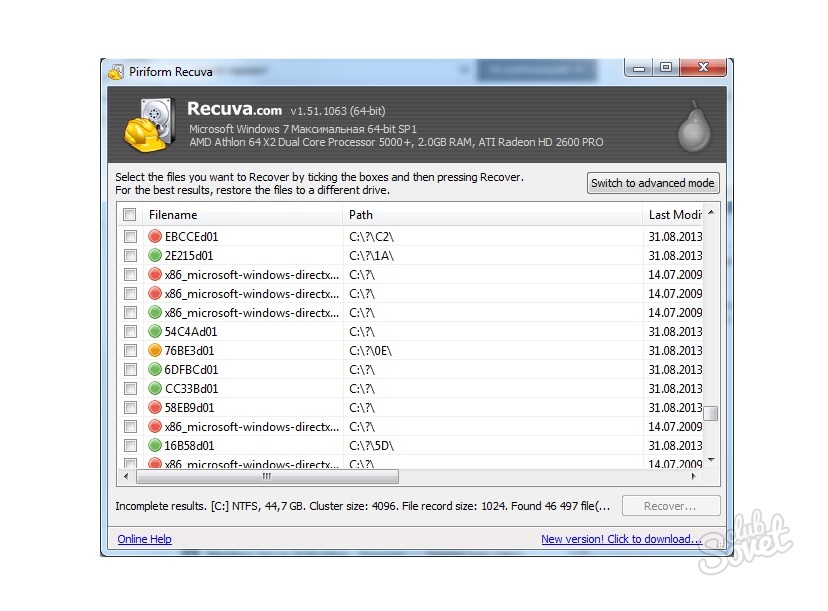
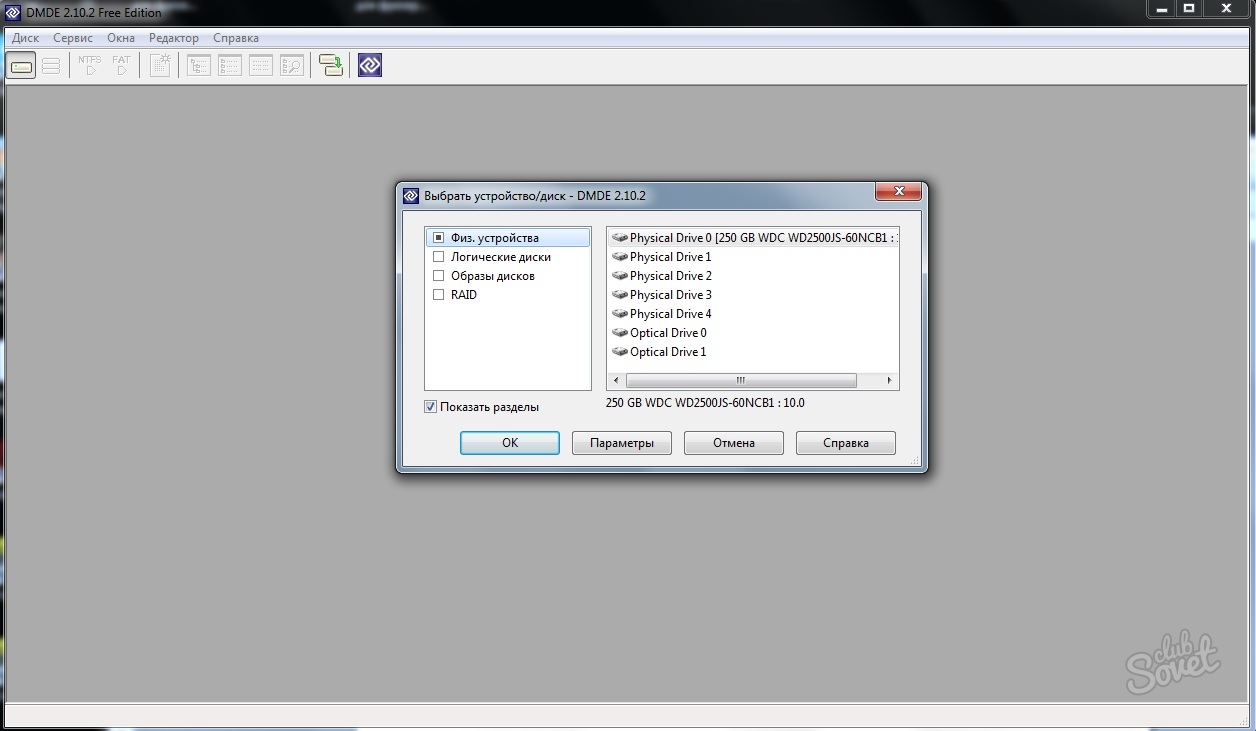

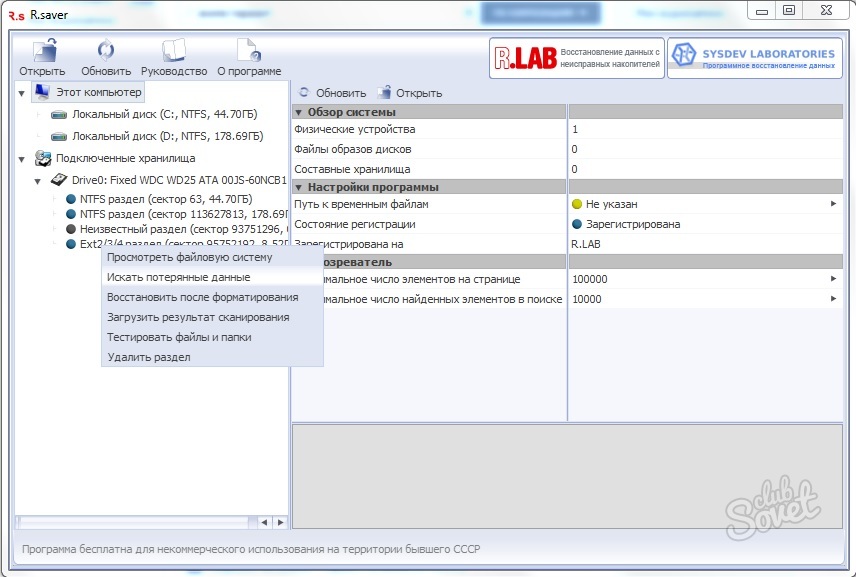
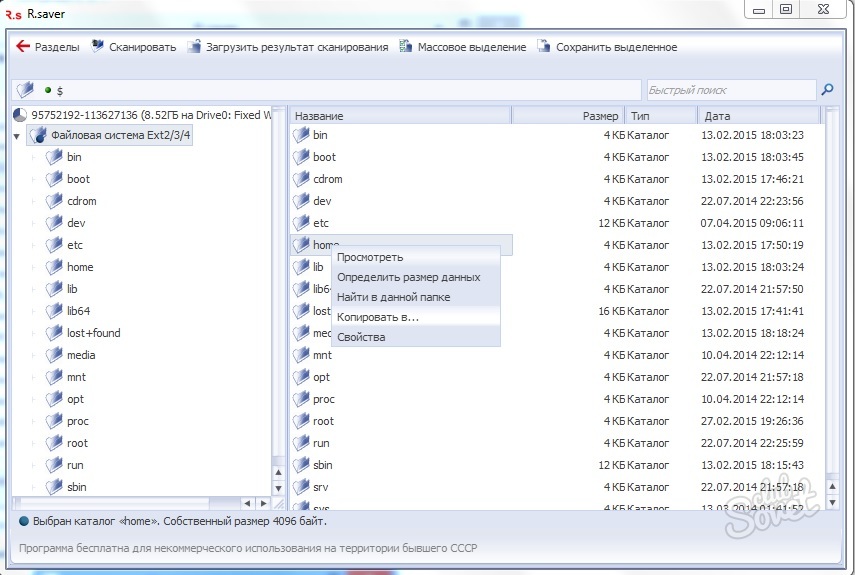
После того как процедура восстановления была произведена, вносить изменения во флешку, разумеется, можно. В некоторых случаях рекомендуется использовать сразу несколько программ, чтобы повысить эффективность поиска и реанимации нужного файла.
Большинство пользователей интересуются тем, как восстановить удаленные файлы с флешки только после того, как случайно сотрут с нее видео или иную нужную информацию. Вместе с тем, профессиональные услуги по извлечению стертых сведений с любого носителя, например, Kingston datatraveler (её мы будем использовать как образец в этой статье ) стоят достаточно дорого, поэтому лучше заранее изучить этот вопрос и установить на свой компьютер необходимые для восстановления файлов бесплатные приложения.
Самая популярная программа для восстановления удаленных данных
Из некоммерческих приложений самым известным смело можно назвать программу Recuva. Использовать ее можно при работе не только с флешкой datatraveler, но и любыми другими носителями и даже устройствами - фотоаппаратами и MP3-плеерами.
Особенности программы Recuva:
- Работа с файловыми системами NTFS, FAT и ExFAT;
- Распространяется без ограничений, совместима со всеми современными версиями Windows, начиная с «семерки».
Среди недостатков можно отметить сложность, а иногда и невозможность вернуть видео и другие данные, которые пропали довольно давно даже в том случае, если на флешку ничего более не записывалось.
Порядок извлечения стертой информации с флешки при помощи Recuva
Для полного понимания того, как восстановить данные с флешки при помощи Recuva можно отметить, что приложение определяет далеко не все файлы, которые когда-либо пропали . С высокой долей вероятности не удастся восстановление данных с отформатированного даже в той же файловой системе накопителя. И не стоит забывать общие правила при работе с такого типа утилитами - восстанавливать данные нужно не на тот носитель Kingston datatraveler, с которым вы работаете. В противном случае вы навсегда можете лишиться случайно стертых с флешки важных данных.
Самая эффективная программа для работы с флеш-накопителями
Описанное ранее приложение очень просто в использовании, но работать оно, возможно, будет в состоянии лишь с файлами и видео, которые пропали недавно. Recuva часто оказывается бесполезной, если флешка была отформатирована . В сложных случаях, когда файлы затерты уже давно и не раз перезаписывались, одним из наиболее эффективных решений для восстановления будет использование программы File Scavenger.
Сразу следует оговориться, что приложение не является Freeware, но и без оплаченной лицензии с ее помощью можно вернуть часть утраченных с флешки данных, просмотреть удаленные фотографии.
В File Scavenger отсутствует русскоязычный интерфейс, поддерживаются все, начиная с XP версии Windows.
Порядок работы с File Scavenger
В главном окне программы имеется две вкладки - Step1 и Step2. Начнем с первого шага:

По окончании поиска видео и других затертых данных выводится список всей найденной информации, просмотреть которую можно, как и в привычном проводнике, с отображением структуры каталогов. Для этого в ленте меню достаточно нажать на кнопку «Tree View».
Результат восстановления File Scavenger
Чтобы восстановить удаленные файлы с флешки datatraveler по отдельности, выбранную папку или группу каталогов, их нужно отметить и перейти на вторую вкладку Save. В поле «Save to» программы указывается место сохранения. Учтите, что записывать найденные файлы и видео следует на жесткий диск или другой носитель, но во всяком случае не на ту же флешку.
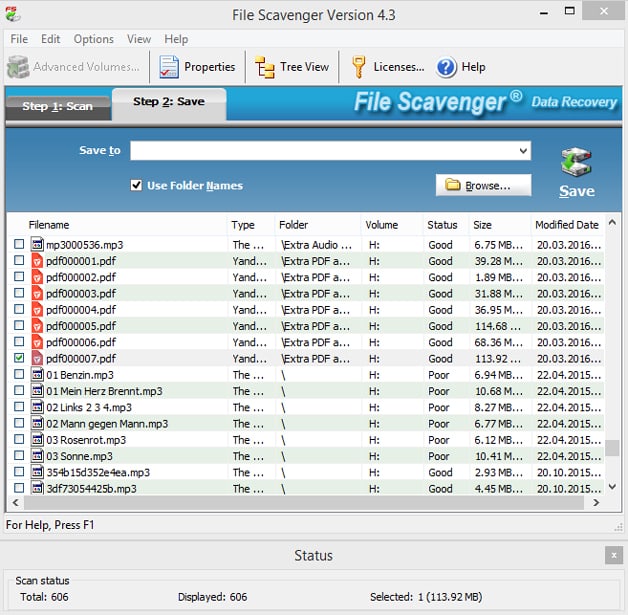
При выборе восстанавливаемого файла обращайте внимание на его состояние, которое указывается в колонке Status. Оно может быть хорошим (Good) или плохим (Poor). В последнем случае нет гарантии, что по окончании процедуры возможно получить полностью рабочий неповрежденный файл или видео.
Если File Scavenger работает в Demo режиме, то ограничения накладываются не на количество, на размер файлов. Сохраняться будут лишь первые 64 Кб каждого из них . Фотографии и изображения, соответственно, будут записаны в указанную папку лишь частично, но зато для многих текстовых документов этого размера может оказаться вполне достаточно.
Одно из лучших свободно распространяемых приложений
Disk Drill - это относительно новая и пока совершенно бесплатная для Windows утилита, посредством которого можно извлечь видео и другие данные с разных носителей, в т. ч. Kingston datatraveler. Через некоторое время оно наверняка перейдет в разряд платных, потому как для Mac OS X программа существует уже давно, но в платном варианте и с довольно дорогой лицензией.
После запуска Disk Drill откроется главное окно со списком всех имеющихся накопителей, в том числе флешки. Напротив каждого из них имеется кнопка Recover с выпадающим списком:
- Run all recovery methods используется по умолчанию при обычном нажатии кнопки Recover, запускает все доступные методы восстановления.
- Quick scan - производит быстрое сканирование выбранного накопителя на предмет наличия файлов, которые исчезли не так давно.
- Deep Scan - глубокий анализ.
Еще одно доступное действие с флешкой в Disk Drill - создание образа накопителя для дальнейшей работы с ним, чтобы имеющиеся данные не пропали. Обычно бесплатные программы не располагают подобным функционалом. Данное действие становится доступным после нажатия кнопки Extras.
После нажатия на кнопку Recover с настройками по умолчанию прога производит сначала быстрое, а затем подробное сканирование накопителя. В любой момент процесс можно прервать, нажав на Stop. Чтобы восстановить найденную информацию, останется выполнить несколько простых действий:
- определить папку на жестком диске для восстановления ранее найденных сведений;
- выделить один из найденных файлов, все, либо отсортировать их по группам;
- нажать Recover.
После этого файл или выделенная группа будет подвергнута восстановлению в указанный ранее каталог.
Случалось ли вам нечаянно удалять документы с флешек? Теряли ли фотографии с карт памяти фотоаппарата? Если нет — вы счастливый человек!
Данная инструкция расскажет вам, как минимальными усилиями восстановить удаленные файлы с флешек, карт памяти телефонов и фотоаппаратов.
1. Введение
Перво-наперво запомните — если вы удалили файл, не записывайте больше ничего на флешку до того, как восстановите файлы. Папки тоже создавать нельзя . Удалять что-то тоже нельзя . Чем больше операций с флешкой произведено — тем меньше шанс успешного восстановления файлов. Дело в том, что на самом деле при удалении файл не удаляется (такой вот каламбур), исчезает лишь запись о файле из файловой таблицы на флешке. В будущем на место расположения файла может быть записан другой файл (или его часть), вследствие чего содержимое файла окажется утерянным. Так хранится информация и на жестком диске, и на флешках — ничто не удаляется сразу, только перезаписывается.
Программы восстановления удаленных данных помогут вернуть «обратно» удаленный файл или его часть, если он был перезаписан другим файлом.
2. Проверка флешки на вирусы
Возможно, ваши файлы не были удалены с флешки — их «спрятал» вирус. То есть удаления не происходило и нужно всего лишь сделать файлы на флешке видимыми.
Чтобы это уточнить, надо посмотреть наличие скрытых папок и файлов на флешке.
Как посмотреть скрытые файлы: нажмите Пуск — Панель управления — Оформление и персонализация (может и не быть такого пункта, в зависимости от внешнего вида Панели управления) — .
В открывшемся окне выберите вкладку «Вид », снимите галочку с пункта Скрывать защищенные системные файлы и папки , установите активным пункт Показывать скрытые файлы, папки и диски:
Затем откройте папку Компьютер, в ней флешку. Если увидите полупрозрачные значки, среди которых ваш удаленный файл, то просто скопируйте его в безопасное место, затем проверьте компьютер на вирусы (можно с помощью одноразового антивируса) и установите антивирус для флешек , который мгновенно вернет вам все скрытые с флешки файлы и папки. Также побеспокойтесь об антивирусной защите вашего компьютера - возможно, ваш компьютер заражен.
Не забудьте вернуть на место опции Параметров папок, чтобы вам не мешали скрытые системные файлы в папках компьютера (например, файлы desktop.ini), которые удалять нежелательно.
3. Восстанавливаем удаленные файлы с помощью программы Recuva
Удалили ли вы случайно или злобный вирус почистил флешку - выход есть в лице программы Recuva . Она поможет вам восстановить удаленные файлы с флешки (с других дисков тоже).
Вообще-то таких программ очень много и каждая имеет преимущества, но я остановился на Recuva как самой простой и универсальной, подходящей для восстановления с флешек всех типов файлов - документов, фотографий, музыки, видео и прочего. Радует то, что она бесплатна для использования дома.
Восстановить данные можно с USB-флешек, карт памяти, жестких дисков, даже старых дискет.
Скачать программу восстановления удаленных файлов можно по прямой ссылке:Recuva (2 Мб). Домашняя страница программки находится .
После простой и понятной установки программы надо проделать несколько шагов.
Запускаем программу:
Выбираем, что хотим восстановить. Лучше всего выбрать «Прочее» для восстановления всех типов файлов:
Затем нажимаем «Обзор» и выбираем флешку.
«Углубленный анализ» позволяет обнаружить больше удаленных файлов, даже полностью перезаписанные. К сожалению, перезаписанные файлы восстановить не удастся, но в целом эта опция улучшает результат, так что я всегда ее включаю:
Запасаемся терпением и ждем, пока программа сканирует флешку на наличие удаленных файлов:
После мы увидим результат. Не все эти файлы можно восстановить — смотрите на цвет кружка слева от имени файла (это состояние файла).
Если кружок зеленый — вероятно , файл не поврежден, тогда он восстановится полностью и откроется без ошибок.
Кружок желтый — восстановится только часть файла. Если вам нужно восстановить удаленную курсовую или диплом, то такой результат может быть приемлем — куски текста лучше, чем ничего.
Кружок красный — такой файл когда-то был, о нем есть «упоминания», но восстановить его не получится (вместо содержимого будет каша из данных, не относящихся к искомому файлу).
Чтобы выделить все файлы, достаточно поставить галочку в указанном красной стрелкой месте.
Можно отсортировать результаты по «Состоянию» или другим параметрам, отметить нужные файлы галочками вручную.
Нажимаем «Восстановить» и указываем папку, в которую хотим восстановить удаленные файлы. Папка, куда мы хотим сохранить восстановленные файлы, должна находиться на каком угодно диске, но только не на флешке , файлы с которой мы восстанавливаем.
В зависимости от того, удалось ли восстановить файлы полностью (без повреждений) или только их часть, отчет будет разным:
4. О частично восстановленных файлах
Полностью восстановленные файлы будут корректно открываться. Частично восстановленные файлы - от случая к случаю, в зависимости от типа файла. Например, из поврежденных архивов есть шанс извлечь несколько файлов.
Частично восстановленные документы чаще всего содержат часть текста, что вполне логично. Если документ поврежден сильно, то есть шанс вытащить хоть что-то из него с помощью специальных программ. Каких именно - смотрите описания в списке . Некоторые программы из того списка предназначены для “починки” поврежденных файлов, некоторые - аналоги Recuva.
При восстановлении удаленных фотографий можно столкнуться с неприятностью: испорченные (частично восстановленные файлы, обозначенные желтым кружком в Recuva) файлы изображений программы просмотра отказываются открывать. В таком случае попробуйте открыть их в стандартном Paint и сохранить через него заново (желательно в новый файл через «Сохранить как»). Частенько это помогает восстановить хотя бы часть фотографии, потому что Paint умеет «переваривать» частично поврежденные файлы изображений.
Поврежденные видеозаписи можно будет просмотреть, но с сильными артефактами (помехами). Рекомендую воспользоваться плеером VLC как самым неприхотливым к содержимому файлов.
5. Вопросы и ответы
Вопрос: Хочу восстановить X с устройства Y. Recuva поможет?
Ответ: Пока не попробуете — не узнаете. Пожалуйста, не пишите этот вопрос в комментариях.
Вопрос : На флешке так ничего и не появилось после восстановления. Программа не сработала?
Ответ : Вы невнимательно прочитали инструкцию. Все обнаруженные программой файлы были восстановлены в указанную вами папку на компьютере , не на флешке.
Вопрос : Программа ничего не восстановила или восстановила не всю важную информацию. Что делать?
Ответ : Убедитесь, что вы все сделали правильно — прочтите статью еще раз. Если Recuva после сканирования не отображает ни единого найденного файла — либо вы выбрали для сканирования не тот диск, либо флешке (или жесткому диску — смотря с чего вы восстанавливаете данные) сделали полное форматирование — в таком случае шанс восстановить файлы все еще остается, но для этого вам придется обратиться в специализированные фирмы, занимающиеся восстановлением данных.
Вопрос : Флешка просит форматирование или надо восстановить данные после форматирования. Что делать?
Ответ : Если флешка открывается через Recuva — пробуйте восстановить через нее. Если требует форматирования — ни в коем случае не форматируйте! Лучше воспользуйтесь другими, более «мощными» (и сложными), программами вроде бесплатной PhotoRec . Такие программы игнорируют файловую систему, что позволяет найти данные на диске с удаленными разделами.
Вопрос: Можно ли восстановить файлы с флешки, удаленные 2 (3, 4, 5 — любое число на ваш вкус) года назад?
Ответ: Время значения не имеет. Важен лишь факт перезаписи файлов «поверх» новыми данными. Т.е. если что-то было записано после удаления нужных вам файлов, возможно, восстановить файлы не удастся (или удастся частично). Пока не попробуете восстановить — не узнаете.
Вопрос : Если файл был удален в Корзину, а затем Корзина была очищена, можно ли восстановить удаленный файл?
Ответ : Да, есть шанс восстановить такой файл. Программа Recuva, о которой я рассказал выше, это умеет. Но есть нюансы (касается всех программ для восстановления удаленных данных):
1. Если вы удалили файл из Корзины, помните: на жестком диске (особенно том, где установлена Windows) файлы постоянно записываются и перезаписываются, поэтому очень велик шанс, что ваш файл перезапишется в ближайшее время и его содержимое исчезнет навсегда. Действуйте быстро. Если загружаете Recuva из интернета, лучше загружайте ее на флешку — так меньше шансов, что загруженный файл попадет как раз на то место диска, где находится удаленный из Корзины файл.
2. Если у вас есть вторая операционная система не на том диске (или не на том компьютере), где был удален файл — загрузитесь в нее и восстанавливайте файл оттуда.
3. Если удаленные из Корзины данные по-настоящему ценные, надо сразу же выключить компьютер и отнести его жесткий диск в специализированную фирму, которая занимается восстановлением данных. Чем дольше времени работает операционная система, тем меньше шансов восстановить ценный файл. Так что лучше уж действовать наверняка.
Вопрос : Можно ли с помощью Recuva восстановить записи с жесткого диска видеокамеры, с памяти телефона или других устройств?
Ответ : Если память устройства при подключении отображается как жесткий диск или флешка, то шанс восстановить данные есть. Пробуйте — может получиться. Если нужно восстановить данные с карты памяти телефона или фотоаппарата, лучше подключите карту через картридер. Дело в том, что при подключении фотоаппаратов и телефонов к компьютеру проводом флешка часто определяется не как флешка, а как медиа-устройство, которое не увидит ни одна программа для восстановления данных. Картридер позволит карте работать как обычной USB-флешке.
Вопрос : Можно ли с помощью Recuva восстановить удаленные контакты, СМС с телефона?
Ответ : Нет.
Вопрос : С флешки восстановились только фотографии (музыка, документы — т.е. файлы одного типа). Как восстановить все остальное?
Ответ : Убедитесь, что в окне «Тип файлов» вы выбрали пункт «Прочее». Также прочтите ответ на второй вопрос (см. выше).
Вопрос : Программа восстановила файлы, но некоторые не открываются. Можно ли их как-то открыть?
Ответ : Значит, файлы были слишком сильно повреждены. Как я уже говорил в предыдущей главе, существуют программы для восстановления (а точнее — «починки») поврежденных файлов, но шанс успешного результата починить поврежденный файл мал. Так что в домашних условиях сделать ничего нельзя.
Вопрос : Программа восстановила документ, но он оказался пустой. Что делать?
Ответ : Скорее всего, файл был слишком сильно поврежден Но есть шанс, что ваш документ восстановился под другим именем. В окне «Тип файлов» выберите пункт «Прочее», затем далее поставьте галочку на «Углубленный анализ» и восстановите все файлы, которые нашлись, затем открывайте все документы подряд и смотрите их содержимое. Еще один момент: если в документе нет текста, но файл не нулевого размера, смотрите предыдущую главу «О частично восстановленных файлах» — возможно, текст все же есть в файле документа и его можно восстановить специально предназначенными для этого программами. (Далее см. )
Как восстановить удаленные файлы с флешкиСлучалось ли вам нечаянно удалять документы с флешек? Теряли ли фотографии с карт памяти фотоаппарата? Если нет — вы счастливый человек!
Данная инструкция расскажет вам, как минимальными усилиями восстановить удаленные файлы с флешек, карт памяти телефонов и фотоаппаратов.
1. Введение
Перво-наперво запомните — если вы удалили файл, не записывайте больше ничего на флешку до того, как восстановите файлы. Папки тоже создавать нельзя . Удалять что-то тоже нельзя . Чем больше операций с флешкой произведено — тем меньше шанс успешного восстановления файлов. Дело в том, что на самом деле при удалении файл не удаляется (такой вот каламбур), исчезает лишь запись о файле из файловой таблицы на флешке. В будущем на место расположения файла может быть записан другой файл (или его часть), вследствие чего содержимое файла окажется утерянным. Так хранится информация и на жестком диске, и на флешках — ничто не удаляется сразу, только перезаписывается.
Программы восстановления удаленных данных помогут вернуть «обратно» удаленный файл или его часть, если он был перезаписан другим файлом.
2. Проверка флешки на вирусы
Возможно, ваши файлы не были удалены с флешки — их «спрятал» вирус. То есть удаления не происходило и нужно всего лишь сделать файлы на флешке видимыми.
Чтобы это уточнить, надо посмотреть наличие скрытых папок и файлов на флешке.
Как посмотреть скрытые файлы: нажмите Пуск — Панель управления — Оформление и персонализация (может и не быть такого пункта, в зависимости от внешнего вида Панели управления) — .
В открывшемся окне выберите вкладку «Вид », снимите галочку с пункта Скрывать защищенные системные файлы и папки , установите активным пункт Показывать скрытые файлы, папки и диски:
Затем откройте папку Компьютер, в ней флешку. Если увидите полупрозрачные значки, среди которых ваш удаленный файл, то просто скопируйте его в безопасное место, затем проверьте компьютер на вирусы (можно с помощью одноразового антивируса) и установите антивирус для флешек , который мгновенно вернет вам все скрытые с флешки файлы и папки. Также побеспокойтесь об антивирусной защите вашего компьютера - возможно, ваш компьютер заражен.
Не забудьте вернуть на место опции Параметров папок, чтобы вам не мешали скрытые системные файлы в папках компьютера (например, файлы desktop.ini), которые удалять нежелательно.
3. Восстанавливаем удаленные файлы с помощью программы Recuva
Удалили ли вы случайно или злобный вирус почистил флешку - выход есть в лице программы Recuva . Она поможет вам восстановить удаленные файлы с флешки (с других дисков тоже).
Вообще-то таких программ очень много и каждая имеет преимущества, но я остановился на Recuva как самой простой и универсальной, подходящей для восстановления с флешек всех типов файлов - документов, фотографий, музыки, видео и прочего. Радует то, что она бесплатна для использования дома.
Восстановить данные можно с USB-флешек, карт памяти, жестких дисков, даже старых дискет.
Скачать программу восстановления удаленных файлов можно по прямой ссылке:Recuva (2 Мб). Домашняя страница программки находится .
Кстати, ее авторы разработали программу для очистки от ненужных файлов CCleaner (рекомендую!) и Speccy , которая покажет, из каких деталей состоит ваш компьютер.
После простой и понятной установки программы надо проделать несколько шагов.
Запускаем программу:
Выбираем, что хотим восстановить. Лучше всего выбрать «Прочее» для восстановления всех типов файлов:
Затем нажимаем «Обзор» и выбираем флешку.
«Углубленный анализ» позволяет обнаружить больше удаленных файлов, даже полностью перезаписанные. К сожалению, перезаписанные файлы восстановить не удастся, но в целом эта опция улучшает результат, так что я всегда ее включаю:
Запасаемся терпением и ждем, пока программа сканирует флешку на наличие удаленных файлов:
После мы увидим результат. Не все эти файлы можно восстановить — смотрите на цвет кружка слева от имени файла (это состояние файла).
Если кружок зеленый — вероятно , файл не поврежден, тогда он восстановится полностью и откроется без ошибок.
Кружок желтый — восстановится только часть файла. Если вам нужно восстановить удаленную курсовую или диплом, то такой результат может быть приемлем — куски текста лучше, чем ничего.
Кружок красный — такой файл когда-то был, о нем есть «упоминания», но восстановить его не получится (вместо содержимого будет каша из данных, не относящихся к искомому файлу).
Чтобы выделить все файлы, достаточно поставить галочку в указанном красной стрелкой месте.
Можно отсортировать результаты по «Состоянию» или другим параметрам, отметить нужные файлы галочками вручную.
Нажимаем «Восстановить» и указываем папку, в которую хотим восстановить удаленные файлы. Папка, куда мы хотим сохранить восстановленные файлы, должна находиться на каком угодно диске, но только не на флешке , файлы с которой мы восстанавливаем.
В зависимости от того, удалось ли восстановить файлы полностью (без повреждений) или только их часть, отчет будет разным:
4. О частично восстановленных файлах
Полностью восстановленные файлы будут корректно открываться. Частично восстановленные файлы - от случая к случаю, в зависимости от типа файла. Например, из поврежденных архивов есть шанс извлечь несколько файлов.
Частично восстановленные документы чаще всего содержат часть текста, что вполне логично. Если документ поврежден сильно, то есть шанс вытащить хоть что-то из него с помощью специальных программ. Каких именно - смотрите описания в списке . Некоторые программы из того списка предназначены для “починки” поврежденных файлов, некоторые - аналоги Recuva.
При восстановлении удаленных фотографий можно столкнуться с неприятностью: испорченные (частично восстановленные файлы, обозначенные желтым кружком в Recuva) файлы изображений программы просмотра отказываются открывать. В таком случае попробуйте открыть их в стандартном Paint и сохранить через него заново (желательно в новый файл через «Сохранить как»). Частенько это помогает восстановить хотя бы часть фотографии, потому что Paint умеет «переваривать» частично поврежденные файлы изображений.
Поврежденные видеозаписи можно будет просмотреть, но с сильными артефактами (помехами). Рекомендую воспользоваться плеером VLC как самым неприхотливым к содержимому файлов.
5. Вопросы и ответы
Вопрос: Хочу восстановить X с устройства Y. Recuva поможет?
Ответ: Пока не попробуете — не узнаете. Пожалуйста, не пишите этот вопрос в комментариях.
Вопрос : На флешке так ничего и не появилось после восстановления. Программа не сработала?
Ответ : Вы невнимательно прочитали инструкцию. Все обнаруженные программой файлы были восстановлены в указанную вами папку на компьютере , не на флешке.
Вопрос : Программа ничего не восстановила или восстановила не всю важную информацию. Что делать?
Ответ : Убедитесь, что вы все сделали правильно — прочтите статью еще раз. Если Recuva после сканирования не отображает ни единого найденного файла — либо вы выбрали для сканирования не тот диск, либо флешке (или жесткому диску — смотря с чего вы восстанавливаете данные) сделали полное форматирование — в таком случае шанс восстановить файлы все еще остается, но для этого вам придется обратиться в специализированные фирмы, занимающиеся восстановлением данных.
Вопрос : Флешка просит форматирование или надо восстановить данные после форматирования. Что делать?
Ответ : Если флешка открывается через Recuva — пробуйте восстановить через нее. Если требует форматирования — ни в коем случае не форматируйте! Лучше воспользуйтесь другими, более «мощными» (и сложными), программами вроде бесплатной PhotoRec . Такие программы игнорируют файловую систему, что позволяет найти данные на диске с удаленными разделами.
Вопрос: Можно ли восстановить файлы с флешки, удаленные 2 (3, 4, 5 — любое число на ваш вкус) года назад?
Ответ: Время значения не имеет. Важен лишь факт перезаписи файлов «поверх» новыми данными. Т.е. если что-то было записано после удаления нужных вам файлов, возможно, восстановить файлы не удастся (или удастся частично). Пока не попробуете восстановить — не узнаете.
Вопрос : Если файл был удален в Корзину, а затем Корзина была очищена, можно ли восстановить удаленный файл?
Ответ : Да, есть шанс восстановить такой файл. Программа Recuva, о которой я рассказал выше, это умеет. Но есть нюансы (касается всех программ для восстановления удаленных данных):
1. Если вы удалили файл из Корзины, помните: на жестком диске (особенно том, где установлена Windows) файлы постоянно записываются и перезаписываются, поэтому очень велик шанс, что ваш файл перезапишется в ближайшее время и его содержимое исчезнет навсегда. Действуйте быстро. Если загружаете Recuva из интернета, лучше загружайте ее на флешку — так меньше шансов, что загруженный файл попадет как раз на то место диска, где находится удаленный из Корзины файл.
2. Если у вас есть вторая операционная система не на том диске (или не на том компьютере), где был удален файл — загрузитесь в нее и восстанавливайте файл оттуда.
3. Если удаленные из Корзины данные по-настоящему ценные, надо сразу же выключить компьютер и отнести его жесткий диск в специализированную фирму, которая занимается восстановлением данных. Чем дольше времени работает операционная система, тем меньше шансов восстановить ценный файл. Так что лучше уж действовать наверняка.
Вопрос : Можно ли с помощью Recuva восстановить записи с жесткого диска видеокамеры, с памяти телефона или других устройств?
Ответ : Если память устройства при подключении отображается как жесткий диск или флешка, то шанс восстановить данные есть. Пробуйте — может получиться. Если нужно восстановить данные с карты памяти телефона или фотоаппарата, лучше подключите карту через картридер. Дело в том, что при подключении фотоаппаратов и телефонов к компьютеру проводом флешка часто определяется не как флешка, а как медиа-устройство, которое не увидит ни одна программа для восстановления данных. Картридер позволит карте работать как обычной USB-флешке.
Вопрос : Можно ли с помощью Recuva восстановить удаленные контакты, СМС с телефона?
Ответ : Нет.
Вопрос : С флешки восстановились только фотографии (музыка, документы — т.е. файлы одного типа). Как восстановить все остальное?
Ответ : Убедитесь, что в окне «Тип файлов» вы выбрали пункт «Прочее». Также прочтите ответ на второй вопрос (см. выше).
Вопрос : Программа восстановила файлы, но некоторые не открываются. Можно ли их как-то открыть?
Ответ : Значит, файлы были слишком сильно повреждены. Как я уже говорил в предыдущей главе, существуют программы для восстановления (а точнее — «починки») поврежденных файлов, но шанс успешного результата починить поврежденный файл мал. Так что в домашних условиях сделать ничего нельзя.
Вопрос : Программа восстановила документ, но он оказался пустой. Что делать?
Ответ : Скорее всего, файл был слишком сильно поврежден Но есть шанс, что ваш документ восстановился под другим именем. В окне «Тип файлов» выберите пункт «Прочее», затем далее поставьте галочку на «Углубленный анализ» и восстановите все файлы, которые нашлись, затем открывайте все документы подряд и смотрите их содержимое. Еще один момент: если в документе нет текста, но файл не нулевого размера, смотрите предыдущую главу «О частично восстановленных файлах» — возможно, текст все же есть в файле документа и его можно восстановить специально предназначенными для этого программами.
