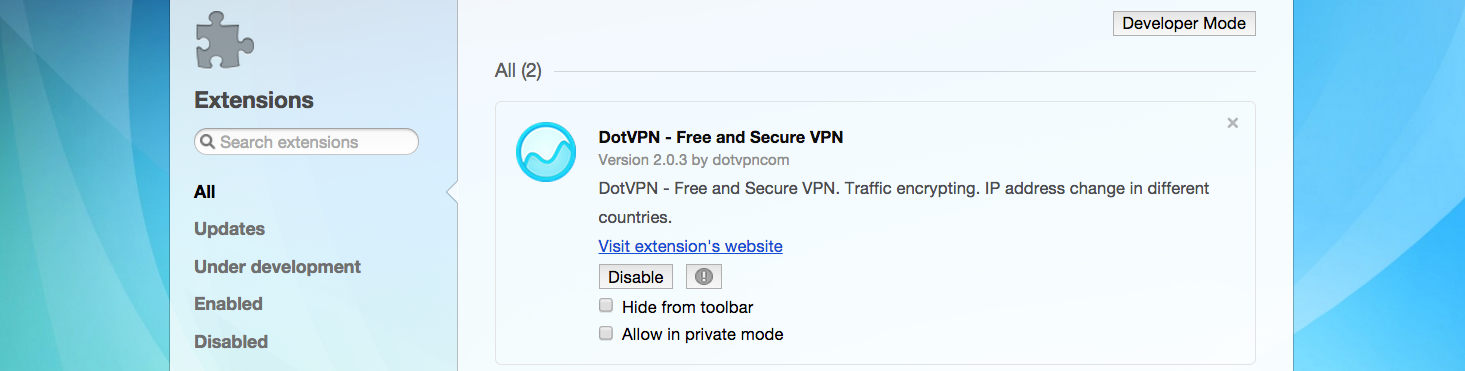Наверное, каждый пользователь компьютера желает сделать его каким-то особенным. В настоящее время существует возможность внушительно видоизменять интерфейс не только рабочего стола, но и всей системы. Неопытному человеку сделать это будет сложно, но владея правильной информацией, можно добиться успеха.
Корпорация Microsoft активно предупреждает о том, что использование пиратских программных продуктов может привести к сбоям в системе. В этом суждении нет ни капли лжи. Однако некоторым хочется создать индивидуальный стиль своего интерфейса. Причина этому тот факт, что официальные продукты довольно однообразны.
Изменение внешнего вида проводника
Последнее, что нужно изменить, - это появление Проводника. Если вы хотите, вы также можете изменить все другие аспекты, но это не обязательно. Действительно, в этом случае единственным ограничением является ваше собственное воображение.
Доступ к настройкам
Первое, что нужно сделать, - открыть окно, посвященное созданию тем, и у вас есть возможность получить к ним доступ двумя способами.Выберите фоновые изображения
После того, как вы получили доступ к окну для управления темами, вы заметите, что у вас есть ряд инструментов, которые помогут привлечь тему вашей операционной системы, которую вы можете решить в соответствии с вашими предпочтениями. где вы выбираете несколько изображений, они будут меняться в зависимости от установленного вами времени, которое можно изменить между параметрами на экране. Вы также можете выбрать положение изображения из серии предопределенных альтернатив. После того, как вы сделали свой выбор, нажмите «Сохранить изменения».
Что это такое
Тема представляет собой некий комплекс изображений, цветовых оттенков и звуков компьютера. В него, как правило, входит заставка, заставка рабочего стола и звуковое оформление (включение/выключение, информационные сигналы и т.д.). Также может быть изменены значки папок и курсор.
Можно установить тему на компьютер Windows 7 из предложенных разработчиком. Так, очень популярно расширение Aero, которое позволяет производить собственную настройку. Они встроены в операционную систему. Если их оказалось недостаточно, можно скачать дополнительные варианты на официальном сайте Microsoft.
После того, как вы установили фон рабочего стола, вы можете перейти к опции «Цвет окна», где у вас будет большое количество предопределенных цветов и цветной миксер, чтобы создать свой любимый оттенок самостоятельно, и вы также можете выбрать активировать функцию «прозрачность окна» и установить ее интенсивность. Когда вы сделаете выбор, который наилучшим образом соответствует вашим предпочтениям, нажмите «Сохранить изменения». Звуки, которые вы выбрали, должны присутствовать на вашем компьютере и могут быть только файлами с расширением.
Также существует возможность инсталляции не сертифицированных продуктов. В интернете их можно найти бесчисленное множество. Они способны подчеркнуть индивидуальность каждого пользователя. Однако существуют определенные риски, ведь зачастую в загрузках встраивают различные вредоносные утилиты.
Как установить
Не обязательно использовать темы, которые предлагает корпорация Microsoft. Существует возможность использования продуктов сторонних источников. Очень важно инсталлировать их правильно, ибо в противном случае возможны критические ошибки.
После того, как изменения будут выполнены, вы можете настроить последнюю доступную опцию: «Заставка». После выполнения всех операций вы можете вернуться в главное меню и нажать «Сохранить тему». Как только это будет сделано, вы можете выбрать свою тему и сразу же начать ее использовать. Очевидно, что если вы удовлетворены достигнутым результатом и считаете, что это может понравиться другим пользователям, вы можете решить загрузить тот, который вы только что создали, чтобы сделать его доступным для всех других пользователей!
Сообщить о неприемлемом содержании
Очень приятно создавать темы с несколькими изображениями, особенно если они являются пейзажными. Вы должны выбрать хотя бы один из вариантов. Вы должны ввести описание проблемы. В системе произошла ошибка. Вы должны подтвердить свою личность. Спасибо, что помогли нам улучшить качество нашего контента.
Для того чтобы сделать это, первым делом требуется найти понравившуюся тему. Они в огромном количестве представлены в интернете. При этом не забывайте про разрядность своей системы (32 или 64 бита). Просмотреть данный параметр можно, щелкнув на значок «мой компьютер» и вызвав контекстное меню.
Важно! Не скачивайте архивы из непроверенных ресурсов. Велика вероятность получить Троян или вирусное ПО.
Они доступны на темы в главном меню. Темы, загруженные с сайта, будут доступны в разделе Мои темы в диспетчере тем. Вы можете создать новую тему из любого изображения, полученного в Интернете. Аналогичным образом вы можете создать тему из «образа, сохраненного на вашем компьютере».
Введите имя, выберите «образ» и выберите его ориентацию и тип шрифта, который будет использоваться в новой теме.
Персональные темы будут автоматически установлены и будут доступны в разделе «Мои темы» диспетчера тем.
- Выберите «Темы» в главном меню.
- Нажмите «Создать тему» на боковой панели.
Перед началом установки создайте точку восстановления. В случае если что-то пойдет не так, можно будет все вернуть назад.
Видео: новое оформление для Windows
Пропатчим системные файлы

Совет: по умолчанию Windows скрывает доступ к системным папкам. Поэтому придется на время открыть его, нажав на соответствующую вкладку (скорее всего, она вылезет при открытии системной директивы).
Дополнительные функции с расширениями
Расширения добавляют в браузер новые функции и функции. Например, они могут блокировать рекламу, делать статьи более читаемыми, автоматически переводить веб-страницы и многое другое. Чтобы управлять расширениями, выберите «Расширения» в главном меню.
Некоторые расширения автоматически отображаются в виде значка в правой части комбинированного адреса и строки поиска. Нажав на значок «расширение» или щелкнув правой кнопкой мыши, вы можете взаимодействовать с ним или получить доступ к его параметрам.
- Теперь нужно будет зайти во вкладку персонализация (её можно найти в панели инструментов). В ней выбираем только что установленную из архива тему. Если вы все сделали верно, то внешний вид интерфейса изменится.
Изменяем элементы проводника
Это далеко не все, что можно осуществить. Существует возможность видоизменить и элементы проводника.
Кроме того, можно создать загрузочный диск и автоматизировать установку. Хотя программа по-прежнему не имеет окончательной версии, она работает неуклонно и развивается очень быстрыми темпами. Вы увидите окно с информацией о версии программы и меню выбора языка. В меню выберите Болгарский и нажмите кнопку «Далее». Выберите нужные задачи и перейдите к следующему шагу.
Нажмите «Далее», чтобы продолжить выполнение задач. Они сгруппированы по следующим категориям: Драйверы, Интернет-приложения, Мультимедиа, Параметры операционной системы, Приложения, Службы, Языки и Каталоги. Когда вы отмечаете какой-либо компонент мышью, краткое описание появляется справа для того, что он служит, и можно ли его удалить. Внимательно прочитайте справочную информацию перед тем, как выбрать что-либо, чтобы удалить, чтобы сэкономить проблемы с облегченными окнами. Вы можете загрузить готовые схемы, импортировать и экспортировать настройки из меню «Файл». В меню «Совместимость» вы можете выбрать, какие компоненты должны быть защищены от случайного удаления. Важно указать, что сюда вставляются только драйверы, а не сопутствующие утилиты, панели управления и т.д. рекомендуется удалить однотипное оборудование со страницы «Удалить компоненты», чтобы избежать конфликтов. Интеграция исправлений становится аналогичной вставке драйверов - нажмите кнопку «Вставить» и выберите патчи. Это экономит ваше время для установки операционной системы во время установки. И настройки. В этой части процесса создания собственного установочного диска вы контролируете процесс визуализации и визуализации визуальных стилей, проводника и рабочего стола. Если вы хотите добавить какую-то папку или файлы на диск, пришло время сделать это.
- Интеграция пакета обновления.
- Интеграция исправлений.
Делаем это следующим образом:

Меняем кнопку Пуск
Установка большинства тем не изменяет кнопку ПУСК. Этот элемент в виде шара с цветными квадратиками многие хотели бы видоизменить. Чтобы сделать это потребуется воспользоваться специальным программным обеспечением. Рассмотрим на примере Start Orb Changer.
Нет необходимости устанавливать что-либо еще или устанавливать обои, которые позаботятся об изменении обоев во время работы в фоновом режиме. Нажмите «Организовать» и выберите «Свойства папки и поиска». В появившемся окне перейдите на вкладку «Вид». Здесь вы включаете отображение защищенных системных файлов и папок, отключая скрытые защищенные файлы операционной системы.
Переключитесь на него и дважды щелкните по нему. Это мгновенно активирует новую тему темы. Вы можете переключить его позже, но важно, чтобы после первого запуска эта тема осталась в меню. Постепенно активируйте темы из всех папок. Если вы хотите увидеть обои, посмотрите папки «Обои». Ради заказа, напомним, что вы можете установить темы внешнего вида, щелкнув правой кнопкой мыши на рабочем столе и выбрав «Персонализировать». Если вы хотите загрузить темы или обои, перейдите на вкладку «Темы» или «Фон рабочего стола» и нажмите ссылку «Загрузить» в выбранном элементе.

Эта утилита распространяется на бесплатной основе. Скачать её можно на одноименном ресурсе. Она работает со всеми разрядностями.
Важно! При установке снимите лишние галочки, дабы не обзавестись ненужными тулбарами.
Итак, делаем следующее:

Могут быть случаи, когда после проведения такой операции исчезает полностью рабочий стол и панель задач. Это происходит из-за несовместимости файлов с конкретной системой.
В вопросе браузера выберите файл, чтобы добавить загруженную тему непосредственно другим пользователям. Вы можете просматривать обои для рабочего стола в браузере и активировать их правой кнопкой мыши и установить в качестве фона. Однако эти инструменты не содержат предварительных просмотров.
На вкладке «Дополнительно» вы можете настроить различные параметры, такие как яркость и плотность фона, расположение оконных кнопок, положение заголовка окна, изменить шрифт и размер курсора. Это немного отличается от того, с которым вы привыкли, но это не так сложно. Сначала загрузите требуемый архив приложений из этой ссылки. Во-первых, вам необходимо установить необходимые зависимости, то есть, откройте терминал и введите.
Чтобы вернуть все назад, делаем следующее:
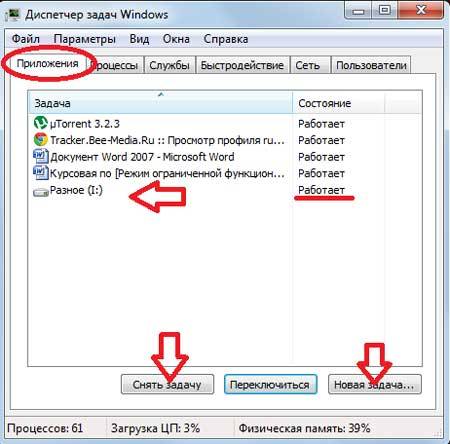
Как установить стандартную тему на Windows 7
Порой пользователи слишком увлекаются видоизменением своей операционной системы. Это может привести ко многим проблемам: ухудшение производительности, заражение вирусами, потеря контроля над некоторыми элементами и т.д. В результате возникает необходимость вернуть все к стандартным настройкам. Решений может быть несколько.
И теперь мы скомпилируем и установим. К сожалению, в приложении отсутствует чешская и словацкая локализация, но контроль очень интуитивный, так что это не такой дефект. Желаю вам приятного редактирования рабочего стола с помощью этого приложения. Войдите в новое поле «Скажи мне» на ленте, с какой задачей у вас возникла проблема, и мы расскажем вам, что делать. Ответьте быстрее с ответами в тексте программы. Просто введите ответ в окне чтения. Сэкономить время с новыми параметрами для печати онлайн-фотографий в программе. Быстро получить данные из связанной таблицы или запроса в виде списка или резюме в программе - просто нажмите на соответствующий элемент и откроется его подробный вид. Лучшее решение для домашний и малый бизнес. Новые инструменты распознают модели поведения и автоматически дополняют данные. . Эти приложения не обновляются автоматически.
В самом простом случае делаем следующее:
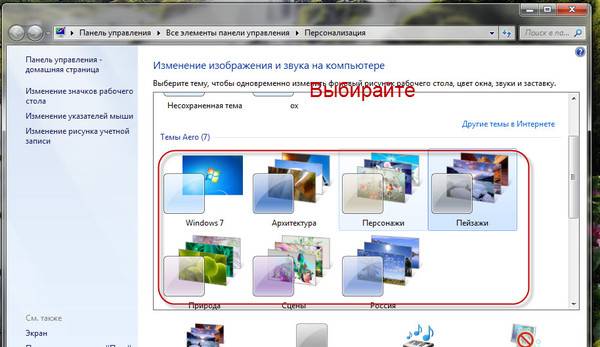
Описанный выше метод помогает лишь в том случае, если не были редактированы системные файлы. В других ситуациях исправление будет немного сложнее .
Если вы в свое время создали резервную точку восстановления системы (о ней говорилось в начале статьи), то все будет максимально просто.
Где найти аккуратные темы и как их правильно установить и адаптировать к дизайну сайта? Является ли каждый из них достаточным для удовлетворения ваших потребностей? Тема персонализирует блог или страницу. «Носит сайт» в цветах, графическом макете, систематизирует отдельные блоки. Благодаря ему сайт красив, понятен и приятен для получателя. Неудивительно, что все ищут тему, которая будет отличать его сайт от других продуманных сайтов.
Помните наиболее важные параметры. Сначала подумайте, что использовать вашу тему, для чего будет использоваться ваш сайт, будь то блог, веб-сайт компании, визитная карточка из вашего портфолио или, возможно, интернет-магазин. Зная конкретную цель, вы можете сузить выбор темы в значительной степени.

Если вы не проявили предусмотрительность, то придется воспользоваться другим методом. Для этого потребуется диск (или флешка) с Windows. Вставляем его и выбираем пункт «восстановление системы». Далее следуем инструкции.

Выбранная тема должна в первую очередь обрабатывать нужные вам функции, и они зависят от цели, для которой вам нужен веб-сайт. Некоторые из тем более подходят для типа контента для продажи, другие будут более эффективными в качестве витрины. Обратите внимание на наличие пространства для виджетов, количество шаблонов страниц, заголовков, фонов или способ форматирования ваших сообщений.
Содержимое вашего сайта должно отображать логическое целое, поэтому обратите внимание на дизайн и макет выбранной темы. Проверьте также навигацию - контент, доступный пользователям, должен быть представлен интуитивно понятным и доступным способом. Кроме того, помните о совместимости темы с наиболее популярными браузерами, отзывчивости и лучше всего выбирать те темы, которые недавно были обновлены.
Как правило, описанные методы помогают в данных ситуациях. Если же и они оказываются бессильными (чтобы бывает крайне редко), то выход лишь один – переустановка операционной системы. В Windows седьмого поколения данная операция не вызывает затруднений, даже у неопытных пользователей.
Ну, вот и все, как видите редактирование интерфейса в ОС Windowsне такая уж и сложная задача. Однако не стоит слишком сильно этим увлекаться. Многие расширения могут привести к снижению производительности компьютера. Поэтому лучше всего пользоваться проверенными файлами (встроенные в ОС, либо скачанные с офиц. сайта).
Бесплатные темы в репозитории. Поиск тем не сложно. Они в значительной степени свободны, и их выбор действительно огромен. Сами блоги закончились. Мы рекомендуем из-за польской стороны и хорошего обслуживания. Находясь в кабине, просто разверните опции слева, а затем перейдите на вкладку. Когда вы уже находитесь на вкладке, появятся варианты, которые вы добавили, и чтобы найти новый, вы должны щелкнуть по нему.
Вы можете искать темы через один из параметров - и фильтр свойств. Последний из этих вариантов чрезвычайно полезен, и вы должны обратить на него внимание, потому что в нем вы можете указать, для какой цели вам нужна тема - запустить блог, веб-сайт компании, интернет-магазин. Дополнительным вариантом является поиск тем по имени. Нажимая эту опцию, вы сможете увидеть, как выглядят шрифты, макет темы, подстраницы и т.д. На следующем скриншоте показан поиск тем через фильтр свойств. Как вы можете видеть, таким образом вы можете сузить поиск темы, которая подходит именно вам.
Стандартное оформление интерфейса Windows 7, конечно, весьма неплохо смотрится, однако вряд ли кто-то из пользователей откажется от предложения преобразить его по своему вкусу. В этом случае решение кажется достаточно простым: нужно лишь раздобыть новую тему и установить ее на свой компьютер. Только вот как это сделать? Есть ли такая возможность в принципе для пользователей Windows 7 Starter и Home Basic? Ответы на эти вопросы уже заждались своего читателя в этой статье.
Вариант для пользователей Home Premium и версий выше
Используя Windows 7 в версии Home Premium и выше, сменить тему достаточно просто с помощью меню «Персонализация». Для того чтобы его открыть, понадобится лишь клацнуть правой кнопочкой мыши по рабочему столу, а затем выбрать в открывшемся перечне соответствующий пункт – «Персонализация»: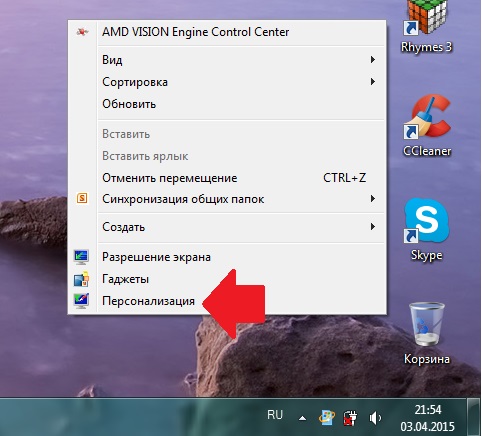
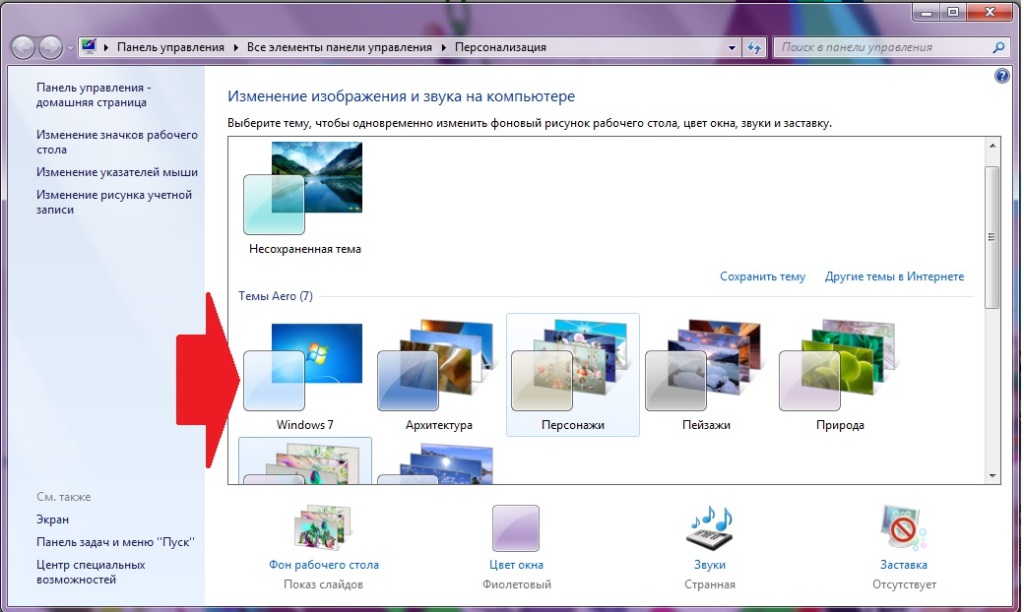
При этом достаточно лишь кликнуть мышью по ярлычку темы, чтобы она в считаные секунды установилась на компьютере. Вместе с тем можно и не ограничиваться шаблонными вариантами, доступными в системе. Имея доступ к интернету, подыскать интересный тип оформления для Windows 7 можно и на сайте Microsoft. В этом случае в окошке «Персонализация» нужно нажать пункт «Другие темы в интернете», затем выбрать подходящий вариант и клацнуть «Скачать»:

После завершения загрузки остается лишь дважды клацнуть мышкой по скачанному файлу, чтобы началась автоматическая установка шаблона оформления на ПК. Одна минута – и вуаля мы уже с новеньким стилем:

Заметим, что при желании можно доработать установленный вариант, например, изменив по своему вкусу фоновое изображение, звуки, цвет окон или заставку в меню «Персонализация». Здесь уж, как говорится, все в наших руках!
Решение для пользователей Starter и Home Basic
Пользуясь Windows 7 в версии Starter или Home Basic, несложно заметить, что меню «Персонализация» здесь недоступно. Сколько ни ищи его в «Панели управления», найти его не удастся. Однако это вовсе не значит, что установить новенькую тему на такой компьютер – что-то из разряда фантастики.
В этом случае помочь с установкой оригинального стиля оформления в систему может такая программка, как Personalization Panel . Достаточно лишь скачать и установить ее на свой компьютер, чтобы винда приобрела новенькое расширение – «Персонализация», а вместе с ним и несколько десятков интересных стилей оформления:

В принципе на этом можно было бы поставить точку, считая вопрос закрытым. Однако не тут-то было. Пытливые пользователи ПК непременно спросят, а как же установить на 7-ку шаблон, скачанный с другого сайта? Да-да, одним щелчком мыши тут, увы, не справиться.
В этом случае нам для начала придется прокачать винду с помощью двух патчей – Theme_resource_changer и Universal ThemePatcher . Что делаем? Устанавливаем их на свой ПК, следуя программным подсказкам, а затем после перезагрузки системы копируем скачанный архив со стилем оформления виндовс 7 и вставляем его в папку Themes, расположенную в каталоге Windows/Resources на диске C.