В этой статье мы рассмотрим создание загрузочного диска. Чтобы порадовать читателей мы расскажем о новом простом способе. В сегодняшнем примере нам не понадобится установка никаких дополнительных программ для записи CD/DVD-дисков: всё необходимое есть в операционных системах Windows 7, 8 и 8.1.
Создаем диск
Компания Microsoft порадовала нас новым инструментом MediaCreationTool , скачать который можно на странице https://www.microsoft.com/ru-ru/software-download/windows10
Эта программа легко и просто позволит создать диск с установочными файлами Windows 10.
Обратите внимание, что запуск установки 10 версии из системы Windows 10, (то есть переустановка) описываемым способом сделает невозможным возврат к предыдущей версии Windows (7 или 8.1). Поэтому Microsoft не рекомендует применять данный способ для инсталляции операционной системы из 10-ки.
Перед началом убедитесь, что компьютер, на который планируется выполнять установку соответствует минимальным требованиям:
- Объем оперативной памяти, не менее 1 Гб / 2 Гб для 32-х и 64-х разрядной версии соответственно;
- Места на жёстком диске, не менее 16 Гб / 20 Гб для 32-х и 64-х систем соответственно;
- Видеоадаптер не хуже DirectX версии 9 с WDDM 1.0;
- Процессор от 1 ГГц и лучше.
Удостоверившись в достаточности сил «железа», приступаем непосредственно к процессу установки:
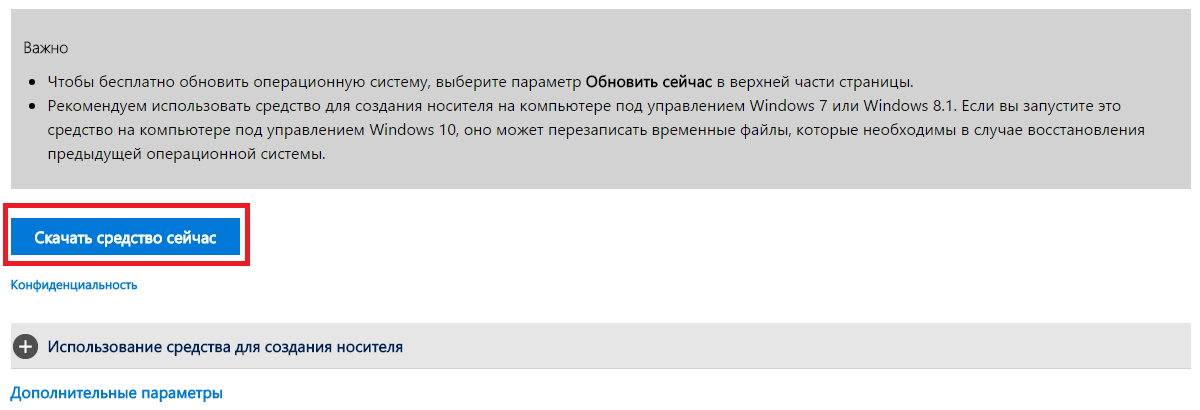
Повторная запись iso файла
Ранее в других статьях, посвященных подобному вопросу мы уже рассматривали способы , и обзор методов создания загрузочной флешки давался в статье о .
В этот раз мы рассмотрели самый простой способ - запись средствами Windows 10, 8 или 7. Эти операционный системы могут сами производить запись ISO файлов на диск.
Рассмотрим также подробно вопрос возможной повторной записи созданного iso образа в дальнейшем, после закрытия программы MediaCreationTool.
Найдите ваш iso файл в проводнике. Кликните правой кнопкой мыши по установочному iso файлу. В контекстном меню поищите пункт «».
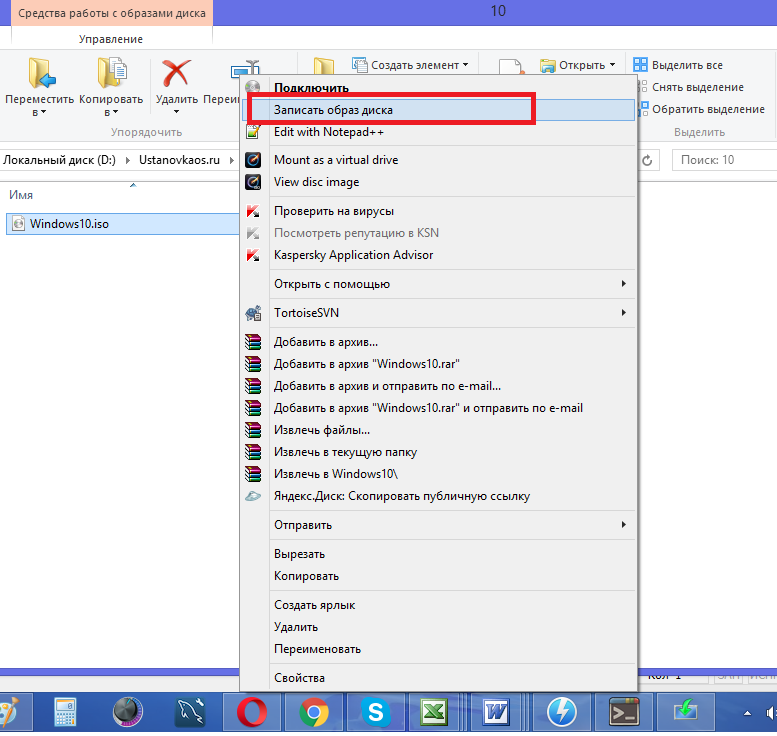
Если такого пункта нет, значит ранее было установлено какое-то программное обеспечение, привязавшее файлы с расширением iso к себе. Это могли быть программы, работающие с CD/DVD дисками. Для работы с диском стандартными способами Windows, программой по умолчанию должен быть «Проводник ».
Как сделать проводник программой по умолчанию
Сделать проводник программой по умолчанию можно таким способом:
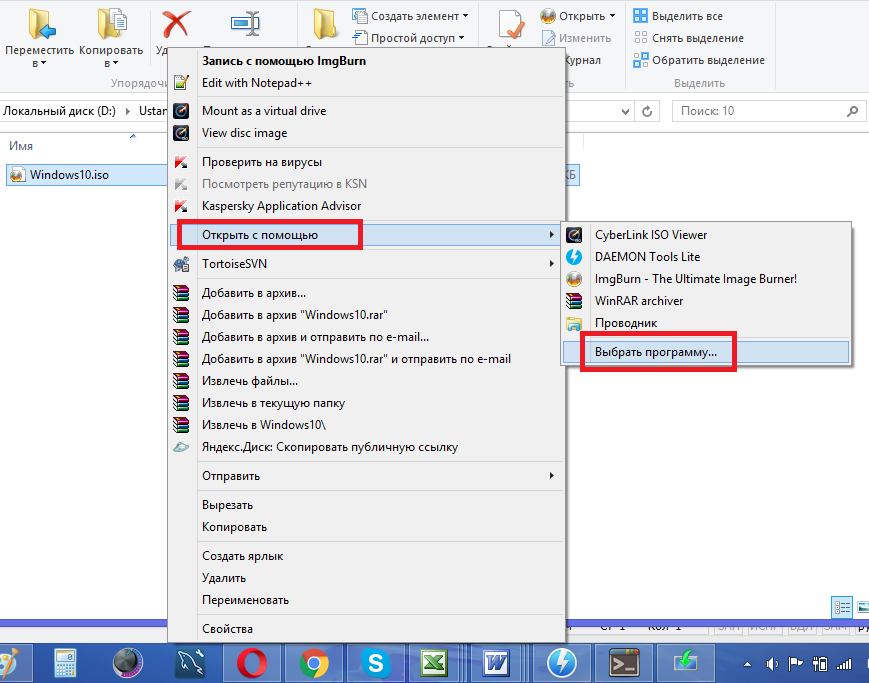
После запуска пункта откроется окно записи дисков. Не забудьте поставить галочку «Проверить диск после записи » и будете уверены в качестве установочного носителя.
Видео по теме
Если вы хотите установить на какой-нибудь компьютер операционную систему Windows XP, вы можете записать специальный и использовать его для установки. Альтернативный способ – . В данной статье подробно описывается, как своими силами создать загрузочный DVD-диск и какая программа вам для этого понадобится.
Что это такое
Если вы приобрели лицензионную коробочную версию Windows XP, в ее комплект войдут диск и ключ активации. С помощью диска устанавливается операционная система, после чего активируется посредством кода. Однако что делать, если вы скачали Windows XP с какого-нибудь сайта в виде образа или, к примеру, заказали через интернет цифровую лицензионную версию?
В этом случае вам нужно записать полученный образ на диск или usb-флешку и воспользоваться им для . Для создания используется специальная программа, например, Nero или UltraISO.
Программа ImgBurn
ImgBurn – бесплатная утилита, находящаяся в свободном доступе. Получить ее может любой желающий. При этом данная программа не является низкокачественной, и с ее помощью можно успешно и легко записать образ Windows XP на гибкий диск. Чтобы воспользоваться приложением, следуйте представленным инструкциям:
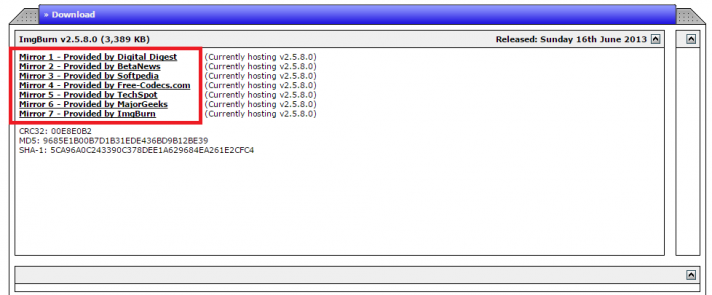
Теперь, когда программа ImgBurn установлена на ваш персональный компьютер, вы можете с ее помощью записать образ Windows XP на DVD.
Работа с ImgBurn – как записать образ
После того, как программа будет успешно установлена, ее можно запускать и приступать к работе. Однако сначала вам потребуется скачать в интернете необходимый вам образ Windows XP в формате ISO.
Фактически, iso — это цифровая копия диска, которую можно записать на любой носитель. Найдите в сети нужный Service Pack, правильную версию (Home, Professional и так далее). Возможно, вы захотите воспользоваться готовой сборкой, в которой уже присутствуют какие-то наборы драйверов и предустановленных приложений.
После того, как вы сохранили на компьютер и подготовили все необходимое, можно записать загруженный файл на диск. Для этого вам потребуется запустить ImgBurn. Когда программа откроется, выберите раздел «Write image file to disc
» в графе «What would you like to do?
». 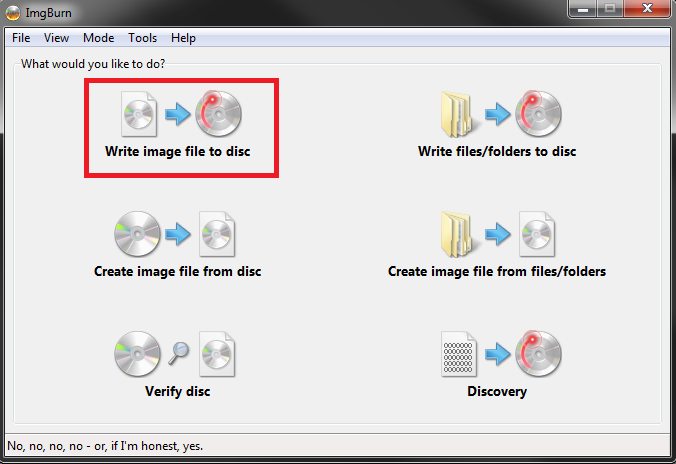
Далее кликните по кнопке, подписанной как «Please select a file
». В открывшемся окне требуется указать путь к вашему образу Windows XP. Вставьте свой DVD в привод и выберите его в ниспадающем списке «Destination
». В графе справа вы можете указать скорость записи (чем выше – тем больше нагрузка на компьютер и на пишущий дисковод), а также число копий, которые вы хотите записать. 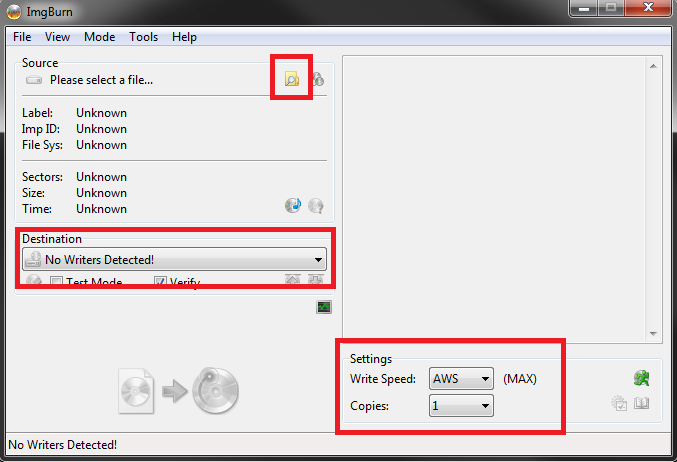
Создание загрузочного диска
Загрузочный компакт-диск можно создать несколькими способами. При этом необходимо понимать, что создать загрузочный компакт-диск Windows достаточно трудно, однако можно создать диск, запускающий MS-DOS.
Рассмотрим наиболее простой способ создания загрузочного компакт-диска. Чтобы им воспользоваться, необходимо иметь права администратора. Для начала создадим загрузочную дискету средствами Windows XP.
Вставьте чистую дискету в дисковод. Выполните команду Пуск -> Мой компьютер. Щелкните правой кнопкой мыши на значке дисковода и из контекстного меню выберите команду Форматировать. Откроется окно Формат Диск 3,5(А:) (рис. 7.14).
Рис. 7.14. Окно форматирования дискеты.
Примечание.
Чаще всего дискете присваивается имя 3,5 (А:), хотя на вашем компьютере она может обозначаться по-другому.
В окне Формат Диск 3,5(А:) установите флажок Создание загрузочного диска MS-DOS и щелкните мышью на кнопке Начать. Появится диалоговое окно с предупреждением о том, что все данные, находящиеся на дискете, будут уничтожены. Нажмите кнопку OK, чтобы запустить процесс создания загрузочной дискеты. После окончания процесса вы увидите диалоговое окно с сообщением об успешном завершении форматирования. Щелкните мышью на кнопке OK. Загрузочная дискета создана. Оставьте ее в дисководе.
Откройте программу Nero Burning ROM. В левой части окна Новый проект выберите значок CD-ROM (Загр.) (для этого воспользуйтесь линейкой прокрутки). Окно Новый проект примет вид, представленный на рис. 7.15.

Щелкните мышью на кнопке Новый. Откроется окно ISO1, подробно описанное в разд. «Области ISO1 и Просм. файлов» данной главы. В окне Просм. файлов щелкните мышью на значке +, расположенном рядом с именем дисковода, или непосредственно на его имени – Диск 3,5(А:). В дополнительном каталоге отобразятся файлы, записанные на дискету. Щелкните правой кнопкой мыши на чистом поле или на имени файла в дополнительном каталоге, из контекстного меню выберите команду Выделить все. После выделения файлов нажмите сочетание клавиш Ctrl+1. Выделенные файлы добавятся в проект.
Примечание.
По сути, загрузочный компакт-диск – это компакт-диск с данными, поэтому при желании можно создать на нем папку и поместить в нее какую-либо информацию.
Щелкните мышью на кнопке Записывает текущий проект, расположенной на панели инструментов окна программы, или выполните команду Рекордер -> Записать проект. Откроется окно Записать проект. Большинство вкладок данного окна вам уже знакомо; остановимся на новой вкладке – Загрузка.
Установите переключатель в положение Загрузочный лог. диск (должен умещаться на CD!) и выберите из соответствующего раскрывающегося списка пункт А: \ 1,44 Мб. Если дискета по-прежнему находится в дисководе, то это положение будет установлено по умолчанию. При установке флажка Дополнительные установки для опытных пользователей все параметры этой области станут активными. Из раскрывающегося списка Тип эмуляции выберите необходимый тип, если в вашем компьютере установлен дисковод для дискет другого диаметра. Значения остальных параметров оставьте без изменений.
Примечание.
В области Источник данных образа загрузки из раскрывающегося списка можно выбрать пункт Файл-образ. Однако, чтобы воспользоваться файлом-образом, его следует сначала создать, а для этого понадобится изучить специальные программы, например пакет Norton или что-то подобное.
Если в списке Тип эмуляции выбран пункт Эмуляция жесткого диска, то следует создать на диске раздел не более 700 Мбайт и установить на него операционную систему, которая во время загрузки не будет использовать жесткий диск. После этого можно приступать к созданию загрузочного компакт-диска.
На вкладке Разное должен быть обязательно установлен флажок Кэшировать файлы с диска и сети. Этот вид кэша специально предназначен для ситуаций, когда запись компакт-диска происходит не с винчестера, а с не очень производительных устройств (дисковод стоит в этом списке первым).
Настроив при необходимости параметры на других вкладках, перейдите на вкладку Запись. Настройте параметры в данном окне и нажмите кнопку OK. После окончания записи обязательно проверьте, нет ли сбоев в работе операционной системы.
Достаньте дискету из дисковода, созданный загрузочный компакт-диск оставьте в приводе и перезагрузите компьютер. В идеальном случае на экране появится приглашение в MS-DOS. Однако, если оно не появилось, расстраиваться не стоит.
Дело в том, что при включении компьютера тактовый генератор начинает вырабатывать импульсы. Сразу же очищаются все внутренние ячейки центрального процессора, после чего начинается тестирование компонентов компьютера. Если вы подключили какое-то новое устройство, программа обнаружит его и при необходимости предложит установить драйвер.
Первой проверяется и начинает работать видеокарта, чтобы можно было наблюдать за процессом тестирования на экране и в случае неисправности своевременно выявить причину. Во время проверки компьютера BIOS опрашивает привод компакт-дисков, жесткий диск и дисковод именно в той последовательности, которую вы определите. Если жесткий диск тестируется раньше привода компакт-дисков, то система загрузится с привода только в том случае, если компьютер сломался достаточно серьезно и BIOS не может начать загрузку с винчестера.
Примечание.
Если при создании загрузочного диска из раскрывающегося списка Тип эмуляции вы выбрали пункт Эмуляция флоппи, то во время загрузки компьютера с такого компакт-диска привод поменяется местами с дисководом. В любом случае от пользователя не требуется каких-либо дополнительных настроек, так как данные действия происходят автоматически. Однако при этом вы должны понимать, что сначала BIOS должна определить привод компакт-дисков, а затем жесткий диск. При этом не имеет значения, когда определится дисковод.
Чтобы зря не терять время, войдите в BIOS Setup и самостоятельно настройте необходимые параметры. Однако, прежде чем это делать, перезагрузите компьютер, предварительно достав созданный компакт-диск и вставив в дисковод загрузочную дискету, так как вполне возможно, что вы все же напутали что-то с настройками.
Если во время перезагрузки компьютер не реагирует на вашу загрузочную дискету, достаньте ее, войдите в BIOS Setup и перенастройте программу. Как войти в BIOS Setup и настроить необходимые параметры, подробно описано в гл. 1, разд. «Привод CD/DVD».
Примечание.
В Windows XP существуют более простые способы восстановления операционной системы. Например, после установки Windows сохраните компакт-диск, с которого инсталлировалась система, и в случае серьезных неисправностей вставьте этот компакт-диск в привод и перезагрузите компьютер. В появившемся окне Установка Windows XP выберите команду Восстановить. При этом следует помнить о том, что BIOS должна сначала определить привод компакт-дисков, а затем жесткий диск. Создавать загрузочные диски следует в том случае, если у вас нет инсталляционного компакт-диска.
| |
Сделать загрузочным диск с системой windows 7 для её переустановки
Часто спрашивают, как сделать хороший диск для загрузки системы Windows 7. За чем же нам нужен загрузочный диск? Он нам нужен в случае если мы задумали переустановить windows на компьютере.
ВНИМАНИЕ! Очень советуем статью почему нагревается ноутбук . Пользователи часто недооценивают эту ситуацию. В результате получают сгорание одной или нескольких дорого стоящих деталей. Хотя, решается вопрос с нагрев несложно.
Введение
Но одно дело переустановить или установить windows , а другое дело подготовиться к этому. То есть сделать хороший загрузочный диск. Способов сделать такой диск достаточно. В этой статье будет рассмотрен метод при помощи программы Windows 7 USB DVD tool.
Делаем загрузочный диск с помощью Windows 7 USB DVD tool
Это бесплатная программа от Microsoft. Почему мы будем пользоваться именно этой программой, потому, что в ней ещё можно также сделать и загрузочную флешку , что тоже очень востребовано и часто нужно.
В общем программа толковая, ничего лишнего всё просто и буквально за 2-3 клика мышки уже делается загрузочный диск.
Программой можно пользоваться и другой, главное на примере Windows7 USB DVD tool мы разберём саму суть создания загрузочного диска, а там можно уже будет и экспериментировать с любыми другими программами.

И так для начала нужен образ windows 7. Что же это такое «образ диска»?
Ну, а где же взять этот образ?
или здесь: http://www.microsoftstore.com/store/msusa/html/pbPage.Help_Win7_usbdvd_dwnTool (скопировать эту ссылку, вставить в адресную строку браузера и нажать ввод) с официального сайта Microsoft, размер всего лишь 2.6 мб.
Допустим скачали, теперь запускаем, вот так она выглядит при первом запуске:


В этом окне нужно указать, что нужно сделать загрузочный диск или флешку? (). Поскольку нам нужен загрузочный диск — выбираем «DVD»:
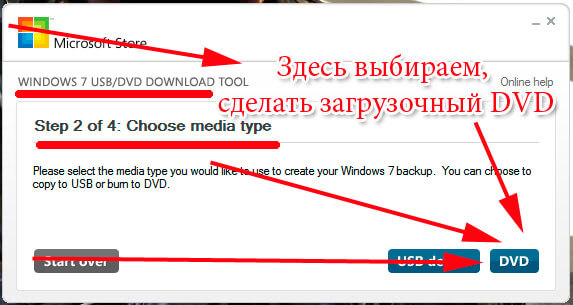
Останется только в следующем окне нажать:
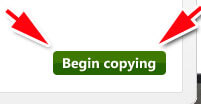
если всё сделали правильно, то начнётся запись образа windows 7 на диск. Если появилась ошибка, то читаем статью ошибка: we were unable to copy your files Когда процесс записи закончится, то можно использовать этот диск, как загрузочный для установки windows 7 на компьютер или ноутбук.
Вот так мы рассмотрели вопрос, из каких этапов состоит создание установочного диска с операционной системой Windows версии 7.
