Спустя несколько лет после выхода в массы, твердотельные накопители заняли своё место в компьютерах пользователей.
И те из юзеров, которые их покупают сразу же задаются вопросом «как перенести систему с HDD на SSD».
Ведь для этого подобные хранилища и предназначены: ввиду отсутствия механических частей скорость обмена данными в solid-state drive превосходит этот показатель у винчестеров, порой на целый порядок.
Почему лучше использовать твердотельный накопитель?
Причин устанавливать операционную систему на SDD несколько, но главной является превосходство этого накопителя над HDD по показателю скорости.
ССД обходит любой современный винчестер в скорости чтения-записи информации, что очень важно при запуске Windows, пользовательских приложений и обращении к временным файлам.
Также важны: отсутствие механических компонентов, что положительно отражается на шумности устройства и его температурном режиме.
Значительная цена, небольшая ёмкость, ограниченное число операций записи до выхода ячейки памяти из строя, а порой и повышенное энергопотребление (в сравнении с HDD) из-за постоянной дефрагментации файлов в фоне – отрицательные стороны хранилищ цифровой информации.
Что касается объема, то эксплуатируя ССД лишь в качестве системного тома, большинству юзеров вполне достаточно диска объемом не более 64 Гб. А стоят такие мало ёмкие устройства совсем недорого.
Разберёмся, как переместить Виндоус самым простым способом. Дело в том, что Microsoft предлагает мудреные утилиты и цепочку ненужных действий в длинной инструкции. Мы же пойдём более простым путем, воспользовавшись утилитой Migrate OS от Paragon.
Совет! Наличие отдельного тома (диска С: как правило) для хранения Windows и приложений с их настройками и прочими данными значительно упростит задачу. Если же винчестер не разбит (на нём только один раздел), количество манипуляций и сложность процесса вырастут, да и очистить винчестер от системной информации впоследствии будет непросто.
Краткая инструкция по миграции Windows на твердотельный диск
- Чистим системный раздел от мусора и информации, которая не относится к крайне необходимой.
- Создаем резервную копию имеющейся ОС при необходимости.
Это делается не из-за, что сама процедура миграции опасна (вероятность потерять какую-либо информацию немногим больше нуля), а так, на всякий случай.
Они, поверьте, бывают разными, и перестраховаться лишний раз при возможности все-таки следует.
Воспользуйтесь, к примеру, программой True Image редакции Home от Acronis. Она всё сделает в несколько кликов (подробная инструкция для новичков приведена разделом ниже).
- Мигрируем системные файлы с помощью Migrate OS на новый твердотельный диск.
Теперь рассмотрим все этапы инструкции более подробно.
Очистка
Сюда входит удаление ненужной и маловажной информации для ускорения процесса переноса, уменьшения размера дистрибутива, да и ускорения ОС.
Второй этап – деинсталляция редко используемых и «тяжелых» программ через Панель управления или в «Удаление программ» в разделе «Сервис» в выше упомянутой утилите.
Будет лучше, если перед переносом избавиться от софта, который запускается крайне редко, и программ, что занимают очень много места, вроде пакетов для моделирования, композитинга и обработки видео.
Желательно избавиться ото всех пользовательских файлов, занимающих много места (нередко люди хранят фильмы и прочие данные на рабочем столе ввиду удобства доступа к ним).
Очередной этап – поиск и исправление проблем в реестре.
Жмем «Реестр» -> «Поиск проблем», затем – «Исправить». Подтверждаем намерения и также на всякий случай резервируем удаляемые ключи.
Финальный этап – поиск шпионов, вирусов и прочего нежелательного ПО при помощи антивируса и/или антишпиона.
Резервирование
Рассматривать будем классический вариант, когда Windows хранится на отдельном разделе, на примере True Image редакции 2017 года. Для этой цели и бесплатные решения можно использовать, но мы остановимся на проверенном софте от опытных разработчиков.
1 Скачиваем True Image.
2. Запускаем её и кликаем «Весь компьютер».
3. Указываем источник резервирования «Диски и разделы».
4. Отображаем полный перечень томов компьютера.
6. Задаём путь, по которому будет храниться образ, и запускаем процесс.
На этом подготовка заканчивается. Перенести ее можно и с помощью True Image, но процесс этот очень кропотлив.
Портирование на твердотельный том
Migrate OS to SSD – узкоспециализированная утилита, предназначенная именно для миграции ОС с жесткого на твердотельный диск, и ничего иного не предлагает, поэтому здесь все просто, быстро и понятно. Утилита предложит:
- выбрать источник Windows;
- указать необходимые папки с пользовательскими документами, исключив ненужные;
- выполнить выравнивание нового раздела и его разметку для более эффективной эксплуатации.
Использование технологии посекторного копирования автоматизирует перенос зарезервированного системой раздела без ненужных кликов.
1. Загружаем утилиту с официального ресурса по адресу или с интернета взломанную версию, которая может и вредоносной оказаться (качаем только с проверенных источников, вроде торрент-трекеров).
Внимание! Приложение платное и за него придётся выложить 790 рублей. Уж если отыскали порядка сотни долларов на новый накопитель, еще десяток долларов за программу комом в горле стать не должны.
2. Устанавливаем софт.
3. Запускаем утилиту.
4. В первом окне кликаем Next, прочитав строчку о том, что информация на целевом томе (ССД) подвергнется удалению.
5. После этого нужно чуточку подождать, пока приложение проанализирует оборудование.
6. Если нужно исключить что-либо из копирования, кликаем по ссылке: «Пожалуйста, выберите…».
7. Убираем флажки от ненужных каталогов, например, Рабочий стол, и данных вроде файла подкачки, предварительно деактивировав эту функцию (потом её можно включить обратно, а сам pagefile.sys лучше перенести на ЖД).
Замена обычного жесткого диска на SSD может заметно повысить комфорт работы и обеспечить надежное хранение данных. Именно поэтому многие пользователи стараются заменить HDD на твердотельный накопитель. Однако, заменив накопитель, необходимо как-то перенести свою операционную систему вместе с установленными программами.
С одной стороны, можно все установить заново и тогда проблем с переходом на новый диск не будет. Но что делать, если на старом стоит около десятка программ, а сама ОС уже настроена для комфортной работы? Именно на этот вопрос мы и ответим в нашей статье.
Итак, вы приобрели новенький ССД и теперь вам необходимо как-то перенести саму ОС со всеми настройками и установленными программами. К счастью, нам ничего не придется изобретать. Разработчики программного обеспечения (впрочем, как и разработчики операционной системы Windows) уже обо всем позаботились.
Таким образом у нас есть два пути, либо воспользоваться сторонней утилитой, либо штатными средствами виндовс.
Прежде чем перейти к инструкциям, хотим обратить ваше внимание на то, что диск, на который вы будите переносить свою операционную систему должен быть не меньше того, на котором она установлена.
Способ 1: Перенос ОС на SSD с помощью AOMEI Partition Assistant Standart Edition
Для начала рассмотрим подробно способ переноса операционной системы с помощью сторонней утилиты. В настоящее время есть множество различных утилит, который позволяют осуществить простой способ переноса ОС. Для примера мы взяли приложение AOMEI Partition Assistant. Данный инструмент бесплатен и имеет русский интерфейс.
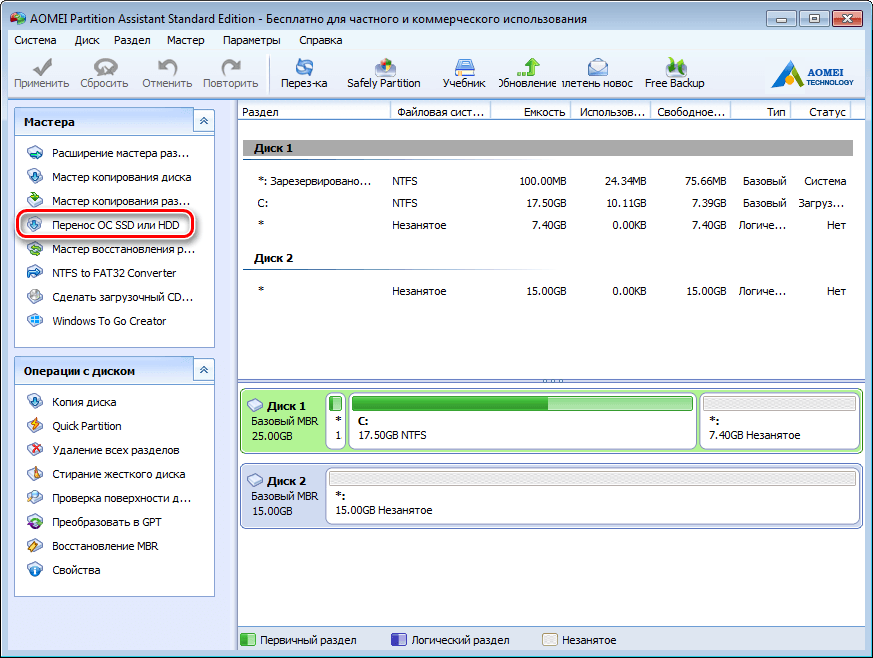
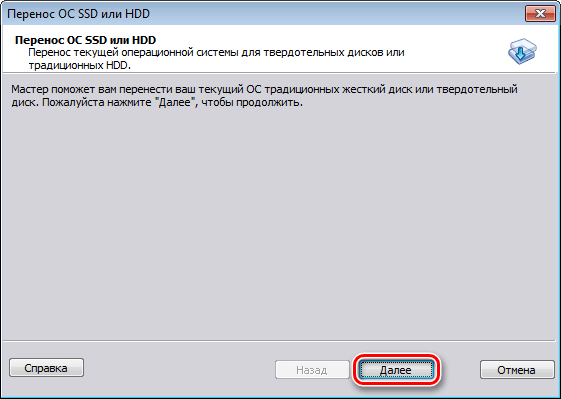
После миграции компьютер снова перезагрузится и теперь останется только отформатировать HDD, чтобы удалить ОС и старый загрузчик.
Способ 2: Перенос ОС на SSD с помощью стандартных средств Windows
Другой способ перейти на новый диск – это использование стандартных средств операционной системы. Однако, воспользоваться им вы можете, если на вашем компьютере установлена Виндовс 7 и выше. В противном случае вам придется воспользоваться сторонними утилитами.
Более детально рассмотрим этот способ на примере Windows 7.
В принципе, процесс переноса ОС штатными средствами не сложный и проходит в три этапа:
- создание образа системы;
- создание загрузочного накопителя;
- распаковка образа на новый диск.
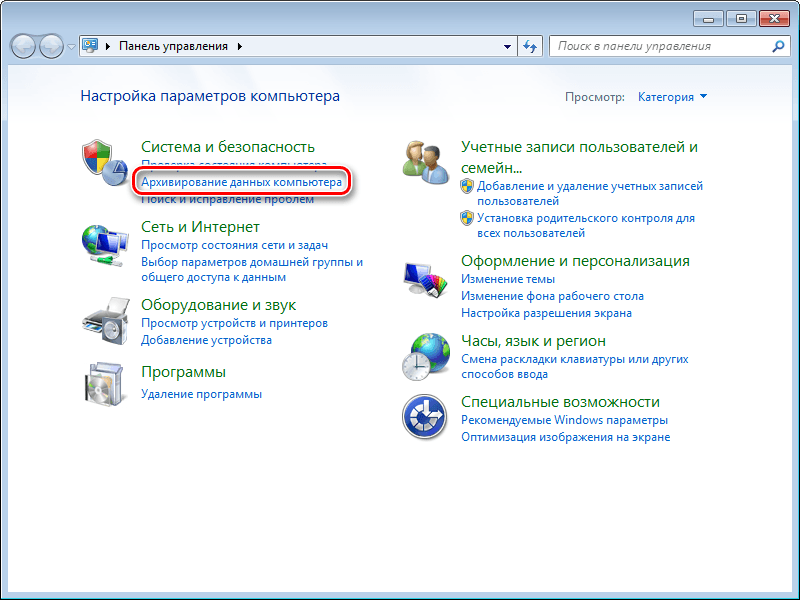
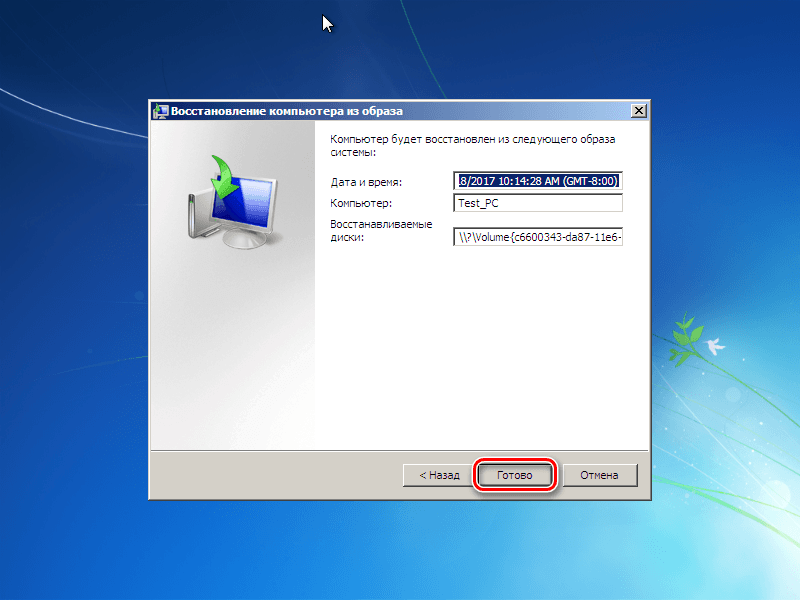
Все более популярными становятся SSD диски. Это связано с тем, что у них увеличиваются показатели надежности, снижается стоимость и улучшаются прочие параметры. Они отлично подойдут для установки операционной системы. Чтобы систему не переустанавливать заново, давайте рассмотрим, как осуществить перенос windows 10 на ssd с сохранением всех данных.
Если пользователь решает применять SSD в виде диска для хранения мультимедийных файлов (аудио и видео файлы, фотографии), то это довольно спорный вопрос. Данные устройства отличаются ограниченным лимитом перезаписи. Активное применение очень быстро выведет накопитель из строя. Это главное его отличие от HDD, который может работать более 10 лет и оставаться в отличном состоянии. Но в старых винчестерах используется для подключения интерфейс SATA II, который обладает низким временем отклика и маленьким объемом буфера. Именно поэтому пользователи и решают совершить покупку твердотельного накопителя, чтобы перенести на него Виндовс 10.
Для установки операционной системы, SSD диски подойдут отлично. Они имеют следующие достоинства:
- Низкие уровень тепловыделения.
- Бесшумная работа.
- Высокая скорость чтения и записи.
Кроме этого, Виндовс – это файлы статического вида, для которых не требуется постоянная перезапись, используется только чтение. Если провести установку операционной системы на твердотельный накопитель, то это обеспечит ускорение ее работы в разы, а ресурс устройства будет использоваться достаточно медленно.
Выбор SSD
Существует много показателей, от которых зависит . Давайте рассмотрим наиболее приоритетные, от которых будет зависеть перенос системы на ssd:
- Производитель.
- Тип памяти.
- Число циклов перезаписи до отказа.
Для установки Виндовс 10 необходимо выбирать объем твердотельного накопителя только от 120 Гб. Существуют определенные причины, по которым не стоит выбирать накопители на 64 Гб:
- Для обеспечения нормальной и стабильной работы SSD накопителя, на нем должно оставаться до 20% свободного места от общего объема. Если применяется модель на 64 Гб (фактически объем будет составлять 58 – 60 Гб), то для активного использования будет доступно только 40 – 45 Гб. Microsoft рекомендует для Виндовс 10 использовать на диске 16 Гб для 32-разрядной системы и 20 Гб для 64-разрядной системы свободного места. Это будет половиной необходимого пространства.
- Когда установится новая или обновится уже работающая Виндовс 10, то на системном жестком диске будет оставаться копия старой операционки, которая применяется для восстановления. Это добавляет еще 15 – 20 Гб.
- Пользователи кроме браузеров и видеоплееров используют разные утилиты и программы. Для их установки будет необходимого много места. Если пользователь обрабатывает видео или любит проводить время за компьютерными играми, то для него потребуется еще большее количество памяти на системном диске.
Рассмотрим перенос windows 10 на ssd на примере накопителя твердотельного типа Kingston HyperX Savage 120GB:
- Выключение компьютера. Его нужно отключить от сети путем выдергивания вилки из розетки. Полностью обесточивается компьютер за 4 секунды, для этого нужно нажать, а затем удерживать кнопку включения.
- Необходимо открыть корпус и произвести установку твердотельного накопителя. В новых корпусах присутствуют отсеки, куда можно установить SSD в форм-фактор 2.5 дюйма. Его нет в старых моделях, поэтому требуется иметь подходящую рамку переходник.
- Подключение SATA кабеля и питания к твердотельному накопителю. Закрытие корпуса.
- Теперь нужно включить компьютер и зайти в BIOS. В нем устанавливается режим работы AHCI для SSD диска. Изменения сохраняются и можно запускать Виндовс 10.
- Щелкаем правой кнопкой мыши по «Пуск», выбираем «Управление дисками».
- В нижней части таблицы будет отображен подключенный диск SSD. Он будет помечен черным цветом и подписан «Не распределен».
- Щелчок правой кнопкой мыши по твердотельному накопителю, выбираем «Создать простой том», нажимаем «Далее».
- Проводим установку максимального размера простого тома и снова нажимаем «Далее».
- Выбираем букву тома, и щелкаем по «Далее».
- Теперь нужно установить переключатель на раздел «Форматировать этот том…». Все значения оставляем по умолчанию, нажимаем «Далее» и «Готово».
Теперь в Проводнике будет отображаться новый диск с выбранной буквой.
Перенос Виндовс 10
Если Вы не знаете, как перенести windows 10 на ssd, то вначале необходимо установить программу Acronis True Image. Данный софт имеет большое количество функций. В комплекте с некоторыми дисками SSD поставляется ключ бесплатной активации программы. Сам софт платный, поэтому подойдет не для всех.
Имеются и иные программы (бесплатные и платные), которые осуществляют перенос раздела с Виндовс на другие диски:
- Paragon Drive Copy – является платной программой с широчайшим функционалом.
- Macrium Reflect – бесплатный софт для процесса клонирования ssd с англоязычным интерфейсом.
- Samsung Data Migration – используется для работы с твердотельными накопителями от Самсунг.
- Seagate DiscWizard – работает при установке накопителя от Seagate.
Во всех программах интерфейс отличный, но используется один алгоритм работы. Они осуществляют перенос данных с одного диска на иной с сохранением всех настроек. Не требуется изучать инструкции по их работе, они выполнены на интуитивно понятном уровне для пользователей.
Выполняем действия:
- Запуск программы Acronis True Image. Затем переходим в меню «Инструменты» и выбираем «Клонировать диск».
- Выбирается режим клонирования: вручную и автоматически. Чтобы не переживать про совершение ошибок, можно выбрать автоматический режим. В данном случае софт сам осуществить перенос всей информации с одного диска на другой. SSD накопитель должен иметь объем не меньший, чем объем файлов, содержащихся на HDD. Для проведения настройки параметров переноса следует выбирать ручную настройку. Давайте в нашем примере выберем ручную настройку.
- Теперь указывается исходный диск, с которого будет производиться клонирование данных.
- Выбираем диск для переноса файлов.
- Исключаем файлы, которые не понадобятся в ходе клонирования hdd на ssd. Для переноса потребуются только файлы с операционной системой, именно их и выбираем. Процесс по подсчету информации будет длиться длительное время от 15 до 20 минут.
- Если необходимо, производим изменение структуры диска.
- Просматриваем все исходные данные и нажимаем «Приступить».
Когда предварительные операции будут выполнены, софт попросит произвести перезагрузку компьютера. Потом вместо загрузки операционки, будет открыто окно утилиты Acronis True Image, где отобразится процесс клонирования жесткого диска на ssd. Следует дождаться окончания операции, после чего персональный компьютер будет выключен.
Выбор основного диска в БИОС
Выполняем пункты:
- Включение компьютера и вход в БИОС.
- Необходимо установить загрузку компьютера с твердотельного диска. Это нужно, чтобы операционная система загружалась с клонированного диска с Виндовс 10. Потом сохраняем изменения и запускам Виндовс.
Настройка ОС после процесса переноса
После переноса системы на ssd необходимо проверить такие параметры:
- Отключена ли индексация файлов.
- Отключена ли дефрагментация диска. Она не требуется из-за особенностей в работе твердотельных накопителей.
- Включена ли TRIM функция.
Если рассматривать файл гибернации, то многие пользователи советуют его отключать для уменьшения количества записываемой информации на диск SSD, что существенно продлит его время работы. Если Вы часто используете данный режим, то можно его не отключать.
При клонировании данных в настройках можно задать создание тех же жестких дисков, что были на HDD. Давайте рассмотрим процесс их объединения с помощью утилиты «Управление дисками»:
- Щелкаем правой кнопкой мыши по «Пуск», выбираем «Управление дисками», затем указываем «SSD накопитель».
- Щелчок правой кнопкой мыши по пустому диску и указываем «Форматировать».
- ПКМ по данному диску, выбираем раздел «Удалить том», подтверждаем удаление.
- ПКМ по данному диску, нажимаем на «Удалить раздел, подтверждает операцию.
- Повторить подобные действия с оставшимися свободными дисками. Появится нераспределенное пространство, которое отмечено черным цветом.
- ПКМ по диску, где находится операционная система, выбираем «Расширить том», нажимаем «Далее».
- Указываем максимальный показатель свободного пространства, жмем «Далее» и «Готово».
Удаляем файлы Виндовс 10, которые размещены на HDD путем форматирования данного диска. Это обеспечит исключение путаницы в дальнейшем, а также освободит место для хранения информации.
Выводы
В таблице приведена информация по определенным пунктам до и после переноса Виндовс 10 на SSD:
С помощью утилиты Winaero WEI tool можно произвести расчет производительности операционной системы. После переноса Виндовс 10, показатель «Primary Hard Drive» был увеличен с 5.6 до 7.95.
Получается, что производительность Виндовс возросла. Софт стал запускаться быстрее, а время на перезагрузку и копирование файлов сократилось. В целом значительно увеличилась отзывчивость системы.
Многие старые (или более дешевые) ноутбуки Windows поставляются с традиционными механическими жесткими дисками, которые в наши дни довольно устарели и медленны. Переход на новый, сверхбыстрый твердотельный накопитель (или SSD) — самый надежный способ ускорить работу старого компьютера. Есть одна проблема: перемещение вашей установки Windows может быть сложным, особенно потому, что SSD часто меньше, чем их традиционные жесткие диски.
Тем не менее, есть способ перенести вашу установку Windows 7, 8 или 10 на SSD без переустановки Windows. Требуется несколько дополнительных шагов, но гораздо меньше времени.
Что вам нужно для того чтобы перенести систему с hdd на ssd?
Помимо вашего SSD, вам понадобится еще несколько вещей, чтобы этот процесс работал. Вот что мы рекомендуем:
- Способ подключения вашего SSD к компьютеру. Если у вас есть настольный компьютер, вы можете просто установить новый SSD вместе со старым жестким диском на той же машине, чтобы клонировать его. Однако, если вы используете ноутбук, это обычно невозможно, поэтому вам нужно купить что-то вроде кабеля SATA-USB (показано справа), что позволит вам подключить 2,5-дюймовый жесткий диск или SDD к вашему ноутбуку через USB. Вы также можете установить свой SSD во внешнем корпусе жесткого диска, прежде чем начать процесс миграции, хотя это немного больше времени.
- Копия EaseUS Todo Backup. Его бесплатная версия имеет все функции, необходимые для выполнения задачи перед нами, поэтому загрузите бесплатную версию и установите ее так же, как и любую другую программу Windows. ПРЕДУПРЕЖДЕНИЕ . Убедитесь, что вы нажимаете ссылку «Настроить» на странице «Установка дополнительного программного обеспечения» и снимите флажки со всех полей, иначе EaseUS попытается установить некоторые связанные crapware вместе с инструментом клонирования диска.
- Резервное копирование данных. Мы не можем это подчеркнуть. Совершенно глупо начинать возиться с вашим жестким диском без резервного копирования. Ознакомьтесь с нашим руководством по резервному копированию компьютера и убедитесь, что у вас есть полная резервная копия важных данных, прежде чем продолжить.
- Диск восстановления системы Windows. Это инструмент в любом случае. Во избежание повреждения вашей основной загрузочной записи вы сможете появиться на ремонтном диске Windows и исправить ее за считанные минуты. Следуйте этим инструкциям для Windows 7 и этим инструкциям для Windows 8 или 10. Не забудьте распечатать копию нашего руководства по ремонту загрузчика, чтобы вы могли исправить его, если вам нужно. Нет. Сделай это. Запишите этот компакт-диск и напечатайте эту статью — если вы ее найдёте, это избавит вас от необходимости находить другой компьютер для создания загрузочного компакт-диска.
Теперь давайте перейдем к инструкции о том, Как перенести систему с HDD на SSD ?
Шаг первый: уберите свой текущий жесткий диск
Если вы переходите на диск, который меньше вашего текущего, что часто бывает, если вы переходите на SSD, вы столкнетесь с проблемой сразу с места в карьер вопросов. На вашем целевом диске недостаточно места для всех ваших файлов!
Чтобы проверить емкость каждого накопителя, подключите SSD к компьютеру и дождитесь его появления в проводнике Windows. Щелкните правой кнопкой мыши на каждом диске и выберите «Свойства ». На двух скриншотах ниже вы видите, что используемое пространство нашего старого диска (слева) (141 ГБ) больше, чем может удерживать наш новый диск (справа) (118 ГБ).

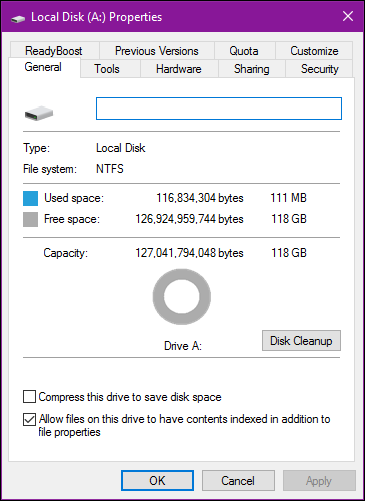
Вероятно, вы столкнетесь с чем-то подобным. Поэтому, прежде чем переносить данные, вам необходимо очистить текущий жесткий диск.
Начните с удаления любых файлов, которые вам не нужны. Это означает, что старые фильмы, телешоу, сериалы, музыка, старые резервные копии и все остальное занимают много места. Удалите все программы, которые вы больше не используете, затем запустите Disk Cleanup , чтобы избавиться от любого другого нежелательного файла в вашей системе. Вы даже можете запустить программу, такую как CCleaner, чтобы убедиться, что все скрипучее чисто.
Это поможет немного, но в некоторых случаях этого может быть недостаточно. Если вам удастся удалить файлы, это означает, что вам нужно будет найти новое место для хранения личных файлов, таких как ваши фотографии, документы, фильмы, музыку и т. Д., Потому что они не будут вписываться в ваш новый диск.
У вас есть несколько вариантов:
- Внешний жесткий диск : если у вас есть внешний жесткий диск (который вы не используете для важных резервных копий!), Пришло время его использовать. Вам нужно будет переместить все ваши драгоценные файлы на него, чтобы уменьшить ваш раздел Windows .
- Второй внутренний диск : обычно это не вариант для многих пользователей ноутбуков, но если вы пользователь настольного компьютера, вы можете купить большой, дешевый дополнительный жесткий диск и перенести свои файлы на это. Вы даже можете перемещать местоположение своих документов, музыки и других папок после миграции, поэтому Windows никогда не пропускает ритм.
- Облако хранения: Если у вас нет дополнительных жестких дисков, вы можете переместить эти дополнительные файлы в облачное решение, такое как Dropbox или OneDrive. Просто имейте в виду, что если у вас нет ваших личных файлов, хранящихся в облаке, может потребоваться некоторое время (например, дни или даже недели), чтобы их загрузить, поэтому просто будьте готовы. Как только вы переместили все свои вещи в свои облачные папки, вы можете отключить их, чтобы освободить место на диске.
Помните, поскольку ваш новый жесткий диск может быть меньше вашего старого, вам нужно найти новое постоянное место для их хранения, поэтому выберите решение, которое наилучшим образом подходит для вас в долгосрочной перспективе.
Шаг второй: обновите прошивку SSD
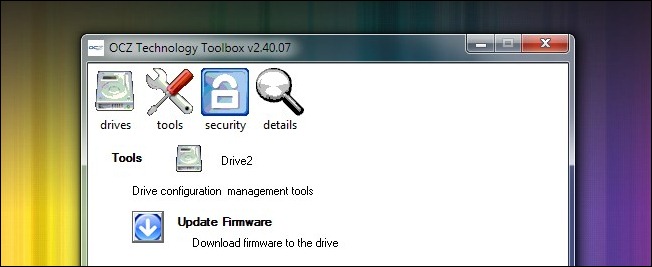
SSD, технологически, новый продукт на рынке. Некоторые из SSD-накопителей самого раннего поколения имели различные ошибки и проблемы, которые были изгнаны только с существенными обновлениями прошивки.
У каждой компании-накопителя есть своя методика обновления прошивки — некоторые требуют перезагрузки с помощью специального компакт-диска для прошивки накопителя, а некоторые из них позволяют вам прошивать микропрограмму из Windows, если диск не является основным ОС. OCZ, например, имеет один из вышеупомянутых инструментов Windows (см. Скриншот выше). Посетите веб-сайт производителя вашего диска, чтобы узнать больше о вашем накопителе и о том, как обновить прошивку. Теперь самое лучшее время для обновления прошивки, поскольку существует нулевой риск потери данных, поскольку вы еще ничего не копировали.
Как вы уже заметили перенести систему с hdd на ssd очень просто. Главное следовать инструкции.
Шаг третий: клонирование вашего диска с помощью EaseUS Todo Backup
Теперь настало время для главного события. Запустите приложение EaseUS и нажмите «Клонировать» на главном экране. Это приложение поможет перенести систему с HDD на SSD .
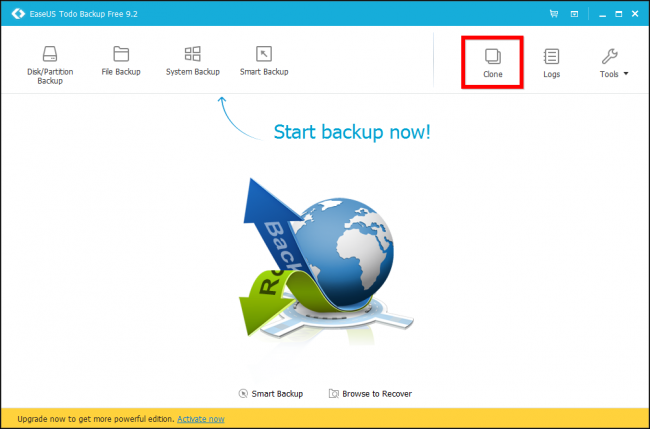
Сначала выберите исходный диск. Это будет ваш текущий системный диск Windows. Наш системный диск состоит из трех разделов: активного загрузочного раздела, фактического раздела Windows и раздела восстановления. Мы хотим клонировать все три, поэтому мы просто собираемся поставить чек рядом с жестким диском, чтобы убедиться, что все они выбраны. Нажмите «Далее», чтобы продолжить.
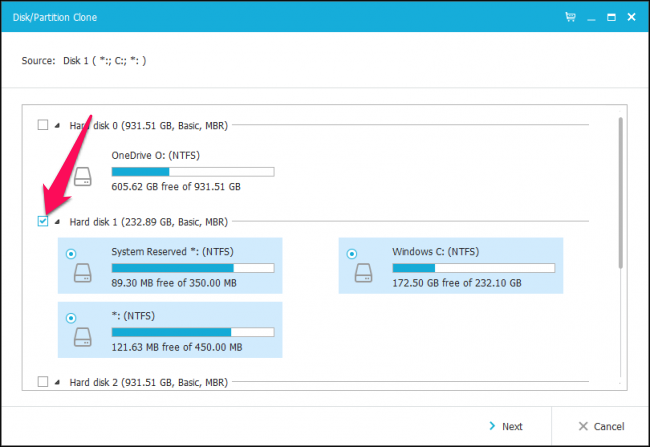
Теперь вам нужно выбрать SSD в качестве адресата. В нашем случае это «жесткий диск 4», содержащий 119 ГБ нераспределенного пространства. Убедитесь, что вы выбрали правильный диск, или можете потерять данные!
Поместите чек на него, а затем установите флажок «Оптимизировать для SSD », который обеспечит вам максимальную производительность из вашей итоговой установки Windows.
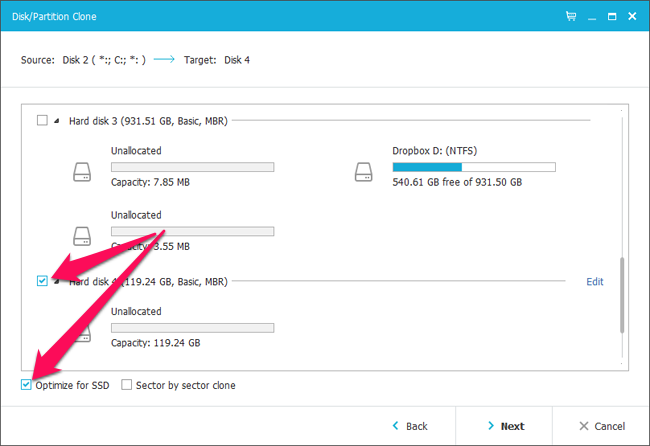
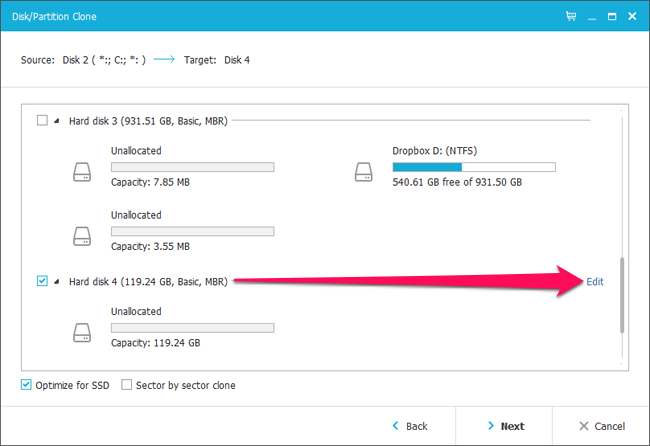
EaseUS покажет вам, как будет выглядеть ваш результирующий диск. В некоторых случаях вам может понадобиться сделать некоторые настройки. Например, на моем SSD EaseUS хотел сделать разделы загрузки и восстановления намного большими, хотя они содержат менее гигабайта данных. Я предпочел бы иметь это место на моем основном разделе Windows, поэтому мне нужно было изменить его размер до продолжения.

Чтобы изменить размер этих разделов, сначала выберите его, а затем перетащите ручки, которые появляются между разделами, как если бы вы изменили размер окна «Проводник».

Затем я изменил размер основного раздела Windows, чтобы заполнить остальную часть пустого пространства.

В зависимости от расположения вашего диска вам, возможно, придется изменить ситуацию по-другому. Когда вы закончите, нажмите «ОК», чтобы продолжить. Дважды проверьте, что все выглядит правильно, и нажмите «Продолжить», чтобы начать операцию клонирования.
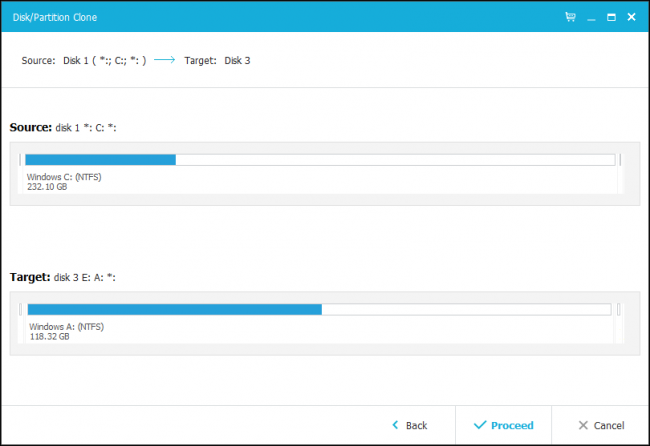
Если вы получите следующее предупреждение, нажмите «ОК», чтобы продолжить.
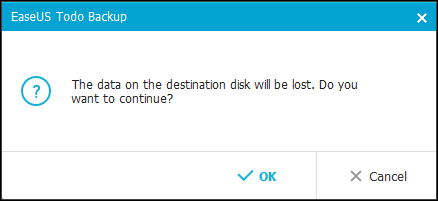
Фактическая длина операции будет зависеть от того, насколько большой ваш исходный диск, а также скорость носителей данных и вашего компьютера. Для нас это заняло около 5 минут. Перенести систему с HDD на SSD оказалось еще быстрые чем мы думали.
Если во время этого процесса возникают какие-либо ошибки, возможно, вам придется использовать сторонний инструмент дефрагментации на вашем текущем системном диске — в некоторых случаях системные файлы, сидящие на конце диска, могут затруднить изменение размера.
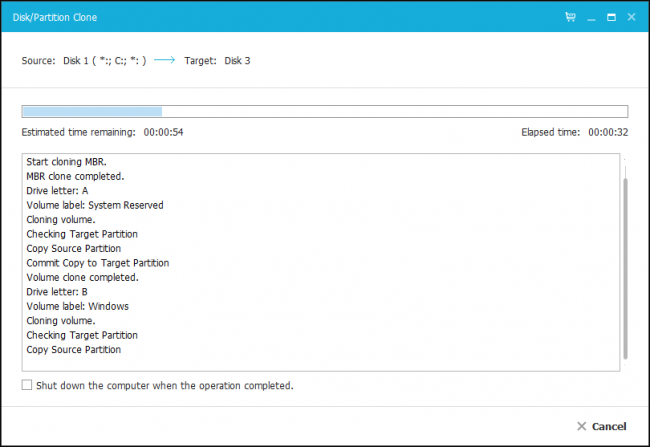
Когда операция будет завершена, нажмите «Готово».
Как вы можете видеть на следующем снимке экрана, наш новый системный диск уже отображается в Проводнике. Осталось только начать использовать его.
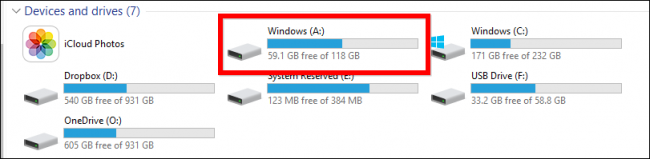
Чтобы сделать это, следующие шаги довольно просты. Выключите компьютер, удалите старый диск и установите новое в том же месте. Перезагрузите компьютер, и он автоматически загрузится с вашего нового диска.
Если вы используете настольный компьютер и хотите оставить старый диск на месте — возможно, в качестве резервной копии или устройства хранения данных, то вам нужно будет загрузиться в свою системную BIOS (обычно, удерживая кнопку «Удалить» до появления логотипа загрузки Windows) , Оттуда вам нужно будет указать ваш BIOS на новом диске в качестве первого для загрузки. Вы можете следовать нашим инструкциям по загрузке с USB для этого — просто выберите новый жесткий диск вместо диска или USB-накопителя в инструкциях.
В любом случае, когда вы перезагружаетесь, вы должны обнаружить, что ваш SSD теперь указан как диск C:. (Если это не так, дважды проверьте, правильно ли вы выполнили вышеуказанные шаги.)
Шаг четвертый: поместите финишные штрихи на свой SSD
Как только ваш новый системный диск будет запущен, вам нужно будет сделать несколько последних вещей, чтобы убедиться, что все работает как нужно и в форме вершины. Вот что мы рекомендуем.
Убедитесь, что TRIM включен. TRIM — это специальный набор команд, которые помогают SSD эффективно управлять пустым пространством на диске (если вам интересно, вы можете прочитать здесь больше). Откройте командную строку и введите следующую команду:
fsutil behavior query DisableDeleteNotify
Эта длинная команда имеет очень простой вывод: либо 0, либо 1. Если вы получаете 1, TRIM не включен. Если вы получаете 0, TRIM включен. Если вам нужно включить его, введите следующую команду:
fsutil behavior set DisableNotify 0
Убедитесь, что дефрагментация отключена . Нет необходимости дефрагментировать SSD, и на самом деле это не рекомендуется. Windows должна обрабатывать это автоматически, но не мешает проверять. Откройте меню «Пуск» и в поле запуска введите dfrgui, чтобы открыть дефрагментацию диска. Нажмите кнопку «Расписание», затем нажмите «Выбрать диски». Снимите флажок «SSD» (это должен быть ваш диск C:) и нажмите «ОК».
Восстановите личные файлы . Здесь вы должны принять некоторые решения. Хотя возможно, что ваши документы и, возможно, даже ваши фотографии будут соответствовать вашему новому SSD, вряд ли будут ваши видео и музыкальные файлы, а это значит, что вам нужно будет держать их в другом месте, например, на втором внутреннем диске (вы кстати, может использовать ваш старый диск для этого) или внешний жесткий диск.
Если вы хотите, вы можете даже указать свои специальные пользовательские папки в это новое место, поэтому Windows всегда будет искать их сначала для соответствующих файлов. Просто щелкните правой кнопкой мыши по папкам «Документы», «Музыка» или другие пользовательские папки и выберите «Свойства»> «Местоположение»> «Переместить …», чтобы переместить их.
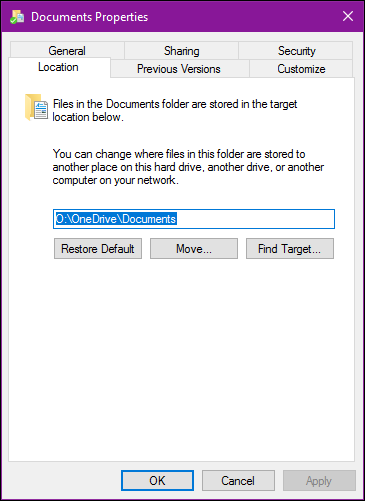
Слово о других вещах и трюках SSD. Будьте осторожны в настройке за эти простые исправления. Многие руководства SSD предлагают повысить производительность, отключив Superfetch (есть сомнительные доказательства того, что эта настройка улучшает производительность вообще) или отключение файла страницы (что уменьшает количество записей на SSD, но может привести к сбою программ, если они закончились из ОЗУ). В эти дни вам не придется много работать, чтобы поддерживать SSD в оптимальном режиме.
Выводы
Предлагаемые здесь настройки, безусловно, повысят производительность и не будут иметь отрицательных побочных эффектов. Соблюдайте осторожность при развертывании твиков, которые вы найдете в других руководствах и в сообщениях на форуме. И помните: современные твердотельные накопители могут иметь ограниченные записи, но они гораздо менее ограничены, чем твердотельные диски старого типа разговоры о избежании вещей, которые пишут на ваш диск, довольно устарели. Скорее всего, вы замените свой компьютер до того, как приблизитесь к износу вашего SSD!
Поздравляем! Вы клонировали свой диск, сэкономили часы переустановки Windows и настройки ваших приложений, и вы готовы наслаждаться более быстрым и тихим системным диском.
Если у вас остались какие-то вопросы по теме того, как перенести систему с HDD на SSD - пишите их в форму комментариев на нашем сайте.
В Windows XP достаточно было кое-что удалить из реестра и просто скопировать образ диска на новый раздел, но в Windows 7/8/10, похоже, идёт жёсткая привязка к жёсткому диску, и перенести её ни на SSD, ни на другой HDD голыми руками нельзя. В конце статьи можно посмотреть подробное видео.
Как перенести Windows 7/8/10 на SSD диск, программы
Есть несколько способов, но я покажу самый простой, чуть ли не в один клик! Замудрённым способом с помощью утилит от Microsoft пусть занимаются умники, а мы пойдём другим путём. В общем, предлагаю вам на выбор две замечательные программы:
Второй способ переноса Windows 7/8/10 на SSD
Вторая программа понравится любителям бесплатного софта. К слову, AOMEI Partition Assistant Home Edition позволяет также . Есть одна особенность мигрирования операционной системы на другой диск с помощью этой программы. Если «новый» диск уже отформатирован, то сначала прийдётся удалить имеющийся раздел. При использовании программы от Paragon это действие производится автоматически.
Чтобы удалить имеющийся раздел нужно кликнуть по нему правой кнопкой и выбрать «Delete Partition» и «OK»
![]()
ОСТОРОЖНО! Удаляйте только тот раздел, на который собираетесь переносить операционную систему! ВСЕ ДАННЫЕ с диска будут УДАЛЕНЫ!
Потом нажмите кнопочку «Apply» вверху слева и кнопку «Proceed» в окошке. После этого раздел будет удалён, можете приступать к процессу миграции.
Итоги
Мы разобрались как перенести Windows 7/8/10 на SSD или другой жёсткий диск с помощью программ Paragon Migrate OS to SSD или AOMEI Partition Assistant Home Edition. С помощью первой это сделать легче. Если после переноса Windows не загружается, или есть ещё какие-то проблемы, то можно попробовать использовать вторую программу.
Смотрите обещанное видео по переносу Windows с помощью программы Paragon
Вариант с не пустым диском
Работа с программой AOMEI Partition Assistant Home Edition
(56 голосов, в среднем: 4.5 из 5)
Алексей Виноградов , 2016-01-26 Отредактировано: 2017-04-05
Похожие статьи:
Алексей Виноградов
2 месяца назадОтветить
Алексей Виноградов
6 месяцев назадОтветить
Алексей Виноградов
6 месяцев назадОтветить
Алексей Виноградов
6 месяцев назадОтветить
Алексей Виноградов
2 года назадОтветить
Алексей Виноградов
2 года назадОтветить
Алексей Виноградов
2 года назадОтветить
Алексей Виноградов
3 года назадОтветить
Алексей Виноградов
3 года назадОтветить
Алексей Виноградов
3 года назадОтветить
Алексей Виноградов
3 года назадОтветить
Алексей Виноградов
3 года назадОтветить
Алексей Виноградов
4 года назадОтветить
Виктор
4 года назадОтветить
Виктор
4 года назадОтветить
Алексей Виноградов
4 года назадОтветить
Виктор
4 года назадАлексей Виноградов
4 года назад
Алексей Виноградов
4 года назадОтветить
Алексей Виноградов
4 года назадОтветить
Алексей Виноградов
4 года назадОтветить
Снежана
4 года назадОтветить
Алексей Виноградов
4 года назадОтветить
Алексей Виноградов
4 года назадОтветить
Алексей Виноградов
4 года назадОтветить
Артём
4 года назадОтветить
Алексей Виноградов
4 года назадОтветить
Алексей Виноградов
4 года назадОтветить
Алексей Виноградов
4 года назадОтветить
Алексей Виноградов
4 года назадОтветить
Алексей Виноградов
4 года назадОтветить
Алексей Виноградов
4 года назадОтветить
Алексей Виноградов
4 года назадОтветить
Алексей Виноградов
5 лет назадОтветить
Алексей Виноградов
5 лет назадОтветить
Алексей Виноградов
5 лет назадОтветить
Алексей Виноградов
5 лет назадОтветить
Олег
5 лет назадОтветить
Алексей Виноградов
5 лет назадОтветить
Олег
5 лет назадАлексей Виноградов
5 лет назад
Алексей Виноградов
5 лет назадОтветить
Алексей Виноградов
5 лет назадОтветить
Алексей Виноградов
5 лет назадОтветить
Алексей Виноградов
5 лет назадОтветить
Алексей
5 лет назадОтветить
Алексей Виноградов
5 лет назадОтветить
Алексей Виноградов
5 лет назадОтветить
Алексей Виноградов
5 лет назадОтветить
Александр
2 месяца назад
Ответить
Сергей
6 месяцев назад
Ответить
Сергей
6 месяцев назад
Ответить
Денис
6 месяцев назад
Ответить
Славий
1 год назад
Ответить
виталий
2 года назад
Ответить
Владимир
2 года назад
Ответить
grunt
2 года назад
Ответить
евгений
3 года назад
Ответить
Анастасия
3 года назад
Ответить
евгений
3 года назад
Ответить
Алекс
3 года назад
Ответить
Егор
3 года назад
Ответить
Гиёом
3 года назад
Ответить
Артур
3 года назад
Ответить
Виктор
4 года назад
Ответить
Виктор
4 года назад
Ответить
Алексей
4 года назад
Ответить
Снежана
4 года назад
Ответить
Сергей
4 года назад
Ответить
Артём
4 года назад
Ответить
Владимир
4 года назад
Ответить
Леонид
4 года назад
Ответить
Игорь
4 года назад
Ответить
Владимир
4 года назад
Ответить
Владимир
4 года назад
Ответить
МИХАИЛ
4 года назад
Ответить
Михаил
4 года назад
Ответить
Василий
4 года назад
Ответить
Serg
4 года назад
Ответить
Олександр
4 года назад
Ответить
Геннадий
5 лет назад
Ответить
Бахтияр
5 лет назад
Ответить
владимир
5 лет назад
Ответить
Pavel
5 лет назад
Ответить
Pavel
5 лет назад
Ответить
Pavel
5 лет назад
Ответить
Юрий
5 лет назад
Ответить
Степан
5 лет назад
Ответить
Алексей
5 лет назад
Ответить
Сергей
5 лет назад
Ответить
Владимир
5 лет назад
Ответить
Светлана
5 лет назад
Ответить
daalay
5 лет назад
Ответить
Владимир
5 лет назад
Ответить
Владислав
5 лет назад
