Здравствуйте! В процессе установки операционной системы Windows 7 или Windows 8 на Ваш персональный компьютер нередко случается ситуация, когда на одном из установочных этапов на экране монитора высвечивается досадная надпись, которая гласит, что установка windows на данный диск невозможна gpt , так как стиль его разделов имеет формат GPT.
В нашем сегодняшнем выпуске мы с Вами вкратце пробежимся по таким понятиями как UEFI, GPT, MBR и BIOS, а также рассмотрим подробный алгоритм действий, который позволит благополучно завершить начатую установку, когда это сообщение не позволяет Вам сдвинуться с мертвой точи.
Установка Windows на данный диск невозможна gpt
Для решения данной проблемы будет рассмотрено несколько способов. Первый из которых подразумевает полную установку операционной системы на диск с разделами GPT.
Второй способ предполагает изменение формата разделов диска «GPT» на формат «MBR», что даст Вам возможность без особых усилий и лишних выскакивающих ошибок справиться с установкой. Давайте все же для начала рассмотрим плюсы и минусы двух приведённых методов, а также поговорим о том, какой из них предпочтительнее использовать в зависимости от конкретной ситуации.
Итак, для начала разберемся, что же такое – «BIOS» и «UEFI», а также форматы диска «MBR» и «GPT».
BIOS - это специальное программное обеспечение, которое при включении компьютера диагностирует и анализирует всю его систему, после чего производит загрузку операционной системы, ориентируясь на загрузочную запись жесткого диска MBR. Я как-то в одних из прошлых своих статей посвятил отдельный урок, в котором более подробно рассказывал, что такое БИОС, его назначение. Рекомендую Вам обязательно ознакомиться с этой статьей:
Большинство новейших моделей компьютеров вместо устаревающей системы «BIOS» использует альтернативную систему под названием – «UEFI». Такая система считается более надежной быстрой и функциональной. Она хорошо реализует режим безопасной загрузки, а также обеспечивает достойную поддержку драйверов и зашифрованных жестких дисков. Но об этом более подробно Вы также можете прочитать в одной из прошлых моих статей:
Помимо этого, она отлично читает формат разделов «GPT» что позволяет использовать накопители с большим количеством разделов. Стоит также сказать, что разработчики системы «UEFI» сделали ее совместимой с BIOS и MBR.
Тенденция такова, что объемы жестких дисков постоянно увеличиваются. Многие современные устройства имеют жесткие диски, вместимость которых превышает 4000Гб. В связи с этим можно с уверенностью сказать, что будущее именно за «UEFI» и «GPT».
Итак, предлагаю Вам перейти к рассмотрению сегодняшнего нашего с Вами вопроса – «Установка windows на данный диск невозможна gpt». В конце сегодняшней статьи будет представлено видео, как установить Windows на такой диск с GPT разделом.
Способ №1 . Установка операционной системы на диск с форматом «GPT»
Стоит сказать, что проблема с форматом «GPT» как правило возникает у тех, кто пытается установить седьмую или восьмую версию Windows. Итак, для того, чтобы реализовать задуманное, нам следует выполнить одно из двух действий - начать установку «64-гразрядной версии», либо загрузить систему в режиме «UEFI». Одно из этих действий выполнить не удастся и, вероятнее всего, это будет второе. В таком случае нам понадобится выполнить всего лишь одну или две манипуляции - изменить несколько настроек в системе «BIOS», либо изменить эти же настройки, плюс подготовить к работе загрузочный накопитель «UEFI».
В первую очередь необходимо проверить настройки в системе «BIOS» вашего компьютера. Для того чтобы выполнить вход, в самом начале его загрузки следует нажать специальную клавишу. В зависимости от модели ноутбука такой клавишей может быть «F2» либо «F9». На стационарных компьютерах для этих целей чаще всего используется клавиша «De»l. Более того, на мониторах большинства устройств при загрузке высвечивается соответствующая подсказка, указывающая на клавишу которую необходимо нажать для входа в «BIOS».
Также стоит сказать, что последняя версия Windows 8 позволяет пользователям осуществлять вход в систему настроек BIOS тогда, когда система уже полностью загружена. Для этих целей необходимо использовать специальную сервисную панель Charms, которая, как правило, располагается в правой части экрана. Кликнув по ней, из выдвинувшегося списка необходимо выбрать вкладку «Изменение параметров», затем нажать «Обновление и восстановление», после чего следует продолжить, выбрав пункт «Восстановление», далее «Варианты загрузки», затем нажать клавишу «Выполнить перезагрузку системы».
Далее необходимо перейти в пункт «Диагностика». Там из имеющихся дополнительных параметров следует выбрать параметр «Встроенное ПО UEFI». Таким образом, Вы должны оказаться в настройках BIOS, откуда потребуется активизировать некоторые функции. В первую очередь необходимо изменить приоритет загрузки, установив «UEFI» вместо «CSM». Сделать это можно прейдя во вкладку «BIOS Features» (в некоторых системах это может быть вкладка «BIOS Setup»). Далее перейдите во вкладку «Peripherals», где также измените режим функционирования SATA. Для этого вместо «IDE» установите «AHCI».
Дополнительно рекомендуется установить режим безопасной загрузки. Для этого установите «Secure Boot». Стоит сказать, что существует множество интерфейсов для одной и той же версии BIOS. Иногда это может застать врасплох. Тем не менее, стоит понимать, что основные пункты и элементы интерфейса, как правило, одни и те же. Разница заключается лишь в способе их размещения на экране. Зная это, у вас не должно возникнуть серьезных затруднений касательно поиска и навигации. На изображении ниже я привел свой вариант.
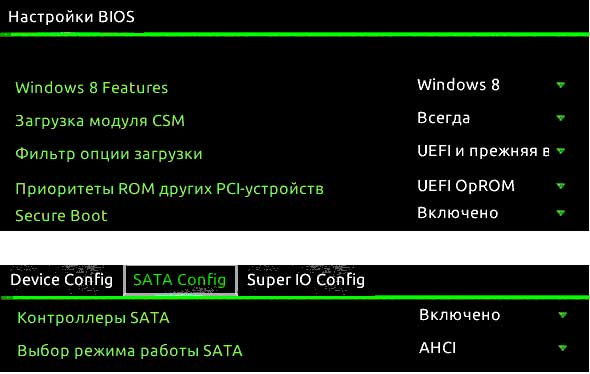
После внесения этих изменений можно смело приступать к установке операционной системы на диск с форматом «GPT». В зависимости от того, какой носитель будет использован для загрузки, Вы снова можете столкнуться с этой же ошибкой. Такое часто происходит, при использовании загрузочной флешки в том случае, если она не поддерживает загрузку UEFI. Проблему можно решить достаточно просто - для этого необходимо ее отформатировать и записать снова с учетом соответствующих настроек. Изменить эти настройки можно по-разному, однако лучше использовать командную строку. В общем, отмечу лишь, что при использовании загрузочного диска все должно пройти гладко.
Используя загрузочный диск или флешку, поддерживающую загрузку «UEFI» остается установить систему, поставив загрузку в «BIOS».
Способ №2 . Установка системы путем преобразования формата дисковых разделов «GPT» в «MBR» .
Этот способ отлично подойдет тем, кто не желает разбираться в сложных настройках BIOS, а просто хочет установить обычную семерку. В таком случае все манипуляции придется производить по ходу установки операционной системы. При этом стоит сказать, что приведенные ниже действия предполагают полную очистку данных с системного диска.
Итак, для того, чтобы изменить формат GPT на MBR стартуйте установку Windows с установочного диска. Затем, запустите командную строку. Для этого зажмите сочетание клавиш «Shift + F10». Далее необходимо выполнить команду под названием «diskpart». Для этого просто введите данное слово и нажмите «Enter». Затем введите директиву под названием «list disk» после чего также нажмите клавишу «Enter».
После выполнения данной команды Вам будет предложено выбрать номер диска, разделы которого необходимо конвертировать из формата «GPT» в «MBR». Выберете номер диска при помощи команды «select disk Z», где вымышленная буква Z - это номер форматируемого диска. Этот диск необходимо полностью отформатировать. Для этого введите директиву «clean» и нажмите клавишу ввода «Enter».
Далее приступаем непосредственно к процессу конвертации. Для этого запустите команду «convert mbr». На этом этапе процесс конвертации диска в формат «MBR» можно считать оконченным. Остается выполнить выход - просто введите ключевое слово «exit» и нажмите «Enter».
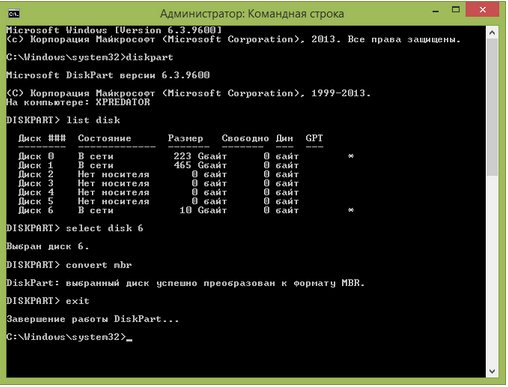
В завершение сегодняшней статьи я бы хотел отметить, что каждый из вышеперечисленных методов достаточно хорош, так как позволяет грамотно решить проблему, связанную с несовместимостью формата «GPT», однако выбор в пользу одного или второго метода рекомендуется осуществлять в зависимости от конкретной ситуации. Первый способ идеально подходит для наиболее новых и современных моделей компьютеров при установке на них 64-разрядной версии ОС. Такие компьютеры, как правило, работают на «UEFI». Этот BIOS отличить достаточно просто - он имеет интересный графический интерфейс, в отличии от старого, где использовался обычный синий фон, с размещенными на нем символами белого цвета.
Предлагаю Вам для более полного понимания сегодняшнего материала посмотреть ниже видео:
Соответственно второй метод годится при установке 32-разрядной версии ОС на более взрослые модели устройств с «синим» БИОСом. В таком случае способ, подразумевающий преобразование дискового раздела в другой формат, вероятно, является единственным вариантом в случае с BIOS. Используя этот метод важно также знать, что «MBR» диски не позволяют создавать более четырех разделов и не могут иметь более 4000Гб памяти. На этом данный обзор я завершаю, всем до встречи в следующей статье.
Во время установки операционной системы, на этапе форматирования дисков и создания разделов, пользователь может столкнуться с ошибкой «Установка Windows на данный диск невозможна. Возможно, оборудование компьютера не поддерживает загрузку с данного диска. Убедитесь, что контроллер данного диска включен в меню BIOS компьютера».
Почему возникает такая ошибка и как её исправить?
Способы решения проблемы
Зачастую ошибка, когда невозможно создать раздел для установки новой операционной системы, возникает на старых ПК с Windows 7. Однако и другие операционные системы, начиная с XP и заканчивая Windows 10, также не застрахованы от такой неполадки.
Причиной такой ошибки могут быть следующие факторы:
- Неправильные настройки параметров работы SATA;
- Специфика оборудования (наличие дополнительных SSD и SCSI карт).
Способ №1. Через настройки BIOSa
Чтобы исправить такую ошибку, стоит загрузиться в BIOS и выставить режим работы жёсткого диска IDE. Для этого выполняем следующее:
- Перезагружаем ПК и несколько раз нажимаем «F8», чтобы попасть в BIOS.
- Находим раздел «Advanced» или «Integrated Peripherals» и выбираем в нем пункт «SATA Mode» или «SATA Raid», «Configuration SATA» (путь к настройкам зависит от модели материнской платы). Меняем режим работы с AHCI или другого на IDE.
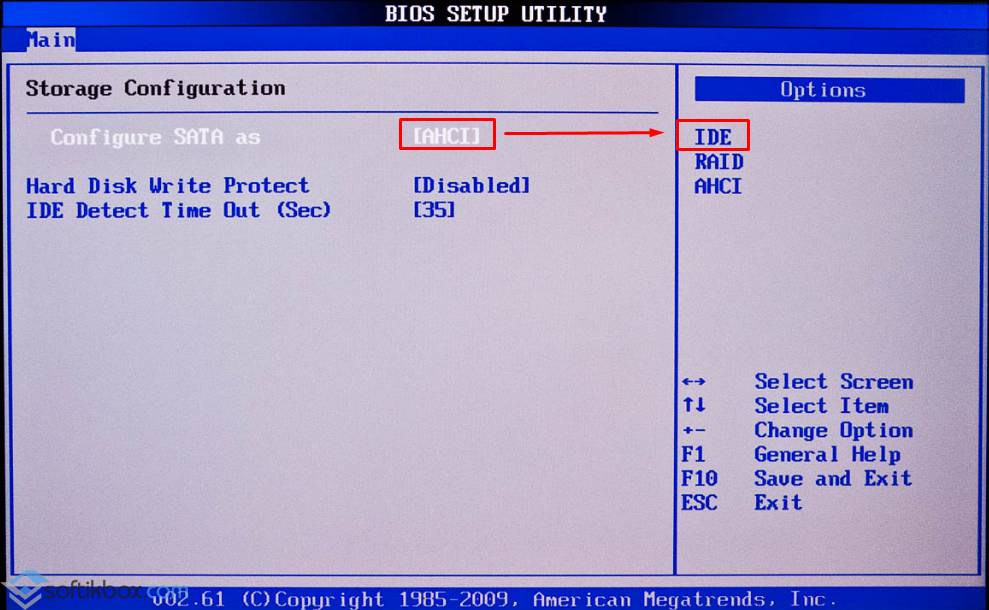
- Жмём «F10» и перезагружаем ПК. Повторяем установку системы.
Если же ваш ПК имеет новую прошивку BIOSа, то вместо режима IDE стоит включить EFI-загрузку. Для этого выполняем следующее:
- Загружаемся в BOIS-UEFI и переходим в раздел «Boot». Находим пункт «UEFI/Legasy Boot» и ставим «Enabled».
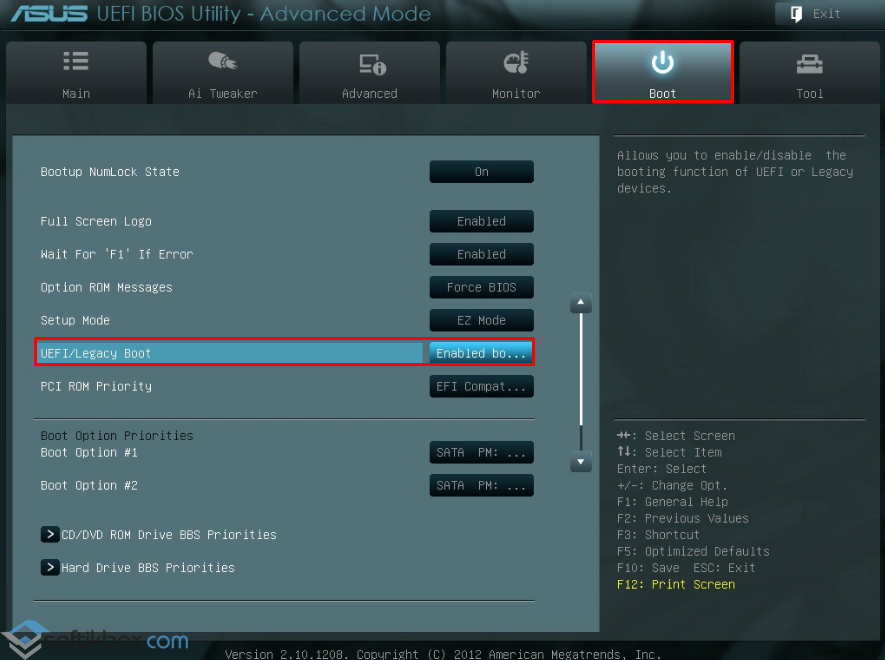
- Сохраняем изменения и перезагружаем ПК.
Стоит отметить, что с этим изменением не исключено появление новой ошибки, которая связана с разделами MBR или GTP.
Если на вашем ПК или ноутбуке установлен дополнительный кэшированный SSD-диск или другой накопитель, возможно проблема возникает именно из-за него. Чтобы исправить неполадку выполняем следующие действия:
- Определяем модель и версию устройства. Переходим на сайт разработчика и скачиваем драйвера, которые запечатаны в архив, а не выложены отдельным exe.файлом.
- Распаковываем файлы на флешку.
- Запускаем установку Windows. На этапе выбора тома нажимаем на кнопку «Загрузить драйвера».
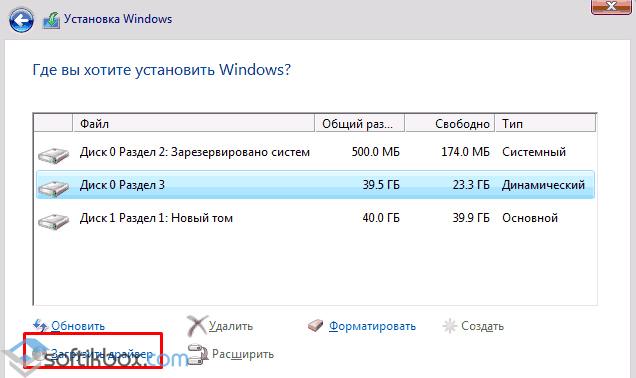
- Откроется новое окно. Нажимаем кнопку «Обзор» и указываем путь к драйверам. Жмём «Ок» и «Далее».
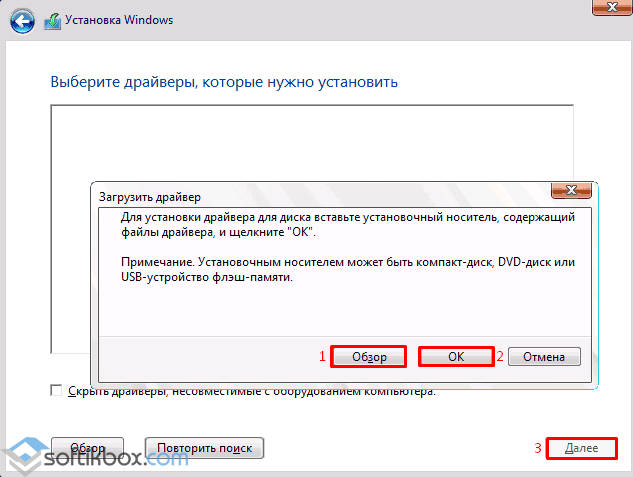
- Повторяем попытку выбора тома для установки системы.
Способ №3. Если ошибка связана с форматом GPT или MBR
Если во время установки Windows 7, 8 или 10 у вас возникла ошибка «Установка Windows на данный диск невозможна. Выбранный диск имеет стиль разделов GPT», стоит изменить формат GPT на MBR. Для этого выполняем следующие действия.
- Сохраняем все данные с диска С, так как он будет отформатирован. Также не помешает сохранение информации с локального диска D.
- Открываем командную строку с правами администратора и вводим по очередности следующие команды:
- diskpart;
- list disk;
- select disk № (указываем номер диска, на который будете устанавливать Windows и с каким возникают проблемы);
- clean (будет очищен весь диск);
- convert mbr (изменён формат);
- exit.
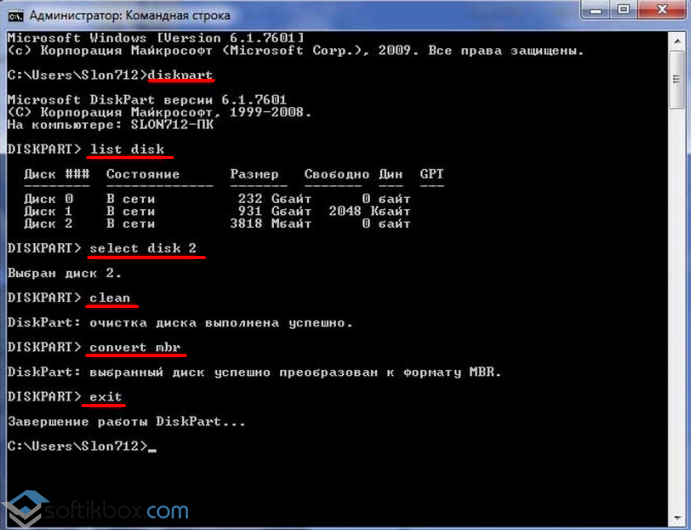
После форматирования раздела стоит перезагрузить ПК и повторить попытку установки ОС.
Также можно выполнить эти же действия более простым способом. В БИОСе в разделе «Boot» в пункте «UEFI/Legasy Boot» и ставим Enabled, а в «Secure Boot» — Disabled. После этого удаляем все разделы и создаём новые. Формат автоматически будет изменён.
Очень часто при переустановке операционной системы или же во время других манипуляций с ней может появиться ошибка «Диск имеет стиль разделов GPT», поэтому возникает вполне логичный вопрос, связанный с тем, как поменять стиль разделов GPT на ноутбуке.

Вышеупомянутая ошибка обычно выглядит следующим образом.

Именно в этом самом стиле и кроется решение проблемы. Но перед тем как разобраться в изменении стилей, следует понять то, почему вообще возникает такая ошибка и что означает понятие «стиль разделов GPT».
Причина возникновения ошибки
Вообще, понятие «стиль разделов» относится к тому, как распределяется вся информация на жестком диске компьютера. Так вот, существует два типа этих самых стилей – GPT и MBR. В современных операционных системах используется именно стиль разделов GPT. Он стал частью UEFI, то есть нового типа интерфейса, связывающего «железо» и саму операционную систему. Возможно, Вам будет больше знакомым такое понятие, как BIOS. Так вот, UEFI пришло на смену BIOS. И UEFI, и BIOS отвечают за то, чтобы все составляющие компьютера могли корректно работать, и оборудование могло воспринимать команды, которые ему дают.
Но проблема в том, что в некоторых случаях все-таки требуется вернуться к старому стилю MBR. В частности, такие случаи возникают, когда необходимо установить старую операционную систему. Актуально это и для ноутбуков, особенно тех, которые не отличаются большой мощностью. Для мощных игровых ноутбуков менять стиль разделов не имеет никакого смысла. А решение проблемы с ошибкой «Диск имеет стиль разделов GPT» состоит в том, чтобы установить более новую операционную систему. А теперь, собственно, перейдем к тому, чтобы поменять стиль разделов GPT на ноутбуке. Для этого существует сразу несколько способов.
Стандартными средствами Windows
Скажем сразу, что решение проблемы с изменением стиля разделов состоит в том, чтобы поменять GPT в MBR. Сделать это можно очень просто.
Важно: При использовании такого способа все данные с жесткого диска будут полностью стерты!
Чтобы поменять стиль разделов стандартными средствами Windows, необходимо сделать следующее:
- На клавиатуре одновременно нажать кнопки Shift и F10. Это позволит вызвать командную строку. На некоторых моделях ноутбуков требуется нажимать еще и клавишу Fn. Делать это нужно при возникновении той ошибки, которая показана на рисунке №1 или на любом другом этапе работы с операционной системой. Если же на том, этапе, где Вы находитесь при возникновении ошибки, командная строка не запускается после нажатия сочетания клавиш Shift+F10 или Fn+Shift+F10, следует вернуться на один этап. Но в большинстве случаев она должна запускаться.
- В командной строке ввести команду «list disk». Все это выглядит так, как показано на рисунке №2. Сама нужная нам команда там подчеркнута красной линией.

- Как видим, после этого появляется таблица всех дисков, которые только есть на компьютере. Здесь нам необходимо запомнить номера дисков, которые обведены на рисунке №2 зелеными кругами. Кстати, напротив тех дисков, которые имеют стиль GPT, будет стоять звездочка. В примере выше диск с номером 0 как раз и имеет такую вот звездочку. Кстати, по ней и можно узнать, какой диск следует преобразовывать.
- Дальше требуется ввести команду «select disk a», где «а» - номер диска (он как раз и обведен зеленым цветом на рисунке №2). На рисунке №3 эта команда показана красной линией. После ввода таковой появится надпись «Выбран диск а», как это и показано ниже.

- Теперь выбранный диск необходимо очистить. Для этого вводится команда с вполне логичным для себя названием – «clean». Это показано на рисунке №4.

- Теперь вводится еще одна команда с таким же логичным для себя названием - «convert mbr». Собственно, она и отвечает за преобразование стиля разделов в MBR.
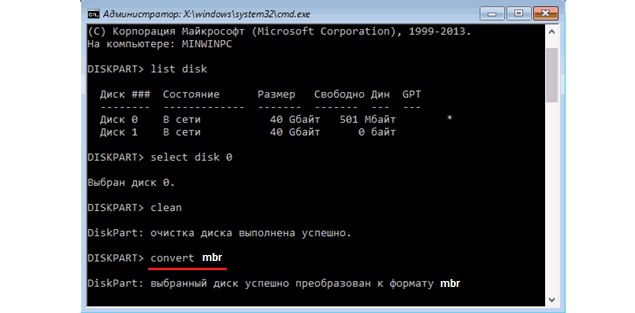
- Теперь нам необходимо сделать новый раздел на этом же диске. В противном случае на диске просто не будет разделов, и данные не будут помещаться никуда. Тогда жесткий диск просто станет безжизненным. Для создания нового раздела предназначена команда «create partition primary».

- Далее следует связать созданный раздел со всей системой. Это тоже важный шаг, ведь в противном случае раздел на диске будет, но система его просто не увидит. Для связки существует команда тоже с логичным для себя названием - «assign». После этого можно выходить из командной строки при помощи команды «exit».

Вот и все. Теперь диск преобразован в MBR и можно пытаться устанавливать на него операционную систему или проделывать другие манипуляции.
Через окно установки
Есть намного более простой способ, чем описано выше. Заключается он в том, чтобы прямо в окне установки выбрать надпись «Настройка диска». Для начала необходимо закрыть окно, где содержится надпись «Диск имеет стиль разделов GPT» и вернуться в окно выбора диска для установки. Подходит этот способ для тех случаев, когда объем жесткого диска не превышает 2.2 Тб. Интересно, что именно такое ограничение имеет стиль MBR. Найти эту надпись очень просто, ее расположение также показано на рисунке №8. Разумеется, перед нажатием на нее нужно выбрать нужный диск или нужный раздел, для этого нужно просто нажать на него в списке.
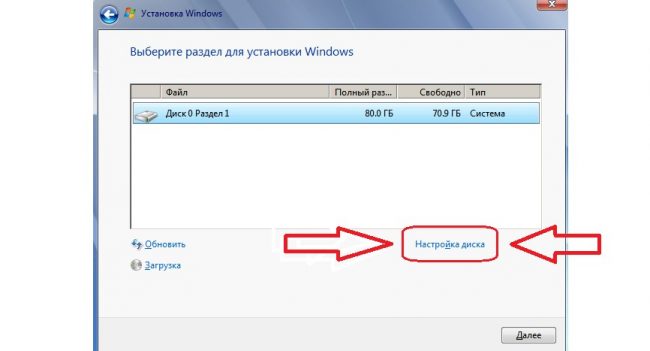
После нажатия на эту надпись появится окно со всеми разделами выбранного диска. Их следует просто удалить, а потом создать заново, только уже со стилем MBR. Делается это тоже очень просто, а конкретно, при помощи такой последовательности действий:
- После нажатия на надпись «Настройка диска» появится набор команд, которые показаны на рисунке №9. Среди них следует выбрать команду «Удалить».

- В том окне, где раньше находился список дисков, и разделов будет присутствовать так называемое «Незанятое пространство на диске». Оно так и будет называться (пример такого показан на рисунке №10). Нам нужно выбрать его и нажать кнопку «Далее» (находится в правом нижнем углу). После этого устанавливаемая система сама в автоматическом режиме выберет, какой стиль ей нужен и преобразует систему в этот стиль.

Все-таки первый способ является более надежным, чем этот и на это есть сразу несколько причин, а конкретно:
- Устанавливаемая система может некорректно преобразовать стиль разделов;
- В первом способе пользователь имеет возможность контролировать весь процесс конвертации;
- Командную строку можно вызвать в любом месте установки системы или на любом этапе проделывания других манипуляций.
По этим и другим причинам лучше все-таки вызывать командную строку и преобразовывать разделы стандартными средствами системы. Может быть, и выглядит командная строка страшно, но ничего криминального в ней нет. Если время и возможности позволяют, можно и вовсе прерывать все операции, зайти на обычный рабочий стол и преобразовать стиль разделов на диске при помощи одной из специальных программ, предназначенных для этого.
При помощи дополнительных программ
Сразу скажем, что у данного способа есть несколько очень весомых преимуществ и заключаются они в следующем:
- Удобный интерфейс в программах (не нужно вводить какие-то команды);
- Высокий функционал программ (можно не только преобразовывать из GPT в MBR, но и проделывать огромное количество других операций);
- Данные с дисков не стираются (!).
Конечно же, недостаток его в том, что придется прерывать все манипуляции с операционной системой, а потом начинать все заново.
Что касается того, какие есть программы для выполнения поставленной нами задачи, то их существует очень много. Одна из самых популярных носит название Minitool Partition Wizard Bootable. Скачать ее можно пройдя по этой ссылке - http://www.partitionwizard.com/partition-wizard-bootable-cd.html . Огромное преимущество данной программы в том, что она, во-первых, бесплатная, а во-вторых, имеет действительно внушающий функционал. Конечно, простой интерфейс тоже присутствует. Пройдя по ссылке, следует перейти в раздел «Download» («Загрузить») и на первом продукте нажать кнопку «Local Download» (кнопка «From Cnet» предназначена на случай, если основная не работает).

Для ее запуска потребуется программа Daemon Tools или любое другое средство, которое воспринимает ISO-образы. Но лучше все-таки взять Daemon Tools. Тем более, что на официальном сайте (http://www.daemon-tools.cc/rus/downloads) можно скачать полноценную версию, а покупать нужно будет только обновления. Для этого следует нажать на кнопку «Загрузить», выделенную на рисунке №12. Кстати, нам вполне подойдет самая легкая, то есть Lite версия.
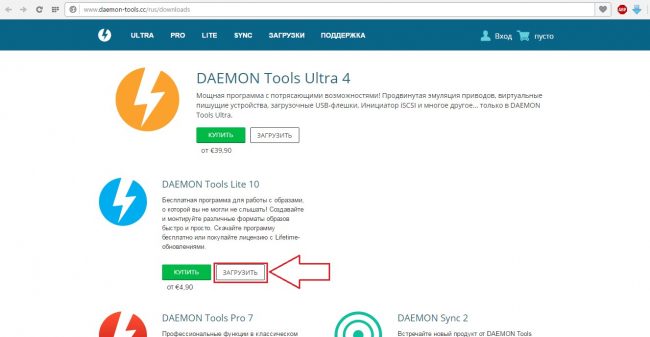
Соответственно, Daemon Tools нужно скачать и открыть. В открывшемся окне следует выбрать кнопку установки образа (выделена на рисунке №13) и добавить образ Minitool Partition Wizard Bootable.

В самом Minitool Partition Wizard Bootable нам останется всего лишь выбрать нужный раздел и нажать на команду «Convert GPT Disk to MBR Disk» в левой панели инструментов (выделена на рисунке №14). Также можно выбрать тот же раздел в нижней части окна программы, после чего нажать на него правой кнопкой мыши и в выпадающем меню, выделенном на рисунке №14 зеленой рамкой, выбрать точно такой же пункт, как было описано выше.

Наглядная инструкция по последнему способу представлена в видеоролике ниже.
Установка операционной системы Windows - не самая сложная процедура, и лишь малая часть пользователей обращаются к специалистам, когда требуется выполнить подобные работы. Однако и со столь тривиальной задачей могут возникнуть трудности, при этом довольно неожиданные. После форматирования жесткого диска при выборе накопителя для установки Windows пользователь может столкнуться с ошибкой, при которой инсталляция системы невозможна из-за того что выбранный диск имеет стиль разделов GPT. В рамках данной инструкции мы приведем два варианта, что делать в подобной ситуации.
 Современные операционные системы, такие как Windows 7, 8 или 10, не желают устанавливаться на жесткий диск, стиль разделов которого выполнен в GPT. Данное ограничение возникает в том случае, если пользователь стремится установить 32-битную версию операционной системы. Также ошибка проявляет себя, если запускать процесс установки не в UEFI режиме. Если с первой причиной, из-за которой Windows не устанавливается на накопитель легко справить (выбрав 64-разрядную операционную систему на этапе установки), то со второй придется повозиться.
Современные операционные системы, такие как Windows 7, 8 или 10, не желают устанавливаться на жесткий диск, стиль разделов которого выполнен в GPT. Данное ограничение возникает в том случае, если пользователь стремится установить 32-битную версию операционной системы. Также ошибка проявляет себя, если запускать процесс установки не в UEFI режиме. Если с первой причиной, из-за которой Windows не устанавливается на накопитель легко справить (выбрав 64-разрядную операционную систему на этапе установки), то со второй придется повозиться.
Чтобы запустить процесс установки Windows в режиме UEFI, необходимо выставить настройки в BIOS, указанные ниже. Следует отметить, что в зависимости от версии и поставщика BIOS, опции, указанные ниже, могут отличаться названиями или категориями, в которых они расположены. При этом присутствуют они в любом варианте базовой операционной системы.
Для того чтобы перевести установку в режим UEFI потребуется:
- Установить значение UEFI в подразделе BIOS Feature или BIOS Setup. Чаще всего по умолчанию в данных разделах выставлена опция CMS;
- Зайти в раздел Peripherals и переключить режим работы SATA провода, по которому подключен жесткий диск к материнской плате, из опции IDE в AHCI. Если вы не уверены по какому конкретно из SATA подключен накопитель, переключите все, которые имеются в списке;
- В графе Key Management опции Secure Boot, которая располагается на вкладке BOOT, выставить значение Other OS вместо Windows UEFI Mode.
Когда указанные выше опции будут выставлены и сохранены, необходимо вновь попробовать начать процесс установки операционной системы Windows. При инсталляции с диска никаких проблем не должно возникнуть, но если установка ведется с флешки, то может потребоваться записать новый образ Windows с поддержкой внешним носителем UEFI режима.
Если стоит задача по переводу GPT разделов в MBR на этапе инсталляции операционной системы, а загрузить рабочую Windows уже нельзя, сделать это довольно просто через командную строку. При выборе разделов жесткого диска, на которые будет вестись установка операционной системы необходимо запустить в ней командную строку и прописать соответствующие команды.
Все чаще и чаще производители жестких дисков применяют таблицу разделов GPT, которая работает с загрузчиком UEFI вместо, старого, BIOS с которым реализуются современные системные платы. Преимущество таблицы разделов GPT заключается в большей скорости работы системы и поддержки объема жестких дисков более двух терабайт, по этому, производители и переходят к применению таблиц разделов GPT. UEFI интерфейс позволяет работать с жесткими использующие таблицы разделов GPT. Но пользователь может столкнуться с неприятной ситуацией, когда загрузка компьютера запрещена из других источников (например: с флешки), кроме локального диска. В подобном случае необходимо отключить UEFI интерфейс и переключиться в режим BIOS. Но из за это появляется другая проблемка, а именно, операционная система не умеет работать с таблицей GPT, и при установке Windows появляется ошибка: «Выбранный диск имеет стиль разделов GPT», и для того, что бы установить виндоус, надо конвертировать GPT таблицу в MBR.
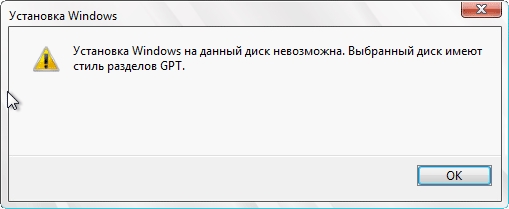
Конвертирование GPT таблицы в MBR таблицу.
- Для этого понадобится установочный диск с операционной системой Windows 7 (не обязательно, зависит от того какую ОС устанавливаете). Загружаемся с диска, доходим до выбора раздела, куда установить систему, теперь запускаем консоль сочетанием клавиш: Shift + F10
- Далее запустить утилиту для работы с жестким: diskpart т.е. пишем diskpart и нажимаем Enter
- Теперь командой: list disk выводим список жестких дисков
- Сейчас необходимо выбрать диск с которым будем работать, команда: select disk Х, где Х номер диска, если их установлено несколько. После ввода команды система сообщит, что выбран диск такой тоВыбранный жесткий диск необходимо очистить (отформатировать): сlean
- И вот оно, вводим команду: convert mbr , тем самым преобразуется таблица разделов в MBR
- И напоследок команда для выхода: exit
- После этого можно продолжать устанавливать на этот диск любую операционную систему.
Так же при помощи утилиты diskpart, можно создать разделы. Команда: create partition primary size=n - создаст основной раздел, размер n мегабайт. Команда: format fs=ntfs label=»System» quick - отформатирует выбранный раздел в файловой системе NTFS. Команда: active - назначит раздел активным. Для выхода из утилиты команда: exit .
Полезная информация: на жесткие диски с таблицей разделов GPT, могут загружаться только 64-битные системы. Windows XP х64, а так же Vista х86, Windows 7 х86, не могут загружаться с диска с GPT разделами, но могут считывать и записывать данные на такой диск. Windows XP x86 не может работать с дисками имеющими таблицу GPT. Загружаться с диска с таблицей разделов GPT возможно только через UEFI загрузчик.
Вконтакте
