При всей надёжности Windows 10 иногда и она подвержена влиянию различных сбоев и ошибок. Некоторые из них можно устранить с помощью встроенной утилиты «Восстановление системы» или сторонних программ. В отдельных случаях может помочь только восстановление с помощью аварийного диска или флешки, созданных при инсталляции системы с сайта корпорации Microsoft или с того носителя информации, с которого проводилась установка ОС. Восстановление системы позволяет вернуть Windows в работоспособное состояние с помощью восстановительных точек, созданных в определённый момент времени, или установочного носителя с записанными на него оригинальными версиями повреждённых файлов.
Для восстановления повреждённых файлов Windows 10 необходимо создать загрузочный носитель.
При установке операционной системы на компьютер по умолчанию предлагается создать его на флешке в автоматическом режиме. Если по каким-то причинам этот шаг был пропущен или флешка была повреждена, то необходимо создать новый образ Windows 10 с помощью сторонних программ, таких как MediaCreationTool, Rufus или WinToFlash, а также с помощью консоли администратора «Командной строки».
Так как все современные компьютеры выпускаются с поддержкой интерфейса UEFI, то наибольшее распространение получили способы создания загрузочных флешек с использованием программы Rufus и при помощи консоли администратора.
Создание загрузочной флеш-карты, поддерживающей UEFI
Если на компьютере интегрирован загрузчик, поддерживающий интерфейс UEFI, для инсталляции Windows 10 разрешается применять только носители информации, отформатированные по стандарту FAT32.
В тех случаях, когда загрузочная флеш-карта для Windows 10 создаётся в программе MediaCreationTool от Microsoft, структура таблицы размещения файлов FAT32 формируется автоматически. Программа попросту не предлагает никаких других вариантов, сразу делая флеш-карту универсальной. Используя эту универсальную флеш-карту, можно провести инсталляцию «десятки» на стандартном жёстком диске с BIOS или с UEFI. Разницы никакой нет.
Также существует вариант создания универсальной флеш-карты при помощи «Командной строки». Алгоритм действий в этом случае будет таким:
Созданная универсальная флеш-карта будет являться загрузочной как для компьютеров с базовой системой ввода-вывода BIOS, так и для интегрированных UEFI.
Видео: как создать загрузочную флеш-карту для Windows 10 с помощью «Командной строки» или программы MediaCreationTool
Создание флеш-карты только для компьютеров с разделами MBR, поддерживающих UEFI
Быстрое создание загрузочной флеш-карты для Windows 10, устанавливаемой на компьютер с поддержкой UEFI, предусматривает применение программного обеспечения стороннего разработчика. Одной из таких программ является Rufus. Она достаточно широко распространена среди пользователей и хорошо себя зарекомендовала. Не предусматривает инсталляции на винчестер, есть возможность применения этой программы на устройствах с неустановленной ОС. Позволяет выполнять широкий круг операций:
- проводить перепрошивку микросхемы BIOS;
- генерировать загрузочную флеш-карту, используя ISO-образ «десятки» или таких систем, как Linux;
- проводить низкоуровневое форматирование.
Главным её недостатком считается невозможность создания универсальной загрузочной флеш-карты. Для формирования загрузочной флеш-карты предварительно скачивается программное обеспечение с сайта разработчика. При формировании флеш-карты для компьютера с UEFI и жёстким накопителемс разделами MBR, порядок действий следующий:
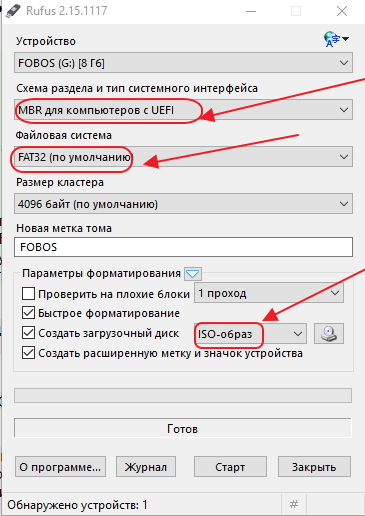
Создание флеш-карты только для компьютеров с таблицей GPT, поддерживающих UEFI
При формировании флеш-карты для компьютера, поддерживающего UEFI, с жёстким накопителем, имеющим таблицу загрузки GPT, нужно применять следующий порядок действий:
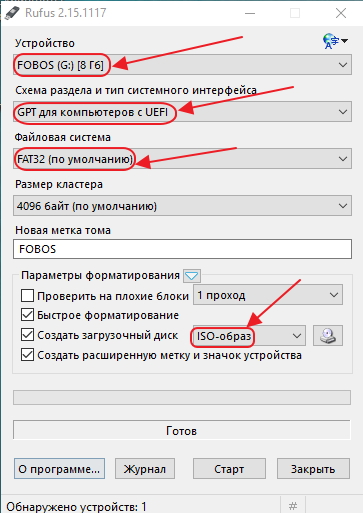
Rufus постоянно совершенствуется и обновляется производителем. Новую версию программы всегда можно получить на официальном сайте разработчика.
Чтобы не было проблем с созданием загрузочных носителей, можно прибегнуть к более действенному варианту восстановления «десятки». Для этого установку системы нужно провести с сайта Microsoft. По окончании процесса система сама предложит создать аварийный носитель для восстановления. Нужно указать в выборе носителей флеш-карту и дождаться окончания создания копии. При любых сбоях можно провести восстановление системных параметров без удаления документов и установленных приложений. А также не потребуется проводить повторную активацию системного продукта, так мешающую пользователям постоянно всплывающим напоминанием.
Видео: как создать загрузочную флеш-карту с помощью программы Rufus
Как восстановить систему с флешки
Наиболее популярными являются такие способы восстановления системы:
- восстановление с флешки при помощи BIOS;
- восстановление с флешки при помощи Boot-меню;
- загрузка с флешки, созданной в процессе инсталляции Windows 10.
Восстановление системы с помощью BIOS
Для восстановления Windows 10 с флеш-карты через BIOS с поддержкой UEFI необходимо назначить загрузочный приоритет в UEFI. Существует выбор первичной загрузки как для винчестера с MBR-разделами, так и для винчестера с GPT-таблицей. Для назначения приоритета в UEFI осуществляется переход к блоку «Приоритет загрузки» и выставляется модуль, где будет инсталлирована флеш-карта с загрузочными файлами Windows 10.
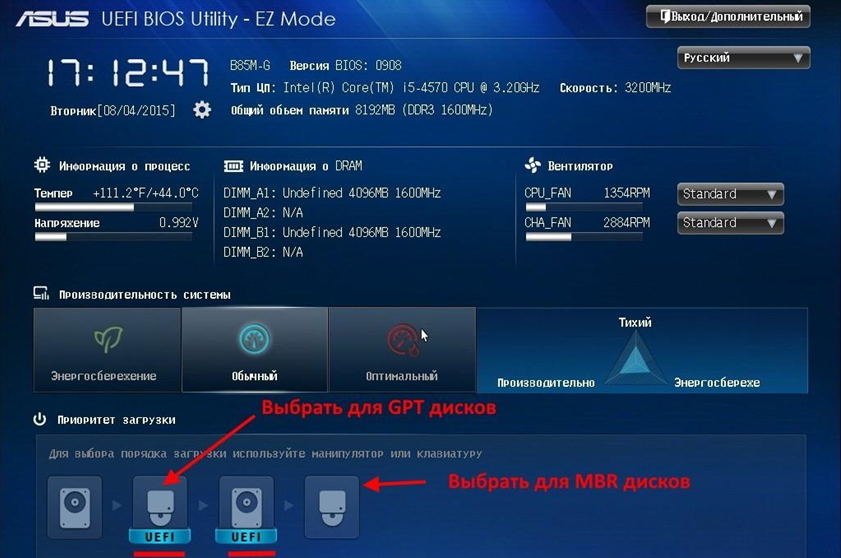
На компьютерах, имеющих старую базовую систему ввода-вывода, алгоритм загрузки немного отличается и зависит от производителя микросхем BIOS. Принципиальной разницы нет, отличия лишь в графическом оформлении оконного меню и расположении опций загрузки. Для создания загрузочной флешки в этом случае необходимо сделать следующее:

Восстановление системы с помощью Boot-меню
Boot-меню является одной из функций базовой системы ввода-вывода. Она позволяет провести настройку приоритета загрузки устройств не прибегая к помощи настроек BIOS. В панели Boot-меню можно сразу же выставить загрузочную флешку первым загрузочным устройством. Входить в BIOS при этом нет никакой необходимости.
Изменение параметров настройки в Boot-меню не влияет на настройки BIOS, так как изменения, внесённые при загрузке, не сохраняются. При следующем включении Windows 10 загрузится с жёсткого накопителя, как выставлено в настройках базовой системы ввода-вывода.
В зависимости от производителя запуск Boot-меню при включении компьютера можно осуществить, нажав и удерживая клавишу Esc, F10, F12 и т. п.

Нажмите и удерживайте клавишу запуска Boot-меню
Меню загрузки может иметь различный вид:
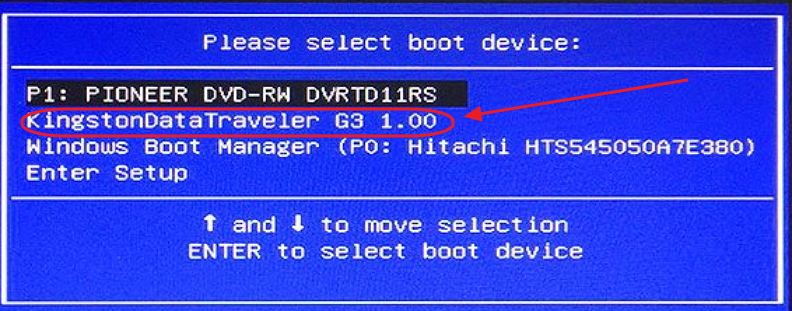
Из-за скоростной загрузки Windows 10 можно не успеть нажать клавишу для вызова загрузочного меню. Всё дело в том, что в системе по умолчанию включена опция «Быстрый запуск», выключение происходит не полностью, а компьютер переходит в режим гибернации.
Изменить вариант загрузки можно тремя разными способами:

После выполнения одного из вариантов можно будет безо всяких проблем вызвать панель Boot-меню.
Какие проблемы могут возникнуть при записи ISO-образа системы на флешку и как их решить
При записи ISO-образа на флешку возможно возникновение различных проблем. Может постоянно всплывать уведомление «Диск/образ переполнен». Причиной может быть:
- недостаток места для записи;
- физический дефект флешки.
В этом случае наилучшим решением будет покупка флеш-карты большего размера.
Ценовая стоимость новых флеш-карт на сегодняшний день довольно низкая. Поэтому покупка нового USB-носителя не сильно ударит вас по карману. Главное при этом - не ошибиться с выбором изготовителя, чтобы не пришлось через полгода выбрасывать купленный носитель.
Можно также попробовать провести форматирование флешки с помощью встроенной в систему утилиты. Кроме того, флешка может искажать результаты записи. Это часто происходит с китайскими изделиями. Такую флешку можно сразу выкинуть.
Часто китайские флешки продают с указанным объёмом, например, 32 гигабайта, а микросхема рабочей платы рассчитана на 4 гигабайта. Здесь изменить уже ничего нельзя. Только в мусорную корзину.
Ну и самым неприятным, что может случиться, является зависание компьютера при вставке флешки в разъём компьютера. Причиной может быть что угодно: от короткого замыкания в разъёме до сбоя в работе системы из-за невозможности определить новое устройство. В этом случае проще всего воспользоваться другой флешкой для проверки работоспособности.
Восстановление системы с помощью загрузочной флешки применяется только при возникновении серьёзных сбоев и ошибок в системе. Наиболее часто такие проблемы появляются при скачивании и инсталляции на компьютер различных программ или игровых приложений с непроверенных сайтов. Вместе с софтом в систему могут попасть и вредоносные программы, которые являются причиной возникновения проблем в работе. Ещё одним разносчиком вирусов являются всплывающие рекламные предложения, например, поиграть в какую-нибудь мини-игру. Результат такой игры может быть плачевный. Большинство бесплатных антивирусных программ никак не реагирует на рекламные файлы и спокойно пропускает их в систему. Поэтому необходимо весьма осторожно подходить к незнакомым программам и сайтам, чтобы потом не заниматься процессом восстановления.
Восставить систему windows 10, в случае сбоя через биос невозможно, но кое-что предпринять возможность есть.
ПРИМЕЧАНИЕ: если у вас есть скрытый раздел «System Reserved», то вы можете получить заводскую версию, только как эту процедуру делать можете узнать уже в другой записи, здесь о этом процессе больше упоминаться не будет.
Непосредственно в самом биосе можно только откатить настройки его самого – сделать «по умолчанию», но это никак не повлияет на саму windows 10 – она какой была такой и останется.
Если бы это была семерка, то имея установочный диск через биос можно было бы сделать восстановление – откат к прежним настройкам.
В системе виндовс 10 майкрософт почему-то решила откат отключить и практически никто его самостоятельно не включает, так как пользователи даже не подозревают об этом.
Если же ваша windows 10 не запускается кое-что сделать все же можно, только в любом случае без дистрибутива (установочного диска или флешки) не обойтись.
Поскольку восстановление отключено, то его и описывать не буду, а вы себе возьмите это на заметку и включите – в будущем пригодится.
Восстановление или откат в windows 10
Вначале вам понадобится все делать и дойти до места, где начинается непосредственная установка.
Когда увидите окно как выше на рисунке, вместо установить нажмите «восстановление системы».
После этого изображение сменится на картинку ниже. В нем выберите «диагностику».
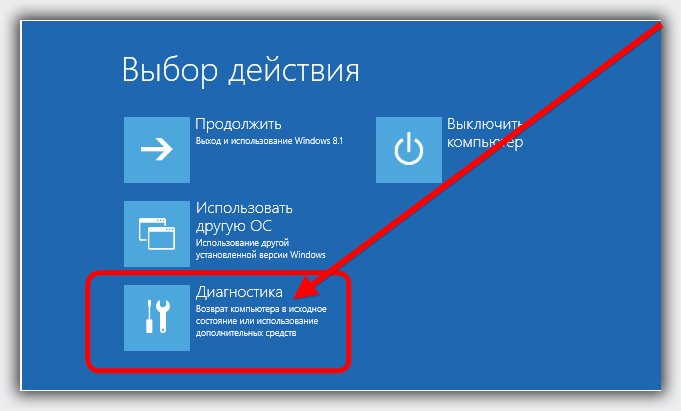 Затем переместитесь в «дополнительные параметры».
Затем переместитесь в «дополнительные параметры».
 Теперь если бы у вас был настроен откат, вы могли бы систему восстановить, но поскольку мне кажется, что вы его самостоятельно не включили, то вам остается лишь выбрать устранение проблем в загрузчике.
Теперь если бы у вас был настроен откат, вы могли бы систему восстановить, но поскольку мне кажется, что вы его самостоятельно не включили, то вам остается лишь выбрать устранение проблем в загрузчике.
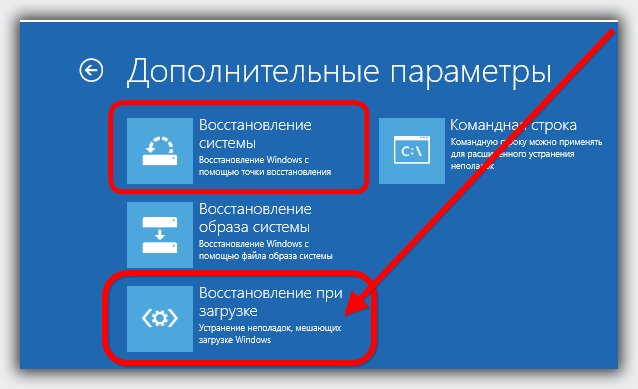 Дальше описывать процедуру не буду, поскольку все пойдет на автомате. Может что-то понадобится подтвердить, то нажмите «ОК».
Дальше описывать процедуру не буду, поскольку все пойдет на автомате. Может что-то понадобится подтвердить, то нажмите «ОК».
Если этот вариант не поможет исправить проблемы, то вам сильно беспокоится не о чем.
Имея установочный диск или флешку, вы можете самостоятельно установить десятку и начать все с нуля.
Все ваши данные которые находятся вне раздела «C» будут при этом сохранены.
ПРИМЕЧАНИЕ: после установки чистой виндовс 10, не забудьте включить создание точек восстановления, иначе откатить систему опять не сможете.
Еще один важный момент. Чтобы впредь вы больше о таких проблемах забыли навсегда – приобретите внешний жесткий диск и запишите на него образ установленной ОС, вместе с настройками и данными. Успехов.
BIOS – микропрограмма, снабженная множеством функций, необходимых для работы ПК. Она выбирает, с какого носителя надо начинать загрузку виндовс, задает параметры многих составляющих частей компьютера. Фактически, биос полностью управляет компьютером до загрузки системы Windows. В этой статье рассмотрено, как через программу биос можно восстановить систему.
Что такое биос
BIOS – набор программ и утилит, предустановленных в материнскую плату. Они позволяют включать компьютер до того, как на него установили операционную систему или во время ее поломки. С помощью этого набора происходит загрузка системы windows и выбор носителя информации, с которого она осуществляется. Биос позволяет установить оптимальную температуру внутри системного блока и отдельных комплектующих, критическую температуру, при которой происходит экстренное выключение и так далее.
Для того чтобы зайти в стандартную панель управления BIOS, необходимо включить компьютер (или перезагрузить, если он включен) и как только на экране появится первая информация, нажать клавишу Delete, F8, F12, F10 (зависит от модели материнской платы). Для верности результата вы можете нажать поочередно все эти клавиши и наверняка попадете в панель управления. Если желания угадывать нет, можно ознакомиться с технической литературой от вашей модели материнской платы, там всегда указана необходимая клавиша.
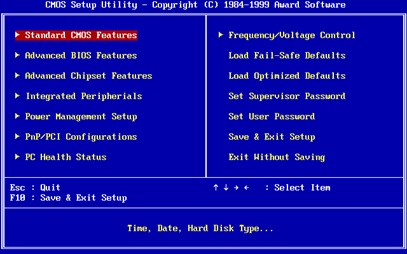
Восстановление системы Windows
Windows имеет очень сложную структуру и постоянно изменяет саму себя. Через некоторое время в результате вирусных атак, программных сбоев, неправильного завершения работы, перебоев электричества и физических неполадок компьютерного железа структура системы Windows может быть нарушена, и она перестанет работать. Если это произошло, можно просто переустановить операционную систему. Сам процесс не займет много времени, но в результате будут утеряны все настройки, специфические драйверы и установленные программы. Для таких случаев предусмотрены различные возможности восстановления системы.
Если стандартные средства восстановления не возымели эффект, можно попробовать восстановить windows через панель управления BIOS. В этом случае с помощью специального диска будет предпринята попытка восстановить поврежденный загрузочный сектор жесткого диска.
Восстановление средствами биос
Для восстановления вам понадобится загрузочный диск установленной операционной системы. Если такого диска нет, можно записать на DVD-R образ Windows или создать загрузочную флешку.
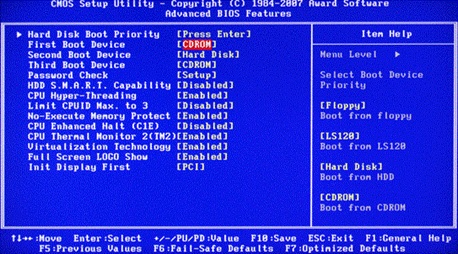
- Включите компьютер и вставьте диск в привод.
- Зайдите в панель управления биос (как это сделать, описано выше).
- В зависимости от модели материнки, интерфейсы могут различаться. Необходимо найти параметр «First boot device». Он может быть расположен в каталогах «Boot», «Advanced Features» , «Boot Sequence» или «Boot Device Configuration».
- В значении параметра укажите свой DVD-привод или загрузочную флешку.
- Нажмите F10 для того чтобы сохранить настройки и выйти.
- Компьютер будет перезагружен и начнет считывать данные с выбранного устройства.
- Выберите пункт «восстановление системы».
- Нажмите клавишу R для того чтобы открыть командную строку.
- Если на компьютере установлено несколько систем, необходимо выбрать правильную.
- Введите команду «fixboot», нажмите Enter, а затем клавишу Y (в русской раскладке Н).
- Подождите, пока будут восстановлены загрузочные сектора Windows.
- Через некоторое время компьютер будет перезагружен. Снова зайдите в биос и укажите в параметре «First Boot Device» название своего системного жесткого диска.
- Нажмите F10 для сохранения настроек и перезагрузки.

В автоматическом режиме обычно стартует после некорректного завершения работы или воздействия вирусов, при которых возникают критические ошибки. Однако достаточно часто можно наблюдать ситуацию, когда на экране появляется надпись «Подготовка автоматического восстановления» Windows 10, а после перезагрузки вместо старта системы виден только черный экран, или восстановление просто зацикливается (при каждом рестарте выдается одно и то же окно).
Печально то, что, как ни пытайся, завершить этот процесс бывает невозможно. Однако, если сама система, не говоря уже резервных копиях, не была повреждена до самой крайней степени, когда кроме повторной установки не помогает ничего, несколько методов устранения такой ситуации предложить все-таки можно.
Подготовка автоматического восстановления Windows 10: черный экран и причины появления зацикленности процесса.
Как бы то ни было, несмотря на все заявления разработчиков о том, что новая система является чуть ли не самой стабильной, увы, и она содержит множество ошибок, которые постоянно исправляются. А системные сбои не всегда устраняются обычным откатом.
Если говорить о возможных причинах такого поведения Windows 10, наверняка сказать, с чем именно связан подобный сбой, достаточно трудно. Тем не менее, с определенной долей вероятности можно выделить следующее:
- повреждение резервных копий;
- отсутствие системных файлов;
- нехватка места для сохранения контрольных точек с образами;
- некорректные настройки первичной системы BIOS/UEFI;
- проблемы с жестким диском и оперативной памятью.
Подготовка автоматического восстановления Windows 10: что делать в первую очередь?
Для начала рассмотрим стандартную схему действий. В случае когда после появления уведомления о том, что идет подготовка автоматического восстановления Windows 10, после рестарта ничего не происходит, можно попытаться использовать безопасный режим для старта.

Если у пользователя активировано назначение для вызова стартового меню клавиши F8, в стандартном варианте следует выбрать безопасный режим с загрузкой драйверов сети. Если использование этой клавиши не предусмотрено, что чаще всего и встречается, вполне возможно, что на стадии загрузки появится окно с выбором либо загрузки системы, либо средств диагностики (при наличии апгрейдов Anniversary и Creators.

Если система хоть как-то загрузится, можно попытаться сделать откат вручную:
- Для этого не следует использовать стандартный «Центр восстановления», лучше применить командную консоль, в которой вводится строка rstrui.exe.
- В окне отката необходимо выбрать точку, которая предшествовала появлению такой ситуации. Обратите внимание, что остановить этот процесс будет невозможно, равно как и отменить изменения, сделанные в процессе отката.
Иногда, если сетевые драйверы загружены, и имеется активное интернет-подключение, можно попробовать произвести онлайн-восстановление при помощи инструментария DISM. Очень может быть, что такое решение окажется куда более действенным.
Использование установочного носителя
Если безопасный режим не работает, а на экране снова выскакивает сообщение о том, что производится подготовка автоматического восстановления (Windows 10 не загружается), и этот процесс зацикливается, для старта необходимо использовать установочный диск или USB-носитель, предварительно выставив его первым в списке устройств загрузки в BIOS.
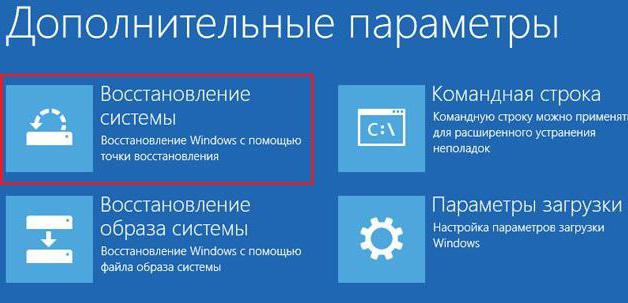
- В начальном окне с предложением установки необходимо выбрать гиперссылку на восстановление системы в левом нижнем углу.
- Перейти к разделу диагностики, после чего применить откат.
А вот восстановление при загрузке использовать не стоит, поскольку в большинстве случаев будет выдано сообщение о том, что компьютер в исходное состояние вернуть не удалось.
После выбора обычного восстановления стартует стандартная процедура отката. Вполне возможно, что такой метод даст свои результаты.
Расширение зарезервированного пространства
Еще один момент, когда выдается экран «Подготовка автоматического восстановления» Windows 10, но затем никаких признаков жизни система не подает, связан с тем, что нужно увеличить дисковый объем, отведенный под сохранение резервных копий. Опять же, это касается только тех ситуаций, когда Windows можно загрузить в режиме Safe Mode.
В этом случае оптимальным вариантом станет использование небольшой и достаточно простой программы Partition Wizard от MiniTool или аналогичной разработки со встроенным загрузчиком, что намного предпочтительнее для случаев, когда система не стартует вообще. В ней нужно просто увеличить требуемое пространство минимум до 250 Мб (лучше установить чуть более высокое значение), после чего попытаться загрузить систему в штатном режиме.
Настройки BIOS/UEFI
Наконец, зацикленность процесса «Подготовка автоматического восстановления» Windows 10 может быть связана с настройками первичной системы, в которых задействована деактивация системы защиты от хакерских атак на аппаратном уровне (запрет выполнения исполняемых кодов). Петля появляется и по этой причине.

Таким образом, чтобы исправить ситуацию, необходимо:
- При включении компьютера или ноутбука войти в вышеуказанные параметры.
- Отыскать строку вроде No-Execute Memory Protect или XD-bit и установить для нее значение Enabled.
- После этого нужно сохранить изменения (F10) и произвести рестарт компьютерного устройства.
Жесткие диски и оперативная память
Если же проблема состоит в компьютерном «железе», вполне может быть, что для начала стоит произвести проверку диска, загрузившись со съемного носителя с использованием командной строки, в которой прописывается команда chkdsk /x/f/r, а заодно использовать и проверку основных системных компонентов (sfc /scannow).
Если же возможно произвести безопасный старт, для проверки прекрасно подойдут утилиты Victoria (для винчестера) и Memtest+ (для оперативной памяти). В некоторых случаях, если начал, что называется, «сыпаться», как утверждается, неоценимую помощь может оказать программа перемагничивания винчестера HDD Regenerator. Насколько данное приложение действенно, утверждать трудно, но, судя по отзывам, некоторые винчестеры таким способом восстановить иногда удается.
Заключение
Как уже можно заметить, убрать постоянное циклическое появление сообщения о том, что производится подготовка автоматического восстановления Windows 10, иногда можно. Правда, на системные инструменты в некоторых случаях рассчитывать особо не стоит. Но если уж вообще ничего из вышеперечисленного не поможет, систему придется переустанавливать (а в некоторых случаях даже менять «железо»).
А вообще, если исходить из чисто практических соображений, первым делом лучше всего попытаться произвести загрузку с безопасным стартом и выполнить дальнейшие действия в хоть как-то работающей системе. Но загрузка с сетевыми драйверами является обязательной.
В случае когда такой вариант оказывается совершенно неработоспособным, придется загружаться со съемных носителей и пытаться произвести восстановление именно таким способом.
