Периодическое обновление драйверов на ПК необходимо для оптимизации и улучшения работы различного оборудования и системы в целом. В этой статье вы сможете найти полезные советы по обновлению драйверов на Windows XP, а также узнаете, как это сделать вручную или автоматически.
Всегда актуальные версии драйверов можно самостоятельно найти на сайтах производителей оборудования. Для начала открываем Диспетчер устройств Windows XP, копируем полное название модели интересующего нас устройства из окна его свойств (где во вкладке «Драйвер» также можно увидеть текущую версию установленного драйвера) и выполняем поиск более актуальной версии на сайте производителя. Обращайте внимание на совместимость скачиваемых драйверов с вашей операционной системой. Затем в той же вкладке «Драйвер» окна свойств оборудования нажимаем:- Кнопку «Обновить» для установки нового драйвера поверх старого. Откроется окно Мастера обновления оборудования, где необходимо выбрать ручную установку (как показано на скриншоте ниже) и затем указать путь к папке с новыми драйверами. Аналогичную операцию можно выполнить и путем запуска автоматического установщика, если таков есть в пакете скачанных драйверов.
- Кнопку «Откатить», если установка новых драйверов спровоцировала нестабильную работу оборудования или системы в целом. Эта функция восстанавливает предыдущую версию драйвера устройства.
- Кнопку «Удалить» для полного удаления драйвера и всего дополнительного программного обеспечения для этого устройства. Для «чистой» установки новых драйверов рекомендуется сначала выполнить удаление старых с помощью этой команды.

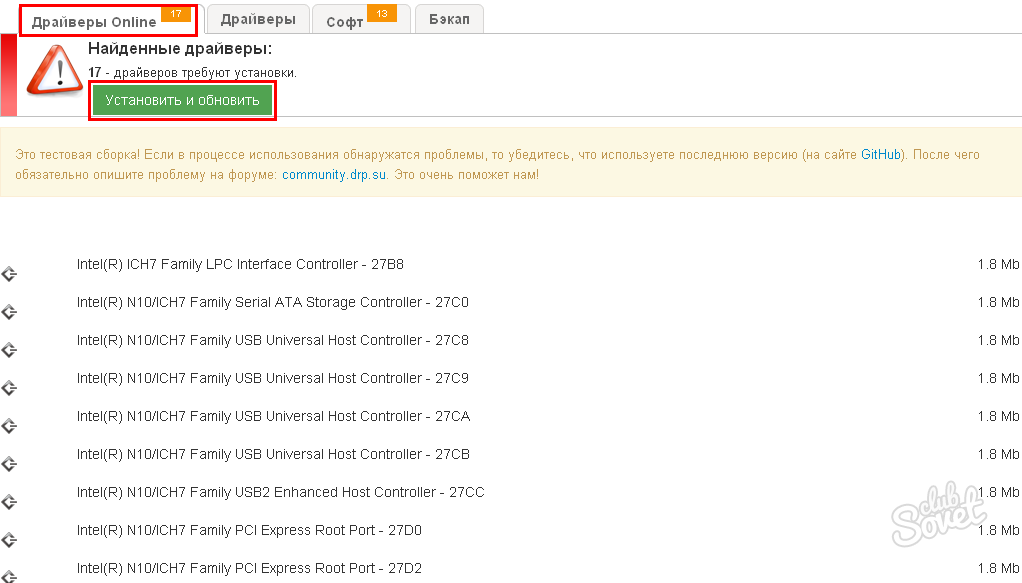
Полагаться ли полностью на работу специальной программы или заниматься поисками и обновлением драйверов автоматически — решать вам. Так или иначе, не забывайте на всякий случай делать системы перед обновлением драйверов.
При подсоединении новых устройств или возникновении проблем, при сбоях программного обеспечения или появлении системных ошибок специалисты рекомендуют установить или обновить драйвера на звуковую карту и другое оборудование.
В связи с этим возникает вопрос, как это сделать? Тогда как на новых операционных системах достаточно запустить программу автоматического обновления, то как можно обновить драйвера на более старой os такой, как windows xp?
Как узнать, установлен ли драйвер на оборудование?
Важно проверить, прошло ли правильно подключение оборудования при его сопряжении с компьютером, и установился ли драйвер. После обновления программного обеспечения для устройств windows также необходимо проверять корректность выполненного действия.
Для того чтобы проверить, установился ли драйвер на звук, нужно выполнить следующие действия:
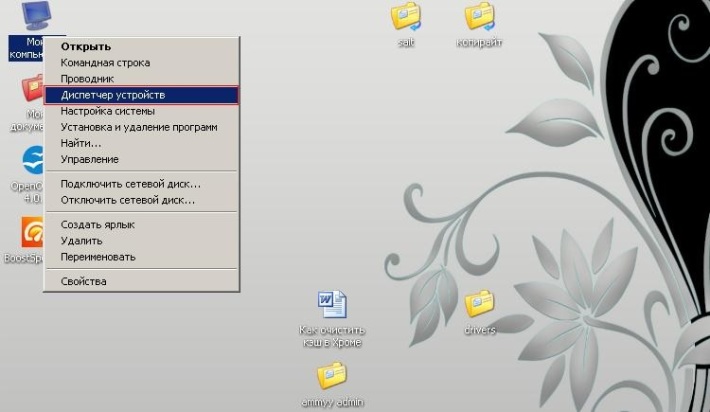
Как подобрать ПО вручную?
Если автоматическая установка драйвера не удалась, и нет программного обеспечения, а их нужно обновить, придется заняться их поиском. Зачастую можно скачать необходимое ПО на сайтах производителя устройства, указав его серию, номер и модель.
Однако модель того или иного комплектующего может быть неизвестна, в особенности, если необходимо установить или обновить , как звуковая карта. Лезть в системный блок, чтобы визуально увидеть серийный номер, не всегда возможно. В таком случае необходимо воспользоваться поиском по ID оборудования.
Каждое комплектующее вашего компьютера имеет уникальный номер, который позволяет аппаратной части системы совмещаться с программной – идентифицировать его. Чтобы узнать ID устройства windows, необходимо:
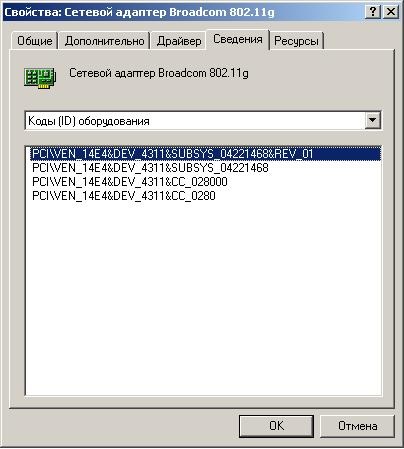
После установки нового программного обеспечения для оборудования не забывайте, что необходимо перезагрузиться для того, чтобы система windows приняла изменения правильно и начала работать со звуком.
Автоматическое обновление
Для автоматической установки драйверов с серверов Microsoft можно воспользоваться штатными средствами windows. Однако по умолчанию эта функция отключена. Чтобы ей воспользоваться, необходимо выполнить следующие действия:

После подтверждения выбранных параметров остается только подключиться к сети интернет, дождаться получения файлов, установить и обновить их.
Обновление при помощи дополнительного ПО
Штатные средства операционной системы позволяют найти необходимый «свежий» драйвер на новую звуковую карту. Однако версии программного обеспечения далеко не всегда актуальны. Не все комплектующие и не всех моделей поддерживаются, а значит, обновляться будет лишь часть оборудования. Кроме того, драйвера разработаны как общие и могут не передавать всех тонкостей настройки специализированного оборудования, если даже установить их последние версии.
Поэтому лучше пользоваться драйверами, которые предоставляет создатель вашей звуковой карты. Они производятся специально для вашего комплектующего и будут максимально использовать его ресурсы. Но вручную отслеживать обновление каждого аппарата совсем не просто. Поэтому существует множество программ, которые позволяют установить и обновить драйвера на все устройства. Их можно разделить на.
Обновление драйверов — это один из лучших методов оптимизации работы вашего компьютера и повышения стабильности ОС. Обновить драйвера можно несколькими способами: ручная загрузка драйверов с сайта производителя, использование автоматической службы Центра обновления и программный метод установки драйверов. Об этом и пойдет речь в статье.
Автоматическое обновление драйверов в Windows
Для того, чтобы автоматически обновить драйвера в Windows 7, нам нужно зайти во вкладку «Устройства и принтеры » и открыть «Устройства «. Дальше ищем иконку с изображением компьютера и клацаем правой кнопкой мыши по нему, а там — выбираем и кликаем по «Параметры установки устройств «. Выглядит это так:

В открывшейся вкладке нам нужно будет поставить галку возле надписи «Делать это автоматически «.
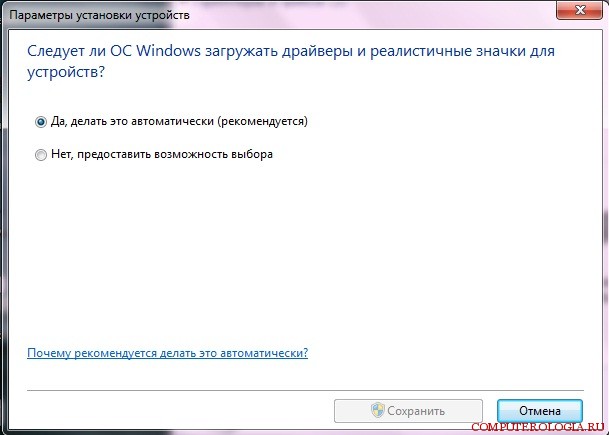
Ну а последним нашим действием будет клик по кнопке «Сохранить «, и с этой минуты наша ОС самостоятельно будет искать последние обновления драйверов и устанавливать их на компьютер.
Давайте на всякий случай рассмотрим еще один способ уже полуавтоматического обновления драйверов. Итак, открываем «Диспетчер устройств «, нажимаем на копку обновления конфигурации оборудования.
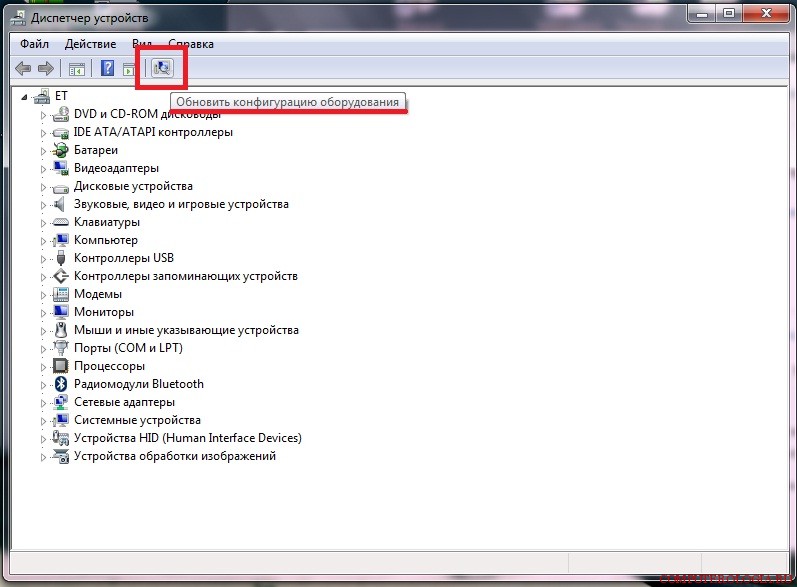
Следом за этим по порядку открываем вкладки всех устройств на нашем компьютере, которые имеются в наличии. Начнем с видеоадаптеров. По ним нам нужно кликнуть правой кнопкой и выбрать пункт «Обновление драйверов «.

Как мы видим на картинке, в следующем меню нам потребуется выбрать режим поиска драйверов . Если новые драйвера еще не вышли, или компьютер сам установил их, то вы увидите окошко с сообщением о том, что все необходимые драйвера уже были установлены . А если все-таки такие драйвера есть, то ОС сама установит их.
Бывают случаи, когда автоматический поиск совсем не дает результатов, тогда действуем по другому плану. Нам нужно скачать любым возможным способом необходимые драйвера на сайте производителя, по адресу, который вы найдете в документации к обновляемому устройству.
Однако перед тем, как загрузить файл, лучше все-таки проверить есть ли у этого файла цифровая подпись . Вы удивитесь, но в 50% случаев в драйверах нет этой самой подписи и в помине. Если вы качаете файл с нормального (официального сайта), то просто поставьте галочку в подтверждение того, что вы согласны на установку драйвера, который не имеет цифровой подписи.
Если устанавливаемый драйвер состоит и одного — единственного приложения, то он может на автомате включить при запуске утилиту для инсталляции , которую вам следует запустить и поочередно выполнять все инструкции. По окончанию процесса установки вы можете перейти (по желанию) в «Диспетчер устройств » и лично убедиться в том, что все ваши обновляемые драйвера уже имеют самую новую версию .
Автоматическая установка драйверов с помощью программ
Перед каждым пользователем рано или поздно становится вопрос поиска драйверов для тех или иных устройств. В настоящее время есть огромное количество драйверов для абсолютно любых устройств, а все равно самыми задаваемыми вопросами на различных форумах есть: «Где скачать драйвера бесплатно ?» и «Где скачать драйвера для видеокарты(звуковой карты) ?».
К счастью сейчас существует очень много программ, которые реально облегчают задачу пользователей, ведь эти программы сами находят нужные драйвера , когда это потребуется и устанавливают их на наши с вами компьютеры. Для использования таких программ обязательными являются наличие интернета и установленной на компьютере соответствующей программы, процесс установки которой не займет у вас много времени и не потребует специальных знаний. Вам придется всего-лишь несколько раз кликнуть мышкой и программа уже будет установлена.
Давайте начнем с программы () наверное одна из самым популярных программ, ставшая такой благодаря своей простоте в эксплуатации и, что самое главное, без потери своей функциональности . Эта программа работает на базе интеллектуальных технологий , благодаря которым в автоматическом режиме ведет поиск всех неустановленных драйверов, находит в интернете обновления и уже потом предлагает их переустановить.

На главном окне программы вы всегда сможете увидеть список всех драйверов, которые уже установлены и которые следует установить. Вам не обязательно обновлять все предложенные программой драйвера, ведь вы можете обновить только те, которые (на ваш взгляд) нужнее. В программе имеется два режима установки — ручная и автоматическая.

В программе имеется возможность установки драйверов в оффлайн режиме . Это очень удобно, если у вас сложилась такая ситуация, когда нет драйверов для сетевой карты и, соответственно, нет выхода в интернет. Очень большой плюс программы в том, что она совместима практически со всеми операционными системами и может работать в 32-х битной и 64-х битной версии.

Программа Carambis работает следующим образом. На первом этапе выполняется полное сканирование вашего компьютера на предмет обнаружения уже действующих драйверов и тех драйверов, которые нуждаются в обновлении или изначальной установке. Следом за этим программа качает из сети все необходимые драйвера. На третьем этапе идет запрос у пользователя и установка всех требуемых драйверов.
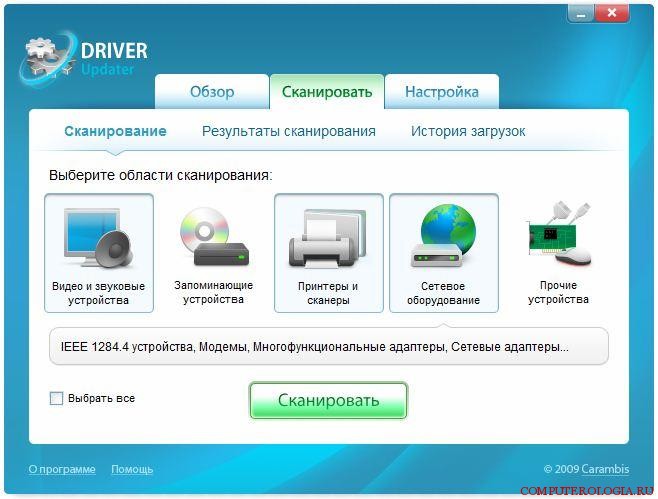
Так же как и в тут пользователь может самостоятельно выбрать — устанавливать для того или иного оборудования драйвера, или в этом особой необходимости пока нет. Если вы захотите установить все предложенные программой драйвера, то вам нужно нажать кнопку «Загрузить все «, а если вам нужно выборочно установить некоторые драйвера, то загружайте эти файлы отдельно.
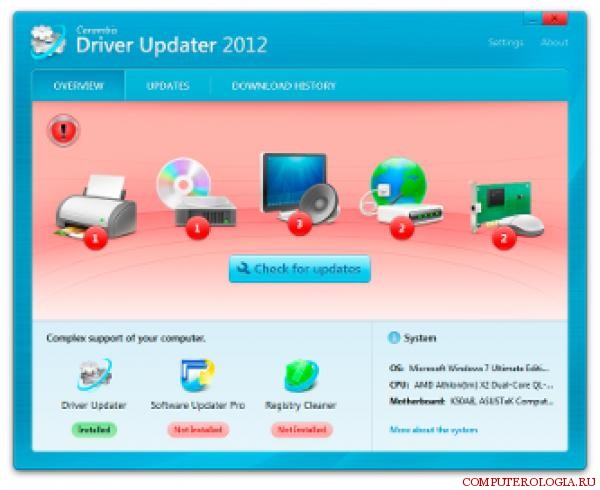
Все драйвера в программе разнесены по логическим группам. Если возникла необходимость обновить драйвера только для какого-нибудь одного устройства, допустим — звуковой карты или же видеокарты, то вам следует выбрать «Видео и звуковые устройства «.
Программа отображает все текущие характеристики системы, а также выводит на экран все устаревшие и актуальные драйвера в процентном соотношении. Для того, чтоб загрузить драйвера нужен будет доступ в Интернет.

Лучше всего для первоначальных настроек программы воспользоваться функцией, в которой она будет проверять наличие всех имеющихся обновлений в автоматическом режиме при запуске ОС. И ещё — программа, когда загружает или устанавливает обновления, не блокирует никакие другие процессы на вашем компьютере, соответственно, вы не ограничены в своих действиях.
Не ленитесь обновлять драйвера на вашем компьютере, ведь на сегодняшний день у каждого пользователя, при наличии интернета, есть возможность абсолютно бесплатно скачать и установить (всего-лишь в несколько кликов) множество программ для автоматического обновления драйверов.
