Windows 10'a size arıza durumunda, örneğin, bilgisayar durumunun işlevselliğini geri yüklemek için daha sonra kullanmak için tam bir sistem görüntüsü oluşturmak için olanak sağlayan bir yedekleme özelliği uygulanmaktadır. Yedekleme, sistemin kendisi, sürücüleri, ayarları, bilgisayar kullanıcısının programları hakkında bilgi içerir. Başka bir deyişle, bilgisayar sorunları bir sorun oluştuğunda geri yükleyerek, kullanıcı kopyayı oluşturulduğu duruma geri döndürebilir.
Windows geri yükleme noktalarından farklı olarak, yedekleme yalnızca sistem dosyalarını değiştirmeyle ilgili bilgileri iptal etmekle kalmaz, aynı zamanda sistemi normal durumuna döndürür.
Üzerindeki program sayısı, Windows işletiminde düzenli olarak arttığından, yenisinin kurulumundan ve yapılandırılmasından hemen sonra bir yedek oluşturmanız önerilir. işletim sistemi. Böyle bir yedekleme dosyası daha az yer kaplayacak ve örneğin sistemi daha sonra geri yüklemek için harici bir sürücüde yerleştirilebilir.
Yerleşik işletim sistemi araçlarını kullanarak veya Windows 10'un bir yedeğini yaratabilirsiniz. üçüncü taraf uygulamaları. Her iki varyantı da düşünelim.
Windows 10, yerleşik yardımcı program ile nasıl yedeklenir
Windows 10, veriyi okumak için ek uygulamalar yüklemeye gerek kalmadan sistem tarafından desteklenecek bir yedekleme oluşturmak için bir yardımcı program sağlar. Windows 10'da bir yedekleme oluşturmak için şunları yapmalısınız:
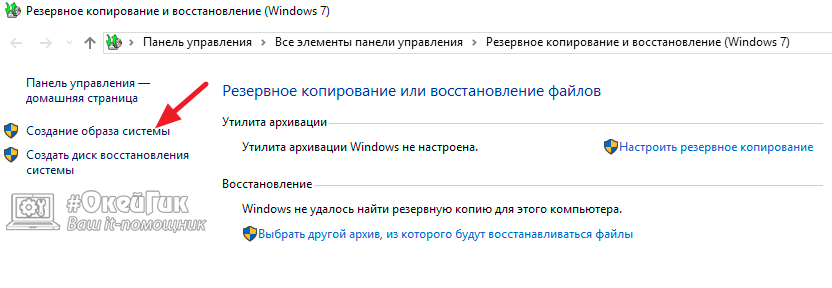
Yedeklemenin sonunda, Windows 10 işletim sistemi, sistemde bir sorun olduğunda gerekli olabilecek oluşturmanızı isteyecektir.
Windows 10'u bir yedekten geri yükleme
İşletim sistemini önceden oluşturulmuş bir yedeklemeden geri yüklemek için, uygun aracı kullanmanız gerekir. Üçüncü taraf bir sürücüden veya Windows arayüzünden indirilebilen bir kurtarma ortamındadır. Kurtarma ortamını aşağıdaki yollardan biriyle başlatabilirsiniz:
- Bilgisayarı kurtarma diskinden indirin - DVD'ler, harici flash sürücüler veya sabit sürücüler olabilir;
- Yükleme diskini Windows 10 veya yükleme USB flash sürücüsü ile kullanma. Benzer bir sürücüden önyükleme yaptıktan sonra, ortamı gerekli araçlarla açmak için "Sistem Geri Yükleme" yi seçmeniz gerekir;
- Windows sistemi aracılığıyla, uygun yeniden başlatma gerçekleştirin. Bunu yapmak için, kilit ekranındaki oturumu kapatıp kapatma seçeneğini seçmeniz gerekir. Üç seçeneğin bir listesi olacaktır - kapatmak, yeniden başlatmak veya PC'yi uyku moduna almak. Sen düğmesi "Yeniden yükle" tuşuna ama aynı zamanda, böylece takımı kurtarma moduna önyükleme istediğiniz bilgisayarı veren klavyede Shift basılı gerekir.
Kurtarma ortamı önyüklendiğinde, Sistem Görüntüsü Geri Yükleme öğesine gitmeniz gerekecektir. Bundan sonra, seçmelisiniz hesap ve eğer üzerine kuruluysa, ondan şifreyi girin.

Ardından, bilgisayarı önceden oluşturulmuş bir görüntüden geri yükleyebileceğiniz Windows yardımcı programı başlatılır. Windows işletim sistemi, sabit diskteki görüntüyü otomatik olarak algılar. Yedekleme harici bir sürücüdeyse, yolu manuel olarak belirtebilirsiniz.
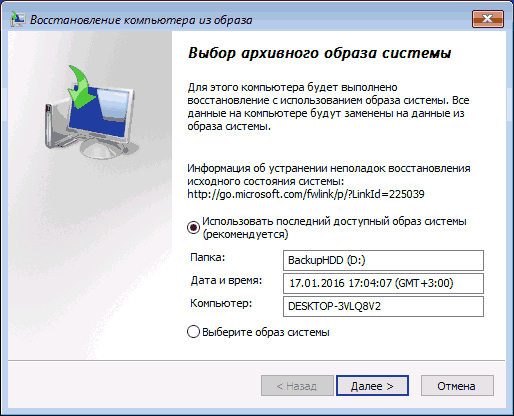
"İleri" ye tıklamak, ek kurtarma seçeneklerini yapılandırabileceğiniz bir pencereyi açar - ek sürücüleri bir kerede yükleyin veya bölümleri biçimlendirin. Bilgisayarınızdaki tüm verileri kaydetmek istiyorsanız, hiçbir şeyi değiştirmemenizi ve "İleri" yi tıklatmanızı öneririz;
Ardından, yeni bir bilgisayar adı belirtmek zamanı ayarlamak ve bu diskleri geri düzgün yapılandırıldığından emin yapabilir kurtarma ortamı son adım olacaktır. disk görüntüsünden tüm bilgiler bir yedekten geri belirtecektir operasyonu, doğrulayan "Bitir" ekranını tıkladıktan sonra silinecektir. Eylemleri teyit etmek gereklidir.
Tahrik bilgisayarın hızına, yedekleme bilgi miktarına ve diğer parametrelere bağlı olarak birkaç dakikalardan saatlere onlarca birkaç itibaren sürebilir işletim sistemi görüntüsünü, geri alma işlemi başlar.
Geri yükleme işleminin sonunda, bilgisayar yedekleme sırasında olduğu duruma dönecektir.
AOMEI Backupper içinde Windows 10 Yedekleme
Ondan Windows yedekleme ve geri yükleme için uygun bir program AOMEI Backupper olduğunu. Bu gerekli tüm işlevleri içerir ve ev kullanımı için yeterlidir standart sürümde geliştiricilerin web sitesinde, ücretsiz olarak dağıtılmaktadır.
Yedek oluşturma
AOMEI Backupper'da Windows'u yedeklemek için aşağıdakileri yapmanız gerekir:

Windows Yedekleme işlemi tamamlandığında, yedekleme önceden tanımlanmış bir konumda görünecek ve gerekirse sistemi geri yüklemek için kullanabilirsiniz.
Yedeklemeden geri yükle
yapmak pencereleri geri yükle AOMEI Backupper uygulamasında oluşturulan bir yedeklemeden sadece bu programı kullanabilirsiniz. Windows ortamından veya bir önyükleme diskinden çalıştırılabilir. DVD-ROM veya flash sürücü bazında oluşturulması mümkündür. AOMEI Backupper programının önyüklenebilir bir sürümü aşağıdaki gibi oluşturulur:
Windows işletim sistemi arızalanırsa ve kurtarma için standart modda AOMEI Backupper programını başlatma özelliği yoksa, oluşturulan flash sürücü / disk, PC başlatıldığında uygulamayı indirmeye izin verecektir. Bunu yapmak için, önce disk / flash sürücüyü BIOS ayarlarında önyüklenebilir olarak ayarlamanız gerekir. Programın kurtarma aracının benzer bir yükü ile olan arayüzü farklı olmayacaktır.
Bu durumda bir yedek kopya tamamlandı windows görüntüsü 10 yüklü olan tüm programlar, kullanıcılar, ayarlar ve diğerleri ile (yani, sistem dosyalarındaki değişiklikler hakkında sadece bilgi içermiyor). Bu nedenle, bir bilgisayarı veya dizüstü bilgisayarı geri yüklemek için bir yedek kullanırken, işletim sisteminin durumunu ve kopya oluşturulduğu sırada olan programları alırsınız.
Windows 10, yerleşik işletim sistemi ile nasıl yedeklenir
Windows 10, sistemin yedeklerini oluşturmak için çeşitli seçenekler içerir. Kontrol panelinin yedekleme ve geri yükleme işlevlerini kullanarak sistemin bir görüntüsünü oluşturmak için, tam olarak uygulanabilir bir şekilde anlaşılması ve kullanılması en kolay yoldur.
Bu işlevleri bulmak için iki yol kullanabilirsiniz: yazmaya başla " yedek"İlgili arama sonucu görünene kadar görev çubuğundaki arama alanında; ya da panele git windows Yönetimi 10 (Başlatmada sağ klik.) Sağ üstteki görüntüleme alanında kontrol panelini açtıktan sonra, "Simgeler" i seçin - Dosya geçmişi ve sol alt köşede "Sistem görüntüsü yedekleme" yi seçin. Aşağıdaki adımlar oldukça basittir.
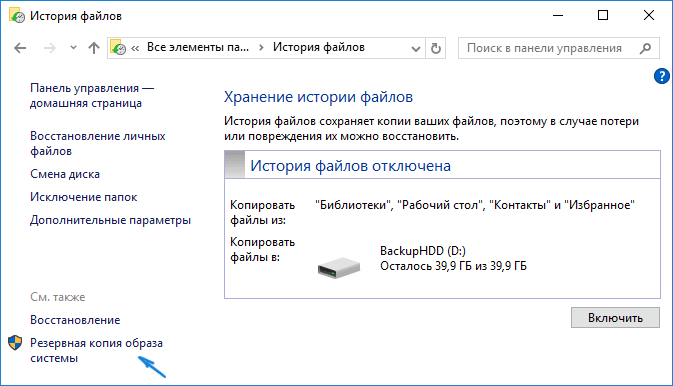

Hepsi bu kadar. Şimdi sistemi geri yüklemek için Windows 10'un bir yedeği var.
Windows 10'u bir yedekten geri yükleme
Kurtarma, çalışan yüklü işletim sisteminden (bu durumda sistem yöneticisi olması gerekecek) ve kurtarma diskinden (sistem araçları tarafından önceden oluşturulmuş) erişilebilen Windows 10 kurtarma ortamında gerçekleşir. Veya () Windows 10 ile birlikte seçeneği.
- Çalışan işletim sisteminden Başlat - Ayarlar'a gidin. "Güncelleme ve Güvenlik" - "Kurtarma ve Güvenlik" seçeneğini seçin. Ardından, "Özel indirme seçenekleri" bölümünde, "Şimdi Yeniden Başlat" düğmesine tıklayın. Eğer böyle bir bölüm yoksa (mümkün), ikinci bir seçenek var: sistemden çıkın ve kilit ekranında, sağ alttaki güç düğmesine tıklayın. Ardından, Üst Karakter tuşunu basılı tutarak "Yeniden Başlat" öğesini tıklayın.
- C yükleme diski veya uSB flash sürücüler 10 - bu sürücüden önyükleme, örneğin. Bir sonraki pencerede altta bulunan dil penceresini seçtikten sonra "Sistem Geri Yükleme" ye tıklayın.
- Bilgisayar veya dizüstü bilgisayar kurtarma diskinden çıktığında, kurtarma ortamı hemen açılır.
Kurtarma ortamında sırasıyla şu öğeleri seçin: "Sorun Giderme" - " Daha fazla seçenek"-" Sistemin görüntüsünü geri yükleme. "

Sistem bağlı bir sabit diskte veya DVD'de sistemin bir görüntüsünü bulursa, derhal ondan kurtarma gerçekleştirmenizi ister. Sistem görüntüsünü manuel olarak da belirtebilirsiniz.

İkinci aşamada, disklerin ve bölümlerin yapılandırılmasına bağlı olarak, diskteki yedeklemeden veri ile yazılacak bölümleri seçmek için teklif edilecek veya sunulamayacaksınız. windows'un kopyaları 10. Aynı zamanda, sadece C sürücüsünün görüntüsünü oluşturduysanız ve o zamandan beri bölüm yapılarını değiştirmediyseniz, D ve diğer disklerdeki veri güvenliği konusunda endişelenmemelisiniz.
Sistem geri yükleme işlemini görüntüden onayladıktan sonra kurtarma işlemi başlayacaktır. Sonunda, her şey yolunda giderse, BIOS'u sabit sürücü Bilgisayarı (değiştirildiyse) ve yedeklemeye kaydedildiği durumda Windows 10'a önyükleme yapın.
DISM.exe kullanarak bir Windows 10 görüntüsü oluşturma
Sisteminizde varsayılan olarak bir yardımcı program vardır komut satırı Hem Windows 10'un bir görüntüsünü oluşturmaya hem de bir yedeklemeden geri yüklemeye izin veren DISM. Ayrıca, önceki durumda olduğu gibi, aşağıda açıklanan adımların sonucu, işletim sisteminin tam bir kopyası ve mevcut durumda sistem bölümünün içeriği olacaktır.
Her şeyden önce, DISM.exe kullanarak yedekleme yapmak için, kurtarma ortamına önyükleme gerekir, Windows 10 (Bu kurtarma işlemi açıklamasında, önceki bölümde açıklanan nasıl yapılır?), Ama "Sistem görüntüsü geri yükleme" ve öğeyi tüketmemek "Komut satırı".
Komut isteminde sırayla aşağıdaki komutları yazın (ve şu adımları izleyin):
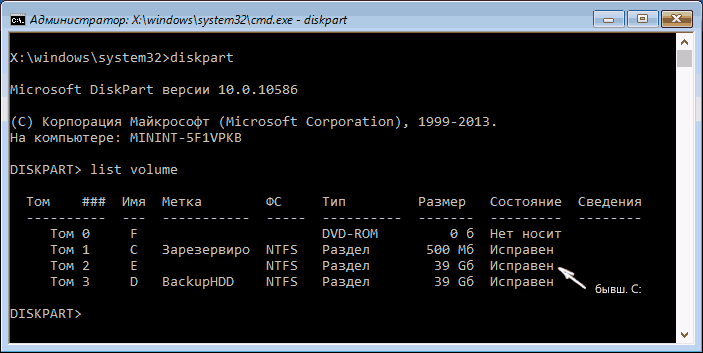
Yukarıdaki komutta, D sürücü: - adı Win10Image.wim ve sistemle sistemin yedek kopya yedekleme hazır olana kadar bir süre beklemek zorunda komutu çalıştırdıktan sonra, disk E. üzerindedir birini, bir mesajı göreceksiniz sonucu "İşlem başarıyla tamamlandı". Artık kurtarma ortamından çıkıp işletim sistemini kullanmaya devam edebilirsiniz.
DISM.exe içinde oluşturulan bir görüntüden geri yükleme
DISM.exe içinde oluşturulan yedeklemeyi kullanmak, Windows 10 kurtarma ortamında da (komut isteminde) oluşur. Bununla birlikte, duruma bağlı olarak, sistemi geri yükleme gereği ile karşı karşıya kaldığınızda, eylemler biraz farklı olabilir. Her durumda, sistem bölümü (yani üzerinde veri güvenliği özen) önceden biçimlendirilmiş olduğunu.
İlk senaryo - Bölümleme yapısını tutarsanız sabit diskte (sistem ve muhtemelen diğer bölümlere göre ayrılmış C sürücü bölümü bulunmaktadır). Komut satırında aşağıdaki komutları çalıştırın:
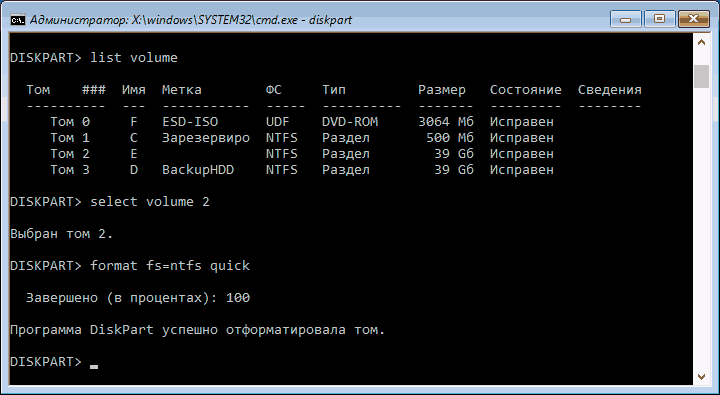
Sistem bölümü diskteki bir yedek konuşlandırılması tamamlanmasından sonra, herhangi bir hasar ve yükleyici değişiklikleri (bakınız paragraf. 5), sadece restore OS kurtarma ortamı ve çizme çıkabilirsiniz olması koşuluyla. 6 ila 8 arası adımları tamamladıysanız, aşağıdaki komutları çalıştırın:
- bcdboot E: \\ Windows / s Z: - burada E - sistem bölümü ve Z bölümü "Ayrılmış".
- diskpart
- m sesini seç (daha önce öğrendiğimiz ses numarası saklıdır).
- mektup kaldır = Z (ayrılmış bölümün harfini silin).
Kurtarma ortamından çıkın ve bilgisayarı yeniden başlatın - Windows 10 önceden kaydedilmiş bir durumda önyükleme yapmalıdır. Bir seçenek de vardır: Eğer sürücüde yükleyici ile bölümü var bu durumda, (UEFI ve NTFS bir GPT MBR ve BIOS için için FAT32 veya boyutu yaklaşık 300 MB) diskpart ile ön oluşturmayın.
Windows 10'un Aomei Backupper Standardına Yedeklenmesi
Sistemin yedeklerini oluşturmak için başka bir seçenek basittir ücretsiz program Aomei Backupper Standard. Kullanımı, belki de birçok kullanıcı için en basit seçenek olacaktır. Daha karmaşık, ancak daha gelişmiş ücretsiz bir sürümle ilgileniyorsanız, şu talimatları okumanızı öneririm: Yedeklemeler ile.
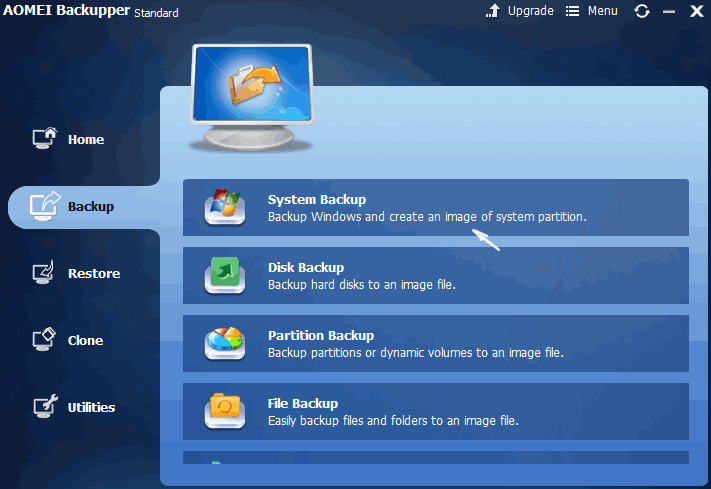
Programı başlattıktan sonra, "Yedekle" sekmesine gidin ve ne tür yedekleme oluşturmak istediğinizi seçin. Bu komut çerçevesinde, sistem görüntüsü - Sistem Yedeklemesi (önyükleyiciye sahip bölümün görüntüsü ve diskin sistem bölümünün görüntüsü oluşturulur) olacaktır.
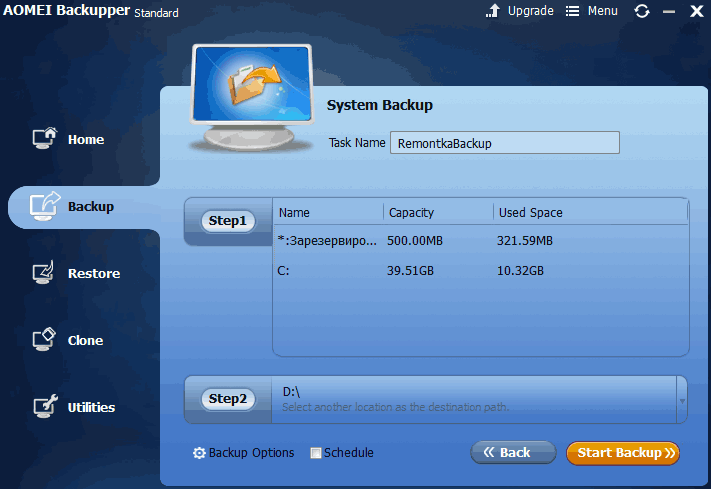
Yedeklemenin adını ve görüntüyü kaydetmenin yerini belirtin (2. adımda) - bu herhangi bir klasör, disk veya ağ konumu olabilir. Ayrıca isterseniz, "Yedekleme Seçenekleri" nde seçenekleri ayarlayabilirsiniz, ancak yeni kullanıcı için varsayılan ayarlar tamamen uygundur. "Yedeklemeyi Başlat" düğmesine tıklayın ve sistem görüntüsünü oluşturma prosedürü tamamlanana kadar bekleyin.
Bilgisayarı doğrudan program arabiriminden kaydedilmiş duruma geri yükleyebilirsiniz, ancak oluşturmak daha iyidir. önyüklenebilir bir disk veya Aomei Backupper ile bir flash sürücü, bu yüzden işletim sistemini çalıştırırken sorun yaşarsanız, onlardan önyükleme yapabilir ve sistemi mevcut görüntüden geri yükleyebilirsiniz. Böyle bir sürücünün oluşturulması "Yardımcı Programlar" - "Önyüklenebilir Medya Oluştur" öğesi kullanılarak gerçekleştirilir (sürücü hem WinPE hem de Linux temelinde oluşturulabilir).
Önyükleme yaparken önyüklenebilir USB veya Aomei Backupper Standard CD, normal program penceresini göreceksiniz. "Yol" öğesindeki "Geri Yükle" sekmesinde, kayıtlı yedeklemenin yolunu belirtin (yerler otomatik olarak tanımlanmadıysa), listeden seçin ve "İleri" ye tıklayın.

Windows 10'un kurtarılmasının doğru konumlara yapıldığından emin olun ve sistemin yedeklemesini başlatmak için "Geri Yükle" düğmesini tıklayın.
Aomei Backupper Standard'ı resmi sayfasından indirebilirsiniz. http://www.backup-utility.com/ (Microsoft Edge'deki SmartScreen filtresi, bir nedenle başlangıçta programı engeller.) Virustotal.com, kötü amaçlı bir şeyin algılanmasını göstermez.)
Macrium Ücretsiz Yansıt - sistemin yedeklerini oluşturmak için bir başka ücretsiz program
Macrium Reflect hakkında, yazımda zaten bir şey yazdım - harika, özgür ve nispeten basit program yedekleme için, görüntü oluşturma sabit diskler ve benzer görevler.
Programı kullanmak, biraz farklı bir arayüzle, önceki sürüme benzer. (Varsayılan olarak - yükleyici ve Windows 10 ile bölümünden) görüntüde yer alacak disklerinde bölüm - Ana nokta «Yedekleme» menü, «Yedekleme Windows» bir sonraki pencerede öğeyi seçin ve nereye kaydetmek için belirtin.
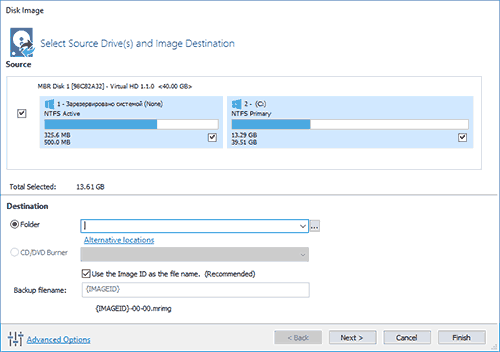
Eğer program yardımı ile olabildiğince bir görüntüden kurtarın ve içinde menü öğesi «Diğer Görevler» oluşturulan bir önyüklenebilir USB sürücü veya disk oluşturmak için - «Kurtarma Ortamı Oluşturma». Varsayılan olarak, sürücü internetten indirilen Windows'un 10 tabanına ve dosyalar oluşturulur (yaklaşık 500 MB indirme veri yükleme sırasında sunulan, ancak bir sürücü oluşturmak için - ilk hedefli).
Macrium Reflect ayarları ve seçenekler önemli miktarda vardır, ama bir baz, bir Windows 10 Acemi oluşturmak için oldukça yedeklemelerinizin varsayılan ayarları uygun. Macrium Reflect Free indirin, resmi sitesinden ücretsiz olarak indirebilirsiniz. http://www.macrium.com/reflectfree.aspx
Windows 10 sisteminin tam bir görüntüsünü oluşturma - video
Ek bilgi
Bu, görüntülerin ve sistemin yedeklerinin oluşturulmasının her yolu değildir. Bunu yapmanıza izin veren birçok program vardır, örneğin, birçok ünlü Acronis ürünü. Orada ImageX.exe (ama recimg Windows 10'a kayboldu) gibi komut satırı araçlardır, ancak yukarıda açıklanan bu yazı zaten yeterince seçenekler olduğunu düşünüyorum.
bilgi - Hayatımızın ve anıları ayrılmaz bir parçası olduğu için bazı (fotoğraflar, videolar, belgeler, notlar, vs.), hem de sık sık yeri doldurulamaz mı çünkü bu, bizim bilgisayarda en değerli şeydir, ve onun zarar ve sert kaybediyor. Çalışan bileşen hakkında ne söyleyebiliriz - bize para getiren veya gerekli insanlarla bağlantı kurabilen programlar ve veriler. Ve işletim sistemi yavaşlamaya ve "buggy" yapmaya başladığında basittir ve tüm sürücülerle birlikte yeniden yüklenmesi gerekir. gerekli programlar - Çok fazla zevk vermez ve çok zaman alır. Ama herkes öyle ya da böyle, bazen işletim sistemi veya donanım arızası kurbanı olduğunu ve bilgi açısından kendileri için değerli bir şey kaybetti.
Peki kendinizi bu korkudan nasıl koruyabilirsin? Doğal olarak, en uygun şey yedeklemeler Diğer medyadaki en değerli tüm.
Bilgisayar ile ilgili problemleri, yani işletim sistemi ile çözerseniz, bu makaleyle ilgileniyorsunuz. Bilgisayarınızda zaten yüklü olan bir Windows yedek kopyasının nasıl yapılacağı ve tüm programlarınız ve sürücülerinizle sistemin performansını nasıl geri yükleyeceğiniz hakkındadır. Her şeyden önce, örneğin, ciddi bir virüsün saldırısından sonra, sistemi uzun ve sıkıcı bir şekilde tedavi etmek zorunda kalacaksınız. Ve yine Tedavinin başarılı olması, kötü niyetli bir canavar tarafından dövüldü olacak hangi dosya ve kaç bilmiyorum.
Bir disk görüntüsü oluşturarak Windows yedeklemenin ana avantajı yüklü sistem ve programlar - Bu, Windows'u yeniden uygulamanızın ardından, sistemin kopyasını oluştururken yüklenen tüm programların çalışacağına dair% 100 bir kesinlik olacaktır.

Windows yedek kopyası nasıl oluşturulur.
Tamamen özelleştirilmiş bir işletim sistemi için görüntü oluşturma görevi uzun zamandır birçok geliştirici tarafından başarıyla çözüldü yazılım. Bunun yapıldığı ürünler farklı şekillerde mevcuttur: ticari olanlar var, ayrıca serbest olanlar da var. Ancak, bir yardımcı program seçerken, kişisel olarak kaydetmeyeceğim: ticari programlar bile çok pahalı değil. Örneğin, Acronis True Resim Ana Sayfası
yaklaşık 1000 rubleye mal olacak ve Norton Ghost Symantec - biraz pahalı. Elbette, bu tür yazılımların ücretsiz sürümleri de vardır. DriveImage XML Çalışma Zamanı Yazılımından veya çapraz platform çözümünden GParted (Bu arada, içindeki sürümünü indirebilirsiniz liveCD görüntüsü), ama çok daha az olasılık var. Ancak, "sadece işletim sistemi ile disklerin görüntülerini yapmak ve ücretsiz!" Görevini ayarlarsanız, o zaman bu seçenek en iyisidir.
Örnek kullanarak görüntü oluşturma sürecini tartışacağım Acronis Gerçek görüntü ev
Bu programın yararı uzun bir süre ve yoğun bir şekilde kullanıldı ve tüm yeteneklerinden memnun.
Ve yeni başlayanlar için, işletim sistemindeki standart araçları dikkate alacağız.
Personelin yedek bir kopyasını oluşturma windows araçları 7.
Yedekleme, kontrol panelinde "Yedekle ve Geri Yükle" yi seçerek ve ardından "Sistem görüntüsü oluşturma" ile Windows 7 düzenli araçlarla gerçekleştirilebilir. Bir sonraki sekmesinde, (sabit disk, DVD veya ağ konumu) arşiv dosyasını kaydedileceği konumu seçin tahrik hattında onay işareti (- sistem, bu durumda "C" sürücü) kitaba ihtiyacım sonraki sekmeye, konur. Bir sonraki sekme, arşivleme parametrelerini onaylıyoruz, üzerinde "Arşivle" yi tıklıyoruz ve "Süreç gitti" dedikleri gibi. Resimlerdeki her adımı resmetmek, sanırım, burada hiçbir şey ifade etmiyor, burada her şey Rusça ve sezgisel olarak anlaşılabilir.
Bir yedek görüntü sistem geri yükleme, bu durumda Windows yükleme diskini veya sistem onarım diski kullanarak önceden yüklenmiş kurtarma seçeneklerini kullanarak, Kurtarma kontrol panelinden olabilir.
Ayrıca, geri yükleme kontrol panelinde bir sistem kurtarma diski oluşturabiliriz, bunun için şunları yaparız:
"Başlat" - "Denetim Masası" - "Yedekleme ve Geri Yükleme." Solda, "Sistem Kurtarma Diski Oluştur" u seçin.

!!! : Sürücüye boş bir disk takmayı unutmayın!
Boş diskinizle bir sürücü seçmeniz ve düğmeye basmanız gereken bir pencere açılır. "Disk oluştur".
![]()
Tebrikler, yeniden canlandırma diski oluşturuldu.
Böylece önyükleme yapabilirsiniz bu diskönce, önce optik sürücüyü koymak, değişiklikleri kaydetmek ve bilgisayarı yeniden başlatmak için BIOS'u önyükleme aygıtı önceliği sekmesinde yapılandırmanız gerekir.
Her şeyi doğru yaptım ve düzgün ondan sürücü ve çizme içerisine oluşturulan daha sonra diski sonra cihazdan çizme yapılandırmışsanız - Böyle bir pencere görünmelidir.

Bu pencerede, gerçekleştirmeniz gereken eylemi seçersiniz. Şunları yapabilirsiniz: sorunu otomatik olarak düzeltin, sistemi kontrol noktasından geri yükleyin veya sistemi görüntüden geri yükleyin.
Böylesi basit manipülasyonlarla, her zaman parmaklarınızın ucunda olacak bir sistem kurtarma diski oluşturduk.
Windows ile nasıl yedeklenir? acronis kullanarak Gerçek görüntü.

Yapılacak ilk şey bir önyükleme diski oluşturmak veya önyükleme sürücüsü Acronis True Image ile. Optik sürücüden yakın ölümcül (sabit disk arızası yayımlanmasına kadar) çökmesine çizme etkinleştirin ve sonra kaydedilmiş bir dosyadan harici depolama sisteminden geri yüklenir - görüntü.
Bunu yapmak için, yüklü programın "Araçlar ve Yardımcı Programlar" bölümünde, "Önyüklenebilir medya oluştur" u seçin. Bu arada, Acronis True Image Home'u ilk başlattıysanız, bu yordamı Sihirbaz tarafından gerçekleştirmeniz önerilecektir.
Oluşturulan disk görüntüsü ISO formatında kaydedilebilir, boyutu küçüktür - yaklaşık 60 MB'dir, bu da bir flash sürücüye veya küçük bir CD'ye bile yazdırmanıza olanak tanır. Bir disk oluşturma sürecinde, sadece kayıt için bir cihaz seçmelisiniz (veya ISO görüntüsünü kaydetme yolu).
"Devam et" düğmesine bastıktan sonra, bitmiş bir CD'ye veya en sevdiğiniz program tarafından optik ortamınıza yazılması gereken bir görüntüye sahip olacaksınız.
Öyleyse, önyükleme diski hazır, sistem diskinin görüntüsünü oluşturma işlemine devam ediyoruz.
İdeal durum, önyükleme disketinden bir görüntü oluşturmaktır: nedeniyle kritik verileri kaybetme riski yoktur. dosyaları aç Bununla birlikte, aynı durum çalışan işletim sisteminden de yapılabilir: deneyler gösterdiği gibi, bu şekilde bir sorun yoktur.
Önyükleme diskini sürücü tepsisine yerleştirin ve bilgisayarı yeniden başlatın. Yukarıda zaten yazıldığı gibi - önyükleme aygıtlarının önceliği olan BIOS'taki ayarları unutmayınız.
Acronis TI'dan başarılı bir açılıştan sonra bu pencereyi göreceksiniz.
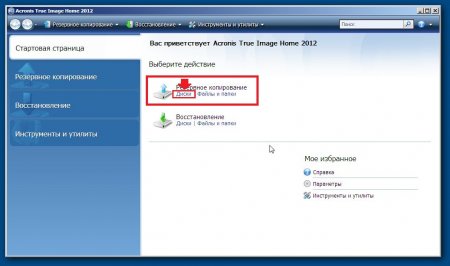
Bu, "Yedekleme" maddesinde "Disks" düğmesine bastığımız başlangıç sayfasıdır, tk. Tek tek klasörler ve dosyalar yerine tüm sistem sürücüsünün bir görüntüsünü yapacağız.
Genellikle işletim sistemi olan disk, (C :) olarak adlandırılır, önünüzde aşağıdaki ekran görüntüsünde gösterildiği gibi işaretlememiz gerekir. Windows 7'yi (yedi) yüklediyseniz, 100 MB ağırlığındaki bölümün önüne bir onay işareti koymalısınız. Bu olmayabilir, ama bu bir istisna.
"Sektörde sektörel kopyalama" seçeneğini işaretleyebilirsiniz, ancak bu gerekli değildir ve arşiv boyutu artar.
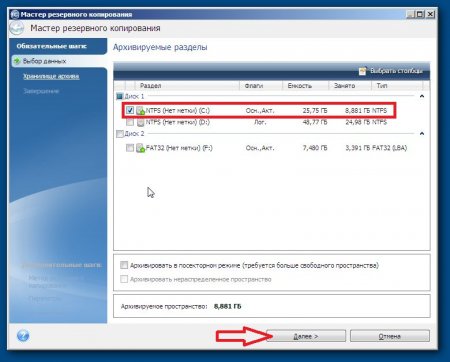
Ardından arşivin kaydedileceği yeri seçmeniz gerekiyor. Bir kopyasını USB flash sürücüye, başka bir mantıksal sürücüye, harici bir sürücüye, ancak yedeklediğiniz diskte hiçbir şekilde kaydedemezsiniz. Arşivin adını daha sonra açık olacak şekilde belirledik ve isminde sistem görüntüsü oluşturmanın tarihini belirtebilirsiniz. Örneğin: " disk C_Vasya_12_05_13”.
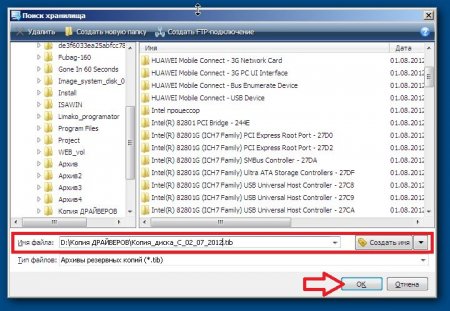
Bir sonraki adımda, hiçbir şeyi değiştirmeyiz, sadece yedek depolama biriminin doğru şekilde seçilip seçilmediğini kontrol edin.

Ve sonra "devam" düğmesine tıklamanız ve Acronis True Image'in OS'lerinizi nasıl yedeklediğini izlemeniz yeterlidir.
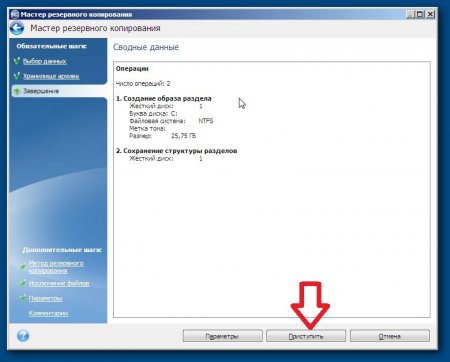
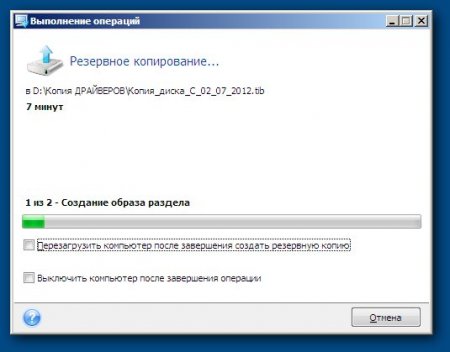
5-10 dakika bekleriz, hiçbir şeye dokunmayız ve işte burada başarılı bir yedekleme mesajı var!
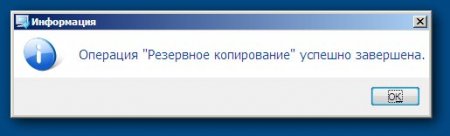
Eh, şimdi asıl şey, önceden yüklenmiş olan tüm programları ve sürücüyü içeren yedeğinizin nerede olduğunu unutmamak.
Sistemi bir yedeklemeden geri yükleyin.
Bükülmüş sistemin birkaç dakika içinde harika bir şekilde yeniden dirilişi, hazırlanmış bir kullanıcı için bu bir öneme sahiptir. Ve zamanı geldiğinde, Windows normal çalışamaz zaman, bu kurnaz kullanıcı yandan Acronis ile önyüklenebilir ortam olması gerekir ve ayrıca hatırlamak zorunda kalacak, yavaş ve umutsuzca başarısız başladığı işletim sisteminin yedek kopyası. Yine, disk veya flash sürücüden önyükleme yapmanız ve kurtarma işlemini başlatmanız gerekir.
"Geri Yükle" öğesinde "Disks" düğmesine basarız.

"Göz At" düğmesine tıklayarak arşivi seçin.

Ardından, "Kurtarma yöntemi" penceresinde, "Diskleri veya bölümleri geri yükle" yi seçin.
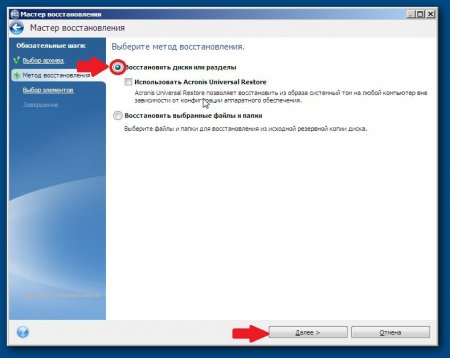
Referans için.
Ana Önyükleme Kaydı. işletim sistemi (OS) çalışmaya devam eder, - sabit diskten belleğe yüklenir ve üzerinde mantıksal bölümleri belirlenmesini sağlamaktadır Bu giriş (kod ve veri), bunun Boot Record (BR Boot Record) aktif bölüm ve çizme belirler.
Windows ve günlük programlarınızla bir disk bölümünün geri yüklenmesi size fazla zaman ayırmayacaktır, ancak yine bakir olmayan bir sistemin keyfine varacaksınız. Acronis True Image sürümüne bağlı olarak, programdaki bazı öğeler farklı olabilir, ancak sadece biraz. Zaman, hareketsiz kalmaz ve program ve işletim sistemi sürekli olarak güncellenir, bu yüzden işletim sistemini, güncellenmiş sürücüleri ve güncel programları yeniden yüklemeniz gerekir. Fakat ilerlemeyi sürdürmüyorsanız ve programlarınızın eski sürümlerinden memnun kalırsanız, sisteminizi bu kadar uzun bir süre geri yükleyebilirsiniz.
Neden yedekleniyor ve onlara ihtiyacım var?
Hayatınızı veya iş faaliyeti yakından bilgisayarda çalışma ile bağlıysa, vb belgeler, görüntüler, fotoğraflar, şemalar, fiyat listeleri, mektuplar, oluşturmak veya düzenlemek durumunda, sadece sabit hatta günlük destek düşünmek gerekir önemli dosyaların kopyaları, çünkü belge oluşturmada harcanan zaman ve çaba çok önemli olabilir ve önemli dosyaların kaybı planlanmamış iş ve ek maliyetlere yol açacaktır.
Dosyaların günlük yedeklemesi Bunları yanlışlıkla değiştirmeye veya silme işlemine, virüse zarar vermekten, bir dosya sistemi hatası, PC'nin donanım arızasından, örneğin bir sabit sürücüden vb. koruyun. ve kayıp durumunda bunları kolayca geri yükleyecektir.
Periyodik yedeklemenin bir diğer önemli artı, örneğin saatte bir kez - belge değişikliklerinin tarihini kaydetmek. Belgeyi yanlışlıkla değiştirirseniz, dosyanızın bir saat önce, 2 saat önce vb. Neye benzediğini her zaman görebilirsiniz. (geçmişte herhangi bir tarih için) ve buna geri dönmek kolaydır ("geri çekilir") ve çalışmaya devam eder.
Yedekleme araçları nelerdir?
Tüm yedekleme araçları şartlı olarak 3 parçaya ayrılabilir: manuel, yarı otomatik ve otomatik.
Dosyaları elle kopyalama (pencereden pencereye)
Bu yöntem herhangi bir program kullanmadan normal kopyalamaya atfedilebilir.
Artıları:
Herhangi bir programa ihtiyacınız yoktur, hiçbir şey yüklemeniz gerekmez. Sadece iki tane aç windows pencereler (bir kaynak klasör ve bir klasör-alıcı ile), ihtiyacınız olan dosyaları ve klasörleri seçin ve pencereden pencereye sürükleyin.
eksileri:
- Kopyalama dosyalarını dağıtmak genellikle gereklidir.
- Gerekli dosyaların yedek kopyalarını zamanında yapmayı unutmuş olabilirsiniz (insan faktörü var).
- Yedeklemeyi yönetmede zorluk.
- Yedekleme programını kesinlikle gözlemlemek imkansızdır.
Yarasa dosyaları kullanarak yedekleme
.bat uzantılı dosyalar, işletim sisteminin yürütülebilir dosyalarıdır. windows sistemleri, metinsel bir görünüme sahip olur ve dosyaları bir yerden diğerine kopyalamak da dahil olmak üzere, işletim sisteminin ardışık olarak birkaç komutunu yürütebilir. Bu yedekleme yöntemi yarı otomatik olarak adlandırılabilir, çünkü yetenekleri otomatik yedekleme programlarından oldukça daha düşüktür.
Artıları:
Herhangi bir yazılıma ihtiyaç duymazsınız, ya da bu dosyalarınızı belirli bir zamanda çalıştırmak için Windows Denetim Masası'nda Görev Zamanlayıcısı'nı yapılandırın.
eksileri:
- Yedeklenecek bat dosyaları geliştirmek için biraz bilgi ve zaman alır.
- Kullanışlılık, özellikler ve ayarların esnekliği için bat dosyaları, yedekleme programlarından çok daha düşüktür.
Otomatik yedek oluşturma
Otomatik olarak yedek kopyalar oluşturmak için genellikle yedekleme yazılımı kurmak ve kullanmak için uygun olan zengin işlevsellik Ancak, bir kural olarak, ödenen, maliyeti büyük olmasa da. Bu tür programlar genellikle yedeklemenin tüm çalışmalarını kendileri alır ve tamamen otomatiktir. Onları sadece bir kez yapılandırmak yeterlidir.
Artıları:
- Kullanıcı dostu ve kullanımı kolay yedekleme yönetimi arayüzü.
- Yedekleme zamanlamasının esnek yapılandırması.
- Karmaşık yedekleme şemalarının kolay konfigürasyonu.
- Günlük (iş) günlüğünün ayrıntılı bakımı, e-postaya bildirim veya cep telefonu problem durumunda.
eksileri:
Bu tür programları kullanmanın küçük bir dezavantajı ödeme olarak adlandırılabilir. Bunu düşünürseniz de, ücretli programın bir artı olarak düşünülebilir ve bu yüzden:
- Ücretli bir program genellikle geliştiriciler tarafından geliştirilir, yeni sürümler yayınlanır, kullanıcıların isteklerini dikkate alan güncellemeler, hatalar ve eksiklikler giderilir;
- iyi teknik destek;
- yedekleme yazılımı maliyeti genellikle büyük değildir;
Ücretsiz yazılım, bir kural olarak, geliştirici herhangi bir şeye bağlı kalmaz ve proje herhangi bir zamanda terk edilebilir çünkü geliştirici, ücretsiz destek ve programın revizyonu için zaman harcıyor.
Exiland Backup ile yedeklemeleri otomatik hale getirmenin kolay bir yolu
Exiland Backup, programlanmış bir Rus arabirimine sahip bir programdaki dosyaların yedek kopyalarını otomatik olarak oluşturmak için basit bir yardımcı programdır, bu da deneyimsiz bir kullanıcı için bile yedeği yapılandırmayı kolaylaştırır.
Örneğin, Exiland Backup'ı iş belgelerini ve fotoğrafları harici olarak yedeklemek için ne kadar hızlı yapılandırılacağını düşünün. sabit sürücü, USB portuna bağlı ve ayrıca başka bir PC'de yedekleme çoğaltmayı yapılandıracak yerel Alan Ağları ek güvenilirlik sağlamak için.
İşletim sistemini yedeklemek, bilgisayarın performansını ve tümünü hızlı bir şekilde geri yükleyecektir. yerleşik programlar bir arıza durumunda windows işlemi veya bilgisayarınıza virüs bulaştırabilir.
1. Yedeklemeniz gerekenler
Sistemin güvenilir bir kopyasını oluşturmak için, bilgisayarı sıfırdan ayarlamanız, "C" ve önyükleme bölümünün (varsa) tam disk görüntüsünü oluşturmanız gerekir. Bu özel bir yedekleme programı ile yapılabilir. Bu makalede ele alacağız acronis programı Gerçek görüntü.
Başarılı bir sistem yedeği ve sonraki hızlı kurtarma için birkaç basit koşulu gözlemlemeniz gerekir.
Kullanıcı dosyaları, "C" sürücüsünde saklanmamalıdır, aksi halde sistemi geri yüklerken kaybolacaklardır. "Masaüstü" ve "Belgelerim" gibi kullanıcı klasörlerinde bulunan dosyaların vb. Olduğunu unutmayın. fiziksel olarak "C" sürücüsünde bulunur. Bu nedenle, tüm dosyalarınızı farklı bir bölüm üzerinde, örneğin "D" sürücüsünde saklayın.
Oyunları "C" sürücüsüne takmayın, çünkü çok büyük bir ses çıkarırlar, bu da sistemi yedeklemeyi ve geri yüklemeyi zorlaştırır. Oyunları "D" sürmek için farklı bir bölüme ayarlayın.
ASP900S3 75E120BW F120GBLSBAcronis True Image indirmek için
Acronis True Image biri en iyi programlar Yedekleme. Tek dezavantajı bunun ödenmesidir. Ancak ücretsiz deneme sürümünü indirebilirsiniz. Yardımıyla, yedeklemeleri geri yüklemek için 30 gün boyunca sistemin ve önyüklenebilir ortamın yedek kopyalarını alabilirsiniz. 30 günden sonra, daha önce oluşturulmuş yedeklemelerden yalnızca sistem kurtarması kullanılabilir ve önyüklenebilir ortam oluşturulacaktır.
3. Sistem gereksinimleri Acronis True Image
Acronis True Image'ın başarılı çalışması için, bilgisayarın aşağıdaki gereksinimleri karşılaması istenir:
- 1 GHz frekansa sahip işlemci
- hacim rAM 1 GB’den
- 1,5 GB boş disk alanı
- Ekran çözünürlüğü: 1152 × 720
- CD / DVD sürücüsü veya flash sürücü (önyüklenebilir ortam oluşturmak için)
- PS / 2 konektörlü klavye ve fare (daha eski PC'ler için)
- Yönetici hakları (Windows altında çalışmak için)
Bilgisayarınız bir veya daha fazla gereksinimi karşılamıyor olsa bile programı kullanmayı deneyebilirsiniz.
4. Desteklenen İşletim Sistemleri
Acronis True Image, aşağıdaki Windows sürümlerini destekler:
- Windows XP SP3
- Windows 7 SP1 (tüm sürümler)
- Windows 8 (tüm sürümler)
- Windows 8.1 (tüm sürümler)
- Windows 10
- Windows Home Server 2011
Windows XP x64 dışındaki tüm Windows için 32/64-bit sürümleri desteklenmektedir. Önyüklenebilir ortamlarla çalışırken, bölümlerin yedek kopyalarını oluşturabilir ve geri yükleyebilirsiniz. windows'un sürümleri ve Linux.
5. Desteklenen depolama ortamı
Acronis True Image'da, aşağıdaki ortamlarda bulunan bölümlerin yedek kopyalarını oluşturabilirsiniz:
- Sabit diskler (HDD)
- Flash Sürücüler (USB)
- Hafıza kartları (SD, MicroSD, vb.)
FAT16, FAT32, NTFS (Windows için), Ext2, Ext3, Ext4, ReiserFS, SWAP (Linux için) biçimindeki bölümlerin yedeklenmesini destekler. Bozuk veya silinmiş bölümlerden diğer biçimlerin ve verilerin bölümlerini yedeklemek için, sektöre göre tüm modda disk kopyalama özelliğini kullanabilirsiniz.
6. Desteklenen yedekleme ortamı
Aşağıdaki ortamlarda yedek kopyalar oluşturabilirsiniz:
- Sabit diskler (HDD)
- Katı Halli Sürücüler (SSD'ler)
- Harici sürücüler (USB, eSATA, FireWire, PC Kartı)
- Flash Sürücüler (USB)
- Optik diskler (CD, DVD, Blu-ray)
- Harici ağ sürücüleri
- Diğer bilgisayarlarda sürücüler
- FTP sunucuları
- Bulut depolama alanı Acronis Cloud (ücretli servis)
En uygun yol, işletim sisteminin yedek kopyasını sabit diskin başka bir bölümünde (örneğin, "D" sürücüsünde) saklamaktır. Daha fazla güvenilirlik için, yedek kopya başka bir bilgisayarın harici diskine veya diske kopyalanabilir.
Önyüklenebilir ortam, Windows önyükleme yapmıyorsa, Acronis True Image'i başlatabileceğiniz bir CD / DVD-ROM veya flash sürücüdür. Bootable Media Builder'ı kullanarak önyüklenebilir bir CD / DVD-ROM veya flash sürücü oluşturabilirsiniz.
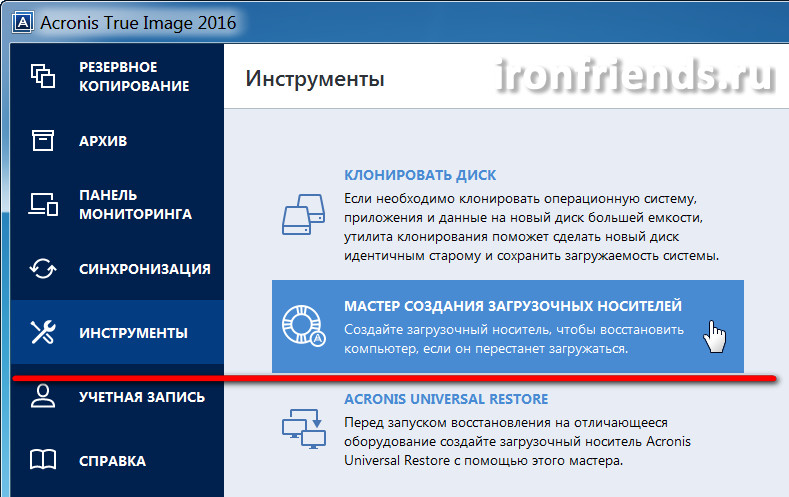
Boş bir CD / DVD veya flash sürücü takın ve Acronis Bootable Media'yı seçin.
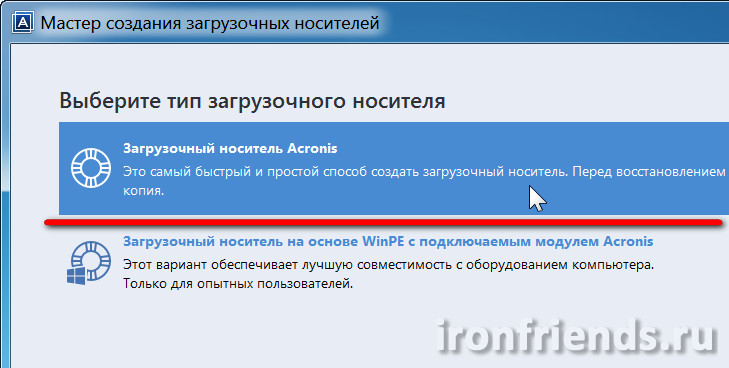
CD / DVD sürücünüzü veya flash sürücünüzü seçin.

Bir flash sürücü olmalıdır dosya sistemi FAT32 veya FAT16. Flash sürücüdeki dosyalar silinemez ve her zamanki gibi kullanılabilir.
Tüm dosyaları USB flash sürücüden bilgisayara doğru korumak ve kopyalamak daha iyidir.
"Devam et" düğmesine tıklayın ve önyüklenebilir medya oluşturulacak.

Uygun bir flash sürücünüz yoksa, o zaman bunu elde etme zamanı.
Sandisk Cruzer8. Acronis Başlangıç Kurtarma Yöneticisi
Bilgisayarınız (dizüstü) herhangi bir CD / DVD-sürücü edilmiş ise veya hangi gerekçe flash sürücüyü kullanamazsınız için, sizi işe, ya da sadece, sen seçeneği etkinleştirebilirsiniz sigorta istemiyor "Başlangıç Onarma."
Bunu yapmak için "Daha fazla araç" bölümünü seçin.

Ardından, "Acronis Startup Recovery Manager'ı Etkinleştir".
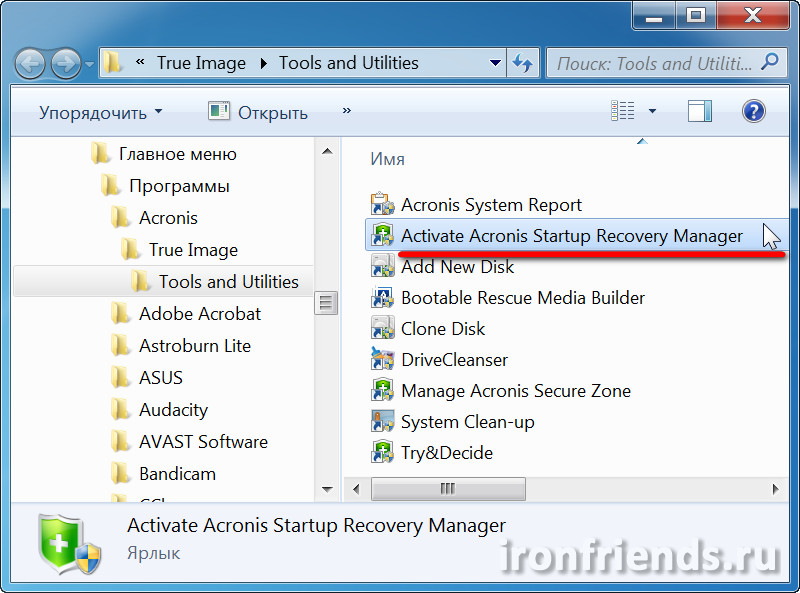
Ve aktivasyonu onaylayın.

Bundan sonra, bilgisayarı başlattığınızda aşağıdaki mesaj görünecektir.

F11 tuşuna bastığınızda, sistemi bir yedeklemeden geri yükleyebilmeniz için Acronis True Image başlayacaktır.
Sabit sürücüde ciddi bir arıza olması durumunda, "Önyüklemeyi geri yükle" çalışmayı durdurabilir. Ayrıca Acronis True Image bilgisayardan kaldırıldığında "Acronis Startup Recovery Manager" devre dışı bırakılır. Bu nedenle, bir önyükleme disketi veya bir flash sürücü oluşturulması önerilir.
9. Sistemin bir yedeğini oluşturmak
İşletim sisteminin bir yedek kopyası Windows bölümü (sürücü "C") ve (varsa) boyut (Windows sürümüne bağlı olarak) 100-350 MB "sistem tarafından ayrılmış" boot bölümünü içermelidir.
"Başlangıç Kurtarma" kullanmayı planlıyorsanız, yedek oluşturulmadan önce etkinleştirilmelidir.
9.1. Bir yedekleme kaynağı seçin
Yedek oluşturmak için, üstteki "Yedekle" sekmesini açın ve yedeklemenin kaynağını seçin.

Sonra "Diskler ve bölümler".

"Sistem ayrılmış" önyükleme bölümünü (varsa) ve "Yerel disk (C :)" yi vurgulayın.

Tüm dosyalarınızın (disk "D") bulunacağı veri bölümü gerekli değildir. Bilgisayarınızın diskinde başka bölümler olabilir.
Bilgisayarda UEFI arabirim desteği varsa, belki de sistemi önyüklemek için gereken dosyaları içeren "Şifrelenmiş (EFI) sistem bölümü" boyutunu 200-450 MB olarak göreceksiniz. Yedeklemeye dahil edilmesi de istenir.
Önceden kurulmuş bir işletim sistemine sahip bir dizüstü bilgisayar satın aldıysanız, diskin üstünde sistem kurtarma için ek bölümler olabilir. Daha sonra, "C" sürücüsüne ek olarak, küçük bir hacmin tüm bölümlerini (1 GB'a kadar bir yeri) işaretlemenizi tavsiye ederim.
9.2. Yedeklemenin yerini seçin
Şimdi, yedeklemenin bulunacağı yeri seçmeniz gerekiyor.
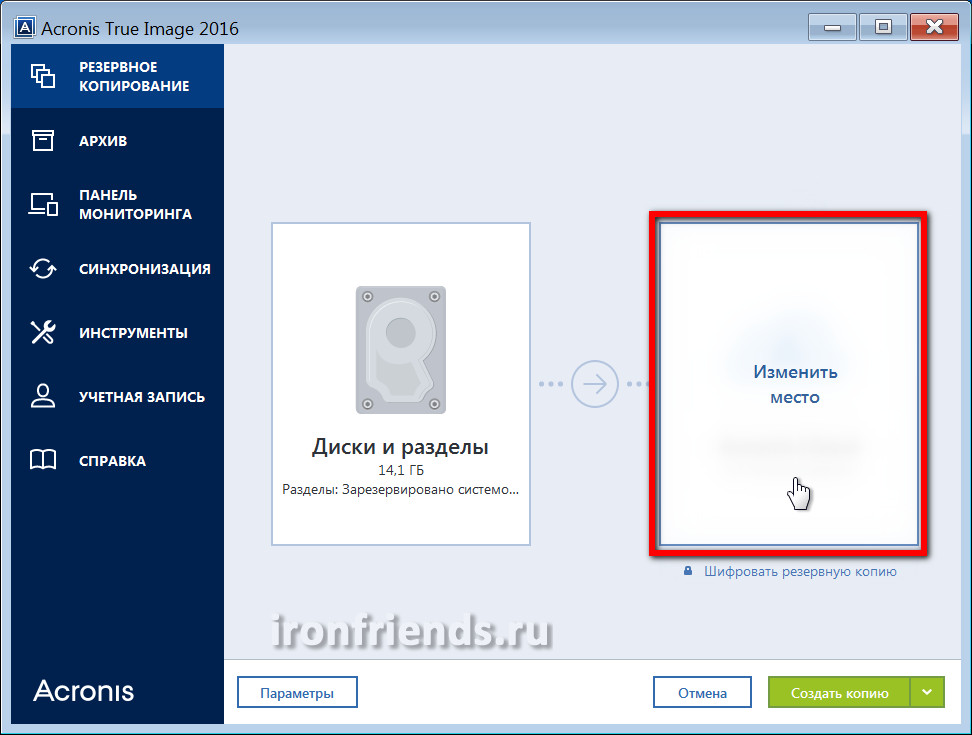
"Göz At" ı tıklayın.
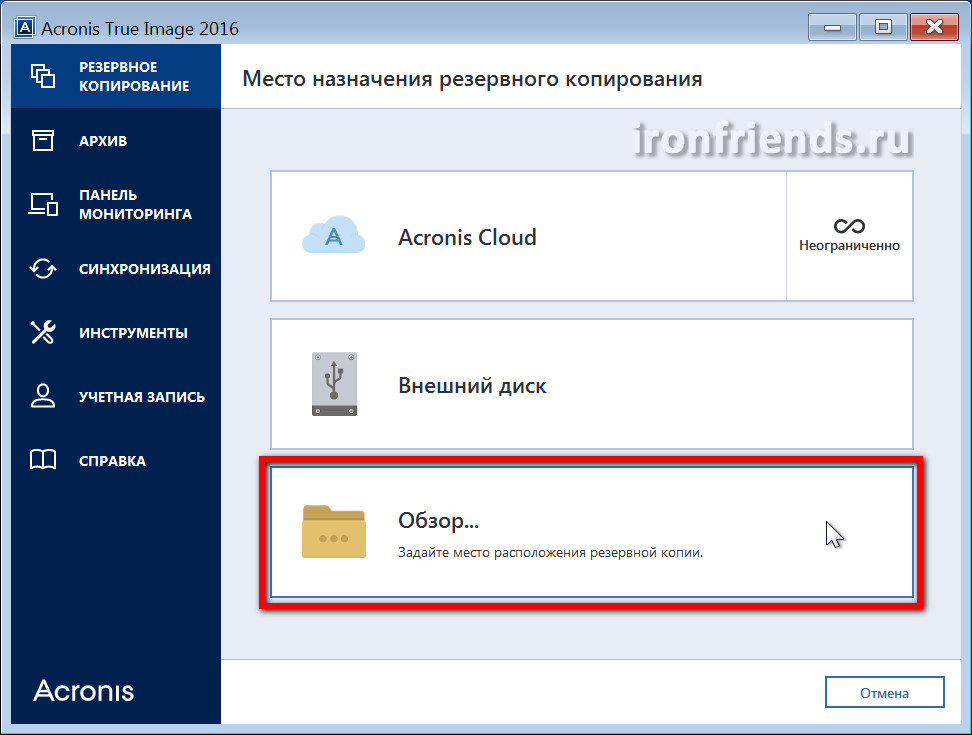
Sabit sürücünün başka bir bölümünde ayrı bir klasör oluşturmak ve yedeklemeyi ona kaydetmek en iyisi ve daha sonra yedekleme dosyasını başka bir yere kopyalamak en iyisidir. "D" sürücüsünde "Yedekleme" klasörünü yaptım.

Bilgisayarınız veya dizüstü verileri için ayrı bir bölüm ( «D» Disk) değilse, o zaman bir yedek oluşturmak, başka bir PC'de harici bir sürücü, büyük bir flash sürücü (16 GB), temiz DVD sürücüleri (4 adet), ağ klasörü gerekecektir veya bulut Acronis Cloud'a (Ücretli) erişim.
Sistemin yedek bir kopyasını saklamanızı ve yedekleme için de gerekli olan harici bir diski kullanmamayı öneririm. Arıza durumunda sistemi hızlı bir şekilde geri yükleyemezsiniz, aynı zamanda değerli belgelerinizi, fotoğraflarınızı ve videolarınızı da kaydedebilirsiniz.
TS500GSJ25 TS1TSJ259.3. Yedekleme başlatılıyor
Yedekleme bölümlerini ve yedeklemenin yerini seçtikten sonra, "Kopya oluştur" u tıklayın.

Modern bir bilgisayarda kurulu ofis programları ile işletim sistemi yedekleme işlemi 10-20 dakika sürer ve dizine yeni bir yedek eklenerek ve seçilen klasördeki dosyanın görünümü ile tamamlanmalıdır.
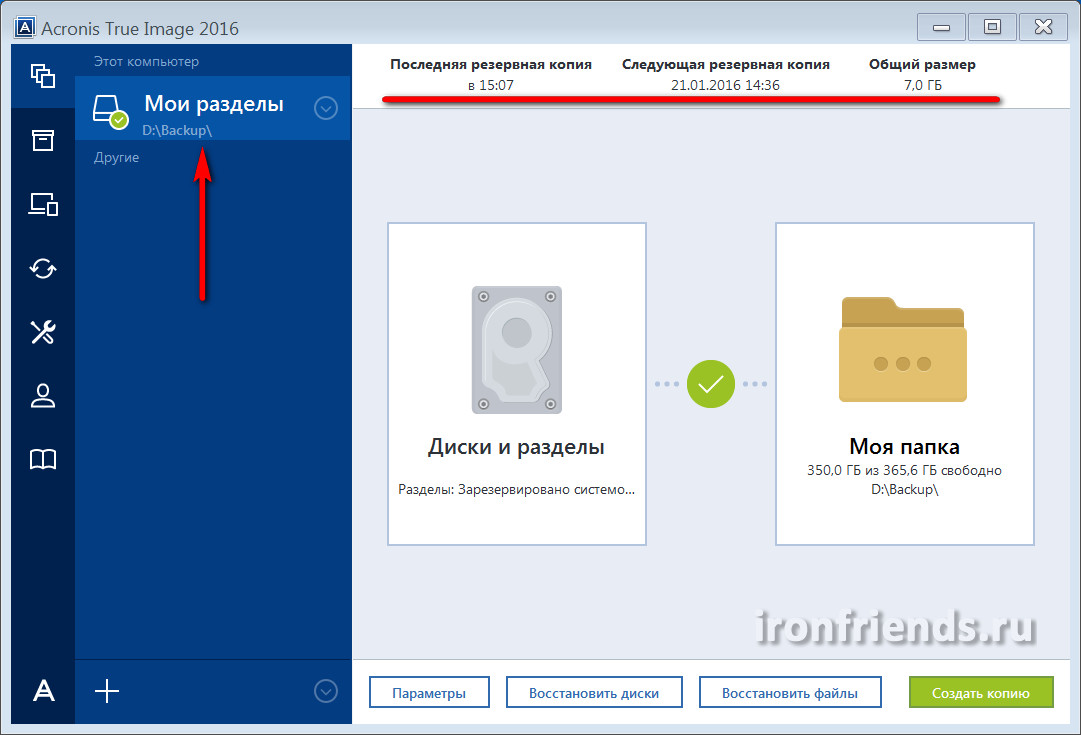
Windows 7-10 x64 yedekleme dosyası yüklü sürücüler ve ana ofis programları ortalama 15 GB civarındadır.
10. Yedek kopya geri yükleniyor
Bilgisayarınız yavaşlamaya, çökmeye, virüs bulaşmaya, hatta önyüklemeyi durdurmaya başladığında, yapmanız gereken tek şey sistemi bir yedeklemeden geri yüklemektir.
"C" sürücüsündeki, "Masaüstünde" ve "Belgelerim" gibi kullanıcı klasörlerinde bulunan tüm dosyaların, vs. olduğunu unutmayın. silinecek. Bu nedenle, tüm dosyalarınızı başka bir bölüme yerleştirin ("D" sürücüsünü) veya düzenli olarak yedek kopyalarını yapın.
10.1. Windows altından geri yükle
Bilgisayar önyükleniyorsa, Windows altında sistem kurtarma işlemini başlatabilirsiniz. Bunu yapmak için bir yedek seçin ve "Diskleri geri yükle" düğmesine tıklayın.

Yedeklemeden tüm bölümleri işaretleyerek seçin ve "Şimdi geri yükle" ye tıklayın.
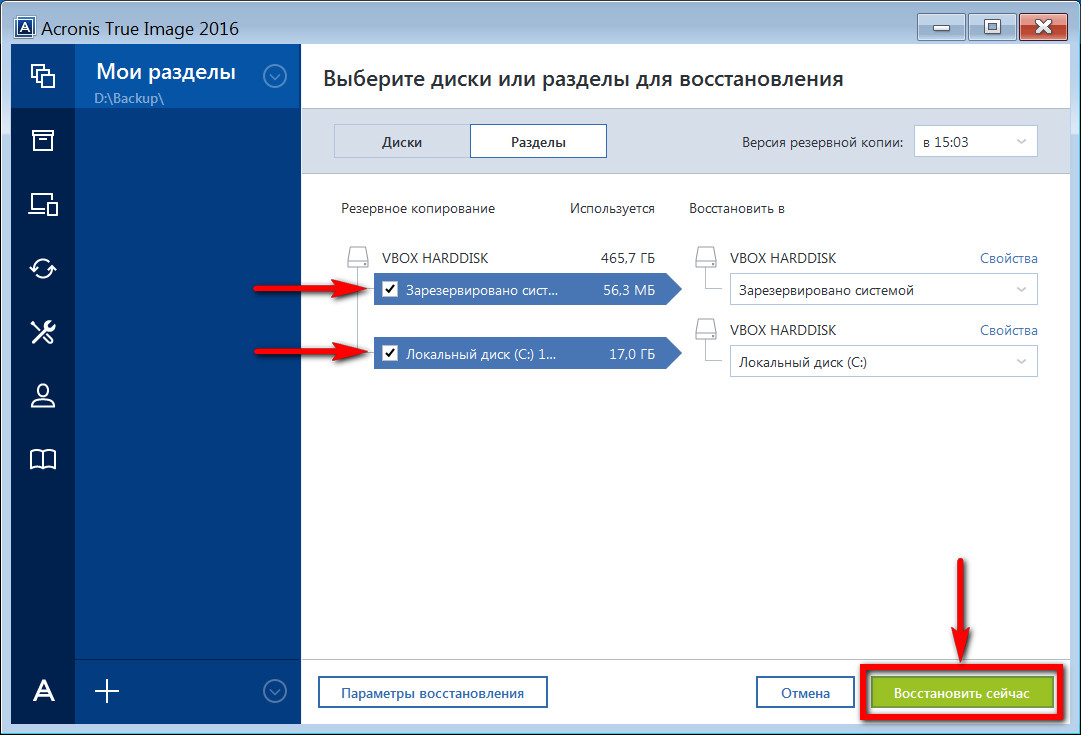
Başarılı bir yeniden başlatma, bilgisayarınızı yeniden başlatmayı gerektirir.

İşletim sisteminin kurulu ofis programları ile modern bir bilgisayarda geri yüklenmesi işlemi 5-10 dakika sürmektedir.
10.2. Önyüklenebilir ortamdan kurtarma
Windows önyükleme yapmıyorsa, sistem önyüklenebilir bir CD / DVD-ROM, bir flash sürücü veya "Önyükleme sırasında kurtarma" kullanılarak geri yüklenebilir.
"Başlangıçta geri yükle" yi etkinleştirdiyseniz, aşağıdaki mesaj görüntülendiğinde, hızlı bir şekilde F11 tuşuna basın.

Acronis'i medyadan başlatmak için bir önyükleme diski veya flash sürücü takın, bilgisayarı açın ve "Önyükleme Menüsü" tuşunu basılı tutun.
Önyükleme menüsünü görüntülemek için "F8", "F10", "F11", "F12" veya "Esc" tuşları kullanılabilir. Genellikle bilgisayar başlangıcındaki ilk ekrandaki komutlarda görülebilirler. Daha fazla bilgi üreticinin web sitesindeki talimatlardan bulunabilir. anakart ya da bir dizüstü bilgisayar, internette bir arama ya da bir konuşma yöntemi.

Bilgisayarı açtıktan hemen sonra, önyükleme aygıtı seçim menüsü görünene kadar "Önyükleme Menüsü" tuşunu basılı tutun.

Yukarı ve aşağı okları kullanarak DVD sürücüsüne veya flash sürücüye gidin ve Enter'a basın.
Menüde mavi ekranda görünene kadar bekleyin ve Acronis True Image'i başlatmak için fareyi kullanın.

Fare çalışmazsa, programdaki tüm eylemler klavye kullanılarak gerçekleştirilebilir. Noktalar arasındaki geçiş oklarla veya "Sekme" tuşuna basılarak, onay kutularının "Boşluk" tuşu ile ayarlanması ve işlemlerin onaylanması ve "Enter" tuşu ile tuşlara basılması ile yapılır. Düğmeler arasındaki geçiş "Sekme" tuşuna basılarak yapılır.

"Göz At" düğmesine tıklayın.

Yedek kopyanızı bulun, seçin ve "Tamam" ı tıklayın.

Bu ve aşağıdaki pencerelerde, sürücü harfleri Windows'da atananlardan farklı olabilir. Üstlerindeki bölümlerin ve klasörlerin boyutlarına odaklanın.

"Diskleri veya bölümleri geri yükle" nin seçildiğinden emin olun.

Tüm bölümleri seç ve "İleri" ye tıkla.
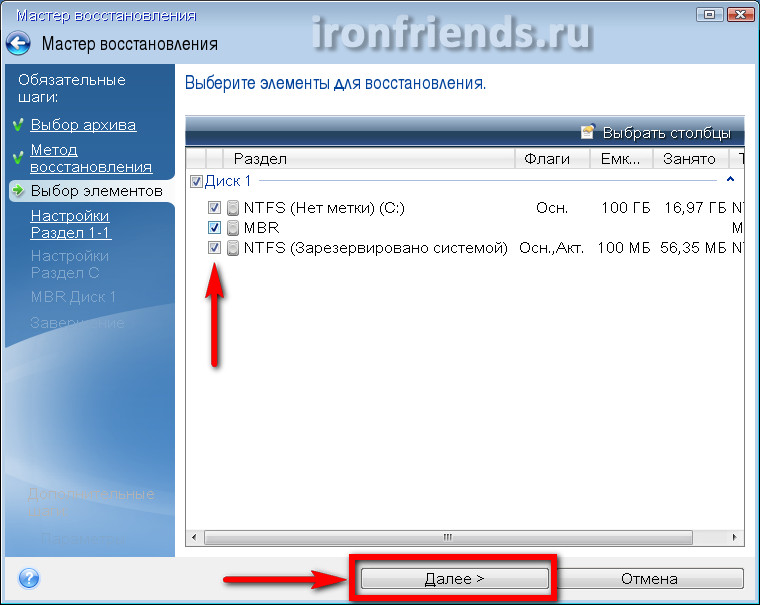
Ayrıca, geri kazanılabilir bölümlerin sayısına bağlı olarak, bölümlemelerin bölümlemenin, kurtarma işleminin gerçekleştirildiği disk üzerindeki bölümlerle elle bölümlenmesini sağlamak için birkaç benzer pencere görünecektir.

Burada, disklerin harfleri genellikle Windows'da atananlarla uyuşmuyor, ancak bölümler doğru bir şekilde ilişkilendiriliyor ve birkaç kez "İleri" ye tıklıyorsunuz.
Birden fazla sabit sürücünüz varsa, ana bilgisayarı geri yüklemek için önyükleme kaydı (MBR), Windows'un yüklü olduğu sürücüyü seçin.

Son pencerede, gerçekleştirilen tüm işlemlerin bir özetini göreceksiniz.
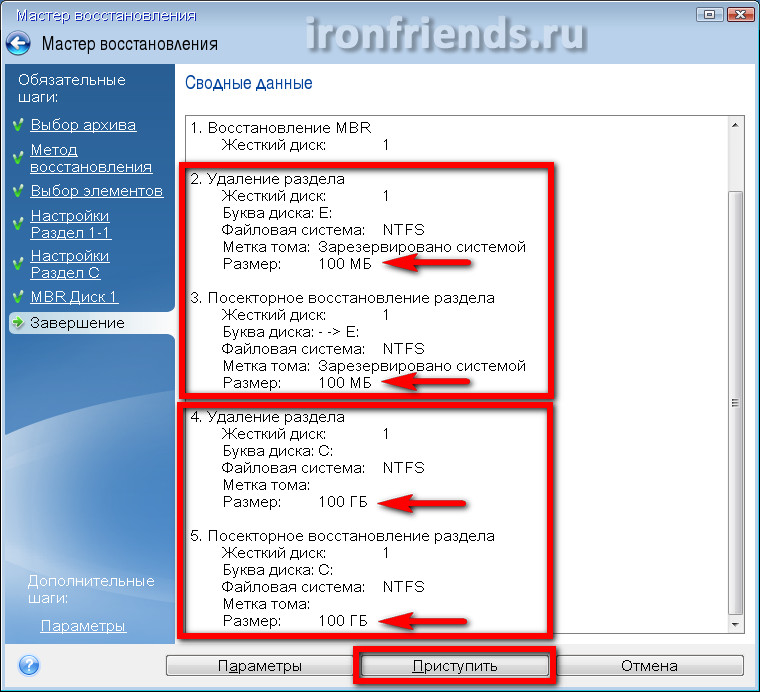
Bölmelerinin orijinal yerlerine geri yüklendiğinden emin olun, aksi takdirde bölümleri dosyalarınızla silebilirsiniz ("D" sürücüsü). Mutabakat için bölümlerin boyutlarında gezinmek kolaydır. Silinecek bölümler, geri yüklenecek bölümlere aynı boyutta olmalıdır.
Özetle her şey yolundaysa, "Devam Et" düğmesine tıklayın ve bölüm kurtarma işlemi başlayacaktır. Bir bölüm boyutla eşleşmiyorsa, sol sütunda bunu seçin ve el ile geri yüklemek için nereye yapacağınızı belirtin.
İşletim sisteminin kurulu ofis programları ile modern bir bilgisayarda geri yüklenmesi süreci 5-10 dakika sürer ve başarılı kurtarma hakkında bir mesajla sonuçlanmalıdır.

Önyüklenebilir ortamı çıkarın, program penceresini kırmızı haç kullanarak kapatın ve bilgisayar yeniden başlatılacaktır.
Yedekleme veya geri yükleme prosedürünü başlatmadan önce, bazı ayarları yapılandırabilirsiniz.

Genellikle bu gerekli değildir, ama size bazılarına biraz bahsedeceğim. En ilginç ayarlar "Gelişmiş" sekmesindedir.

İhtiyacınız olabilecek en yararlı olanları anlatacağım.
Yedekleme bölme - Yedeklemeyi, belirtilen boyuttaki dosyalara farklı boyutlardaki disklere yazmak için bölmenize izin verir.
teftiş - oluşturulduktan veya çalışmakta olduğundan emin olmak için geri yüklemeden önce yedeklemenin bütünlüğünü kontrol edin.
Çıkarılabilir Depolama Birimi Ayarları - Aynı anda yedeklerle medya yapmanıza olanak tanır önyüklenebilir medya Acronis. Kurtarma programı, ilk diske yedekleme ile yazılır.
Bilgisayarı kapatma - Bilgisayarın otomatik kapanmasını yedeklemenin sonunda yapılandırmanıza izin verir.
Kalan ayarlar temel olarak periyodik yedeklemeler ve zamanlanmış yedeklemeler ile ilgilidir. Acronis True Image'nin tüm parametrelerinin ayrıntılı bir açıklaması, "" bölümündeki makalenin sonunda indirilebilir.
12. Ek Özellikler
Acronis True Image, kısaca tanımlayacağım bir dizi ek özelliğe sahiptir, ancak bunları bu makalede ayrıntılı olarak ele almayacağız.
Disk kopyalama- Bir ya da bazı bölümlerin bir kopyasını bir sabit diskten diğerine oluşturma. Bu eski bir sabit diski yenisiyle değiştirirken kullanışlıdır. Yeni diskin daha büyük veya daha küçük bir boyutu varsa, bölümler orantılı olarak artar veya azalır veya yeni boyutlar elle ayarlanır, bu da çok uygundur.
aktarma, Windows üzerindeSSD - Bir klonlama işlemi veya bu makalede anlatıldığı gibi normal yedekleme ve geri yükleme yöntemi kullanılarak gerçekleştirilir, gerekirse bölüm boyutlarının değiştirilmesi gerekir.
evrensel Restore - İşletim sisteminin yedek kopyasını başka bir bilgisayara geri yüklemenizi sağlar. Bu, yeni bir bilgisayar satın aldığınızda veya eski sürüyü yükselttiyseniz kullanışlıdır. Bu durumda, sistemi ona geri yükleyin her zamanki gibi çalışmayabilir, Windows sadece önyükleme yapmayacaktır.
Dosyaları ve Klasörleri Yedekleme - Tek tek klasörleri ve dosyaları seçilen medya veya ağ depolama alanına yedeklemenizi sağlar. Uygun şekilde, dosyalar parola korumalı olabilen bir arşive sıkıştırılır. Dezavantaj, arşivin yalnızca programın yardımı ile dosyalara erişmesidir ve video, disk görüntüleri vb. Gibi arşivlerde büyük sıkıştırılamaz dosyaları depolamak tavsiye edilmez.
Acronis bulut - kullanıcı bölümleriyle sistem bölümlerini ve klasörleri yedekleyebileceğiniz bulut depolama alanı. Stabil hızlı internet ortamında küçük disklerin (SSD'ler) sahipleri için yararlı olabilir. Dosyalarınıza erişim, tarayıcı aracılığıyla başka bir bilgisayardan edinilebilir. Ancak bu yıllık bir abonelik ile ücretli bir hizmettir.
Verilerinizi senkronize edin - Seçilen klasörleri Acronis Cloud ile senkronize etmenizi sağlar. Bu, çoğunlukla birden çok bilgisayar ve mobil cihaz arasında dosya senkronizasyonu için kullanılır.
Verileri arşivleme - Çok nadir kullanılan çok fazla yer kaplayan bulut Acronis Cloud eski dosyalarına aktarmak için tasarlanmıştır. Dezavantajı, Acronis Cloud'daki alanın sınırlı olması ve büyük dosyalara sahip işlemlerin kararlı bir hızlı internet gerektirmesidir.
Zamanlanmış Yedekleme - Otomatik modda dosya ve klasörlerin düzenli olarak yedeklerini oluşturmak için esnek programları yapılandırmanızı sağlar. Bu, kritik görevler için aktif olarak kullanılan bilgisayarlarda kullanışlı olabilir, ancak sıradan kullanıcılar hiçbir şeye ihtiyaç duymaz.
Sürekli koruma - Bilgisayarın diskindeki değişiklikleri sürekli olarak izler ve kullanıcı ve sürümleri için sistemin yedek kopyalarını ve önemli dosyaları oluşturur. Bilgisayar kaynaklarını ve disk alanını sürekli olarak tüketir.
denemek& karar vermek (Dene ve Karar Ver) Güvenli deneyler için çok yararlı bir eklentidir. Bu işlevi etkinleştirdikten sonra, bilgisayardaki tüm değişiklikler özel havuza yazılır. Örneğin, bilgisayarınıza zarar vermekten korkmadan çeşitli programları ve İnternet sitelerini inceleyebilirsiniz. Try & Decide modunu devre dışı bırakırsanız, sistemde yapılan değişiklikleri kaydetmeniz veya atmanız istenir.
Güvenlik Bölgesi- Yedeklemeyi kaydedebileceğiniz sabit diskte gizli bir bölüm. Bu yöntemin kullanılmasını önermiyorum, çünkü bir takım dezavantajları var. Ne kadar alana ihtiyaç duyulduğu bilinmemektedir ve yedeklere erişim zor olmaktadır.
Disk ekleme - Bilgisayara bağlı yeni disklerde bölümler oluşturmanızı sağlar.
Disk Temizleme - Dosyaların kurtarma olasılığı olmadan diskten güvenli bir şekilde silinmesi.
Sistem diskini temizleme geçici dosyaları kaldırarak disk alanı boşaltma.
gösterge paneli - Tüm cihazlarınızdaki yedeklemeleri bir tarayıcı kullanarak tek bir kontrol paneli üzerinden yönetmenizi sağlar.
paraleller giriş - almanı sağlar uzaktan erişim İnternet üzerinden bilgisayarlarınızdan veya mobil cihazlarınızdan herhangi birine aktarın ve yedekleri yönetin.
13. Referanslar
Aşağıda Acronis True Image uygulamasını indirebilir ve tam rehber tüm fonksiyonları ve sıkça sorulan sorulara cevapları detaylı bir açıklama ile.
TS1TSJ25
TS1TSJ25A3K
Transcend TS500GSJ25
