Sanal masaüstü serbest bırakıldığında nihayet yerleşik bir işlevsellik haline geldi. Birçok program hemen açıldığında, sanal masaüstleri kullanarak rahatça sistematize edilebilirler.
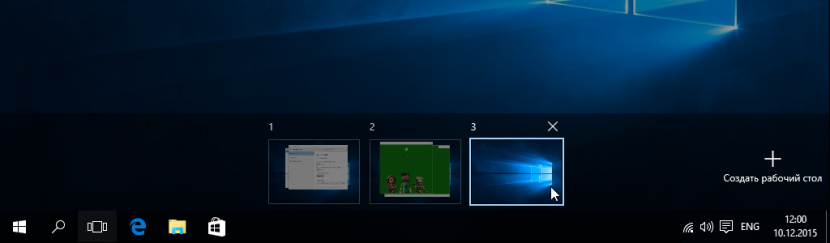
Windows 10'da bu işlev çağrılır Görevleri görüntüle (Görev Görünümü) ve görev çubuğundan çalışır.
![]()
Düğmesine bastığınızda Görevleri görüntüle Tüm sanal tabloları açık olan uygulamalarla gösteren bir arabirim açılır. Bu ilk çalışmaysa veya ek masaüstü yok ise, sağ alt köşede düğmeyi göreceksiniz Masaüstü oluştur (Bir masaüstü ekle)

Birden çok masaüstü oluşturduktan sonra, hepsi panelde görüntülenir Görevleri görüntüle (Görev Görünümü). Aşağıdaki ekran görüntüsü, açık uygulamaları olmayan boş masaüstü bilgisayarları göstermektedir.

Programlar masaüstünde açıksa, arayüzde görüntülenirler. Görevleri görüntüle (Görev Görünümü) küçük resimler şeklinde. İmleci masaüstlerinden birine taşıdığınızda, minik resimler artar ve panelin üstünde görünür. Görevleri görüntüle. Programın tablolarından birinde açılan pencereye gitmek için sadece küçük resmine tıklayın - prensip, klasik uygulama değiştiriciyi kullanırken olduğu gibidir. + önceki windows'un sürümleri. Genel olarak başka bir masaüstüne gitmek ve programın üzerinde açılan pencereye gitmek için, bu masaüstünün simgesine panelde tıklamanız gerekir. Görevleri görüntüle
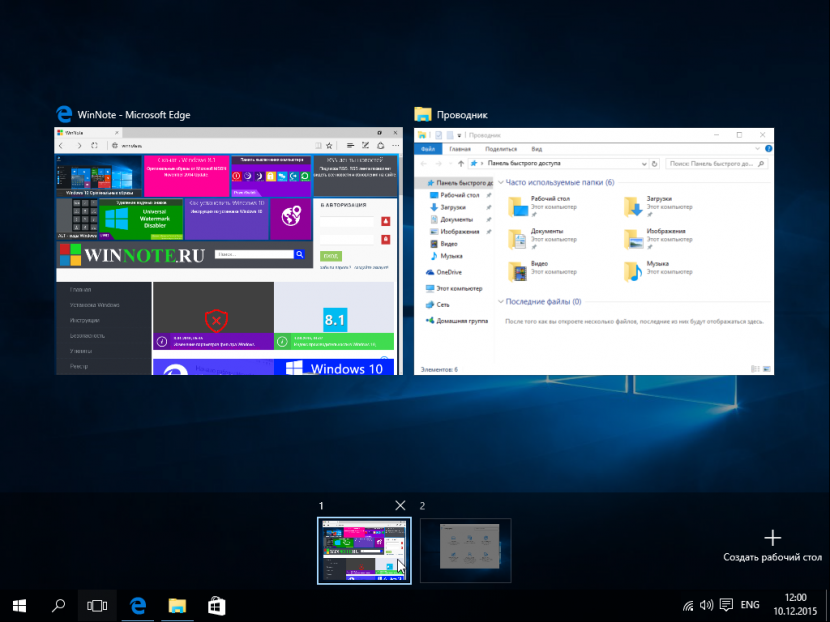
Klavyeyi kullanarak masaüstleri arasında geçiş yapabilirsiniz.
+ Düğmesine bastığınızda çıkıntı Mevcut masaüstünde açılan programların büyük küçük resimleri bir pencerede görünür aktif program bir çerçeve ile öne çıkıyor. Basarsan çıkıntı Bir kez daha, aktif programın küçük resmi etrafındaki çerçeve kaybolur ve odak, panele taşınır. Görevleri görüntüle. Ok tuşlarını kullanarak istediğiniz masaüstünü seçebilir ve tuşa basarak Enter↵.
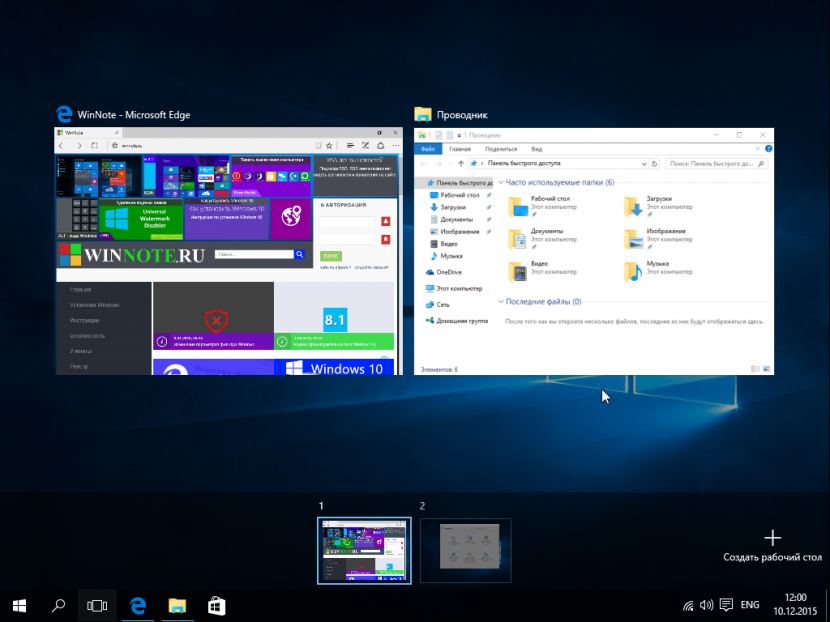
Görev çubuğunda başka bir masaüstünde açık olan bir program simgesi vurgulanır. Altı çizili simgeye tıkladığınızda, sadece bu programın penceresi değil, aynı zamanda ilgili masaüstünde de aktiftir.
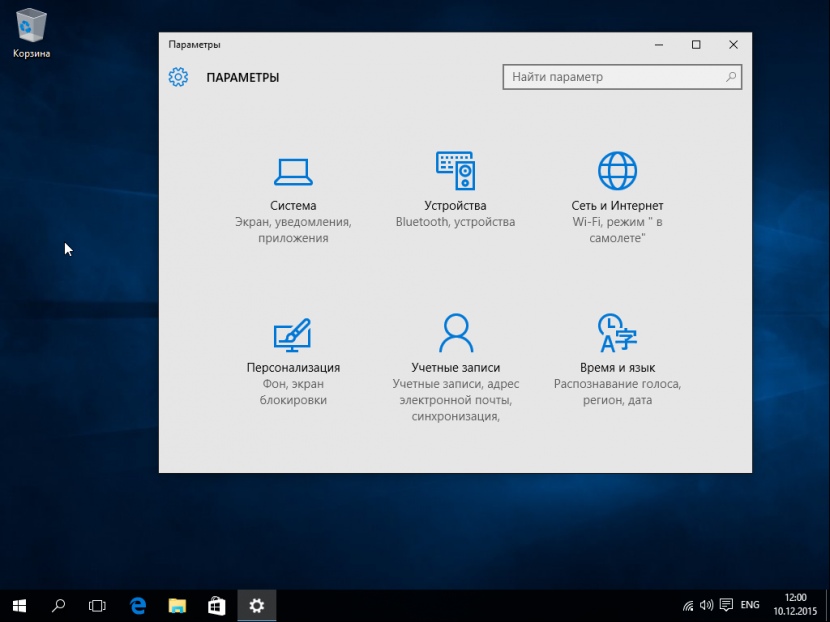
Programlar masaüstleri arasında taşınabilir. Bunu yapmak için görev çubuğundaki düğmesine tıklayın. Görevleri görüntüle, programın küçük resmine sağ tıklayın, bir seçenek seçin Konumuna taşı (Konumuna taşı) ve programı taşımak istediğiniz masaüstünün numarasını belirtin.
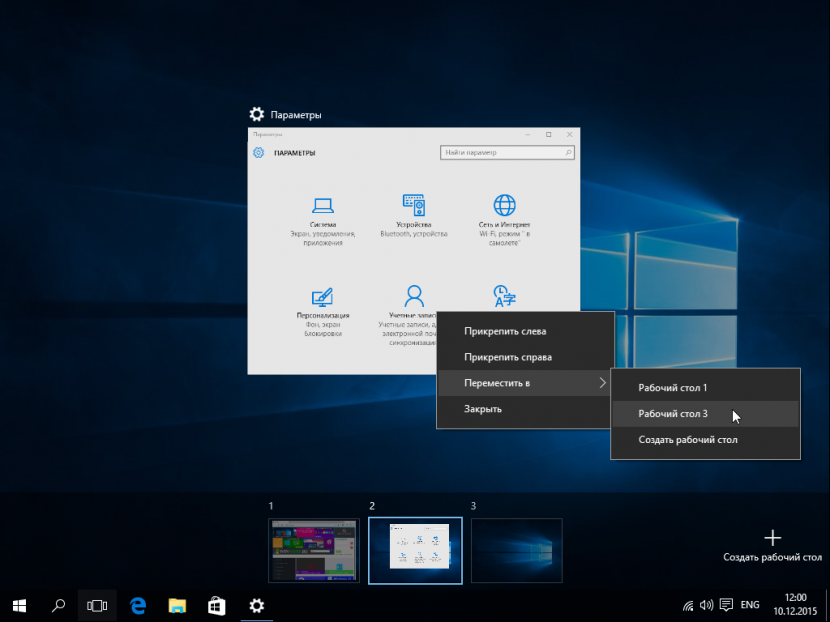
Bundan sonra, program diğer masaüstünde görünür.
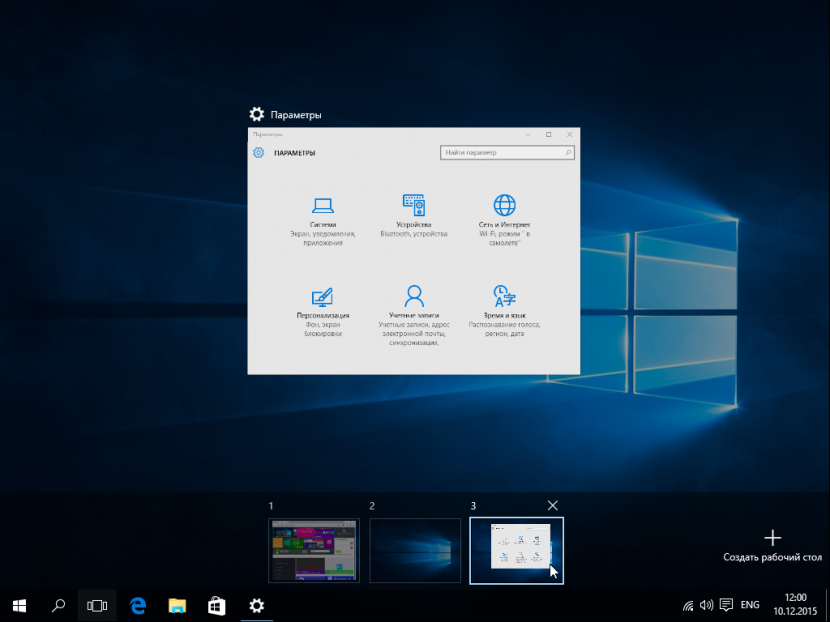
Masaüstünü silmek için düğmeye basmanız gerekiyor Görevleri görüntüle Görev çubuğunda, imleci masaüstü küçük resmine taşıyın ve sağ üst köşedeki hatayı tıklayın. Masaüstü silindikten sonra, açılan programlar en yakın masaüstüne sola hareket ettirilir.
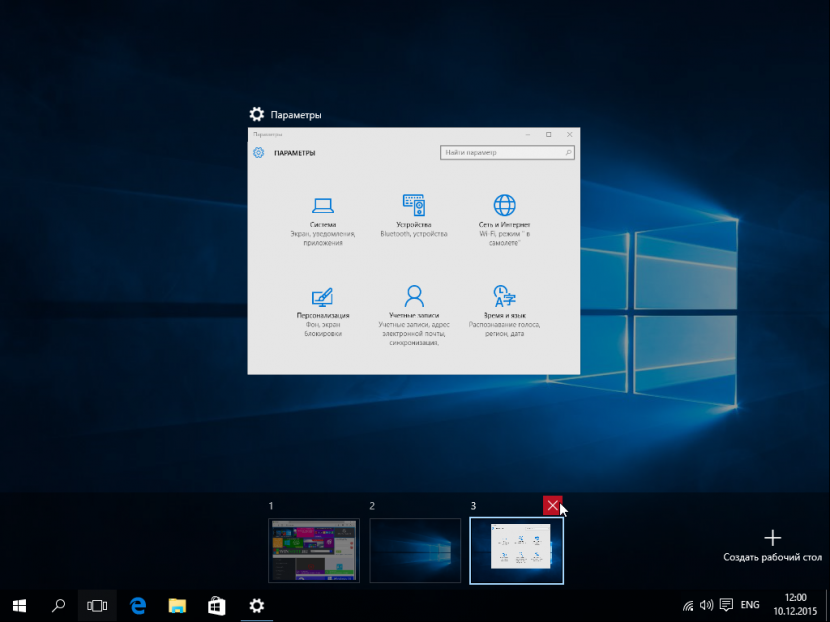
Dokunmatik cihazlarda, panel Görevleri görüntüle Ekranın sol tarafından arayabilirsin. Bu işlev, dokunma ve dokunmatik olmayan cihazlardaki eski uygulama anahtarının yerini alır.
Bir operasyonun verilmesi windows sistemi 10, Microsoft, eski işletim sistemindeki en iyileri topladı ve ekledi birçok yeni özellik. Yeni işletim sistemindeki en büyük iyileştirme Masaüstü oldu. Bu sefer Microsoft, hem tablet PC'de hem de masaüstünde çalışmak için uygun bir işletim sistemi yaptı.
Bunun için, Windows 10'da tablet ve masaüstü modu arasında kolay bir geçiş vardır. Ek olarak, daha uygun pencere yönetimi için yeni bir işlev " ani". Pencere uygulamalarındaki çalışma alanının daha rahat bir şekilde düzenlenmesi için Microsoft, Windows 10'da eklenmiştir. sanal masaüstleri. Bu materyalde, bu işlevlere daha yakından bakacağız ve örneklerin nasıl kullanıldığını göstereceğiz.
Windows windows uygulamalarını düzenlemek için yeni bir işlev "Snap"
Fonksiyon " ani"Daha uygun bir değişiklik için gerekli windows pencereler programları. Bu işlevin en büyük ilgisi dizüstü bilgisayar sahiplerine neden olacaktır. Kullanma " ani"Maksimize edecek bilgisayar faresinin manipülasyonunu azaltmak klavyedeki tuşların kombinasyonu sayesinde farklı pencereler arasında ölçeklendirme süresini kısaltır.
Şimdi fonksiyona bakalım " ani"Daha detaylı. Bunu yapmak için, iki yeni pencereyi, yani yeni Microsoft Edge tarayıcısını ve güncellenmiş hesap makinesini başlatın.
Şimdi tarayıcı penceresini aktif hale getirin ve Win tuş kombinasyonuna basın + . Bundan sonra, tarayıcı tüm ekranda açılır.
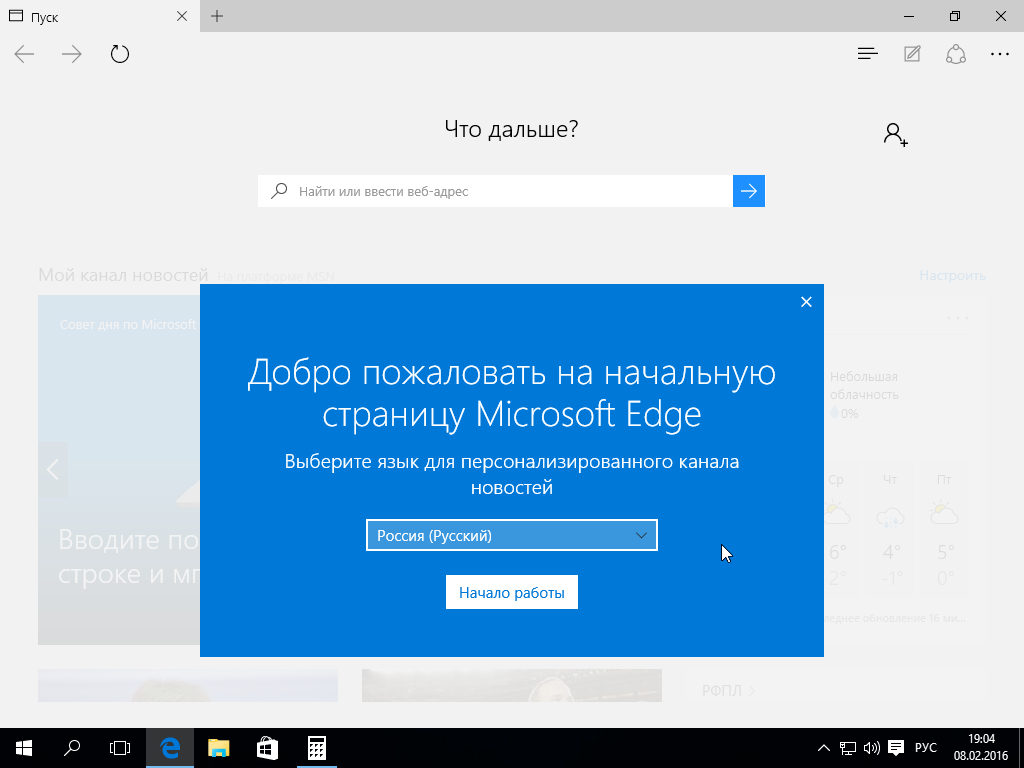
Tarayıcı penceresini kapatmak için aşağıdaki kombinasyonu kullanabilirsiniz: Win + ↓. Tarayıcıyı ekranın sağ veya sol tarafına eklemek için, Win kombinasyonlarını kullanın. + ← ve Win + →. Aşağıdaki şekilden de görebileceğiniz gibi, iki pencere ekranın sol ve sağ tarafında bulunur.
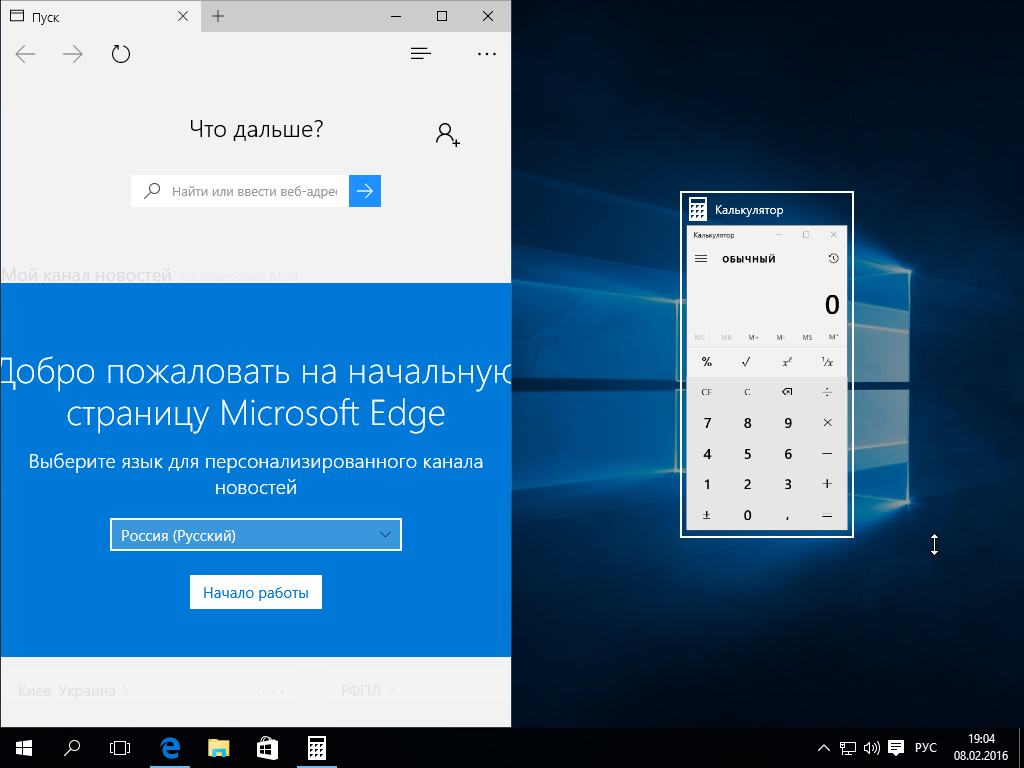
Birden fazla programınız varsa ve bunları dört etkin alana ayırmak istiyorsanız, bir programı etkinleştirin ve klavyeyi böyle bir kombinasyonu yazın - Win + → ve sonra Win + ↓. Bundan sonra, uygulamanız ekranın sağ alt kısmında yer alacaktır. Bu hile kalan üç program ile birkaç kez yapılabilir.
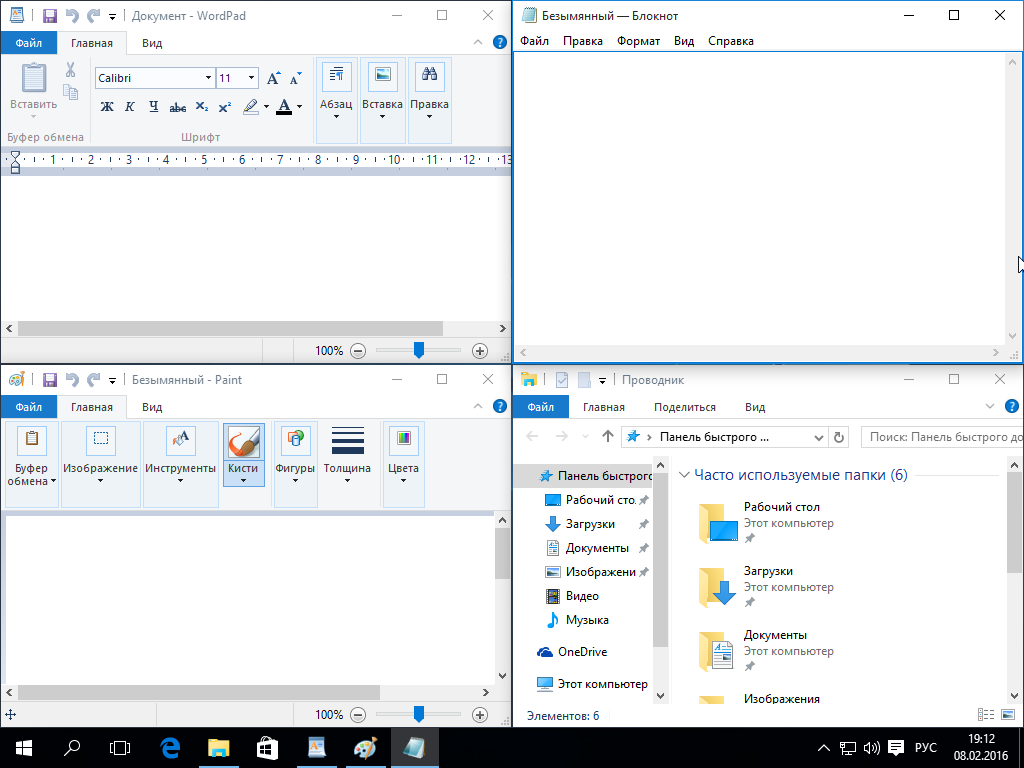
Örnekte görüldüğü gibi, fonksiyon " ani"Oldukça basit ve aynı zamanda çok kullanışlı. Bu nedenle, " ani", Farklı pencereleri sürükleyerek ve ölçekleyerek zamanı en aza indirirsiniz.
Sanal masaüstü
Bir başka ilginç yenilik ise Redmond programcılarının destek almasıdır. sanal masaüstleri. Bu işlev, iki işletim sisteminde uzun zamandır mevcut Mac OS ve Linux ve nihayet kullanıcılara var Windows 10. İnovasyonun ana görevi, gerekli sayıda masaüstü oluşturmak ve gerekli miktarı dağıtmaktır. Windows programları. Eklemek için yeni sanal masaüstü, şekilde gösterildiği gibi görev çubuğundaki kısayolu tıklayın.
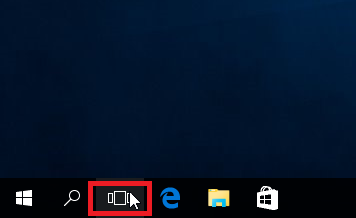
Bundan sonra, resimde gösterildiği gibi, ekranın sağ tarafındaki düğmeye tıklayın.
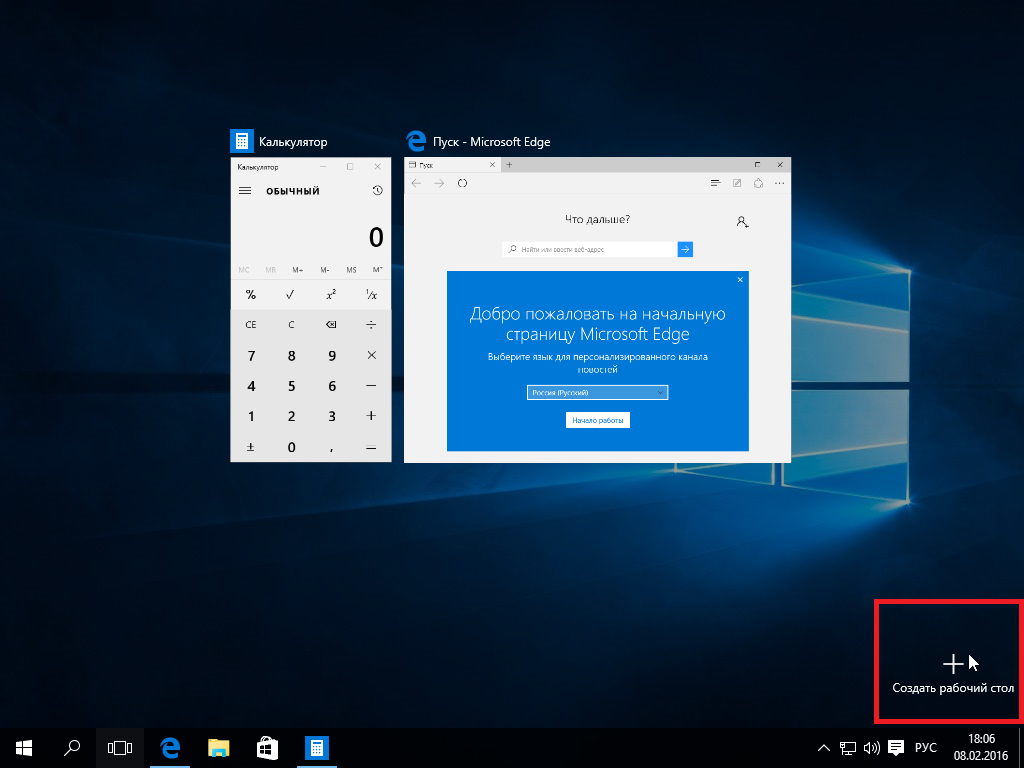
Bu adımları tamamladıktan sonra, ikinci masaüstü.
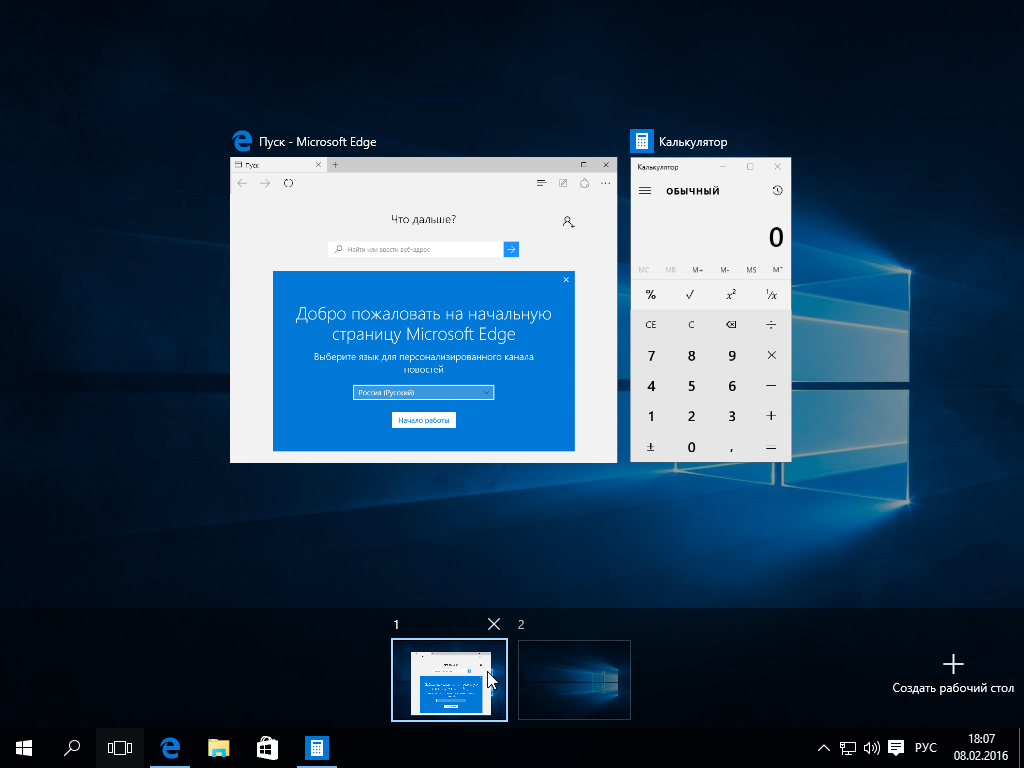
Bir masaüstünü fare ile seçebilirsiniz. Daha hızlı yaratım için Çalışma masaları ve aralarında kullanışlı gezinme özel kısayollar vardır:
- Win + Ctrl + D - bu kombinasyon Masaüstünü oluşturur ve kendi alanına gider;
- Win + Ctrl + F4 - bu kombinasyon aktif Masaüstünü kapatır;
- Win + Ctrl + ← - bu kombinasyon, bitişik Sol Masaüstüne geçmenizi sağlar;
- Win + Ctrl + → - bu kombinasyon, bitişik sağ Masaüstüne geçmenizi sağlar.
Herkes Win kombinasyonunu biliyor + Sekme hızlı bir şekilde atlamanıza olanak sağlar masaüstü seçimi ve birinden diğerine geçiş yapın.
Gördüğünüz gibi, sanal masaüstü bilgisayarlar düzinelerdeki yetenekleri büyük ölçüde genişletiyor. Onların uygulanması pozisyonunu güçlendirmeli işletim sistemi ve kullanıcılara Windows 100'ü% 100 kullanabilme şansı verin.
Tablet modundan normal masaüstüne çıkın
Bir düzineden fazla tablet kullanıcısı çoğu kez tablet PC'yi bir masaüstü bilgisayar olarak nasıl kullanacaklarını soruyor. Bu yapmak çok kolay. Bunu yapmak için " Bildirim Merkezi"Tepsideki ilgili simgeye tıklayarak çalıştırarak.
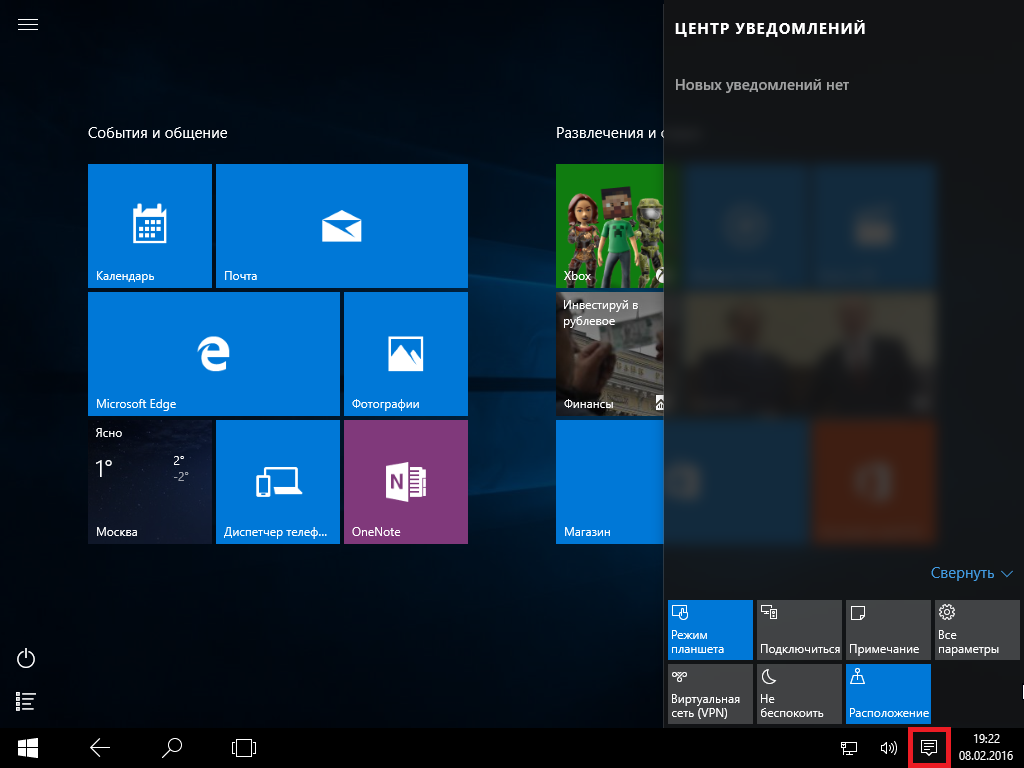
Ardından, öğeyi tıklayın " Tablet modu", Sonra tabletin içine dönecek klasik masaüstüBir dokunmatik ekran ile değil, bir fare tarafından kontrol edilebilir. Bu işlem modu, tablet moduna benzer eylemlere dönüştürene kadar korunur.
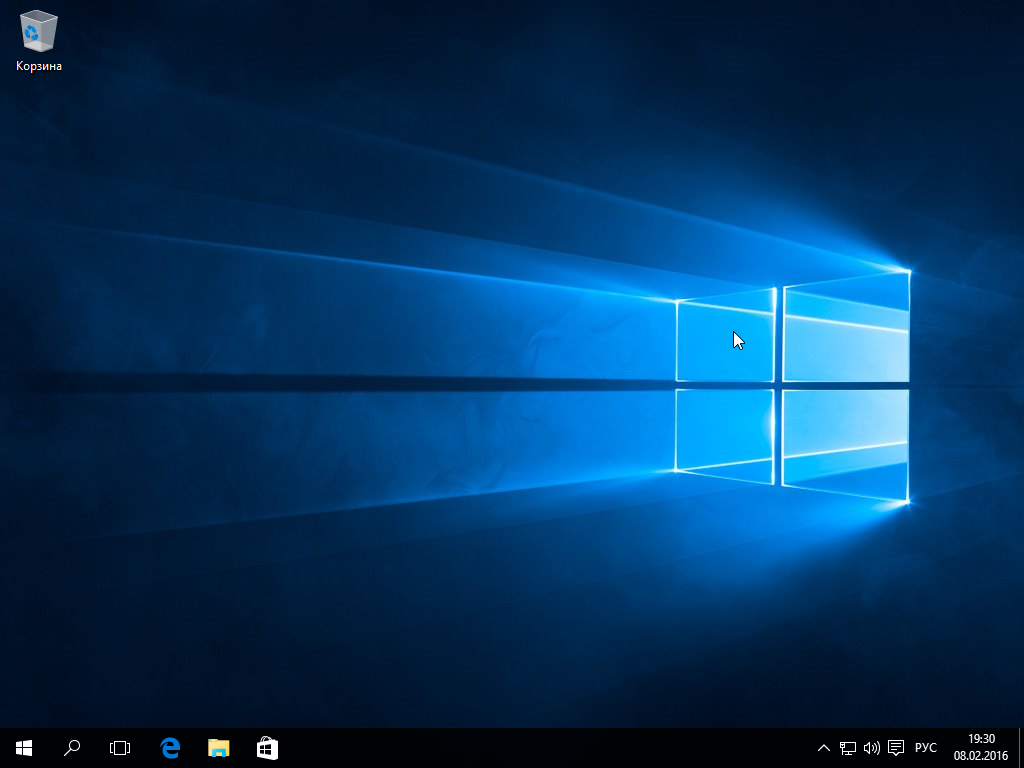
Özetleme
Bu malzemede, ilgili ana yenilikleri gözden geçirdik masaüstü. Yeniliklere ek olarak, Seven Grubu'nda ve Sekizli Grupta ortaya çıkan aynı fırsatlar korunmuştur. Ayrıca, ilk onda, artık Windows mağazasından indirilen tüm Metro uygulama uygulamaları için kısayollar oluşturabilirsiniz.
Bu tür yenilikler sayesinde, milyonlarca kullanıcı yeni işletim sistemini çok sıcak karşıladı. Microsoft'un güvencelerinde yeni eksenleri olacak sürekli gelişir, ona çeşitli olanaklar eklenecektir. Bu yüzden, yakın gelecekte, Masaüstünün yeteneklerini daha da artıracak yeni özellikler göreceğimizi umuyoruz.
İlgili Videolar
Uzun yıllar boyunca, Mac OS X ve çeşitli Linux sürümleri kullanıcıları, rahatlık ve rahatlık için sanal masaüstlerini kullandılar. Bugün, Microsoft'un geliştiricileri kullanıcılarını memnun etmeye karar verdiler: sanal bir masaüstünde - ortak bir şey; Böyle bir masaüstünün kullanımı yüksek hız sağlar ve verimliliğini artırır.
Windows 10, 30 Eylül'de tanıtıldı ve ertesi gün herkesin, Sistemin ana özelliklerini gösteren bir sürüm olan Teknik Önizleme erişimi vardı. Yeni bir menü oluşturuldu, ancak bu onuncu nesil işletim sisteminin temel özelliği değildi. Ana yenilik sanal masaüstüydü. Mac ya da Linux ile çalışmış olan herkes, kesinlikle ne kadar uygun olduğunu bilir. Sanal masaüstleri, çok sayıda programla çalışmanızı sistemleştirmenizi sağlar.
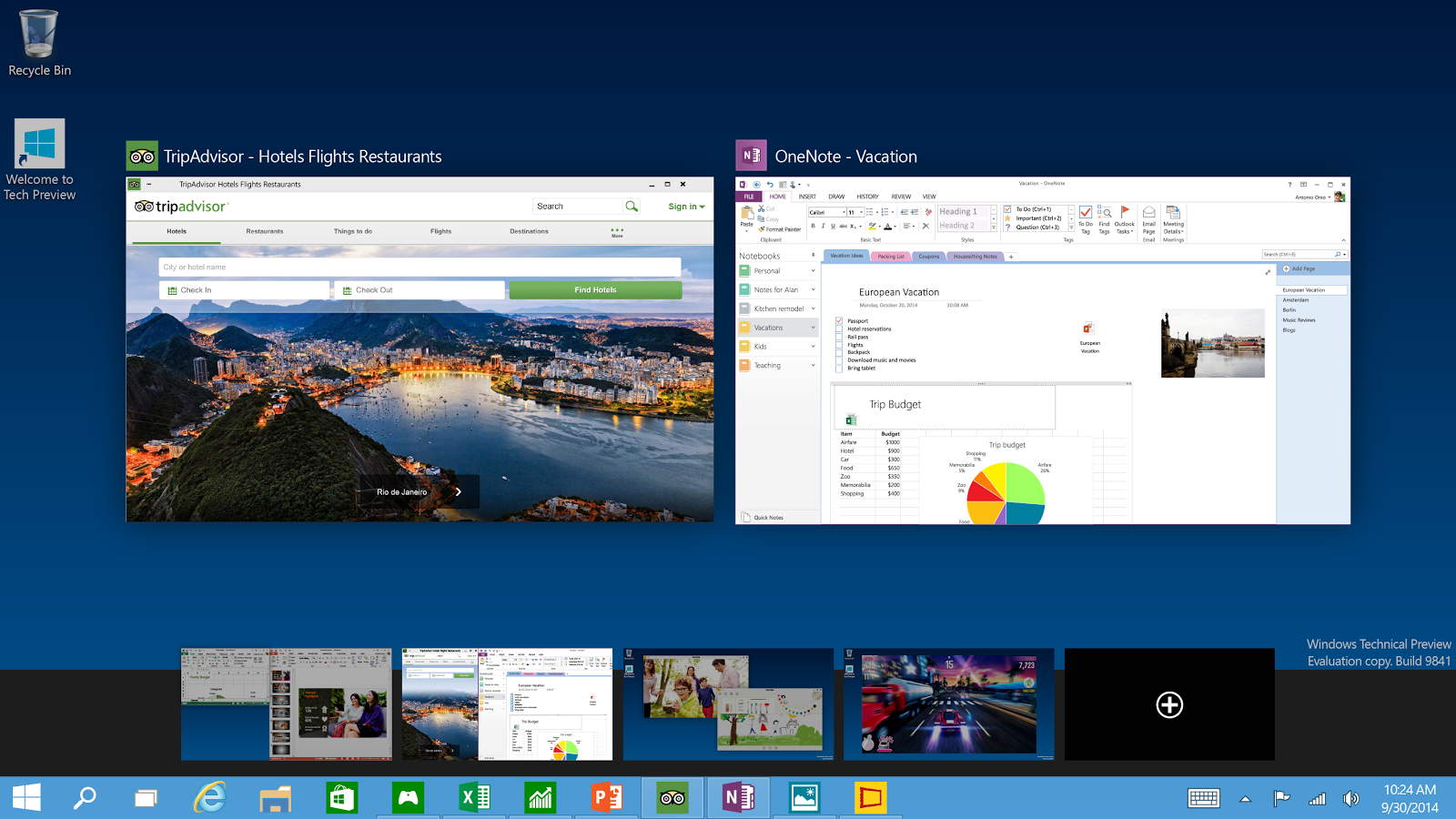
Nasıl kullanılır
Yeni teknolojiyi kullanmak ister misiniz? Daha sonra Windows 10 32bit'te sanal masaüstlerini fazla çaba harcamadan nasıl yapacağınızı dikkatlice hatırlayın. Bu arada: Windows 10 64'teki sanal masaüstü bilgisayarlar pratik olarak 32'den farklı değil. En baştan başlayalım:
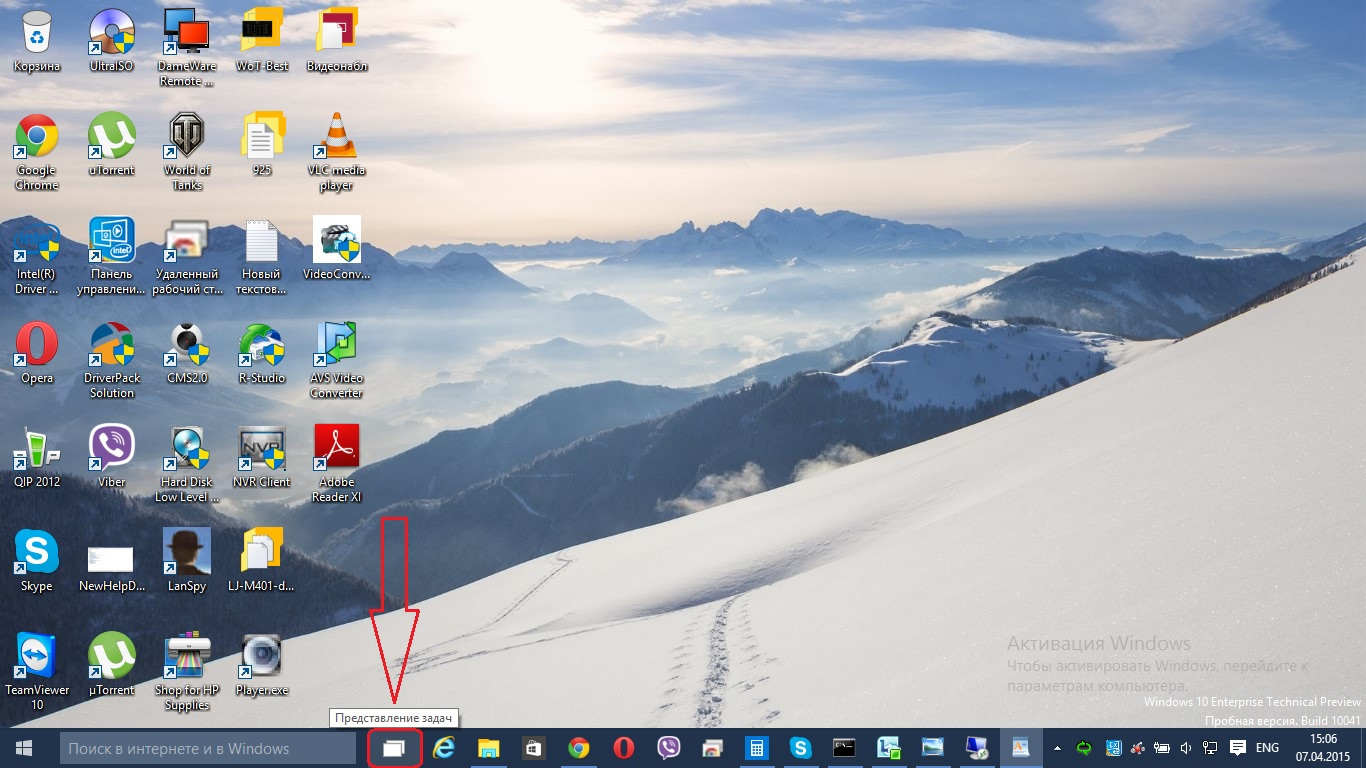
Önemli! Bazen çalışma masalarını değiştiremezsiniz. Bunlardan birini yanlışlıkla kapatırsanız, tüm açık uygulamalar bir sonraki çizelgeye taşınır.
Kısayollar
Sanal masaüstlerinin modernliği göz önüne alındığında, sanal masaüstlerinin kullanıcılar için kısayol tuşları ile tasarlanmadığına inanmak saçma olurdu. Elbette, anahtarın kendisi geleneksel okların yardımıyla yapılabilir, ancak en rahat işi sağlamak için aşağıdaki kısayol tuşlarını kullanın:
- Win + Ctrl + sol / sağ ok - masaüstleri arasında geçiş yapın;
- Win + Ctrl + D - yeni bir tane oluşturun;
- Win + Ctrl + F4 - geçerli olanı kapat.
Sanal çalışanlar için incelemeler windows tabloları Henüz değil: kamu malı. Fiyatı yaklaşık 100 $ olacak. Ancak bugün Windows için sanal masaüstü video erişilebilir.
Sonuç
Tabi ki, en başta, kullanıcıların isteklerini dinleyen ve sanal masaüstlerini tanıtan Microsoft'a teşekkür etmeliyiz. Çalışmaları bilgisayarla sürekli bir etkileşim içinde olan bu kullanıcılar, artık görevleri birçok kez daha hızlı gerçekleştirebilecekler. Dört gözle bekliyoruz windows'u başlat Genel olarak, yeni yazılımın tüm değişikliklerini hızlı bir şekilde denemek için.
Windows ailesindeki yeniliklerden biri sanal masaüstüne dönüştü, ya da işleve denir. Bu işlev Windows 10'da göründü, birisi bunun henüz gerçekleşmediğini söyleyecektir, ancak öyle değil, pek çok masaüstü bilgisayar Linux'ta uzun süre oluşturulabilir. Ancak masaüstlerinin aynı seviyede olduğunu söyleyebiliriz.
Windows 10 hala peynir olduğundan, bu masaüstleri de dahil olmak üzere pek çok işlevi geliştirilmemiştir. Numaralandırıldılar ve isimlerini değiştiremezsiniz. Tablolar arasında, çok kullanışlı olan kısayol tuşları ile gezinebilirsiniz. Masaüstü bilgisayarlar ile verimli çalışmak için klavye kısayolları da vardır. Örneğin, bir tablodan bir kerede 4'e geçebilirsiniz.
"Görev Görünümü" penceresine (masaüstleri) gitmek için tuşlara basmanız gerekir. Win + Sekmesi. 1 masaüstündeyseniz, ancak 3'e gitmeniz gerekiyorsa, klavye kısayolunu kullanabilirsiniz. Win + D + 3 ve bu masaüstüne gitmek için Enter tuşuna basın.
Bir sonraki masaüstüne gitmek veya önceki basına basmanız gerekir Win + Ctrl + Sol / Sağ (Ok).

Şu anda açık olan masaüstünü kapatmak için Win + Ctrl + F4. Kapattıktan sonra bir sonraki masaüstüne geçeceksiniz. Bu arada, kapalı bir masaüstünde açılan uygulamalar da kapanacak.

Yeni bir masaüstünü açmak için tuşlara basın Win + Ctrl + Dve otomatik olarak ona gideceksin.

İşte Windows 10'da masaüstlerinde bazı kısa ipuçları yazdım. Daha sonra bu makaleyi masaüstleri ile ilgili yeni talimatlar ve yeniliklerle tamamlayacağım.
http: //site/wp-content/uploads/2016/03/win-10-desktop.jpghttp: //site/wp-content/uploads/2016/03/win-10-desktop-150x150.jpg 2016-03-15T20: 32: 05 + 00: 00 EvilSin225Hızlı İpuçları windows 10'da sanal masaüstleri, Windows 10'da masaüstünü oluşturma, Windows 10'daki masaüstü bilgisayarlarWindows ailesindeki yeniliklerden biri, sanal masaüstleri veya daha ziyade işleve "Görev Görünümü" denir. Bu işlev Windows 10'da göründü, birisi bunun henüz gerçekleşmediğini söyleyecektir, ancak öyle değil, pek çok masaüstü bilgisayar Linux'ta uzun süre oluşturulabilir. Ancak Windows masaüstleri ve ...EvilSin225İlk olarak, geliştiriciler, ilgili kombinasyonların seçildiği yeni özellikler ekledi. Bunun canlı bir teyidi, birkaç masaüstünün desteğidir. Ve ikincisi, Microsoft önceden tanıtılan işlevlerin bir kısmının etkisini yeniden ele aldı. Örneğin, Windows 10'da kesinlikle farklı, daha parlak renkler komut satırı oynadı. Ama sırayla her şey hakkında.
Pencerelerin organizasyonu
Microsoft'un referansı, "Snap işlevi, açık pencerelerin boyutunu yalnızca ekran sınırlarına sürükleyerek değiştirmek için hızlı ve ilginç bir yoldur." Ve bu gerçekten, özellikle de büyük bir diyagonal olan bir monitörde iki açık pencerenin yanına yerleştirildiğinde. Yürüyen bir dizüstü bilgisayar söz konusu olduğunda, fare manipülasyonunun aşağıdaki tuş kombinasyonlarıyla değiştirilmesi daha kolaydır:
Win + Yukarı Ok - Pencereyi tam ekranda genişletin.
Win + Aşağı Ok - pencereyi en aza indirir.
Win + sol ok - Pencereyi ekranın soluna takın.
Win + sağ ok - Pencereyi ekranın sağ tarafına takın.
Görünüyor, yenilik nerede? Cevap şu şekildedir: Windows 10 ekranı dört alana bölebilirsiniz, böylece köşelerde açık program ve pencere sayısı ikiye ayrılır.
Örneğin, tıklamayı deneyin Win + sağ okve sonra Win + Aşağı Ok. Pencere kıvrılmıyor, ekranın dörtte birine düşecek. Lütfen bu davranışın geçerli olmadığını unutmayın.
Sanal Masaüstlerini Yönetme
Asla geç olmamdan iyidir! Redmond'un geliştiricileri, Windows 10'da Mac OS ve Linux'u uyguladıktan sonra birkaç sanal masaüstüne destek verdi. Artık, kullanıcılar farklı sanal masaüstlerindeki açık programları dağıtabilecek ve gerektiğinde değiştirebilecekler. Bu ihtiyaçlar için yeni anahtar kombinasyonlar dağıtıldı:
Win + Ctrl + D - Yeni bir tablo oluşturun ve ona geçin.
Win + Ctrl + F4 - Mevcut sanal tabloyu kapatın.
Win + Ctrl + sol / sağ ok - komşu bir masaüstüne git.
Muhtemelen, Windows 10'un serbest bırakılması için diğer kullanışlı komutlar görünecektir. Diğer şeylerin yanı sıra, aktif programı komşu sanal masaüstlerine aktarmaktan sorumlu düğmelerle çalışmak istiyorum.
Görev Görünümü ile çalışma ve görev değiştirme
Klavyedeki tüm tuşlar eşit şekilde ovulmuyor. Ve Alt ve Tab'ın A, S, D, F oyunlarından biraz daha iyi olmasına izin verin, ama çoğu zaman bunu elde ederler. Ve her şeyden dolayı, bu paket sistemde çalışan süreçler arasında geçiş yapmaktan sorumludur ve pencereleri açarasında çok popüler olan windows kullanıcıları. On her zamanki navigasyon yolunu kırmadı, ancak kombinasyona eklendi Alt + Sekme Bir uyarı: tüm sanal masaüstlerinden görevler ve pencereler arasında geçiş yapılır.
Ve taze ne? Win + Sekmesi şimdi Windows 10'un yeni bir bileşenini çağırıyor - "Görev Görünümü" (Görev Görünümü). Ekranda, üzerlerinde açılan programların minyatürlerini gösteren sanal tabloların kontrol çubuğu görüntülenir.

Bu arada, Windows 10'daki minyatürler hiç de küçük değildir, sadece bir artı olarak girilebilir.
Komut satırı duygu
Dünya biraz daha iyi oldu! Microsoft'un kulakları nihayet milyonların memnuniyetini duydu ve şirketin elleri hala öğretti komut satırı inanılmaz derecede önemli klavye kısayollarını anlamak Ctrl + C ve Ctrl + V!
Sindirmek için bir an.
Henüz buna inanmadın mı? Sonra bir tane daha.
Artık sakallı kılavuzlar yeni başlayanlar için bile korkunç değil. Kopyalayıp yapıştırın, kopyalayın ve yapıştırın, kopyalayın ve yapıştırın. Hoşçakal, eski V ^. ; (
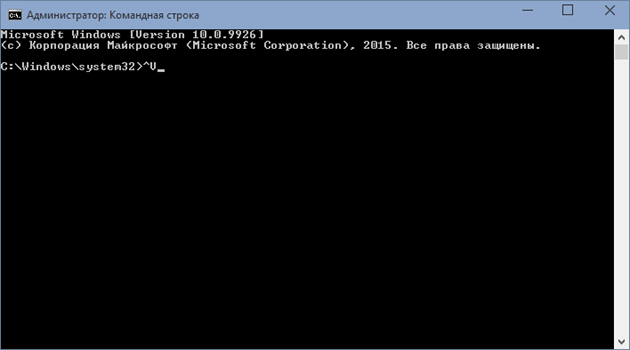
Buna ek olarak:
Ctrl + A- Varsa mevcut satırdaki metni seçin. Aksi halde, pencerenin tüm içeriği vurgulanır.
Ctrl + F - Arama iletişim kutusunu açın.
Alt + F4 - komut satırını kapatın.
ÜstKrktr + sol / sağ / yukarı / aşağı ok - Verilen yönde bir karakter seçin.
ÜstKrktr + Ctrl + sol / sağ ok - Verilen yönde bir kelime seçin.
Üst Karakter + Ana Sayfa / Bitiş - Geçerli imleç konumundan satırın metnini çizginin başına veya sonuna kadar seçin.
ÜstKrkt + Sayfa Yukarı / Sayfa Aşağı - Geçerli imleç konumundan önce veya sonra tüm metni seçin.
Elbette bu makaleyi onun halefi ile karşılaştırmak için baktı. Gördüğünüz gibi, çok az değişiklik var ve bunları özellikle değerli olarak adlandırmak mümkün olmayacaktır. Klavye kısayollarını ve programlarını bilmek daha önemlidir. Büyük olasılıkla, sonbaharın başlarında, Microsoft birkaç tane daha kombinasyonları tanıtacak, ancak en ilginç olanı zaten görülüyor.
Belki Windows'da hangi kombinasyonların eksik olduğunu söyleyebilir misin?
