Bu yazıda koşullara bağlı kurtarma flash sürücü için çeşitli seçenekler bakacağız: Verileri okuyamaz flash sürücüde, virüsler vardır, biçimlendirme veya mekanik hasar var sonra bile açılmaz. Ve biz flash sürücü sadece açmak istemiyor zaman oldukça yaygın başlamak (yani bir disk sürücüsü olarak tanımlı değil) ya da açık, ancak veri ondan okunamaz edeceğiz.
Açılmayan bir flash sürücü nasıl geri yüklenir
Bu kurtarma yöntemi, herhangi bir modelin flash sürücüleri için uygundur. Tek şart, mekanik hasarlara sahip olmaması. Yani, yapmamız gereken ilk şey, flash sürücümüzün PID ve VID değerlerini belirlemektir. Bu değerler USB flash sürücümüzü belirli bir marka, model ve tipin temsilcisi olarak tanımlar. Bu hızlı yoludur - «mmc devmgmt.msc»: Bunu yapmak için, arama çubuğuna veya komutu "Çalıştır" kullanarak daha sonra görev çubuğunda (altta ekranda sol) "Başlat" butonuna tıklayın ve aşağıdaki gibi inşa edilmiştir (işletim sistemine bağlıdır) "Aygıt Yöneticisi". Orada "Evrensel Seri Veri Yolu Denetleyicileri USB" yi seçtik ve daha sonra bir depolama aygıtı olarak görüntülenecek olan USB flash sürücümüzü buluyoruz.
Şimdi bu satırı farenin sağ tuşuyla tıklayın ve "Özellikler" i, ardından "Detaylar" sekmesini seçin. Açılır menüde "Ekipman Kimliği Kodları" öğesini buluyoruz. İlgilendiğimiz PID ve VID'nin sayıları aşağıdadır - alt alt çizgiden sonra dört basamaklıdır. Ayrıca burada açıyoruz bu site ve uygun alanlara değerleri girin ve sonra "Ara" düğmesine tıklayın.
Bundan sonra, doğru sütunda ilgilendiğimiz sonuçlar verilecektir. Flash sürücümüzün çalışmasını geri yükleyebileceğiniz programların adlarını ve hatta sürümlerini içerir. Programı bulun, indirin ve kurun (herhangi bir arama motorunu kullanın: Google, Yandex, Mail.ru, Rambler, vb.), Daha sonra sadece tek bir tuşa basarak yapılan flash sürücü kurtarma işlemini başlatın. Flash sürücülerin kurtarılması için özel programlar tanımlamak mantıklı değildir, çünkü bunlar neredeyse üreticiler kadardır ve kullanımları da aynı derecede kolaydır.
Biçimlendirmeden sonra USB flash sürücüyü geri yükleme
Bu bölümde, yanlışlıkla veya kasıtlı olarak biçimlendirilmişse, bir USB flash sürücüden verilerin nasıl kurtarılacağı hakkında konuşacağız. Bu bağlamda, çok önemli bir kuralı hatırlayın: Verileri tamamen geri yüklemek isterseniz, biçimlendirmeden sonra USB flash sürücüye hiçbir şey yazmayın. Gerçek şu ki, biçimlendirme prosedürü, bir flash sürücü veya sabit sürücünün yapısını sipariş etmek için tasarlanmıştır, böylece bir bilgisayar tarafından görülebilir ve onlardan okunabilir. Bu yüzden, biçimlendirmeden sonra, bir disk veya flash sürücü, temiz görünseler de, aslında değiller, ve tüm bu sözde aptal bilgiler, sadece gizli bir formda yer alıyor. Ancak, biçimlendirdikten sonra USB flash sürücüye yeni dosyalar yazarak, geri yüklemek istediğiniz eski bilgilerin neredeyse tamamını sileceksiniz.
Eh, bu "kayıp" bilgileri geri yüklemek için, yani, tekrar görünür hale getirmek için, sadece bu amaçlarla internette amaçlanan çok sayıda programdan birini indirmeniz gerekir. Bu, örneğin, gibi programlar unformat , Sihirli Bölüm Kurtarma veya Dosya kurtarma . Bu arada, son program da olsa İngilizce, açık bir arayüze sahip ve kullanımı çok uygun. Bu, resmin tamlığı için konuşacağımız şeydir.
Bu yüzden, bağlantıyı indirin, Dosya Kurtarma'yı kurun ve çalıştırın, ardından flash sürücünüzü diskler listesinde bulun ve "SuperScan" ı tıklayın. Program, flash sürücüdeki veya flash diskteki tüm dosyaları otomatik olarak arayacaktır. (- ayrı ayrı belgeler - ayrı ayrı resimler, - arşivleri vb ayrı) Bittiğinde, tüm dosyalar zaten kategorilere göre sıralanır hangi listede birden fazla klasör, verilecektir. Bana göre, bu seçenek inanılmaz faydalı ve etaplar halinde benzer bir arama gerçekleştirmek zorunda diğer programlar, çeşitli Dosya Kurtarma ayırır.
Şimdi, kurtarılmış dosyaları taşımak istediğiniz herhangi bir uygun diskte bir klasör oluşturmanızı tavsiye ederim. Daha sonra geri yüklemeniz gereken dosya gruplarını seçebilir (bire bir) ve "Kurtar" düğmesine tıklayın. Burada program, dosyaların geri yüklendikçe yerleştirileceği yolu belirtmenizi ister - önceden oluşturulmuş klasörü belirtin. tek dezavantajı - tüm kurtarılan dosyalar bunları açıp İçinde ne olduğunu görmek zorunda, o zaman orijinal adıyla dönmelerini ya istediğiniz gibi adlandırmak, kendi yolunu yeniden adlandırır.
Virüslerden sonra USB flash sürücüyü nasıl geri yüklerim
Flash sürücülere zarar verebilecek virüsler oldukça fazladır. Çoğu antivirüs yazılımı ile tedavi edilir, daha sonra yukarıdaki programlardan biri kullanılarak veri kurtarma gerçekleştirilebilir. Ancak virüs adına yasaklı semboller yerini aldı çünkü virüs ciddi zarar USB flash sürücü ve hatta tedavi depolama klasörüne sonra, görünmez kalabileceğini durumlar vardır. İşte size yardımcı olabilir:
- açık komut satırı (Arama çubuğunda "Başlat" - "cmd");
- sürücünüzün altındaki harfi ve ardından da iki nokta üst üste yazıp ardından dir / x / ad yazın. H: Böylece, isteği bu gibi bir şey olacaktır dir / x / reklam, nerede H - hatta "yasak" karakter dosyaları kaldırarak ekibine ve reklamı - - bütün dosyaları x ortadan kaldırır ekibi - Bir takım için sürücü dir ismi görüntüleme klasörleri;
- "E2E2 ~ 1" komutunun göründüğünü görürseniz, dosya ve klasörlerin virüsün "çalışması" nedeniyle gizlendiği anlamına gelir. Bu durumda, biz ren E2E2 ~ 1 NEWF toplamak - Bir komut (lar) dosyalarını yeniden adlandırmak için (E2E2 ~ 1) ve orijinal klasörüne (NEWF) geri dönmek;
- enter tuşuna basın ve komut penceresini kapatın, ardından USB flash sürücüyü açın ve sonucu kontrol edin.
USB flash sürücüyü mekanik hasardan sonra geri yükleyebilir miyim?
Bu muhtemelen veri kurtarma için en büyük sorundur. Flash sürücünün ciddi deformasyonlarından sonra dosyalar kaybolabilir. Bununla birlikte, her şeyden önce, bilgisayarları ve çevre birimleri tamir eden bir şirketle bağlantı kurmaya çalışmanız gerekir: bilgileri geri yüklemek mümkün olup olmadığını tam olarak söyleyecektir veya bunu unutabilirsiniz. Gerçek şu ki, hasar farklıdır ve flaş sürücünün bazı parçaları değiştirilebilir (örneğin, kontaklar). Verileri yalnızca sürücünün bellek yongasının hasar görmesi durumunda, yani aslında bilgi içerdiği durumlarda geri yüklemek imkansızdır.
Son olarak, küçük bir ipucu: flash sürücünüze dikkat edin, düşürmeyin ve her zaman güvenli ekstraksiyon kullanın. Gerçek şu ki, bir flash sürücü veya başka bir sürücü konektörden kolayca çıkarılırsa, sürücünün dosya sistemi zarar görebilir, çünkü o anda onunla çalışabilir işletim sistemi veya bir virüsten koruma programı.
Bir flash sürücünün kurtarılması altında herkes kendi başına bir şey anlar, bu nedenle bu malzeme karşılaşabileceğiniz en sık karşılaşılan sorunları içerir.
Medyanızdaki dosyaları kalıcı olarak kaybetmeye hazır değilseniz - restorasyon için profesyonellere başvurun.
Virüslerden sonra kurtarma
bazı kötü amaçlı yazılım USB ortamının içeriğini kullanıcıdan gizleyin.Dönüşleri için komut satırı ile çalışacağız.
Kim bilmez - DiskPart gibi başlar (sürücüdeki depolama alanını azaltmaya bakın), ancak "diskpart" yazmak yerine "cmd" yazın
- Komutu (tırnak işaretleri olmadan) yazın: "Z: dir / x / ad" (Z flash sürücünüzün harfine değişir). basın
- Komut satırı, yanıt olarak "E2E2 ~ 1" komutunu döndürürse, virüs etkinliğinin sonuçlarıyla uğraşıyoruz.
- "Ren E2E2 ~ 1 NEWF" yazıyoruz, tıklayın
- Flash sürücüdeki dosyalar ve klasörler orijinal, çalışma durumuna dönecektir.
USB flash sürücüden dosyalar silindi (elle veya biçimlendirildikten sonra)
Bazen bilgileri geri yükleyebilirsiniz. Yapman gereken ilk şey artık ona bir şey yazmamak. herhangi bir yeni bilgi eskisinin bir bölümünü yok eder.Kullanıyoruz ücretsiz program Recuva.
Kurulumdan sonra programı çalıştırın ve "Kurulum Sihirbazı" aracılığıyla verileri geri yüklemek istediğiniz cihazı seçin.
İstenen dosya türünü belirtin (tümünü yapabilirsiniz)
Program tarayacak, bulunan dosyaları hesaplayacak ve ayrıntılı bir açıklama içeren bir liste ile gösterecektir.
Yeşil daire ile işaretlenmiş olanlar kaydedilebilir. Redler, telafi edilemez bir şekilde kaybolur ve sarı olanlar da şanslıdır.
İhtiyacınız olan dosyaları kontrol edin ve "Geri Yükle" düğmesine tıklayın
Bilgisayarınıza kaydedilecek yeri belirtin.
Gerekli dosyalar bulunamazsa, Recuva derinlemesine bir analiz önerecektir. Daha fazla zaman alacaktır, ancak çok fazla veri algılayabilir.
Bağlandığında Flash sürücüsü algılanmadı
Aşağıdakileri geri yükleme yolu: öğrendik seri numarası Cihazı, daha sonra kurtarma programını içeren siteye gidin ve doğru numaraya bakın.Dezavantajı eğer program bulunamadıysa, o zaman yapılacak bir şey yoktur. Ve ikincisi: program bulunursa, Windows XP'de çalıştırmak en iyisidir. Birçok yardımcı program uzun bir süredir piyasaya sürülmüştür ve güncellenmemiştir, bu yüzden yeni windows'un sürümleri İşlerine karışan çatışmalar olabilir.
Nasıl çalışır?
1. USB flash sürücüyü bilgisayara bağlayın.
2. Denetim Masası → Sistem → Aygıt Yöneticisi'ne gidin.
3. USB Denetleyicileri sekmesini tıklatın.
4. "Depolama Aygıtı" nı seçin
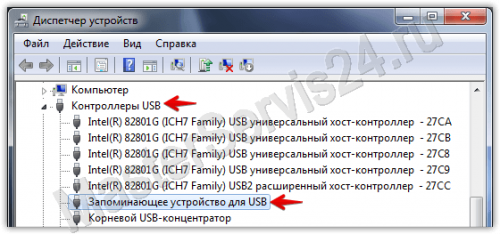
5. Üzerine sağ tıklayın ve "Özellikler" e tıklayın.
Burada "Ayrıntılar" sekmesi → Cihaz örneği kodu (Veya "ekipman kimliği") ile ilgileniyoruz.

6. 2 dört haneli sayıyı hatırlamanız gerekir: Biri PID'den sonra, ikincisi - VID'den sonra.
Kod yerine "0000" verilirse, flash sürücünün çok ciddi şekilde hasar gördüğü ve bu yöntemin çalışmadığı anlamına gelir.
7. Web sitesine git ve alınan kodları belirtin.
8. "UTILS" sütununa bakın. Eğer bir yerde programın adı yazılırsa, kopyalayın.
9. "adresine git dosyalar »Aynı siteden arama yaparak, istediğiniz uygulamayı bulun ve indirin.
Azaltılmış depolama alanı
Bu durumda, sadece cihazı biçimlendirmek yardımcı olmaz. DiskPart Windows kullanarak durumu düzeltebilirsiniz.Onu çalıştırmak için ...
Windows XP
Başlat → Çalıştır → disk parçası → Tamam.Windows Vista / 7
Başlat → Arama çubuğunda «diskpart» → Bulunan uygulamayı çalıştır8 / 8.1 dahil olmak üzere tüm versiyonlarda
Win + CTRL → diskpart → Tamam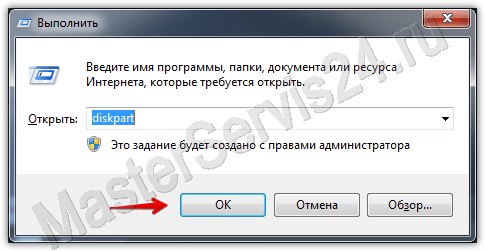
Açılan pencerede şu şekilde ilerleyin:
Komutu girdikten sonra, her zaman Enter tuşuna basın, hepsi tırnaksız yazılır.
1. İlk komut: "disk diski". Sabit diskler de dahil olmak üzere tüm bağlı sürücülerin bir listesini görüntüler.
2. Flash sürücünüze karşılık gelen numarayı seçin ve "select disk (number)" yazın.
3. "select partition 1" yazınız.
4. "bölümü sil".
5. "bölüm birincil oluştur"
6. Uzun bir mesaj alırız. "Temizle" yi girin.
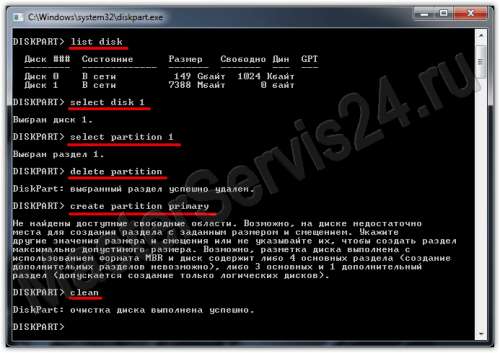 temiz
temiz
7. Tamamlandı. Şimdi Bilgisayarım'a gidin, flash sürücüye sağ tıklayın (şimdi dosya boyutu görünmüyor ve dosya sistemi yok) ve "Biçim" seçeneğini seçin.
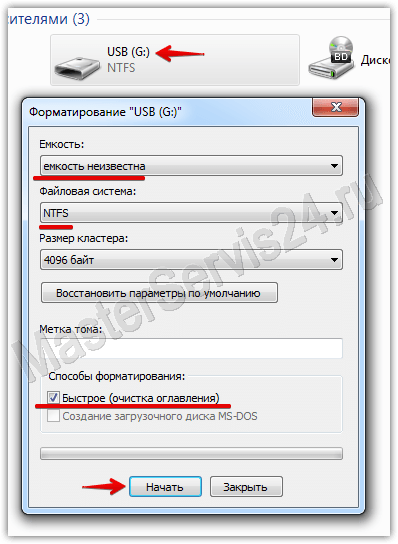
8. Şimdi Latin harfleriyle (İstediğini) sopa adını kazımak istenen dosya sistemini (Ne olduğunu bilmiyorsanız, o zaman NTFS koymak) ve "Volume Etiket" i seçin.
9. "Başlat" ı tıklayın. Biçimlendirme tamamlandığında, flash sürücü geri yüklenir.
Eğer bir hata alırsanız o zaman "Çalıştır" gidin "Windows biçimi tamamlamak için başarısız" (diskpart ve cmd gibi), "diskmgmt.msc" girin ve Tamam'a tıklayın.
Açılan "Disk Yönetimi" penceresinde, çıkarılabilir sürücü bulmak, biçimlendirirken, kullanılamaz benim durumumda olduğu gibi, hacimli grafik üzerinde sağ tıklayın ve "Biçim" seçin veya "Yeni Basit Birim".
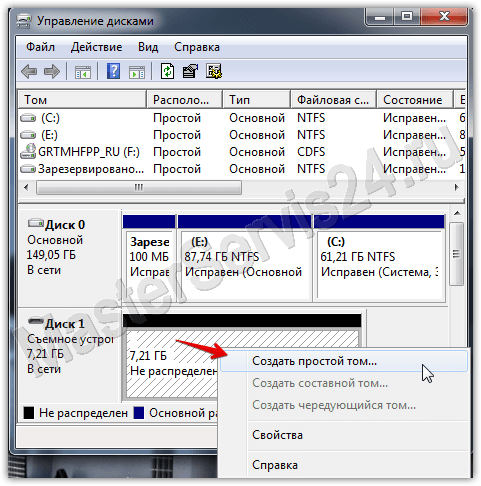
Pencere açılır, içindeki ayarlar varsayılan olarak ayrılır. Bundan sonra, formatlama yapılacaktır.
Satın alınan flash sürücünün gerçek hacmi bildirilenin altında
Hata birkaç yüz megabaytsa, bu normaldir, öyle olmalıdır. Herhangi bir medyayı satın alırken, beyan edilen miktarın% 100'ünün size ulaşmasını beklemeyin: bir kısmı sürücünün ihtiyaçları için gereklidir.Fark birkaç gigabayta ulaştığında, iki şeyden biri:
- Önceki yöntem yardımcı olabilir.
- Sahte aldın. Bu, özellikle Çin'den sipariş edilen flash sürücüler ve hafıza kartları için geçerlidir, ancak bunu kolayca satabiliriz. Bu nedenle, bir çek varsa - mağazaya iade.
Yukarıdakilerin hepsi yazılım kusurlarına veya basit evliliğe (sahtecilik) işaret eder. Mekanik hasarlar söz konusu olduğunda, bu tür çalışmaların iyileşme deneyimine ve deneyime sahip insanlara emanet edilmesi daha iyi olur. Ek olarak, yazılım yöntemleri hem bellek kartları için hem de bellek kartları için aynıdır, ancak mekanik "yaralanmalar" farklı muamele görürler.
USB flash sürücü, hafıza kartı veya başka türde bir ortam varsa düzgün çalışmıyor "Temiz" komutunu ve Diskpart aracını kullanarak diski ve bölümlerini temizleme, sorunları çözmenin bir yoludur. Böylece, biçimlendirilemeyen veya kapasitesi hatalı görüntülenen sürücü ile ilgili sorunları çözebilirsiniz.
Bu hile ayrıca Disk Yönetimi gibi Windows yerleşik araçları tarafından silinemeyen bölümleri de kaldırır. Bu işlem tamamen kaldırır disk bölüm tablosu , tekrar yazmanıza izin verecek.
Uyarı: Bu işlem tüm diski tamamen siler, bu yüzden dosyalarınızın güvenli olduğundan emin olun. Ayrıca, emin olun doğru diskaksi halde veriler yanlışlıkla yanlış diskten silinebilir.
Komut istemini yönetici olarak çalıştırın.
İlk önce komut istemi yönetici olarak çalıştırın. Windows 10 veya 8.1'de, Başlat menüsüne sağ tıklayın ve "Komut İstemi (Yönetici)" seçeneğini seçin.
Windows 7'de, Başlat menüsünde "Komut İstemi" ni bulun. Farenin sağ tuşunu tıklayın ve "Yönetici Olarak Çalış" ı seçin.
Diskpart'ın
için disk Temizleme Diskpart komutunu kullanın. Devam etmeden önce, temizlemek istediğiniz USB sürücüsünün, bellek kartının veya diğer aygıtın bilgisayara bağlı olduğundan emin olun.
Diskpart aracını başlatmak için Komut İstemi penceresine uygun komutu yazın ve Enter tuşuna basın:
Diskpart'ın
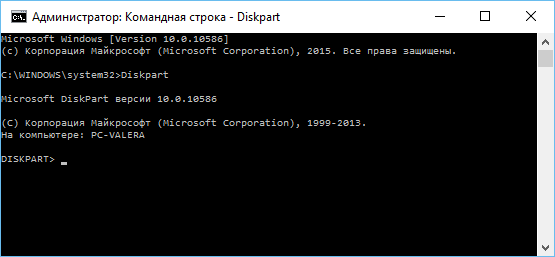
Aşağıdaki komutu yazarak bilgisayarda yüklü disklerin listesini görüntüleyin:
liste diski
Komutun sonuçlarını gözden geçirin ve silmek istediğiniz diskin numarasını belirleyin.
Dikkatli ol! Yanlış disk numarası seçilirse, silinir ve muhtemelen önemli veriler kaybedilir.
Aşağıdaki ekran görüntüsü, Disk 0'ın 111 GB ve Disk 1'in 15 GB olduğunu göstermektedir. 15 GB disk ihtiyacımız olduğunu biliyoruz. Bu nedenle, Disk 1 bir USB sürücüsüdür ve Disk 0 bir iç disktir sabit sürücü bilgisayar.
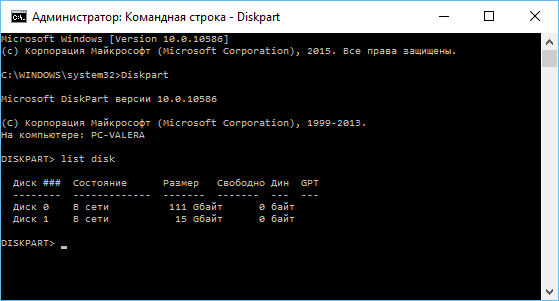
Disk numarası belirlendikten sonra, # işaretini disk numarasıyla değiştirerek aşağıdaki komutu girin.
Uyarı: Çok dikkatli ol. Yanlış bir disk numarası belirtilmişse, yanlış diskteki tüm veriler silinir.
disk seç #
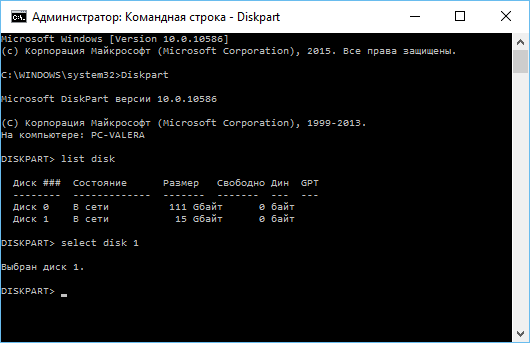
Disk parçası belirtilen sürücüyü seçti. Şimdi tüm eylemler onunla yapılacaktır. Bölüm tablosunu tamamen temizlemek için, aşağıdaki komutu yazın ve Enter tuşuna basın.
Uyarı: Bu komut belirtilen sürücüdeki tüm verileri silecektir! Devam etmeden önce tüm önemli verilerin kopyalarını aldığınızdan emin olun.
temiz
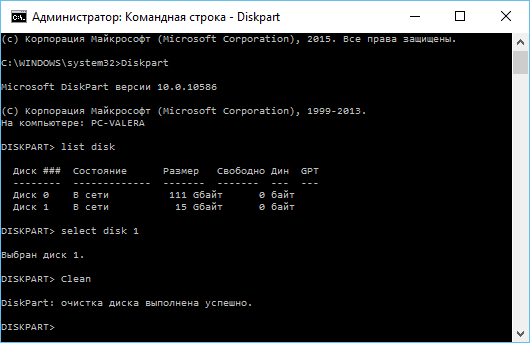
Her şey doğru şekilde yapılırsa, "disk temizleme başarıyla tamamlandı" göreceksiniz. Komut istemini kapatın.
Bölüm oluşturma ve disk biçimlendirme
Şimdi, yerleşik Windows Disk Yönetimi aracıyla, diskte bölümler oluşturabilir ve biçimlendirebilirsiniz. Bunu yapmak için diskpart komutunu da kullanabilirsiniz, ancak Disk Yönetimi aracını kullanmak çok daha kolaydır.
Disk Yönetimi aracını Windows 10 veya 8.1'de başlatmak için, Başlat menüsü düğmesine sağ tıklayın ve Disk Yönetimi'ni seçin.
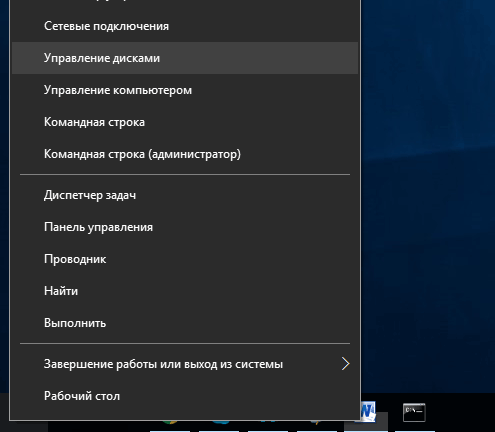
Şimdi, çalıştığınız diskin bölümlere sahip olmadığını göreceksiniz. Ayrılmamış alana sağ tıklayın ve diskte bir bölüm oluşturmak ve istenen dosya sisteminde biçimlendirmek için "Basit bir birim oluştur" u seçin. Varsayılan olarak, Windows tüm diskin boyutuna sahip bir bölüm oluşturur.
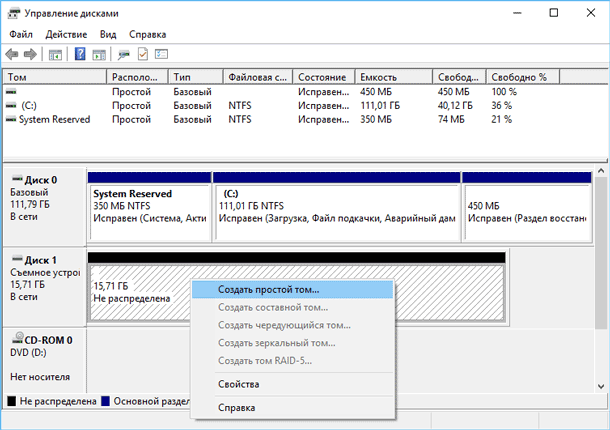
Açıklanan yöntem çalışmazsa, örneğin disk temizlenir, ancak bölümlemek veya biçimlendirmek mümkün değildir veya disk parçası bunu algılamaz, bu nedenle disk fiziksel olarak zarar görür ve artık düzgün çalışmayabilir. Ancak diski disk ile temizlemenin fonksiyonu, ilk bakışta tamamen umutsuz görünen hayat disklerine dönüşebilen bir çözümdür.
Tekrarlanan uyarılara rağmen, hala yanlış diski temizlediyseniz (ve bu genellikle ÇOK olur), cesaret kırmayın. Bundan gelen veriler hala kurtarılabilir. Bu amaç için veri kurtarma Hetman Software - Hetman Partition Recovery şirketinden.
