PC kullanıcısı neden bir resim oluşturacağını biliyor sabit disk? Tabii ki, gerekirse, sadece işletim sistemini değil, kayıp verileri içeren eksiksiz verileri üretmek için. Sabit disk görüntüsü oluşturmak için, bu amaçla özel olarak tasarlanmış bilgisayar programlarından birine ihtiyacınız vardır. Örneğin, bu, acronis ile yardım Gerçek Görüntü Ana.
Öncelikle, en son sürümü bulunan, örneğin http://openprog.ru/acronis-true-image-home bağlantısında bulunan bu programı bilgisayarınıza indirip yüklemeniz gerekir. Ücretsizdir. Boş alana ihtiyacınız olduğu gerçeğini nasıl not alacağınızı sordu. Örneğin, kişisel bilgisayarınızın sürücülerinden birine kaydedebilirsiniz. Veya bu resmi şu konumlarda oluşturun:
Yani, program Acronis True Image Home kurulu ve çalışıyor, bir disk imajı nasıl oluşturuluyor, PC kullanıcısının başka eylemleri neler?
Birinci adım:Yüklü ve başlatılan programın ana menüsüne girmeniz ve içinde "Yedekle" düğmesini seçmeniz gerekir; ardından, diğer alt menüler içeren bir menü görünür. "Diskleri ve bölümleri yedekle" yi seçmelisiniz.
İkinci adım:Açılan "Arşiv bölümleri" penceresinde sabit diski veya bölümü seçin. İşletim sisteminin yüklü olduğu bir disk veya bölüm görüntüsü nasıl oluşturulur? Bu durumda, daha fazla alan gerektiğini dikkate alarak, sektörlü modda arşivleme seçeneğini kontrol etmeniz önerilir. Bu aynı pencerede aşağıda göreceğiniz arşivin tahmini boyutu. Tümü, "İleri" ye tıklayın.
Üçüncü adım:Yeni bir pencere açıldı ve şimdi yeni bir arşiv oluşturmanız ve disk imgesini buna kopyalamanız gerekiyorsa "Yeni bir yedek kopya arşivi oluştur" unu not etmeniz gerekir. Daha önce oluşturulmuş arşive nasıl eklenirsiniz? Bu durumda, - "Varolan yedek arşivine ekle" not edilmelidir.
Buradaki "Gözat" düğmesini kullanarak, söz konusu program tarafından oluşturulan disk görüntüsü arşivlerinin içine yerleşeceği klasörü seçmelisiniz.
Şimdi uygun düğmenin yardımı ile arşivin adını yaratın, formatını seçin ve bunları kaydetmek için ve program tarafından sunulan diğer ayarları "OK" düğmesine basın.
Beşinci adım:Tüm önceki manipülasyonlardan sonra, yeni açılan pencereyi - "Özet Verileri" ni göreceksiniz. Burada, oluşturulan disk görüntüsü arşivinin adını ve konumunu kontrol etmeniz gerekiyor. Bir ihtiyaç veya arzunuz varsa ek kopya ayarlarını yapılandırmak veya önceden ayarlanmış olanları değiştirmek için "Seçenekler" düğmesini kullanabilirsiniz. PC kullanıcısı "Devam et" düğmesine bastığında arşiv oluşturulur.
Aslında, yukarıdaki bilgileri okuduktan sonra, bir kişisel bilgisayarın herhangi bir kullanıcısı ve hatta okumayı, klavyeyi yazıp fareyi tıklamayı bilen bir çocuk, nasıl bir disk imajı oluşturacağını anlayacak ve gerekli tüm işlemleri pratikte uygulayabilecektir.
"Devam et" düğmesine tıkladıktan sonra, disk imaj arşivi otomatik olarak otomatik modda oluşturulur. İşlemin sonunda, işlemin başarılı olduğunu size gösteren bir pencere göreceksiniz ve bir başka pencerede, "Tamam" ı tıkladıktan sonra, yeni oluşturulan sabit disk veya bölümlerinden biri ile ilgili bilgileri göreceksiniz.
Bir sanal disk imgesi oluşturmak, aktif olarak bir kişisel bilgisayar kullanan her vatandaş için gerekli ve çok yararlı bir işlevdir. Artık depolama aygıtlarının dağlarını evin çevresinde döşemek ve onlardan toz üflemek zorunda kalmanız gerekmiyor. Disk aygıtlarındaki tüm bilgiler uygun bir şekilde bir bilgisayarda depolanır, önce sanal bir kopyasını oluşturur, yalnızca sabit sürücüye yerleştirilir, burada tehdit altında değildir.
Disk imajı nedir ve ne yiyor
Bir diskin görüntüsü, dosya sistemlerinin yapısının tam bir kopyasını ve ortam hakkında herhangi bir sert, esnek, optik veya Flash sürücü anlamına gelen bir bilgiyi içeren bir dosyadır.
Windows tarafından kullanılan en popüler format ISO biçimidir. ISO görüntüsü ile başa çıkmak, optik sürücüden kopyalanan dosyalardan çok daha kullanışlıdır. Bundan sonra, bilgisayarınıza optik diskin orijinal bir kopyası olacak ve kullanmaya devam ederseniz boş bir ortama yazabilir veya bilgisayarın sanal sürücüsüne takabilirsiniz. "Hayalet" kopyaların yaratılması amatörler için çok yararlıdır bilgisayar oyunları. Sık sık oyun sürücülerinin kullanılmasından kaynaklanan zaman kaybı okumak zordur. Sonuç olarak - favori oyun çöplüğe gönderilir. Buna ek olarak, sürücüde dönen disk, gürültüye maruz kalabilir ve bazı kullanıcıları rahatsız edebilir.
ISO görüntüleri oluşturmak için oldukça gerçekçi windows'u yükle (önyüklenebilir bir flash sürücü oluşturarak Windows yükleme medyasını ISO biçimine kopyalayarak). "Ağırlıksız" windows kopyası Özellikle bir dizüstü bilgisayar ya da netbook üzerinde CD sürücüsü yokluğunda gereklidir.
Disk imajını nasıl oluşturacağınızı anlamak için, daha sonra açıklanan özel programlardan birinin nasıl kullanılacağını öğrenmeniz gerekir.
Görüntüleme yazılımı
Bir çok ISO imgesi yaratmak mümkündür ve en önemlisi de ücretsiz programlardır. İşte bazıları. ![]()
1) Daemon Tools Işık - mantıksal ortamların sanallaştırılması için özel olarak tasarlanmış bir program. Bu makalede tartışmaya seçilen programın geri kalanı ile karşılaştırıldığında, Daemon Tools prensipte, bu sanal sürücüden ana görevleri ile baş edebiliyor engellemez, 1.5 megabyte, en küçük boyut dağılımı, mikroskobik hacme sahiptir. Bu özel programı kullanarak bir ISO görüntüsü nasıl oluşturulur? Bu çok basit.

2) Çok fonksiyonlu program Nero, harici sürücülerle çalışmak için özel olarak oluşturulmuş olup, kullanıcının sanal görüntüleri oluşturmasına, kaydetmesine ve kopyalanmasına olanak tanır. Kolay yönetim ve hoş bir arayüz sayesinde Nero'yu kullanarak diskin bir kopyasını nasıl oluşturacağınızı anlamak zor değil. 
- Diski taktıktan ve çalışmakta olan programı açtıktan sonra windows tablosu, "Uygulamalar" menüsüne gidip Nero Express'i seçin.
- "Image, Project" bölümünü (sarı bir klasör gibi görünüyor) ve kopyalamak istediğiniz diskin formatını (CD veya DVD) seçin.
- Son kaydetme noktasını seçtikten sonra, "Kopyala" yı tıklayın.
- Önümüzde açılan, kayıt için boş bir disk isteyen pencere kapanır.
3) Windows kullanıcıları tarafından ISO formatı ile çalışmak için kurulmuş en popüler programlardan biri olan UltraISO gibi bir yardımcı programla geçemedim. Genellikle katılımı olmaksızın Windows'u yüklerken iş boşa harcanmaz ve flaş sürücüler, ISO biçimini ekleme, kaldırma, düzenleme ve çok daha fazlası. 
Kullanıcı için en tatsız durum - bilgisayar yüklenmez, ancak açık pencereleri geri yükle uzun zaman alıyor. Önceden yapılmış bir yedekleme kullanarak sistemi hızlıca geri yükleyebilirsiniz. Yedekleme (yedek kopya) basit bir programla kolayca yapılabilir " R-Drive Görüntüsü". Yardımcı program, .iso uzantılı bir resim dosyası oluşturur (belki de diğer) sistem kayıt defteriOS yükleyici, masaüstü ayarları vs.
Için programın şartlı olarak ücretsiz sürümünü indirin ssylke1 veya ssylke2 . Programı yükleyin ve çalıştırın. Ana penceresinde "Resim Oluştur" eylemini seçin. Aşağıdaki pencere, bu bilgisayarın mantıksal disk sürücüsü simgelerini sayıların altında listeler. Kopyalamak istediğiniz bölümü seçin. Örneğin, mantıksal C sürücüsünün bir kopyasını oluşturun: sol fare tuşuyla tıklayın, adının altında kırmızı bir çizgi görünür. Pencerenin alt kısmında, "Sonraki" düğmesi kullanılabilir hale gelir.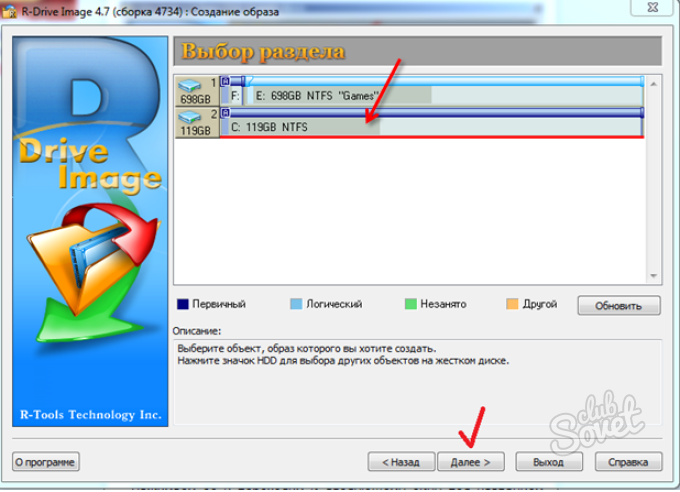



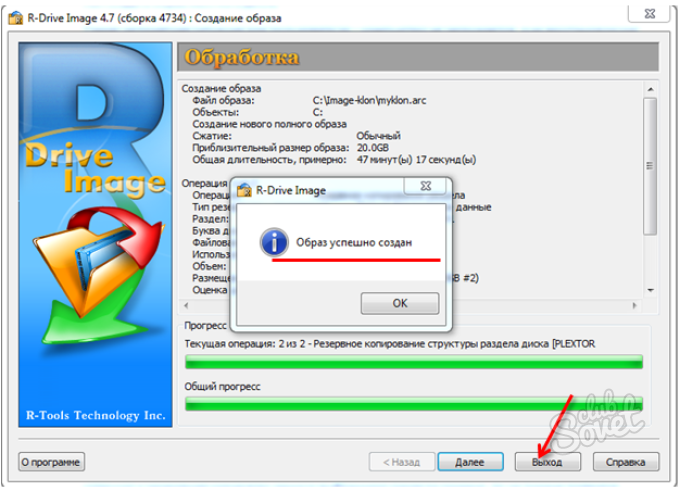
"R-Drive Image" yardımcı programı, gerekiyorsa, diskin kopyalanmış bölümünü geri yüklemenizi veya sabit sürücülerden silinmiş ancak gerekli hale gelen tek tek dosyaların kopyasından ayıklamanızı sağlar. Program, OS'u ve sonra birkaç dakika içinde geri yükleyebilen tüm kullanıcı verilerini kaydetme (kaydetme) türünde bir araç oluşturuyor. OS ayarlarındaki her büyük değişiklikten önce klonlama yapmak ya da virüs bulaştığında sistemi "geri al" yapmak istenir. Temel şey - sabit diskte boş alan olması.
Her bilgisayar kullanıcısı er ya da geç merak etmeye başlar: "Disk imajı nasıl oluşturulur?" Dahası, bunu yapmak oldukça kolaydır, süreç daha fazla zaman almaz. Ancak bunun için bu makaleyi okumanız önerilir, çünkü burada adım adım talimat, bu konu ile daha ayrıntılı bir şekilde ilgilenmeye yardımcı olacak.
Genel Hükümler
Kendiniz bir disk imgesi oluşturmanın birkaç yolu vardır. Her durumda, süreci hızlandıran ve daha kolay hale getiren özel bir yazılımla çalışmak zorunda kalacağız. Bir ISO eklentisinin sahip olabileceği bir görüntünün, sabit sürücünüzde depolanan normal bir dosya olduğunu belirtmek isteriz. Tek fark orijinalden çok daha küçük bir boyuta sahip olması ve özel programlarla da çalışmasıdır. Muhtemelen, görüntünün oyunlarda, çok fazla alanı kaplayan servis dosyaları için oluşturulduğunu fark etmişsinizdir. ISO farklı programlarla açılıyor ve bu yazıda hangisine bakacağız. Bu arada, uzantının tam olarak bu olması gerekmez, ancak sıklıkla kullanılır. Dikkatinizi, dosyaların bütünlüğünün büyük önem taşıdığı yönünde çizmemeniz, işe başlamadan önce antivirüs ile kontrol etmeniz isteniyor. Bundan sonra pratik bölümüne geçiyoruz.
Imajın ne iyi
İlk olarak, basit bir örneğe göz atalım. Örneğin, onu çalıştırmak için bir oyun diskiniz var, optik sürücü. Yoksa veya arızalıysa o halde sizin için imajın mükemmel bir çözüm olduğunu söylüyor. Aynı şey hasarlı diskler için de geçerlidir. Eski bilgisayarların ve dizüstü bilgisayarların çoğu zaman hatalı bir lazer vardır, bu nedenle bir disk yazma veya okuma oldukça sorunludur. Buna ek olarak, iyi bir İnternet bağlantınız varsa, resimleri ağdan indirebilir, bir şey satın almanız bile gerekmez, yalnızca ihtiyacınız olanı bulmanız gerekir. Başka bir örnek, kurulum işletim sistemi son derece kullanışlı bir flaş sürücüye veya sürücüye. Görüntü hızlı ve hatasız olarak sıkıştınlacaktır. Yukarıda belirtildiği gibi, dosya 11 gigabayta, 4.5 GB'lık bir sürücüye sahipseniz, bir belgeyi varolan bir medyaya yazmak için tek resim görüntü gibi görünmesini sağlamaktır. Böylece ihtiyacınız olan hacmi elde edebilirsiniz.
Daemon Tools ile Çalışma
En popüler ve en basit programlar görüntü oluşturmak için. Tamamen ücretsizdir ve sürekli güncellenir, modern uzantıların çoğunu destekler ve bu nedenle yüksek talep görür. İlk olarak, yüklü bir programa ve disk sürücüsüne takılı bir diske ihtiyacımız var, onu oluşturmayı öğreneceğimiz görüntü. Çoğu zaman, Daemon Tools simgesi tepside (masaüstünün sağ alt köşesinde) görüntülenir. Farenin sağ düğmesini tıklayın ve açılır menüye bakın, burada "Create disk image" seçeneğini seçmelisiniz. Menüyü açmadan önce. Burada sürücüyü, görüntünün kaydedileceği yeri bulabiliriz. Ayrıca bir uzantı seçmeniz gerekecek. Tavsiye edilen ISO veya IMG, ancak belirli bir formatla ilgileniyorsanız seçin. Hemen, imajın ismi de gösterilir. Bundan sonra "Kaydet" i seçin. "Başlat" a basın ve işlemin bitmesini bekleyin. İşiniz bittiğinde, pencereyi kapatın ve dosyayı kaydettiğimiz klasöre gidin. 
Sabit diskten bir görüntü oluşturun: introduction
Tek bir şey - sadece bir flash sürücüye veya diske nasıl yazacağınızı öğrenin ve yedek kopyalar oluşturabilmek için başka bir şey. Bunun için, Acronis adında bir program olan özgür yazılım kullanacağız. Bir sabit diskle çalışmanıza izin veren tek seçenek bu değil, ancak unutmayın. Bir ameliyathane kullanırsan windows sistemi 7,8, daha sonra sabit disk görüntüsü oluşturmak için yerleşik araçlar bulunur. Eğer bir dizüstü bilgisayar ise, Kurtarma adlı standart bir yardımcı program var. Özellikle sabit disklerin yedek kopyalarını oluşturmak, onları indirmek veya geri yüklemek için geliştirilen Acronis hakkında birkaç söz söylemeye değer. Unutulmamalıdır ki, yardımcı program, diğer programlar güçsüz olduğunda, örneğin işletim sistemi önyükleme yapılmadığında bile çalışır. Şimdi, sorunun pratik kısmına geçelim. ![]()
Acronis Images'ı kullanarak bir sabit disk görüntüsü nasıl oluşturulur?
Her şeyden önce, program menüsüne gidin. Burada ihtiyacımız olan "Yedekle ve geri yükle" satırını göreceksin. Tıklayıp "Yedek diskler ve bölümler" öğesini seçmeniz gereken başka bir bölüme gidin. Disk yönetimine özel dikkat gösterin. En fazla 4 bölüm gözlemleyebileceksiniz. Her biri bir şeyden sorumludur. Bunlardan biri, genelde en büyük, işletim sisteminizin kurulu olduğu bölgedir. System adlı bir bölüm kurtarma hakkında bilgi içerir. Kurtarma - bilgisayarın ya da dizüstü bilgisayarın fabrika ayarlarının bulunduğu yer ve adsız bölüm sistem niteliğindedir. Yani, disk 1'i seçin, bu My Passport, ardından yedekleme yerleştirilecek. Program, bilgisayarınızın veya dizüstü bilgisayarınızın tüm bölümlerinin bir kopyasını oluşturmanızı ister. Hemen bir şey değiştirmenize gerek olmadığını unutmayın, tüm bölümlerin tam bir yedek oluşturun. Önceden yapılandırmak arzu edilir, bunun için disk moduna geçelim, sabit sürücünün önüne bir onay işareti koyun ve görüntüyü kaydedeceğiniz yeri seçin. 
Acronis ile çalışıyoruz
Yukarıdakilerin hepsini yaptıktan sonra, iş yapmamız gereken bir sonraki aşamaya geçelim ve disk imajını oluşturmak çok zor değil, 10 dakikadan fazla sürmeyecek. Bir USB flash sürücü veya taşınabilir bir sabit sürücü kullanmak en iyisidir. Bir yedek kopya oluşturmak ve kaydetmek için vardır. Her ne kadar bu bir sabit disk bölümü olabilir, yalnızca işletim sisteminin kurulu olduğu bir bölüm değil. Ardından, "Arşivle" yi tıklayabilirsiniz, ancak daha önce parametreleri yapılandırmanız daha iyi yedek. "Gelişmiş" e gidin ve "Sektörel modda arşivle" nin yanındaki kutuyu işaretleyin. Ayrıca "Oluşturulduktan sonra yedekleme taraması" nı seçin. Bu menüden çıkın ve arşivlemeye başlayın. Sonunda, klasöre gidin ve dosyamızın kaydedildiğini kontrol edin.
Ne arayacağım
Önceden başlatılabilir ortam oluşturmanın gerekli olduğuna dikkat edilmelidir. Bir disk imajı nasıl oluşturulacağını bildiğiniz için, bir an önce bir sonraki öğeye geçelim. Bu, herhangi bir acil durum olması durumunda gereklidir. Mesela, bilgisayar açılmıyor hatalar yüzünden. Bunu yapmak için aynı Acronis'i kullanıyoruz. Ana menüde "Önyüklenebilir Ortam Oluştur" u seçin. Daha sonra talimatları izleyin ve bağlantı noktasına bir USB flash sürücü veya disk takın. Bağlı bir cihaz pencerede belirir. Menüde gördüğünüz tüm satırları kontrol edin. "İleri" yi tıklayın ve cihazı seçin ve ardından yaratmaya başlayın. İşlemle birlikte bir pencere belirecektir, sonunda göreceksiniz iletişim kutusu, önyüklenebilir ortamın başarılı bir şekilde oluşturulduğunu teyit eder. Eğer ihtiyacın varsa sistemi geri yükleyin, hem doğrudan çalışan sistemden hem de BIOS aracılığıyla yapabilirsiniz. Ana menüde, "Restore" öğesini seçin ve yönergeleri izleyin. 
Sonuç
Sabit diskin düzenli bir görüntüsünün ve görüntüsünün oluşturulmasının biraz benzer olduğunu söylemek isterim. İlke olarak, karmaşık bir şey yoktur, ancak bir "ama" var, yalnızca sizin belirlediğiniz programları kullanmanız gerekir, aksi halde ayrıntılı bir talimat elinizin altında. Eğer yanlış bir şey yaparsanız, sabit disk sürücüsünü devreye sokmak için önemli miktarda harcamanın yapılacağı bir şans var. Okumadan sonra, nasıl bir disk imajı oluşturacağınızı tam olarak anlamak zorundaydınız: hem zor hem sıradan. Önemli olan talimatları takip etmek ve ilk denemede bir şeyler yapmayı başaramadıysanız sinir bozucu olmamaktır.
Disklerin kopyalarını oluşturmak için ücretsiz programlara genel bakış: yedekteki dosyalar
Acilen bir sürü işletim sistemini yeniden düzenlemeniz gerekiyorsa kurulan programlar, o zaman kullanıcı için bu, tüm planlarının bir sonraki saatler ya da günler için iptal edilmesi anlamına gelebilir. Ancak çalışma diskinin görüntüsünü önceden stokladıysanız bu sorun hızlı ve kolay bir şekilde çözülebilir. Bunun için hangi özgür araçlar yararlanabilir, materyalimizi okuyabilir
⇣ İçerik
Bilgisayarın koruyucu bakımı çok zaman alıyor. Uygulamaları yapılandırmanız gerekiyorsa, geçici klasörlerdeki gereksiz "çöp" değerlerini kaldırın ve ardından başarısız sürücülerin normal çalışmasını geri yükleyin. Sistemdeki emri düzenli olarak korumaya alışık olan en doğru kullanıcı bile periyodik olarak bu tür eylemlerden rahatsız edilmelidir. Bundan kurtulamıyor, bu nedenle bu sorunun bir şekilde ele alınmasının tek yolu makul bir şekilde çözümüne yaklaşmaktır. Örneğin, en önemli dosyaların bir "anlık görüntüsünü" oluşturmak için - verilerin bir yedek kopyasını kaydetmek için.
Meraklı kişisel gözlem: Pek çok kullanıcı kendi tercihlerinde çok muhafazakar. Yıllar geçtikçe, aynı sistem yapılandırma ayarlarını seçerek, yazılımın aynı kümesi hakkında kullanın ve iş uygulamalarının arayüzünün bile renkleri neredeyse hiç değişmez. Bu kişiler için, bilgi kaybı ve sistem hatası - sistem bölümünün bir yedeğini kullanarak kurtarma - sorununa basit ve etkili bir çözüm var. Bu yöntem az ya da çok tecrübeli bir kullanıcı için aşina. Bu durumda, sistemin tüm konfigürasyonuyla birlikte yeniden kurulması, dosyanın bölüm görüntüsü ile tek bir kopyalama işlemine indirgenir.
Verilerin klonlanması ve geri yüklenmesi işlemlerini gerçekleştirebileceğiniz araçların çeşitliliği farklı değildir. Bu alandaki neredeyse tek lider paket of Acronis Gerçek Görüntü. Bu araç, disk imajının tamamını kaldırma sorununu tartışırken sıklıkla bahsedilir. Symantec Ghost Solution Suite paketinden de yararlanabilirsiniz. Rusça konuşan kullanıcılar arasında bu program Acronis ürünü kadar popüler değil ancak sistemi de taşımak ve dağıtmak için de kullanılabilir. Bu ürünlerin her ikisi de kesinlikle çok elverişlidir ve bir çok avantajları vardır, ancak bunlar ücretsiz değildir. Ve çoğu için bu uygulamaların yeteneklerinin eksiksiz olması gereksiz olacaktır. Disk bölümlerinin görüntülerini kaldırmak için kullanılan ücretsiz programlardan hangisinin bu popüler araçların yerini alabileceğini öğrenmeye çalışalım.
Boot Önyükleme görüntülerini sanal bir makine kullanarak test edin
Önyüklenebilir medya görüntüleri doğrudan Windows altında kullanılarak test edilebilir sanal makine, örneğin VirtualBox. Bu programda, yeni bir sanal PC yapılandırması oluşturmanız ve disk görüntüsünü indirme kaynağı olarak belirtmeniz yeterlidir.
Bu tür görüntüler çoklu önyükleme ortamında tutmak için çok uygundur. böylece Windows yükleyici, Linux dağıtımlarının bir çift ve - aynı zamanda bir seçeneklerin sayısını sunabilirler önyükleme sürücüde disk bölümleri görüntülerin çıkarılması ve geri kazanımı için araçlara ek olarak. Böyle bir önyüklenebilir USB flash sürücüyü yakmaya karar verirseniz, bunu VirtualBox'da da test edebilirsiniz. Doğru, Oracle Corporation ürün çıkarılabilir medyadan önyükleme desteklemeyen, böylece bir flash sürücüden önyükleme VirtualBox yapmak bir dizi eylem gerçekleştirmek zorunda.
Bunu yapmak için, standart diskmgmt.msc disk yönetimi yardımcı programını açın. Bu yardımcı programın penceresinin içeriğinde, USB kaydedilebilir ortamın hangi sayıda sistem tarafından tanımlandığını belirleyin. Sonra komut istemi (cmd.exe) ile yönetici modu olarak çalışacak ve komut cd% programfiles% \\ oracle \\ virtualbox ile VirtualBox klasörüne gidin. Komut isteminde, VBoxManage internalcommands "% USERPROFILE%" \\ -filename createrawvmdk. VirtualBox \\ usb.vmdk -rawdisk \\\\. \\ PhysicalDrive # saklanan disk numarasından önce # sembolünü yerine. Artık yeni bir sanal makine oluşturabilirsiniz. Kullanılan diskin ayarlandığı aşamada, harici sabit diski seçin (mevcut sabit diski kullanın) ve usb.vmdk dosyasının konumunu belirtin. Hadi gidelim!
⇡ Yinelemeyi Yedekle

Yineleyici Yedeklemenin ana kozu, programın mümkün olduğunca basit olması, sayısız seçeneğin olmaması ve güvenle çalışmasıdır. Kabuk tetik neredeyse anında gerçekleşir ve daha sonra mümkün basitleştirilmiş Çarşamba Linux (Ubuntu 12.04 LTS) ve bir yedek bölüm oluşturmak için yarar pencere olarak ekranda görünür.
|
|
|
Diskleri kopyalamak için kullanılan ana araçlara ek olarak, dağıtım kitinde küçük yardımcı program kümesi bulunur. Yinelenen Yedekleme önyükleme görüntüsü kabuğunda hızlı bir dosya yöneticisi PCManFM, basit bir metin editörü Leafpad, bir GPicView görüntü görüntüleyici, bir Chromium tarayıcı ve terminal başlatma için bir yardımcı program bulacaksınız. Disklerle çalışmanın araçları arasında tüm medya parametrelerini orijinal durumuna sıfırlamak için küçük ama kullanışlı bir program bulunur. Doğruysa, yalnızca kendi tehlike ve tehlike altında kullanabilirsiniz - veriler silinir ve kimse sabit diskin veya başka bir aracın düzgün çalışacağına dair bir garanti vermez. Gparted Partition Editor'ü kullanarak diskleri bölümlere ayırıp Disk Utilities ortam yöneticisinde yapılandırabilirsiniz.
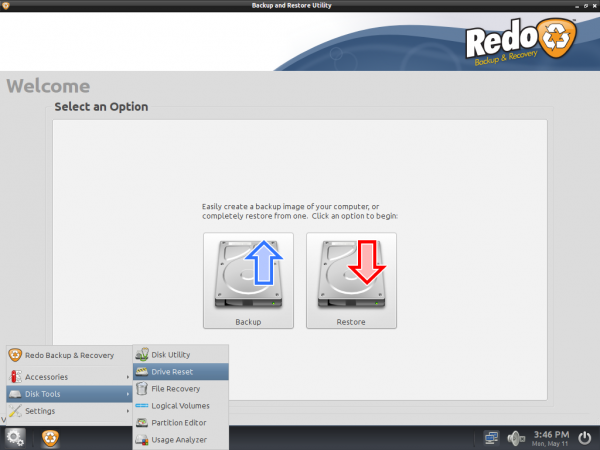
Baobab komik bir adı olan bir uygulama, bir disk dolgunluk diyagramı gösterecektir. Dağıtım aynı zamanda PhotoRec adlı bir yardımcı programı da içeriyor ve ana amacı silinen dosyaların geri yüklenmesidir.
Belirtilen bölümlerin oluşturulan görüntüleri yerel makinenin erişilebilir bölümlerinden birine kaydedilebilir veya ağ üzerinden erişilebilen uzak PC'nin klasörüne yazılabilir. Veriler bir FTP sunucusuna da yüklenebilir.
Bu yardımcı programın önyükleme görüntüsü o kadar küçük ki eski, iyi bir CD'ye bile sığar. Elbette, bugün bu taşıyıcı umutsuzca modası geçmiş ve son günlerde yaşıyor. Öte yandan, hala bir lazer sürücünüz ve kullanılmayan bir CD-R yığınınız varsa, neden ekstra "manken" ten kurtulmuyorsunuz ve kendinizi tasarruf aracının bir kopyası haline getirmiyorsunuz?
⇡ AOMEI Backupper
Önyüklenebilir disk görüntüsüne (AOMEI Backupper Linux Önyüklenebilir Disk Resmi) ek olarak tescilli yardımcı program , AOMEI Tech'in geliştiricileri kullanıcıları Windows altında uygulamayı çalıştırmak için birkaç ürünü (programın iki ücretsiz sürümü ve biri ücretli) yapıyor.
Geliştiricinin, iki özgür sürümü serbest bırakarak bazı karışıklıklara giriştiği söylenebilir, çünkü aralarındaki farklar hemen belirsizdir. Birine AOMEI Backupper Standard, diğeri AOMEI Backupper Standard Win7 deniyor. Birinci boyutu birkaç kezden fazla, ancak gerçek bir farklılık yok. Win7 için değil saptırmak kelimeleri Do - Aomei Backupper Standart resmen desteklenen olurken, Windows Vista ve Windows XP - iki sürüm Windows 7 Win7 için, Microsoft işletim sisteminin eski sürümlerini çalışmaz bir sorunsuz bir şekilde çalışabildiği . Ek olarak, AOMEI Backupper Standard for Win7, önyüklenebilir ortam oluşturma seçeneği barındırmamaktadır.

Bize göre, AOMEI Backupper Professional programının ödenmiş baskısı sıradan kullanıcının ilgisini çekecek hiçbir şey taşımıyor. Başlıca avantajı, bölüm görüntüleri ile artımlı veri kopyalama desteği (yani yalnızca değişen dosyaları kopyalamak, böylece süreci önemli ölçüde hızlandırabilir) olasılığıdır. Buna ek olarak, gelişmiş sürüm, bir yedekleme işleminin başlatılmasını destekler. komut satırı ve yerel ağda sınırsız sayıda istemciyle PXE Önyükleme Aracının (ağ üzerinden yükleme için bir uygulama) tam olarak kullanılmasına izin verir.
Geliştiricilere göre, ücretsiz sürümler, Pro sürümünün daha yavaş bir kopyasını gerçekleştirir. Belki de öyle, ancak bir bölüm imajı oluşturma hızını önyükleme görüntüleri Yinele Yedeklemeyi ve AOMEI Backupper'ı fark etmez; işlem yaklaşık olarak aynı zaman alır ve her iki durumda da.

Ancak Redo Yedekleme ile karşılaştırıldığında, AOMEI Backupper yardımcı programı çok daha fazla seçenek sunar. Burada bir dizi kopyalama yapabilirsiniz: bir bölümü kopyalama, içeriği diskten diske aktarma, bir sistem diskini yedekleme, tek tek dizinler veya belirli dosyaları yedekleme. Eğer dosyaların sıkıştırmasını devre dışı bırakabilir yedekleme ayarlarını kaydetme işlemini hızlandırmak için gerekirse, maksimum sıkıştırma modunu etkinleştirebilirsiniz Aomei Backupper içinde yer kazanmak için. Buna ek olarak, belirtilen zamanda veri yedekleme kopyasını kaydedecek görev zamanlayıcısını da yapılandırabilirsiniz.

Bir USB flash sürücüye önyükleme görüntüsü yazmanın birçok yolu vardır. Örneğin, programı kullanabilirsiniz. Sardu , bu otomatik modda gerçekleştirecek ve ayrıca zengin bir Linux dağıtımı cephaneliği ile çoklu önyükleme ortamı oluşturmaya yardımcı olacaktır. Ama bu durumda, doğrudan programın kendisi Aomei Backupper bir USB flash sürücüde her şeyi kaydetmek için en iyisidir, sen motoru Aomei Backupper en son sürümü ile çalışan bir önyüklenebilir ortamı almak için garanti edilir. Bir önyükleme görüntüsü, Linux veya Windows PE'ye dayalı olarak derlenebilir.

Eğer Linux üzerinde önyüklenebilir ortamı oluşturmak eğer, kabuk Aomei Backupper programının sadece temel fonksiyonları aktif olacaktır çünkü ikinci seçeneği kullanmak tercih edilir. masaüstü uygulaması Aomei Backupper Standart seçenekleri daha - örneğin, otomatik olarak belirtilen boyut dosyalarına görüntü ayırma olasılığı vardır, bu kadar dosyalar sıkıştırma yönetmek ve (dosya sistemi tarafından çalıştırılabilen sadece bu sektörlerin içeriğini kopyalamak, bu durumda) bir seçenek akıllı veri yakalama yoktur .
⇡ Clonezilla
Clonezilla tamamen ücretsiz yazılım açık kaynak, Tayvanlı programcı Steven Shiau tarafından geliştirildi.

Bu program, yeni başlayanlara kıyasla deneyimli kullanıcılara yöneliktir. Adım adım sihirbaz ilkesine dayanır ve arayüz olmadan neredeyse metin modunda çalışır.

Durum Clonezilla'nın Rus dili ve birçok operasyonu desteklediği ve onlara yorumların doğru tercüme edildiği gerçeğinden birazca kurtuldu. Dil seçimi, verilerin bir yedek kopyasını oluşturmak için sihirbazın başlangıcında başlar.

Program evrenseldir - bu ext2, ext3, ext4, reiserfs, xfs, jfs (GNU / Linux), FAT, NTFS7, HFS + (Mac OS) de dahil olmak üzere tüm popüler dosya sistemlerini destekler.
Oluşturmak için önyüklenebilir USB sürücü, birkaç işlem yapmanız gerekecek. Başlamak için resmi Clonezilla sitesinden ZIP formatında önyükleme görüntüsünü indirin. İndirilen Canlı görüntü türünün kullanılan mimariye bağlı olduğuna dikkat edin. Bilgisayarınızda Güvenli Önyükleme'nin etkin olup olmadığına da dikkat etmeniz gerekir. UEFI seçeneklerinden biridir ve bilgisayarı kötü niyetli kodlardan MBR önyükleme sektörünü değiştiren korumak için tasarlanmıştır. buna bir referans ayrıca sayfa resmi Clonezilla sitesini indirmek etti - Güvenli açılış seçenekleri yararlanarak zaman, Ubuntu üzerine inşa ayrı önyükleme görüntü indirmek gerekir (UEFI güvenli önyükleme etkin).
İstediğiniz dosyayı indirdikten sonra, ZIP arşivinin içeriğini USB ortamına ayıklayın. sopa makeboot.bat dizini utils \\ win32 bulunan dosyadan doğrudan Run (sürücüde veya makeboot64.bat: \\ utils \\ win64).
Verilerin yedek bir kopyası "olduğu gibi" yani dosya ve klasörler biçiminde yazılabilir veya tek bir resim dosyasında saklanabilir. Elbette, görüntü dosyası ortamdaki bilgileri geri yüklemek için kullanılabilir. Bir yedek kopyayı yerel bir diske kaydedebilir, bir SAMBA ağ ortamı sunucusuna, SSH sunucusuna yazabilir veya NFS protokolünü kullanabilirsiniz. Clonezilla AES-256 şifrelemeyi destekliyor. Program, PC sistem kaynaklarına tamamen aykırıdır ve eski "tost makineleri" üzerinde çalıştırılabilir.
kayıt disk yedekleme normal tamamlanması için bir ön kayıt yapılmış olduğu ortamının hacmi, veri okunduğu disk birimi (bölüm) daha küçük olmayan olmasıdır gibi, diferansiyel ve artan yedek dosyaları desteklemez.
Clonezilla önyükleme diskinin normal sürümü ile birlikte, kullanıcılara Clonezilla Server Edition'ın bir sürümü sunuluyor. Bu uygulama, bir dizi bilgisayarla (40'dan fazla PC'den) eşzamanlı klonlamayı çalıştırmak için kullanılan bir araçtır.
⇡ Paragon Backup & Recovery 14 Ücretsiz Sürüm
Paragon ürünleri pek çok kişi tarafından iyi biliniyor ancak bazı kullanıcılar, bu geliştiricinin programları arasında ücretsiz bir yazılımın, örneğin verilerin bir yedek kopyasını oluşturmak için kullanılan Paragon Backup & Recovery 14 Free Edition uygulaması olduğunu herkes bilmez.

Paragon'un kullanıcılara sunduğu tek koşul, yalnızca ticari olmayan amaçlar için (kişisel kullanım için) Backup & Recovery 14 Free Edition'ın uygulanmasıdır. Ve şirketin bu programın daha yeni bir sürümünü sattığı halde, on dördüncü sürüm hala geçerli. Backup & Recovery 14 arayüzünü etkileyen Windows 8'i resmi olarak da destekliyor. İlk başta çıkan karmaşık Express-arabirimi devre dışı bırakılabilir, daha sonra uygulama daha tanıdık bir görünüm alacaktır.

Paragon'dan bir program sunan disklerle çalışmak için ücretsiz araçlar seti küçüktür. Çoğu seçenek kullanılamaz ve geliştiricinin de yardımcı programın tüm özelliklerini etkinleştirmek için bir yükseltme teklifi vardır.

Bununla birlikte, orada olan işlevler ana sorunun çözülmesi için yeterlidir - bir yedekleme oluşturulması. Buna ek olarak, kullanıcının disk bölümlerini yönetmek için araçları vardır. Yardımları sayesinde, bölüm oluşturabilir, biçimlendirebilir, silebilir veya açabilir, mektup atayabilir ve birim etiketini değiştirebilir, dosya sisteminde bütünlük kontrolleri yapabilirsiniz.
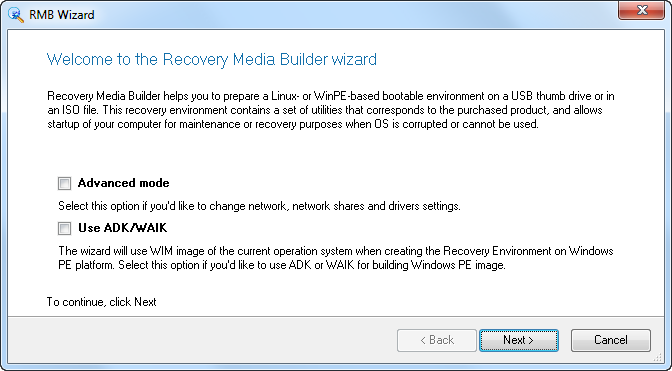
Program menüsünde Recovery Media Builder sihirbazını bulacaksınız. Bu sihirbaz, önyükleme görüntüsünü ISO biçiminde yazmak ya da hazırlamak için tasarlanmıştır. önyükleme flash sürücüsü. Veri kurtarma için önyüklenebilir medya oluşturma işlemi sırasında kendiniz için en uygun ayarları seçebilirsiniz - BIOS veya EFI belirtin, ortamı seçin (Linux veya Windows PE), mevcut işletim sisteminin WIM görüntülerini kullanarak geri yükleyin vb. Önyükleme diskini uzman modunda yazdıysanız, ortamlara sürücüleri ve ağ aygıtlarını el ile ekleyebilir ve belirli ağ ayarlarını belirleyebilirsiniz.
Klonlanmış bölümlerin görüntüler oluştururken standart yönteme veya (tek bir yerde birden fazla resmin toplanabilir olarak, örneğin) bir sanal diske Paragon yedekleme verilerin tümünü koymak: Motor yedek disk bölümü iki yoldan biriyle hızlandırmaya bir fırsat sunar. Bir yedek kopya, takılı bir bölüme ya da kendisine atanmış bir harf içermeyen bağlanmayan bir bölüme yazılabilir.

Programda özellikle dikkat veri güvenliği verilmektedir. Paragon Backup & Recovery 14 Free Edition'ın seçeneklerinden biri, veri yedeklemenin sözde bir kapsül içinde, yani monte edilemeyen ve işletim sisteminde görülemeyen gizli bir bölüme gerçekleştirilebilmesidir.
Dikkatinizi başka bir önemli noktaya çekmek istiyoruz. Önyüklenebilir ortam yazma seçeneğini test ederek, programda bir hata bulduk. Paragon Backup & Recovery 14 Free Edition'ın "klasik" arabiriminin altındaki Microsoft Windows PE ortamıyla bir görüntünün kaydedilmesi, bir arıza ve bölüme erişim olmadığını gösteren bir mesajın eşlik etmesine neden olabilir.

Sorunun çözümü resmi Paragon destek forumunda bulundu - medya kaydı Express arayüzünden başlatılmalı, daha sonra hata görünmüyor.
Paragon Backup & Recovery 14, her tür sabit disk ile iyi çalışır. 512 bayt küme boyutu sabit disk görüntü içeriği, kullanıcı tarafından ilave işlem yapmadan, 4 kilobyte bir küme boyutu olan bir taşıyıcı üzerinde geri döner.
⇡ DriveImage XML
Hiç hatalı veri veya dosya sistemi operasyonda bir başarısızlık biçimlendirme sonucu kaybolan olsaydı, şirket Süre Yazılımın ismi size bilinmelidir. Bu geliştirici tarafından uzun yıllardır yapılan GetDataBack yardımcı programı, verileri kaydetmek ve sorun taşıyıcılardan bilgileri geri yüklemek için yardımcı olur. GetDataBack ve diğer harika araçlara ek olarak, Runtime Software, yedek bir disk oluşturmak için ücretsiz bir araç olan DriveImage XML'ye de sahiptir.

Program tek başına bir uygulama olarak kurulabilir ve Linux dağıtımına dayalı bir önyükleme görüntüsü kullanılarak başlatılabilir Knoppix 7 . Bu derlemede tartışılan tüm açılış görüntülerinden Runtime Software disk "en sağlıklı" olarak düşünülebilir. GetDataBack NTFS, GetDataBack FAT, GetDataBack Simle, RAID Reconstructor, Windows için RAID kurtarma, FAT için DiskExplorer: Ayrıca DriveImage XML Private Edition (ev kullanımı için ücretsiz sürümü), Knoppix veri kurtarma ve disk araçları için Runtime Software gelen programların dizi içerir , Linux için DiskExplorer, Captain Nemo Pro ve benzeri. Ticari araçların kayıt gerektirdiğini unutmayın.
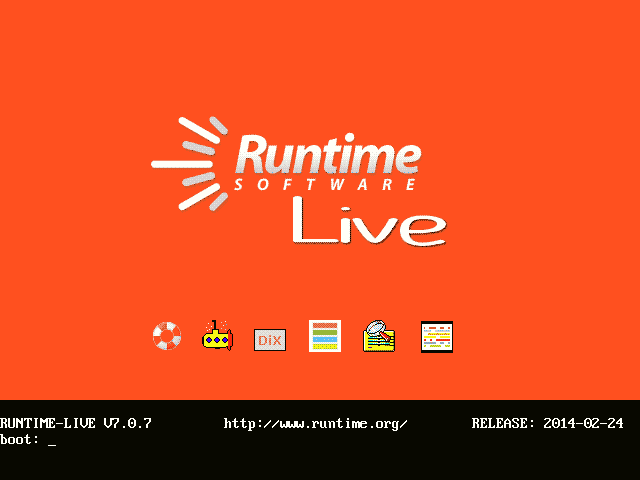
Knoppix evrensel bir toplantıdır, bir tarayıcı, bir video oynatıcı ve bir metin editörü vardır. Tamamlayıcılık için, yalnızca ücretsiz bir ofis paketi eksik, ki açıkça ortamdan yer kazanmak için montajdan çıkarılmıştı.
Sistemdeki Windows sürümlerini çalıştırmak, Wine (WindowsAPI'nin alternatif uygulanması için yazılım) vasıtasıyla uygulanır.

C kullanarak Birim Gölge Kopyası Hizmeti (Microsoft Birim Gölge Hizmeti (VSS) yazılım sistemi dahil bir görüntü yakalamak ve şu anda ele alınan verileri bloke edebilir. DriveImage XML yedekleme yordamı çıktı elde gerçeği yol açacaktır .. bu işe geliştiriciler böylece edemez standart Windows hizmetlerine verdiği ikili veri görüntüsü Seçenekler programı saklayan - ilk iki dosya formatı * .XML kaydedilir, disk gibi bir * DAT dosyası kurtaracak ikinci programın açıklamasını içerecektir. Kayıt etmenizi önerirler açılış diskleri Windows PE ortamında veya alternatif bir BartPE ortamında çalıştırın. Runtime Software'in resmi sitesinde ikinci seçenek için, bu geliştiricinin ana araçlarının bağlantısını basitleştiren eklentiler düzenlendi.
⇡ Sonuç
Disklerin kopyalarını oluşturmak için kullanılan programlar yalnızca sistemi hızlı bir şekilde yeniden kurmakla kalmaz aynı zamanda da kullanılabilir. Önemli verileri yedeklemek için düzenli araçlar olarak başarıyla hizmet edebilirler. Örneğin fotoğraflar alın. Fotoğraf kağıdı bitmek ve onlarla dolaptan çıkmak ve misafirler resimlerde bir aile geçmişinde göstermek için kalıcı bir geleneğe kovmak. Günümüzde kaç tane çocuğun keyifli anıları yoksun bırakılacağını, ne zaman köpeklerini yutacaklarını düşünmek korkunç bir şey. Önümüzdeki birkaç yıl içinde çok popüler olma potansiyeline sahip ifadesi "ebeveynlerinin kez bilgisayarında yaptığı sürücü kaplı çünkü bebek resimleri yok". Bunun ailende olmasını istemiyor musun? Sadece yedek kopyaya dikkat et. Çok basit ve gördüğünüz gibi ücretsiz.
⇣ Yorumları



