Seçtik en iyi programlar ve PC'nizde silinmiş dosyaları kurtarmanın yolları.
Normalde, bilgisayarınızdaki herhangi bir dosyayı sildiğinizde, windows Yönetimisepet içine düşer. Ancak, Shift + DEL tuş bileşimini kullandıysanız, dosyayı kalıcı olarak sildiyseniz ne olur? Oku.
Windows bilgisayardan silinen dosyaları kurtarma
Büyük olasılıkla, silinmiş dosyaları kurtarmak için bazı programlar biliyorsunuz. Sadece en iyi programları değil, aynı zamanda birkaç yararlı yolu da topladık.
Yöntem 1: Geri dönüşüm kutusu

En yaygın yanlışlıkla silinen dosya çöp kutusuna düşüyor. Masaüstünde Geri Dönüşüm Kutusu'nu açabilir, uzak bir dosya seçebilir ve "Geri Yükle" seçeneğini tıklayabilirsiniz.
Yöntem 2: Yerleşik Windows Geri Yükleme Seçeneği aracı
Dosyayı bilgisayarınızdan sildiyseniz ve Geri Dönüşüm Kutusu'nda bulamıyorsanız, Windows'ta yerleşik işlev çok yararlı olacaktır. Bu yöntemin bazı özel programlar kadar etkili olmadığını, ancak bazı durumlarda gerçekten yardımcı olabileceğine dikkat edilmelidir. Temel avantajı, üçüncü taraf programlarını yüklemeniz gerekmez.
1. adım Silinen dosyanın daha önce bulunduğu klasörü sağ tıklayın.
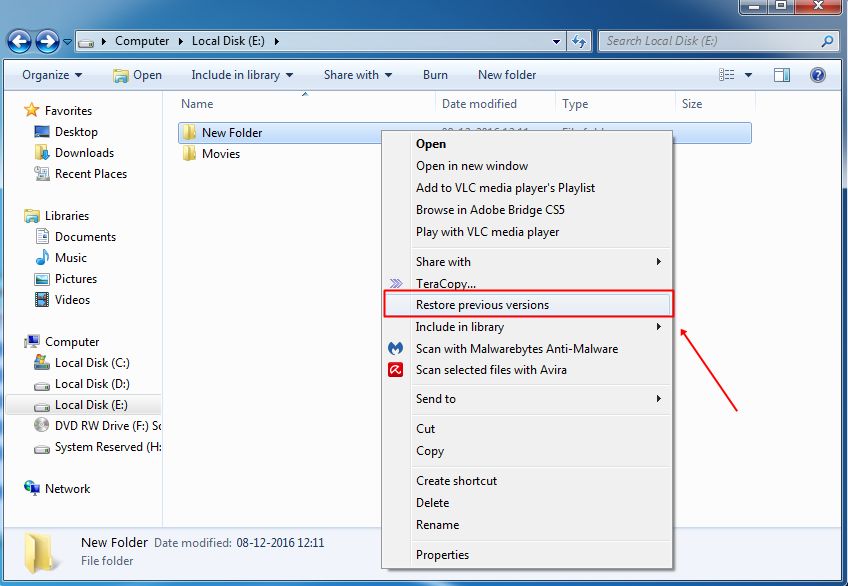
2. adım "Önceki sürümleri geri yükle" seçeneğine tıklayın.
3. adım Yeni bir pencerede, dosya veya klasörün mevcut önceki sürümlerinin bir listesini göreceksiniz.
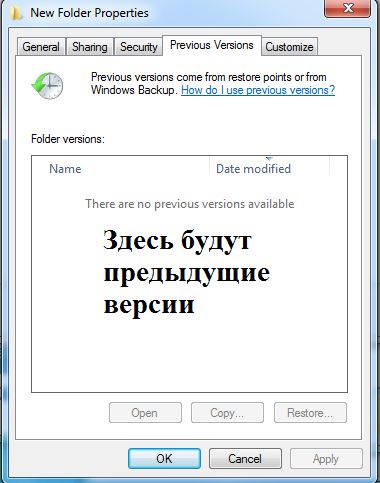
Yedekleme işlevi bilgisayarınızda etkin değilse, liste boş olacaktır ve bu yöntemi kullanarak dosyayı geri yükleyemezsiniz.
Sağ tıklattığınızda "Önceki sürümleri geri yükle" yi görmezseniz ne olur?
1. adım "Bilgisayarım" ı sağ tıklayın ve ardından "Özellikler" seçeneğini seçin.
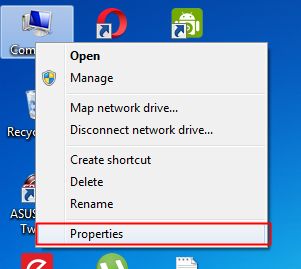
2. adım Şimdi "Sistem Koruması" seçeneğini tıklamanız gerekiyor.

3. adım Tüm kullanılabilir sürücüleri göreceksiniz. Ardından, sürücüyü seçin ve "Ayarlar" düğmesine tıklayın.
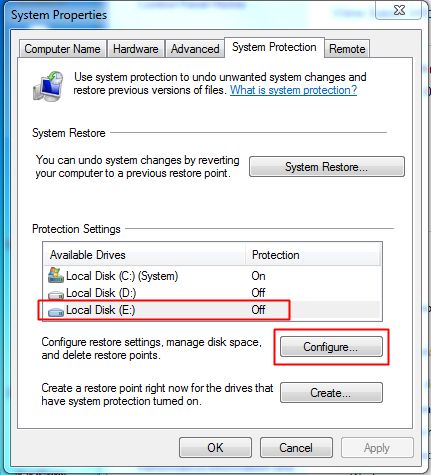
4. Adım Şimdi "Sistem ayarlarını ve dosyaların önceki sürümlerini geri yükle" ye tıklayın ve ardından "Tamam" a tıklayın.
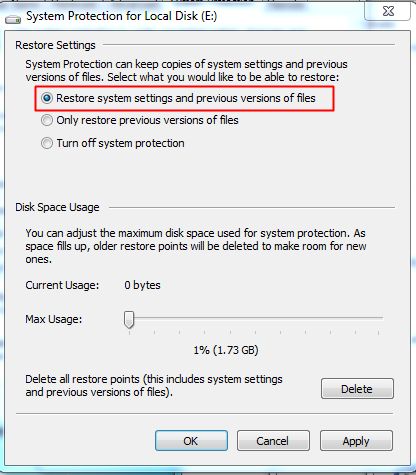
Şimdi bir dosya veya klasöre sağ tıklandığında "Önceki sürümleri geri yükle" seçeneğini göreceksiniz.
Yöntem 3. Kurtarma Dosyalarım
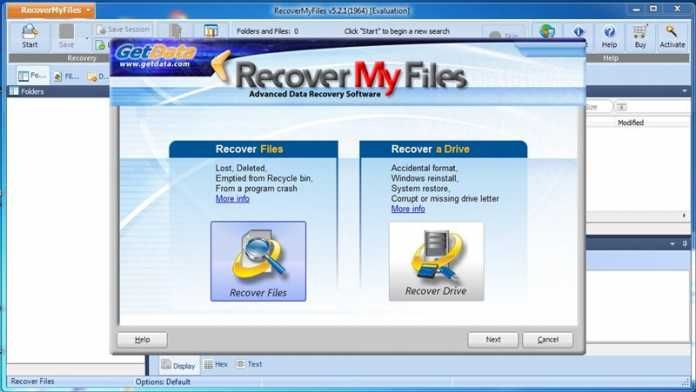
Bu program, bilgisayardan silinmiş dosyaları geri yüklemenize izin verir, Geri Dönüşüm Kutusu'nu temizledikten sonra bile, diski biçimlendirmek, yeniden yükleme sabit sürücüVirüs temizleme, beklenmedik sistem kapatma veya yazılım arızası.
Kurtarma Dosyalarımı kullanarak dosyaları nasıl kurtarabilirim?
1. adım İlk önce programı indirerek bu bağlantı ve bilgisayarınıza yükleyin.
2. adım Programı açtıktan sonra iki seçenek göreceksiniz: Kurtarma dosyaları (Kurtarma dosyaları) ve Bir sürücüyü Kurtar (Bir sürücüyü kurtar).
3. adım. Belirli dosyaları geri yüklemek isterseniz, "Dosyaları geri yükle" yi seçmeniz gerekir. Ardından, silinmiş dosyanın bulunduğu sürücüyü seçmeniz istenecektir. 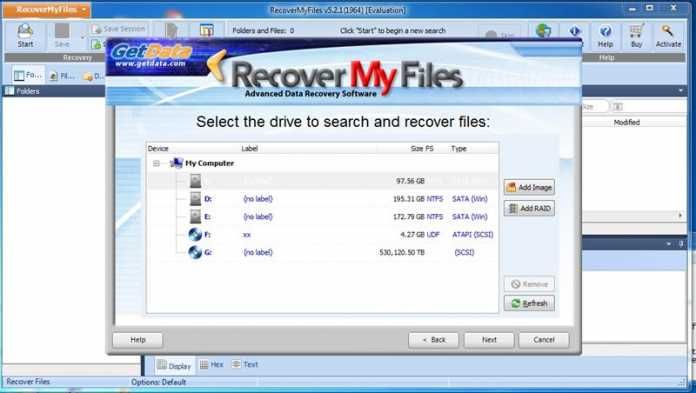
Silinen dosyaları veya dijital belgeleri nasıl kurtaracağınızı bilmiyor musunuz? Yanlışlıkla silinen dosyaları Geri Dönüşüm Kutusu'ndan geri yüklemek istiyor musunuz? FAT veya NTFS mantıksal bölümü biçimlendirildikten sonra dosyaların bilgilerini nasıl geri yükleyeceğinizi bilmiyor musunuz?
Dosyaları programa geri yükle
RS Dosya Kurtarma
Silinen dosyaları kurtarmak için programı kullanın. Program sadece yanlışlıkla silinen dosyaları kurtarmaz, aynı zamanda sabit disk, hafıza kartı, USB flash sürücü vb. Son derece basit bir program arayüzü, gerekli dosyaları birkaç dakika içinde geri yüklemenizi sağlar.
Bilgisayarınızdaki disklerin bir listesi ve ona bağlı aygıtlar "Bilgisayarım" sekmesinde görülebilir. Programın Explorer ağacında gerekli diski veya klasörü seçerek, içeriklerini Windows Gezgini'nde yaptığınız gibi görüntüleyebilirsiniz.
Seçilen sürücüyü tarama
Dosyaları geri yüklemek istediğiniz sürücüyü, bilgisayarınızda bulunan mantıksal diskler listesinden ve dosyalara geri yüklemek istediğiniz bağlı aygıtlardan seçin.
Seçilen diske çift tıklayın veya mantıksal bir sürücüyü veya flash kartı taramaya başlamak için sağ tıklayıp içerik menüsünden "Aç" ı seçin. Program seçilen diski analiz etmeye ve içeriğini göstermeye başlayacaktır. Bu prosedür birkaç saniye sürecektir.
Not: Programın büyük miktarda bilgiyi taraması gerekiyorsa, daha fazla zaman alabilir.
Explorer ağacındaki diski analiz ettikten sonra program, seçilen diskteki klasörlerin bir listesini görüntüler. İstediğiniz klasörü seçerek içeriğini görüntüleyebilirsiniz. Silinen dosyalar ve klasörler özel bir kırmızı X ile işaretlenecektir.
Sadece silinmiş dosyaları görmek ve mevcut olanları gizlemek için "Filtre" seçeneğini kullanın ("Görüntüle" - "Filtre" menüsü).
Tarama sonuçlarında uzak bir dosyayı aramak için, RS Tool Recovery özel araçlarını kullanın (dosya filtresi, belgeyi arayın ve görüntüleyin).
Genel olarak, geri yüklemek istediğiniz dosyaları bulup seçmeniz ve gerçek kurtarmayı başlatmanız gerekir.
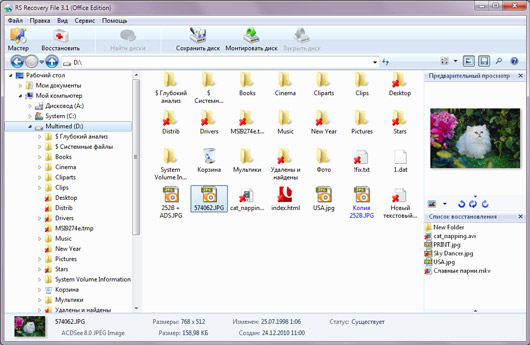
Gereksinim duyduğunuz dosyaları bulup geri yüklemeye karar verdiğinizde, bunları seçin ve ana paneldeki "Geri Yükle" düğmesine tıklayın ya da sağ tıklayarak, bağlam menüsünde "Geri Yükle" yi seçin. Kaydetme Sihirbazı açılır.
Farklı klasörlerden birden fazla dosya geri yüklemeniz gerekiyorsa, "Kurtarma listesi çubuğu" nu kullanın. Bunu yapmak için dosyayı Kurtarma Listesi paneline sürükleyin veya sağ tıklattığınızda içerik menüsünde "Onar'a Ekle" yi seçin. Gerekli dosyaları hazırladıktan sonra, programın ana menüsünde "Dosya" - "Listeden geri yükle" yi seçin. Kaydetme Sihirbazı açılır.
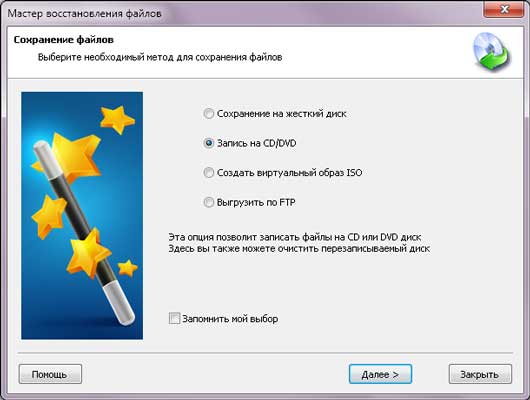
Dosyayı sildiniz mi, yoksa birisini sildiniz mi? Ve belki sabit hatalar sürücü bilgi kaybına neden oldu ve geri yüklemeniz gerekiyordu - bu makalede, verileri geri yüklemek için bilmeniz gerekenleri açıklayacağız.
Daha önce dosyaları geri yüklemek için ne kullanabileceğinizi açıkladım ve bugün, verileri ve eylem seçeneklerini geri yüklemek için bilmeniz gereken şey hakkında konuşacağız.
1. Veriler silindi mi?
Klasör veya dosya, başka bir klasöre tesadüfen aktarılmış veya çöp kutusunda olabilir. Biz sepete gideriz, aradığınız dosyaların varlığını veya yokluğunu kontrol edin, eğer orada değilse - aramaya gidin.
- windows XP'de arama "Başlat" - "Arama" kelimesi var
- windows 7 ve sonraki sürümlerde - arama dizgisi hemen "Başlat" dır
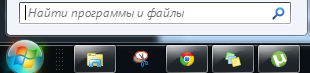
Bir dosya veya klasörün adını kullanıyoruz =\u003e sonuç yoksa, yedek kopyaları görüntülemeye başlarız.
2. Yedek kopyaları kontrol edin.
İdeal olarak, önemli bilgilerin kopyalarını oluşturmanız gerekir, taşınabilir sabit diskleri veya bir bulut kullanabilirsiniz (en güvenilir seçenek). Verilerinizin kopyaları bulut depolarında saklanırsa, kurtarma ile ilgili bir sorun olmaz ve orada yok olacağından endişelenmeye değmez, çünkü yedek.
Yedeklemeyi kendiniz yapmadıysanız, Windows 7 ve üzeri bir yerleşik yedekleme aracı var, Windows XP'de maalesef yok ve kopya çıkarmadıysanız - bu öğeyi atlayın. Yedeklemenin etkin olup olmadığını kontrol edin:
- bilgilerin silindiği klasörde - farenin sağ tuşunu tıklayın ve "Önceki sürümü geri yükle" yi seçin. Eğer şanslıysanız ve otomatik yedekleme açarsanız - o zaman bu kutuya klasörün önceki bir sürümünü görür, bu kazmak ve neye ihtiyacınız bulacaksınız.
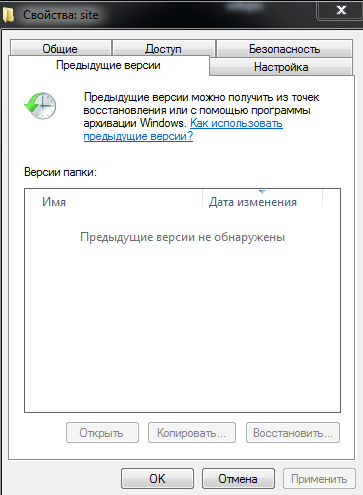
Windows 8'iniz varsa - klasörü açın, üst kısımda "Geçmiş" i seçin.
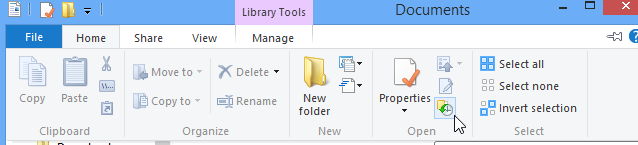
3. Manyetik sabit sürücüler veya SSD?
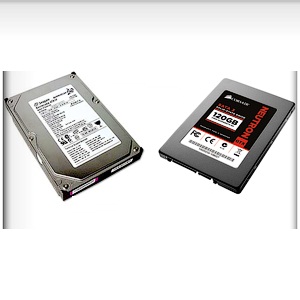
Katı bir varsa sabit sürücü TRIM komutu ile hemen üzerine uzaklaştırma işleminde depolama ortamı bilgilere - SSD, o zaman başka bir kötü haberim var. Ve geri yüklenemez 🙁
Eğer bir manyetik sabit disk varsa - Uzaktan bilgiler hemen değil kaybolur ve yeni bilgiler kullanılabilir olduğunda yazılır. Budur. Belgeyi sildiyseniz ve geri yüklemek istiyorsanız, geri yükleyene kadar bilgisayardaki herhangi bir şeyi yazmaya çalışın!
4. Verileri kurtarmanın en güvenli yolu:
Eğer kaybını keşfetmek hemen yanı - Bilgisayarınızı kapatın ve Live CD veya önyüklenebilir USB flash sürücü bulana kadar açmazlar. Başka bir seçenek var - sabit sürücünüzü alın, başka bir bilgisayara takın ve bilgileri geri yükleyin. Eğer bilgilerini almak istediğiniz bilgisayarda verileri kurtarmak için programı kurduktan sonra - kalıcı verileri kaybetme riskiyle, 🙁 diske gelen yeni bilgi eski yazar ve restorasyon pratik olarak mümkün olmaktan çıkar.
Önyüklenebilir bir USB flash sürücü oluşturmak için - programı kullanmanız önerilir rufus,ve tabii ki, bilgiyi geri yüklemek için resmin kendisi, örneğin: Alkid Live. Başka bir bilgisayarda önyüklenebilir bir USB flash sürücü veya Canlı CD oluşturabilirsiniz (neden? Yukarıda açıklanmıştır). Torrentlerde, önyüklenebilir flash sürücülerin ve Live CD'nin farklı sürümlerini bulabilir, hangisini beğendiğinizi seçebilir ve yazabilirsiniz. Sonra bilgisayarı açtığınızda, istediğiniz aygıttan bastığınızda bilgisayarı bir USB flash sürücüden veya Live Cd'den başlatmanız gerekir. Sanaltan sonra işletim sistemi - verileri kurtarmak için programı başlatın ve analiz yer alacak kadar, bu eylem çok uzun zaman sürebilir bekle!

Analiz uzun, ancak veri kurtarma seçeneği en iyi sonucu verir ve bazen resimler bir yıl önce silinir rağmen 🙂
5. Verileri kurtarmanın daha riskli bir yolu:
CD oluşturmakla uğraşmak istemiyorsanız, önyükleme flash sürücüsizin için uzaktan bilgiler çok önemli değilse, bu yöntemi kullanabilirsiniz.
Bir kurtarma programı seçin, örneğin: Ccleaner'ın yaratıcılarından Recuva. Ya da bazı ödenmiş indir, şimdi çok fazla ve satın almak gerek kalmadan sel bulabilirsiniz ... Çok iyi program EasyRecoveryPro, yardımı ile silme, biçimlendirme vb. Sonra verileri kurtarabilirsiniz.
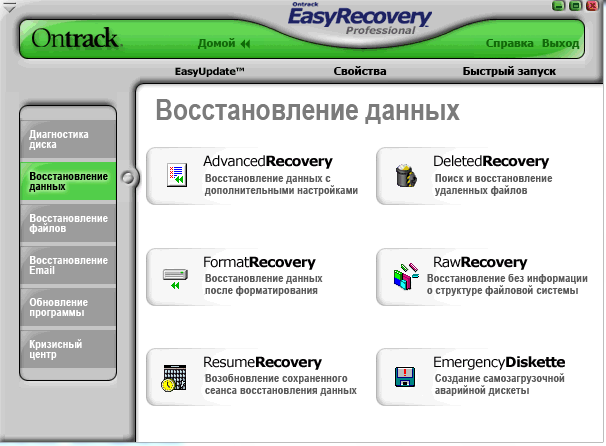
Genellikle, EasyRecoveryPro tüm silinmiş dosyaları kurtarır, hatta daha önce başka bir bilgisayara yükleyerek bir USB flash sürücüden başlatılabilir. Her şey açıklamak için kullanılabilir ve her bir öğeyi tıklattığınızda - ipuçları çıkarır, bu yüzden onu boyamayacağım. Umarım yardımcı olur 🙂
5. Aşağıdakilerden yardım alabilirsiniz:
Bilginin kurtarılması sizin için çok önemliyse - veri kurtarma ile ilgilenen uzman kuruluşlarla bağlantı kurabilirsiniz. Ama - ödenir ve verileri geri yükleyip yüklemediğiniz önemli değildir - iyi para ödersiniz.
Veri kaybında ana şey zaman ve iyileşme ile ne kadar geciktirirseniz, bir daha asla göremeyeceğiniz şansınız artar.
Gelecekte bilgileri kaybetmemek için - istediğinizi buluta kopyalayın, diskler ve çıkarılabilir ortamlarda kopyalar oluşturun.
Bu, umarım tüm kayıpları buldunuz ve makale size yardımcı oldu, herhangi bir sorunuz varsa - yorum yaz! Sana iyi şanslar 🙂
Hemen hemen her kişi, en azından bir kez bilgisayardan yanlışlıkla dosya silme sorunu ile karşı karşıya. Bazen, bu bir sorun değildir, ancak kaybolan belgenin çok önemli bilgiler içerdiği ve kaybının iş kaybına neden olabildiği ve başka sorunlara neden olabileceği durumlar da vardır. Neyse ki, modern programlar bu sorunu çözmek ve dosyaları mümkün olan en kısa zamanda geri yüklemek için bir fırsat sunuyor.
Umutsuzca ve umutsuzca dosyaları geri yüklemek için gerekli programları aramak için önce, tüm çöplerin geldiği bilgisayarın özel bir bölümü olan "Çöp Kutusu" nun içeriğine bakmanız gerekir.
Kural olarak, masaüstünde simgesi bulunabilir. Kendinizi sepetin içeriği ile tanıştırdıktan sonra, burada bulunan tüm dosyaları inceleyebilir ve gerekli belgeyi geri yüklemek için tek tıklamayla inceleyebilirsiniz.
Kurtarılan verilerin daha önce silindikleri klasörde görüntülendiğini hatırlamaya değer. Kullanıcının daha önce nerede bulunduğunu hatırlamıyorsa, ekranın sol köşesinde "Başlat" menüsünde bulunan "Ara" yı kullanarak bulabilirsiniz.
Ancak, belgenin bilgisayardan geri alınamaz bir şekilde silindiği durumlar vardır. Bunlar:
- Sepeti temizleme;
- Shift + Delete kombinasyonunu kullanarak bir belgeyi silin.
Yukarıdaki eylemler biraz daha karmaşıktır sonra bilgisayardan dosyaları geri yükle, İnternet üzerinde bulunabilir özel programlar, kullanması gerekir. Bu gibi programlar sadece bir bilgisayarla çalışmak için değil, aynı zamanda medyadaki kayıp bilgisini sürdürmek için de kullanılabilir.
Bilgisayarınızdaki kayıp dosyaları kurtarmak için en iyi programlar hangileridir?
Bugüne kadar, bilgisayarınızdan silinmiş dosyaları yeniden başlatabilmenizi sağlayan çok sayıda program vardır. Onların yardımıyla, yalnızca belgeleri değil, filmleri ve diğer formatlardaki verileri de döndürebilirsiniz.
Recuva'ya dikkat çeken en yaygın araçlar arasında. Bu, serbestçe kullanılabilen özel bir programdır ve indirmek oldukça kolaydır.
Program ile çalışmak çok basit:
- İndirme işleminden sonra, bilgisayarınızın masaüstünde, çalışmaya devam etmek için "Tamam" düğmesini tıklamanızı isteyen bir pencere görünecektir.
- Ardından, kullanıcının "İleri" düğmesini tıklatması ve ardından "Kabul ediyorum" dan sonra başka bir iletişim kutusu görüntülenir.
- Programı kullanma koşulları kabul edildiğinde, tekrar "İleri" ye tıklamanız gereken yeni bir pencere açılır.
- Yeni iletişim kutusunda size programı ile birlikte kullanıcı ücretsiz Google Toolbar'ı kurmak için kabul ettiğini belirten öğenin yanındaki onay işaretini kaldırmanız gerekir. Sonra "Yükle" düğmesine tıklamanız gerekiyor.
- Yardımcı program bilgisayara yüklenene kadar beklemeniz gerekir.
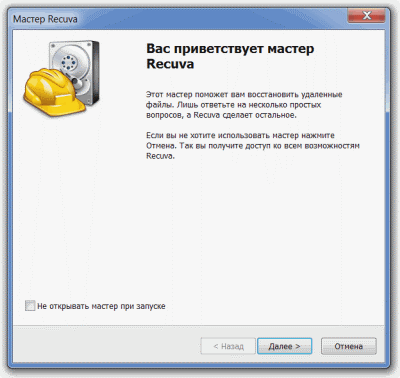
Yerel sürücü programı için yeterli alan içeriyorsa, bu yeni iletişim kutusu bildirir, o zaman tıklayın "İptal", yer silmek için ve yukarıdaki adımları tekrar yapmak gerekir. Böyle bir sorun ortaya çıkmazsa, "Son" u tıklayın ve çalışmaya başlayın.
Masaüstünde Recuva'ya gidebileceğiniz bir program simgesi görünecektir. Şimdi dosyaları geri yüklemeye başlayabilirsiniz. Programı açtıktan sonra "İleri" düğmesine basmanız gerekiyor. Kullanıcı, silinmiş dosyanın türünü seçmeniz gereken bir pencere açmadan önce. Bir belge, resim, müzik vb. Olabilir. Bu eylem, gerekli malzemenin bulunması için zamandan tasarruf edilmesinin yanı sıra kolaylık sağlamak için sunulmuştur. Dosya türü bilinmiyorsa, "İptal" düğmesini tıklamanız gerekir.
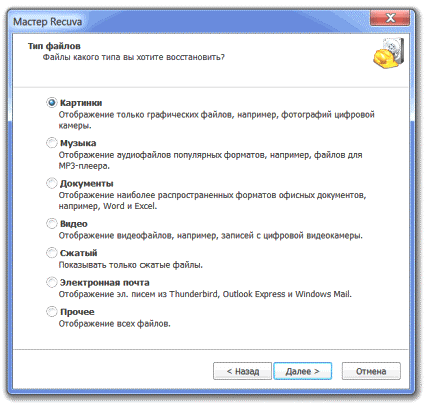
Bir sonraki adım, dosyanın silindiği yeri seçmektir. Yani, gerekli bilgi bir flash sürücüden kaybolduysa, seçilmesi gerekir. Çıkarılabilir DiskC sürücüsünden C sürücüsünü seçmeniz gerekiyorsa, arama konumunu seçtikten sonra, tarama için seçilen konumun hemen yanında bulunan "Analiz" e tıklamalısınız.

Program bittikten sonra geri yüklenebilecek dosyaların bir listesi görüntülenir. Belgenin yanında, soldaki kutuyu işaretlemeniz ve sağ alt köşedeki "Geri Yükle" düğmesini tıklamanız gerekiyor. İyileştikten sonra program bunu rapor edecektir.
Şimdi sadece dosyanın bulunduğu yeri açmak ve her şeyin yolunda olup olmadığını kontrol etmek için kalır.
Ne kadar üzücü gelmiyor, ancak program tüm dosyaları geri yükleyemiyor. Bunun nedenleri çok olabilir, ancak en yaygın olanları şunlardır:
- bilgi bilgisayardan çok uzun süre kaldırıldı;
- dosya bozuktu;
- dosyanın konumu veya formatı doğru şekilde belirtilmemiş.
Bu sorun olursa, başka bir program kullanabilirsiniz.
Kullanıcılar arasında bir sonraki en popüler program Magic Uneraser. Bu yardımcı program, herhangi bir formattaki verileri bir bilgisayardan veya çıkarılabilir medyadan geri yüklemenizi sağlar. Magic Uneraser'in çalışma prensibi, Recuva'nınkiyle neredeyse aynı. Analizden sonra, kullanıcı daha önce belirtilen yerdeki (çıkarılabilir medya, Disk D, vb.) Klasörlerin bir listesini sağlar.
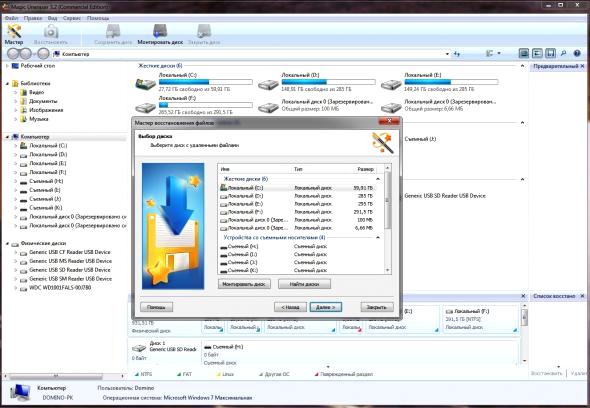
Belirli bir klasörü seçen kullanıcı, içeriğini sadece bir tıklamayla görüntüleyebilir. Bu, hem mevcut dosyaları hem de daha önce silinmiş olanları gösterecektir. En yeni yardımcı program, bilgilerin okunması için kırmızı bir X işaretine sahiptir. İçerikle tanıştıktan sonra, istediğiniz seçeneği seçmeniz ve kolayca geri yüklemeniz gerekir.
Şimdi, kurtarılan dosyaların bilgisayarda bulunması gerekiyor. Kullanıcı klasör adını ezberlemişse, herhangi bir sorun olmayacaktır. Ancak, aynı zamanda bilginin saklanmasının kafamın dışında "uçtu" olduğu da oluyor. Bu gibi durumlarda, yukarıda belirtilen "Arama" operasyonu olmadan yapamazsınız. "Başlat" menüsüne gidin ve belirtilen seçeneği kullanarak, gerekli tüm dosyaları adlarına göre kolayca bulabilirsiniz.
Magic Uneraser programı, aynı zamanda avantajları olan bir dizi özelliğe sahiptir:
- Yardımcı programın yardımıyla sadece dosyaları geri yükleyemez, aynı zamanda bunları çıkarılabilir medyaya yazabilir ve ayrıca FTP ile yükleyebilirsiniz.
- İlk tarama sırasında, program gerekli belgeyi bulamadıysa, ek olarak "Derin analiz" de yapabilirsiniz. Arama sırasında bulunan tüm bilgiler "Derin analiz" klasörüne kaydedilir.
- Kullanıcı, programın taramanın sonundan önce istenen dosyayı bulduğunu gördüyse, "İptal" düğmesini tıklayıp aramayı durdurabilirsiniz. Daha önce bulunan tüm dosyalar kurtarma için kullanıcıya sağlanacaktır.
İstenen dosya listede bulunduğunda, ana panelde bulunan "Geri Yükle" düğmesine tıklamanız yeterlidir. Kaydetme Sihirbazını kullanarak, bilginin nerede yer alacağını belirtebilirsiniz. Bu, dosyaların yerini seçmenize ve veri aramayı daha uygun hale getirmenize izin vereceğinden, çok kullanışlıdır.
Farklı klasörlerden aynı anda birden çok dosyayı geri yüklemek için "Kurtarma listesi panelini" kullanmanız ve çeşitli belgeleri, resimleri veya kayıtları eklemeniz gerekir.
Gördüğünüz gibi, dosya kaybıyla ilgili sorun ilk kez gösterilebileceği kadar kötü değil. Net ve erişilebilir programlar kullanarak, problemden kolayca kurtulabilirsiniz.
Sıklıkla dosyayı yanlışlıkla silmiş olursunuz. Veya kameranın hafıza kartını ihtiyaç duyduğunuz fotoğraflarla biçimlendirin.
Ne yapmalıyım?
Sizi sevebiliriz - dosyaları silerken veya bir flash sürücüyü / diski biçimlendirirken, bilgiler kaydedilebilir. Dosya fiziksel olarak silinmez, sadece ismi alır. Ya da daha ziyade - ismin bir parçası.
Her şeyden önce, hatırlayın: bu kartta (veya USB flash sürücüde) hiçbir şey yazmayın. Eğer silinen dosya üzerinde bir şeyler yazıyorsanız, geri yüklemezsiniz.
Yani başlayalım.
1. Dosya kurtarma için birçok program var. Hemen hemen hepsi ödenir. Ayrıca ücretsiz bir analog var - Recuva.
Pencerelerden birinde Google Chrome'u varsayılan olarak indirip yüklemeniz istenecektir. Bu ücretsiz (ceza) kurtarma programı için küçük bir ücrettir. İsterseniz - yeni ve çok iyi bir tarayıcıyı deneyebilirsiniz. Hayır - kutunun işaretini kaldırın ve İleri'ye tıklayın.

Yükleme işlemi standarttır ve sizi rahatsız etmeyecektir.
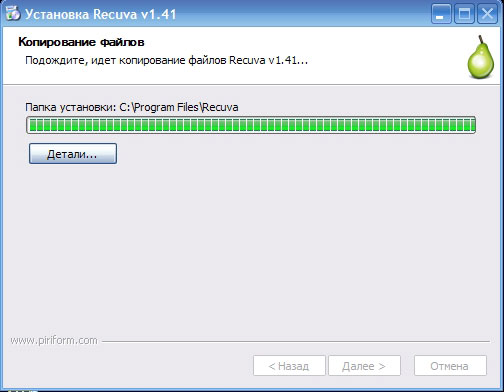
Kurulumdan sonra, program başlayacak ve size yardımını sunacaktır. Adım adım bir sihirbaz dosyaları hızlı bir şekilde geri yüklememize yardımcı olur. Reddetmeyiz
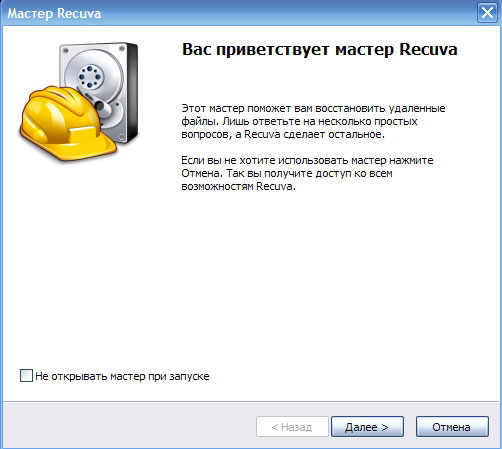
Usta geleneksel bir tebrikle başlar. Kutuyu işaretlerseniz, programı bir sonraki başlatmanızda sihirbaz açılmaz.

Burada, ustana ne tür belgeler kaybettiğini anlatmalısın. fotoğraflar, müzik dosyaları, metin belgeleri, video dosyaları, arşivler, posta. Son öğe Tüm bulunan dosyaları gösterecektir. Şu anda fotoğraflarla ilgileniyoruz. İlk maddeyi seçiyoruz.
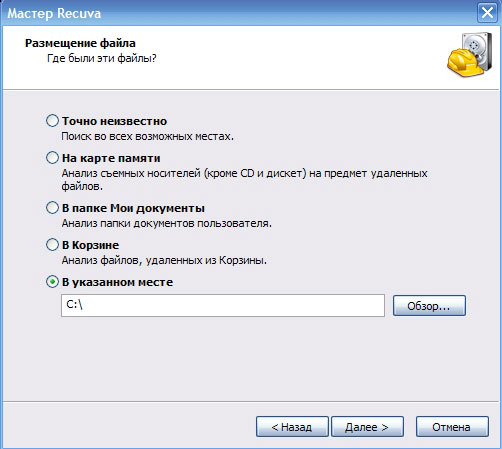
Bu adımda, dosyanın bir zamanlar yalan söylediği ortamı veya klasörü belirtmeniz gerekir. "Hafıza kartında" belirtebilirsiniz ve program bağlı tüm USB flash sürücüler, hafıza kartları ile çalışacaktır. Arama yerini kendiniz belirtebilirsiniz. Hiçbir şey hatırlamıyorsanız, ilk öğeyi seçin. Hafıza kartını kendimize göstereceğiz.

İletişim kutusunda, dosyaları geri yüklemek istediğiniz hafıza kartını seçin.
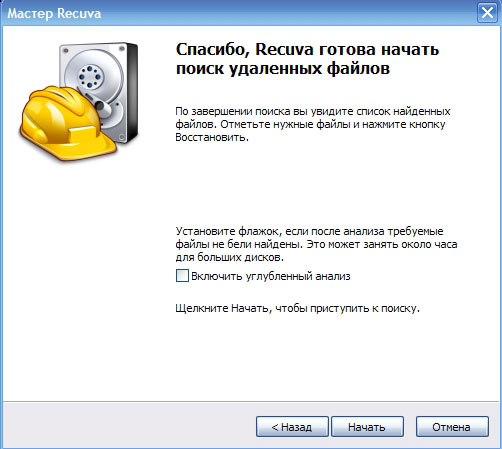
Hızlı arama için, sadece "Başlat" düğmesine tıklayın. Ancak önceki deneme başarısız olursa veya flash sürücü / bellek kartı formatlanmışsa, "Derinlemesine analiz" seçeneğini işaretlemeniz gerekebilir. Bu işlemi büyük ölçüde yavaşlatacaktır. Medya miktarına bağlı olarak 10 dakikadan bir saate kadar sürebilir, ancak arama sonucu daha iyi olabilir. Flash sürücüyü "derinleştirilmemiş" bir şekilde çalıştırmaya çalışacağız.
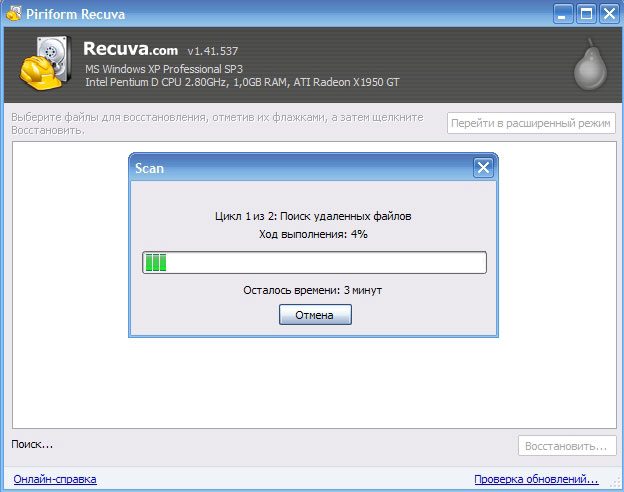
Beklemek zorunda kalacak ...

Yaşasın! Gerekli dosya bulundu! Gördüğünüz gibi, bir dosyayı sildiğinizde, kaybolmaz. Sadece ismin ilk harfini seçer.
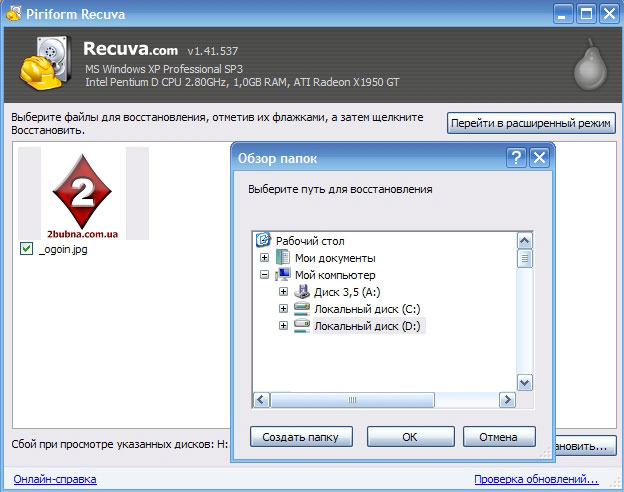
Bulunan dosyaların nereye kaydedileceğine karar vermeliyiz. Dosyaları geri yüklediğiniz aynı diske / flash sürücüye kaydetmeniz gerekmez. Başka bir disk seçin, ayrı bir klasör oluşturabilir ve "Tamam" ı tıklayabilirsiniz.
Her şey geri yüklendi, sinirler korunuyor. Keyfini çıkarın.
