Zaten Windows işletim sisteminin herkesin en popüler olduğu oldu. 2014 yılında, kişisel bilgisayarların neredeyse% 90'ının bu işletim sistemi üzerinde çalıştığı net bir çalışma yapılmıştır. Bu nedenle, pencerenin öğelerini Windows örneğini kullanarak ele alacağız.
Işletim sistemi
Muhtemelen, Rusçaya işletim sisteminde "Windows" olarak adlandırılan bir kaza yoktur. Ve "pencere" nin arayüzde ana kavram olduğu pek rastlantı değil. Bu işletim sistemi hakkında ilk kez 1985'te öğrenildi. Daha sonra ilk versiyon çıktı.
Genel olarak, ilk başta girişimler çok başarılı değildi. İlk versiyonlar tam teşekküllü sistemler gibi görünmüyordu. Hepsi DOS için bir dizi ayarları temsil ediyordu. Buna rağmen, işlemcilerin çalışma modlarını ayarlayabildiler, çoklu görevleri destekleyebilir ve arayüzleri standartlaştırabilirlerdi.
Her bir sistem üç modülden oluşuyordu. Yönetilen ilk bellek, çalıştırılabilir dosyalar, yüklü dinamik kütüphaneler çalıştı. İkincisi grafiklerden sorumluydu ve üçüncüsü pencerelerle çalışıyordu. O zamandan bu yana olan elementler, temel parçaların hepsi aynı kalmasına rağmen, önemli ölçüde genişlemiştir.
pencere
Genel olarak, bu kavram herhangi bir bakış açısından görülebilir. işletim sistemi. Genel olarak, hemen hemen herkes aynı parçalara sahiptir. Bizim durumumuzdaki pencere, pencere arayüzünü ifade eder. Dolaylı unsurlara ek olarak, pencereyi doğrudan kontrol edenlere sahip olabilir. Pencerelerin önemli özelliklerinden biri örtüşme olasılığıdır. Yani, ikincisinin üstüne yerleştirilebilir.
arayüzey
Pencere arayüzü nedir? Bu, tam ekran uygulama arabirimini düzenlemeye yardımcı olan bir yöntemdir. Oraya giden her parça pencerede, onun alt alanı. Bu alan ana ekranın herhangi bir yerine yerleştirilebilir.

Bu yöntem, bir grafik ve metin modu kullanılarak uygulanabilir. Ancak bu bilgi düzenleme yönteminin popülerliği, Windows ve Mac dahil olmak üzere tam olarak işletim sistemlerini getirdi. Pencere arayüzü artık en popüler özel türlere ait.
öykü
İlk defa pencerenin temel elemanlar ve genel olarak cam, 1974 içinde ortaya. Daha sonra tüm çalışmalar Xerox PARC merkezinde yapıldı. Gelişmeler Xerox Alto geliştirilmesi ve Smalltalk sistemi için tasarlanmıştır. İlk versiyonları zaten kendileri pencere yönetimi için değildi düğmeleri rağmen sınırları ve isimleri vardı. Bir sonraki ortamda, Xerox, pencere arayüzü daha da gelişmeye başladı. Tüm olası ve hangi ile artık ile ilgileniyor uygulanan ilk başarılı proje, 1984 yılında Apple Macintosh oldu.
özellikleri
Pencere arayüzü birleştirilmiş bir nesnedir. Elbette, çeşitli programlar bahsetmiyoruz, sürece her pencere, bir öncekinden farklıdır. Bir çerçeveye sahip dikdörtgen bir pencere. Çevre üzerinde, pencerenin arka planından farklı bir renk tasarımı vardır. Üst bilgi veya başlık üstte görüntülenir ve kontroller vardır.
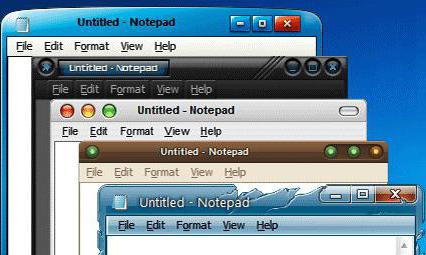
Pencereleri şeffaf ve saydam yapmak mümkündür. Çerçeve veya diğer pencerelerden transilluminasyon gözlenir. Genel olarak, işletim sistemine bağlı olarak, pencere elemanları grafiksel olarak farklıdır. Bu nedenle, hem ayrı ayrı başlatılan bir program hem de başka bir ortama entegre edilebilir.
çeşitlilik
Pencere arayüzü ve elemanları farklı olabilir. Örneğin, klasik tip farklı görevler için elemanlar kullanılarak temsil edilir. Örneğin, bir menü, mesaj veya diyalog penceresini düzenlemek için.
Pencere arayüzünü tamamen uygulayan uygulamalar var. Bu tür programlar genellikle her bir alt görev için ayrı pencerelere neden olur. Ayrı bir bölümde (bölme) yerleştirerek, aynı zamanda çeşitli belgeler ile çalışabilir.
baz
Biz bir pencere karşıya Yani, eğer, işletim sisteminden bağımsız olarak, biz unsurların bir sayısını görebilirsiniz. Pencerenin içeriğini seçebilirsiniz. örneğin, pencere almak durumunda "Bilgisayarım", daha sonra orada kabul edilecektir içerik sürücüleri, klasörleri ve dizin yan araç çubuğu.
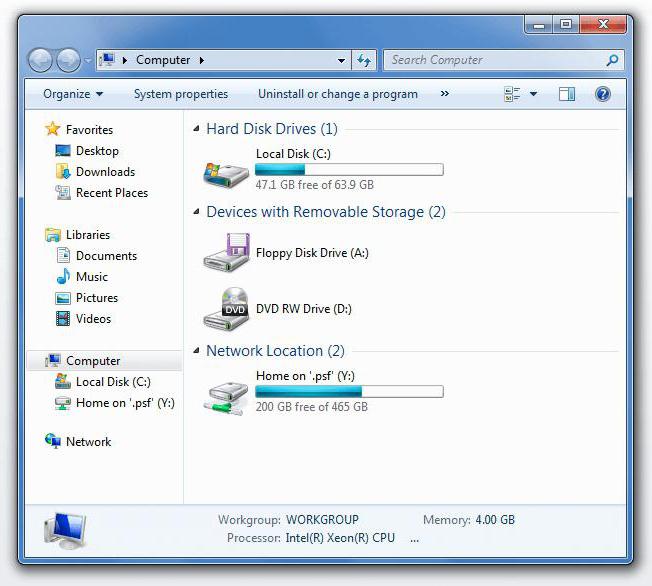
Pencere kontrolleri var. Windows için, "95" versiyonundan beri, bunlar aynı. Başlığın sol kısmında bir pencere menüsü vardır. Sağ üst köşede görev çubuğunda, "Aç" bir pencere "gizler" diye bir simge "Hide" var - daha önce gizli pencereyi gösterir veya "Kapat" tam ekran moduna geçmek - ayrı bir pencere programı kapatır veya kapatın. Eğer işletim sistemi OS X alırsak, o zaman bu düğmelerden tüm sol köşesinde bulunmaktadır.
Ardından, pencerenin bir çerçevesi vardır. Bir bloğun içeriğini diğerinden ayırmaya yardımcı olur. Zamanla, çerçeve pencerenin boyutunu ayarlamaya başladı. Bu şekilde sürükleme başlangıçta mevcut değildi. Çerçeveyi beğenmezseniz, onu bir gölge ile değiştirebilirsiniz. Görsel olarak, bu tür bloklar hala birbirinden farklı olacaktır.
Bir sonraki eleman yeniden boyutlandırmak için tasarlanmıştır. Alt katta. sağ köşede. Ama bazı bloklarda değil. Ve son ana öğe pencere başlığıdır. Çoğu zaman bu bir klasörün, belgenin, programın, vb. Eğer blok serbestçe sürükleme imkânına sahip değilse, başlık bu konuda bir yardımcı olabilir.
Diğer elemanları
Ana elemanlara ek olarak, pencerelerde değişken bloklar görünebilir. Örneğin, adres çubuğunu tekrar tekrar karşılaştınız. Bir klasörü açtığınızda genellikle bulunur. Sistem hiyerarşik bir yapıya sahip olduğu için, bazı alt klasörler sistemde uzak bir yere yerleştirilebilir. Açtığınızda, uzun bir adres göreceksiniz.

Klasöre bakmaya devam ederseniz, adres çubuğunun yanında arama motorudur. Dosyayı bu pencerede özellikle bulmak gerekiyor. Diğer taraftan, adres çubuğundan oklar "ileri" ve "geri" vardır. Eğer sistem üzerinden "seyahat ediyorsanız", sadece bir alana veya başka bir yere dönün.
Bu pencere elemanlarının altında bir kontrol paneli vardır. Genellikle her türlü araçlara sahiptir. Burada klasörleri düzenleyebilir, kütüphaneye ekleyebilir, paylaşımı yapılandırabilir, bir optik diske yazabilir veya tek tıklamayla yeni bir klasör oluşturabilirsiniz. Altta genellikle istatistiksel bilgilerdir. Örneğin, bu klasördeki kaç klasör, kaç dosya, büyüklükleri vb.
Uygulama penceresinde veya klasörde, kaydırma çubuğu gibi bir öğeyi unutmayınız. Neredeyse her yerdedir (klasörler, dosyalar, tarayıcılar, programlar, vb.). Genellikle pencerenin sağ kenarının tamamı boyunca bulunur. Başlangıçta, olmayabilir.
Örneğin, bir metin düzenleyicisini açtıysanız ve boşsa, tüm bilgiler bir alana yerleştirilir. Ama sadece sayfayı veya bir çift doldurun, sağ taraftaki kaydırma çubuğunu gösterecektir. Ekranda görüntülenen kısmı ve belgenin içindeki konumunu gösteren "hareketli" kaydırıcıdır. Hareket etmek için sürgüyü sıkıştırmanız gerekir. Bunu yavaş yavaş yapmak isterseniz, çubuktaki yukarı ve aşağı okları kullanın.
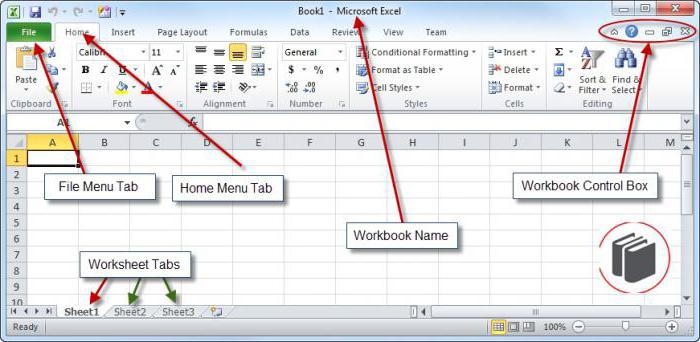
hareket
Pencere elemanları, bunların önemli bir parçasıdır. Fakat bu blokların hangi fırsatlara sahip olduğunu anlamak da önemlidir. Daha önce de belirtildiği gibi, bu bir harekettir. Pencere arayüzünü kullanırsanız, çoğu pencere gerçekten hareket eder. Kelimede, bu karmaşık bir şey gibi görünüyor. Fakat pratikte bu, masaüstündeki normal hareketli pencereler. Bir başlık veya çerçeve yakalayarak gerçekleştirilir. Menüden, birimleri klavyeyi kullanarak taşıyabilirsiniz.
Pencerenin ortada görünmesi için, hiçbir şey yapmanıza gerek yoktur. Bu, sistem tarafından varsayılan olarak yapılandırılmıştır. Ancak ayarları değiştirebilirsin. Belki de adım adım veya düzensiz olarak veya belirli bir yerde, örneğin sol alt köşede açılmasını istersiniz.
Pencereleri hiç hareket ettirdiysen, yapıştırma etkisini biliyorsun. Örneğin, bir defada iki klasör açıp onları yarı ekrana uzatmanız gerekiyordu. Biri ilk yarısını işgal ettiğinde, ikinci "mıknatıslanmış" ikincisini işgal etti. Bunun nedeni, her çerçevenin kenarına yakın bir alanın olması ve ikinci çerçevenin sınırının orada kalması durumunda, her ikisinin de "yapışması" şeklindedir.
Programlar
daha zor programBuna göre, daha fazla pencere elemanı vardır. Word, Excel ve benzeri yazılımlar bir çerçeve ile sınırlanmış birçok farklı parçaya sahiptir. Ama aralarında evrensel unsurlar var. Örneğin, bir kaydırma çubuğu, çevre etrafında bir çerçeve vardır. Üst kısımda başlığı ve sağ köşede - "Daralt", "Genişlet" ve "Kapat" düğmelerini bulabilirsiniz. 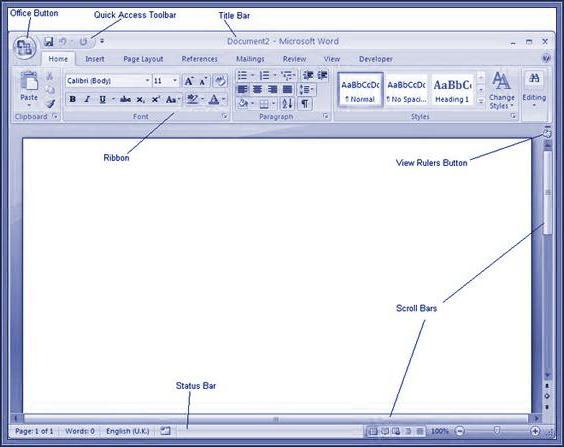
Çerçevenin altında istatistiksel bilgiler bulunur: belge sayfaları, kelime sayısı, dil, işaretleme ve ölçekleme. Her iki program da aynı üreticiden olduğundan, Excel penceresinin öğeleri pratik olarak aynıdır. Fark sadece işlevsel amaçlarında olabilir. Ancak, her bir aracı ayrıntılı olarak düşünmüyorsanız, hem metin editörlerinde hem de büyük seçenekler panelini seçebilirsiniz.
Her zamanki gibi, sağ üst köşedeki karede bir dizi seçenek açan bir menü ve bunun yanında bir dizi hızlı işlem vardır: kaydetme ve "geri / ileri". Aşağıda araçları olan ana blok var. Eh, bu tür program penceresinin ana unsuru çalışma alanıdır. Word söz konusu olduğunda, bu bir sayfa kağıttır ve Excel'in bir tablosu vardır.
Pencere türleri Windows OC.
· Açık nesne penceresi (klasörler, programlar, uygulamalar, dosya)
· Bir mesaj kutusu,
· İletişim kutusu,
· Ayarlar / Anahtarlar penceresi.
Iletişim kutusu Program bir eylem için bir istek yayınladığında görünür.
Mesaj penceresi- Sistem (veya program) kullanıcının sonraki yanıtını beklemeden bir mesaj verir.
Parametreler \\ anahtarları ayarlamak için pencere- Takımın sonunda bir elips olduğu bu menülerdeki açılır menüler açılır.
Herhangi bir pencerenin ana elemanları şunlardır:
- başlık çubuğu
- pencere kontrol düğmeleri, pencere çalışma alanı,
- ana menü hattı, dikey ve yatay asansörler ,
· Araç Çubuğu (ile set araçlar düğmeleri).
Diğer pencere elemanları kullanıcı, iş sırasında ihtiyaçlarının ortaya çıkmasını sağlar (örneğin, sonuç çıkarmak için) Durum çubuğu ve diğ.).
Pencereleri yönet.
Pencere olabilir küçültme, büyütme, sürükleme, yeniden boyutlandırma, kapatma (bir kerede veya hepsi).
sürüklemek başka bir ekran konumuna pencere veya boyutlandırmak Pencereyi açmak için fareyi kullanabilirsiniz.
Daralt, büyült, pencereyi kapat Kontrol düğmelerini kullanabilirsiniz, (bunlar başlık çubuğundaki herhangi bir pencerenin sağ üst köşesinde bulunan üç düğme).
Her bir düğmenin amacını görmek için, bu düğmelerdeki fare işaretçisini "asmanız" gerekir.
Pencere Daralt Düğmesi, bu veriyor pencereyi görev çubuğundaki simgeye küçültün.
Pencereyi yeniden boyutlandırmak için düğme bu veriyor Pencereyi büyütün veya küçültün.
Kapat düğmesi, bu veriyor Programı kapatın (veya tuşuna basın. Alt + F4).
Ekranda birkaç pencere yerleştirme yolları:
- kaskad,
- yukarıdan aşağıya,
- soldan sağa
- tüm pencereleri en aza indir.
Onlara erişim Görev Çubuğunun içerik menüsünden açılır.
Pencereleri yeniden boyutlandırma yolları. .
1. Pencerenin boyutunu değiştirmek için Dikey / yurtdışında gorizontalinuzhno yakalamak kol üst / alt veya sol / sağ / ve streç (genellikle beyaz ok olarak görünür fare imleci ile, ince, siyah çift taraflı oka çevirmek için) istenen boyuta sınırını sıkıştırmak.
2. Bir pencereyi hızlıca yeniden boyutlandırmak için Pencerenin herhangi bir köşesi için bir fare almanız ve çapraz olarak sıkıştırmanız / germeniz gerekir.
3. Bir pencereyi taşımak için pencere başlık çubuğunda (pencerenin üst çizgi) boş bir alana fare imlecini yüklemek için masaüstünde, farenin sol tuşuna tıklayın ve tutarken, masaüstü farklı bir konuma pencereyi taşıyın.
4. Pencereyi kapatmak için düğmeyi uygulayabilirsiniz X Dosya çubuğunda başlık çubuğunda veya "Kapat" komutunda.
Adımları izleyin.
1. Farklı türlerdeki çeşitli nesneleri açın: Bilgisayarımdaki klasörlerim, Belgelerim ve Word'de oluşturulan herhangi bir dosya.
2. Her pencerede pencerenin ana öğelerini ve pencere öğelerinin kalanını bulun.
· başlık çubuğu (penceredeki en üstteki satır, açık nesnenin adını ve simgesini içerir: klasör, dosya, program, uygulama),
- pencere kontrol düğmeleri (küçült, yeniden boyutlandır, kapat) sağdaki başlık çubuğunda bulunur;
- ana menü çizgisi (seçenekler içerir dosya, düzeltme, görünüm, bilgive diğerleri),
- pencere çalışma alanı (pencerenin en büyük, orta kısmını işgal eder);
- asansörler (ayrıca denir sürgü, motor ) dikey ve yatay kaydırıcılar Uzun metinlerde hızlı gezinme, dosyalar, tüm metinler ekrana tam olarak sığmadığında; (motorlar çalışma alanını sağa ve sola çevirir),
· araç çubuğu (ana menü çizgisi altında), nesneler ile belirli işlemleri gerçekleştirmek için düğmeler-resimler, (araç düğmeleri) ( kes, kopyala, sil, vb. .) .
Ana menünün komutlarını veya Araç Çubuğundaki ilgili düğmeleri kullanarak bazı eylemler gerçekleştirebilirsiniz.
Aşağıdakileri yapın:
1. Masaüstündeki klasörü belirtilen sırada açın: Geri dönüşüm kutusu, Bilgisayarım, D: sürücüsü tekrar Bilgisayarım ve E sürücüsü:
Açıklama: 1) beri Disk klasörü D: 2) bundan sonra My PC gidin: D sürücüsü açmak daha sonra, disk klasörünü açın ilk klasöre My PC açıp, klasörün içindeki My PC bulunur.
Pencerenin kontrol asansör ve diğer elementlerin çalışma alanı, başlık çubuğu ve pencere kontrol düğmeleri, ana menüde, araç çubuğu: 2. Yukarıdaki temel elemanların tümü camlarını bulun.
3. Bağlam menüsünü (sağdaki pencerenin boş alanına sağ tıklayın) tıklayın ve komutlarının bileşimini öğrenin.
4. Herhangi bir pencereyi daraltın sonra Görev Çubuğundaki düğmesine tıklayarak genişletin.
5. Pencereleri farklı şekillerde yeniden boyutlandırın, pencereleri masaüstüne taşıyın.
6. Yap dönüşümlü farklı pencere aktif (geçerli), bunu yapmak için, fare penceresindeki başlık çubuğunda imleç ve 1 kez sol fare düğmesini tıklayın.
7. Windows ile olası diğer eylemleri, olası yolları yapın.
8. Tüm pencereleri kapatın.
Başlat-\u003e Benim dokumenty-\u003e Görünüm-\u003e Durum Çubuğu: 9. Baskı Belgelerim klasöründe durum çubuğu, bu hat bilgileri okuyun.
10. Bilgisayarım klasörünü açtığınızda Durum Çubuğunda hangi bilgilerin görüntülendiğine bakın.
11. Tüm pencereleri kapatın.
12. Bilgisayarlarım klasörlerini, Belgelerim'i açın. Bilgisayarım klasöründe, D: sürücüsündeki Çalışma klasörünü açın. Şu anda üç penceren var.
13. Görev Çubuğunun bağlam menüsünü ve bu bağlam menüsünün komutlarını kullanarak arayın. Pencereler yukarıdan aşağıya Windows \\ cascade \\ Windows tarafından soldan sağa doğru pozisyon pencereleri aç çeşitli şekillerde.
14. Başlık çubuğundaki farenin sol düğmesine tıklayın (pencerenin üstündeki mavi çizgi), farklı farklı pencereler yapın.
15. Tüm pencereleri kapatın.
Görev 6. Açık pencerelerde nesneleri yönetme.
Açık pencereli nesnelerle yapılan işlemler birkaç yolla gerçekleştirilebilir: 1) komutlarmenü düzeltme, 2) Araç Çubuğundaki düğmeleri kullanarak, 3) klavyedeki tuşunu kullanarak.
Aşağıdakileri yapın:
1. Açık pencerelerde aşağıdaki araç düğmelerini, menülerdeki komutları ve açık pencerelerde nesneleri yönetebileceğiniz klavyedeki tuşları bulun:
silmek nesne:
Düğme veya anahtar Del,
Veya menü komutu Dosya-\u003e Sil
Veya içeri sürükleyin Alışveriş sepeti.
kesim nesne (bellek arabelleğe yerleştirilir):
Bu düğme ile
Veya menü komutuyla düzeltme ->kesim
kopya nesne(bellek arabelleğe yerleştirilir):
Bu düğme ile
Veya menü komutuyla Düzenle -\u003e Kopyala (daha sonra bir yere yapıştırın)
eklemek nesne (tampondan) :
- bu düğme ile
veya - veya menüden bir komut Düzenle-\u003e Yapıştır.
Son işlemi geri al:
Bu düğme ile
Veya menü komutu Düzenle-\u003e İptal
özellikleri görmek için nesne :
Bu düğme (sadece nesne seçildiğinde kullanılabilir). Seçilen nesne hakkında çok şey öğrenmenizi ve mümkünse bazı modları sormanızı sağlar.
2. Bilgisayarım klasörünü açın ve Dosya ve Düzenle menülerindeki şekilde listelenen komutları bulun.
3. Bilgisayarımın klasör penceresini kapatın.
Klasörler ve dosyalar pencerede görüntülenebilir dört şekilde:
Küçük resim sayfası \\ Tile \\ Icons \\ List \\ Table
Menüdeki komutları kullanarak ayarlanırlar. görünümveya düğmeyi kullanarak komutların bir listesi görünüm araç çubuğunda:
Listesi- Nesneler bir sütuna yerleştirilir (sadece isimleri belirtilir),
tablo - gösterir: 1) dosyanın adı, boyutu ve türü, son değişiklik zaman ve tarihi - tüm dosyalar için, 2) veya klasör adı ve oluşturulma tarihi (değişiklikler) - tüm klasörler için.
Aşağıdakileri yapın:
1. "Bilgisayarım" ı açın, D: sürücüsünü seçin, üzerine Çalışma klasörünü açın.
2. Pencerede klasör ve dosyaların farklı bir görünümünü ayarlamak için Görünüm menüsü komutlarını kullanın.
Bu durumda, nesneleri seçmek için farklı yöntemler uygulayın (bkz. Görev 2).
3. Nesnelerin seçimini kaldırın. Tüm pencereleri kapat.
Not. Tüm seçili nesnelere çift tıklayabilirsiniz: eğer program iseler, sırayla başlayacaklar, eğer dosyalar - editörlerine yüklenecek, istenen editörlerin pencerelerini açacaklar. Dosya bilinmeyen türden ise, "uygulama" penceresi açılacaktır - bu belge kayıt programıdır. Dosyayı açmak için bir dizi program sunacak.
Görev 7. Masaüstündeki simgeleri düzenleyin.
Masaüstünde simgelerin yerini bulma yöntemleri, içerik menüsünde seçilir.
Aşağıdakileri yapın:
1. Masaüstü içerik menüsünü (masaüstünün serbest alanına sağ tıklayarak) çağırın.
2. Komutu fare ile etkinleştirin. «Simgeleri düzenle» ve sipariş seçeneklerine bakın.
3. Masaüstü simgelerini farklı yollarla düzenleyin: adına göre, tarihe göre, otomatik olarak. Simgelerin konumunun nasıl değiştiğini görün.
Görev 8 Masaüstünde klasör ve kısayollar oluşturun. Kısayolları kullanarak programları başlatın. Pencerelerin düzenlenme şekilleri.
Kısayollar ve klasörler oluşturma alanları:
- masaüstünde
- herhangi bir klasörün içinde.
Aşağıdakileri yapın:
1. Masaüstünüzün bağlam menüsünden komutları kullanarak masaüstünüzdeki YourFamily1 ve YourName2 adlarıyla iki klasör oluşturun.
2. Bu kısayolları bu klasörlere oluşturun.
3. Yeni klasörlerinizde 2-3 alt klasör oluşturun ve komutu kullanarak kısayollar oluşturun. Bir dosya klasörü oluşturun..
4. Kısayolları kullanarak alt klasörleri açın.
5. düğmesini kullanın "Bir seviye yukarı git" (Araç Çubuğunda bulunur) masaüstüne gider.
6. Harici klasörlerin kısayollarını yeniden adlandırın: komutu uygulayın yeni ad vermek bağlam menüsünden.
7. Her iki klasörü de kısayollar kullanarak açın. Alternatif olarak her klasörü aktif hale getirin.
8. Uygulama komutları \\ Cascade \\ Yukarıdan aşağıya \\ Near \\, Görev çubuğunun içerik menüsünden, açık pencereleri düzenleyin farklı şekillerde.
9. Tüm pencereleri kapatın.
10. YourFamily2 klasörünü kopyalayın ve YourFamily1 klasörüne yapıştırın
Bunun için 1). fare imlecini kopyaladığınız klasöre ayarlayın, bağlam menüsünü çağırın ve komutu yürütün kopya. 2). sonra fareyi kopyalamak ve komutu çalıştırmak istediğiniz klasöre taşıyın. eklemekbu klasörün bağlam menüsünden. İşinizin sonucunu kontrol edin.
11. Bağlam menüsünü çağırarak ve komutu yayınlayarak oluşturulan kısayolların ikonu değiştirin:
Properties® Label® Simgesi değiştir® (yeni bir simge seçin)→ Finish
12. Laboratuvar çalışma numarası 1 dosyasını indirmek için masaüstünde bir kısayol oluşturun.
13. Kısayolu kullanarak dosyayı doğrudan masaüstünden açın.
14. Dosyayı ve tüm klasörleri kapatın, ardından komutları kullanarak bunları masaüstünden kaldırın. silmek silinecek her nesnenin içerik menüsünden.
Etkinlik 9. Windows Yardımı nasıl kullanılır?
Elektronik ders kitabı "Yardım ve Destek", kullanıcının sistemdeki herhangi bir iş konusunda bilgi almasına izin verir.
Aşağıdakileri yapın:
1. Yardımı indirmek için komutu çalıştırın: Başlat-\u003e Yardım ve Destek.
2. Açılan pencerenin yapısını ve içeriğini okuyun, aşağıda açıklanan ders kitabıyla çalışmanın temel kurallarını gözden geçirin, operasyonda kontrol et.
· Pencerenin üst kısmında, düğmeleri aşağıdaki amaçlara sahip olan bir araç çubuğu bulunur: geri, ev, işaretçi, log, destek, seçenekler.Onları Yardım penceresinde bulun.
· Yardım sistemi penceresinin sol tarafında, bölümlerin adları bağlantı biçiminde görüntülenir. Oku onları.
· Bölümün başlığını tıkladıktan sonra, seçilen konuyla ilgili konuların bir listesi görüntülenir. Herhangi bir bölüm açın.
· Penceredeki tüm arka plan bilgileri uymuyorsa, dikey yatay kaydırma çubuğu görüntülemeye izin verecektir.
· Bazı referansların metninin sonunda bir link vardır "Bkz. Ayrıca, "bu konuyla ilgili konuların bir listesini görmenizi sağlar. Bu bağlantıya göz atın.
· Bölümleri tekrar görüntülemek için düğmeleri kullanın Geri, ileriveya ev araç çubuğu Normal düğmeler. İş yerinde kontrol et.
· Düğmesine tıklayın dergi göz attığınız konuların listesini görmek için
· Aradığınız bilgiyi bulmak için, alandaki anahtar kelimeye bir veya daha fazla anahtar kelime veya tüm bir cümle girin (örneğin, sözcük Klasör).
· Pencerede solda verilen sorgu için bölümlerin bir listesi çıktı. Herhangi bir bölümdeki cevabı görmek için, sol fare tuşu ile seçilen çizgiyi tıklayın ve pencerenin sağ tarafında bu bölümün içeriğini okuyun.
· Çoğu programın kendi yardım sistemi vardır. Herhangi bir açık pencerede, ana menü satırında bir öğe var bilgi - Bu açık bir nesnenin yardım sistemine erişim (klasör, program, dosya).
· Klasörü açBelgelerim referans bilgisi için bu pencerede menü çubuğu bilgiveya F1 tuşuna basın.
- Programı çalıştırmak defter, program yardımını arayın ve onunla çalışmayı deneyin. Yardım sisteminde bul not defteri Metnin nasıl değiştirileceği hakkında bilgi. Bunu yapmak için, yardım sistemindeki bir işaretçi veya arama kullanabilirsiniz.
3. Elektronik referans kitabının penceresini kapatın.
Sonuç.İşin tamamlanması. İşe dair bir rapor hazırlamak.
Dizüstü bilgisayarda, laboratuar çalışmalarını 1 numaralı laboratuar çalışmasında (veya belgede) belirtilen kurallara uygun olarak doldurun. ITIC'de laboratuvar çalışmalarının tasarımı için talimatlar»).
Test soruları
Windows arayüzünün temel elemanları
Windows arayüzü, daha hassas, çok pencereli pencereli. İngilizce Windows, pencereler anlamına gelir. Bir pencere kavramını düşünün, ana bileşenleri ve kontrolleri hakkında bilgi edinin ve hemen hemen tüm Windows nesnelerini temsil eden pencerelerin görünümünü nasıl özelleştireceğinizi öğrenin.
MULTİMEDYA DERSİ
Bu bölümdeki materyal bölümle aynıdır."Temel elemanlar ve nesnelerle temel işlemler" multimedya kursu: video derslerde ve etkileşimli ödevlerde pratik eylemler gösterilir.
Örneğin herhangi bir pencereyi aç bilgisayar. Bunu yapmak için düğmeye basın başlangıçve içinde Ana menüöğeye tıklayın bilgisayar. Ekranda aynı pencere görünecektir (Şekil 3.1).
Şek. 3.1.Bilgisayar penceresi
Bir pencere, kontrollerin yerleştirildiği dikdörtgen (daha az sıklıkla - farklı) bir formun sınırlanmış bir parçasıdır. Her programın kendi penceresi vardır. Pencere bir metin giriş alanı, çeşitli formlar, tablolar, vb. Içerebilir, yani program pencerelerinin bileşimi amaçlarına göre belirlenir.
Klasörlerin içeriği ayrı pencerelerde gösterilir. Aslında, bu program penceresi kondüktör. Disk simgesine çift tıklayın C:açık bir pencerede bilgisayar- Pencerenin içeriği değişecektir: Artık diskte bulunan dosya ve klasörleri görüntüler. ile:(Şekil 3.2).
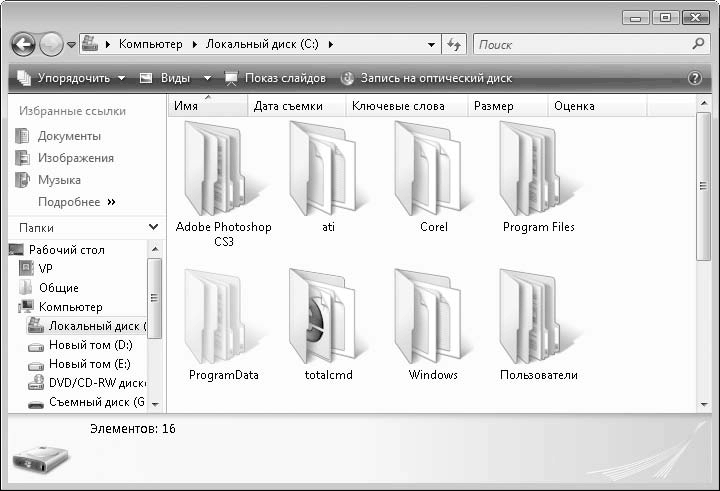
Şek. 3.2.C içeriği:
Pencere etkileşimli olabilir (Şekil 3.3). Bu pencerede, kural olarak, bilgi görüntülenir veya bir eylem seçilmesi önerilir. Birçok iletişim kutusu yürütmeyi askıya alır aktif program belirli bir eylemi seçmeden önce. Örneğin, program penceresi kapandığında, işi bitirme niyetini doğrulamanızı isteyen bir iletişim kutusu görünebilir. Bu amacı onaylayana veya reddetene kadar (iletişim kutusundaki düğmeleri kullanarak), program penceresini kapatabilir veya etkin hale getiremezsiniz. İletişim kutularının boyutu değiştirilemez, ne de Görev çubuğuistisnalar olsa da.
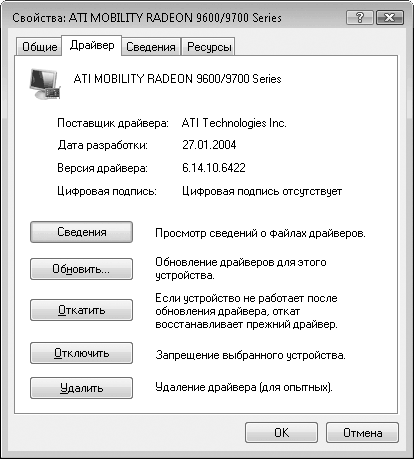
Şek. 3.3.Iletişim kutusu
Windows'ta eylemler
Komut penceresini düşünün. Pencerenin başlık çubuğu alanının üzerine gelin ve sağ tıklayın. Öğeler içeren bir içerik menüsü görünecektir (Şekil 3.4). yeniden, hamle, boyut, dönüş, açıkve yakın. Öğeyi seçerseniz hamleFare işaretçisi görünümü değiştirir ve klavyedeki ok tuşlarını kullanarak pencereyi masaüstü. Bir ürünü seçerken boyutok tuşlarını kullanarak aktif pencerenin boyutunu değiştirebilirsiniz. Bu bağlam menüsü ile pencereyi en aza indirebilir, en üst düzeye çıkarabilir ve geri yükleyebilirsiniz. Bu komutlar pencerenin sağ üstündeki düğmelerle çoğaltılabilir.
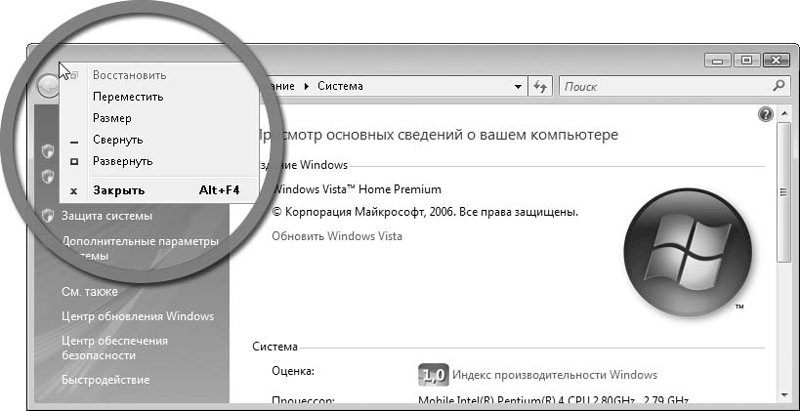
Şek. 3.4.Sistem penceresi menüsü
Herhangi bir pencerenin sağ üst köşesinde üç düğme vardır.
İlk (sol) pencereyi en aza indirmenize izin verir. Görev çubuğuve pencere ekrandan kaybolacak, ancak kapatılmayacak: simgesi yanmaya devam edecek Görev Panosuve içinde çalışan program çalışmaya devam edecek.
Pencereyi yeniden boyutlandırmak için ikinci (orta) düğme kullanılır. Boyutuna bağlı olarak, işlevi ve simgeyi değiştirir. İkinci düğme bir dikdörtgen gösterirse, bu pencere tüm alanı kaplamaz. masaüstüve boyutları değiştirilebilir. Pencerede bu düğmeye tıklayın bilgisayar. pencere bilgisayartüm alana yayılacak masaüstüve düğmenin üzerinde iki dikdörtgenin bir görüntüsü olacak, yani, bu düğmeye basıldığında, pencere en üst düzeye çıkar. En üst düzeye çıkarılmış pencerenin boyutu değiştirilemez. Pencerenin sağ üstündeki ikinci düğmeyi tıklayın. bilgisayar- orijinal boyutlara dönecek ve düğme yine bir dikdörtgenin görüntüsünü gösterecektir. Böylece, bu düğmenin adının değiştiğine bağlı olarak iki durumu vardır.
Maksimum pencere durumunda, bir düğme çağrılır Pencereye simge durumuna küçült ve pencerenin boyutunu azaltmak için hizmet eder; Düğme bir dikdörtgen gösterirse, tuşa basılır. açıkve düğmesine basmak pencereyi en üst düzeye çıkarır.
Pencereyi kapatmak için çapraz simgeli son (en sağdaki) tuş kullanılır. Bu tuşa basılarak bazı pencereler kapatılmadan önce başkaları tarafından kapatılır, yapılan değişiklikleri kaydetmek için onay veya teklif gerektiren bir iletişim kutusu görünür. Pencere kapatıldığında, içinde çalışan program durdurulur.
Pencereyi genişlet bilgisayar. Windows Vista'da, bu pencereler çağrılır Kılavuzlar. Kılavuzlarbilgi ve Windows kaynaklarının, yani dosyaların (belgeler, fotoğraflar, uygulamalar, aygıtlar ve İnternet içeriği) aranması, görüntülenmesi ve yönetilmesi için birincil yollardır. yeni KılavuzlarWindows, bilgisayarın dosya organizasyonu ile çalışmayı kolaylaştırır. Bu, araç çubuğu menüsünü, gezinme araçlarını birleştirerek elde edilir. Görev Panosuve tek bir arayüzde görüntüleme alanı, tümüyle değişmeden windows sistemleri Vista.
Windows Kılavuzlar
Pencerenin üstünde kondüktörwindows Vista'da önceki sürümlerle karşılaştırıldığında güçlü bir şekilde değiştirilmiş bir adres satırı var. Adres çubuğunun solunda düğmeler var Geri dönve Bir dahaki sefereile, bir sonraki klasöre gidebilir veya bir öncekine dönebilirsiniz.
Aşağıda, görüntülenen dosyalar için kullanılan komutlar paneli bulunmaktadır. Sol kısımda yeni arama klasörleri ve geleneksel klasörler içeren bir gezinti çubuğu vardır. Birincisi üstte, ikincisinde - bu panelin alt kısmında bulunur. Altta, dosyalar hakkında ayrıntılı bilgi sağlayan bir önizleme paneli yer almaktadır (Şekil 3.5). Örneğin, bir yerel disk veya dosya seçerseniz, bunun hakkında bilgi görürsünüz. Pencerenin ana kısmı, klasörün içeriğinin görüntülendiği panel veya viewport'dur. Önizleme alanının üstünde, dosyaları sıralamak için kullanabileceğiniz düğmeler vardır.
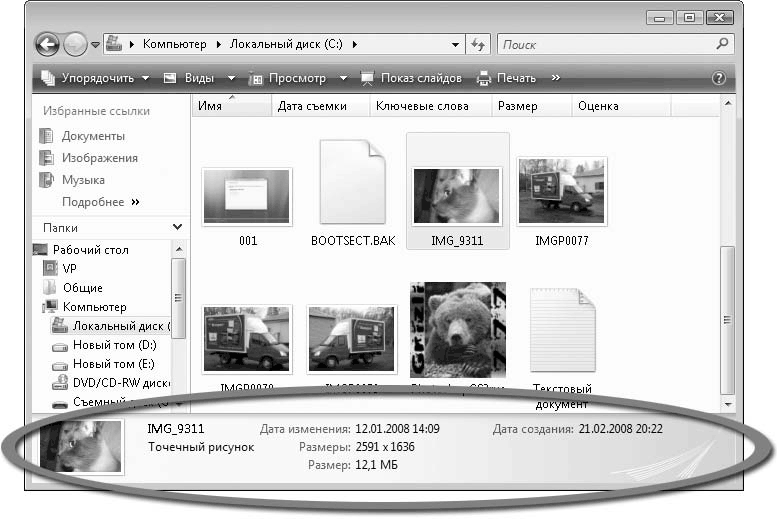
Şek. 3.5.Önizleme Alanı
Pencerenin boyutuna veya içinde görüntülenen veri sayısına bağlı olarak, pencere kondüktördikey ve yatay kaydırma çubuklarıyla tamamlanabilir. Pencerenin boyutu eşzamanlı olarak görüntülenmesine izin vermiyorsa, yardımlarıyla pencerede bulunan tüm nesneleri görüntüleyebilirsiniz.
Pencerenin sağ üst köşesinde arama. her kondüktörWindows Vista'da bir kelime, kelime veya bir bölüm girebileceğiniz hızlı arama alanı vardır. Bunu yapmak için, Hızlı Arama alanındaki fare düğmesini tıklayın ve arama dosyasının adını kısmen veya tamamen girin - yalnızca girilen metni içeren dosya ve klasörler pencerede görüntülenecektir (bkz. Şekil 3.6). Pencere ayrıca, yazarın adı arama sırasında girilen metinle aynı olan dosyaları da gösterebilir. Bu, herhangi bir pencereden doğru belgeleri hızlı bir şekilde bulmanızı sağladığı için kullanışlıdır kondüktör. Tüm dosyaları tekrar görüntülemek için klasörü aç, sağ tarafındaki butona tıklayarak arama alanını temizlemeniz gerekir.
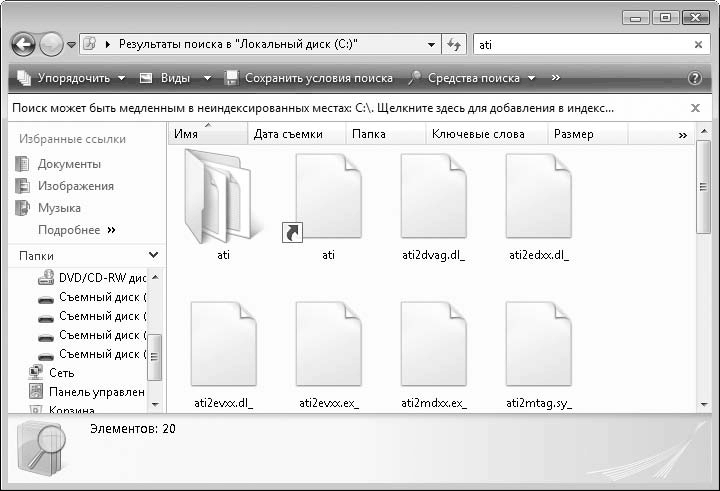
Şek. 3.6.Ati için arama sonucu
Pencerenin sol tarafındaki gezinme paneli kondüktör, hareket sürecini basitleştirir ve hızlı bir şekilde doğru klasörleri ve dosyaları bulmanızı sağlar. Varsayılan olarak, gezinme paneli, işaret eden bir grup bağlantıya benziyor. kondüktörbelli türdeki belgeler. Örneğin, bir bağlantı müzikaçılır kâşifklasör Müzik örnekleri. Klasör ve dosyaları aramak da bağlantılarla mümkündür Son zamanlarda Modifiye, arama, Genel bilgibu panelin altinda, bir klasör grubu görüntülenir - klasörün ve diger Windows sürümlerinden bildiğiniz dosyaların ağaç yapisi.
Ölçeklenebilir simgeler Windows Vista pencerelerinde uygulanır. Bu işlevi destekleyen uygulamalar için, dosyayla ilişkili normal görüntü yerine, dosyanın içeriğinin küçük resimlerini görüntülemenize izin verir. Örneğin, fotoğraflı bir klasörü açtığınızda, grafik dosyalarının küçük simgelerini değil, fotoğrafların küçük resimlerini göreceksiniz, bu da istediğinizi hızlı bir şekilde bulmanızı sağlar (Şekil 3.7).
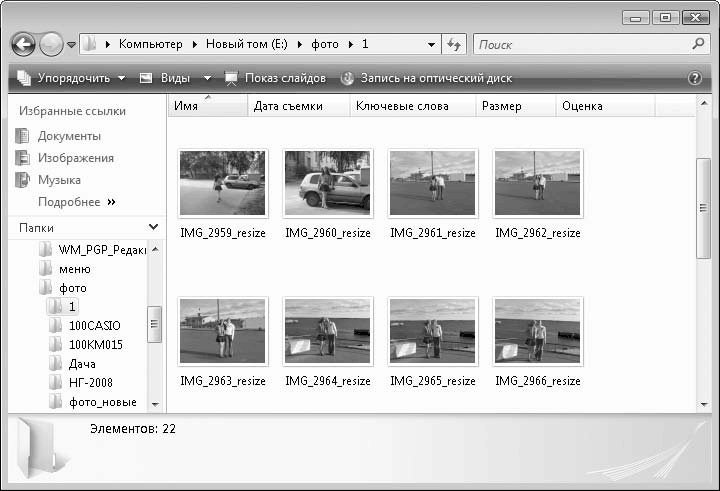
Şek. 3.7.Grafik dosyaları küçük resimler şeklinde
Pencerenin alt kısmında görünüm yer almaktadır. Özelliklerini görüntülemek için bir dosyaya sağ tıklatma ihtiyacını ortadan kaldırır.
Pencerenin diğer bir öğesi adres çubuğudur. Windows Vista'da, adres çubuğu yükseltilir ve adres çubuğundaki siyah üçgeni tıkladığınızda görüntülenen açılır menülerle donatılır. Bu menülerden herhangi birini seçebilirsiniz istenen klasör Bu seviye ve ona taşı (Şekil 3.8).

Şek. 3.8.Adres çubuğuna gitme
Pencereleri sipariş
Windows ekran açık pencereleri düzenlemenizi sağlar. Bu amaçla, bağlam menüsünün komutları Görev Panosu. Fare işaretçisini boş bir alana ayarlamanız gerekiyor Görev Panosu, sağ tıklayıp, sonuçtaki bağlam menüsünde istenen komutu yürütün.
Kaskad içinde Windows. Pencereler basamaklıdır - tüm pencerelerin başlıkları görünür. Aktif hale getirmek için sadece istediğiniz kişinin başlığını tıklayın (Şekil 3.9).
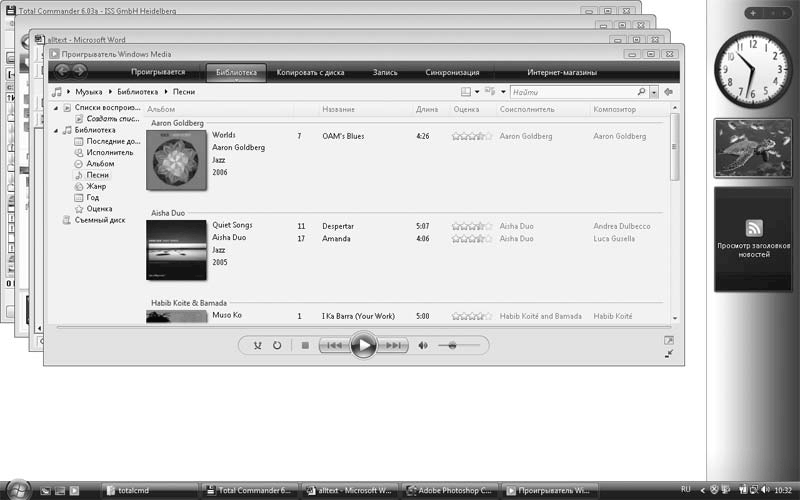
Şek. 3.9.Pencereler basamaklı
Pencereleri yığılmış göster. Açık pencereler yatay olarak yerleştirilir ve birbiriyle çakışmaz. Pencerelerin büyüklükleri değişmektedir (Şekil 3.10).
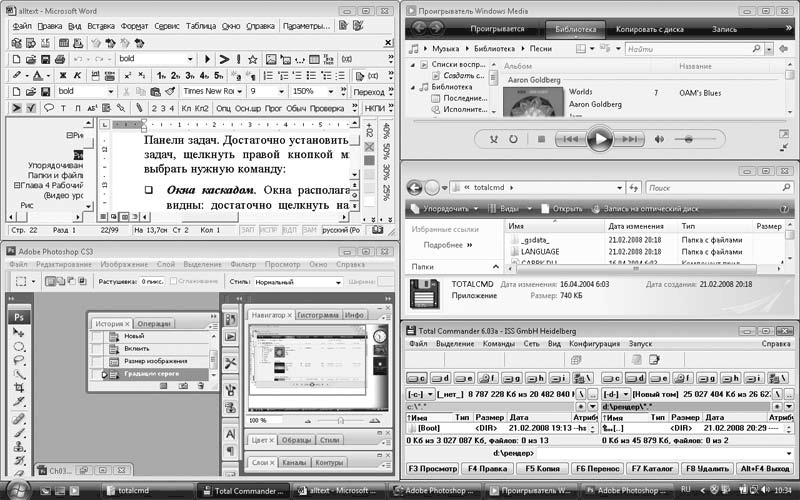
Şek. 3.10.Pencereler yığılmış
Yakındaki pencereleri göster. Pencereler dikey olarak düzenlenmiştir, birbirini engellememektedir. Kullanarak pencereler arasında geçiş yapabilirsiniz windows işlevleri Çevirin. Bunu aramak için tuş kombinasyonu Alt + Sekme. Bu kombinasyonu tıkladığınızda, tüm açık pencerelerin simgeleriyle bir pencere açılır (Şekil 3.11). Anahtarı serbest bırakmadan Alt, art arda basın çıkıntıOdak, sonraki simgeye aktarılacaktır. Girdi odağı istenen pencerenin simgesine gittiğinde, basılan tuşları serbest bırakın. Pencere aktif hale gelecek ve diğerlerinin üstüne yerleştirilecektir.

Şek. 3.11.Çalışan pencerelerin menüsü
Pencereleri görüntülemek için bir tane daha kullanabilirsiniz - Windows Flip 3D. Bu, Windows Vista'da görüntülenen yeni bir özelliktir. Klavye kısayolunu kullanarak açık pencereler arasında geçiş yapın Win + Sekmesi. Windows, üç boyutlu uzaya yerleştirilir ve fare tekerleği döndürüldüğünde göreceli konumu değiştirir. Pencereyi aktif hale getirmek için, klavye kısayolunu basılı tutmanız gerekir Win + Sekmesiİstenen pencere diğerlerinin üstüne yerleştirilene kadar fare tekerleğini döndürün. Bir görüntü seçerken masaüstütüm açık pencereler minimize edilecektir. Görev çubuğu. Flip 3D işlevi sadece Aero arayüz ortamında çalışır.
Içindeki tüm açık pencereleri hızlıca daralt Görev çubuğudüğmeyi kullanabilirsiniz Tüm pencereleri daraltpanelde hızlı başlatma, bu düğmenin sağında başlangıç.
Bir pencere örneği bilgisayarpencerenin ve içeriğinin görünümünü değiştirmenin yollarını düşünün.
Görünüm penceresinde, Windows Vista'nın varsayılan olarak sağladığı bir ekran görünümü vardır: yerel diskler çıkarılabilir medya aygıtlarından ayrı olarak gruplandırılmıştır. Başlıkların sağında Sabit Sürücülerve Çıkarılabilir diskli cihazlaryukarı ok görüntüsü olan bir düğme var. Üzerine tıkladığınızda, karşılık gelen grup daraltılır (sadece başlığı kalır) ve ok aşağıya döner. Tekrar tıklamak grubu genişletecek.
Görüntü alanında farklı türde ekranlar uygulayabilirsiniz. Düğmesine tıklayın türleripencerenin komut çubuğunda bilgisayar. Bu düğmeye her basıldığında, ekran modu değişir. Bu düğmenin sağ tarafına da (ok ile) basabilir ve görüntülenen menüden istediğiniz ekran tipini seçebilirsiniz.
Klasörde varsayılan olarak bilgisayaruygulanan görünüm karo. Türleri seçerek deney yapabilirsiniz Büyük Simgeler, Büyük Rozetler, Küçük simgeler vb Bir görünüm seçerken tablonesneler bir tablo halinde sunulacak. Görüntülenen tablo, bazı bilgileri, örneğin her diskin toplam ve boş alanını gösterir. Ekran pencerenin içeriğine göre değişir. Örneğin, çok sayıda dosya içeren bir klasör için forma gitmek uygundur Küçük simgeler- Bu, pencereye daha fazla dosya yerleştirmeye ve yardım gerektirmeden gerekli kaydırma çubuklarını bulmaya izin verir.
Pencerede klasörleri aç ve görüntüle kondüktörbirçok yönden olabilir. Bildiğiniz gibi, herhangi bir klasör fare tuşu ile çift tıklayarak açılabilir. Adres çubuğu, açık klasörün yolunu belirtir. Ayrıca geri dönüp önceki klasörün içeriğini çeşitli şekillerde görüntüleyebilirsiniz: adres çubuğundaki sondan bir önceki maddeyi seçin ve düğmeyi tıklayın. Geri dönveya geri tuşu.
Yerel disklerin içeriği farklı bir şekilde görülebilir. Panelde klasörlertüm klasörler bir ağaç hiyerarşisi olarak görüntülenir. Üst düzey klasör Çalışma masası. Klasörlerin geri kalanı içine gömülü.
Klasörlerin adlarının yanında üçgenler var. Bir klasör dalını daraltmak veya genişletmek için fare düğmesiyle üzerine tıklayın. Üçgen, klasörün durumunu belirten (açık veya kapalı) dönecektir. Eğer daha önce çalışmış iseniz windows'un sürümleriBöyle bir klasör organizasyonu sizin için bilinir (klasörlerin ağaç yapısındaki üçgenler yerine, "artı" işareti daha önce kullanılmıştır). Böylece, adres çubuğunu veya klasör ağacını kullanarak istenen klasörü bulabilir ve açabilirsiniz. Yöntemin seçimi göreve bağlıdır.
Pencerenin üst kısmında bulunan komut çubuğunu düşünün. kondüktör. Komut çubuğunun içeriği, açık klasörün içeriğine bağlı olarak değişir. Grafik dosyalarına sahip bir klasör açılırsa, komut çubuğunda düğmeler görünür. slayt gösterisive Optik diske yazma. Müzikli bir klasör seçtiğinizde, düğme Şimdi oyna. Bir metin belgesini seçtiğinizde, dosyayı yazdırmak için e-mail veya ilişkili bir metin düzenleyiciyi çalıştırıyor.
Dosyayı kendiniz açmak için programı seçebilirsiniz. Örneğin, WordPad'de değil, ancak Mikro yumuşak Word'de metinle çalışmak isterseniz, menüdeki düğmeleri seçin. Açnokta Bir program seçinizve çalıştırılabilir winword.exe dosyasını bulun (hızlı arama işlevini kullanabilirsiniz). Seçilen metin belgesi seçilen programda açılır.
düğme Optik diske yaz hemen hemen her zaman komut çubuğunda bulunur. Bu düğmeye tıkladığınızda, işletim sistemi diski yerleştirmenizi isteyecektir, ardından seçilen dosyalar bir CD'ye veya DVD'ye yazılabilir.
Pencerede başka neler yapabileceğinizi düşünün kondüktör. Bunu yapmak için, boş bir alana sağ tıklayın kâşif- bağlam menüsü görünecektir. Nokta ile görünümzaten alışkınsın. Bir sonraki madde sınıflandırmaBir pencerede nesneleri sıralamak için yöntemlerin iç içe geçmiş listesini içeren kondüktör. Nesneler, dosya ve klasörlerin adlarına, değişikliğin tarihine, boyutuna vb. Göre sıralanabilir. Sıralama, dosyaları belirli bir özelliğe göre hızlı bir şekilde gruplandırmanıza ve ihtiyacınız olanları bulmanızı sağlar. Örneğin, dün birlikte çalıştığınız dosyaları bulmak için Değişim tarihi- Alandaki tüm dosyalar bu özelliğe göre sıralanacaktır, yani kronolojik sıraya göre düzenlenecektir. Bir klasördeki en büyük dosyaları bulmak için sıralama yöntemini kullanın. boyut- dosyalar diskin işgal ettiği hacim sırasına göre düzenlenecektir; Bu sıralama yöntemine bir yöntem eklerseniz inmedosyalar en büyükten en küçüğe doğru ters sırayla yerleştirilecektir.
Dosyaları bir klasörde sırala kondüktörayrıca kullanabilirsiniz isim, boyut, tipve böylece viewport'un en üstünde. Örneğin, tuşa basarak isim, dosyaları adından alfabetik sıraya göre sıralarsınız - A'dan Z'ye. Bu düğmeye sürekli basmak, sıralama sırasını tersine çevirecektir - I'den A'ya.
Menü öğesini kullanma grupnesneleri viewport'ta gruplayabilirsiniz kondüktörgenel gerekçesiyle. Örneğin, bir gruplama komutu çalıştırırsanız tipNesneler, klasörlere, metin belgelerine, arşivlere vb. göre gruplandırılır.
Takımı düşünün özellikleri. Bunu çalıştırdığınızda, açık klasörün genel özelliklerini, yerleşimini, içerdiği dosyaların sayısını ve benzerlerini gösteren bir iletişim kutusu görünür. Klasörler iki özniteliğe sahip olabilir: Sadece oku(Bu onay kutusu işaretlidir, işaretini kaldırırsanız, fare düğmesiyle tıklattığınızda bu özellik iptal edilir) ve gizli(eğer seçerseniz, klasör pencerede görüntülenmeyecek kondüktör). İleriye baktığımızda dikkat edilmesi gereken nokta kondüktörgörüntülemek için yapılandırılabilir gizli klasörler ve dosyalar. Şu anda, hiçbir değişiklik gerekli değildir, bu yüzden klasör özellikleri iletişim kutusu açıksa, düğmeye basarak kapatın iptal.
Öğeyi seçerseniz Klasör Görünümünü Özelleştirmeklasörün görünümünü özelleştirebileceğiniz bir iletişim kutusu görüntülenir.
Bu pencerenin sağ üst köşesinde tek bir düğme var - yakın(Windows'un çoğunun üç düğmesinin olduğunu zaten biliyorsunuz, ancak bazı iletişim kutuları en aza indirgenemez veya genişletilemez, dolayısıyla ilgili düğmeler yoktur).
Pencerenin alt kısmında, yapılan değişiklikleri geri alabileceğiniz veya onayladığınız düğmeler vardır. Bu pencerede sekmeler var. Seçilen sekmeye bağlı olarak, pencerenin içeriği değişir. Sekmeler, başka bir tipik arayüz elemanıdır. Ekran alanını kaydetmenize izin veriyorlar - bir pencerede, aslında birkaç pencere toplanıyor. Düzinelerce sekmeli pencereler var.
Sekmeyi düşünün ayarlama. Aktif değilse, bir yazıt ile etiketin üzerine tıklamanız gerekir. ayarlama.
Bu sekmede, ileride şablon olarak kullanılacak uygun klasör türünü seçebilirsiniz. Alandaki açılır listede Sağ Klasör Tipini Seçmeklasör şablonları içerir. Bu klasör - Tüm öğeler, evraklar, Görüntüler ve videolar, Kayıt ile ilgili ayrıntılarve Müzik simgeleri.
Örneğin, bir tür seçin Görüntüler ve videolarve tıklayın uygulamak. Görünüm alanındaki görüntüleme yöntemi değişir. Onay kutusunu seçerseniz Aynı şablonu tüm klasörlere uygulaDaha sonra bu durumda olacak tüm klasörler de ayarlara uyacaktır. Diğer türleri kendiniz kullanmaya çalışın ve bunun önizleme penceresinde klasörlerin görünümünü nasıl etkilediğini görün.
Herhangi bir klasör için simgeyi değiştirebilirsiniz. Bunu yapmak için düğmeye basın Simge değiştirve görüntülenen iletişim kutusunda uygun simgeyi seçin. Düğmeyi kullanarak klasörün orijinal görünümünü geri yükleyebilirsiniz. Varsayılanı geri yükle.
İletişim kutusunu tuşla kapatın iptalYani, değişiklikleri kaydetmeden pencereye dönüyoruz kondüktör. Düğme menüsünü düşünün Göre sıralapencerenin araç çubuğunda.
Yeni klasör. Bu komut, açık klasör penceresinde yeni bir klasör oluşturur.
komutlar kesim, kopya, eklemektaşınmak, seçilen nesneyi (dosya veya klasör) panoya kopyalamak ve arabelleğin içeriğini açık klasör penceresine eklemek için tasarlanmıştır.
düzendört komut içeren bir alt menü içerir. Yardımlarıyla pencerede ekranı etkinleştirebilir veya devre dışı bırakabilirsiniz. kondüktör- detaylar, görüntüleme ve navigasyon panelleri. Komutu kullanarak Menü Çubuğupencerenin üst kısmındaki klasik menünün görüntüsünü etkinleştirebilir veya devre dışı bırakabilirsiniz. Varsayılan olarak, menü çubuğu görüntülenmez.
Bir ürünü seçerken Klasör ve arama özellikleridüğme menüsünde Göre sıralabir iletişim kutusu açılır Klasör Seçenekleriüç sekmeli. Varsayılan olarak sekme açılır Genel bilgi.
Sekmesinde Genel bilgiaşağıdaki ayarları seçebilirsiniz. İlk grup - görevler. İçinde iki tür görev vardır: Ekran Örnekleri ve Filtrelerveya Normal Windows klasörlerini kullan. Örnekdeki bu anahtarın solunda, klasörün ekranının nasıl değiştiğini görebilirsiniz.
Bir sonraki grup - Klasörlere göz at. İçinde modu seçebilirsiniz Klasörleri aynı pencerede açveya Her klasörü ayrı bir pencerede aç. Burada klasörü açmak için yöntem belirtin. Varsayılan olarak, fare düğmesinin çift tıklatmasıyla açılır ve vurgulanır - tek. Anahtarını Tek bir tıklama ile açın, bir işaretçi ile vurgulayınDaha sonra, fare imlecini bir klasör veya dosya üzerinde gezdirdiğinizde, bunlar vurgulanır ve tıklattığınızda - açıp başlatılır. düğme Varsayılanları Geri Yükleorijinaline geri döner windows Ayarları Vista.
Sekmeye geç görünüm. Üzerinde klasör görünümünün görünümünü değiştirebilir, yani bu klasör için ayarları tanımlayabilir ve daha sonra açılacak tüm klasörlere uygulayabilirsiniz.
Burada da ayarlayabilirsiniz gelişmiş seçeneklerListedeki gerekli onay kutularını seçerek. Örneğin, ekranı açabilirsiniz. kâşifgizli dosyalar. Ayarları değiştirdikten sonra düğmeye basmanız gerekir. uygulamakve diyalog kutusunu kapatınız. Küçük resimler yerine zorunlu dosya simgelerini görüntüleyebilirsiniz. Bu, düşük güçlü bilgisayarlarda sistemin hızını artıracaktır. Ilginç bir fonksiyon Öğeleri seçmek için onay kutularını kullanın. Bu kutuyu işaretlerseniz, her dosya veya klasörün yanındaki kâşifonay kutuları görünür. Bu klasörlerin yanındaki kutuları işaretleyerek, aynı anda bir grup öğe seçersiniz. Birkaç nesneyi seçmenin bir diğer yolu, tuşunu basılı tutarken fare tuşunu kullanarak bunları tıklamaktır. Ctrl.
Sekmesinde aramaklasördeki arama parametreleri yapılandırılmıştır. Arama endeksli veya endekslenmemiş alanlarda yapılabilir. İkinci durumda, arama daha üretken, ancak yavaş olacaktır. Burada, örneğin arşiv dosyalarında veya sistem klasörlerinde, dizinlenmemiş konumlarda arama yöntemlerini ve parametreleri de yapılandırabilirsiniz.
Klasörler ve dosyalar
Bir klasörün kavramlarını ve bilgisayardaki verilerin organizasyonunu temsil eden bir dosya ile tanışacağız.
Bir dosya, bir ad altında bir ortama yazılan bilgi miktarıdır. Veriler bilgisayarın sabit diskinde veya CD ve DVD'de, flash sürücülerinde, vb. Üzerine yazılabilir. Dosya, başkalarından ayırt edilebildiği belirli bir ada sahip. İki tür dosya vardır - işletim sistemi sürücülerini ve kitaplıklarını da içeren belge ve program dosyaları. Belge dosyaları sabit disk metinleri, fotoğraflar, müzik, veri tabanları vb.
Örneğin, metni yazmanıza ve bir dosyaya kaydetmenize izin veren bir program olduğunu ve onunla oluşturulmuş bir metin olduğunu ayırt etmeyi öğrenmeniz gerekir. Içinde farklı programlar farklı belgeler oluşturulur. Bir video veya ses klibi, elektronik tablo, veritabanı vb. Olabilir. Bu dosyalar programlar değil, belgelerdir. Bu belgeler, oluşturuldukları programlarla doğrudan ilgilidir. Dosyanın programla ilişkisi uzantıyı belirler. Uzantı, dosya adından sonra nokta ile belirtilir. Program otomatik olarak oluşturur. Varsayılan olarak kâşifdosya uzantısı görüntülenmez, ancak yapar. Bu, Windows tarafından, dosyayı görüntülemek veya düzenlemek için hangi programın tasarlandığını belirlemesidir. Örneğin, metin dosyaları bir TXT uzantısı, ses dosyaları - WAV ve MP3, görüntüler - JPG, BMP, TIF.
Bir belgeyi herhangi bir programda kaydettiğinizde, içine kaydedilecek dosyanın adını belirtmeniz gereken bir iletişim kutusu açılır. Dosya adı. Ayrıca, bu dosyanın kaydedileceği bir klasör belirtmeniz gerekir, böylece doğru yerde saklanır ve kolayca bulunabilir. Bazen bir dosya türünü, yani uzantısını belirtmeniz gerekir.
Bir programa ait dosya hakkında, dosya adının solunda görünen simge gösterilir. kâşif. Örneğin, bir ses dosyası bir program simgesi içerecektir Windows Media Player. Bu, dosyayı çift tıklatırsanız, Windows uzantısını kontrol edecek ve bunu çalıştırmak için bir programa ihtiyaç duyduğunu belirleyeceğiniz anlamına gelir. Windows Media Player. Bu uygulama otomatik olarak başlayacak ve belirtilen ses dosyası içine yüklenecektir.
Bu nedenle, bir belgenin, belirli bir program kullanarak oluşturduğunuz bir dosya olduğunu öğrendik. Belge örnekleri, müzik, grafik görüntüleri, elektronik tablolar, metinler, vb. Olabilir; yani, bu durumda, "belge" teriminin iş teriminin tam anlamıyla alınması gerekmez. Dosyalar aynı ada sahip olabilir ve uzantılarda farklılık gösterebilir veya tersine, tek bir uzantıya sahip, ancak farklı adlara sahip çok sayıda dosya olabilir. İleriye bakıldığında, bilgisayarın aynı ada ve uzantıya sahip dosyalar içerebileceğine dikkat edilmelidir. Bu dosyalar farklı klasörlerde saklanmalıdır.
Diğer türdeki dosyaları düşünün. Program dosyaları EXE uzantısına sahiptir. Program özniteliklerine sahip toplu dosyalar da vardır (örneğin, COM veya BAT). Bunlar, belirli bir programın başlatılmasına yol açan başlatılabilir dosyalardır. Örneğin, bir klasörde bulursanız , Windowsdiskte ile:dosya notepad.exe ve fare tuşu ile çift tıklayın, programı çalıştırın defter, çünkü dosya notepad.exe onun yürütülebilir dosyasıdır. Program sadece bir yürütülebilir dosya veya bir dizi dosyadan oluşabilir. İkinci durumda, yürütülebilir dosya, programla birlikte yüklenen yardımcı dosyalara başvurur.
Bazı dosyalar, işletim sistemindeki herhangi bir programla ilişkili olmayan bir uzantıya sahiptir. Çoğu zaman bunlar sistem dosyaları, kütüphaneler ve sürücülerdir. Kullanıcı bu dosyaları açmamalıdır - program ve sistem tarafından katılımı olmadan kullanılır. Amacı sizin için bilinmeyen dosyaları silmenize gerek yoktur - işletim sistemi veya programın çalışmadığı dosyayı silme riski vardır.
Içindeki dosyalara bakın kâşifmodda tablo. Örneğin, not defteri dosyası bir uygulamadır. Sütunda Değişim tarihidosyanın en son değiştirildiği tarihi ve saati gösterir. Belgede düzeltmeler yaptıysanız ve kaydettiyseniz, değişiklik tarihi güncellenir. Her dosyada, değişikliğin adı, boyutu, türü ve tarihi de dahil olmak üzere bir dizi özellik vardır.
İşletim sistemini sabit diske yükledikten sonra, birkaç yüz binlerce dosya oluşturulur. Birkaç ay çalıştıktan sonra, dosya sayısı birçok kez artar ve eğer birkaç kullanıcı bilgisayarda çalışırsa, dosya sayısı çok büyük olabilir ve aralarında gerekli belgeyi aramak uzun zaman alacaktır. Bilgisayarın sabit diskinde saklanan dosyaları, programları ve verileri sistematize etmek gereklidir.
Bir klasör nosyonuna geldik. İş kağıtları dolu büyük bir ofis düşünün. Gerekli olanı bulmak kolay değil. Şimdi imzalı ofis klasörlerinin düzenlendiği düz raf sıralarını düşünün. 25 Nisan 2007 hesabının "Hesaplar 2007" ibaresiyle klasörde bulunması gerektiğini biliyorsunuz, yani sadece klasörü bulmanız gerekiyor ve daha sonra az sayıda kağıttan - gerekli belge. Binlerce belgenin klasörde değil, yalnızca birkaç düzine saklandığı göz önüne alındığında, arama çok zaman almayacaktır. Şimdi ofis klasörlerinde saklanan belgelerin dosya olduğunu hayal edin. Bu klasörlerin elektronik olması dışında, bilgisayar ortamında uygulanan bu dosya depolama yapısıdır.
Klasörün kendisi bilgi içermiyor. Ayrıca, klasörün sabit diski böyle yok. Aynı klasörde saklanan dosyalar tüm diskin etrafına dağıtılabilir, ancak dosyanın nerede olduğunu bildiği için işletim sistemi bunları hızlı bir şekilde arar. Dosyalarınızın hangi klasörlerde bulunduğunu bilmeniz gerekir.
Klasörler, yükleme sırasında işletim sistemi ve programlar tarafından oluşturulur, ancak kendiniz sınırsız sayıda klasör oluşturabilirsiniz. Bu, disklerdeki dosyaları düzenlemek için yapılmalıdır. Her klasörde alt klasörler bulunabilir. Alt klasörler ayrıca klasörleri vb. Içerebilir. Örneğin, 2007 belgelerini düzenlemek için bir klasör oluşturabilirsiniz. 2007 ve içinde klasörleri oluşturmak Ocak, Şubat, Martklasörleri eklemek için evraklar, fotoğraflar, raporlarİlgili belgelerin saklanacağı yer. Daha sonra Şubat 2007 için fotoğraf bulma problemiyle karşılaşmayacaksınız: klasörü açmanız gerekecek 2007 bir klasör açmak için Şubatve daha fazlası - klasör fotoğraflar. Tek yapmanız gereken, oluşturduğunuz dosyaları doğru klasörlere kaydetmek. Bu bir klasör yapısının bir örneğiydi. Kendi yapınızı oluşturabilirsiniz. Örneğin, bir klasör oluşturmak uygun fotoğraflarve içinde - olayların isimleri ile klasörleri ( Kır evi gezisi, Yeni yıl, Doğum günü partisive benzeri).
Bir belge oluştururken, belgeyi kaydettiğinizde görüntülenen iletişim kutusunda onu seçerek istediğiniz klasöre hemen yerleştirebilirsiniz. Bir klasörü içerikle doldurmanın birçok yolu vardır. Örneğin, dosyaları klasör penceresine sürükleyip bırakabilirsiniz. Dosyalar aşağıdaki gibi sürüklenir.
İlk önce ekranda iki pencere göstermeniz gerekiyor kondüktör. Bir pencerede, dosyaları taşıyacağınız klasör, diğerinde, taşınacakları klasör açılmalıdır. Onları arayalım kaynak ve alıcı. Bu pencereler birbirleriyle çakışmayacak şekilde düzenlenmelidir. Ardından, fare işaretçisini kaynak klasördeki dosyaya yerleştirin ve sağ düğmeyi basılı tutun, işaretçiyi hedef klasörün penceresine taşıyın. İşaretçi alıcı klasör penceresinin üzerindeyken, fare düğmesini serbest bırakın. Aşağıdaki komutlardan birini çalıştırmak istediğiniz kısayol menüsü görüntülenir.
kopya. Klasör-alıcıda, taşınmakta olan dosyaların kopyaları yerleştirilecektir. Kaynak klasördeki orijinal dosyalar kalır.
hamle. Dosyalar hedef klasöre yerleştirilecek ve kaynak klasörden kaldırılacaktır.
Klasörleri oluşturabilirsiniz masaüstüÇünkü aynı zamanda sabit diskteki bir klasör. Bir klasör oluşturmak için, sağ tıklayın masaüstüve sonuçta oluşan bağlam menüsünde komutu çalıştır Oluştur\u003e Klasör. Ardından, klasör adını belirtin ve girmek.
Gereksiz klasörü silebilirsiniz. Bu klasördeki tüm dosyalar otomatik olarak silinecek, bu yüzden klasörleri dikkatli bir şekilde silmeniz gerekir. Temizlemediyseniz Alışveriş sepetisilinen dosyalar klasörle birlikte geri yüklenebilir. Bir klasörü silmek için onu seçin ve silmek. Bu işlem gerekli dosyaların silinmesine neden olabilir, bu nedenle işletim sistemi klasörü silmeyi onaylamanızı isteyecektir. Ayrıca, bir klasörü sağ tıklayıp, görüntülenen kısayol menüsünde komutu çalıştırarak da silebilirsiniz. silmek.
Klasörler çok düzeyli bir yapıya sahiptir. İletişim kutusu klasörlerinin ağaç listesinde açılarak veya adres çubuğundaki fare düğmesiyle istenen seviyeye tıklayarak klasörün istenen seviyesine gidin.
Yukarıda, bir dosyadan bir klasöre bir klasörün kopyalanması örneğini düşündük. Bu çeşitli şekillerde yapılabilir. Bir dosyayı bir klasörden diğerine kopyalamak için, farenin sol tuşunu basılı tutarken kaynak klasör penceresinden alıcı klasör penceresine sürükleyebilirsiniz. Ctrl. Önceden, sağ fare düğmesinin tutulduğu yöntem açıklanmıştır. Bu durumda, soldaki ve basılı tuşunu kullanırsınız Ctrlİşletim sistemine komut taşımak değil, dosyayı kopyalamak için verir. Hedef klasör ve kaynak klasör farklı disklerde ise, Ctrlonu tutamazsın. Dosya kopyalanmayacak, taşınmayacak, bu yöntemle, fare düğmesini serbest bıraktığınızda içerik menüsü görünmez.
Dosyaları, orijinal dosyanın bulunduğu klasöre kopyalayabilirsiniz. Sadece basılı tuttuğunuzda, dosyayı klasör penceresindeki boş alana sürükleyin. Ctrl. Dosyanın kopyası yeniden adlandırılacaktır - aynı ada sahip dosyalar tek bir klasörde bulunamayacağından, kopya mevcut isme eklenecektir. Bunu, otomatik olarak dosyaları yeniden adlandıran işletim sistemi izler. Aynı klasördeki dosyanın başka bir kopyasını oluşturmayı deneyin. Kopyala (2), Kopyala (3), vb. Eklenmiş dosyalar görünecektir, yani aynı klasörde aynı ada sahip iki dosya oluşturamazsınız.
Rahatsız dosyalar denir Dokument.rtf, Belge fotokopi vb Adsız ... Bu başlıklar, sistem varsayılan bir nesneyi atar, ancak dokümanın adını içerdiği görmek için böylece daha sonra adını, özünü yansıtması gerekir. Dosya adlarını değiştirmenin birkaç yolu vardır.
Bir dosyayı yeniden adlandırmanın ilk yolu aşağıdaki gibidir. Dosyaya sağ tıklamalısınız ve görüntülenen açılır menüden öğeyi seçmelisiniz. yeni ad vermek. Dosya adı vurgulanacaktır. Şimdi yeni dosya adını girin ve girmek. Bu klasörde bu ada sahip bir dosya varsa, bu dosya yeniden adlandırılmayacaktır. Bu aynı zamanda klasörler için de geçerlidir: bir klasörde iki aynı klasör olamaz.
Bir belgenin adını değiştirmenin en kolay yolunu düşünün. Dosyayı fare tuşuyla seçtikten sonra tekrar ismine tıklamanız gerekiyor. Düzenleme için kullanılabilir hale gelecektir. Şimdi dosya adını seçin ve yeni bir tane girin, ardından düğmesine basın. girmek. dosya adını seçmek için, isminin ilk harfine fare işaretçisi ayarlayın ve presleme ve fare düğmesini basılı tutarak, son harfi işaretçiyi hareket ettirin ve fare düğmesini serbest bırakın gerekiyor.
İstenmeyen dosyayı silebilirsiniz. Klasörü silme yöntemini zaten okudunuz. Dosya aynı şekilde silinir. İz bırakmadan ayrılmıyor, ancak özel bir klasöre geçiyor - Alışveriş sepeti, saklamak için biraz zaman tanır silinen dosyalarBöylece, gerekirse, geri yüklenebilir.
Dosya yanlış bir şekilde silindiyse, bu işlem komut menüsünü açarak geri alınabilir Göre sıralave görünen öğede görünen listede iptal. Kaynak klasörde önceden silinmiş bir dosya görünecektir.
Dosyalar işaret bırakmadan silinebilir Alışveriş sepeti. Bunu yapmak için dosyayı seçin ve basılı tutun vardiyatuşuna basın silmek. Dosya olmadan imha edilecek Alışveriş sepeti. Bu yönteme dikkat edin. Böyle bir silme işleminden sonra, dosya sadece özel programların yardımıyla geri yüklenebilir ve bu her zaman böyle olmaz. Deneyim kazanana kadar, bu yöntemden kaçınmak daha iyidir.
Dosyalara ve klasörlere ad atarken hangi kısıtlamaların var olduğunu düşünelim. Bu, 260'u geçemeyen karakterlerin sayısıdır. İşletim sistemi, alanı bir sembol olarak görür. Dosya adındaki sembolü * belirterek dosyanın adını değiştirmeyi deneyin. Dosya adının \\, /, *,?, | Karakterlerini içeremediğine dair bir mesaj alacaksınız. ve diğerleri.
Böylece, aşağıdaki dosya ve klasörlerin, adı ile ilişkili sınırlamaları: Dosya adı uzunluğu 260 karakteri geçmemelidir (uzantısı da bu sayıya dahildir), bazı karakterler dosya adı ve uzantısı kullanılamaz nesnenin aynı türde olmalıdır. Uzantı ihmal edilebilir, ancak daha sonra işletim sistemi dosyayı ilgili uygulama ile ilişkilendiremez.
İşletim sisteminin bir dönemine bakalım - dosyanın tam yolu. Geçerli dizinde olmayan, bu hiyerarşik düzeyde veya pencerede olmayan dosya ve klasörler ile çalışırken, bu pencereye tam erişim yolunu bilmeniz gerekir.
Herhangi bir dosyayı sağ tıklayın ve görüntülenen içerik menüsünde özellikleri. Dosya özellikleri iletişim kutusu belirir.
Sekmesinde Genel bilgihatta yerleştirmebu dosyanın tam yolu belirtildi. Bu satırdaki ilki, fiziksel aygıtın, yani dosyanın bulunduğu diskin bulunduğu sermaye Latin harfidir. Kolondan sonra, dosya ve klasörlerin isimlerini, yani hiyerarşinin unsurlarını birbirinden ayıran bir eğik çizgi / gider.
Böylece, C: \\ Windows \\ System32 yolu, seçilen dosyanın klasörde bulunduğunu söylüyor. System32, klasör System32içinde , Windowsve klasör , Windows- diskin kök dizininde (yani üst düzeyde) ile:.
Tam yolu bilmek, doğru dosyayı bulmak kolaydır. Diyelim ki C: \\ Windows \\ System32. Aramaya başlıyor, yolunu soldan sağa doğru okuyoruz. Içinde aç kâşifdisk C:ve sonra klasörü aç , Windowsklasörde bulduğumuz System32. Bu, yoldaki son düzey klasördür, bu nedenle dosyayı aramanız gerekir.
Klasörler bölmesinde de klasörü genişletebilirsiniz. Bunu yapmak için sırayla klasörleri açmanız gerekir ile:, , Windowsve System32. Içinde kâşifİstenilen dosyanın bulunduğu son açılan klasörün içeriği görüntülenecektir.
Herhangi bir sağ üst köşede windows pencereler Pencere kontrol düğmeleri bulunur ve bu sayede bir dizi işlem gerçekleştirebilirsiniz.
1. Düğme Daralt - Pencereyi ekrandan kaldırır, ancak kapatmaz. Uygulama çalışmaya devam eder ve Görev Çubuğundaki bir düğme ile temsil edilir.
2. düğme Genişlet -Pencerenin maksimum (tam ekran) boyutunu ayarlar.
3. Düğme Geri yükleme - Pencerenin önceki boyutlarını ve yerleşimini ekrana döndürür.
4. Düğme Kapat - Pencereyi kapatır.
Diğer pencere yönetim işlemleri şunları içerir: keyfi yeniden boyutlandırma, taşıma, pencereler arasında geçiş yapma ve pencerelerin siparişi. Pencereyi yeniden boyutlandırabilirsiniz değiştirmekfare işaretçisi iki yönlü bir ok olduğunda, sınırlarını veya açılardan birini çekerek. için pereA4escheniyapencereler fare imlecini başlık çubuğuna ayarlamanız ve sol fare tuşunu basılı tutarken pencereyi ekranda istenilen yere taşımanız gerekir. şalterherhangi bir açık pencerede ve bir şekilde aktif hale getirin:
1. İstenen pencereye tıklayın;
2. Klavye kısayolunu kullanın
3. Görev Çubuğunda istediğiniz düğmeyi seçin (pencere küçültülmüşse).
Göre sıralaaçık pencereler, Görev Çubuğunun bağlam menüsündeki seçeneklerden birini seçerek olabilir: kaskad, yukarıdan aşağıya, soldan sağa.
Pratik görev sayısı 2:
Ödev 4.
Sistem klasörü penceresini 1.0click Benim bilgisayarım.Pencereyi ile yeniden boyutlandır
fareyi kullanarak, kenarlıklarını1 sürükleyerek veya köşelerden birini çekerek. Pencereyi tam ekrana genişletin. Pencerenin önceki boyutunu ve konumunu geri yükle (düğme ) Geri yükleyin.Pencereyi Görev Çubuğundaki düğmeye kapatın. Pencereyi genişletin.
Pencereyi Masaüstünün başka bir alanına taşıyın.
2.0 WordPad ve Paint editörlerini açın. Onlar için aynı eylem dizisini tekrarlayın.
Ödev 5.
1. Tüm açık pencereleri dikey olarak, sonra yatay olarak, ardından kaskad olarak ayarlayın. Pencereler arasında geçiş yapmayı öğrenin (etkin pencerenin başlık çubuğu - etkin olmayan pencerelerin aksine! - parlak mavi bir renge sahip olacak).
Tüm açık pencereleri Görev Çubuğu düğmelerine döndürün. WordPad metin düzenleyici penceresini etkinleştirin.
3. WordPad metin düzenleyici penceresinde klavye ile çalışma
Yazarken, WordPad editör penceresinde aşağıdaki temel kurallar kullanılır:
1. Bir sonraki karakteri girme pozisyonu işaretlenir metin imleci
titrek dikey çubuk.
2. Giriş karakterlerinin dilini değiştirmek için klavye kısayollarından birini kullanın.
3. anahtar
4. Yazılı metin içindeki hem seri giriş hem de karakterlerin serbest girilmesine izin verilir. İmleci girdiğinizde, imleç giriş konumuna geçer. Geçerli tarihi bu konuma eklemek için komutu kullanın. Ekleme Tarihi ve saati.Ekleme noktasında, yalnızca tarihi veya metni değil, aynı zamanda herhangi bir nesneyi de ekleyebilirsiniz - resim, pano içeriği, formül, vb. (takım Takın-Object).
5. Belgede ilerlemek için, aşağıdaki "sıcak" tuşları ve bunların kombinasyonlarını kullanın:
Tablo 4.1.
6. Son eylem, paneldeki özel bir düğme ile iptal edilebilir
araçlar veya takım Düzenleme-OmweNIT.
7. Giriş sırasında metni silmek için, aşağıdaki "sıcak" tuşlar ve bunların kombinasyonları kullanılır.
