Windows 7 işletim sistemi, yüklü işletim sistemlerinin önyükleme seçeneklerini yönetmenize, hizmetleri ve başlatmayı değiştirmenize olanak tanır. Msconfig komutu tarafından çağrılan Sistem Yapılandırma yardımcı programı bunun için tasarlanmıştır.
Konfigüratör msconfig.exe'ye nasıl girilir?
Yardımcı programı çalıştırmanın birkaç yolu vardır. En basit 3 tanesini sunuyoruz.
Arama satırı
Yardımcı programı başlatmak için Başlat menüsünün arama çubuğuna kelimeyi girmelisiniz. msconfig ve ardından arama sonuçlarında bulunan yardımcı programı seçin.
Çalıştır komutu
Başlat menüsünde bulunan Çalıştır alt menüsünü açın ve metin alanına yazın msconfig, ardından Enter veya OK düğmesine basın.
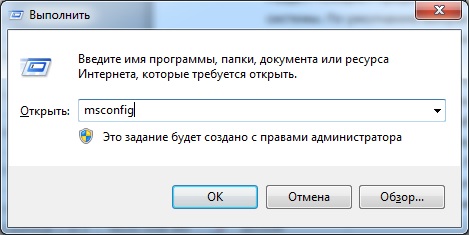
Komut satırı
Başlat - Tüm Programlar'ı açın ve ardından "Donatılar" klasöründe "Komut İstemi"ni seçin.
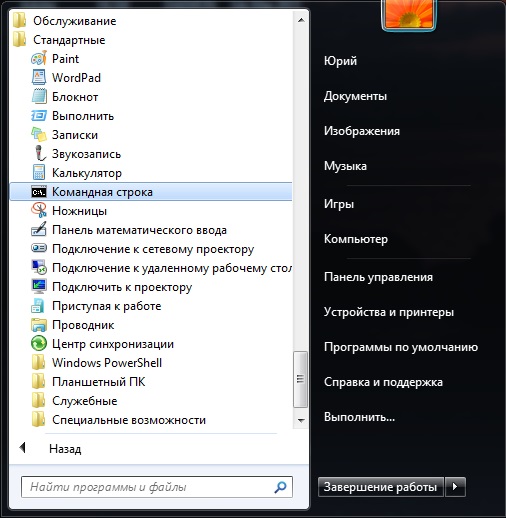
Siyah arka planla açılan pencerede şunu girin: msconfig ve Enter'a basın.
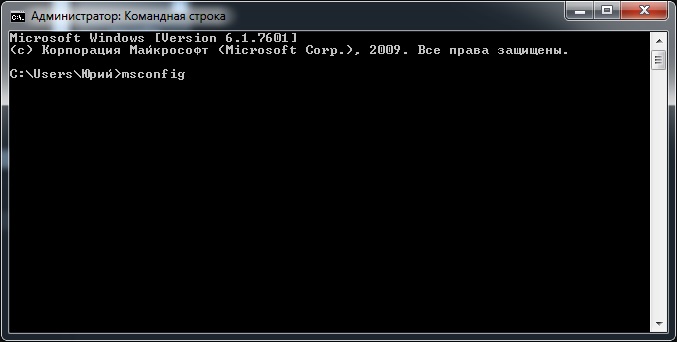
Hariç listelenen yollar yardımcı programı doğrudan bulunduğu klasörden açmak mümkündür. Bunu yapmak için C:\Windows\System32 dizinine gidin ve çalıştırın msconfig.exe.
Mevcut ihtiyaçlar için uygun msconfig yapılandırması
Sistem Yapılandırma Yardımcı Programı (MSCONFIG) penceresinde birkaç sekme bulunur: Genel, Önyükleme, Hizmetler, Başlangıç ve Hizmetler.
yaygın
"Genel" bölümü, işletim sistemini yüklemek için üç seçenekten birini seçmek üzere tasarlanmıştır. Varsayılan olarak, her şeyi yükleyen "Normal Başlangıç" seçilidir gerekli sürücüler, başlangıçta hizmetler ve programlar.

Kullanıcı, yalnızca sistemin çalışması için gerekli olan sürücüleri ve hizmetleri yüklemek için "Diagnostic Startup" yükleyebilir. Bu mod, Windows 7'deki hataların nedenlerini belirlemek için kullanılır. Örneğin, önyükleme yaptığınızda bilinmeyen bir hata almaya başlarsınız veya bir süre sonra bilgisayar yeniden başlatılır veya sorun çıkar. Mavi ekran"ölüm". Bunun nedeni sürücülerdeki hatalar veya sistem dosyaları veya bir hataya neden olabilir yüklü uygulama. Teşhis modunda sistem çalışmasında herhangi bir sorun yoksa, suçlu kullanıcı programıdır.
"Seçmeli başlatma", sistemdeki sorunların nedenlerini daha fazla teşhis etmek ve belirlemek için kullanılır. Ek hizmetleri ve başlangıç programlarını sırayla etkinleştirebilirsiniz. Sistemi önce açarak başlatmanız önerilir. sistem servisleri, ardından başlangıçtaki öğeleri etkinleştirin ve yeniden başlatın. Son adımda, normal işletim sistemi başlatma seçeneğine karşılık gelecek olan "Orijinal önyükleme yapılandırmasını kullan" seçeneğini etkinleştirin. Böylece, nedeni yerelleştirebilecek ve hatalara yol açan program veya hizmet grubunu tanımlayabileceksiniz.
Önyükleme bölümü, kurulu işletim sistemlerinin önyüklemesini yönetmenizi sağlar. Yüklü birden çok sisteminiz varsa, hangisinin önce önyükleneceğini yapılandırabilirsiniz. Bunu yapmak için listeden sistemlerden birini seçin ve "Varsayılan olarak kullan" düğmesine tıklayın. Ayrıca "Zaman Aşımı" alanında zaman aralığını değiştirerek kullanıcının belirli bir sistemi seçmesi için bekleme süresini ayarlayabilirsiniz.

Burada ayrıca yapılandırabilirsiniz Ekstra seçeneklerİndirilenler. "Güvenli Mod" özelliğinin etkinleştirilmesi, işletim sistemini sınırlı yeteneklerle çalıştırmanıza izin verecektir. Bu, yalnızca en gerekli sürücüleri ve aygıtları indirir. Bu mod, yazılım sorunlarını teşhis etmek için kullanılır.
Güvenli modda çalışmak için birkaç seçenek vardır:
- "Minimum indirme", esas olarak minimum sayıda sürücü indirmenize ve yalnızca gerekli sayıda cihazı ve ağ hizmetleri ve cihazlarının desteği olmadan kullanmanıza izin verir.
- "Diğer Kabuk", komut satırını ek olarak güvenli modda kullanmanıza izin verir, ancak Windows Gezgini ve ağ kullanılamaz.
- "Active Directory'yi Geri Yükle" - Active Directory dizinlerini destekleyen Windows Gezgini'ni güvenli modda başlatmanıza olanak tanır.
- "Ağ" - ağ servislerini ve cihazlarını yükler.
- "GUI'siz" - işletim sistemini yükleme animasyonunu devre dışı bırakır.
- "Önyükleme günlüğü" - sistem önyüklemesiyle ilgili bilgileri bir dosyaya kaydetme (önyükleme günlüğü tutma) özelliğini içerir. Günlük, %SystemRoot% klasöründe bulunan "Ntbtlog.txt" dosyasına kaydedilir.
- "Temel video" - ekran kartı sürücülerini değiştirmeyi mümkün kılar. Yani, yerine yüklü video sürücüleri kullanılacak standart sürücüler VGA.
- "İşletim Sistemi Bilgileri" - sistem önyüklemesi sırasında yüklenen sürücüler hakkındaki bilgileri görüntülemenizi sağlar.
Ayrıca diğer gelişmiş seçenekleri de ayarlayabilirsiniz. Windows önyüklemesi 7 işletim sistemi listesinin altındaki ilgili düğmeye tıklayarak. Bu bölümün amacı, başlatma sırasında fiziksel kaynakların kullanımına ilişkin sınırları belirlemektir.

- "İşlemci sayısı" - sayılarını belirterek çok çekirdekli işlemcilerin çekirdek kullanımını sınırlar.
- "Maksimum Bellek" - kullanılan RAM sınırını ayarlar.
- "PCI engelleme" - PCI veri yoluna bağlı G / Ç cihazlarının kullanımını kısıtlamanıza olanak tanır.
- "Debug" - hata ayıklama modunu etkinleştirir. Öncelikle sürücü geliştiricileri tarafından kullanılır ve yazılım.
Hizmetler
Bölüm "Hizmetler" - işletim sisteminin tüm hizmetlerini etkinleştirmek ve devre dışı bırakmak için kullanılır. Sistem tanılaması sırasında, sorunların nedenini belirlemek için bazı hizmetleri devre dışı bırakabilirsiniz. Sistem hizmetlerini gizlemek için "Microsoft hizmetlerini görüntüleme" kutusunu işaretleyin. Bundan sonra, "Genel" sekmesinde "Seçmeli başlatma" modunu ayarlayın ve "Sistem hizmetlerini yükle" öğesini etkinleştirin. Hizmetler sekmesinde, diğer tüm kullanıcı hizmetlerini devre dışı bırakın, bilgisayarınızı yeniden başlatın. Bundan sonra herhangi bir sorun yoksa, bunun nedeni kullanıcı hizmetleridir. Artık hizmetleri sırayla etkinleştirerek, sorunların kaynağını kolayca belirleyebilirsiniz. Sorun ortadan kalkmazsa, nedeni sistem hizmetlerinde yatmaktadır. Tüm hizmetleri devre dışı bırakın ve ardından sistem hatasının kaynağını belirlemek için sırayla etkinleştirin.
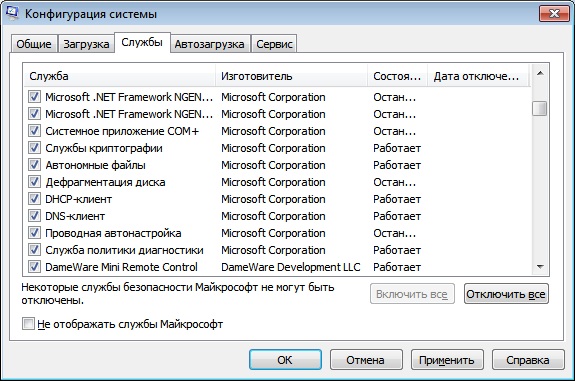
Bölüm "Başlangıç" - OS başlangıcında belirli programların otomatik olarak başlatılmasını etkinleştirmenizi veya devre dışı bırakmanızı sağlar. Herhangi bir programın otomatik olarak yüklenmesini devre dışı bırakmak için, seçilen programın yanındaki kutunun işaretini kaldırın ve "Tamam" düğmesini tıklayın. Sorunları teşhis etmek veya sistem önyükleme hızını artırmak için başlatma seçeneklerini yönetebilirsiniz. Çoğu zaman, bir bilgisayarın çalışması sırasında, bir kullanıcının başlangıçta çoğundan şüphelenmediği 20 adede kadar uygulaması vardır. Doğal olarak, bu kadar çok sayıda program, Windows'un yüklenmesini önemli ölçüde yavaşlatır. Sistemi tanılıyorsanız, başlangıçta tüm programları devre dışı bırakabilir ve ardından hatanın kaynağını belirlemek için sırayla etkinleştirebilirsiniz.

Hizmet
"Servis" bölümü ek başlatmak için kullanılır sistem yardımcı programları. Burada kullanıcı ek teşhis, yönetim ve işletim sistemi yönetimi araçlarını başlatabilir. İlgilendiğiniz yardımcı programı seçmeniz yeterlidir (bir Kısa Açıklama her biri) ve açmak için "Başlat" düğmesine tıklayın.

Gördüğünüz gibi, MSCONFIG yardımcı programının kullanımı oldukça kolaydır ve tanılamanıza izin verir. yazılım arızaları yüklenirken Windows sistemleri. Ancak, kaotik değişiklikler bu başvuru istenmeyen sonuçlara yol açabilir, bu nedenle yaptığınız değişiklikleri yazın, böylece sorun olması durumunda her şeyi orijinal durumuna döndürmek kolaydır.
Sistem Yapılandırma programı (msconfig.exe olarak da bilinir) sistem önyüklemesini, program başlatmayı ve hizmetleri (hizmetleri) yönetmek için kullanılır. Genel sekmesinde, sistem başlatma türünü seçebilirsiniz.
- Normal başlatma - çoğu durumda uygundur, varsayılan olarak kullanılır. Tüm aygıt sürücüleri yüklenir, tüm hizmetler ve programlar başlatılır (otomatik çalıştırmadan).
- Teşhis başlatma - yalnızca ana sürücüler yüklenir ve ana hizmetler başlatılır, programlar otomatik olarak yüklenmez.
- Seçmeli başlatma - burada ne indireceğinizi seçebilirsiniz.
Şimdi İndirilenler sekmesine gidin. Bu sekmede, kurulu işletim sistemlerinin bir listesini veya daha doğrusu Windows sürümlerinin bir listesini göreceksiniz (bilgisayarda birkaç Windows sürümü yüklüyse), bu listede Linux gibi diğer işletim sistemlerini görmezsiniz.
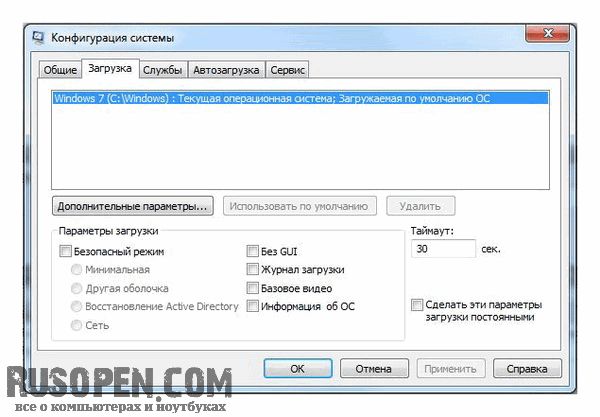
Gelişmiş Seçenekler düğmesi, seçilen işletim sistemi için ek seçenekler belirlemenizi sağlar. Örneğin, kullanılan maksimum işlemci sayısını ayarlayın, maksimum belleği seçin.

Sistem Konfigürasyonu penceresindeki Varsayılan olarak kullan düğmesi, seçilen işletim sistemini Zaman Aşımı alanında belirtilen saniye sayısından sonra varsayılan olarak önyüklenecek sistem olarak ayarlamanıza olanak tanır.
Kaldır düğmesi, seçilen işletim sistemini kaldırmanıza izin verir, ancak varsayılan önyükleme işletim sistemini kaldıramazsınız.
- Ancak Önyükleme Seçenekleri parametre grubunu kullanarak, güvenli mod türünü ve ek seçenekleri seçebilirsiniz:
- GUI olmadan - GUI olmadan indirin (komut satırı);
- Önyükleme günlüğü - sistem, C:BOOTLOG.TXT dosyasına kaydedilecek bir önyükleme günlüğü tutacaktır;
- Temel video - maksimum ekran çözünürlüğü 640x480 olacaktır (video kartı sürücüsünde bir sorun varsa kullanışlıdır);
- İşletim sistemi bilgisi - görüntülenecektir Ek Bilgiler işletim sistemi hakkında.
- Güvenli moda gelince, aşağıdaki seçenekler arasından seçim yapabilirsiniz:
- Minimum - minimum Windows önyüklemesi, genellikle bu mod işletim sistemini geri yüklemek için en uygundur;
- Farklı kabuk - alternatif bir kabuk kullanılacaktır. Explorer yerine, yönetici haklarına sahip bir komut istemi başlatılacaktır. Bu mod, GUI Yok modu ile karıştırılmamalıdır. Bu modda, grafik uygulamalarını komut satırı üzerinden çalıştırmanıza izin verecek olan grafik alt sistemi yüklenecek, sadece yüklenmeyecektir. Windows Gezgini.
- Active Directory kurtarma - Active Directory kurtarma modu;
- Ağ - ağ sürücülerini yükleyen güvenli mod (ağ desteklenecektir).
Seçtiğiniz parametreler tam olarak bir yeniden başlatma için kaydedilir. İkinci yeniden başlatmadan itibaren (parametreleri ayarladıktan sonra), varsayılan parametreler kullanılacaktır. Değişikliklerinizi korumak istiyorsanız, Bu önyükleme seçeneklerini kalıcı yap onay kutusunu seçin (Windows'u düzgün bir şekilde başlatmak için genellikle bu sekmede herhangi bir değişiklik yapmanız gerekmediğinden ne yaptığınızdan emin olmanız gerekir).
Hizmetler sekmesi, sistem hizmetlerini (hizmetleri) etkinleştirmenizi/devre dışı bırakmanızı sağlar. Hizmetleri devre dışı bırakmak sorumlu bir görevdir (bu hizmeti devre dışı bırakmamak önemlidir, bu olmadan sistemin yarısı çalışmayacaktır), bu nedenle hizmetlere Windows 7 hizmetleri bölümünde ayrıntılı olarak bakacağız ve msconfig programı şu şekilde değil: services.msc ek bileşeni kadar uygundur.
![]()
Otomatik olarak başlatılan programlar, HKLM/SOFTWARE/Microsoft/Windows/CurrentVersion/Run kayıt defteri anahtarında veya HKCU/Software/Microsoft/Windows/CurrentVersion/Run anahtarında "kaydedilir". Başlangıç programlarını devre dışı bırakmak için kayıt defteri düzenleyicisini kullanmak pek uygun değildir (bu herkes için olmasa da), bu nedenle msconfig programını kullanabilirsiniz.
Msconfig programı, bir programın otomatik çalışmasını devre dışı bırakmanıza izin vermesi açısından da uygundur, ikincisi kayıt defterinde değil, Başlangıç program grubunda (Başlat => Tüm Programlar => Başlangıç) "kayıtlı" olsa bile.
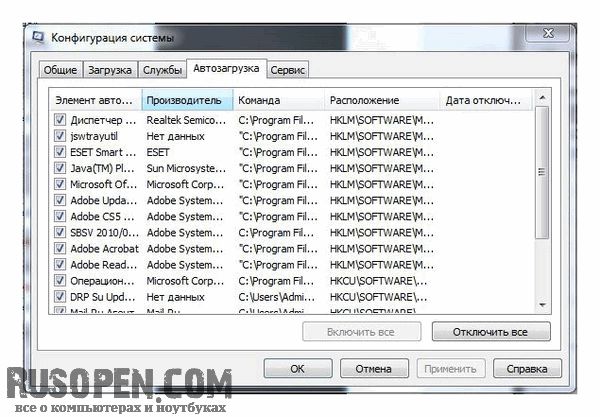
Bu nedenle, her durumda, msconfig programının kullanımı, kayıt defteri düzenleyicisinden (yani, otomatik çalıştırmayı düzenlemek için) daha uygundur.
Hizmet sekmesini dikkate almaya devam ediyor. Burada çeşitli yardımcı programları çalıştırabilirsiniz. Listeden bir program seçin ve Başlat düğmesine tıklayın. Her programın karşısında kısa bir açıklama olduğu için programları listelemenin bir anlamı yoktur.
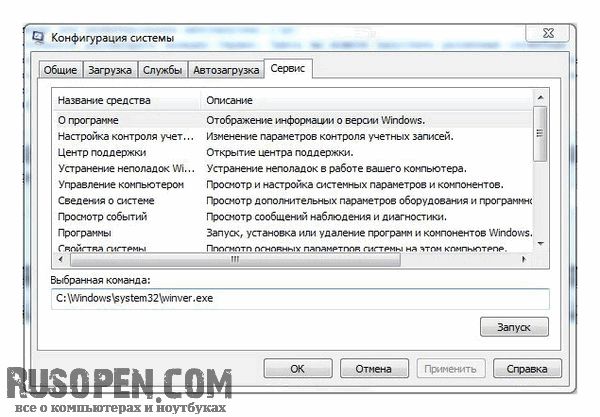
Microsoft pazarlamacılarının saçlarını diplerinden yolmasına rağmen, kullanıcılara bir sonraki yenilerinin garantisini veriyor. işletim sistemi tek kelimeyle harika ve tek bir kusuru ve pervazı yok ve kesinlikle kesinlikle herhangi bir şey gerektirmiyor ek ayarlar, çok az insan onlara inanıyor.
Üstelik uygulama, Windows işletim sistemlerinin Rus arabalarına benzediğini gösteriyor: normal şekilde sürmek ve uzun süre arıza yapmamak için yine de kurcalamanız gerekiyor!
Windows 95, 98, Me, XP, Vista'nın pervazlarını hatırlamayalım - bunlar zaten geçmişte kaldı, Windows 7 işletim sistemi için "ayarlamaya" bakalım.Öyleyse birkaç ipucu:
1. İşletim sisteminin önyükleme hızı nasıl artırılır Windows 7 çok çekirdekli işlemciler için
1. İletişim menüsünü aç Başlat -> Çalıştır(veya tuş kombinasyonuna basın Kazan + R);
2. Satıra komutu girin msconfig ve bas TAMAM;;
4. Basın Ekstra seçenekler;
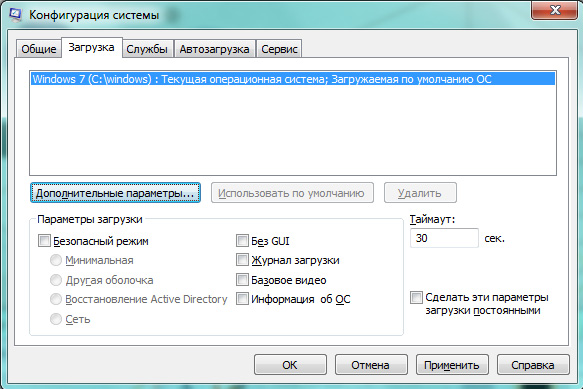

5. Değerin yanındaki kutuyu işaretleyin işlemci sayısı;
6. Etkinleştirilmiş açılır menüden işlemcinizin çekirdek sayısını seçin (Varsayılan 1);
7. İndirme tamamlandıktan sonra bile sistem belirttiğiniz çekirdek sayısını kullanmaya devam edebileceğinden, işlemcinizin gerçek çekirdek sayısından daha düşük bir değer ayarlamanız önerilmez;
8. Tamam'a tıklayın ve bilgisayarınızı yeniden başlatın;
9. Etkinleştirmeniz önerilir (değere ayarlayın) Etkinleştirilmiş) BIOS'ta, ACPI APIC Destek işlevi (BIOS'a giriş genellikle bilgisayar önyüklemeye başladıktan hemen sonra Sil tuşuna basılarak yapılır). Bu fonksiyon Güç sekmesinde bulunur.
2. Windows 7 Önyüklemesini Hızlandırın - Otomatik Oturum Açma:
Windows 7 önyükleme işlemini hızlandırmak istiyorsanız, otomatik oturum açmayı ayarlayabilirsiniz. Bu fırsat, bilgisayarın bir kişi tarafından kullanıldığı durumlar için yaratılmıştır. Otomatik oturum açmayı ayarlayarak, işletim sisteminiz her açıldığında parola girmeniz gerekmez.
ayarlar için otomatik giriş Windows 7'de aşağıdakileri yapmanız gerekir:
1. Klavyede Win + R tuşlarına basın (veya Başlat menüsündeki Çalıştır öğesine);
2. Görünen pencerede şunu girin: kullanıcı şifrelerini kontrol et2 ve bas Giriş;
3. Pencerede Kullanıcı hesapları yer iminde Kullanıcılar hesabınızı seçin ve " Kullanıcılar bu bilgisayarı kullanmak için bir kullanıcı adı ve parola girmelidir.";
4. Basın uygula;
5. Açılan pencerede Otomatik Olarak Oturum Açüç alan olacak - Kullanıcı adı, Şifre Ve Şifreyi Onayla;
6. Parolanızı alanlara girin Şifre Ve Şifreyi Onayla;
Sistemi yeniden başlattıktan sonra, artık parolanızı girmenize gerek kalmayacak ve Windows oturumu otomatik olarak gerçekleşecektir;
Not: Bazen bu ayarın bir yan etkisi olabilir: paneli yeniden başlattıktan sonra hızlı başlangıç - "Hızlı Başlatma" kaydedilmedi - yeniden başlattıktan sonra değil.
3. Windows 7 için 5 ek temanın kilidini açın:
1. Klasöre gidin %windir%\Küreselleşme\MCT. Dikkat! Bu klasör varsayılan olarak gizlidir, gizli klasörlerin gösterilmesine izin vermelisiniz!
2. Her konuyu art arda tıklayın:
%windir%\Globalization\MCT\MCT-AU\Tema\AU.tema
%windir%\Globalization\MCT\MCT-CA\Theme\CA.theme
%windir%\Globalization\MCT\MCT-G B\Theme\GB.theme
%windir%\Globalization\MCT\MCT-US\Theme\US.theme%windir%\Globalization\MCT\MCT-ZA\Theme\ZA.theme
4. Çalıştır iletişim kutusunda başlatılan Windows programlarının listesi:
Çalıştır iletişim kutusu, Windows'ta bir programı, klasörü veya belgeyi açmak için kullanılır. Yönetici haklarıyla çalıştırılacak bir görev oluşturmanıza olanak tanır. Çalıştır penceresinde yürütülen en ünlü komutlar cmd (Komut İstemi) ve regedit'tir (Kayıt Defteri Düzenleyicisi). Komutun tam adını bilerek, herhangi bir sistem uygulamasını veya Windows ek bileşenini çalıştırabilirsiniz.
Çalıştır iletişim menüsü şu şekilde başlatılır: Başlat -> Çalıştır veya klavyeye basarak Kazan + R.
Bir komutu yürütmek için adını girin ve Enter tuşuna basın.
| Rusça eleman adı | İngilizce eleman adı | Takım |
| Ftp protokolü (komut satırı) | ftp protokolü (komut istemi) | ftp |
| Iexpress Sihirbazı (çevrilmemiş) | Hızlı Sihirbaz | Açıklarım |
| internet gezgini | internet gezgini | keşfetmek |
| Boyamak | Boyamak | mspaint |
| Windows Güvenlik Duvarı | Windows Güvenlik Duvarı | güvenlik duvarı.cpl |
| wordpad | wordpad | yazmak |
| ODBC Veri Kaynağı Yöneticisi | ODBC Veri Kaynağı Yöneticisi | odbcad32 |
| Yönetim | Yönetim araçları | yönetici araçlarını kontrol et |
| Yedekle ve yeniden yükle | Yedekle ve yeniden yükle | sdclt |
| Not defteri | not defteri | not defteri |
| Windows özelliklerini açma veya kapatma | İsteğe Bağlı Özellikler.exe | |
| Sistem Geri Yükleme | Sistem Geri Yükleme | rstrui |
| Çıkış Yap | Windows Oturumunu Kapat | oturumu Kapat |
| Tarih ve saat | tarih ve saat | zaman tarihi.cpl |
| Disk Birleştirici | Disk Birleştirici | dfrgui |
| Yetkilendirme Yöneticisi | Yetkilendirme Yöneticisi | azman.msc |
| Windows Görev Yöneticisi | Windows Görev Yöneticisi | görev yöneticisi |
| Sürücü Kontrol Yöneticisi | Sürücü Doğrulama Yöneticisi | doğrulayıcı |
| aygıt Yöneticisi | aygıt Yöneticisi | devmgmt.msc |
| aygıt Yöneticisi | aygıt Yöneticisi | hdwwiz.cpl |
| Ek saatler | Ek Saatler | controltimedate.cpl,1 |
| Windows'u kapatın | Windows'u Kapatır | kapatma /s |
| notlar | yapışkan notlar | yapışkan değil |
| Windows hesap veritabanı koruması | Windows Hesap Veritabanının Güvenliğini Sağlama | sistem tuşu |
| Ses | ses | mmsys.cpl |
| Sesler (ses şeması) | Sesler (ses teması) | kontrolmmsys.cpl,2 |
| ses kaydı | ses kaydedici | ses kaydedici |
| oyun cihazları | Oyun Kontrolörleri | sevinç.cpl |
| TPM için Güvenlik Donanımı Başlatma | TMP güvenlik donanımını başlat | TpmInit |
| Ekran Renk Kalibrasyonu | Ekran Renk Kalibrasyonu | dccw |
| Hesap makinesi | hesap makinesi | kalk |
| Komut satırı | Komut istemi | komut |
| Windows Bileşenleri | Pencere özellikleri | Opsiyonel özellikler |
| Yönetim Konsolu (MMC) | Microsoft Yönetim Konsolu | mmc |
| Sistem yapılandırması | Sistem yapılandırması | msconfig |
| Yerel Güvenlik Politikası | Yerel Güvenlik Politikası | secpol.msc |
| Yerel Kullanıcılar ve Gruplar | Yerel Kullanıcılar ve Gruplar | lusrmgr.msc |
| Windows Resim Yükleme Sihirbazı | Windows Resim Alma Sihirbazı | wiaacmgr |
| Paylaşım Oluşturma Sihirbazı | Paylaşılan Klasör Sihirbazı Oluşturun | shrpubw |
| Aygıt Sürücüsü Kurulum Sihirbazı | Sürücü Paketi Yükleyici | dpinst |
| Donanım Kurulum Sihirbazı | Donanım Sihirbazı Ekle | hdwwiz |
| Hacim Karıştırıcı | ses seviyesi | sndvol |
| Kaynak Monitörü | kaynak izleyici | resmon |
| Program erişimini ve varsayılanları ayarlama | Program Erişimini ve Bilgisayar Varsayılanlarını Ayarlama | appwiz.cpl'yi kontrol et,3 |
| Kullanıcı Hesabı Denetimini Ayarlama | Kullanıcı Hesabı Kontrol Ayarları | KullanıcıHesabıKontrolAyarları |
| Makas | Ekran alıntısı aracı | ekran alıntısı aracı |
| Paylaşılan klasörler | Paylaşılan Klasörler | fsmgmt.msc |
| Disk temizleme | Disk Temizleme Yardımcı Programı | temizlikçi |
| Kontrol Paneli | kontrol Paneli | kontrol |
| Klasör "Yazı Tipleri" | Yazı Tipleri Klasörü | yazı tipleri |
| İndirilenler klasörü | "İndir" Klasörü | İndirilenler |
| Klasör ayarları | Dosya seçenekleri | kontrol klasörleri | Windows'u yeniden başlatın | kapatma /r |
| Yazıcıları Aktarma | Yazıcı Geçişi | YazdırBrmUi |
| Kalem ve dokunmatik cihazlar | Kalem ve Dokunma | TabletPC.cpl |
| kişiselleştirme | kişiselleştirme | masaüstünü kontrol et |
| Görev Zamanlayıcısı | Görev Zamanlayıcısı | kontrol programları |
| Uzak Masaüstü Bağlantısı | Uzak Masaüstü Bağlantısı | mstsc |
| Programları Alma | Programları Alın | appwiz.cpl'yi kontrol et,1 |
| Diski kontrol et | Disk Yardımcı Programını Kontrol Edin | chkdsk |
| Sistem dosyalarını kontrol etme ve geri yükleme | Sistem Dosyası Denetleyicisi (Tara ve Onar) | sfc / tarama |
| Dosya İmzası Doğrulaması | Dosya İmzası Doğrulaması | sigverif |
| Kondüktör | windows gezgini | kaşif |
| Gezgin: C:\ | Windows Gezgini: C:\ | \ |
| Gezgin: C:\Kullanıcılar\Adınız | Windows Gezgini: C:\Kullanıcılar\Adınız | . |
| Gezgin: C:\Kullanıcılar\ | Windows Gezgini: C:\Kullanıcılar\ | .. |
| DiskPart Programı | Disk Bölme Yöneticisi | disk bölümü |
| Programlar ve Özellikler | Programlar ve Özellikler | appwiz.cpl |
| Etkinlik göstericisi | Etkinlik göstericisi | eventvwr.msc |
| Ekran çözünürlüğü | Ekran çözünürlüğü | masa.cpl |
| Karakter düzenleyici | Özel Karakter Editörü | eudcedit |
| Yerel Grup İlkesi Düzenleyicisi | Yerel Grup İlkesi Düzenleyicisi | gpedit.msc |
| Kayıt düzenleyici | Kayıt düzenleyici | regedit |
| Kayıt düzenleyici | Kayıt düzenleyici | regedt32 |
| Editör başlık sayfaları fakslar | Faks Kapak Sayfası Düzenleyici | fxscover |
| Ortaya Çıkan Politika | Sonuç İlke Kümesi | rsop.msc |
| Sistem bilgisi | Sistem bilgisi | msinfo32 |
| sistemin özellikleri | Sistem özellikleri | sysdm.cpl |
| Sistem Özellikleri: Gelişmiş | Sistem Özellikleri: Gelişmiş | Sistem ÖzellikleriGelişmiş |
| Sistem Özellikleri: Sistem Koruması | Sistem Özellikleri: Sistem Koruması | Sistem ÖzellikleriKoruma |
| Sistem Özellikleri: Donanım | Sistem Özellikleri: Donanım | Sistem ÖzellikleriDonanım |
| Sistem Özellikleri: Uzaktan Erişim | Sistem Özellikleri: Uzak | Sistem ÖzellikleriUzak |
| Özellikler: iSCSI Başlatıcı | iSCSI Başlatıcı Özellikleri | iscsipl |
| Özellikler: İnternet | İnternet Özellikleri | inetcpl.cpl |
| Özellikler: Klavye | Klavye Özellikleri | kontrol klavyesi |
| Özellikler: Fare | Fare Özellikleri | kontrol fare |
| Özellikler: Fare | Fare Özellikleri | ana.cpl |
| Özellikler: Fare: İşaretçi Seçenekleri | Fare Özellikleri: İşaretçi Seçenekleri | kontrol main.cpl,2 |
| Özellikler: Fare: İşaretçiler (anahat) | Fare Özellikleri: İşaretçiler | main.cpl kontrolü,1 |
| Sertifikalar | Sertifikalar | sertifikamgr.msc |
| Ağ bağlantıları | Ağ bağlantıları | ağ bağlantılarını kontrol et |
| Ağ bağlantıları | Ağ bağlantıları | ncpa.cpl |
| Sistem Monitörü | performans ekranı | perfmon |
| Dizinleme Hizmeti | indeksleme hizmeti | ciadv.msc |
| Bileşen Hizmetleri | Bileşen Hizmetleri | dcomcnfg |
| Bileşen Hizmetleri | Bileşen Hizmetleri | comexp.msc |
| Program Uyumluluğu | Program Uyumluluğu | msdt.exe -id PCWDiagnostic |
| Sistem Kurtarma Diski Oluşturun | Bir sistem onarım diski oluşturun | yeniden diske atmak |
| Komşu Kullanıcılar | Yakınımdaki İnsanlar | işbirliği.cpl |
| Kullanıcı adlarını ve şifreleri kaydetme | Kayıtlı Kullanıcı Adları ve Parolalar | inandırıcı |
| DirectX Teşhis Aracı | DirectX Sorun Giderici | dxdiag |
| Yardım Masası Teşhis Aracı | Microsoft Destek Teşhis Aracı | msdt |
| Sayısallaştırıcı Kalibratör Aracı | Ditilizer Kalibrasyon Aracı | tablet |
| ClearType metin özelleştirici | ClearType Metin Ayarlayıcı | cttune |
| XPS Görüntüleyici | XPS Görüntüleyici | xpsrchvw |
| Kaydedicide Sorun Giderme | Problem Adım Kaydedici | psr |
| sembol tablosu | karakter haritası | çekicilik |
| telefon ve modem | Telefon ve Modem | telefon.cpl |
| Windows Uzaktan Yardım | Windows Uzaktan Yardım | msra |
| Disk Yönetimi | Disk Yönetimi | diskmgmt.msc |
| Bilgisayar yönetimi | bilgisayar yönetimi | compmgmt.msc |
| Baskı yönetimi | Baskı Yönetimi | baskı yönetimi.msc |
| Renk yönetimi | Renk yönetimi | renkli kopya |
| Arayüz dillerini yükleme veya kaldırma | Görüntüleme dillerini yükleyin veya kaldırın | lpksetup |
| Cihazlar ve yazıcılar | Cihazlar ve yazıcılar | kontrol yazıcıları |
| Kullanıcı hesapları | Kullanıcı hesapları | Netplwiz |
| renk ve dış görünüş pencere | Pencere Rengi ve Görünümü | kontrol rengi |
| Windows Mobilite Merkezi | Windows Mobilite Merkezi | mblctr |
| Destek Merkezi | Hareket Merkezi | wscui.cpl |
| Senkronizasyon Merkezi | Senkronizasyon Merkezi | çete senkronizasyonu |
| Erişim Kolaylığı Merkezi | Erişim Kolaylığı Merkezi | faydacı |
| Şifreleme Dosya Sistemi (EFS) | Şifreleme Dosya Sistemi | rekeywiz |
| Yazı tipleri (ekle veya kaldır) | yazı tipleri | kontrol yazı tipleri |
| Ekran (metin boyutu) | Ekran (metnin boyutu) | ölçeklendirme |
| Ekran klavyesi | Ekran klavyesi | ok |
| Büyüteç | Büyüteç | büyütmek |
| Dış ses | Microsoft Ekran Okuyucusu | dış ses |
| Güç kaynağı | Güç seçenekleri | powercfg.cpl |
| Güç Seçenekleri: Gelişmiş Seçenekler | Güç Seçenekleri: Gelişmiş Ayarlar | kontrol gücücfg.cpl,1 |
| WMI kontrolü | Windows Yönetim Altyapısı | wmimgmt.msc |
| dil ve bölgesel standartlar | Bölge ve dil | intl.cpl |
| Bölge ve Dil Seçenekleri: İsteğe bağlı | Bölge ve Dil: İdari | intl.cpl kontrolü,3 |
| Bölge ve Dil Seçenekleri: Diller ve Klavyeler | Bölge ve Dil: Klavyeler ve Diller | kontrol intl.cpl,2 |
Liste öğelerinden herhangi biri başlamazsa, büyük olasılıkla bu, kurulu olmadığı anlamına gelir. Windows bileşenlerinin çoğu şuraya kurulabilir: Başlat -> Denetim Masası -> Programlar ve Özellikler -> Windows özelliklerini aç veya kapat.
5. Klavye kısayolları:
Birçok makalede şuna benzer metinler görebilirsiniz: Kazan + R. Bu kelime Win, Windows logolu anahtar anlamına gelir. Bu tuş genellikle en alt satırda, soldan üçüncü sırada bulunur ve genellikle klavyenin sağ tarafında da bulunur.
Temel komutlar/kısaltmalar:
kazan+yukarı- Pencereyi genişlet
kazan+aşağı- Pencereyi Geri Yükle/Küçült
kazan+sol- Ekranın sol kenarına bir pencere yaslayın
kazan+sağ- Ekranın sağ kenarına bir pencere yaslayın
kazan+üst karakter+sola- Sol monitöre geç
Win+Shift+Sağ- Sağ monitöre geç
kazanmak+ev sahibi olmak- Etkin olmayan tüm pencereleri simge durumuna küçültün/geri yükleyin
Kazan+Kır (veya Duraklat)- Denetim Masası'ndan Sistem öğesini çalıştırın (öğeyi tıklattığınızda Özellikler sağ tık başlat menüsünde Bilgisayar'a tıklayın)
Windows+Boşluk- Masaüstünü göster
Kazan + B- Bildirim alanına (tepsi) geçin
Kazan + D- Pencereleri simge durumuna küçültün veya tüm pencereleri geri yükleyin
Kazan+E- Explorer'ı Başlat
Kazan+F- Yerleşik Windows arama iletişim kutusunu başlatın
Win+Ctrl+F- Etki alanından bilgisayarla aramayı çalıştırın
Kazan+F1- Yerleşik Windows iletişim kutusunu başlatın: Yardım ve Destek
Kazan + G- Gadget'ları tüm pencerelerin üstünde görüntüleyin
Kazan + L- İş istasyonunu kilitle (mevcut kullanıcı oturumu)
Kazan + M- Tüm pencereleri simge durumuna küçült
Kazan + P- Ek görüntüleme seçeneklerini gösterin (masaüstünü 2 monitöre genişletin, vb.)
Kazan + R- Çalıştır İletişim Kutusunu Başlat
Kazan + T- Görev çubuğundaki ilk öğeyi seçin (Tekrar basıldığında bir sonraki öğeye geçilir, Win+Shift+T- ters sırayla kaydırır)
Kazan + U- Erişim Kolaylığı Merkezini başlatın
Kazan+X- Mobilite Merkezini Başlatın
galibiyet+sayı- Görev çubuğundan bir uygulama başlatın (Win+1 soldaki ilk uygulamayı, Win+2 ikinciyi vb. başlatır)
Kazan + "+"- Yakınlaştır
Kazan + "-"- Uzaklaştır
Masaüstünde Ctrl + fare tekerleği (yukarı/aşağı)- masaüstü simgelerini artırın / azaltın.
Explorer'da (Gezgin):
alt+P- Önizleme Alanını Göster/Gizle
Görev çubuğu:
Simgeye Shift + tıklayın- Yeni bir uygulama penceresi aç
Ctrl + Shift + simge tıklaması- Yönetici ayrıcalıklarına sahip yeni bir uygulama penceresi açın
Shift + simgeye sağ tıklayın- Uygulama menüsünü göster
Bir simge grubuna Shift + sağ tıklama- Menüyü göster, hepsini geri yükle / hepsini simge durumuna küçült / hepsini kapat
Ctrl + bir grup simgeye tıklayın- Tüm grup pencerelerini büyütün
6. Windows 7'nin kullanılmayan bileşenlerinin devre dışı bırakılması (etkinleştirilmesi):
Windows 7'nin birçok ek özelliği ve bileşeni vardır. Bunları inceleyebilir ve hangilerini kullanıp hangilerini kullanmayacağınıza kendiniz karar verebilirsiniz. Kullanılmayan bileşenler devre dışı bırakılabilir ve böylece sistem tarafından bilgisayar kaynaklarının kullanımı biraz boşaltılabilir.
Ek özellikleri ve bileşenleri görüntülemek ve devre dışı bırakmak (etkinleştirmek) için aşağıdakileri yapın:
1. Aç Kontrol Paneli;
2. snm snap'i açın Programlar ve Özellikler;
3. Soldaki bağlantıyı takip edin " Windows özelliklerini açma veya kapatma";
4) Tüm bileşenleri görüntüleyin ve kutularının işaretini kaldırarak gereksiz olanları devre dışı bırakın.
7. Tepsideki "İşlem Merkezi" bayrağını devre dışı bırakmak:
Çalışmanız sırasında tepside "Destek Merkezi" bayrağını görürseniz ve onu kaldırmak isterseniz, aşağıdakileri yapın.
1. Görev çubuğuna sağ tıklayın ve öğeyi seçin Özellikler;
2. düğmesine basın akort;
3. Bağlantıyı takip edin Sistem simgelerini açma veya kapatma;
4. Sistem simgesi değerini ayarlayın Destek Merkezi v " Kapalı" ve bas TAMAM.
8. Bilgisayar kasanızdaki güç düğmesinin işlevini değiştirme:
Varsayılan olarak, Windows 7'deki bilgisayar kapatma düğmesi " Kapat". Bilgisayarınızı günde birkaç kez yeniden başlatıyorsanız, kapatma düğmesini "" durumuna getirmeniz sizin için daha uygun olabilir. Bunu yapmak için Başlat düğmesine sağ tıklayın, Özellikler menü öğesini seçin ve " Güç düğmesi işlevi" durumuna "". Ayrıca işlevleri de seçebilirsiniz " engelleme", "kullanıcı değişikliği" Ve " Bir oturumu sonlandırmak".
Not: Şahsen benim için varsayılan seçenek en başarılı olanıdır. Otomatik olarak yeniden başlatma gerekli değildir.
9. Dosya türlerinin belirli programlarla ilişkisini iptal edin ve değiştirin:
Eğer yanlış programı seçtiyseniz " ile açmak" ve parametreyi ayarlayın " Bu türdeki tüm dosyalar için seçilen programı kullanın" ve ayrıca program yanlış bir şekilde kaldırılmışsa, sistemde desteklediği dosya türleriyle ilişkilendirmeler bırakılmıştır. Bunu düzeltmenin birkaç yolu vardır.
Yöntem 1:İlişkilendirmeyi dene gerekli dosyalarİle doğru programlar aynı "Birlikte aç" iletişim kutusunu kullanarak
Yöntem 2: Denetim Masası\Tüm Denetim Masası Öğeleri\Varsayılan Programlar\Program Eşlemelerini Değiştir Ayarla
Yöntem 3: Bir şubede kayıt defterinde arama yapın
10. Araç ipuçlarını devre dışı bırakın:
Grup İlkesi Düzenleyicisini kullanarak araç ipuçlarını devre dışı bırakabilirsiniz.
1. alanında Başlat'a basın Aramaya başlamak için yazmak gpedit.msc ve bas TAMAM;
2. bölüme gidin Kullanıcı Yapılandırması - Yönetim Şablonları - Başlat Menüsü ve Görev Çubuğu;
3. Açık seçenek " Ana menü öğeleri için araç ipuçlarını kaldırın", seçmek Öğe Etkin ve bas TAMAM;
11. Bir sistem kurtarma diski oluşturun ve önyükleyin:
bir kurulumunuz varsa Windows diski 7, bir kurtarma diski oluşturmak isteğe bağlıdır. Eğer yükleme diski sizde yoksa, bir kurtarma diski oluşturmanız gerekir - er ya da geç işe yarayacaktır. Kurulum diskinden ortama önyükleme yapabilirsiniz Windows Kurtarma TEKRAR
Bir sistem kurtarma diski oluşturun:
1. Sürücüye boş bir CD yerleştirin;
2. Aç Başlat -> Denetim Masası -> Yedekle ve Geri Yükle;
4. Kurtarma diskini sürücüye takın ve yeniden başlatın;
5. Sürücüden önyükleme önceliği BIOS'ta ayarlanmalıdır;
7. Geri yüklemek istediğiniz sistemi seçin.
8. Anahtarı kurun Kurtarma araçlarını kullanın... ve düğmeye basın Daha öte. Kurtarma seçeneklerini içeren bir pencere göreceksiniz.
12. Simgenizi hesap resimleri listesine ekleme:
Hesap resimleri varsayılan olarak aşağıdaki klasörde bulunur:
C:\ProgramData\Microsoft\Kullanıcı Hesabı Resimleri\Varsayılan Resimler
İçine kendi resminizi koyabilirsiniz ve resmi değiştir seçeneğini seçtiğinizde otomatik olarak görüntülenecektir. hesap Bir anda" Kullanıcı hesapları". Bu durumda şekil şu formatta olmalıdır: *.bmp ve boyuta sahip olmak 128x128 piksel.
13. Bir klasörden kilit şeklindeki bir yasaklama simgesini kaldırma:
1. Kilit simgesini kaldırmak istediğiniz klasöre sağ tıklayın ve seçin Özellikler;
2. Sekmeye git Emniyet;
3. Düğmelere basın Düzenle -> Ekle -> Gelişmiş -> Ara;
4. Arama sonuçlarında bir tuşa basılı tutun Ctrl, aşağıdaki adları seçin: Kimliği Doğrulanmış Yöneticiler, ve bas TAMAM;
5. Gruplar veya kullanıcılar penceresinde Yöneticiler; ve kutuyu işaretleyin Tam erişim
, ardından seçin doğrulandı; ve ayrıca üzerindeki kutuyu işaretleyin Tam erişim;
6. Basın TAMAM;
7. Pencereler oluştuğunda" Güvenlik Uygulama Hatası"tıklamak Devam etmek.
14. Masaüstündeki simgenin boyutunu küçültün:
Masaüstündeki simgelerin boyutu nasıl küçültülür veya büyütülür.
15. Monitörün renk çoğaltma kalitesinin iyileştirilmesi:
Windows 7, renk, parlaklık ve kontrast ayarlarınızı doğru yapmanıza yardımcı olacak yeni bir Ekran Renk Kalibrasyon Sihirbazı ve metni keskinleştirmek ve kontrast yapmak için bir ClearType ayarlayıcı sunar. Sihirbazı aramak için tıklayın Başlangıç, girmek DCCW ve bas Girmek. Ayrıca - her şey basit.
16. Flip3D'yi etkinleştirin - pencereleri açılı olarak görüntüleyin:
1. Masaüstünde sağ tıklayın, seçin Oluştur -> Kısayol;
2. Kutuda " Nesnenin konumunu belirtin" şunları girin: RunDll32 DwmApi#105 ve bas Daha öte;
3. Geleceğinizin adını yazın (örneğin Flip3D) kısayoluna basın ve Hazır.
17. Dosya ve klasörleri vurgulamak (seçmek) için onay kutularını kullanma:
Windows 7'de, onay kutularını (onay kutuları) kullanarak dosya ve klasörleri seçim için işaretlemek için uygun bir yetenek vardır. Bu, nesneleri basılı tutarak seçmekten daha uygundur. Ctrl, ancak bu özellik varsayılan olarak devre dışıdır. Etkinleştirmek için aşağıdakileri yapın:
1. Explorer'ı açın ve tuşuna bir kez basın alternatif- böylece ekranı başlatıyoruz standart menü varsayılan olarak gizli olan gezgin penceresinin üst kısmında;
2. Çalıştır Başlat -> Denetim Masası -> Klasör Seçenekleri ve sekmeye gidin Görüş;
3. İşaretleme seçeneği Öğeleri seçmek için onay kutularını kullanın ve Tamam'ı tıklayın;
Artık her dosya ve klasörün sol tarafında, kutuyu işaretleyerek işaretlemek mümkün ve sıralama sütunlarının başlıklarında, açık klasördeki tüm nesneleri seçmek için kutuyu işaretleyebilirsiniz.
18. Otomatik ADSL -Windows "görünmez modda" başladığında internet bağlantısı:
1. Aç Denetim Masası\Ağ ve İnternet\Ağ Bağlantıları\ADSL Özellikleri;
2. Sekme seçenekler işaretini kaldırın: Bağlantı ilerlemesini görüntüleyin, ad ve parola isteyin;
3. Başlangıç klasörüne bir kısayol yerleştirin ADSL.
19. Windows başladığında İnternete otomatik VPN bağlantısı:
1. Menüden geri planlayıcıyı açın Başlat -> Yönetimsel Araçlar -> Görev Zamanlayıcı veya komutu çalıştırarak görevchd.msc Başlat menüsünden -> Ara;
2. Basın görev oluştur;
3. Sekme Ad -> Bağlantı adı, yerleşimi olduğu gibi bırakın.
4. Sekme Tetikleyiciler -> Oluştur -> Görevi Başlat: Giriş yaptığınızda
Eylemler sekmesi-Oluştur
Eylem: Programı başlatın
Program veya komut dosyası: rasdial "bağlantı adı" kullanıcı şifresi
Sekme Seçenekleri-Oluştur
Onay kutularını koyun:
Zamanlanmış bir başlangıç kaçırılırsa bir görevi hemen çalıştırın
Yürütme başarısız olursa, 1 dakika sonra yeniden başlatın.
Yeniden başlatma girişimi sayısı 99.
İşareti kaldırın:
Daha uzun süren bir görevi durdurun
Bir yarasa dosyası aracılığıyla VPN üzerinden bağlanırken 623 hatası alıyorsanız.
Bağlantı adını şu şekilde yeniden adlandırın: ingilizce dili ve her şey çalışmalı.
20. İnternet tarayıcılarında eksik sesi geri yükleme:
1. Flash oynatıcının kendisinde ses seviyesini kontrol edin;
2. Tamamen kaldırın ve ardından yeniden yükleyin:
2.1. Adobe Flash player. Kaldırma: http://kb2.adobe.com/cps/141/tn_14157.html Yükleme: http://get.adobe.com/flashplayer/otherversions/
2.2. Sistemdeki kodekler (K-lite kodek paketi, Shark007 Windows 7 Kodekler, vb.)
2.3. Tarayıcılar
2.4. Ses kartı sürücüleri
3. Internet Explorer'da, " Web sayfalarında ses çal" Araçlar -> İnternet Seçenekleri -> Gelişmiş -> Bölüm Multimedya;
4. Başlatmanın yüklü olup olmadığını kontrol edin pencere hizmetleri Ses Otomatik.
Denetim Masası -> Yönetimsel Araçlar -> Hizmetler -> Windows Ses'e çift tıklayın -> Başlangıç Türü: Otomatik;
5. Basın Durmak, Daha sonra Koşmak;
5. Kayıt Defteri Düzenleyicisini Başlatın Win+R -> regedit. Şubeye atla: HKEY_LOCAL_MACHINE\SOFTWARE\Microsoft\Windows NT\CurrentVersion\Drivers32;
Bir dize (String) parametresinin değerini kontrol edin dalga haritacısı. Onun değeri olmalıdır msacm32.drv. Bu parametre yoksa, oluşturun.
21. Masaüstündeki gereksiz yazıları kaldırın:
1. ile aç lokantacı veya PE Explorer Dosyalar C:\Windows\System32\ru-RU\user32.dll.mui Ve C:\Windows\System32\en-US\user32.dll.mui ve dize tablosundaki satırları silin 715 İle 718 çizgiler dahil 737 Ve 738 böylece masaüstünde fazladan yazı kalmaz.
715 %wsWindows %ws
716 %ws Montaj %ws
717 Prova kopyası.
718 Yalnızca testler için.
737 senin Windows'un bir kopyası gerçek değil
738 Test modu
22. Sistem klasörlerini taşıma ve yollarını değiştirme:
Aktar sistem klasörleri en iyisi hemen sonra yapmak Windows kurulumu, programları ve sürücüleri yüklemeden önce, çünkü sürücüleri ve özellikle programları kurarken, bu sistem klasörlerinde dizinler ve kısayollar oluşturulacaktır.
Dosyaları depolamak için sistem klasörlerini kullanırsanız, kullanıcı sistem klasörlerini sistem diski, dosyalarınızı kaydetmenize yardımcı olacaktır. Windows çökerse, yeniden yüklediğinizde, içindeki tüm dosyalarla birlikte varsayılan sistem klasörlerinin tamamen üzerine yazılır.
Ancak, sistem klasörlerine kendi yollarınızı ayarlarsanız, tüm içerikleri bozulmadan kalacaktır. Windows sürümleri, herhangi bir sistem klasörünü taşımak veya yolunu değiştirmek için, ihtiyacınız olan değeri aşağıdaki kayıt defteri dallarından birinde düzenlemeniz gerekiyordu:
HKEY_CURRENT_USER\Yazılım\Microsoft\Windows\CurrentVersion\Explorer\Kabuk Klasörleri
HKEY_CURRENT_USER\Software\Microsoft\Windows\CurrentVersion\Explorer\Kullanıcı Kabuğu Klasörleri
HKEY_LOCAL_MACHINE\Yazılım\Microsoft\Windows\CurrentVersion\Explorer\Kabuk Klasörleri
HKEY_LOCAL_MACHINE\Software\Microsoft\Windows\CurrentVersion\Explorer\Kullanıcı Kabuğu Klasörleri
Birçok kullanıcının sistem klasörlerini taşımak isteyebileceğini fark eden Microsoft, kayıt defterini düzenleme ihtiyacını ortadan kaldırarak kullanıcılar için bu işi kolaylaştırmıştır. Sistem klasörlerini taşımak ve yollarını değiştirmek için aşağıdakileri yapın:
1. Tercihen taşınmakta olan klasöre benzer bir adla yeni bir klasör oluşturun.
2. Şurada aç: windows gezgini: Masaüstü\Profiliniz(Örneğin: Masaüstü\Yönetici);
3. Taşıyacağınız klasörün adına sağ tıklayın (Örneğin: Benim dökümanlarım) ve Seç Özellikler;
4. Sekmeyi aç Konum;
5. Düğmeye basın Taşınmak ve oluşturduğunuz yeni klasörün yolunu belirtin;
6. Ardından, sistem size şunları soracaktır: Tüm dosyalar eski konumdan yeni konuma taşınsın mı?(Önerilen cevap - Evet);
7. Yeni parametreleri uygulayarak kabul edin ve çıkın;
8. Bilgisayarınızı yeniden başlatın.
23. Kendi klasörünüzü veya program kısayolunuzu Bilgisayar klasörüne hızla ekleyin:
1. İhtiyacınız olan kısayolu klasöre kopyalayın C:\Kullanıcılar\Kullanıcı Adı\AppData\Roaming\Microsoft\Windows\Ağ Kısayolları
Nerede Kullanıcı adı hesabınızın adıdır (Örneğin: Yönetici).
24. OpenGL modunda yanıp sönen oyunların ortadan kaldırılması:
Dosyaları yeniden adlandırın:
..\windows\system32\glu.dll-V glu32.dll
..\windows\system32\opengl.dll - opengl32.dll dosyasında
25. Klavyeyi kullanmadan bilgisayarınızı güvenli modda yeniden başlatın:
Güvenli Mod'da yeniden başlatmak için, önyükleme sırasında F8 tuşuna basmanız ve Güvenli Mod'u seçmeniz yeterlidir. Ve Normal moda geri dönmek için bilgisayarı yeniden başlatmanız yeterlidir (F8'e basmadan) ve sistem standart durumuna geri döner.
Ama bazılarında anakartlar F8 tuşu seçmek için kullanılır fiziksel cihaz bilgisayarın önyüklemeye başlaması gereken yer.
Bu durumda seçmelisiniz HDD işletim sisteminin kurulu olduğu yer. Enter tuşuna bastıktan sonra, ekranda Windows önyükleme seçeneklerini seçme menüsü görünene kadar hemen F8 tuşuna tekrar basmalısınız. Bunu oldukça hızlı bir şekilde yapabilmelisiniz, aksi takdirde Windows'un normal önyüklemesi başlayacaktır.
Hızlı oynamak istemiyorsanız, daha kolay bir çözüm var:
1. Sistem Yapılandırmasını Açın: Başlat -> Çalıştır -> msconfig -> Tamam veya Win+R -> msconfig -> Tamam;;
3. Değerin yanındaki kutuyu işaretleyin Güvenli mod Bölümde İndirme Seçenekleri;
4. Basın Tamam ve bilgisayarınızı yeniden başlatın.
5. Geri dönmek için normal mod: içinde olmak güvenli mod
bu kutunun işaretini kaldırın ve bilgisayarınızı yeniden başlatın.
26. Simgelerin (simgelerin) Windows 7'de depolandığı yer:
Windows 7'nin simgelerinden (simgelerinden) birini kullanmak istiyorsanız, çoğunu aşağıdaki dosyalarda bulabilirsiniz:
C:\Windows\System32\shell32.dll
C:\Windows\System32\imageres.dll
İhtiyacınız olan simgeyi çıkarmak için:
1. Programı kullanarak önerilen dosyalardan birini açın lokantacı;
2. Panelde kaynak ağacı açık dosya simge;
3. İstediğiniz simgelerden birini seçin.
4. Panelde kaynak ağacı bu kaynağa sağ tıklayın ve seçin Kontrol et... > "resourcename.ico" olarak kontrol et;
5. Ayıklamak için bir klasör seçin ve tıklayın Kaydetmek;
Bunun için tüm simgeleri bir kerede de çıkarabilirsiniz:
6. Panelde Ağaç kaynaklar klasöre sağ tıklayın simge ve Seç Al... > Tümünü Simge Türü Olarak Al;
7. Ayıklamak için bir klasör seçin ve tıklayın TAMAM;
27. Yüklü bir güncellemeyi kaldırma:
Ek bir özellik eklemek için Windows'a bir güncelleme yüklediyseniz ve beğenmediyseniz, güvenle kaldırabilirsiniz.
Herhangi bir güncellemeyi kaldırmak için aşağıdakileri yapın:
1. Aç Denetim Masası -> Programlar;
2. Bağlantıya tıklayın Yüklenmiş güncellemeleri görüntüle;
3. Kaldırmak istediğiniz herhangi bir güncellemeye sağ tıklayın ve beliren kelimeye tıklayın Silmek;
4. Gerekirse bilgisayarı yeniden başlatın.
28. Bilgisayar Durum Yönetimi Simgeleri Oluşturun:
Sistemin durumunu hızlı bir şekilde değiştirmek için, masaüstünde tek bir fare tıklamasıyla değiştirmenize olanak tanıyan kısayollar oluşturabilirsiniz.
Kısayol oluşturmak için şu adımları izleyin:
1. Masaüstünde sağ fare düğmesine basın, menü öğesini seçin Oluştur -> Kısayol;
2. Tarlada Nesnenin konumunu belirtin kısayol oluşturmak için gerekli komutu girin ve tuşuna basın TAMAM;
bilgisayar kilidi - rundll32.exe User32.dll,LockWorkStation
Oturumu Kapat - Kapatma.exe /l
İş bitimi - Kapatma.exe -s -t 00
Rüya - rundll32.exe powrprof.dll,SetSuspendState Uyku
29. Verilerin kalıcı olarak silinmesi:
Bir dosya veya klasörü silerken, bilgilerin tamamen fiziksel olarak silinmesi söz konusu değildir, yalnızca "içindekiler" silinir dosya sistemi. Şifre yardımcı programını kullanarak, boş disk alanını üzerine yazarak temizlemek mümkün olduğundan, bu soruna kısmi bir çözüm mümkündür.
Klasörün içeriği tarafından kaplanan alanın üzerine sıfırlar, ardından birler ve bundan sonra - her sektörde bir dizi rastgele karakter yazılacaktır.
İçin tamamen kaldırma veri:
1. Dizininizden silinmesi gereken gerekli dosyaları veya klasörleri silin;
2. Yönetici haklarına sahip bir komut istemi çalıştırın;
2.1. Butona basınız Başlangıç;
2.2. Arama çubuğuna komutu girin komut;
2.3. Bulunan programa sağ tıklayın ve seçin Yönetici olarak çalıştır;
3. İçinde Komut satırı girmek: şifre /w:dizin;
dizin - bölümdeki silinecek herhangi bir klasörün yolu. (Örneğin: şifre /w:c:\temp) Bir sürücünün kök dizininden bir klasör veya dosya sildiyseniz, yol olarak yalnızca sürücü harfini belirtebilirsiniz. (Örneğin: şifre /w:c:\).
30. Kısayol veya dosya simgesi altındaki metni silme:
1. Seçilen simgeye sağ tıklayın;
2. tıklayın Yeniden isimlendirmek;
3. Bir tuşa basılı tutmak alternatifüzerine yazdır Sayısal tuş takımı arka arkaya 2, 5 ve 5 sayıları ( Alt+255) - bu kombinasyon, kısayol veya dosya adına görünmez bir karakter eklemenizi sağlar;
4. Birkaç kısayolu yeniden adlandırmak istiyorsanız, bir sonrakini yeniden adlandırdığınızda Alt tuşuna basmanız ve iki kez 255 girmeniz gerekir. Yani üçüncü simge için ALT+255, ALT+255, ALT+255 girmeniz gerekecek.
Bu seçim için w7seven.ru sitesine teşekkürler
Her bilgisayarın yerleşik yazılımı vardır. Zamanla, işletim sistemi küçük çökmeler veya donmalar yaşar. Yazılımda sorun gidermek veya yapılandırmak için kullanıcı, "Sistem Yapılandırması" adı verilen standart bir yardımcı programı kullanabilir.
Windows 7'de işletim sistemi yapılandırması msconfig güçlü araç, bununla bileşenlerin ve hizmetlerin otomatik çalıştırılmasını yapılandırabileceğiniz ve kararlı çalışmayı engelleyen hataları ortadan kaldırabileceğiniz. Yapılandırıcıyı açmanın birkaç yolu vardır.
Sistem konfigüratörü nasıl çalıştırılır
"Sistem Konfigürasyonu"nu çalıştırabilirsiniz. basit bir şekilde. Bunu yapmak için "Çalıştır" uygulamasını aramanız gerekir. Program Win + R tuşlarına basılarak çağrılır. Ayrıca uygulamayı genel listede bulabilirsiniz. standart programlar başlat menüsünde. Programı çalıştırdıktan sonra satıra msconfig yazıp Enter tuşuna basmanız gerekmektedir.

Windows sistem yapılandırıcısını doğrudan başlat menüsünden başlatabileceğinizi unutmayın. Bunu yapmak için menüyü açın ve alttaki arama çubuğuna istediğiniz msconfig komutunu girin.
Programın özü
Tamam'a tıkladıktan sonra, çeşitli sistem ayarlarını yapmanızı sağlayan yeni bir iletişim kutusu görünecektir. Windows konfigüratörü çok çeşitli ayarlara sahiptir, bu nedenle ana program penceresi birkaç sekmeye ayrılmıştır. Konfigüratörün ilk sekmesinde indirmeyi seçme hakkı vardır.
Örneğin, ne zaman pencere çalışması hatasız onay kutusu normal önyüklemede işaretlenir. Ancak sorun varsa, tanılama başlatmayı seçmeniz ve sistemi yeniden başlatmanız gerekir. Seçmeli başlatma, yalnızca ek başlatma testi gerektiğinde kullanılır.
İkinci sekmede işletim sistemi yüklemesi yapılandırılır. İşletim sisteminin çeşitli sürümleri kuruluyken, öncelikli sistemin başlatılmasını ayarlamak mümkündür. hizmetler sekmesi açılır tam liste Windows'un başlamasıyla aynı anda başlayan hizmetler. İleri düzey kullanıcılar, gereksiz hizmetleri kendi başlarına devre dışı bırakabilir.
Başlangıç sekmesinde, kullanıcının sistem başlar başlamaz uygulamaları başlatmayı seçmesi mümkün hale gelir. Hizmet sekmesi, lisansın durumu ve yazılım derlemesinin sürümü hakkında bilgi edinebileceğiniz veya işletim sistemini önceki bir duruma geri yükleyebileceğiniz çok sayıda farklı uygulama içerir. 
Windows 8'de Sistem Özelleştiriciyi Çalıştırma
Modern Windows 8 sisteminin çoğu kullanıcısı, msconfig Windows 8'e nasıl girileceğini merak ediyor. İşletim Sistemi Yapılandırma yardımcı programını açma prosedürü, 7-ke'de çalışmaktan farklı değildir. İsteğe bağlı olarak Çalıştır programını açıp msconfig yazabilirsiniz. Özelleştiriciye girmenin başka bir yolu, klavyenin olmadığı ve giriş için dokunmatik ekranın kullanıldığı cihazlarda kullanılır. Açmak için masaüstünün sağ tarafındaki arama simgesini seçin. Ardından, arama çubuğuna çalıştırılacak msconfig yardımcı programının adını girmeniz gerekir. Programın iznini belirtmenin zorunlu olduğunu hatırlamakta fayda var.Örneğimizde, bu izinli bir dosyadır (.exe).
Msconfig çalıştırmanın karmaşık yolları
Daha önce verilmiş basit yollar konfigüratörün başlatılması. Ancak, bazı nedenlerden dolayı, kullanıcı ayarları başlatamadı, ardından msconfig Windows 7'ye nasıl girileceğini. Kullanıcının Denetim Masası'nı kullanması gerekecek. Paneli açtıktan sonra, başlangıçta kategoriye göre görünümü büyük veya küçük simgeler olarak değiştirmelisiniz.
 "Yönetim" kısayolunu seçmenize izin veren yeni bir pencere açılacaktır. Açtıktan sonra yeni bir liste görünecek ve msconfig işlevi başlatma için uygun hale gelecektir.
"Yönetim" kısayolunu seçmenize izin veren yeni bir pencere açılacaktır. Açtıktan sonra yeni bir liste görünecek ve msconfig işlevi başlatma için uygun hale gelecektir.
 Ayrıca, uygulamayı doğrudan konum klasöründen açabilirsiniz. Bunu yapmak için kullanıcının "Bilgisayarım"ı açması gerekir. Ardından gezinmeye devam edin: Yerel disk (işletim sisteminin kurulu olduğu yer) - Windows klasörü - System32 klasörü - msconfig uygulaması.
Ayrıca, uygulamayı doğrudan konum klasöründen açabilirsiniz. Bunu yapmak için kullanıcının "Bilgisayarım"ı açması gerekir. Ardından gezinmeye devam edin: Yerel disk (işletim sisteminin kurulu olduğu yer) - Windows klasörü - System32 klasörü - msconfig uygulaması. 
