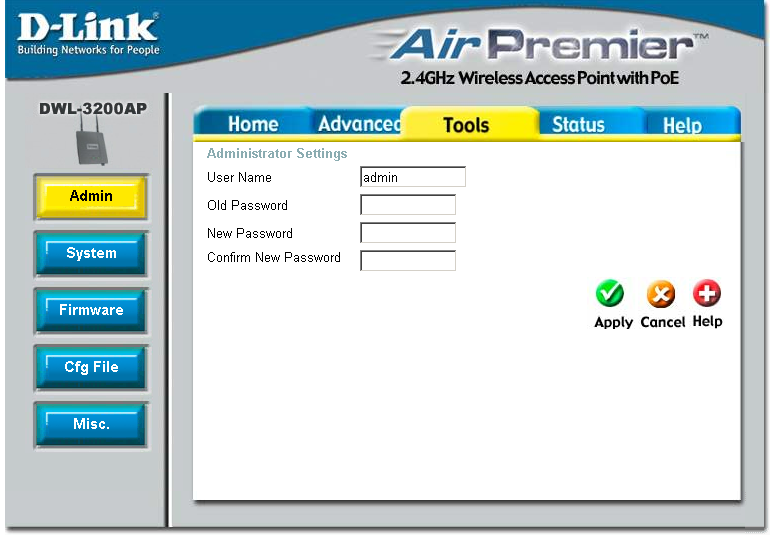USB arabirimli Wi-Fi bağdaştırıcılarının büyük çoğunluğu iki modu destekler: altyapı ve Ad-Hoc. Kablosuz erişim noktası varsa, adaptör altyapı modunda yapılandırılmalıdır.
Erişim noktasını yapılandırdıktan sonra, bilgisayar yerel kablosuz ağa ve Internet'e (varsa) erişecektir. Erişim noktası olmadığında Wi-Fi adaptörü Ad-Hoc moduna ayarlanmalıdır. Bu bağlanmanıza izin verecek cep telefonları ve adaptör ile çalışan bir bilgisayara dizüstü bilgisayarları (Wi-Fi'yi destekleyerek).
Wi-Fi bağdaştırıcısındaki bilgisayardan bilgisayara (aksi halde Geçici) modunu ayarlamak, bilgisayarın içeriğine erişimi açmayı mümkün kılar. Bilgisayar hala World Wide Web'e bağlıysa, bağlantı cihazlarının da bir İnternet bağlantısı olacaktır.
Windows 7'de bir Wi-Fi bağdaştırıcısı nasıl yapılandırılır?
Örnek olarak, dikkate alacağız wi-Fi ayarı ameliyathanede TP-Link TL-WN721N adaptörü windows sistemi 7 Maksimum.
İlk adım, adaptörü bağlarken sürücüyü kurmaktır. Sürücü her zaman aygıtla birlikte gelen diskte bulunabilir ve ayrıca üreticinin resmi web sitesinden indirilebilir.
Aygıt bağlandığında ve sürücü yüklendiğinde, bilgisayarı yapılandırmaya başlayabilirsiniz. Önceki sürümlerle karşılaştırıldığında Windows 7'nin erişim noktasının ayarlarının büyük ölçüde basitleştirildiği unutulmamalıdır. işletim sistemleri.
"Denetim Masası" nı açmanız ve "Ağ durumunu ve görevlerini görüntüle" yi (ekran görüntüsünde kırmızıyla vurgulanan) tıklatmanız gerekir.
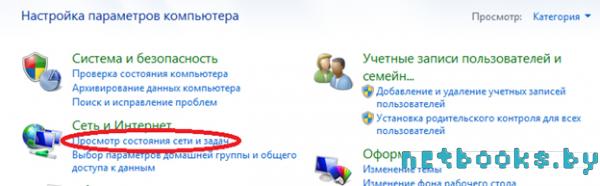
Belirtilen menü öğesine gittikten sonra, aşağıdaki sayfaya yönlendirileceksiniz:
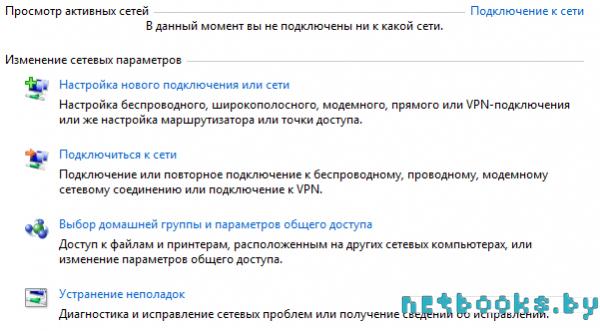
Burada "Yeni bir bağlantı veya ağ yapılandır" seçeneğini seçmelisiniz. Bir liste açılır. Aşağıda, seçmeniz gereken "Bilgisayardan bilgisayara kablosuz ağ kur" öğesi bulunmaktadır.

Ardından, nokta ayarlarına gitmenizi sağlayacak "İleri" düğmesine tekrar basmanız gerekecektir. wifi erişimi. Burada bir isim (bu durumda palata # 6) ve bir parola (5 karakterden fazla) yazmak gerekir. Daha iyi uyumluluk için, "WEP" güvenlik türünü seçmek daha iyidir.


Yeni bağlantı için simge görev çubuğunda görülebilir. Gördüğünüz gibi, yeni kablosuz ağın sitesinde "kullanıcıların bağlanmasını beklerken" bir yazıt var. Kullanıcıların bağlanması için, bir dizi ayarı değiştirmeniz gerekir.

Cihazları senkronize etmek için IP adreslerini kaydetmeniz gerekir. Bunu yapmak için, "Denetim Masası"\u003e "Ağ ve İnternet"\u003e "Ağ Bağlantıları" bölümüne gidin. "Kablosuz bağlantıya" sağ tıklayın ve "Özellikler" seçeneğini seçin. "İnternet Protokolü sürüm 4 (TCP / IPv4) listesinde bulunur. "Özellikler" düğmesine tıklayın. Bundan sonra, aşağıdaki pencere açılır.
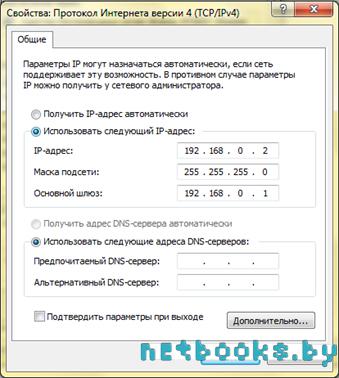
Bu pencerede yukarıdaki ekran görüntüsünde gösterildiği gibi her şeyi kaydetmeniz gerekir. Ardından, görev çubuğunda, bilgisayarı kablosuz ağa bağlayın (bir parola girmeniz gerekecektir). Daha sonra diğer cihazların erişim noktanızdan emin olabilirsiniz. Telefonda Wi-Fi ağları arıyoruz, yaratılanı buluyoruz (bu durumda ağa palata # 6 denir). Bağlanabilmeniz için önce adresi, alt ağ maskesini ve varsayılan ağ geçidini kaydetmeniz gerekir. Her şeyi bilgisayarda olduğu gibi kaydeder, ancak IP adresinde sadece bir değişiklik vardır. 192.168.0.2 yerine, örneğin 192.168.0.3 kayıt olmanız gerekmektedir. Sonra ağa "palata # 6" bağlanıyoruz, ayrıca bir şifre girmeniz gerekecek. Artık wifi erişim noktası ve bağlı cihazın ayarları kullanıma hazır olarak kabul edilebilir.

Son ekranda gördüğünüz gibi, telefon şebekeyi belirledi ve ona bağlı. İnternet'i diğer cihazlarla paylaşmak isterseniz, Denetim Masası\u003e Ağ ve İnternet\u003e Ağ Bağlantıları bölümüne gidin. Burada internet bağlantısına sağ tıklayabilir, "Özellikler" e gidip "Erişim" sekmesini açabilirsiniz. Aşağıdaki ekran görüntüsünde olduğu gibi, ağdaki diğer kullanıcılara erişim izni verin:
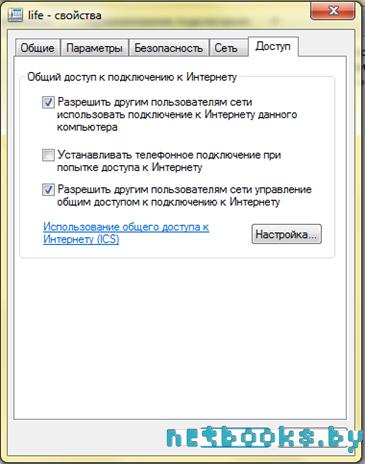
Şimdi erişim noktası ayarları kullanıma hazır. Wi-Fi'yi destekleyen tüm cihazlar bilgisayarınıza bağlanabilir. Bu sayede birkaç bilgisayar, tablet veya cep telefonu için yerel kablosuz ağlar oluşturabilirsiniz.
Eğer bir dizüstü bilgisayar veya netbook'unuz varsa, büyük olasılıkla kablosuz bağlantı üzerinden ev ağınıza bağlamak isteyeceksiniz - Wifi üzerinden. Ama bunun için evde bir yönlendiriciye sahip olmanız gerekiyor. Sadece 1 ev bilgisayarı olan çoğu kullanıcı yönlendirici kullanmaz ve doğrudan sağlayıcıya bağlanır. Bu durumda ağa bir dizüstü bilgisayar nasıl bağlanır?
En basit ve en hızlı çözüm - sanal Wifi PC veya dizüstü bilgisayardaki erişim noktası:
- İlk olarak, işletim sisteminde Windows 7, bu amaçlar için standart bir araç sağlar;
- İkinci olarak, özel programlar yardımıyla böyle bir nokta yaratabilirsiniz.
Hangi bilgisayara ihtiyaç var?
Ne yazık ki, her kişisel bilgisayar ve dizüstü bilgisayar bir kablosuz erişim noktası oluşturmanıza izin vermez. İlk olarak, işletim sisteminin dağıtımı için bir gereklilik var. senin windows'un sürümü Evden daha düşük olmamalıdır.
Gerçek şu ki, Windows Starter (Başlangıç) yönlendirmeyi desteklemiyor. Böyle bir işletim sisteminde hiçbir şey yapılamaz. Dizüstü bilgisayarınızı daha gelişmiş bir sürüme güncellemeniz gerekir veya sistemi yeniden yüklemeniz gerekir.
İkincisi, bilgisayarınıza bir Wifi adaptörü yüklemeniz gerekir. Çoğu bilgisayar onlarsız üretilir, bu yüzden harici bir cihaz satın almanız gerekir.
Bu, bilgisayarın USB portuna takılan ve Wifi sinyalleri gönderip almanıza izin veren küçük bir antendir. Bir dizüstü bilgisayarda çalışıyorsanız - endişelenecek bir şey yok. Her modern dizüstü bilgisayarın dahili bir Wy-Fay modülü vardır.
Başlamak için bir nokta oluşturmayı düşünün kablosuz Wifi İşletim sisteminin yerleşik araçlarıyla erişin. Bu yöntemin avantajı, öncelikle, güvenilirlik, ikinci olarak, basitlik, üçüncü olarak, dizüstü bilgisayara ek yazılım yükleme ihtiyacının olmamasıdır.
Birçok kullanıcının olumsuz tarafı, çalışma gereksinimi ve grafik arayüzünün olmaması. Ancak, bu çok uygun bir yöntemdir. Temel araçları kullanarak bir Wifi erişim noktasının nasıl kurulacağını bilmeniz önerilir.
Standart Windows araçları oluşturma
Temel Windows araçlarını kullanarak yeni bir erişim noktası oluşturmak için sağlanan talimatları izleyin:

Artık dizüstü bilgisayarınızı, akıllı telefonunuzu veya hatta kişisel bilgisayarınızı bir adaptörle oluşturduğunuz ağa bağlayabilirsiniz. Dağıtımı WIFI dizüstü bilgisayarı yeniden başlatırsanız, bağlantıyı tekrar başlatmanız gerekir. Bilgisayarın kablosuz ağı dağıtmayı durdurmasını istiyorsanız - komutu kullanın. "Netsh wlan stop hostednetwork».
Program MyPublicWiFi
Eğer bir bilgisayar da dahil olmak istemezseniz, bir komut satırı açın ve komutları ona girin - alternatif bir yöntem var. Dizüstü bilgisayarınızda bir erişim noktası oluşturmanıza izin veren çok sayıda özel yardımcı program vardır.
Tüm bu uygulamalar yeteneklerinde çok az farklılık gösterir, bu yüzden her şeyi göz önünde bulundurmanın bir anlamı yoktur. Bu kılavuz Genel Kablosuz Ağım yardımcı programının nasıl kullanılacağını açıklar. Başka bir program kullanmak isterseniz, ayarlama algoritması yaklaşık olarak aynı olacaktır.
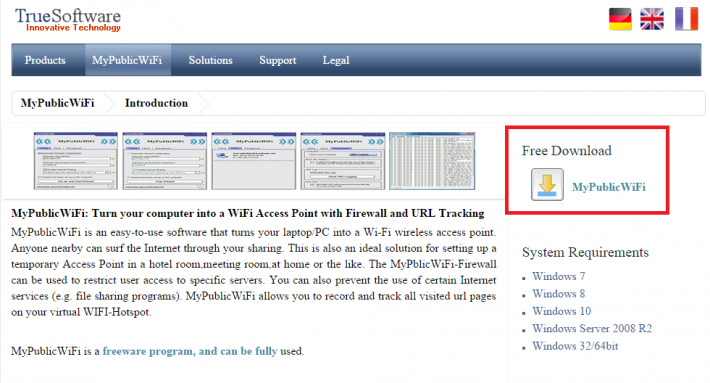
İnterneti birkaç cihaza dağıtmanız veya veri alışverişi için küçük bir ağ kurmanız gerekiyor ve elinizde yönlendirici ya da bir anahtar?
Bu görev çözülebilir, yüklü bir dizüstü bilgisayara sahip olabilir Wi-Fi bağdaştırıcısı.
Bilindiği gibi, cihazların çalışması Kablosuz ağlar iki modda ortaya çıkabilir:
- Geçici mod (noktadan noktaya) - bu durumda, müşteriler aracıları atlayarak doğrudan etkileşimde bulunurlar.
- Altyapı modu (istemci-sunucu) - bu durumda, ağın ana bilgisayarları arasındaki etkileşim, yalnızca bir aracı aracılığıyla gerçekleşir - erişim noktası.
Teorik olarak, bir Wi-Fi adaptörünün iki modda eşzamanlı çalışması, aynı anda birden fazla işletim sisteminin bir ana bilgisayarda çalıştırılması gibi imkansızdır.
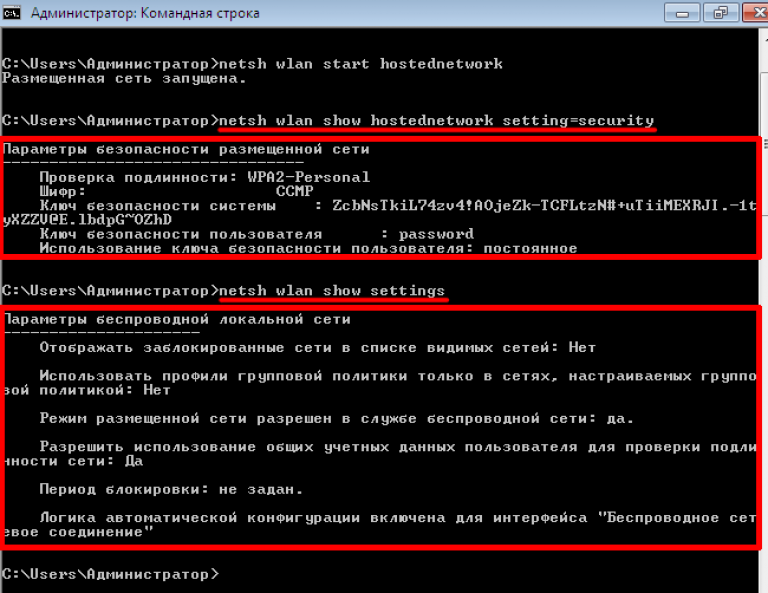
Sanal AP'yi başlattıktan sonra, yerleşik DHCP sunucusu etkinleştirildi. İnternet kaynakları ziyaret edebilirsiniz müşteriye cihazlar menüsünden Internet ağına bağlanmak geçtiği adaptör, "Ağ Bağlantıları" RMB tıklayın gitmelidir.
Örneğimizde, bu bir kablosuz adaptördür, "Erişim" sekmesine gidin ve uygun alanlara 2 bayrak yerleştirin:

Devre dışı bırakmak için komutu kullanın:
netsh wlan stop hostednetwork
Erişim noktasını devre dışı bırakmak için şunu girin:
netsh wlan set hostednetwork modu = izin vermez
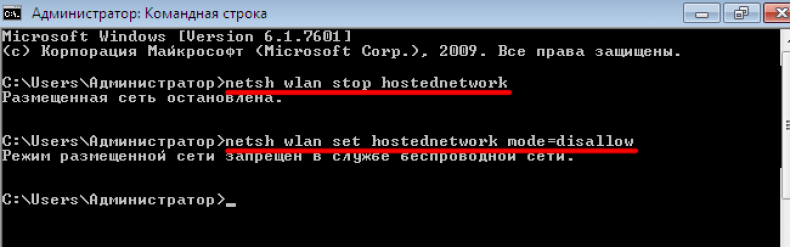
Yerleşik tarafından organize edilen Sanal AP'yi kullanma windows araçları birtakım sınırlamalara sahiptir: sadece bir erişim noktasının modunda çalışan tek bir sanal adaptör oluşturmak.
Ağda çalışan maksimum kablosuz istemci cihazı sayısı 100'dür.
Windows 7'yi kullanarak bir WiFi erişim noktası nasıl oluşturulur. Talimatlar, çizimlerle adım adım. Çoğu insan aslında, dizüstü wifi erişim noktası nasıl söz ilgilenen rağmen, bir dizüstü veya normal bir masaüstü bilgisayar olup olmadığı önemli değildir. Her iki durumda da bir wifi erişim noktası oluşturmak aynıdır.
Diğer işletim sistemleri için benzer makaleler:
Windows 7'de bir WiFi erişim noktası nasıl oluşturulur
Internet'i bir şekilde alacak ve bu interneti wifi üzerinden dağıtabilecek Windows 7'ye dayalı bir yazılım wifi yönlendiricisi oluşturmamız gerekiyor.
İhtiyacımız olan şey.
- Windows 7 Temel veya daha sonra. Windows 7 Starter (başlangıç) çalışmayacak. Daha doğrusu, Windows 7 Starter bir üçüncü taraf programın yardımıyla bir yönlendirme sorunu çözmek zorunda kalacak ( windows 7 Starter için makalenin sonunda ayrı bir not).
- Eski bir wifi adaptörü. Örneğin, bu makale için USB wifi adaptör TP-Link TL-WN722NC kullanıldı.
- İnternet bağlantısı. Bu yazıda, GSM bağlantısı MTS operatörü (USB MTS modemi) ile kullanılmıştır. Ancak herhangi bir bağlantı olabilir - PPPoE, VPN, Dail-Up, Ethernet, WiFi.
İlk adım, eğer yüklü değilse, wifi adaptörünü kurmak ve açık ve çalışır durumda olduğundan emin olmaktır.
Bundan sonra, "WLAN otomatik ayar servisi" hizmetinin başlatılıp başlatılmadığını kontrol etmeniz gerekir. Genellikle başlangıç şekli "Manuel" dir, yani durdurulabilir. Oluşturulan erişim noktasını kalıcı olarak kullanmayı planlıyorsanız, bu hizmeti "Otomatik" başlatma moduna geçirmeniz daha iyi olur.
Ayrıca, Internet Bağlantı Paylaşımı (ICS) servisinin de bir "Otomatik" başlatma modu olduğunu kontrol etmeniz gerekir.
Bu kontroller "Kontrol Paneli - Yönetim - Hizmetler" üzerinden yapılmaktadır.
Bundan sonra, Windows konsolunu (cmd.exe) yönetici haklarıyla açın. Bu, "Başlat - Programlar - Standart - Komut İstemi" menüsünden yapılabilir, ardından sağ tıklayıp "Yönetici Olarak Çalıştır".
Konsolda, komutu yazın ve çalıştırın:
netsh WLAN ssid = "winap" izin = mod hostednetwork belirlenen temel = "123456789" KeyUsage = kalıcı.
Yerine winap ve 123456789 Erişim noktası adınızı ve şifrenizi ona girin:
Not.Önemli! Parola en az 8 karakter uzunluğunda olmalı, bu, bir erişim noktası oluştururken Windows'ta kullanılan WPA2 korumasının türü için bir gereksinimdir. Şifre içinde Kiril kullanmamak daha iyidir. Harflerin bir değeri var - ve ve bir bunlar farklı karakterler!
Ardından, erişim noktasının bağlantısının oluşturulduğunu doğrulayın. : "Ncpa.cpl - - Çalıştır Başlat" ve bu pencerede "Ağ Bağlantıları" penceresinin açılması sonrasında fiziksel adaptör belirtmeyen bir kablosuz bağlantı olduğunu açın

Sağ fare düğmesine tıklayın, ardından "Özellikler" ve orada bakın - "MicroSoft Virtual Miniport Adapter" olmalıdır:

Aynı zamanda, bu bağlantı için gereksiz olan protokolleri silebilirsiniz.
Hemen ncpa.cpl dosyasında bu bağlantıyı yeniden adlandırın - örneğin "winAP":

Daha sonra, burada, ncpa.cpl'de Internet'e (Windows ICS'yi etkinleştir) bağlantı paylaşmanız gerekir. Bu bağlantıyı seçin, sağ düğme - "Özellikler", "Erişim" sekmesi. ICS'yi etkinleştirin ve İnternet'in dağıtılacağı bağlantıyı belirleyin - wifi erişim noktası bağlantısına ("winAP"):

Şimdi internete bağlanmanız gerekiyor. Ya da bağlantının daha erken kurulup kurulmadığını yeniden bağlayın.
Bundan sonra konsol tipi ve komutu çalıştırın:
netsh wlan start hostednetwork.
Her şey, erişim noktası zaten çalışmalıdır. Artık istemciyi bu erişim noktasına bağlayabilirsiniz (bu resim istemci bilgisayardan alınmıştır):

Bir wifi istemcisini şu şekilde bağlayabilirsiniz:
- Windows altında dizüstü bilgisayar (veya bilgisayar) - Windows 7'de WiFi'yi Yapılandırma.
- Linux altında bir dizüstü bilgisayar (veya bilgisayar) - Ubuntu altında dizüstü bilgisayar (veya bilgisayar).
Müşteri bağlı:

Erişim noktasının çalıştığı bilgisayarda, durumunu kontrol edebilirsiniz. Bunu yapmak için, konsolda aşağıdaki komutu girin:
netsh wlan show hostednetwork

Bir müşterinin bağlı olduğu görülmektedir.
Erişim noktasını komutla durdurma netsh wlan stop hostednetwork
Erişim noktasının komutla tam olarak yok edilmesi netsh wlan set hostednetwork modu = izin vermez
Erişim noktasını otomatik olarak açmak istiyorsanız, Windows'u başlattığınızda, otomatik çalıştırma için başlatma komutunu eklemeniz gerekir. Bu takım hakkında netsh wlan start hostednetwork.Komut cmd komut dosyasına yazılabilir, bu komut dosyasının özelliklerinde "Yönetici Olarak Çalış" seçeneğini belirtmeniz gerekir. Sonra komut dosyası otomatik çalışmaya dahil edilir.
Windows başladığında İnternet bağlantısı da kurulmalıdır. Aksi takdirde, bir erişim noktanız olacak ve İnternet bunun üzerinden olmayacak.
Tabii ki bu çok basit bir erişim noktasıdır. Ama her şey el altında. Üçüncü taraf programlarına ihtiyaç yoktur. Sadece Windows 7. Her şey birkaç dakika içinde kuruldu. Evet, Connectify ve Virtual Router gibi programlar var. Ancak, sadece Windows konsolunda iki komut tarafından yapılan işi yaptığını anlamanız gerekir. Bunlar, Windows 7'nin işlevselliği üzerinde sadece eklentilerdir. Konsolda iki komut yazıp, bir çeşit pribluda yüklemek ve yüklemek daha kolaydır.
Birisi bu versiyonda, erişim noktasının sahip olması gereken pek çok olasılık olmadığını söyleyebilir. Evet, öyle. Sadece bu bir wifi yönlendirici çok hızlı ve sorunsuz bir şekilde yapmak gerektiğinde bir seçenek. Ve sadece böyle bir fırsat Windows 7 sağlar - bir erişim noktası oluşturmak için "diz" denir minimum vücut hareketleri ile.
Ve İhtiyaçlarınız her gün için bir erişim noktası gerekiyorsa, daha geniş ve daha derin olan, ya da karmaşık konfigürasyonlarda ise - Windows'u kullanmak ve iyi hatta iyi WiFi router satın almak gerek yoktu. İyi bir WiFi yönlendirici şimdi bin ruble daha az maliyet. Ve böyle bir durumda, bir bilgisayara dayalı bir tasarım oluşturmak ve Windows bir şekilde saçmadır.
Başka bir şey ise, erişim noktasının ayda bir kez, bir günlüğüne veya birkaç güne ihtiyaç duymasıdır. Ya da bir iş gezisinde. Ya da tatilde. Windows burada bize yardımcı olacak. İnterneti hızla dağıtabilirsiniz WiFi dizüstü bilgisayar Bir tablet, akıllı telefon veya diğer dizüstü bilgisayarlarda.
Ancak, bilgisayarda kalıcı bir erişim noktası oluşturmaya ihtiyaç varsa, Linux altında bunu yapmak daha iyidir. Aslında WiFi yönlendiricilerde uygulandığı gibi. Örneğin, bu makalede olduğu gibi - Ubuntu'da Erişim Noktası.
Windows 7'deki erişim noktası çalışmıyor
Windows üzerinde Microsoft'a küfür etmeye gerek yok - genel olarak taraftaki suçluları arayın. Bu gibi durumlarda problem hep kendi bilgisayarınızda (veya dizüstü bilgisayar). Bu olabilir:
- Erişim noktasını oluşturduğunuz WiFi bağdaştırıcısı sürücüsü.
- WiFi bağdaştırıcısının kendisi.
- Yanlış bir şey yaptın.
- WiFi bağdaştırıcısı veya USB bağlantı noktası kullanan herhangi bir "sol" hizmet veya sürücü / program (bağdaştırıcınız USB üzerinden bağlanmışsa).
- Windows 7 Starter'ınız var.
- Gerekli hizmetlerden biri durduruldu, örneğin, makaleye bakın " Yönlendirme ve Uzaktan Erişim Hizmeti Windows 7 durdurur ".
Örneğin, başlangıç işlemi sırasında Windows sürücüsü WiFi adaptörü, adaptörü bekleme moduna geçirebilir. Ve Windows hizmeti başlattığında hostednetwork adaptör uyanmıyor.
Normal bir WiFi adaptörüyle ve Windows'unuzu eğimli programlarla ve sürücülerle karıştırmazsanız - her şey iyi çalışır.
Genel olarak, her zaman bilgisayarınızda sorunun kaynağını arayın.
WiFi ağınızı koruyun
Windows 7 Starter'da erişim noktası (başlangıç)
Bununla birlikte, Microsoft onu buldu. ICS kilitli ve böyle bir erişim noktası yapabilirsiniz. Paradoks. Yönlendirme yoksa, neden host edilen bir ağ mekanizmasına ihtiyacım var? Her neyse, Windows 7 Starter'da (başlangıç) bir wifi erişim noktası oluşturabilirsiniz. İnternet arayüzleri ve winAP arasında yönlendirmeyi gerçekleştirecek bir program bulmak gereklidir. Birçok seçenek vardır, örneğin, bir proxy sunucusu gibi 3proxy.
Ivan Sukhov, 2013, 2014
14
Wi-Fi noktası giriş - kavram oldukça geniştir. İlk olarak, bir İnternet bilgisayarı, bir dizüstü bilgisayar, bir akıllı telefon gönderen herhangi bir cihaz anlamına gelebilir. Ancak yine de bir erişim noktası, çeşitli bilgisayarlara kablosuz internet erişimi oluşturmak için ayrı bir popüler aygıt olarak adlandırılır. Genellikle bir yönlendirici ile karıştırılır - bugün ne olduğunu ve wifi erişim noktasını nasıl yapılandıracağımızı anlayacağız.
Windows 7'de wifi erişim noktası olarak dizüstü bilgisayar
Altında çalışan bir dizüstü bilgisayardan nasıl bir WiFi erişim noktası oluşturulacağı ile sohbete başlayalım. windows Yönetimi 7. Eğer hatırlarsanız, interneti diğer bilgisayarlara dağıttık. Bugün, tabletlerin ve akıllı telefonların bir bilgisayara doğrudan bağlanabileceği bir yönteme bakalım. Bir dizüstü bilgisayar bir erişim noktası yapmak kolaydır, çünkü Windows 7'de bu mod zaten sistemin kabuğuna yerleştirilmiştir ve çağrılır. Bu teknoloji, dizüstü bilgisayarınızı sanal bir erişim noktasına dönüştürür ve aynı anda 100'e kadar bağlı istemciyi destekleyebilir.
Böylece, yapılandırmaya başlıyoruz. Bir önceki durumda olduğu gibi, kablosuz olarak aktive etmeniz gerekiyor. ağ bağlantısı. Bundan sonra, komut panosuna gidin (Başlat - Tüm Programlar - Standart - Komut İstemi) ve sanal adaptör modunu etkinleştirmek için yönetici modunda isteği girin:
Netsh wlan set hostednetwork modu = izin ssid = "MS Sanal WiFi" tuşu = "123456" keyUsage = kalıcı netsh wlan start hostednetwork

Burada, "MS Sanal WiFi", ağınızın adı veya SSID'sidir ve "123456", ona bağlanmak için kullanılan şifredir. Bundan sonra "Enter" a basıp sistemin yapılandırılmasını bekleriz. Bundan sonra Device Manager - "Microsoft Virtual WiFi miniport adaptörü" veya "Virtual WiFi mini-port adaptörü" gibi yeni bir sanal cihaz bulunur.
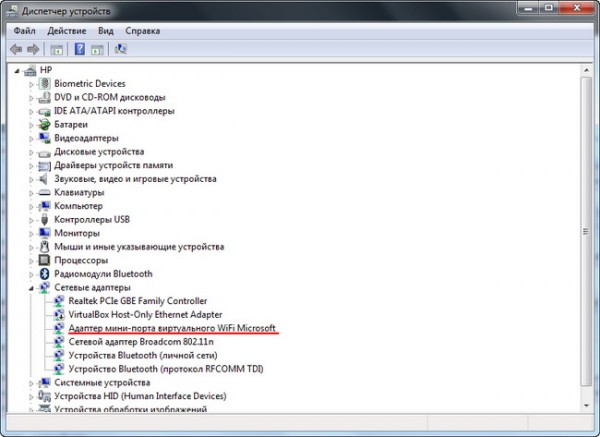
Dikkate alınmalıdır
Bilgisayara yüklü sürücü kablosuz adaptör Sanal WiFi'yi desteklemeli
Aksi takdirde, bir erişim noktası olarak bilgisayar çalışmayacaktır - sürücüyü güncellemeniz gerekecektir.
Şimdi "Denetim Masası - Ağ ve Paylaşım Merkezi - Bağdaştırıcı ayarlarını değiştir" bölümüne gidin ve yeni oluşturulan kablosuz bağlantıya bakın:
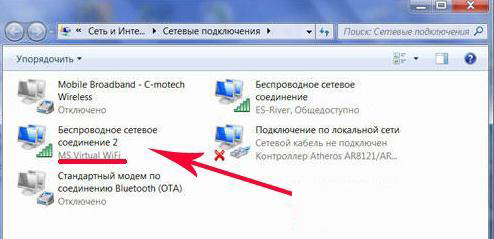
Artık Windows 7 ile PC'niz veya dizüstü bilgisayarınız internete erişim olanağı sağlayan gerçek bir wifi erişim noktası haline geldi. Ağ kablosuz ağlar listesinde görünür ve bizim tarafımızdan belirlediğimiz şifreyi çift tıklayarak ve girerek kolayca bağlanabilir:
![]()
Sanal wifi yönetmek için diğer komutlar:
netsh wlan gösteri ayarları - ağ ve devlet özelliklerini gösterir
netsh wlan show hostednetwork ayarları = güvenlik - parola dahil olmak üzere barındırılan ağın güvenlik ayarlarını görüntüleme
netsh wlan start hostednetwork - ağı başlat
netsh wlan stop hostednetwork - ağı durdur
Yevgeny Bogdanov'dan bu sürecin otomasyon yöntemi:
1) komut satırından yazılan her şeyi yapın
2) "netsh wlan start hostednetwork" yazdığımız bir file.txt oluşturuyoruz (tırnak işaretleri olmadan)
3) .txt dosya formatını .bat olarak değiştirin (sağ fare tuşu / yeniden adlandır)
4) bu dosyayı başlangıçta sürükleyin ve dizüstü bilgisayar başlatıldığında daemon otomatik olarak başlar
Miscrosoft Sanal WiFi Bağdaştırıcısı Programı
Sanal wifi ile bir erişim noktası olarak dizüstü bilgisayar kullanmanın pratikliği açıktır, ancak her kullanımda komut satırı bilgisayarı açarken rahatsız edici. Süreci kolaylaştırmak için bir uygulama geliştirildi - Connectify. O var ücretsiz sınırlı sayıda Ancak, bugün binlerce rubleden duran tam teşekküllü bir adam var. Kurulumdan sonra yardımcı program aynı anda başlar windows çalıştıran 7 ve ayarlar en az düzeyde - sadece ağ adını ve şifresini ayarlayın.
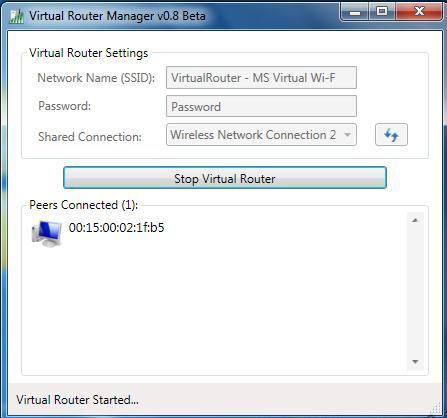
Ancak kullanmaya başlamadan önce, işlemi etkileyebilecek birkaç önemli ayarı kontrol etmeniz gerekir. Özellikle, sık sık soruyorum:
Neden başka bir bilgisayara bağlanıyorum, ancak İnternet'e erişemiyorum?
1. Ağ kartınızın bu program tarafından desteklendiğinden emin olun. Bunu öğrenebilirsin bu sayfa geliştiricinin resmi web sitesi. Kartınız oradaysa, ancak başka bir bilgisayardaki Internet hala çalışmıyorsa, Sanal WiFi teknolojisini destekleyen sürücüyü güncellemeniz gerekebilir. "Yakacak odun" geliştiricinin resmi web sitesinde bulunacak ve ağ kartınızın sürümü ve üreticisi hakkında yazdığım program Speccy'yi kullanarak bulabilirsiniz.
2. Tüm antivirüs ve üçüncü taraf güvenlik duvarlarını ve yerleşik olarak devre dışı bırakın Windows Güvenlik Duvarı "Otomatik" moduna geçin.
Bunu yapmak için, Win 7'ye gidin: Denetim Masası\u003e Sistem ve Güvenlik\u003e Yönetim\u003e Hizmetler
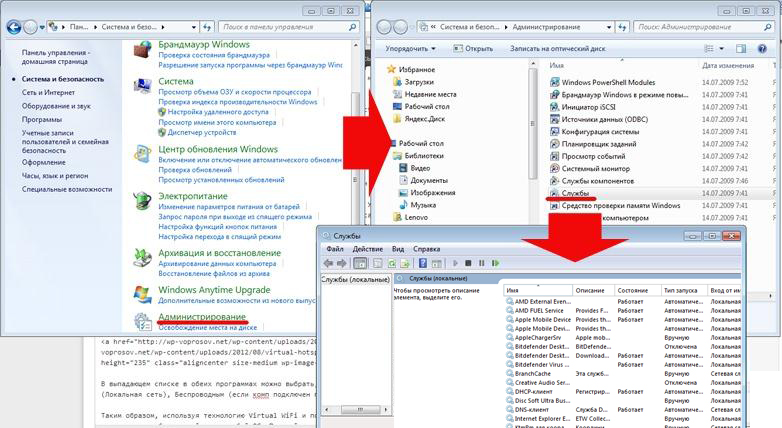
3. Programı yönetici olarak çalıştırın.
Bunu yapmak için, "Başlat" a gidin, programa sağ tıklayın ve menüden "Yönetici olarak çalıştır" ı seçin

4. Program tarafından oluşturulan yeni bir kablosuz bağlantı, bu bilgisayarın İnternet bağlantısına erişime izin vermelidir. Yukarıdaki bu bölümü zaten ziyaret ettik: Başlat\u003e Denetim Masası\u003e Ağ ve İnternet\u003e Ağ ve Paylaşım Merkezi\u003e Bağdaştırıcı ayarlarını değiştir\u003e Yeni oluşturulan bağlantıyı sağla\u003e Özellikler\u003e Erişim sekmesi. "Diğer ağ kullanıcılarının bu bilgisayarın bağlantısını İnternet'e kullanmasına izin ver" ve "Ağın diğer kullanıcılarına internet bağlantısına açık erişimi kontrol etmesine izin ver" öğelerini işaretliyoruz ve açılan listeden program tarafından oluşturulan bu bağlantıyı seçiyoruz.
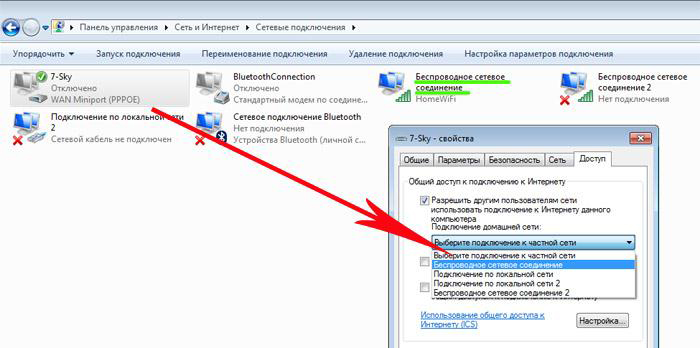
Connectify ile çalışmadıysa, ücretsiz olarak kullanabileceğiniz iki tane daha benzer program vardır - Sanal Yönlendirici Hotspot Yöneticisi kendimi kullanıyorum ve mHotspot . Çalışma prensibi aynıdır: programı açın, SSID'yi ve anahtarı girin ve çalışmasını başlatın. Ayarları kaydedecek ve işletim sistemi ile otomatik olarak başlatılacaktır.

Açıklık sağlamak için, bir bilgisayar veya dizüstü bilgisayarını erişim noktası olarak kullanmak için listelenen tüm yolları, yerleşik Windows araçlarıyla veya programlar aracılığıyla detaylandıran birkaç video öğreticisi görmeyi öneriyorum.
Windows 7'de Sanal WiFi
Windows aracılığıyla internet dağıtımı
Connectify programını yapılandırın
MHotspot Kullanımı
Böylece, Sanal WiFi teknolojisini kullanarak ve açıklanan yardımcı programların yardımıyla, kolayca dağıtabilirsiniz. wifi internet herhangi bir işletim sistemi ile herhangi bir cihazda. Kullan onu!
Böyle bir cihaz var - bir erişim noktası
Cihazın ana farklılıkları hakkında kısaca isim erişim noktası Yönlendiriciden daha önce makalede söylediğim gibi. Bunlardan en önemlisi internete bağlanma imkansızlığıdır. Yani, erişim noktası sadece yerel bir kablosuz ağın düzenlenmesi için kullanılır. İnternetteki tüm bilgisayarları paylaşmanız gerekiyorsa, ağınızın bağlı olduğu erişim noktasına bağlı bir yönlendirici veya yönlendirici kullanırsınız. Bundan yola çıkarak, yalnızca bir iç ağ oluşturmak veya kablosuz olarak iki farklı yerel ağa bağlanmak için, salt biçimindeki bir erişim noktasının gerekebileceği sonucuna vardık. Ben video formatındaki açıklamalarla detaylı olarak tekrarlarımın başka bir makalede anlatıldığını söylüyorum.
Kablosuz erişim noktası D Bağlantısı
Yani, özellikle erişim noktası için özel olarak başlayalım. Diyelim ki, ofisinizde kablosuz yönlendirici yapmak için yola çıkmışsınız, ki bu sayede yönlendirici üzerinden bağlanan bilgisayarlar arasında bir lokalka var. Veya ADSL modem üzerinden kablo aracılığıyla ana bilgisayara giden dairenin internete girip sağlayıcının kablonun takılı olduğu ve wifi yapmak istediğiniz ancak ADSL desteğiyle kombine bir yönlendirici satın almak istemediğiniz bir internet var. Bu durumda, Erişim Noktası adı verilen noktanın ilk ve ana modunu kullanırız.
Erişim noktası satın alıyoruz, ağ ekipmanlarının üretimi ile tüm şirketler tarafından üretiliyor, ancak D-Link erişim noktasını DWL-3200AP modelinin en yaygın örneklerinden biri olarak nasıl yapılandıracağımızı göstereceğim. Cihazdan bağımsız olarak ayarlar yaklaşık aynı, bu yüzden her şeyin net olacağını düşünüyorum.

Bu model, gerekli tüm yangın güvenliği standartlarını karşıladığı için ofis için özellikle önemli olan metal bir kasada yapılmıştır.
Yama kablosunu bir ucunu bilgisayardaki ağ kartında bulunan diğer RJ-45 yuvasına yerleştiriyoruz.

Varsayılan olarak, bu erişim noktası yerel IP - 10.0.0.1'e sahiptir, bu da bilgisayarı bu adres aralığında açmamız gerektiği anlamına gelir. Kontrol Paneline gidiyoruz ve yerel bağlantı aşağıdaki değerler:
IP - 10.0.0.10
DNS - 255.255.255.0 (son basamağın altındaki ekranda yanlış yazılmıştır)
Ağ Geçidi - 10.0.0.1 (nokta adresi)

(Başlat - Denetim Masası - Ağ ve İnternet Kontrol Merkezi - Bağdaştırıcı ayarlarını değiştirin.) Ardından, "Bağlanın Yerel Alan Ağı"- Özellikler - TCP / IPv4 protokolü - Genel sekmesi)
Ayarları kaydedin ve http://10.0.0.1 adresinden tarayıcıya gidin. Giriş yapmak için login / password pair admin / admin kullanın. Tüm parametreleri Windows D-Link AP Manager programını kullanarak da yapılandırabilirsiniz, ancak her şeyi el ile web arayüzü üzerinden yapmak daha uygun ve doğrudur.
"Kablosuz" menüsünde menüye gidin ve kablosuz ağ için verileri ayarlayın - SSID, şifreleme türü ve şifre.

Mod - Çalışma modu, Erişim Noktası'nı (Erişim Noktası) ayarlayın
SSID - Kullanılabilir kablosuz bağlantıların listesinde kullanıcı tarafından görülebilecek ağ tanımlayıcısı (adı)
SSID Yayını - SSID yayını; Kablosuz ağları otomatik olarak aradığınızda ağ kimliğinin görünmesini sağlamak için ağ kartını Etkin olarak ayarlamanız gerekir.
Kanal - kullanılan frekansların kanalı - başka birini kullanabilirsiniz
Kimlik doğrulama - kimlik doğrulama modu
"Uygula" butonu ile şantiyeye uygulayın. Bu alan, kablosuz ağa bağlı cihazlar için IP adreslerinin dağıtımını yapılandıracaktır. Bunu yapmak için, "LAN" menüsüne gidin ve adres aralığını ayarlayın ve bunları dinamik veya manuel olarak etkinleştirin. "Dinamik" seçeneğini belirlerseniz, bilgisayarlar bilgisayara bağlandığında otomatik olarak atanır, "El ile" - bilgisayar yapılandırması için yaptığımız gibi, tüm bunları manuel olarak atamanız gerekir. wifi noktası Erişim D Link. Tercih ettiğiniz gibi kendiniz seçin, ancak daha güvenli ve daha rahat, yalnızca bilgisayarlarda veya dizüstü bilgisayarlarda değil, aynı zamanda web kamerası gibi cihazlarla da çalışıyorsanız.
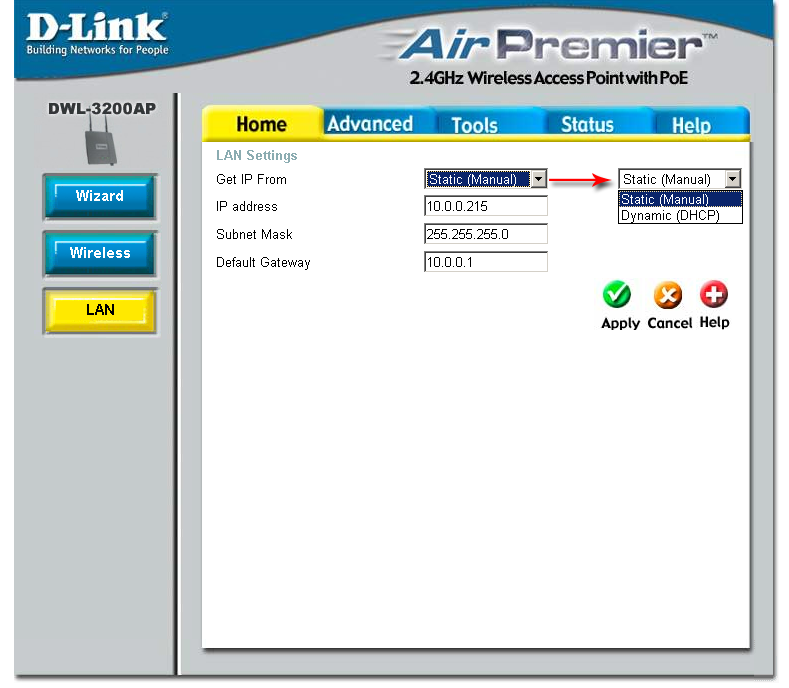
PassPhrase Ayarları - Şifreleme ayarları:
Şifre Tipi - Şifreleme tipi, TKIP'yi seçin
PassPhrase - wifi'ye bağlanmak için şifre. Latin harf ve rakam birleşimi olabilirler.
DCHP ayarları "Gelişmiş\u003e DHCP Sunucusu" sekmesinde yapılandırabileceğiniz ayarlardan alınacaktır.
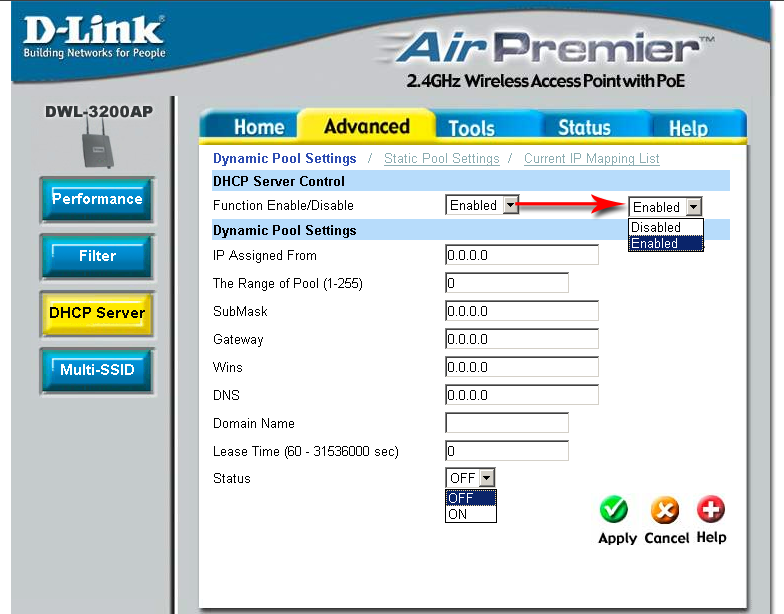
Artık bilgisayarın WiFi adaptörünü açabilir, ağ ayarları erişim noktasında, dinamik IP dağıtım modunu seçtiyseniz veya yapılandırılmış adres aralığındaki statik değeri girdiğinizde ve ağ geçidi olarak nokta adresini belirlediğinizde otomatik olarak almak için
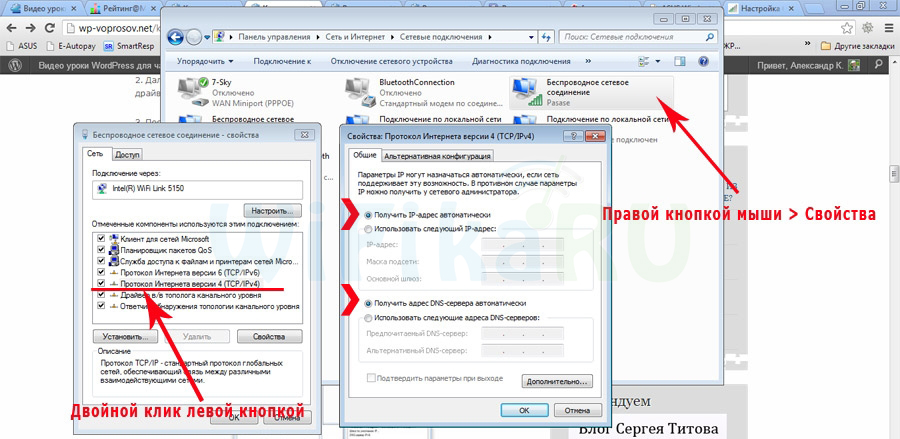
Bundan sonra, yamadayı dizüstü bilgisayardan veya bilgisayardan çıkarırız, internete bağlı olan yönlendiricinize veya modeminize yerleştiririz. Bu şema, elbette, ADSL modemini veya yönlendiriciyi İnternet'e bağlanmak için yapılandırdıysanız, ancak bu başka bir konuyla uyumlu olacaktır. Yeniden başlatma noktası ve modem ve keyfini çıkarın kablosuz ağ. Bu arada, şimdi aynı adreste tüm ayarları ve wifi değiştirebilirsiniz - 10.0.0.1. Örneğin, yönetici alanına erişim şifresini değiştirin