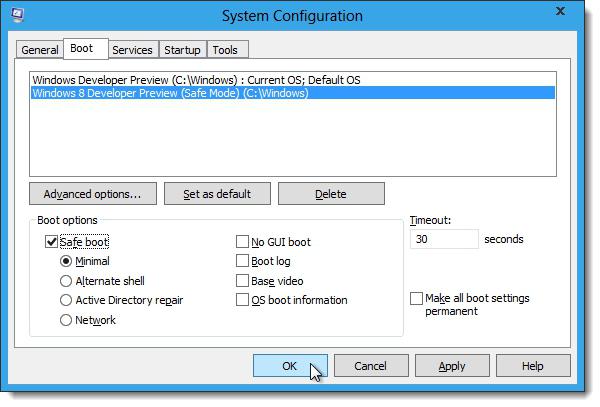Yine de güvenli modda önyükleme yapabilirsiniz, ancak Windows 8'in kurtarma ayarlarına girmeniz gerekecek.Anahtar şimdi otomatik kurtarmayı başlatır, ancak bunun yerine önyükleme sırasında + tuşuna basarsanız kurtarma seçeneklerini manuel olarak seçebilirsiniz. Ancak, Windows'un kendisinde veya oturum açma ekranında Yeniden Başlat komutunu basılı tutup seçmek daha da kolaydır.
Güvenli moda girmenin birkaç yolu vardır - bunların hepsi sistemin önyüklenip önyüklenmediğine ve girip giremeyeceğinize bağlıdır. En basitinden başlayalım.
Giriş ekranı mevcutsa
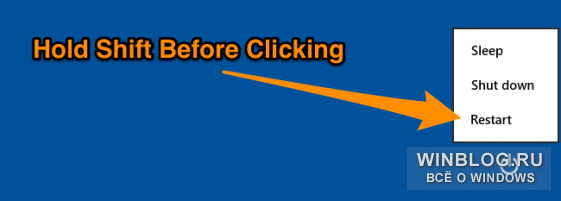
İndirme başarılı bir şekilde giriş ekranına ulaşırsa, tuşu basılı tutabilir ve kapatma menüsünden "Yeniden Başlat" seçeneğini seçebilirsiniz. Güvenli moda girebileceğiniz teşhis araçları ekranı görünecektir. Tam olarak nasıl - aşağıda okuyun.
Sistem önyükleme yapmıyorsa ancak bir kurtarma diski varsa
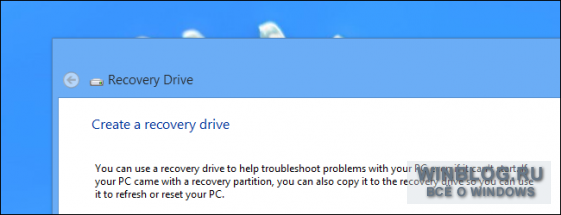
Kullanışlı aynı Windows sürümüne sahip başka bir bilgisayarınız varsa, bir kurtarma USB sürücüsü oluşturabilir ve Güvenli Mod da dahil olmak üzere tanılama araçlarına erişmek için arızalı bilgisayarı bu sürücüden önyükleyebilirsiniz (daha fazlası aşağıdadır).
Giriş ekranı mevcut değilse
İndirme, oturum açma ekranına bile gelmezse, kurtarma ekranı genellikle otomatik olarak görünür. Bu olmazsa, önyükleme sırasında tuşu basılı tutmaya çalışın ve yeni kurtarma modu yüklenene kadar tuşuna basın. Kurtarma ekranı göründüğünde, Gelişmiş Seçenekler düğmesini tıklayın.
Sorun şu ki bu ekran her zaman görünmüyor. Pek çok bilgisayar, özellikle yeni olanlar, bunu görüntülemez.
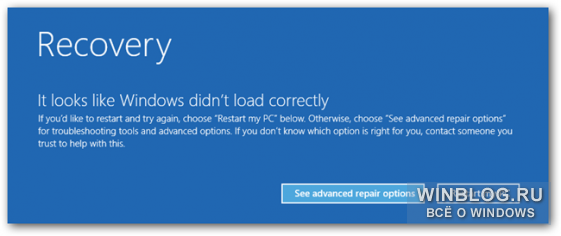
Güvenli Modda Önyüklemek için Gelişmiş Seçenekleri Kullanma
Açıklanan yöntemlerden hangisini kullanırsanız kullanın, açılan kurtarma ekranında "Teşhis" (Sorun Giderme) düğmesine tıklayın.

Şimdi "Gelişmiş Seçenekler" öğesini seçin.
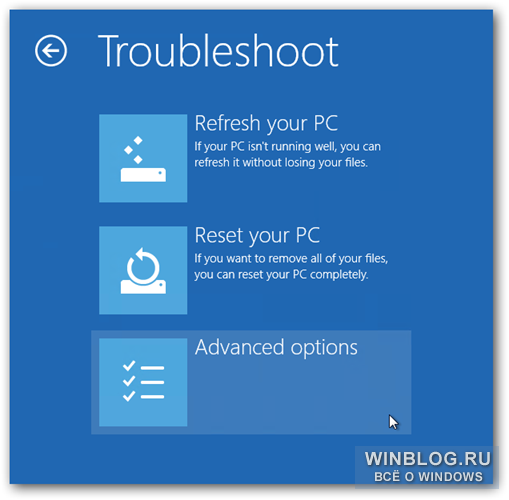

Son olarak Yeniden Başlat düğmesine tıklayın.
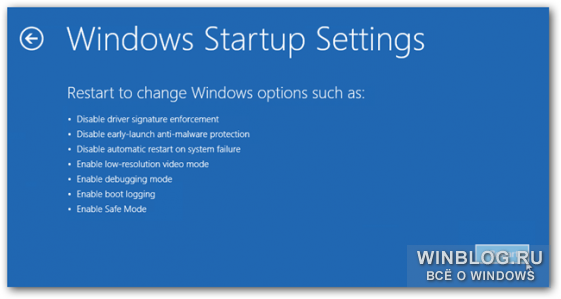
Yeniden başlatmanın ardından, bir mucize eseri, güvenli modu seçebileceğiniz tanıdık önyükleme seçenekleri ekranı görünecektir.
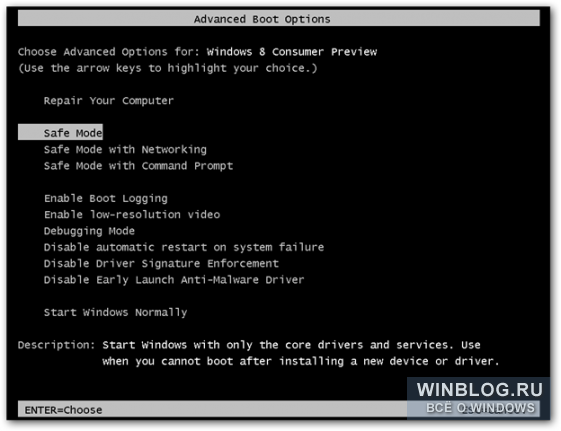
Güvenli Modu Doğrudan Windows 8'den Başlatma
Güvenli moda geçmenin başka bir yolu daha vardır, ancak bu yalnızca Windows zaten yüklüyse çalışır. +[R] tuşlarına basın, beliren pencerede "msconfig" (tırnak işaretleri olmadan) komutunu girin ve tuşuna basın.
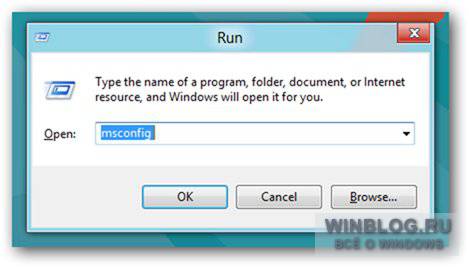
Açılan pencerede "Önyükleme" (Önyükleme) sekmesine gidin ve "Güvenli Mod" (Güvenli Önyükleme) kutusunu işaretleyin.
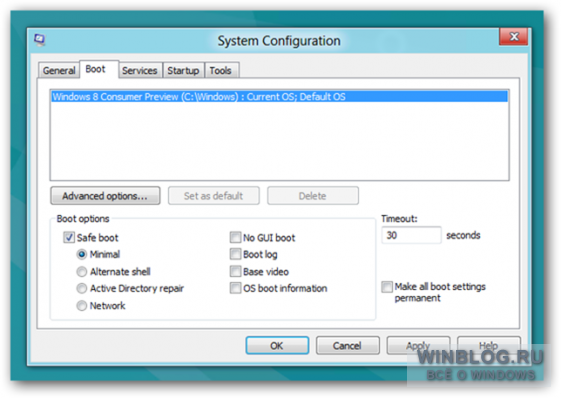
Ayrıca güvenli önyükleme seçeneklerini de belirleyebilirsiniz:
"Minimum" (Minimum)- normal güvenli mod.
"Başka Kabuk" (Alternatif Kabuk)- komut satırı ile güvenli mod.
"Active Directory'yi Geri Yükleme" (Active Directory onarımı)- yerel ağda etki alanı denetleyicisi olan bir sunucuyu geri yüklemek için güvenli mod.
"Ağ" (Ağ)- ağ ile güvenli mod.
İstediğiniz seçeneği seçtikten sonra "Tamam"a tıklayın ve bilgisayarınızı yeniden başlatın.
Windows 8'in piyasaya sürülmesi birçok tartışma yarattı. Ayrıca, yeni işletim sisteminin çok belirsiz olduğu ortaya çıktığından, neredeyse tüm nesiller onlara katıldı. İzleyiciler özellikle Metro ortamından memnun değildi, çünkü pek çok kişi buradaki noktayı görmedi ve görmedi.
Ek olarak, Windows'un önceki sürümleriyle kategorik olarak çalışan hemen hemen herkes, bazı ayarların inceliklerini çözemez. Gerçek şu ki, bazıları yalnızca “klasik” masaüstü modunda mevcutken, diğerleri yalnızca aynı “Metro” dan alınabilir. Elbette bu durum sistem arayüzüne netlik ve samimiyet katmıyor.
Ve biliyorsunuz, Windows 8 bu konuda bile kullanıcılarına düşünmek için çok zaman veriyor. Hala "güvenli moda" girmek için bilgisayar açılırken F8'e basmanın yeterli olduğunu düşünüyor musunuz? Ne yazık ki, bu şekilde hiçbir şey elde edemezsiniz, çünkü Microsoft kolay yollardan ayrılmamaya karar verdi. Ancak, yeterli şarkı sözleri. Şimdi bu modu nasıl başlatabileceğinizi bulmaya çalışalım.
Ne olduğunu?
Ama ondan önce, bunun neyle ilgili olduğunu öğrenmekten zarar gelmez. Bu durumda, güvenli mod, yalnızca ana sürücülerin ve hizmetlerin yüklendiği mod olarak anlaşılır. Bu, başarısız programları ve modülleri belirlemeye yardımcı olarak maksimum işletim sistemi kararlılığı elde etmenizi sağlar.
Ayrıca, güvenli modda oturum açmak (Windows 8 bir istisna değildir) kötü amaçlı yazılımları tespit ederken ve yok ederken çok sık kullanılır, çünkü bu durumda bunlar RAM'e yüklenemezler. Tabii ki, onların en ilkel çeşitlerinden bahsediyoruz, ancak WinLocker modifikasyonlarından bazıları bu şekilde gerçekten mağlup edilebilir.
Ve ilerisi. Çoğu zaman, bazı "demir" bileşenlerin (örneğin ayrı bir ses kartı) arızalanması nedeniyle sistem arızalanmaya başlar. Güvenli modda, hata ayıklamaya başlayabilir ve aksaklıklara tam olarak neyin neden olduğunu öğrenebilirsiniz.
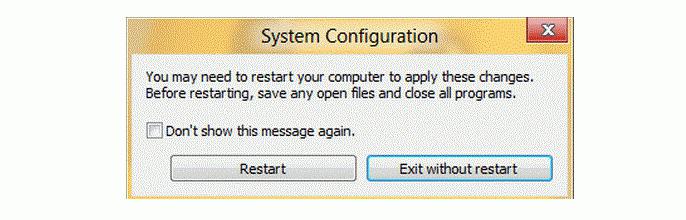 En önemli bilgisayar donanımı için tam olarak maksimum desteğe ihtiyacınız varsa, “Ağ Sürücüsü Desteği” ile indirme seçeneğini kullanmanızı öneririz. Ek olarak, az çok ciddi hata ayıklamanın gerekli olduğu çoğu durumda, muhtemelen komut satırından yardıma ihtiyacınız olacaktır.
En önemli bilgisayar donanımı için tam olarak maksimum desteğe ihtiyacınız varsa, “Ağ Sürücüsü Desteği” ile indirme seçeneğini kullanmanızı öneririz. Ek olarak, az çok ciddi hata ayıklamanın gerekli olduğu çoğu durumda, muhtemelen komut satırından yardıma ihtiyacınız olacaktır.
Bütün bunlar nasıl etkinleştirilir? Bu makalemizde tartışılacaktır.
Sistem Yapılandırması (Msconfig.exe)
Windows'un önceki sürümlerinde olduğu gibi, bu en kolay yoldur. msconfig.exe dosyası tarafından başlatılan Sistem Yapılandırma yardımcı programı size yardımcı olacaktır. Ancak, acemi kullanıcılar için bu pek bir şey söylemiyor.
Windows 8'e girdiğimizden beri bu yöntemden bahsedecek olursak öncekilerden çok da farklı değil. Win + R tuşlarına basmalı ve ardından görünen alana MSConfig komutunu girmelisiniz. Enter tuşuna basın, ardından aradığınız yardımcı program için bir iletişim kutusu önünüzde belirir.
Yardımcı program kurulumu
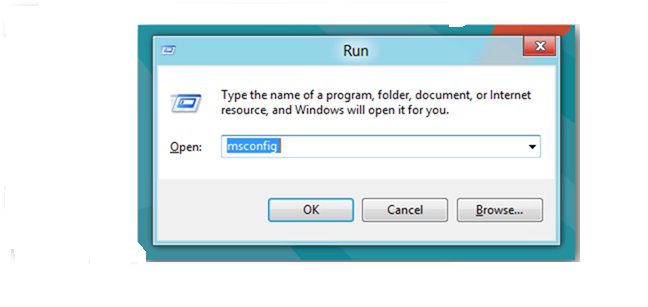 İçinde "İndir" sekmesine gitmeniz ve ardından "Güvenli Mod" seçeneğinin yanındaki kutuyu işaretlemeniz gerekir. "Tamam" ı tıklayın. Bundan sonra, yeniden başlatmanız istenecektir. Windows 8'de güvenli modu onaylamak için "Yeniden Başlat" düğmesine tıklayarak bu teklifi kabul edebilir veya reddedebilirsiniz. İkinci durumda, "Yeniden başlatmadan çık" seçeneğini tıklamanız gerekir.
İçinde "İndir" sekmesine gitmeniz ve ardından "Güvenli Mod" seçeneğinin yanındaki kutuyu işaretlemeniz gerekir. "Tamam" ı tıklayın. Bundan sonra, yeniden başlatmanız istenecektir. Windows 8'de güvenli modu onaylamak için "Yeniden Başlat" düğmesine tıklayarak bu teklifi kabul edebilir veya reddedebilirsiniz. İkinci durumda, "Yeniden başlatmadan çık" seçeneğini tıklamanız gerekir.
Endişelenme. Şimdi bilgisayarınızı yeniden başlatmak istemeseniz bile, sistemi bir sonraki başlatışınızda sistem tam olarak "Güvenli Mod"u kullanacaktır. Önemli! Hataların nedenini ortadan kaldırdığınızda veya yalnızca bu modda mümkün olan bazı eylemleri gerçekleştirdiğinizde, yukarıdaki yola tekrar gittiğinizden emin olun ve ardından kutunun işaretini kaldırın. Aksi takdirde, sistem bu durumda önyüklemeye devam edecektir. Ayrıca güvenli moda nasıl geçiyorsunuz? Windows 8 birçok yol sunar, o yüzden devam edelim.
Shift+Yeniden Başlat düğmesi kombinasyonunu kullanın
İlk önce üzerine tıklamanız gerekiyor ve ardından ekranın sağ tarafında bir parametre paneli belirecek. Alt kenarında, aralarında "Kapatma" ile ilgilendiğimiz birkaç düğme var. Tıkla. Aralarında "Yeniden Başlat" seçeneğinin de bulunduğu bir seçenekler menüsü açılır. SHIFT tuşunu basılı tutun ve farenin sol tuşu ile bu öğeye tıklayın.
Ve bir an. Güvenli moda girmek için (Windows 8 maalesef dokunmatik teknoloji için tasarlanmamıştır), kullanıcının klavyeyi kullanması gerekir.
 Sistem yeniden başlatılmaya başlayacaktır. Standart BIOS ekranından sonra, önünüzde istenen sistem çalışma modu türü için ihtiyacınız olan seçenekleri seçmeniz gereken büyük bir Windows iletişim kutusu görünecektir. Bunların arasında yalnızca "Teşhis" öğesiyle ilgileniyoruz. Onsuz, Windows 8 Güvenli Mod'u başlatmak mümkün olmayacaktır.
Sistem yeniden başlatılmaya başlayacaktır. Standart BIOS ekranından sonra, önünüzde istenen sistem çalışma modu türü için ihtiyacınız olan seçenekleri seçmeniz gereken büyük bir Windows iletişim kutusu görünecektir. Bunların arasında yalnızca "Teşhis" öğesiyle ilgileniyoruz. Onsuz, Windows 8 Güvenli Mod'u başlatmak mümkün olmayacaktır.
Bu butona farenin sol tuşu ile tıklayın. "Gelişmiş Seçenekler" iletişim kutusunu göreceksiniz. Tüm olası ek seçenekleri listeleyen menüde "Önyükleme Seçenekleri" öğesini seçmelisiniz. Aradığınız öğenin “Güvenli modu etkinleştir” olacağı bir liste görünecektir. Seçin, ardından "Yeniden Başlat" düğmesine tıklayın. Monitörde aynı anda üç seçenek görüntülenecektir. Windows 8 Güvenli Modda ne tür bir önyükleme gereklidir?
Seçmek
Sadece "Güvenli Mod"a ihtiyacınız varsa, F4 tuşuna basmalısınız. Ağ sürücüsü desteğine ihtiyaç duyduğunuzda, bazı eylemleri gerçekleştirmek için komut satırı öykünme modunu desteklemeniz gerektiğinde F5 ve F6 düğmelerine ihtiyacınız vardır. Yukarıdaki tuşlardan herhangi birine bastıktan sonra, sistem seçilen güvenli mod türüyle yeniden başlatılacaktır.
CD/DVD'den önyükleme yaparken güvenli modu kullanma
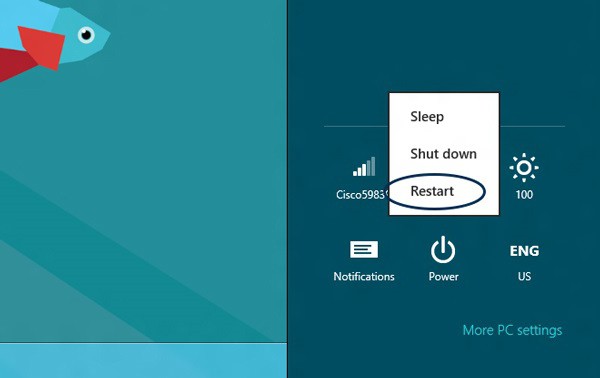 Windows 8'de (ancak Windows 8.1'de değil, unutmayın), kendiniz bir sistem onarım diski oluşturma seçeneğiniz vardır. Eğer varsa, ondan önyükleme yapın. Optik ortamdan güvenli moda nasıl girilir (Windows 8.1 de bu olasılığa izin verir)?
Windows 8'de (ancak Windows 8.1'de değil, unutmayın), kendiniz bir sistem onarım diski oluşturma seçeneğiniz vardır. Eğer varsa, ondan önyükleme yapın. Optik ortamdan güvenli moda nasıl girilir (Windows 8.1 de bu olasılığa izin verir)?
Bunu yapmak için önce BIOS menüsünde "CD / DVD'den Önyükleme" seçeneğini ayarlamanız gerekir. Şu anda bir düzineden fazla BIOS değişikliği olduğu için bu yöntemi özel olarak tanımlamak imkansızdır ve bu nedenle üreticinin web sitesinde uygun talimatları bağımsız olarak aramanız gerekecektir.
Optik ortamdan yükledikten hemen sonra, istediğiniz klavye düzenini seçmeniz istenecektir. Diğer işlemler için gerekli olanı hemen seçin. Bundan sonra, önceki paragrafta bahsettiğimiz seçenekler içeren bir iletişim kutusu görünecektir. Buna göre, diğer tüm eylemleriniz yukarıda bahsettiklerimizle aynı olacaktır.
Sistem Geri Yükleme USB Diski Kullanma
Windows 8 (ve Windows 8.1 dahil), olası sistem kurtarma için bir USB sürücüsü oluşturmanıza izin veren bir özelliğe sahiptir. Ayrıca, onun yardımıyla Windows'u güvenli modda da başlatabilirsiniz. Nasıl yapılır? Bir önceki paragrafta, bir optik diskten önyükleme yapmaktan bahsetmiştik. Üreticinin web sitesine tekrar gidin ve BIOS modelinizi kullanarak bir flash sürücüden nasıl önyükleme yapabileceğinizi öğrenin. Sonraki tüm eylemler yukarıda açıklananlara benzer.
Kurtarma flash sürücüsü nasıl oluşturulur?
Metro penceresinde "Kurtarma" kelimesini yazın ve ilgili iletişim kutusunu açmak için "Ayarlar"ı seçin. İçinde, "Kurtarma diski oluştur" öğesine sol tıklamanız gerekir, ardından özel bir "Sihirbaz" başlatılır.
Pencerede, "Kurtarma bölümünü bilgisayardan kurtarma diskine kopyala" seçeneğini seçin, çünkü bu durumda bilgisayarınızda bulunan tüm özel araçları içerecektir. Onay kutusu işaretlenemiyorsa (etkin değil), sistem diskinde bu bölüme sahip değilsiniz. Önemli! Bahsedilen adımları takip etmek istiyorsanız en az 16 GB flash sürücüye ihtiyacınız var. Onsuz yapabilirseniz, 256 MB bile yeterli olacaktır.
Çıkarılabilir bir sürücüde yeterli boş alan olsa bile, üzerindeki tüm verilerin yok edileceğini lütfen unutmayın. Sihirbazın istemlerini izleyin ve ardından "Son" düğmesine tıklayın. Birkaç dakika bekliyoruz ... İşte bu kadar! Artık güvenli modda başlayabileceksiniz. İçindeki Windows 8, kötü amaçlı yazılımlardan temizlenebilir.
Ve F8 (Shift + F8) bazen işe yarıyor!
Makalenin en başında, Windows'un önceki sürümlerinde, güvenli modda önyükleme yapmak için, BIOS logosu ekranda göründükten hemen sonra F8 tuşuna basmanın yeterli olduğunu yazdık. Bu yöntemin yeni işletim sisteminde çalışmadığından da bahsetmiştik. Ancak, her şey o kadar net değil.
Diğer durumlarda, Shift + F8 tuş kombinasyonu, önyükleme seçeneklerini seçme penceresinin başlatılmasıyla çalışabilir. Önemli! Genellikle bu kombinasyonun işe yarayacağı anı “yakalamak” imkansızdır. Sistemi bir SSD sürücüsüne kurulu bir bilgisayar kullanıyorsanız, bunu yapmak neredeyse imkansızdır. İşletim sisteminin bu davranışının nedeni nedir?
Neden
Resmi Microsoft blogu, bunun çok hızlı sistem önyükleme işleminden kaynaklandığını söylüyor. Steve Sinofsky aynı şeyden bahsetti ve hatanın kendisi ortaya çıkmadan çok önce. Sorun, özellikle sabit diskler söz konusu olduğunda, sistemi yüklemenin muazzam hızında yatmaktadır. Bu durumda, programın belirtilen tuşlara basıldığını "görmek" için zamanı yoktur. Peki bilgisayarınızı güvenli modda nasıl başlatırsınız? Windows 8 ne yazık ki kullanıcıya başka seçenek bırakmıyor... Günlük işlerinizde UEFI BIOS ve SSD'ye sahip bir laptop veya bilgisayar kullanıyorsanız, o zaman tuşlara basarak sistemi güvenli modda açamazsınız. Tabii yıldırım hızında bir tepkiniz yoksa. Geleneksel sabit diskli eski bilgisayarlara gelince, bazı durumlarda bu olur.
Bu yüzden güvenli moda nasıl girileceğinden bahsettik. Windows 8, kullanmanın tüm ayrıntılarını biliyorsanız, harika bir sistemdir. Ciddi arızalarda bu önyükleme seçeneğinin size yardımcı olmayabileceğini unutmayın. Büyük olasılıkla, yukarıda bahsettiğimiz kurtarma flash sürücüsünün veya diskinin tüm özelliklerini kullanmanız gerekecektir.
Sorun gidermede iyi şanslar!
İşletim sisteminin çalışmasındaki birçok sorunu "güvenli mod"da çalıştırarak çözebilirsiniz. Windows 8.1'de, bilgisayarı başlatırken F8 (veya Shift+F8) tuşuna basarak "güvenli moda" giremezsiniz. Bunu yapmak için başka yöntemler kullanmanız gerekecek.
1. İşletim sistemi önyüklenirse (en kolay yol):
Kapatma menüsünü açın ve düğmeyi basılı tutun Vardiya fare ile seçin. Komut satırında da yapılabilir:
kapatma /r /o /t0
Bu, Sistem Geri Yükleme menüsünü açacaktır. Aşağıdaki menü öğelerini sırayla seçin: "Teşhis" - "Ekstra seçenekler" - "İndirme Seçenekleri". Pencerede "İndirme Seçenekleri" basılmalı "Tekrar yükle". Ardından, istediğiniz önyükleme modunu seçin. Örneğin: F4- güvenli modu başlatmak için.
Bundan sonra, Windows 8.1 "güvenli modda" açılacaktır.
2. İşletim sistemi önyükleme yapmıyorsa (kurtarma diski kullanılarak):
Kurulu işletim sistemi önyükleme yapmadığında, kurtarma diskinden önyükleme yapmanız gerekir. Klavye düzenlerinden birini seçtikten sonra aşağıdaki menü öğelerini sırayla seçmeniz gerekir: "Teşhis" - "Ekstra seçenekler" - "Komut satırı" ve şu komutu girin:
bcdedit /set (globalsettings) gelişmiş seçenekler doğru
Komut başarıyla yürütüldükten sonra komut istemi penceresini kapatın ve "İlerlemek".
Bu değişikliklerden sonra, her sistem önyüklemesi, bir önyükleme modu seçeneği ile gerçekleşecektir. Kaldırmak için, komut satırına benzer şekilde komutu girmeniz gerekir:
bcdedit /deletevalue (genel ayarlar)gelişmiş seçenekler
Windows 8. nesil işletim sistemlerinde güvenli modu başlatmanın birkaç yöntemi vardır. Ve bunlardan ilki, bilgisayar açılırken F8 düğmesine basmaktır. Ancak, modern teknoloji sayesinde yazılım çok hızlı yüklendiğinden bu noktayı gözden kaçırmak kolaydır. Bu hızlarda Windows 8 güvenli moda nasıl girilir? Geliştiricilere teşekkürler, bunu yapmanın birkaç yolu var ve şimdi bu çalışma seçeneğiyle ekran çözünürlüğü 1024 x 768 piksel.
Sistem yapılandırması
Birçok işletim sisteminde, ileri düzey bilgisayar kullanıcıları tarafından msconfig.exe olarak bilinen Sistem Yapılandırma yardımcı programını kullanabilirsiniz. Bu programı çalıştırmanız, Güvenli Mod sekmesine gitmeniz ve Tamam düğmesine tıklamanız gerekiyor.
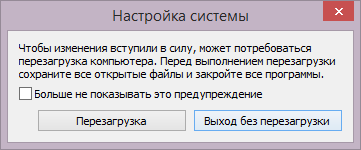
Bu adımlardan sonra güvenli başlatmanın yalnızca yeniden başlatmadan sonra etkinleştirildiği unutulmamalıdır.
Klavye kısayolu
Windows'a girdiğinizde özel güç düğmesine basabilirsiniz. Seçenekler panelinde de üzerine tıklamak mümkündür. Shift düğmesini uzun süre basılı tutun ve içerik menüsünden Yeniden Başlat'ı seçin.
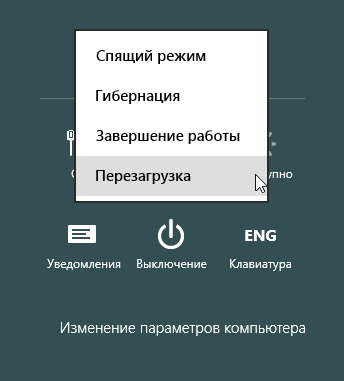
- Teşhis öğesini seçin ve sonraki pencereyi bekleyin.
- İkinci adım Gelişmiş Seçenekler düğmesidir.
- Bir sonraki düğme Önyükleme Seçenekleri olacaktır.
- Son olarak, son pencere Güvenli modu etkinleştir seçeneği ile gelecek, Yeniden Başlat'a tıklamalısınız.
- Yeniden başlatmanın ardından, birkaç güvenli oturum açma seçeneği görünecektir.

Burada, F4'e basarsanız, basit bir güvenli moda girebilirsiniz, F5 - bağlanan ağ sürücüleriyle güvenli önyüklemeyi etkinleştirmek için, F6 - komut satırı ile. Seçim yapıldıktan sonra, işletim sistemi işin gerekli işlevselliğine koşacaktır.
Kurtarma diski
Ve genellikle herhangi bir yere girmenin imkansız olduğu bir durum vardır, ancak hataları düzeltmek için çalışmaya devam etmeniz gerekir. Bu durumda, özel olarak oluşturulmuş bir fiziksel kurtarma diski yardımcı olur. Oluşturmak için recdisc uygulamasını aramanız gerekir. Bir optik sürücü seçmeniz gereken özel bir menü görünecektir. Diskten önyükleme yaptıktan sonra, yukarıda açıklandığı gibi aynı menü görünecektir.
Ardından, sürücüye bir fiziksel disk takarak güvenlik modunu başlatabilirsiniz.
USB bağlantı
Önceki yöntem buna çok benzer, yalnızca burada fiziksel disk yerine bir USB çubuğu kullanılır. Bir kurtarma kartı oluşturmanız yeterlidir. Bunu yapmak için, bir kurtarma diski oluştur menüsüne girmeniz gerekir (Windows'u arayarak bulabilirsiniz), ondan önyükleme yapın ve standart menü görünecektir.
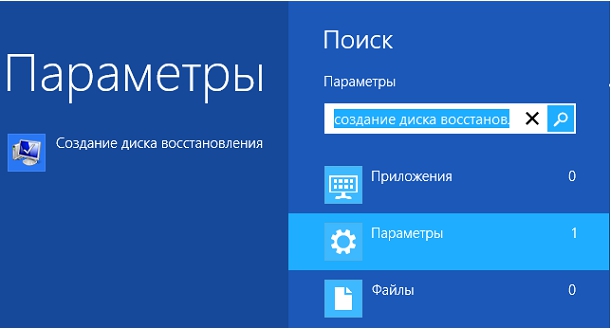
İşletim sistemlerinin önceki sürümlerinde bulunanlardan pratik olarak farklı değildir. İşletim sistemi hala yalnızca en temel sürücüleri ve hizmetleri yükler. Tek fark, güvenli modda minimum ekran çözünürlüğünün 800x600 pikselden 1024x768 piksele çıkmış olmasıdır.
Aracı çalıştırmak için Sistem yapılandırması açılan pencerede klavye kısayolu + R'ye basın Koşmak msconfig komutunu yazın ve tuşuna basın girin↵
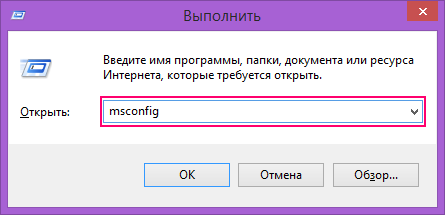
Açılan pencerede Sistem yapılandırması sekmesine gidin, güvenli modda başlatmak istediğiniz işletim sistemini seçin (birden fazla varsa), kutuyu işaretleyin Güvenli mod ve düğmeye basın Tamam
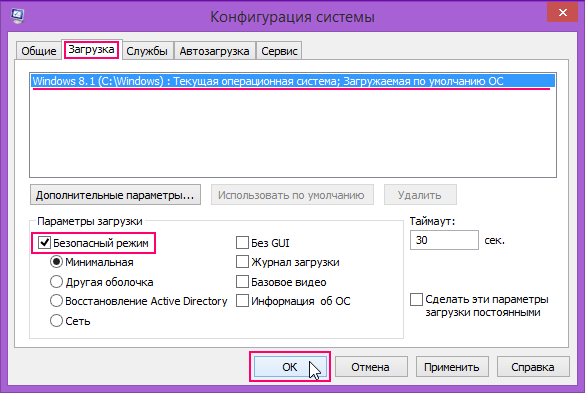
Ardından, bilgisayarınızı yeniden başlatmanız gerektiğini belirten bir mesaj içeren bir pencere görünecektir. Kan basıncı artırıcı Yeniden başlatmadan çık- bilgisayarın hemen veya daha sonra yeniden başlatılmasını isteyip istemediğinize bağlı olarak.

Windows 8'i bir sonraki başlatışınızda, Windows 8.1 Güvenli Mod'da açılacaktır.
basmak güç düğmesi Windows oturum açma ekranında veya panelde parametreler (Ayarlar Tılsımı). Ardından düğmeyi basılı tutun ⇑ Shift klavyede ve tuşuna basın
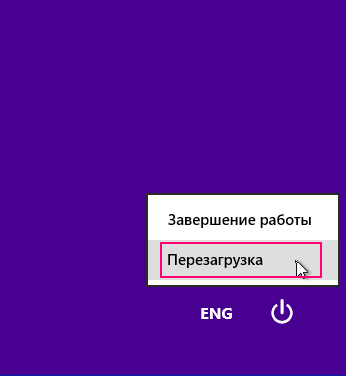
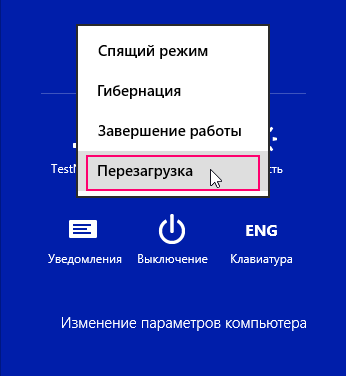
Pencerede yeniden başlattıktan sonra Eylem seçimi bir seçenek seçin teşhis
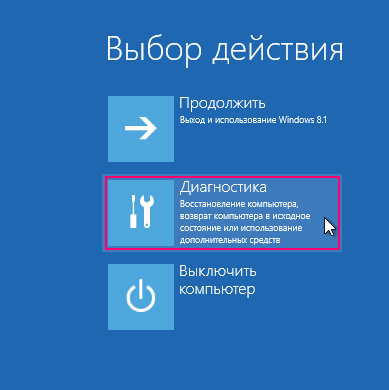
Pencerede teşhis Seç Ekstra seçenekler
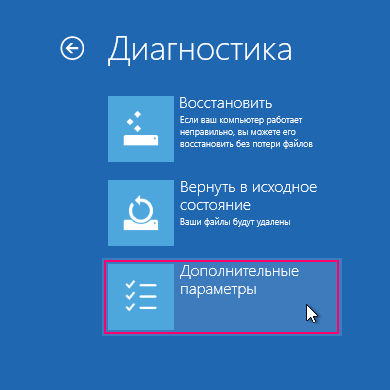
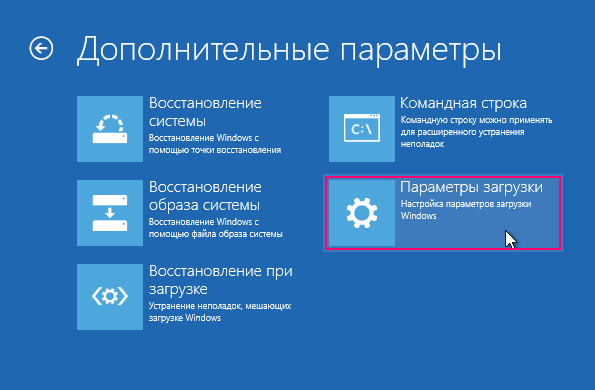
Pencerede İndirme seçenekleri dahil olmak üzere çeşitli seçenekler içeren bir liste göreceksiniz. Güvenli modu etkinleştir.
Tıklamak Tekrar yükle
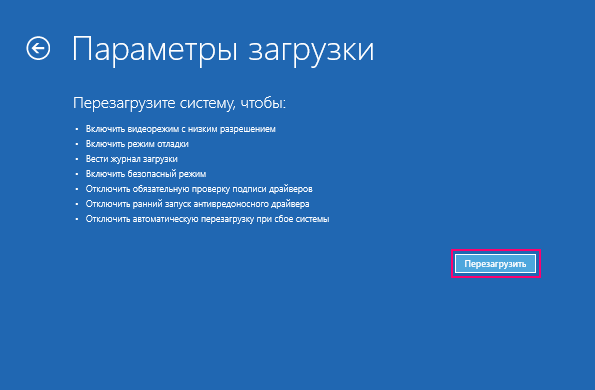
Bilgisayar yeniden başlatıldığında, üç tür güvenli mod dahil olmak üzere ekranda 9 seçenekli bir liste görünecektir.
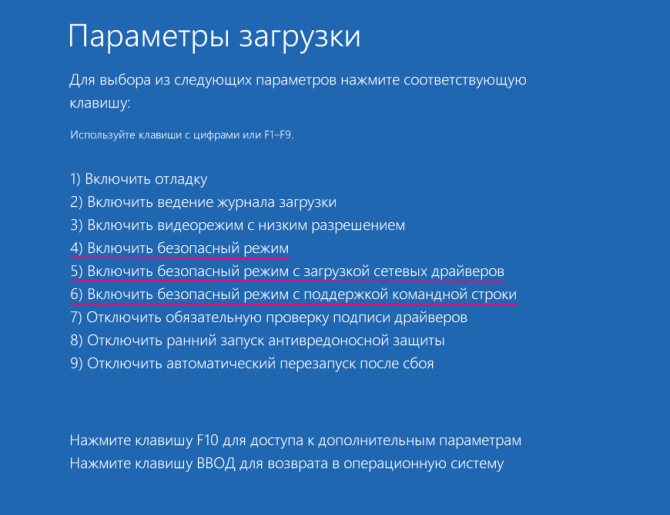
Klavyede bir tuşa basın F4 güvenli modu etkinleştirmek için.
F5 Ağ ile Güvenli Mod'u etkinleştirmek için.
Klavyede bir tuşa basın F6 komut satırı desteğiyle güvenli modu etkinleştirmek için.
Bundan sonra Windows 8, Windows 8.1 tercihinize göre yüklenecektir.
Windows 8'de, ancak Windows 8.1'de değil, bir sistem onarım diski oluşturabilir ve ondan önyükleme yapabilirsiniz.
Kurtarma diskinden önyükleme yaptıktan sonra bir klavye düzeni seçmeniz istenecektir. Kullanmak istediğinizi seçin. Ardından seçenekler ekranını göreceksiniz. Diğer tüm adımlar, yukarıdaki yöntemde açıklananlarla aynı olacaktır.
Windows 8, Windows 8.1, bir USB sürücüsünde sistem kurtarma diski oluşturmanıza olanak tanır. Ayrıntılı talimatları okuyabilirsiniz. Böyle bir diski kullanarak işletim sistemini güvenli modda da önyükleyebilirsiniz. Bunu yapmak için, Sistem Kurtarma USB'nizden önyükleme yapın ve önceki yöntemdeki talimatları izleyin.
(UEFI BIOS ve SSD kullanırken çalışmaz)
Windows 7'de, işletim sistemini zaten güvenli modda önyükleyebileceğiniz ek önyükleme seçeneklerine sahip menüye ulaşmak için işletim sisteminin başlangıcından hemen önce F8 tuşuna basmak yeterliydi.
Windows 8 ve Windows 8.1 için, bazı kaynaklar kurtarma modunu başlatan ve güvenli modda önyükleme yapmanızı sağlayan klavye kısayolu ⇑ Shift + F8'i kullanmanızı önerir. Ancak sorun şu ki, hiçbiri ⇑ Shift + F8, sadece F8çoğu zaman çalışmıyor.
Microsoft, resmi bloglarında bu davranışın çok hızlı önyükleme işleminden kaynaklandığını açıklıyor. Steve Sinofsky dedi ki: Windows 8'de sorun var. Çok hızlı yükleniyor, o kadar hızlı ki bilgisayarınızı açtığınızda yüklemeyi durdurmak için gerçekten zamanınız olmuyor. İşletim sisteminin F2 veya F8 tuşlarına basmayı algılamak için zamanı yok.
UEFI BIOS ve SSD'ye sahip modern bir bilgisayarınız varsa, önyükleme işlemini tuş vuruşlarıyla kesmeniz pek olası değildir. Klasik BIOS'lu ve SSD'siz eski bilgisayarlarda bu tuşlara basmak hala çalışır.