Bazen bir tablet, akıllı telefon bağlamanız gerektiğinde durumlar ortaya çıkar, oyun konsolu veya bir TV, ancak elinizde yönlendirici yok. Elinizin altında bir dizüstü bilgisayarınız, netbook'unuz veya ultrabook'unuz olması önemli değil. Ana şey, çalışan bir modüle sahip olmasıdır. Kablosuz ağ... Yerleşik sayesinde Windows işlevleri ICS, bir dizüstü bilgisayardan erişim noktası oluşturabilir ve İnternet'i WiFi üzerinden dağıtabilirsiniz.
Tek önemli sınırlama, ya aracılığıyla İnternet'e erişiminizin olması gerektiğidir. ağ kablosu(ethernet) veya 3G / 4G modem aracılığıyla. Wi-Fi'yi bir dizüstü bilgisayardan paylaşamaz ve aynı anda kullanamazsınız. Bu nedenle bu yöntem yalnızca geçici bir yöntem olarak kullanılabilir. Kalıcı olarak, iyi çalışmıyor ve ucuz olsa da bir yönlendirici satın almak daha iyidir.
Dağıtım kurmanın iki yolu vardır - basit ve daha karmaşık. En basitinden ve en hızlısından başlayacağım.
WiFi paylaşım yazılımı
Bu seçenek "tembeller için", yani zahmet etmek istemeyenler için ayarlara tırmanın ve Windows ayarları, ama sadece programı başlatın ve hayatın tadını çıkarın.
İnternette, bir dizüstü bilgisayardan bir Wi-Fi erişim noktası oluşturmanıza izin veren birçok program bulabilirsiniz. Bunlardan en ünlüsü Connectify. İlklerden biriydi ve bu nedenle ücretli kaldı. Bu yüzden bize uymuyor - özgür yazılımı seviyoruz! Bunlardan mHotspot yardımcı programı beni en çok etkileyeniydi. Ancak son zamanlarda, bilgisayara yüklenen ve daha sonra çıkarılması zor olan yükleyiciye bir sürü gereksiz çöp yerleştirildi.
Son zamanlarda, iyi bir kişinin tavsiyesi üzerine, İnternet'i kablosuz bir ağ üzerinden dağıtmak için mükemmel bir programa rastladım - OSToto Bağlantı Noktası... Bu en basit yardımcı programdır ve ayrıca tamamen ücretsizdir!
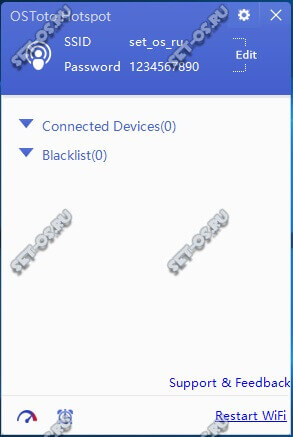
Yalnızca uygulamayı başlatmanız gerekir ve etkin nokta otomatik olarak dağıtılır kablosuz ağ... Ana pencerede bağlı kullanıcıların listesini görebilir ve gerekirse bunlardan herhangi birini Kara Listeye gönderebilirsiniz. "SSID" ağ adını veya varsayılan şifreyi değiştirmeniz gerekiyorsa, kelimeyi tıklayın. Düzenlemek ve bu alanlar düzenleme için uygun hale gelecektir.
Yardımcı program ayarları zengin değildir, ancak çoğu durumda oldukça yeterlidir.
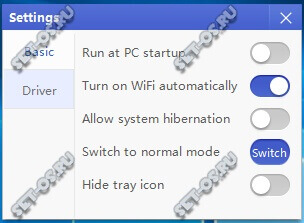
Burada, bilgisayarınızdaki erişim noktasının otomatik olarak başlatılmasını ve otomatik olarak etkinleştirilmesini etkinleştirebilirsiniz. Ayrıca çalışma modunu değiştirebilir, hazırda bekletme modunu etkinleştirebilir veya devre dışı bırakabilir ve simgeyi sistem tepsisinde gizleyebilirsiniz.
Windows yerleşik etkin noktası
Çalışmaları için yukarıda açıklanan programlar, geliştiriciler tarafından işletim sistemine yerleştirilmiş özel bir mekanizma kullanır. İlk olarak Windows 7'de göründü ve oradan günümüz için en modern olana kadar sonraki tüm sürümlere sorunsuz bir şekilde geçti - Windows 10. Bu işlevi manuel olarak yapılandırmak için tıklamanız gerekir. sağ tık fare "Başlat" düğmesine basın. Açılan menüde "Komut satırı (Yönetici)" öğesini seçmeniz gerekir. Açılan siyah pencerede komut konsolu Windows'un şu komutu girmesi gerekir:
netsh wlan barındırılan ağ modunu ayarla = ssid'ye izin ver = Set-Os anahtarı = 121223344
İçinde SSID, oluşturulacak erişim noktasının adıdır ve anahtar, Wi-Fi şifresidir.
"Giriş" düğmesine basın. Parametreler kaydedildi, şimdi kablosuz ağı şu komutla başlatmanız gerekiyor:
Ekip hatasız çalışmalıdır.
Bununla, bir dizüstü bilgisayarda sanal bir WiFi etkin noktası yapılandırdık ve başlattık. Listede ağ bağlantıları Windows başka bir simge görüntüleyecektir - bir sayı ile "Kablosuz ağ". Ben bu numara 3'e sahibim.
Ancak bu yeterli değil - şimdi İnternet'i dağıtmaya zorlamak, yani aslında tam teşekküllü bir hale getirmek gerekiyor. dizüstü yönlendirici... Bunu yapmak için ağ bağlantılarını açmanız gerekir (Win + R tuşlarına basın ve komutu girin ncpa.cpl). Kullanılabilir bağlantılar listesinde, İnternet'e bağlandığınız bağlantıyı seçin. Örneğimde, bu bir bağlantıdır yerel ağ:
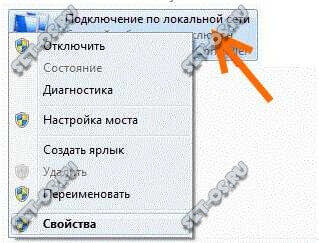
Farenin sağ tuşuyla üzerine tıklayın ve "Özellikler" i seçin.
Not: ISS'niz PPPoE veya L2TP kullanıyorsa, yüksek hızlı bağlantı simgesini seçin.
Görünen özellikler penceresinde "Erişim" sekmesini açın:
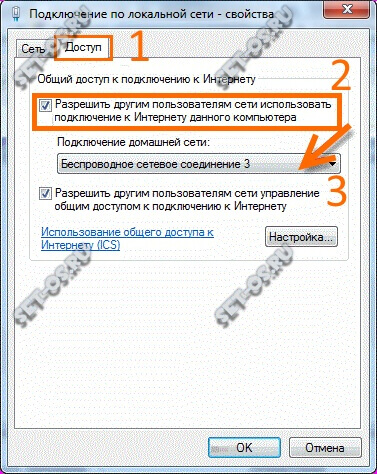
Üzerine “Diğer kullanıcıların İnternet bağlantısını kullanmasına izin ver” onay işareti koyduk. bu bilgisayar". Aşağıda ev ağı bağlantılarının bir listesi görünecektir. İçinde oluşturulan kablosuz ağı seçmeniz ve "Tamam" düğmesini tıklamanız gerekir.
Artık dizüstü bilgisayarınız bir WiFi erişim noktası olarak çalışıyor ve İnternet'i normal bir yönlendirici gibi dağıtabiliyor. Hepsi iyi!
Çağımızda, modern araçlar çok uygun fiyatlı ve teknolojik olarak gelişmiş hale geldi. Wi-Fi dahil olmak üzere çeşitli veri aktarım modüllerine sahiptirler. Böyle bir modül, dünya çapındaki ağa bağlanmanıza ve hatta aynı anda birkaç modülü bağlamanıza izin verir.
Standart Windows 7, 8, 10 araçlarını kullanarak bir erişim noktası oluşturma
Bu seçenek standart nedeniyle mümkündür Windows yetenekleri... Prosedür neredeyse aynı, bu yüzden örnek olarak "Yedi" kullanarak talimatlara bakalım.
Win + R simgesine tıklayın, aramaya cmd yazın ve dikkatlice yazdığımız özel bir pencere açın
netsh wlan hostnetwork modunu ayarla = ssid'ye izin ver = ”Yeni Ad” anahtarı = ”Yeni Geçiş” keyUsage = kalıcı.
Latin alfabesini kullanarak ağımızın adını (Yeni Ad yerine) ve şifreyi (Yeni Geçiş yerine) girin. Sonunda, prosedürün başarılı olduğuna dair bir mesaj onaylıyor ve bekliyoruz. Başlamak için bir metin ifadesi kullanıyoruz
ve tekrar onaylayın.
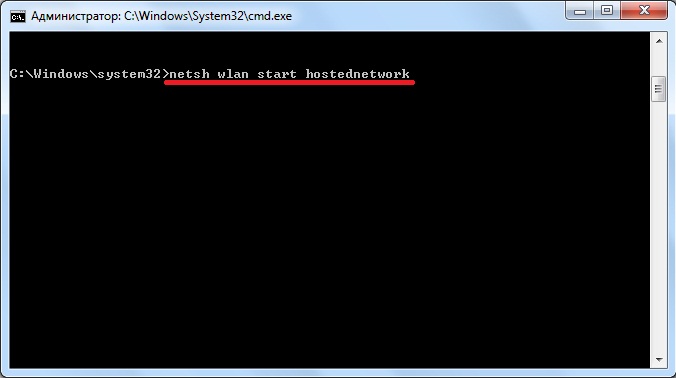
Yanıt olarak, sürecin başarıyla tamamlandığına dair bir metin görünecektir. Şimdi Ağ Bağlantı Merkezine gidin ve ile bağlantının simgesini bulun. ev ağı veya "Ethernet". Hedefle bağlam menüsünü açın ve "Özellikler"i seçin. Şimdi ikinci sekmede yeni ağ bağlantısını "Kablosuz Ağ 2" seçerek diğer kullanıcıların İnternet erişimini kullanmasına izin veriyoruz ve "Tamam" ı tıklayarak onaylıyoruz.
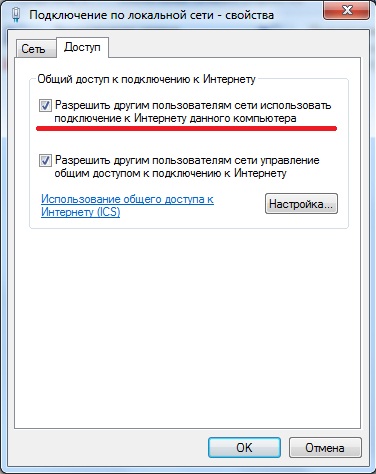
Şimdi her şey hazır, işi kontrol ediyoruz.
* Windows 8, 10'un daha yeni sürümleri için notlar
Komut satırı, sağ tıklanarak başlatılır. Windows simgesi ilgili paragrafta. Yönetici modunda başlatmayı seçiyoruz.
Ağ bağlantılarında oluşturduğunuz ağ "Yerel Ağ Bağlantısı * 2" olarak görüntülenir. 2 numara yerine, bir tane daha olabilir.
Komut satırını kullandığımızda laptop'u restart ettikten sonra aynı işlemleri yapmamız gerekiyor. Gerekli ayarları başlatmaya kaydederek hayatınızı kolaylaştırabilirsiniz.
Not defterini açın ve metin ifadesini kopyalayın
netsh wlan barındırılan ağ modunu ayarla = ssid'ye izin ver = ”Yeni Ad” anahtarı = ”Yeni Geçiş” anahtarıKullanımı = kalıcı
netsh wlan barındırılan ağı başlat
ve yukarıdaki talimatlara göre kullanıcı adı ve şifreyi düzenleyin. Kurtarırız Metin dosyası ve ismin sonuna ".cmd" yazarız.
Başlangıç'tan Başlangıç'a geçiyoruz ve oluşturulan dosyayı oraya kopyalıyoruz.
* Daha yeni işletim sistemi sürümleri için notlar
Başlatma, "Win" + "R" tuşlarına basılarak ve metin kabuğuna girilerek açılır: Startup. Bundan sonra, "Enter" tuşuna basın.
Ayrıca netsh wlan starthostednetwork - dağıtımı başlat kontrol komutuna da dikkat edin. Start kelimesini stop ile değiştirmek dağıtımı durduracaktır. netsh wlan hosting ağ modunu ayarla = izin verme - dağıtımı yok et (yeniden etkinleştirmek için erişim noktasını yeniden oluşturmanız gerekir)
Programları kullanarak bir erişim noktası oluşturma
Bağlantıyla ilgili sorun sağ taraf tarafından belirlenir yazılım... Özel yardımcı programlardan birini indirin.
Windows 7'de Erişim Noktası Yapılandırma
- Switch Virtual Router, Windows 7 için mükemmeldir. Özelliği, sistem kaynaklarının düşük tüketimi ve bilgisayarı otomatik olarak kapanacak şekilde yapılandırma yeteneğidir. Bu program sizden sanal yönlendiricinin adını ve şifreyi özel alanlara girmenizi ister.Her şeyi girdikten sonra "Tamam" a tıklayın ve program belirtilen adla yeni bir erişim noktası oluşturacaktır.
Switch Virtual Router'ı İndirin- https://yadi.sk/d/lfp2ynkTg3jr2
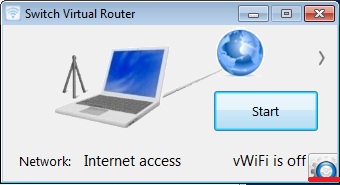

Windows 8'de Erişim Noktası Yapılandırma
- Aynı prensip, program tarafından Windows 8 için uygun olan sezgisel bir MyPublicWiFi arayüzü ile kullanılır. Kurduktan sonra, dizüstü bilgisayarı yeniden başlatmanız ve yönetici adına açmanız gerekir. Ayarlar sekmesinde, Otomatik HotSpot yapılandırması onay kutusunu etkinleştirin. Ağ Adı ve Ağ Anahtarı satırlarına sırasıyla yeni bağlantının adını ve şifreyi girin. Son adım, İnternet'i dağıtma iznini seçmek ve dağıtım için ağ bağlantısını belirlemek olacaktır. "Hotspot'u Kur ve Başlat" ı tıklayın, sanal yönlendirici yaratıldı.
MyPublicWiFi'yi indirin - http://www.softportal.com/get-38317-mypublicwifi.html
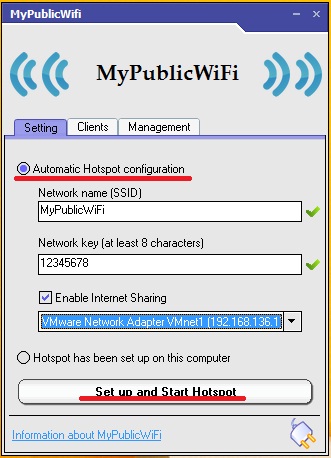
Windows 10'da bir erişim noktası kurma
- Virtual Router Plus, önceki programlara iyi bir alternatiftir, kurulum kolaylığı ve hızına sahiptir ve en önemlisi 7,8,10 için uygundur. Windows sürümleri... Erişim noktasının çalışması için adına, bağlantı için bir şifreye ihtiyacınız var ve bir standart seçin ağ bağlantısıİnterneti dağıtmak için. Program kolayca küçültülür ve bildirim panelinde çok rahat bir şekilde izlenir.
Virtual Router Plus'ı indirin - http://awesoft.ru/virtualrouter-plus.html
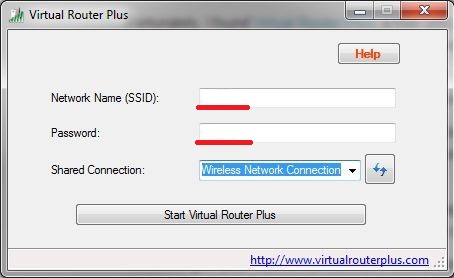
Çeşitli Wi-Fi paylaşım seçeneklerine baktık. Umarım kendiniz için en iyi ve en rahat yolu bulursunuz, çünkü hem manuel yöntemin hem de yazılımın avantajları vardır.
neden bir noktaya değindin Wi-Fi erişimi telefondan
Akıllı telefon normal bir Wi-Fi yönlendirici gibi kullanılabilir. Bu işlev, cihazı 3G bağlantısını veya LTE modülünü desteklemeyen İnternet'e bağlamak için gerekli olabilir. Yani, gadget'ınızı modem olarak kullanarak benzer bir cihaz satın almaktan önemli ölçüde tasarruf edebilirsiniz. Ancak, mobil internetin dağıtılacağını unutmayın.
Başka bir cihaz bağlamadan önce operatörünüzün tarifelerini kontrol edin. mobil iletişim bu hizmet için. Gereksiz masraflara karşı kendinizi güvence altına almak için öncelikle erişim noktası üzerinden bağlanmayı planladığınız gadget'ın bağlantısını kesin, otomatik güncelleme uygulamalar.
Akıllı telefon, mobil mağazalarda satılan bir USB modem yerine kullanılabilir. Çok uygun ve hatta finansal olarak pratiktir.
Bir akıllı telefon nasıl Wi-Fi etkin noktası yapılır
Bir telefondan nasıl bir wifi noktası oluşturulacağını bulalım. Bu, özel uygulamalar veya ekipman gerektirmez, sadece bir akıllı telefon yeterlidir. Android işletim sistemine sahip bir cihazda analiz edeceğiz, ancak benzetme yoluyla her şey her yerde çok benzer olduğu için diğer cihazlarda yapılabilir. İçin Wi-Fi'yi aç nokta talimatları izleyin:
1. Gadget'ın "Ayarlar"ına gidin.
2. "Ağ" menüsünü açın.
3. Ardından "Modem ve erişim noktası" öğesini seçmeniz gerekir.
4. "Wi-Fi erişim noktası"na tıklayın.
5. Erişim noktasının yapılandırılması. Bunu yapmak için "Erişim noktasını yapılandır" satırının yanındaki kutuyu işaretleyin.
6. Şimdi "Ağ SSID" kutusuna oluşturduğunuz ağın adını girmeniz gerekiyor. Sembollerin doğru görüntülenmesi için adı Latin harfleriyle yazın.
7. Ardından, WPA2 PSK'yı işaretlemeniz gereken "Güvenlik" öğesine gidin. Bu öğe, ağı yetkisiz kullanıcılardan koruyacaktır.
8. "Şifre" satırını doldurun ve "Kaydet"e tıklayın.
9. Sistem sizi bu listenin 5. maddesine yönlendirecektir.
Şimdi oluşturulan erişim noktasını etkinleştirmeniz gerekiyor.
1. # 5 noktasına bir onay işareti koyun ve "Evet"e tıklayın.
2. Cihaz panelinde ilgili erişim noktası simgesi görünecektir.
3. Erişim noktasına bağlanması gereken bir dizüstü bilgisayar veya başka bir cihaz alıyoruz. Wi-Fi taramasını başlatıyoruz ve yeni oluşturulan ağı buluyoruz.
4. Bulunan ağa şifreyi girerek bağlanıyoruz.
5. Her şeyi doğru yaptıysanız, sistem bağlantı hakkında sizi bilgilendirecektir.
14
Kablosuz bağlantı noktası erişim- kavram oldukça geniştir. İlk olarak, interneti WiFi üzerinden dağıtan herhangi bir cihaz anlamına gelebilir - bir bilgisayar, dizüstü bilgisayar, akıllı telefon. Ancak, birkaç bilgisayar için kablosuz İnternet erişimi oluşturmak için kullanılan başka bir popüler cihaza erişim noktası denir. Genellikle bir yönlendirici ile karıştırılır - bugün bunun ne olduğunu ve bir noktanın nasıl kurulacağını anlayacağız. kablosuz erişim.
Windows 7'de kablosuz erişim noktası olarak dizüstü bilgisayar
Sohbete, altında çalışan bir dizüstü bilgisayardan bir WiFi etkin noktasının nasıl oluşturulacağıyla başlayalım. Windows denetimi 7. Hatırlarsanız interneti diğer bilgisayarlara dağıtıyorduk. Bugün, tabletlerin ve akıllı telefonların doğrudan bilgisayara bağlanabileceği böyle bir yöntemi ele alacağız. Bir dizüstü bilgisayarı erişim noktası yapmak zor değil, çünkü Windows 7'de bu mod zaten sistem kabuğuna yerleştirilmiş ve çağrılmış. Bu teknoloji, dizüstü bilgisayarınızı sanal bir erişim noktasına dönüştürür ve aynı anda 100'e kadar bağlı istemciyi destekleyebilir.
Öyleyse, kurmaya başlayalım. Başlamak için, önceki durumda olduğu gibi, kablosuz ağ bağlantısını etkinleştirmeniz gerekir. ondan sonra gideriz Komut çubuğu(Başlat - Tüm programlar - Donatılar - Komut satırı) ve yönetici modunda sanal bağdaştırıcı modunu etkinleştirmek için bir istek girin:
Netsh wlan,hostednetwork modunu ayarla = ssid'ye izin ver = "MS Virtual WiFi" key = "123456" keyUsage = kalıcı netsh wlanhostednetwork'ü başlat
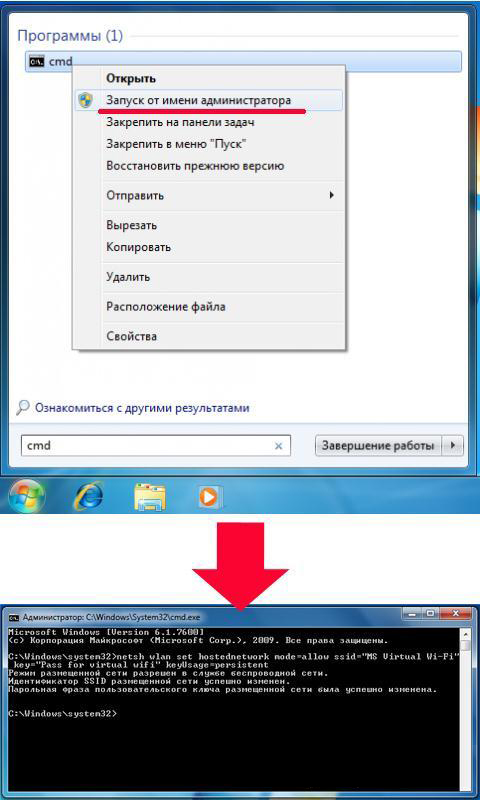
Burada "MS Virtual WiFi" ağınızın adı veya SSID'sidir ve "123456" ona bağlanmak için gereken şifredir. Bundan sonra, "Enter" a basın ve sistemin yapılandırmasını bekleyin, ardından aygıt yöneticisinde yeni bir sanal aygıt bulunacaktır - "Microsoft Virtual WiFi miniport bağdaştırıcısı" veya "Sanal WiFi mini bağlantı noktası bağdaştırıcısı".
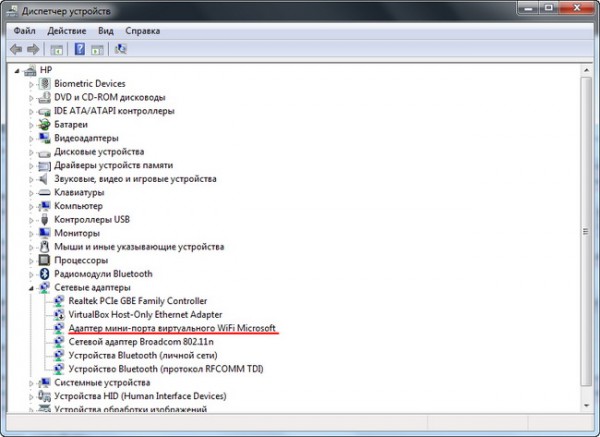
Unutulmamalıdır ki
Bilgisayarda yüklü sürücü kablosuz adaptör Sanal WiFi'yi desteklemeli
Aksi takdirde, bilgisayar bir erişim noktası olarak çalışmayacaktır - sürücüyü güncellemeniz gerekecektir.
Şimdi "Denetim Masası - Ağ ve Paylaşım Merkezi - Bağdaştırıcı ayarlarını değiştir" seçeneğine gidelim ve yeni oluşturulan kablosuz bağlantıyı görelim:
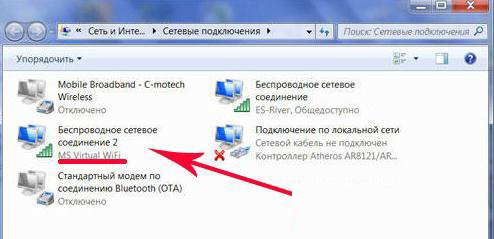
Artık Windows 7'li bilgisayarınız veya dizüstü bilgisayarınız, İnternet'e bağlanabilme özelliği ile gerçek bir wifi erişim noktası haline geldi. Ağ, kablosuz ağlar listesinde görünür ve çift tıklayıp belirlediğimiz şifreyi girerek kolayca bağlanabilirsiniz:
![]()
Sanal wifi'yi kontrol etmek için diğer komutlar:
netsh wlan ayarları göster- ağın özelliklerini ve durumunu göster
netsh wlan barındırılan ağ ayarlarını göster = güvenlik- parola dahil olmak üzere barındırılan ağın güvenlik ayarlarını görüntüleyin
netsh wlan barındırılan ağı başlat- ağı başlat
netsh wlan barındırılan ağı durdur- ağı durdur
Bu süreci Evgeny Bogdanov'dan otomatikleştirmenin yolu:
1) her şeyi yazıldığı gibi yaparız Komut satırı,
2) içine bir file.txt oluşturun "netsh wlan starthostednetwork" yazıyoruz (tırnak işaretleri olmadan)
3) dosya biçimini .txt'den .bat'a değiştirin (farenin sağ tuşu / yeniden adlandırın)
4) bu dosyayı otomatik çalıştırmaya sürükleyin ve o-da-m erişim noktası dizüstü bilgisayar başladığında otomatik olarak başlar
Miscrosoft Sanal WiFi Bağdaştırıcısı için Yazılım
Sanal wifi kullanarak bir dizüstü bilgisayarı erişim noktası olarak kullanmanın pratikliği açıktır, ancak bilgisayarı her açtığınızda komut satırını kullanmak sakıncalıdır. Süreci kolaylaştırmak için bir uygulama geliştirildi - bağlan... Ücretsiz sınırlı bir sürümü var ve bugün bin rubleye mal olan tam teşekküllü bir sürüm var. Kurulumdan sonra, yardımcı program aynı anda çalışmaya başlar. Windows'u çalıştırmak 7 ve ayarlar aynı minimumda - sadece ağ adını ve şifresini ayarlamanız gerekiyor.
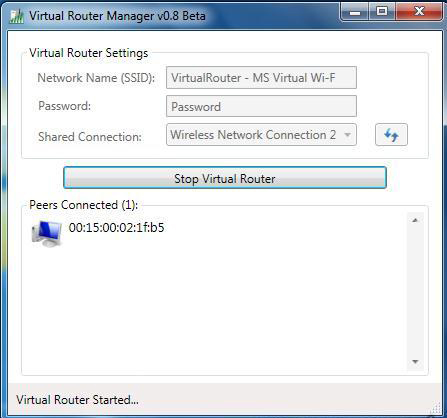
Ancak kullanmaya başlamadan önce, işinizi engelleyebilecek birkaç önemli ayarı kontrol etmeniz gerekir. Özellikle, bana sık sık şu soru sorulur:
Neden başka bir bilgisayara bağlanıyorum, ancak İnternet'e erişemiyorum?
1. emin olun LAN kartı bu program tarafından desteklenmektedir. Geliştiricinin resmi web sitesinin bu sayfasında bulabilirsiniz. Kartınız oradaysa ancak başka bir bilgisayardaki İnternet çalışmıyorsa, Sanal WiFi teknolojisini destekleyen sürücüsünü güncellemeniz gerekebilir. "Yakacak Odun", geliştiricinin resmi web sitesinde bulunabilir ve ağ kartınızın sürümü ve üreticisi hakkında yazdığım Speccy programı kullanılarak bulunabilir.
2. Tüm antivirüsleri ve üçüncü taraf güvenlik duvarlarını ve yerleşik Windows Güvenlik Duvarı"Otomatik" moda geçin.
Bunu yapmak için Win 7: Denetim Masası> Sistem ve Güvenlik> Yönetimsel Araçlar> Hizmetler'e gidin.
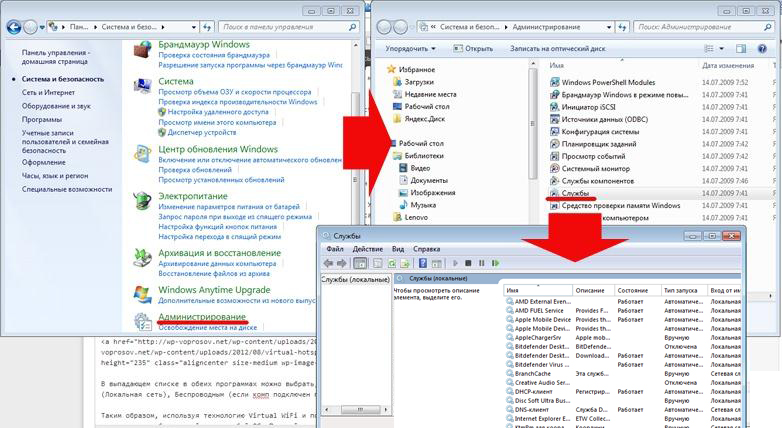
3. Programı yönetici olarak çalıştırın.
Bunu yapmak için "Başlat" a gidin, programa sağ tıklayın ve menüden "Yönetici olarak çalıştır" ı seçin.

4. Program tarafından oluşturulan yeni kablosuz bağlantı, bu bilgisayarın İnternet bağlantısına erişime izin vermelidir. Bu bölüme zaten yukarıda girdik: başlat> Denetim Masası> Ağ ve İnternet> Ağ ve Paylaşım Merkezi> Bağdaştırıcı ayarlarını değiştir> Oluşturulan yeni bağlantıya sağ tıklayın> Özellikler> "Erişim" sekmesi. "Diğer ağ kullanıcılarının bu bilgisayarın İnternet bağlantısını kullanmasına izin ver" ve "Diğer ağ kullanıcılarının İnternet'e paylaşılan erişimi kontrol etmesine izin ver" kutularını işaretliyoruz ve açılır menüden program tarafından oluşturulan bağlantıyı seçiyoruz. aşağı liste.
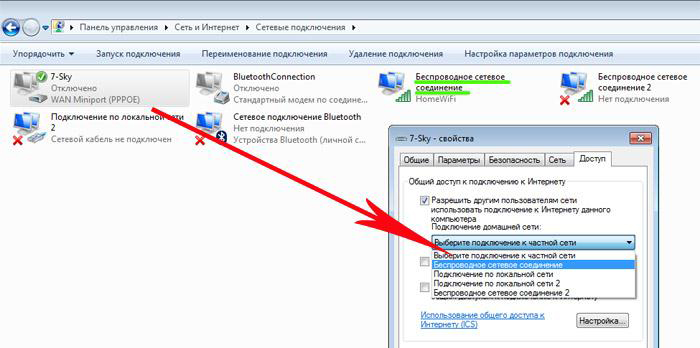
Connectify çalışmazsa ücretsiz olarak kullanabileceğiniz iki benzer program daha var - Kendi kullandığım Virtual Router Hotspot Manager ve mHotspot. Çalışma prensibi aynıdır: programı açıyoruz, SSID'yi ve anahtarı giriyoruz ve çalışmaya başlıyoruz. Ayarları kaydedecek ve işletim sistemi ile otomatik olarak başlatılacaktır.
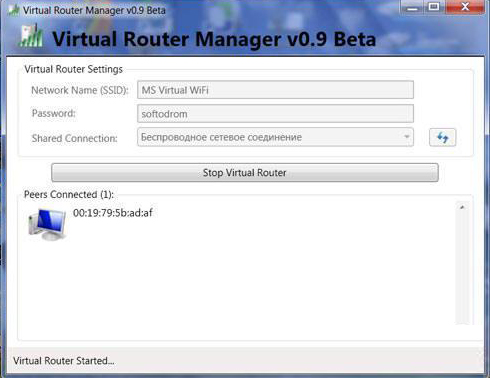
Netlik için, her şeyi ayrıntılı olarak açıklayan birkaç video dersi izlemeyi öneriyorum. yukarıdaki yöntemler erişim noktası olarak bir bilgisayar veya dizüstü bilgisayar kullanma - yerleşik Windows araçları veya programlar aracılığıyla.
Windows 7'de Sanal WiFi
Windows aracılığıyla internetin dağıtımı
Connectify'ı Yapılandırma
mHotspot programı ile çalışma
Böylece Virtual WiFi teknolojisini kullanarak ve açıklanan yardımcı programları kullanarak kolayca dağıtabilirsiniz. kablosuz internet herhangi bir işletim sistemine sahip herhangi bir cihaza. Kullan!
Böyle bir cihaz var - bir erişim noktası
Kısaca cihazın ana farklılıkları hakkında, denilen erişim noktası yönlendiriciden, zaten makalede söyledim. Bunlardan en önemlisi internete bağlanamamadır. Diğer bir deyişle, erişim noktası yalnızca yerel bir kablosuz ağ düzenlemek için kullanılır. Tüm bilgisayarların İnternet'e ortak erişimine ihtiyacınız varsa, o zaman bir yönlendirici veya tüm ağınızın bağlı olduğu bir erişim noktasına bağlı bir yönlendirici kullanılır. Bundan, yalnızca ofiste bir dahili ağ oluşturmak veya iki farklı yerel ağı kablosuz olarak bağlamak için saf bir erişim noktasına ihtiyaç duyulabileceği sonucuna varıyoruz. Bir başka yazımda video formatında açıklamalarla farkların detaylı bir şekilde anlatıldığını tekrarlıyorum.
D Link Kablosuz Erişim Noktası
Öyleyse, özellikle erişim noktası hakkında sırayla başlayalım. Diyelim ki, bir yönlendirici aracılığıyla bağlı bilgisayarlar arasında zaten bir yerel alan ağı bulunan ofisinizde kablosuz bir ağ kurmaya başladınız. Ya dairenizde internet var, sağlayıcının kablosunun takılı olduğu bir ADSL modem üzerinden bir kablo ile ana bilgisayara gidiyorsunuz ve wifi yapmak istiyorsunuz ama ADSL destekli kombine bir yönlendirici satın almak istemiyorsunuz. Bu durumda, Erişim Noktası adı verilen birinci ve ana nokta modunu kullanacağız.
Bir erişim noktası satın alıyoruz, ağ ekipmanı ürünleri olan tüm firmalar tarafından üretiliyorlar, ancak örnek olarak DWL-3200AP modelini kullanarak D-Link erişim noktasını en yaygın olanlardan biri olarak nasıl yapılandıracağınızı göstereceğim. Ayarlar ne olursa olsun belirli cihaz yaklaşık aynı, bu yüzden her şeyin açık olacağını düşünüyorum.

Bu model, gerekli tüm yangın güvenliği standartlarını karşıladığı için özellikle bir ofis için önemli olan metal bir kasada yapılmıştır.
Patch kablosunu bir ucu mevcut tek RJ-45 soketine, diğer ucunu bilgisayarın ağ kartına takıyoruz.

Varsayılan olarak, bu erişim noktasının yerel bir IP'si vardır - 10.0.0.1, bu da bilgisayarı açmamız gerektiği anlamına gelir. verilen aralık adresler. Kontrol Paneline gidiyoruz ve ayarları yapıyoruz yerel bağlantı aşağıdaki değerler:
IP - 10.0.0.10
DNS - 255.255.255.0 (aşağıdaki ekran görüntüsünde son rakam yanlış yazılmıştır)
Ağ Geçidi - 10.0.0.1 (nokta adresi)

(Başlat - Denetim Masası - Ağ ve İnternet - Kontrol Merkezi - Adaptör parametrelerinde değişiklikler. Ardından "Yerel Ağ Bağlantısı" - Özellikler - TCP / IPv4 Protokolü - "Genel" sekmesine sağ tıklayın)
Ayarları kaydedip tarayıcıda http://10.0.0.1 adresine gidiyoruz. Girmek için bir çift giriş / şifre admin / admin kullanıyoruz. Tüm parametreleri Windows için D-Link AP Manager programını kullanarak da yapılandırabilirsiniz, ancak her şeyi web arayüzü üzerinden manuel olarak yapmak daha uygun ve doğrudur.
"Kablosuz" öğesindeki menüye gidiyoruz ve kablosuz ağ - SSID, şifreleme türü ve şifre için verileri ayarlıyoruz.
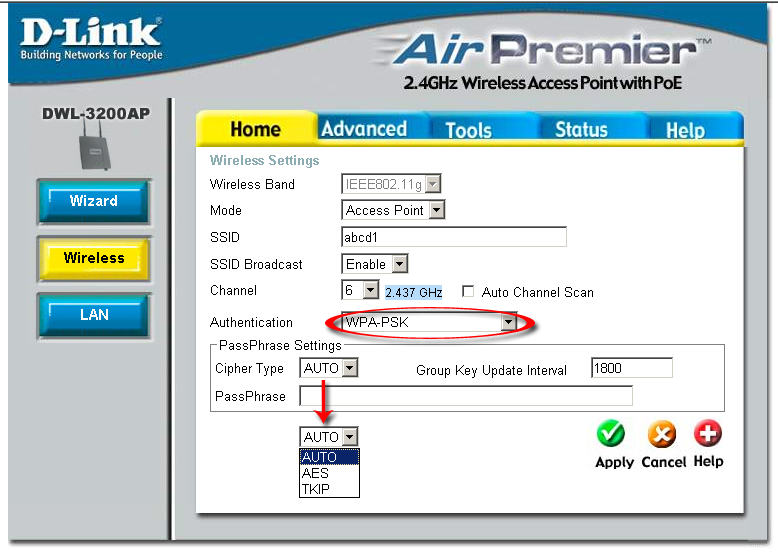
Mod - Çalışma modu, Erişim Noktasını ayarla
SSID - Kullanıcının mevcut kablosuz bağlantılar listesinde göreceği ağ tanımlayıcısı (adı)
SSID Yayını - SSID yayını; ağ tanımlayıcısının görünür olması için otomatik arama kablosuz ağlar, ağ kartı Etkin olarak ayarlanmalıdır
Kanal - kullanılan frekansların kanalı - başka bir tane kullanabilirsiniz
Kimlik doğrulama - kimlik doğrulama modu
"Uygula" düğmesini kullanarak şantiyeye başvurun. Bu alanda wifi üzerinden bağlanan cihazlar için IP adreslerinin dağılımını yapılandıracağız. Bunu yapmak için "LAN" menüsüne gidin ve adres aralığını ayarlayın ve dinamik veya manuel dağıtımlarını etkinleştirin. "Dinamik"i seçerseniz, bağlantı üzerine bilgisayarlara otomatik olarak ai pi atanır, "Manuel" - tümüne manuel olarak atanması gerekir, tıpkı bilgisayar için yaptığımız gibi Kablosuz bağlantı ayarları D Erişim noktalarını bağlayın. Sizin için daha uygun olanı kendiniz seçin, ancak yalnızca bilgisayarlarla veya dizüstü bilgisayarlarla değil, aynı zamanda onlara bağlı cihazlarla, örneğin bir web kamerası ile de çalışıyorsanız, manuel olarak daha güvenli ve daha sonra daha uygundur.
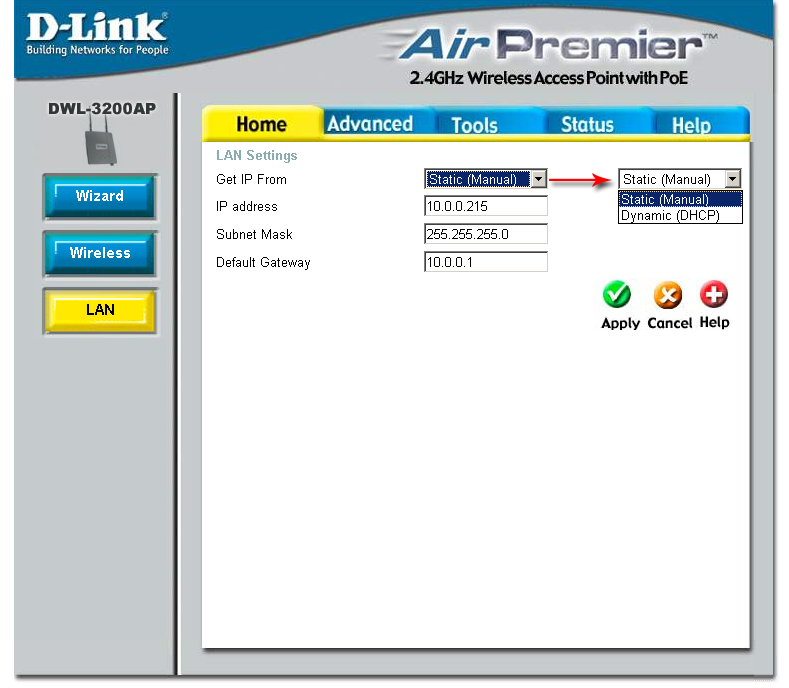
Parola Ayarları - Şifreleme ayarları:
Şifre Türü - Şifreleme türü, TKIP'yi seçin
PassPhrase - Wi-Fi'ye bağlanmak için şifre. harf ve sayıların herhangi bir Latince kombinasyonu olabilir.
DCHP ayarları, "Gelişmiş> DHCP Sunucusu"nda yapılandırabileceğiniz ayarlardan alınacaktır.
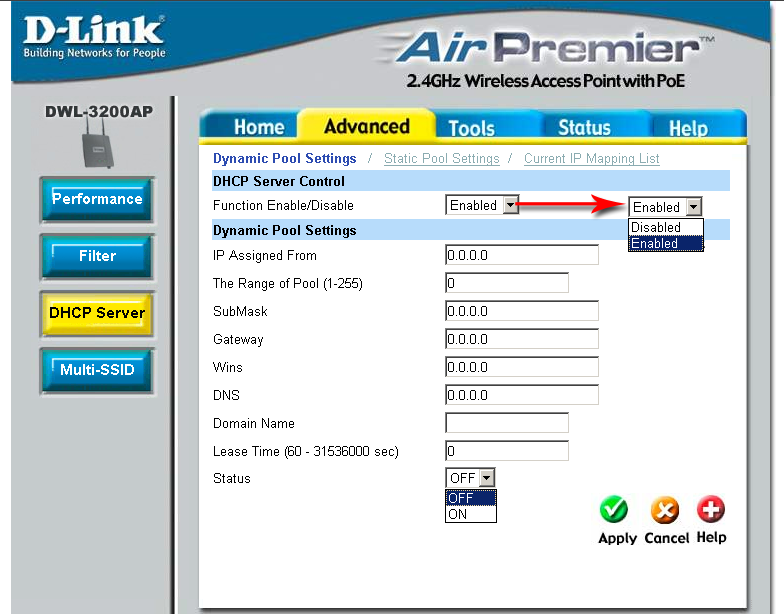
Artık bilgisayarınızın WiFi adaptörünü açabilir, ağ ayarları erişim noktasında IP modunun dinamik dağıtımını seçtiyseniz veya yapılandırılan adres aralığı içinde statik girdiyseniz ve ağ geçidi olarak noktanın adresini belirlediyseniz, otomatik olarak almak için.
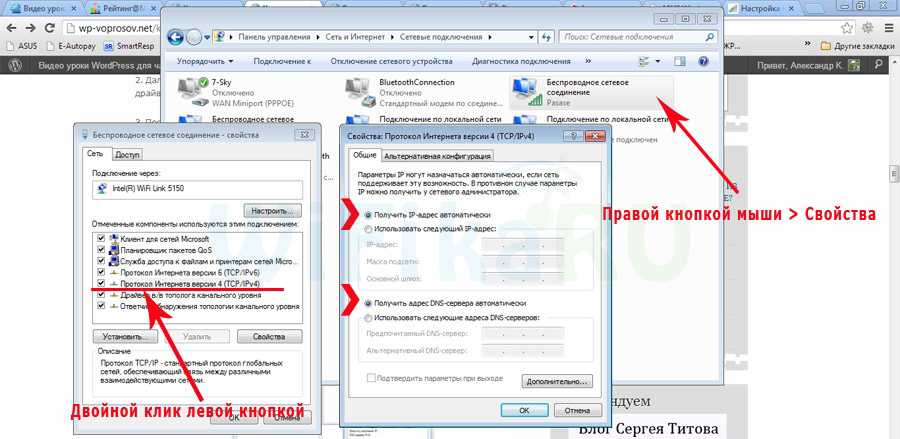
Daha sonra laptop veya bilgisayardan patch kablosunu çıkarıyoruz, internete bağlı olan router veya modeminize takıyoruz. ADSL modeminizi veya yönlendiricinizi İnternet'e erişmek için yapılandırdıysanız, bu şema elbette çalışacaktır, ancak bu başka bir konudur. Noktayı ve modemi yeniden başlatıyoruz ve kablosuz ağın keyfini çıkarıyoruz. Bu arada, şimdi tüm ayarları aynı adresteki wifi üzerinden değiştirebilirsiniz - 10.0.0.1. Örneğin, yönetici paneline erişim için şifreyi değiştirin
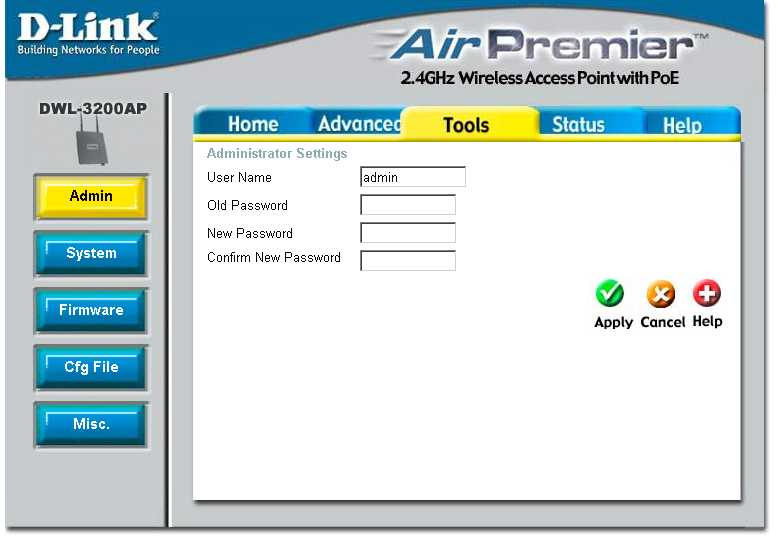
Tecrübeli Windows kullanıcıları 7 bunu bil WiFi bağdaştırıcısı Her dizüstü bilgisayarda bulunan , yalnızca kablosuz ağların sinyallerini yakalamakla kalmaz, aynı zamanda diğer cihazları bağlamak için bir erişim noktası görevi görür. Dahası, bunu aynı anda yapabilir: sanki bir dizüstü bilgisayarda bir kablosuz adaptör yerine iki tane kuruluymuş gibi. Bu kadar özel olan ne? Ancak WiFi konseptine göre ağ kartı aynı anda iki modda çalışamaz.
Bu donanım sınırlamasını aşmak için geliştiriciler, tek bir fiziksel cihaza dayalı olarak birkaç sanal sanallaştırma oluşturmaya izin veren sanallaştırma teknolojisini uyguladılar. Ve her sanal bağdaştırıcı bağlanabilir farklı ağlar ve kendi yöntemiyle yapılandırılabilir.
V Microsoft teknolojisiİstemci ameliyathanelerinde WiFi sanallaştırmaya "Sanal WiFi" denir Windows sistemleri sadece "yedi" nin piyasaya sürülmesiyle tanıtıldı. Daha önceki sürümlerde, bir erişim noktası oluşturmak için üçüncü taraf yazılımının kullanılması gerekiyordu.
Neden bir bilgisayarda bir erişim noktası oluşturmalısınız?
Günümüzde birçok cihaz teknolojiyi desteklemektedir. kablosuz... Sanal bir erişim noktası oluşturduktan sonra, dizüstü bilgisayarınızı kablo olmadan bir yazıcıya, TV'ye, bilgisayarlara, mobil cihazlara vb. bağlayabilir, tüm bu cihazları kişisel veya ev ağına bağlayabilirsiniz.
Havuzlamaya ek olarak, sanal bir erişim noktası İnternet'i kendisine bağlı tüm cihazlara dağıtabilir. Bunu yapmak için, dizüstü bilgisayarınızı World Wide Web'e herhangi bir uygun şekilde (3G modem, kablo, WiFi veya WiMax kullanarak) bağlamanız ve bağlantı ayarlarında diğer cihazların kullanmasına izin vermeniz gerekir. Bunun nasıl yapıldığını aşağıda ele alacağız.
Ayrıca, dizüstü bilgisayardaki bir erişim noktası, amplifikatör (tekrarlayıcı) olarak çalışabilir WiFi sinyali kaynağı çok uzaktayken.
Windows 7'li bir dizüstü bilgisayarda erişim noktası nasıl oluşturulur
Belirtildiği gibi, Windows 7'de bir erişim noktası oluşturmak için çoğu kişinin yetenekleri işletim sistemi... Bunun için ağ parametresi yapılandırma yardımcı programını kullanacağız. ağ.
Sanal ağ başlatmak için ön koşullar
- Dizüstü bilgisayar kasasındaki özel bir düğmeye veya Fn + tuş kombinasyonuna basarak WiFi teknolojisini açın. Üzerinde farklı modeller Dizüstü bilgisayarların kendi WiFi etkinleştirme anahtarı vardır. Antenin minyatür görüntüsüne bakarak tanımlayabilirsiniz.
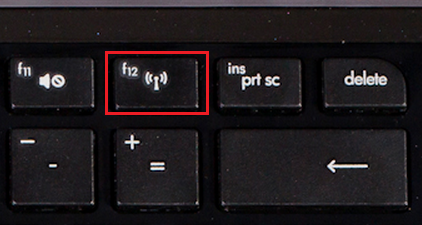
- Dizüstü bilgisayara kablosuz (kablosuz) bağdaştırıcı sürücüsünü yükleme. Sürücü, dizüstü bilgisayar üreticisinin web sitesinden indirilebilir veya satın aldığınızda bilgisayarınızla birlikte verilen diskte bulunabilir. Sürücüyü yükledikten sonra dizüstü bilgisayarı yeniden başlatmanız gerekir.
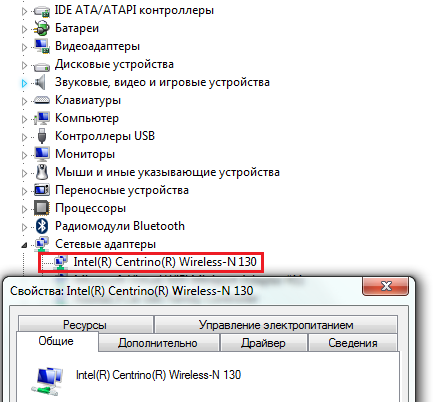
- Bir sanal erişim noktasının interneti diğer cihazlara dağıtabilmesi için, herhangi bir Windows sürümü 7, ilki hariç.
Sanal WiFi Oluşturma Prosedürü
Erişim noktasını bir kez başlatırken komut satırını kullanabilirsiniz (yardımcı program ağ grafik arayüzü yoktur), ancak her zaman ihtiyacınız varsa, bu yöntem elverişsiz olacaktır. Böyle bir durum için oluşturabilirsiniz toplu iş dosyası, uygun bir yerde saklayın ve gerektiğinde başlatın. Noktanın çalışması için hem konsolun hem de toplu iş dosyasının yönetici olarak çalıştırılması gerekir. Böyle…
Bir komut satırı açalım ve içine ilk komutu girelim: netsh wlan hosting ağ modunu ayarla = ssid'ye izin ver = "moya_virtualnaya_set" key = "moy_parol" keyUsage = kalıcı

Parametre SSID Oluşturulan erişim noktasının adı ve anahtar- parola. Gerisi varsayılan olarak bırakılmalıdır.
Yürütüldükten sonra Windows, Aygıt Yöneticisi'nde görünen bir sanal ağ bağdaştırıcısı başlatır:
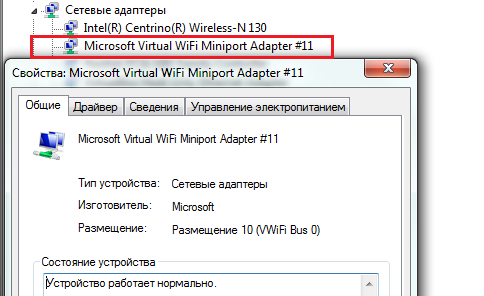
"Ağ Bağlantıları" klasöründe de görünecektir:
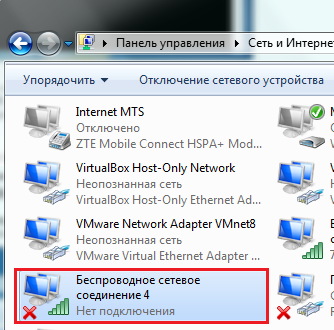
Windows 7'de bu klasöre girmek için kontrol panelindeki "Ağ ve Paylaşım Merkezi..."ni açın, ardından pencerenin sol tarafındaki gezinme alanında "Adaptör ayarlarını değiştir"e tıklayın.
![]()
Başarılı olursa, Windows barındırılan ağın çalışır durumda olduğunu size bildirir. Barındırılan ağ, sanal erişim noktamızdır.
Şimdi dizüstü bilgisayarın ağ bağlantıları penceresinde yeni bir kablosuz bağlantı aktif olacak:
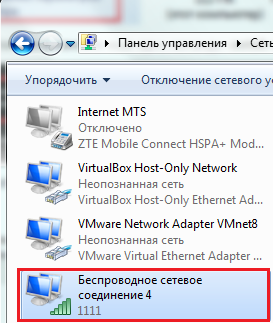
Ancak, gördüğümüz gibi, henüz İnternet'e erişimi yok:
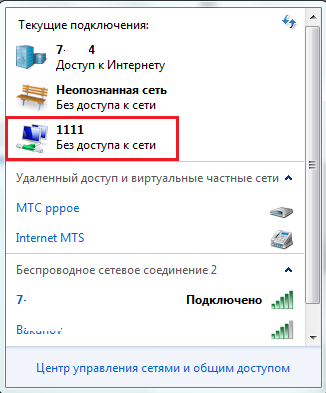
Aşağıda nasıl görüneceğini analiz edeceğiz, ancak şimdilik, bu sanal bağdaştırıcıyı daha fazla kullanmak için komutları bir metin dosyasına kopyalamamız ve onunla kaydetmemiz gerekiyor. yarasa.
Daha önce de belirtildiği gibi, dosya yönetici olarak çalıştırılmalıdır.
İnternet sanal bir etkin nokta aracılığıyla nasıl dağıtılır
Dizüstü bilgisayarda oluşturulan erişim noktasını bir İnternet ağ geçidine dönüştürmenin zamanı geldi - trafiği yerel ağdan küresel ağa ileten bir cihaz ve bunun tersi.
Aşağıdakiler, dizüstü bilgisayarınızın zaten İnternete bağlı olduğunu varsayar. Her seferinde çözünürlüğü ayarlamak zorunda kalmamak için bu bağlantının kalıcı olması arzu edilir.
- Ağ bağlantıları klasörüne girin, İnternet bağlantısına sağ tıklayın ve özelliklerini açın.
![]()
- Erişim sekmesini genişletin ve Diğer kullanıcıların bu bilgisayarın İnternet bağlantısını kullanmasına izin ver seçeneğinin yanındaki kutuyu işaretleyin. Ağ listesinden önceden oluşturulmuş olanı seçin. Örneğimizde bu, "Kablosuz Ağ Bağlantısı 4"tür.
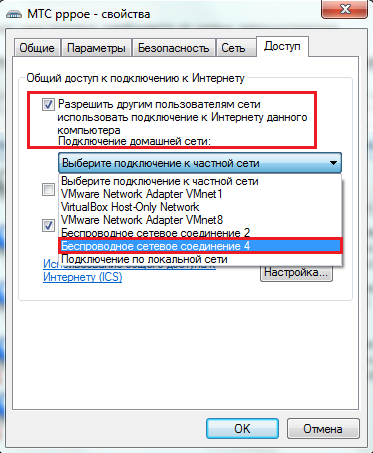
- Ayarı kaydedin. Yeniden bağlandıktan sonra, erişim noktasına bağlı tüm cihazlara İnternet dağıtımı başlayacaktır.
Ağdaki diğer cihazları İnternete bağlama
Şimdi asıl mesele hakkında konuşalım - diğer cihazların İnternet'e erişmek için sanal bir erişim noktasını nasıl kullanabileceği. Örneğin, acilen yüklenmesi gereken başka bir Windows 7 dizüstü bilgisayarınız var. küresel ağ... Yapılandırmak çok daha kolay olacak, çünkü erişim noktası zaten çalışıyor, bu da kablosuz ağlar listesinde göründüğü anlamına geliyor.
- Dizüstü bilgisayarınızı açın ve Windows'u başlatın.
- Sistem tepsisindeki "Ağ" simgesine tıklayın ve listeyi görüntüleyin mevcut bağlantılar... Bunların arasında yakın zamanda oluşturduğunuz olmalıdır.
- Üzerine tıklayın ve "Bağlan" ı tıklayın.
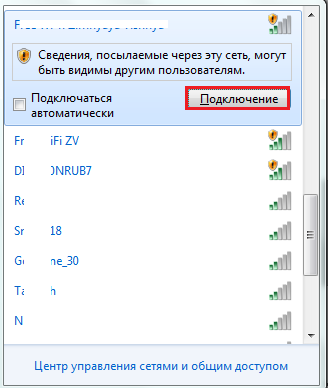
- Bir sonraki pencerede, güvenlik anahtarını - erişim noktasını oluştururken belirlediğiniz parolayı girin ve Tamam'ı tıklayın.
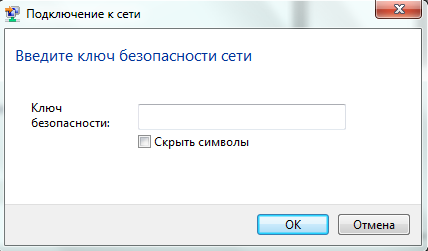
IP adresleri, DNS ve varsayılan ağ geçidi gibi diğer ayarlar dizüstü bilgisayar tarafından otomatik olarak alınacaktır. Ancak bunları manuel olarak da belirleyebilirsiniz.
Bu bağlantının ayarlarını değiştirmek için bağlam menüsünü açın ve "Durum" öğesini seçin.
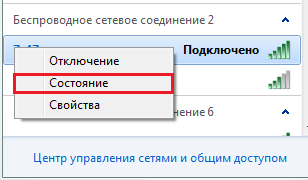
Yeni pencerede, Özellikler'i tıklayın.
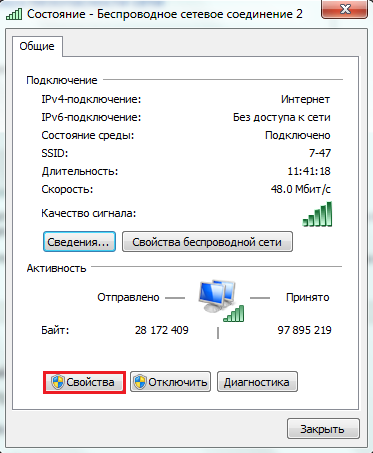
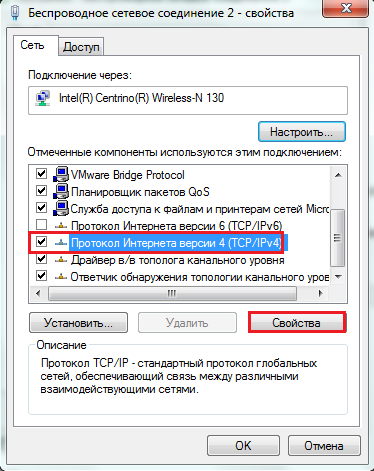
"Genel" penceresinde, bağlantıya 192.168.137.2 192.168.137.255 aralığından bir IP atayın, erişim noktasının IP'si olacak varsayılan ağ geçidini yazın - 192.168.137.1 (Windows 7 bu adresi sanal bağdaştırıcılar varsayılan olarak) ve DNS adresleri. Ana DNS olarak, yine erişim noktasının IP'sini atayabilir ve alternatif olarak genel DNS'den veya sağlayıcınızın DNS'sinden birini atayabilirsiniz.
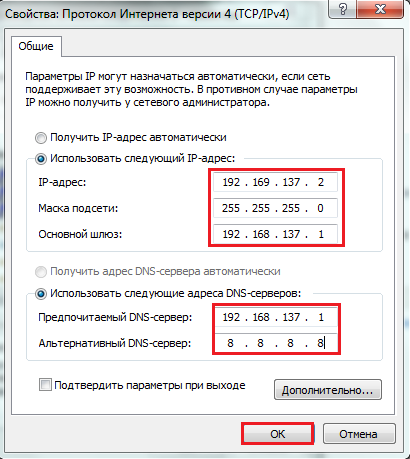
Artık dizüstü bilgisayarınız her zaman tek bir IP adresi ile erişim noktasına bağlanacaktır.
Bu, kablosuz ağ kurulumunu tamamlar. Gördüğünüz gibi, karmaşık bir şey yok.
