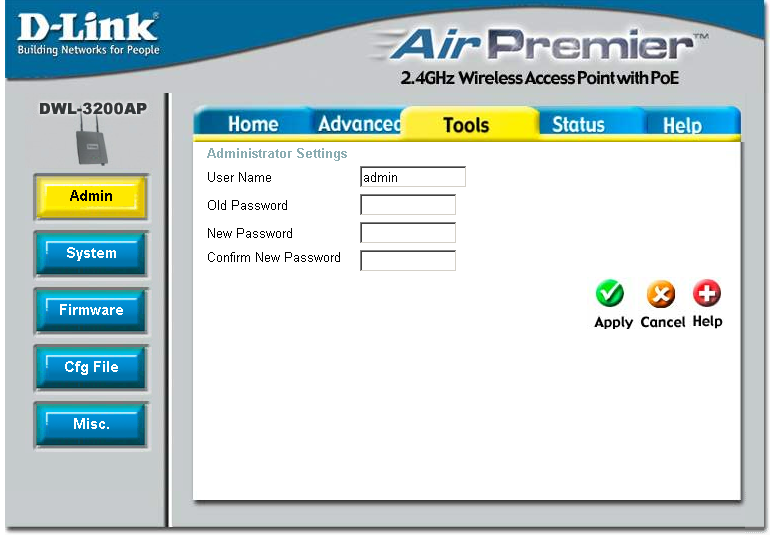Deneyimli Windows 7 kullanıcıları, her dizüstü bilgisayarda bulunan WiFi bağdaştırıcısının yalnızca kablosuz ağ sinyalleri yakalayamadığını değil aynı zamanda diğer aygıtları bağlamak için bir erişim noktası olarak hizmet ettiğini biliyor. Ve bunu aynı anda yapabilir: sanki bir yerine bir dizüstü bilgisayar gibi kablosuz adaptör ikisi takılmıştır. Bu kadar özel olan nedir? Fakat WiFi konseptine göre, ağ kartı aynı anda iki modda çalışamaz.
Bu donanım sınırlamasını engellemek için geliştiriciler, tek bir fiziksel aygıta dayalı çeşitli sanal aygıtların oluşturulmasına olanak tanıyan sanallaştırma teknolojisini kullandı. Ve her sanal bağdaştırıcı farklı ağlara bağlanabilir ve kendi yollarıyla yapılandırılabilir.
Microsoft, sanallaştırma teknolojisi WiFi denir - "Sanal WiFi" İstemci işletim windows sistemleri sadece "Yedi" nin piyasaya sürülmesi ile ortaya atıldı. Önceki sürümlerde, bir erişim noktası oluşturmak için üçüncü taraf yazılımı kullanmanız gerekiyordu.
Neden bilgisayarda bir erişim noktası oluşturmalıyım?
Günümüzde birçok cihaz kablosuz teknolojileri desteklemektedir. Sanal bir erişim noktası oluşturarak dizüstü bilgisayarınızı tüm bu aygıtları kişisel veya ev ağına birleştirerek kablo olmadan yazıcıya, TV'ye, bilgisayara, mobil aygıtlara vb. Bağlayabilirsiniz.
Sanal erişim noktası, birleşimine ek olarak, İnternet'i ona bağlı tüm cihazlara da dağıtabilir. diğer cihazlar kullanmak için izin vermek için "World Wide Web" ve bağlantı ayarlarına dizüstü bağlamak için (3G modem kablosu, WiFi ya da WiMax kullanarak) herhangi uygun bir şekilde, Bunu yapmak için. Bu nasıl yapılır, aşağıda düşünün.
Ayrıca, dizüstü bilgisayardaki erişim noktası, kaynağı uzak olduğunda WiFi sinyalinin yükselticisi (tekrarlayıcı) olarak da çalışabilir.
Windows 7 ile bir dizüstü bilgisayarda bir erişim noktası oluşturma
Windows 7'de bir erişim noktası oluşturmak için işletim sisteminin kendisi yeterlidir. Ağ yapılandırma yardımcı programını kullanacağız Netsh.
Sanal bir ağın çalıştırılması için önkoşullar
- Dizüstü bilgisayarda özel bir düğmeye veya Fn + tuşlarının birleşimine basarak WiFi teknolojisini etkinleştirin. Farklı dizüstü bilgisayar modellerinde, WiFi etkinleştirme anahtarı farklıdır. Anten minyatür görüntüsüyle bunu belirleyebilirsiniz.
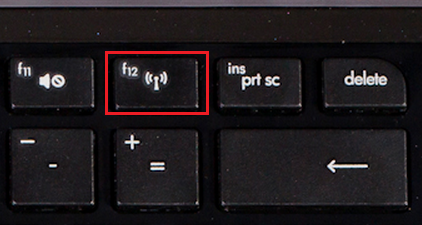
- Dizüstü bilgisayara kablosuz sürücüyü yükleyin. Sürücü, dizüstü bilgisayar üreticisinin web sitesinden indirilebilir veya satın alırken bilgisayara takılı olan diskte bulunur. Sürücüyü kurduktan sonra, dizüstü bilgisayarı yeniden başlatmanız gerekir.
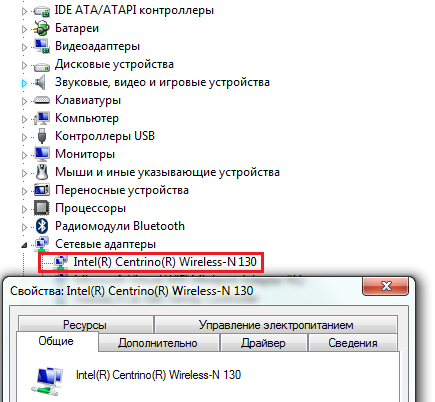
- Sanal bir erişim noktasının İnternet'i diğer cihazlara dağıtabilmesi için, windows sürümü 7, başlangıç haricinde.
Sanal WiFi nasıl oluşturulur?
Erişim noktasını bir kez başlatırsanız, komut satırını (yardımcı programı netsh grafiksel bir arayüze sahip değildir), ancak buna sürekli ihtiyacınız olursa - bu şekilde rahatsız olunacaktır. Böyle bir durumda, bir toplu iş dosyası oluşturabilir, uygun bir yerde saklayabilir ve gerektiği gibi çalıştırabilirsiniz. Bu işi yapmak için, hem konsol hem de toplu iş dosyasının yönetici olarak çalışıyor olması gerekir. Yani ...
Komut satırını açın ve ilk komutu girin: netsh wlan set hostednetwork modu = izin ssid = »moya_virtualnaya_set» anahtar = »moy_parol» KeyUsage = kalıcı

parametre SSID Oluşturulan erişim noktasının adı ve anahtar Bir parola var. Gerisi varsayılan olarak bırakılmalıdır.
Çalıştırıldıktan sonra Windows, Aygıt Yöneticisi'nde görünecek sanal ağ bağdaştırıcısını başlatacaktır:
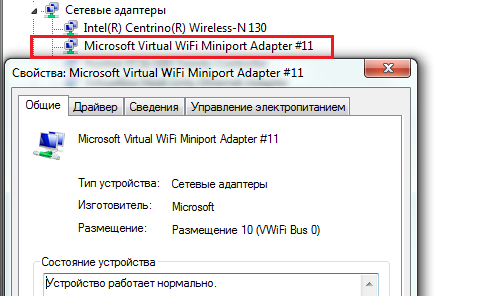
Ayrıca "Ağ Bağlantıları" klasöründe görünecektir:
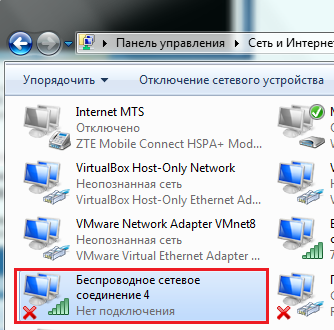
Bu klasörü Windows 7'ye girmek için, kontrol panelindeki "Ağ Yönetim Merkezi ..." ni açın, ardından pencerenin sol tarafındaki gezinme alanında "Bağdaştırıcı ayarlarını değiştir" seçeneğini tıklayın.
![]()
Başarılı olursa, Windows size barındırılan ağın çalıştığını bildirir. Barındırılan bir ağ, sanal erişim noktanız.
Artık dizüstü bilgisayarın ağ bağlantı penceresinde yeni kablosuz bağlantı aktif olacak:
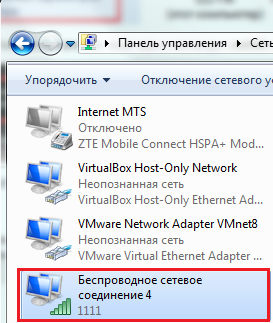
Gördüğümüz gibi, henüz internete erişimimiz yok:
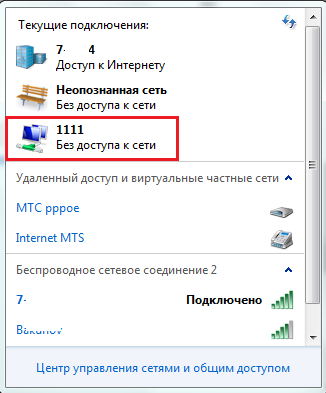
Nasıl görünür hale getirileceğini aşağıda açıklayacağız, ancak bu sanal adaptörün ileride kullanılabilmesi için komutları bir metin dosyasına kopyalamanız ve uzantıyla kaydettirmeniz gerekir. yarasa.
Dosyayı, daha önce de belirtildiği gibi çalıştırın; bu, yönetici adına gereklidir.
İnternetin sanal bir erişim noktası aracılığıyla nasıl dağıtılacağı
Şimdi, dizüstü bilgisayarda oluşturulan erişim noktasını bir İnternet ağ geçidine, yani yerel ağdan küresel bir ağa ya da tersine trafiği aktaran bir cihaza çevirme zamanı geldi.
Diğer eylemler, dizüstü bilgisayarınızın zaten İnternet'e bağlı olduğunu gösterir. Çözünürlüğü her seferinde ayarlamak zorunda kalmamak için, bu bağlantı kalıcı olması arzu edilir.
- Ağ bağlantıları klasörüne girin, İnternet bağlantısını sağ tıklatın ve özelliklerini açın.
![]()
- "Erişim" sekmesini genişletin ve "Diğer kullanıcıların bu bilgisayarın Internet bağlantısını kullanmasına izin ver" seçeneğinin yanındaki kutuyu işaretleyin. Ağ listesinden daha önce oluşturulmuş olanları seçin. Örneğimizde, bu "Kablosuz Ağ Bağlantısı 4" 'dır.
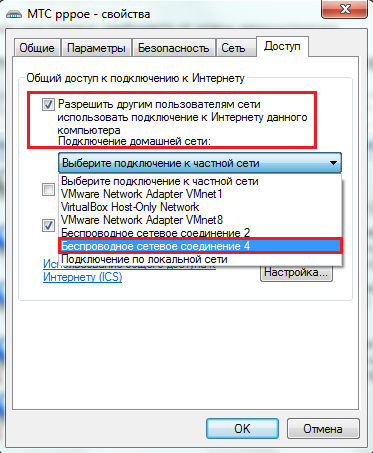
- Ayarı kaydedin. Yeniden bağlandıktan sonra, İnternet erişim noktasına bağlı tüm cihazlara dağıtılacaktır.
Diğer ağ cihazlarının İnternet'e bağlanması
Şimdi ana şey hakkında konuşalım - İnternet'e erişmek için diğer cihazların sanal erişim noktasını nasıl kullanabildiklerini. Örneğin, Windows 7 ile acilen başka bir dizüstü bilgisayarınız olması gerekir. küresel ağ. Yapılandırmak çok daha kolay olacak, çünkü erişim noktası zaten çalışıyor, yani kablosuz ağlar listesinde görünür durumda.
- Dizüstü bilgisayarı açın ve Windows'u önyükleyin.
- Sistem tepsisindeki "Ağ" simgesini tıklayın ve kullanılabilir bağlantılar listesini görüntüleyin. Bunların arasında, yakın zamanda yarattığınızın olması gerekir.
- Tıklayın ve Bağlan'ı tıklayın.
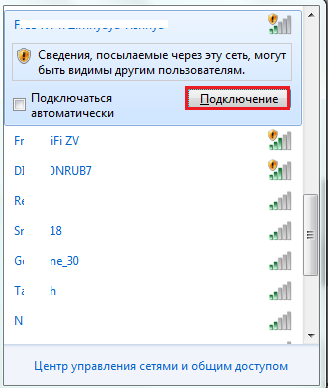
- Sonraki pencerede, güvenlik anahtarını girin - erişim noktasını oluştururken ayarladığınız parolanın ardından Tamam'ı tıklayın.
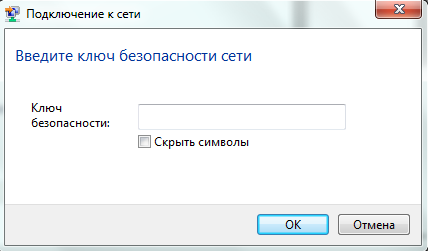
IP adresleri, DNS ve varsayılan ağ geçidi dizüstü bilgisayarı gibi diğer ayarlar otomatik olarak algılanır. Ancak manuel olarak belirtebilirsiniz.
Bu bağlantının ayarlarını değiştirmek için bağlam menüsünü açın ve "Durum" u seçin.
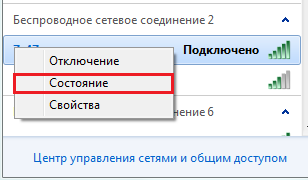
Yeni pencerede Özellikler'i tıklayın.
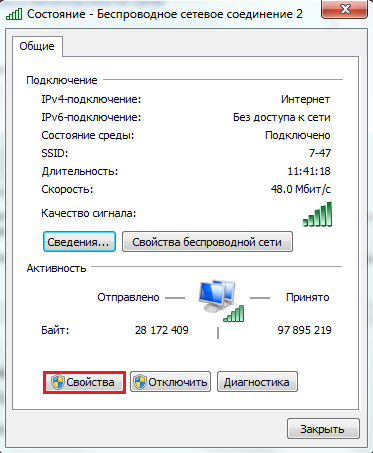
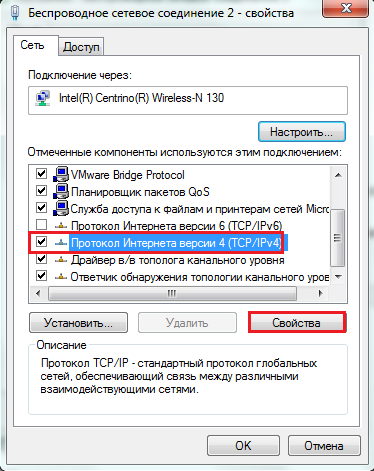
192.168.137.1 (Windows 7 adresini varsayılan sanal adaptörleri atar) ve DNS adresi - penceresinde "Genel" menzil 192.168.137.2 -192.168.137.255 bir IP bağlantısı atamak, IP tabanlı erişim noktaları olacak varsayılan ağ geçidini, sıralar. Birincil DNS olarak yine bir IP erişim noktası atayabilir ve alternatif olarak ISS'nizin genel DNS veya DNS'lerinden birini atayabilirsiniz.
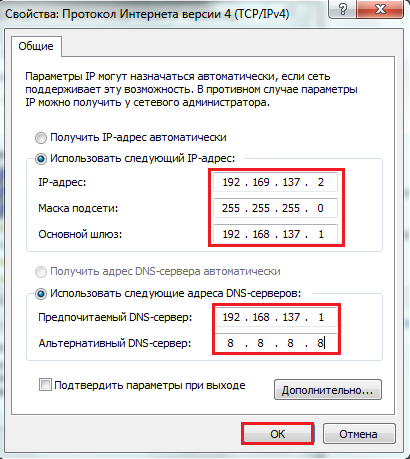
Artık dizüstü bilgisayarınız her zaman bir IP adresiyle bir erişim noktasına bağlanacaktır.
Bu noktada, kablosuz ağ ayarı eksiksiz olarak görülebilir. Gördüğünüz gibi, hiçbir şey karmaşık değil.
Çağımızda modern aygıtlar çok ekonomik ve teknolojik olarak ilerlemiştir. Wi-Fi dahil olmak üzere çeşitli veri aktarım modüllerine sahipler. Bu modül, dünya çapındaki ağa bağlanmanızı ve hatta aynı anda birkaç modülü bağlamanızı sağlar.
Standart araçlar kullanarak bir erişim noktası oluşturma Windows 7, 8, 10
Bu seçenek Windows'un standart özelliklerinden dolayı mümkündür. İşlem neredeyse aynıdır, bu nedenle "Yedi" örneğindeki talimatları göz önünde bulundurun.
Win + R simgesini tıklayın, cmd aramasını yazın ve dikkatle kaydettiğimiz özel bir pencere açın
netsh wlan, hostednetwork modunu ayarladı = allow ssid = "Yeni Ad" tuşu = "Yeni Geçiş" keyUsage = kalıcı.
Latin alfabesini kullanarak ağımızın adını (Yeni Ad yerine) ve parolayı (Yeni Geçiş yerine) girin. Sonuçta, prosedürün başarılı olduğunu belirten mesajları bekleyip onaylıyoruz. Başlamak için, bir metin cümle
ve yine onaylarız.
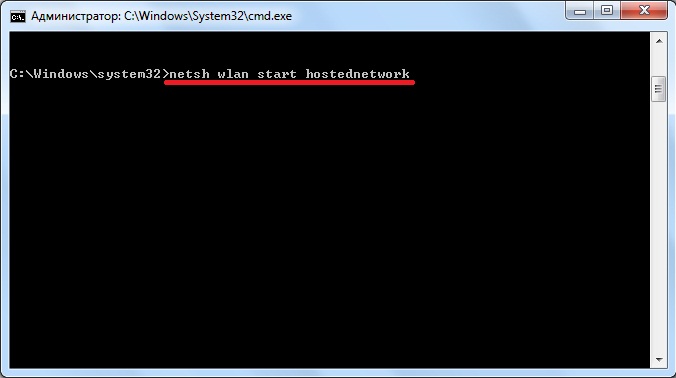
Yanıt olarak, sürecin başarıyla tamamlanması hakkında bir metin ortaya çıkar. Şimdi Ağ Bağlantısı Merkezi'ne gidin ve ev ağı veya "Ethernet" ile bağlantı simgesini bulun. Fareyi bağlam menüsüne getirin ve "Özellikler" i seçin. Şimdi diğer kullanıcıların İnternet erişimini kullanmalarına izin vererek, yeni bir tane seçerek ağ bağlantısı İkinci sekmede "Kablosuz Ağ 2" ve "Tamam" düğmesini tıklatarak onaylayın.
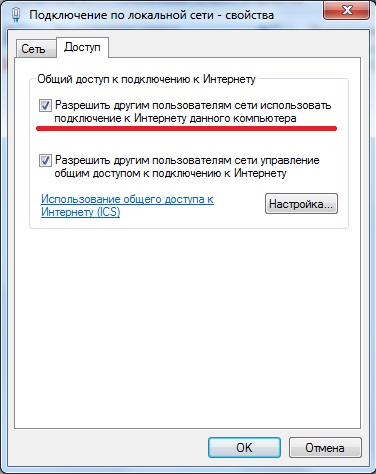
Şimdi her şey hazır, işi kontrol ettik.
* Windows 8, 10'un daha yeni sürümleri için notlar
Komut satırı, ilgili öğedeki Windows simgesini sağ tıklatarak başlatılır. Başlatmayı admin modunda seçiyoruz.
Ağ bağlantılarında, oluşturduğunuz ağ "Yerel Alan Bağlantısı * 2" olarak görüntülenir. 2 sayısı yerine başka olabilir.
Kullandığımızda komut satırı, dizüstü bilgisayarı yeniden başlattıktan sonra da aynı işlemleri yapmanız gerekir. Başlangıç ayarlarını gerekli ayarları yaparak basitleştirebilirsiniz.
Not defterini açın ve metin dizisini kopyalayın
netsh wlan, hostednetwork modunu ayarladı = allow ssid = "Yeni Ad" tuşu = "Yeni Geçiş" keyUsage = persistent
netsh wlan ev sahipliği yaptığı ağa başla
ve yukarıdaki talimatlara uygun olarak adı ve şifreyi düzenleyin. Metin dosyasını kaydedin ve adın sonuna ".cmd" yazın.
Başlangıç bölümünde Başlangıç'ı seçip, oluşturulan dosyayı orada kopyalayacağız.
* Daha yeni OS sürümleri için notlar
Başlangıç, "Win" + "R" tuşlarına basarak ve kabuk metnini girerek açılır: Startup. Bundan sonra "Enter" tuşuna basınız.
Ayrıca netsh wlan start hostednetwork komutunun dikkatini verin - dağıtımı başlatın. Başlangıç kelimesini durdur ile değiştirirseniz dağıtım durdurulur. netsh wlan set hostednetwork mode = izin verme - dağıtımı yok etme (yeniden etkinleştirmek için tekrar bir erişim noktası oluşturmanız gerekir)
Programları Kullanarak Erişim Noktası Oluşturma
Bağlantı sorunu, gerekli olan yazılım. Özel yardımcı programlardan birini indirin.
Windows 7'de Erişim Noktası Yapılandırma
- Windows 7 için Switch Virtual Router mükemmel bir özelliktir, özelliği sistem kaynaklarının düşük bir tüketimi ve bilgisayarın otomatik kapanmasını yapılandırma yeteneğidir. Bu program sanal yönlendirici ve şifrenin isimlerini özel alanlara girmeyi önermektedir.Sadece hepsi girdikten sonra "Tamam" a basınız ve program adı ile yeni bir erişim noktası oluşturacaktır.
Geçiş Anahtarı Sanal Yönlendirici - https://yadi.sk/d/lfp2ynkTg3jr2
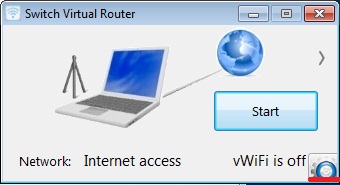

Windows 8'de Erişim Noktası Yapılandırma
- Aynı ilke için program, Windows 8 için uygun MyPublicWiFi sezgisel arayüzü ile de çalışır. Kurduktan sonra, dizüstü bilgisayarı yeniden başlatın ve yönetici adına açın. Ayarlar sekmesinde Otomatik HotSpot yapılandırması onay kutusunu etkinleştirin. Ağ Adı ve Ağ Anahtarı satırlarına sırasıyla yeni bağlantının adını ve parolasını girin. Son adım, İnternet'i dağıtma ve dağıtım için ağ bağlantısını belirleme iznini seçmektir. "Set up and Hotspot" u başlattığınızda, sanal yönlendirici oluşturulur.
MyPublicWiFi'yi indirin - http://www.softportal.com/get-38317-mypublicwifi.html
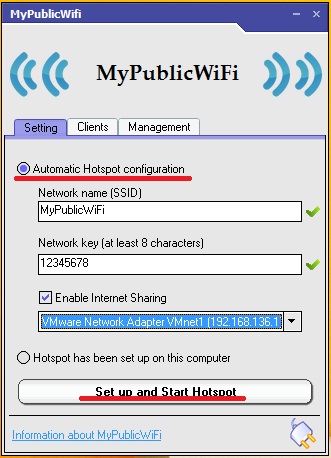
Windows 10'da Erişim Noktasını Yapılandırma
- Virtual Router Plus, önceki programlara iyi bir alternatiftir, basit ve hızlı bir kuruluma sahiptir ve en önemlisi 7,8,10'dur windows sürümleri. Erişim noktasını kullanmak için, İnternetin dağıtımı için standart bir ağ bağlantısı kurmak ve bağlanmak için adını, şifresini bulmanız gerekir. Program, bildirim panelinde kolaylıkla minimize edilmekte ve çok rahat izlenmektedir.
Sanal Yönlendirici Plus'ı indirin - http://awesoft.ru/virtualrouter-plus.html
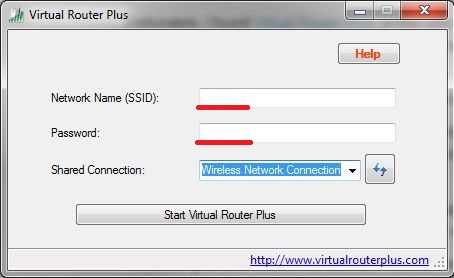
Wi-Fi yoluyla dağıtım için bir dizi seçeneğe baktık. Umarım kendiniz için en uygun ve en rahat yol bulacaksınız, çünkü manuel yöntem ve yazılımın avantajları vardır.
İnternet'i birkaç cihaza dağıtmanız veya veri alışverişi olasılığı için küçük bir ağ oluşturmanız gerekir ve elinizin altında yönlendirici veya bir anahtar mı?
Bu görev çözülebilir, yalnızca yüklü bir dizüstü bilgisayar olması Wi-Fi adaptörü.
Bilindiği gibi, cihazların Wi-Fi şebekeleri iki modda oluşabilir:
- Geçici Mod (noktadan noktaya) - Bu durumda müşteriler, aracıları atlayarak doğrudan etkileşim gerçekleştirir.
- Altyapı modu (istemci-sunucu) - bu durumda, ana bilgisayarlar arasındaki etkileşim yalnızca bir aracı yoluyla gerçekleşir - erişim noktası.
Teorik olarak, iki modda bir Wi-Fi adaptörünün aynı anda çalışması mümkün değildir, tıpkı birkaç işletim sistemleri bir ana bilgisayarda.
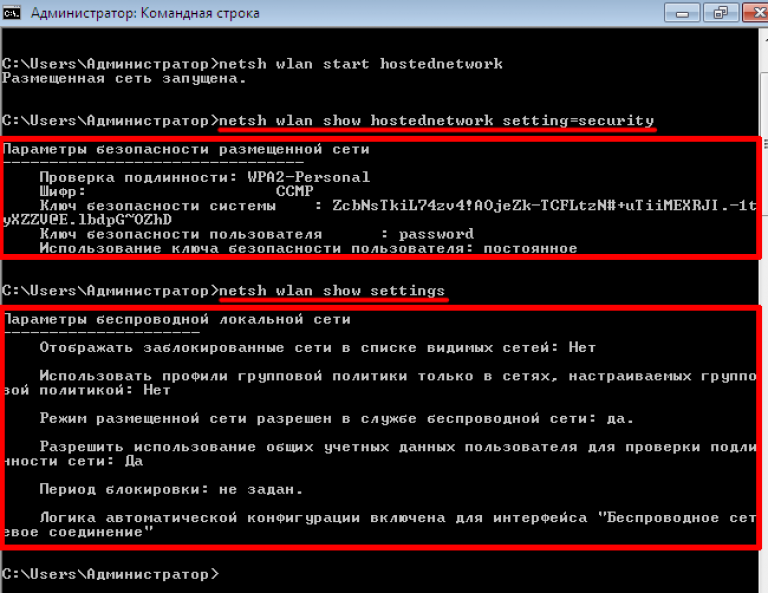
Sanal AP'yi başlattıktan sonra yerleşik DHCP sunucusu etkinleştirilir. İstemci aygıtların Internet kaynaklarını ziyaret edebilmesi için PCM'nin "Ağ Bağlantıları" menüsüne gidin, Internet ağına bağladığınız bağdaştırıcıyı tıklatın.
Örneğimizde, bu bir kablosuz adaptördür, "Erişim" sekmesine gidin ve uygun alanlara 2 bayrak koyun:
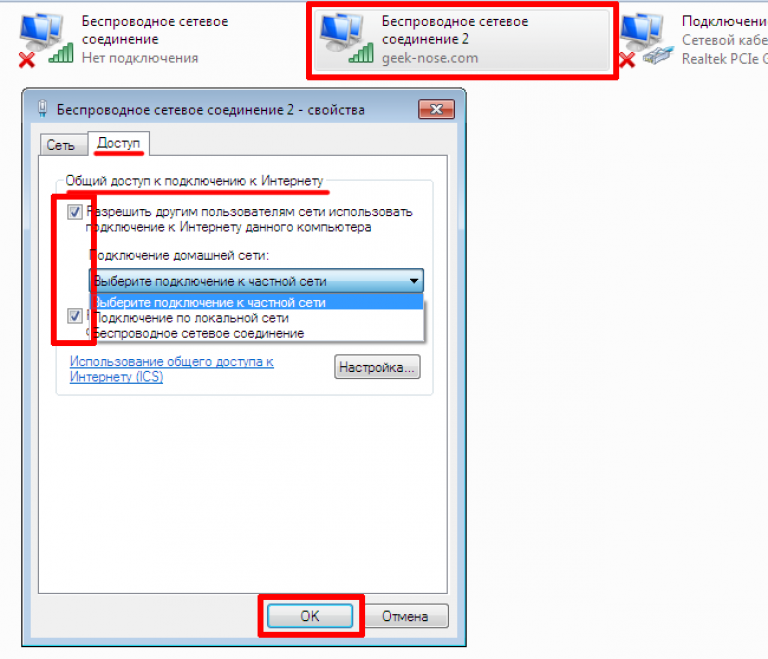
Devre dışı bırakmak için komutu kullanın:
netsh wlan, barındırılan ağları durdur
Erişim noktasını devre dışı bırakmak için şunu girin:
netsh wlan, barındırılan ağa bağlan modunu = yasakladı
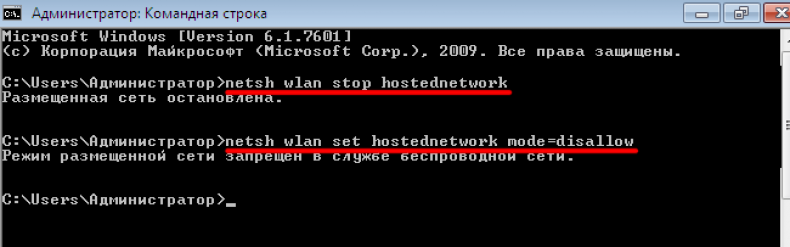
Yerleşik Windows vasıtasıyla Virtual AP'yi kullanmak birkaç sınırlamaya sahiptir: yalnızca erişim noktası modunda çalışan bir sanal bağdaştırıcı oluşturmak.
Ağda çalışan maksimum kablosuz istemci aygıtı sayısı 100'dür.
14
Kablosuz hotspot - konsept oldukça geniş. Birincisi, bir İnternet bilgisayarı, bir dizüstü bilgisayar, bir akıllı telefon gönderen herhangi bir cihaz anlamına gelebilir. Ancak yine de bir erişim noktasına birden fazla bilgisayara kablosuz İnternet erişimi sağlamak için ayrı bir popüler cihaz deniyor. Genellikle bir yönlendirici ile karıştırılır - bugün ne olduğunu ve Wi-Fi erişim noktasını nasıl ayarlayacağımızı öğreneceğiz.
Windows 7'de wifi erişim noktası olarak dizüstü bilgisayar
Bir dizinde çalışan bir dizüstü bilgisayardan nasıl bir WiFi erişim noktası oluşturacağınız ile sohbete başlayalım windows Yönetimi 7. Hatırlıyorsanız, İnternet'i başka bilgisayarlara dağıttık. Bugün, tabletlerin ve akıllı telefonların bir bilgisayara doğrudan bağlanabileceği bir yöntemi inceleyelim. Dizüstü bilgisayarı bir erişim noktası yapmak kolaydır; çünkü Windows 7'de bu mod zaten sistemin kabuğuna yerleştirilmiştir ve denir. Bu teknoloji, dizüstü bilgisayarınızı sanal bir erişim noktası haline getiriyor ve aynı anda 100'e kadar bağlı müşteriyi destekleyebiliyor.
Böylece, yapılandırmaya başlıyoruz. İlk olarak, önceki davada olduğu gibi, kablosuz ağ bağlantısını etkinleştirmeniz gerekir. Bundan sonra komut satırına (Başlat - Tüm Programlar - Standart - Komut İstemi) gidin ve sanal adaptör modunu etkinleştirmek için talebi yönetici moduna girin:
Netsh wlan set hostednetwork modu = SSID izin = "MS Virtual WiFi" = "123456" KeyUsage = kalıcı netsh anahtar başlamak wlan hostednetwork
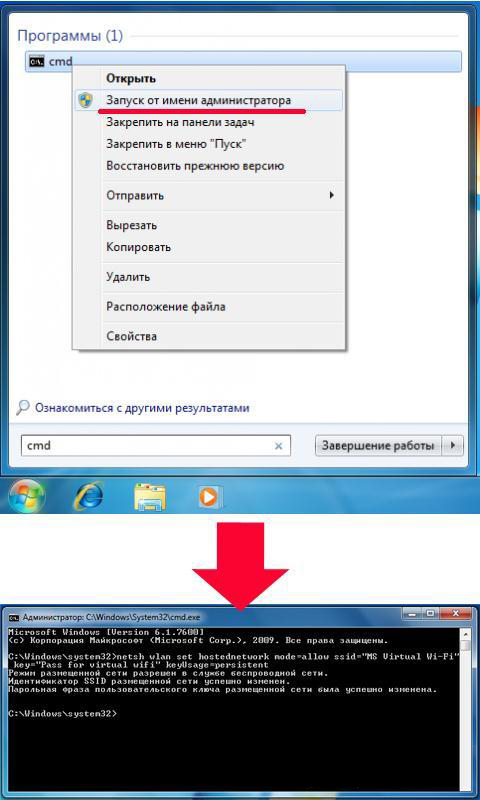
Burada, "MS Virtual WiFi" ağınızın adı veya SSID'dir ve "123456" ona bağlanmak için şifredir. Bundan sonra tıklayın «Enter» ve yapılandırmak için sistem için bekleyin ve ardından Aygıt Yöneticisi yeni sanal cihazı gösterecektir - «Microsoft Virtual WiFi miniport adaptörünü» veya «Sanal WiFi Adaptörü miniport".
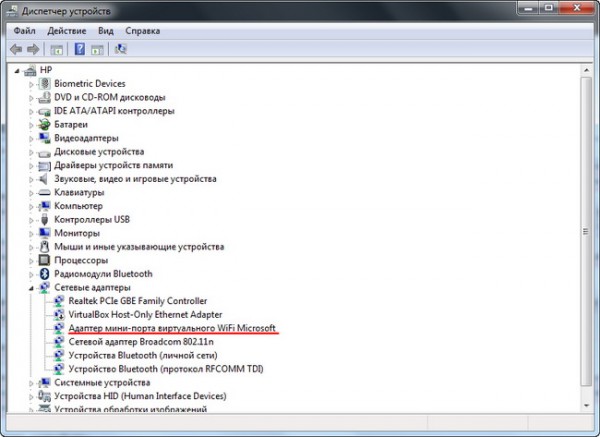
Bu dikkate alınmalıdır ki
Bilgisayarda yüklü kablosuz adaptörün sürücüsü Virtual WiFi'yi desteklemelidir
Aksi takdirde, bir erişim noktası olan bilgisayar çalışmayacak - sürücüyü güncellemeniz gerekecek.
Şimdi "Denetim Masası - Ağ ve Paylaşım Merkezi - Adaptör ayarlarını değiştir" e gidin ve yeni oluşturulan kablosuz bağlantıyı görün:
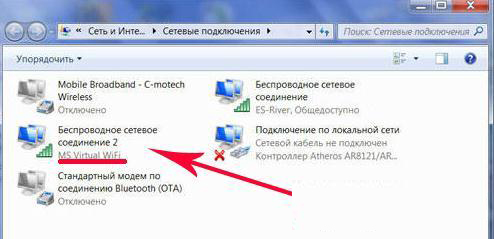
Artık Windows 7'li PC'niz veya dizüstü bilgisayarınız İnternet erişimi olanağıyla gerçek bir Wi-Fi erişim noktası haline geldi. Ağ, kablosuz ağlar listesinde görünür ve bizimle belirtilen parolayı çift tıklayarak ve girerek onunla kolayca bağlantı kurabilirsiniz:
![]()
Sanal wifi'yi yönetmek için diğer komutlar:
netsh wlan show ayarları - şebekenin özelliklerini ve durumunu göstermek
netsh wlan show hostednetwork settings = security - şifre de dahil barındırılan ağın güvenlik ayarlarını görüntüleme
netsh wlan ev sahipliği yaptığı ağa başla - şebekeyi başlat
netsh wlan, barındırılan ağları durdur - şebekeyi durdur
Yevgeny Bogdanov'dan bu sürecin otomasyonu yöntemi:
1) komut satırından yazılmış gibi her şeyi yapın,
2) içinde bir "file.txt" oluşturuyoruz, buna "netsh wlan start hostednetwork" yazıyoruz (tırnak işaretleri olmadan)
3) dosya biçimini from.txt dosyasından .bat dosyasına değiştirin (farenin sağ tuşuna basınız / yeniden adlandırınız)
4) bu dosyayı başlangıç dosyasına sürükleyin ve ardından dizüstü bilgisayar başlatıldığında daemon otomatik olarak başlar
Miscrosoft Sanal WiFi Adaptörü Programı
Bir dizüstü bilgisayarı Sanal wifi ile erişim noktası olarak kullanmanın pratikliği açıktır, ancak bilgisayarınızı açarken komut satırını her kullanışınızda uygun değildir. Süreci kolaylaştırmak için bir uygulama geliştirildi - Connectify. O var ücretsiz sınırlı sayıda , ancak günümüzde binlerce rubleden oluşmuş tam teşekküllü bir kişi var. Kurulumdan sonra, yardımcı program aynı anda windows çalıştırıyor 7 ve ayarlar aynı derecede az - sadece ağ adını ve şifresini ayarlamanız yeterlidir.
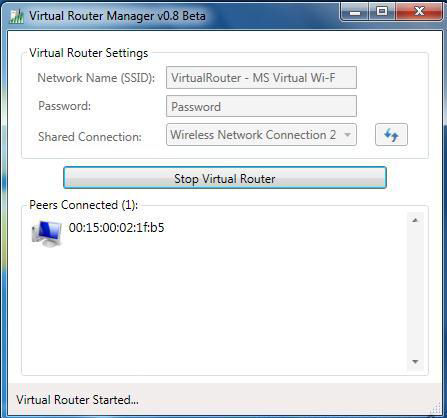
Ancak kullanmaya başlamadan önce, işlemi etkileyebilecek birkaç önemli ayarı kontrol etmeniz gerekir. Özellikle sık sık sorulur:
Neden başka bir bilgisayara bağlanıyorum, ancak İnternet'e erişemiyorum?
1. Ağ kartınızın bu program tarafından desteklendiğinden emin olun. Bunu öğrenebilirsiniz bu sayfa geliştiricinin resmi web sitesi. Kartınız oradaysa ancak yine de başka bir bilgisayardaki İnternet çalışmıyor, Sanal WiFi teknolojisini destekleyen sürücüsünü güncellemeniz gerekebilir. "Yakacak Odun", geliştiricinin resmi web sitesinde bulunacak ve ağ kartınızın üreticisi ve üreticisi Speccy adlı programını kullanarak yazmıştım.
2. Tüm virüsten koruma ve üçüncü taraf güvenlik duvarlarını ve dahili Windows Güvenlik Duvarı "Otomatik" moduna geçin.
Bunu yapmak için Win 7'ye gidin: Denetim Masası\u003e Sistem ve Güvenlik\u003e Yönetim\u003e Hizmetler
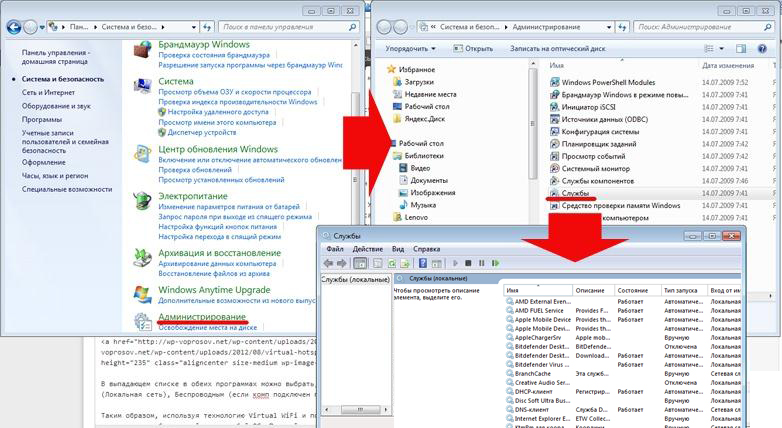
3. Programı yönetici olarak çalıştırın.
Bunu yapmak için "Başlat" a gidin, programı sağ tıklayın ve menüden "Yönetici olarak çalıştır" ı seçin

4. Program tarafından oluşturulan yeni bir kablosuz bağlantı, bu bilgisayarın İnternet bağlantısına erişime izin vermelidir. Yukarıdaki bölümü daha önce ziyaret ettik: Başlat\u003e Denetim Masası\u003e Ağ ve Internet\u003e Ağ ve Paylaşım Merkezi\u003e Bağdaştırıcı ayarlarını değiştir\u003e Yeni oluşturulan bağlantıyı sağ tıklayın\u003e Özellikler\u003e Erişim sekmesine tıklayın. paragraflarda bir onay işareti koyun ve ve açılır listede, bu program tarafından oluşturulan bağlantıyı seçin "Diğer ağ kullanıcılarının paylaşılan Internet bağlantısı erişimi kontrol etmek için izin ver" "Diğer ağ kullanıcıları bu bilgisayarı Internet'e bağlanmasına izin ver".
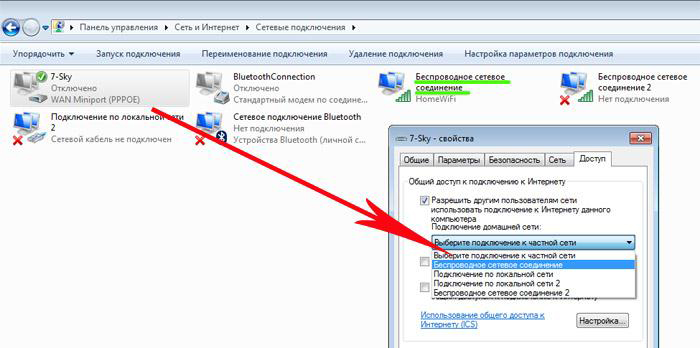
Connectify ile çalışmadıysanız, ücretsiz olarak kullanabileceğiniz iki benzer program daha vardır - Sanal Yönlendirici Hotspot Yöneticisi , kendim kullanıyorum ve mHotspot . Çalışma prensibi aynı: programın açılması, SSID ve anahtarın girilmesi ve çalışmaya başlaması. Ayarları kaydeder ve işletim sistemi ile otomat tarafından başlatılacaktır.
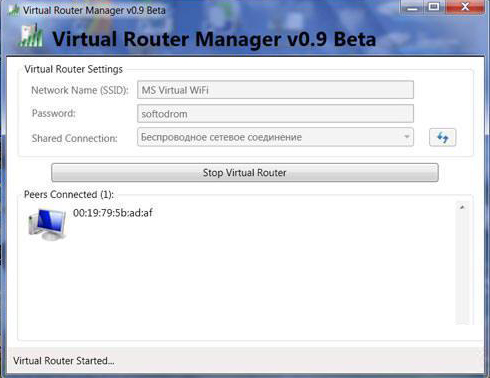
Netleştirmek için, bir bilgisayarı veya dizüstü bilgisayarı erişim noktası olarak kullanmak için listelenen tüm yolları ayrıntılarıyla anlatan birkaç video öğreticisi görmeyi öneriyorum - dahili Windows araçları veya programlar aracılığıyla.
Windows 7'de Sanal WiFi
Windows vasıtasıyla Internet dağıtımı
Bağlan programını yapılandır
MHotspot'u kullanma
Böylece, Sanal WiFi teknolojisi kullanılarak ve tarif edilen yardımcı programların yardımıyla, herhangi bir işletim sistemiyle herhangi bir aygıta kablosuz Internet'i kolayca dağıtabilirsiniz. Kullan!
Böyle bir cihaz var - bir erişim noktası
Cihazın başlıca farklılıkları hakkında kısaca, adı altında erişim noktası Ben zaten makalede hakkında söyledi yönlendirici. Başlıca unsur, internete bağlanmanın imkânsızlığı. Diğer bir deyişle, erişim noktası yalnızca bir yerel kablosuz ağın düzenlenmesi için kullanılır. İnternetteki tüm bilgisayarları paylaşmanız gerekiyorsa, tüm ağınızın bağlı olduğu erişim noktasına bağlı bir yönlendirici veya yönlendirici kullanın. Bundan, saf bir biçimde bir erişim noktasına yalnızca ofiste dahili bir ağ oluşturmak veya kablosuz olarak iki farklı yerel ağa bağlanmak için ihtiyaç duyabileceğimiz sonucuna vardık. Ayrıntılı açıklamaları tekrarlamakla birlikte, video formatındaki farklılıklar hakkında başka bir makalede de bahsediliyor.
Kablosuz erişim noktası D Link
Şimdi, erişim noktası hakkında özel olarak başlayalım. Diyelim ki ofisinizde, yönlendirici aracılığıyla bağlı bilgisayarlar arasında zaten bir lokalka bulunan kablosuz bir ağ kurmaya karar verdiniz. Ya apartmanda internet ADSL modeme kablo sağlayıcı aracılığıyla bir kablo üzerinden ana bilgisayara gider varsa ve wifi yapmak istiyorum, ama ADSL desteği ile kombine bir yönlendirici satın almak istemiyoruz. Bu durumda, Access Point olarak adlandırılan noktanın birinci ve ana modunu kullanırız.
Erişim noktası al, bunlar ağ donanımları ürünleriyle şirketin tüm üretirler, ama nasıl DWL-3200AP modeli örneği en yaygın olarak erişim noktası D-Link yapılandırmak göstereceğiz. Aygıt ne olursa olsun ayarları aynı, bu yüzden her şeyin net olacağını düşünüyorum.

Bu model, gerekli tüm yangın güvenlik standartlarını karşıladığı için özellikle ofis için önemli olan bir metal durumda yapılır.
Yama kablosunu bir ucuyla yalnızca mevcut RJ-45 soketine, diğeri bilgisayarın ağ kartına takıyoruz.

Varsayılan olarak, bu erişim noktasında yerel IP - 10.0.0.1 vardır, yani bu bilgisayarı bu adres aralığında açmamız gerektiği anlamına gelir. Kontrol Paneline gidiyoruz ve aşağıdaki ayarların ayarlarını yaptık: yerel bağlantı aşağıdaki değerler:
IP - 10.0.0.10
DNS - 255.255.255.0 (son basamağın altındaki ekranda yanlış yazılmış)
Gateway - 10.0.0.1 (nokta adresi)

(Başlat - Denetim Masası - Ağ ve Internet Denetim Merkezi - Bağdaştırıcı ayarlarını değiştirin.) Daha sonra, "Bağlan" düğmesine sağ tıklayın Yerel Alan Ağı"- Özellikler - TCP / IPv4 protokolü - Genel sekmesi)
Ayarları kaydedin ve http://10.0.0.1 adresindeki tarayıcıya gidin. Giriş yapmak için login / password çiftini admin / admin kullanın. Tüm parametreleri Windows D-Link AP Yöneticisi programını kullanarak da yapılandırabilirsiniz, ancak her şeyi elle web arayüzü üzerinden yapmanız daha elverişli ve doğrudur.
"Kablosuz" menüsündeki menüye gidin ve kablosuz ağ için verileri ayarlayın - SSID, şifreleme ve şifre türünü seçin.
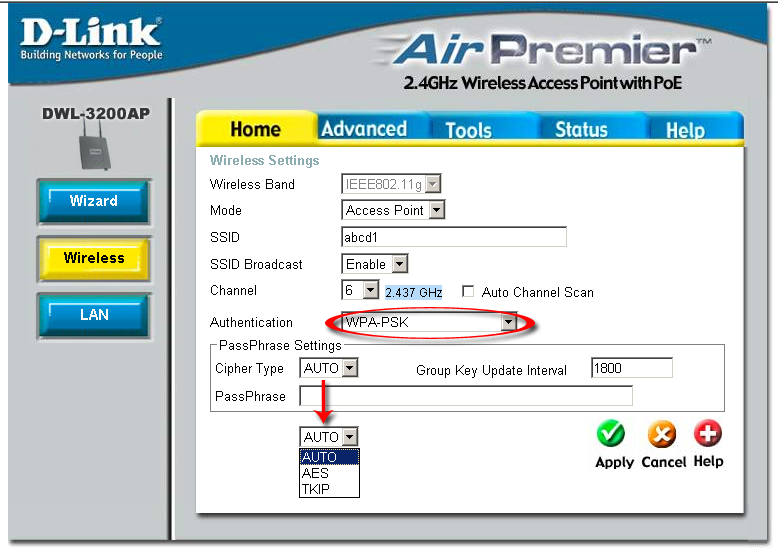
Modu - Çalışma modu, Erişim Noktasını (Erişim Noktası)
SSID - Kullanılabilir kablosuz bağlantılar listesinde kullanıcının görebileceği ağ tanımlayıcısı (ad)
SSID Yayını - SSID yayın; kablosuz ağları otomatik olarak aradığınızda ağ kimliğinin görülebilmesini sağlamak için, ağ kartını Etkin olarak ayarlamanız gerekir
Kanal - kullanılan frekansların kanalı - başka bir frekans kanalı kullanabilirsiniz
Kimlik doğrulama - kimlik doğrulama modu
İnşaat alanına "Uygula" düğmesini kullanarak uygulayın. Bu alan, wifi bağlantılı cihazlar için IP adreslerinin dağıtımını yapılandıracaktır. Bunu yapmak için, "LAN" menüsüne gidin ve adres aralığını ayarlayın ve bunları dinamik veya manuel olarak etkinleştirin. elle bütün verilecek zorunda kalacak, sadece wifi erişim noktası D Linki yapılandırmak için bilgisayar için yaptığı gibi - Eğer «Dinamik» seçerseniz, bilgisayar pi sen «Manuel» bağladığınızda otomatik olarak atanacaktır ai. İstediğiniz gibi kendiniz seçin, ancak yalnızca bilgisayarlar veya dizüstü bilgisayarlarla değil, aynı zamanda bir web kamerası gibi cihazlara bağlıysanız, elle daha güvenli ve daha elverişli bir seçim yapın.
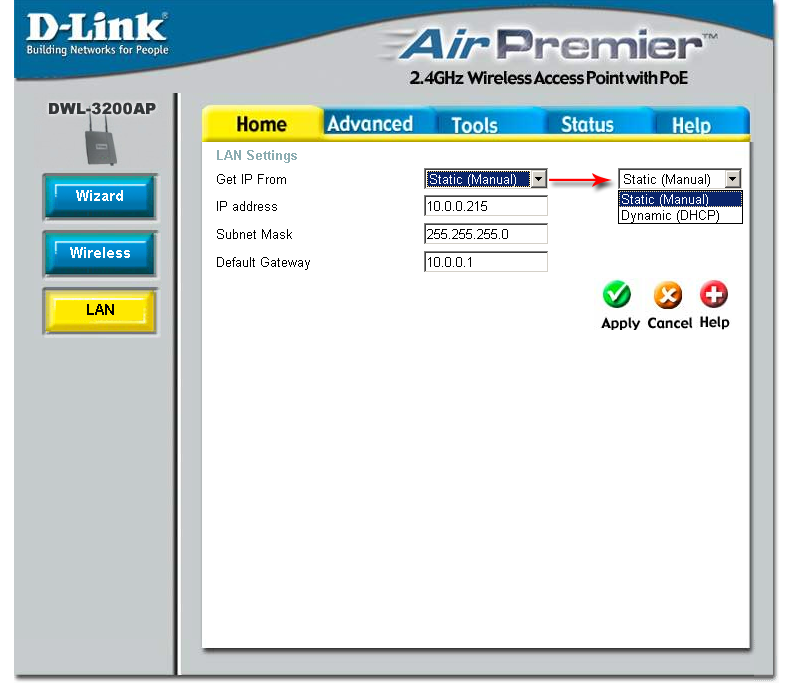
PassPhrase Ayarları - Şifreleme ayarları:
Şifreleme Türü - Şifreleme türü, TKIP'yi seçin
PassPhrase - WiFi bağlantısı için şifre. harflerin ve sayıların herhangi bir Latin kombinasyonu olabilirler.
DCHP ayarları, "Gelişmiş\u003e DHCP Sunucusu" sekmesinde yapılandırabileceğiniz ayarlardan alınır
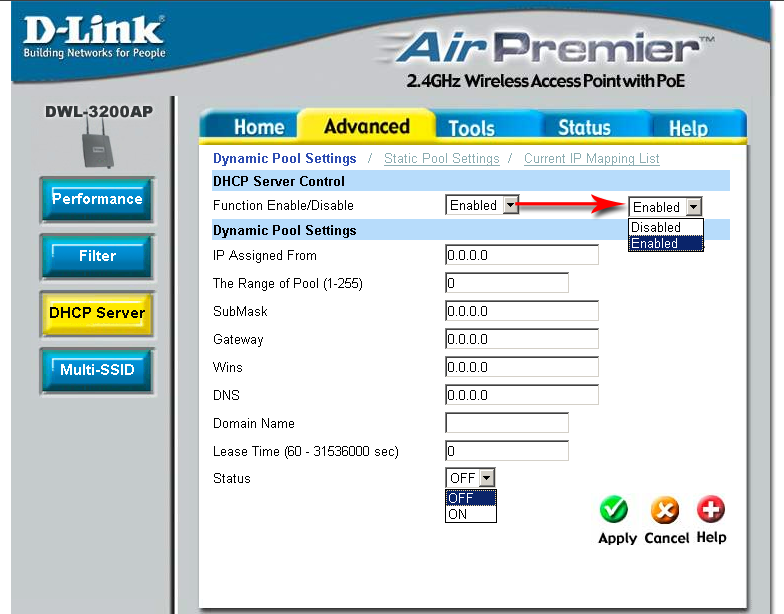
Şimdi, bilgisayarınızda WiFi adaptörü açmak otomatik almak için ağ ayarlarını, erişim noktası dinamik IP dağıtım modunu seçerse veya ayarlanan aralıkta statik adreslerini girin ve noktasının adresini girmek için bir ağ geçidi olarak yapabilirsiniz.
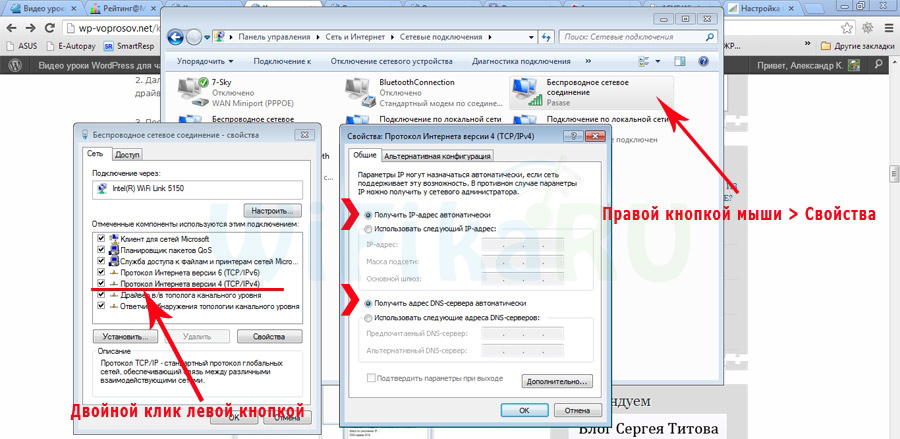
Bundan sonra, dizüstü bilgisayardan veya bilgisayardan geçiş kodunu çıkarıyoruz, internete bağlı yönlendiriciniz veya modeminize takıyoruz. Elbette, ADSL modemini veya yönlendiricisini Internet'e bağlanacak şekilde yapılandırdıysanız bu şema da işinize yarayacak, ancak bu başka bir konu. Noktayı ve modemi yeniden başlatın ve tadını çıkarın kablosuz ağ. Bu arada, şimdi de tüm ayarlarını değiştirebilir ve aynı adresdeki wifi - 10.0.0.1. Örneğin, yönetici alanına erişim için şifreyi değiştirin