Dikkatinize sunulan makalede, Windows işletim sisteminin herhangi bir sürümünde komut satırının çağırılmasıyla ilgili üç ana yol tarif edilecektir. Bu veya bu yöntemin pratik kullanımı üzerine tavsiyeler yapılacaktır.
Hangi durumlarda gerekli olabilir?
Kişisel bilgisayarlar MS-DOS işletim sistemini çalıştırırken, komut satırını çağırma konusu alakalı değildi. O sırada, kullanıcının PC ile çalışması, her biri kesin olarak tanımlanmış bir eylemden sorumlu belirli bir komut kümesi kullanılarak gerçekleştirildi. Örneğin, "format a:" komutu tamamen 3,5 inç disketi biçimlendirmek için izin verdi. Bu yönetim organizasyonu önemli bir dezavantaja sahiptir: operasyonları gerçekleştirmek için birçok ekibi hatırlamak ve bilmek gereklidir. Bu sorunu çözmek için Microsoft sonraki işletim sistemlerinde arabirimi görselleştirdi. Sonuç olarak işaretçiyi istenen nesneye yöneltmek ve bazı işlemleri gerçekleştirmek yeterliydi. Ancak tüm işlemler bu şekilde gerçekleştirilmez. Örneğin, "PING" komutu devleti test etmenize izin verir bir yerel alan ağı, Çalışma kapasitesini kontrol etmek için yalnızca bir komut satırı üzerinden yapılabilir. Ayrıca bu OS bileşeninin yardımıyla herhangi bir sürücüyü biçimlendirebilirsiniz. Ve çeşitli DOS uygulamalarının başka bir şekilde çalışması, Windows işletim sistemlerinin en son sürümlerinde organize edilememektedir.
araç
Komut satırını çağırmak için çeşitli seçenekler vardır:
"Başlat" menüsünü kullanarak.
Özel bir dizi anahtar kullanarak.
"Gezgin" i kullanma.
Bu sırayla, bu sorunun çözüm yollarının daha da dikkate alınması ve uygulamada en iyi uygulanan yol seçilmesidir.
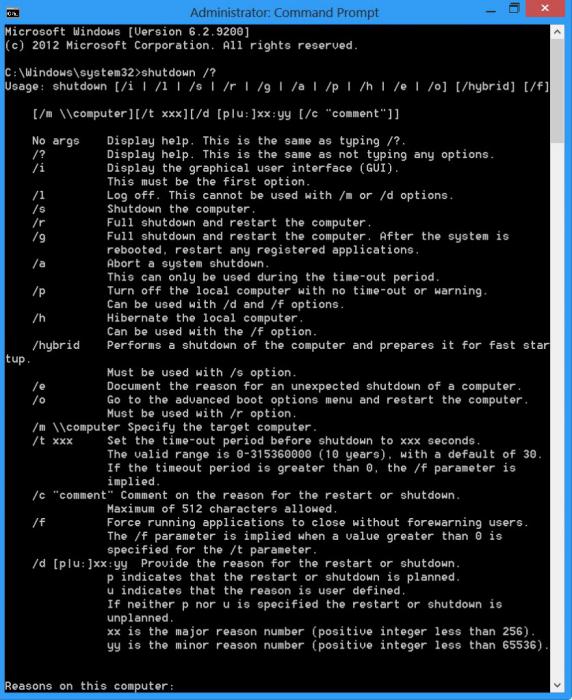
Başlat Menüsü
Komut satırının en kolay başlaması "Başlat" tuşunu kullanmaya dayanır. Ancak, Microsoft'un tüm işletim sistemlerinde böyle bir arabirim öğesi bulunmamaktadır. Örneğin, Windows 8 ve Windows 8.1 kullanılabilirlik övünme değil. Sonuç olarak, bu yöntem artık geçerli değildir.
Bu durumda bu problemi çözmek için kullanılan algoritma aşağıdaki gibidir:
"Başlat" düğmesine basarız. Bu, manipülatörün sol tuşuyla ve klavyedeki ilgili düğmeyi kullanarak gerçekleşebilir (OS logosunu gösterir).
Açılan listeden "Tüm Programlar" öğesini seçin. Bu işlem klavyeyi kullanarak da yapılabilir (Enter tuşunun arkasındaki ok tuşlarıyla gezinti tuşlarını kullanıp) veya manipülatörü kullanarak gerçekleştirebiliriz (işaretçiyi fareyle üzerine getirip sol düğmeye basarız).
Aynı şekilde "Hizmet" öğesini seçiyoruz.
Bir sonraki adımda "Komut satırı" nı seçin.
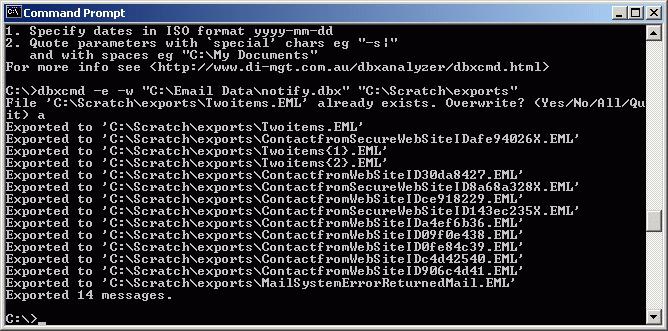
Klavyeyi uygula
"Başlat" menüsünü kullanmaktan daha kompleks bir klavyenin kullanımına dayanan bir yöntemdir. Bu durumda, bir tuş kombinasyonunu hatırlamanız gerekir. Öte yandan, bu yöntem en evrensel ve 8 ve 8.1 dahil olmak üzere işletim sisteminin tüm sürümlerinde çalışır. Ve yürütme sırası şöyledir:
Giriş dilini İngilizce olarak değiştiriyoruz.
Bir sonraki adımda, Win anahtarını (Microsoft işletim sisteminin logosu ile birlikte) basılı tuttuktan ve serbest bırakmadan İngilizce harf R'yi tıklıyoruz. "Çalıştır" penceresi açılacaktır.
İmleci, manipülatörü kullanarak bu pencerenin giriş alanına getiriyoruz.
"CMD" komutunu yazın ve Enter tuşuna basın.
Bundan sonra, uygun pencere açılacak ve komut satırı komutlarını girebilirsiniz.

"Gezgin"
Bu başlamak için en zor yol. Aşağıdaki işlemleri yapıyoruz:
Herhangi bir uygun şekilde "Explorer" çalıştırın. Bu, Win ve English E tuşlarının birleşimi ile veya masaüstündeki simgesinde manipülatörün işaretçisine basarak yapılabilir.
Sağ sütundaki açılan pencerede, işletim sistemiyle birlikte diske gidin (genellikle "C:" dir).
Açık dizindeki son aşamada, "CMD.EXE" adlı bir dosyayı bulmanız ve manipülatörün sol düğmesini çift tıklatarak dosyayı başlatmanız gerekir.
Gelecekte, komut satırı komutlarını girebileceğiniz tanıdık bir pencere açılacaktır. Alternatif olarak, adres çubuğu rehber ve daha önce verilen yolu aramak için. Ancak, bu tamamen uygun değildir, çünkü etkileyici bir karakter kümesini sürekli olarak hatırlamanız gerekir.
Şimdi, komutların tam dahili listesini nasıl bulacağınıza ilişkin birkaç sözcük söyleyelim. Komut satırı, bu görevi kolay ve basit bir şekilde çözmeye izin verir. Bunu yapmak için "help" yazıp Enter tuşuna basın. Buna yanıt olarak, iç komutların tam listesi görüntülenir. Diğer bir deyişle, MS-DOS işletim sisteminin öykünme kabuğuna yerleştirilmiş olanlardır. Harici ekipler de var. Sadece komut satırı programları değil, başka herhangi bir Windows uygulaması. Bu durumda, "CD dizini adı" komutunu kullanarak programın yüklü bulunduğu dizine gidin. Örneğin, D sürücüsündeki Program files dizininde bulunan soffice.exe dosyasını çalıştırmamız gerekir. Bu durumda komut sırası şöyledir:
C: \\ D: / * sabit diskin D bölümüne gidin * /.
D: \\ CD Program Files / * Program Files dizinine gidin * /.
D: \\ Program Files \\ soffice.exe / * uygulamayı soffice.exe başlat * /.
Her satırın sonunda, eylemleri onaylamak için Enter tuşuna basmayı unutmayın. Sağda, flaş notları, neyin yapılacağını açıklayan yorumlarla sınırlıdır.
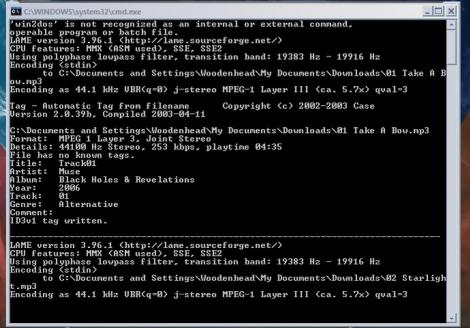
Hangi seçenek daha iyi?
Bu materyalde, Windows işletim sistemlerinde komut satırını çağırmanın üç ana yolu anlatılmaktadır. Uygulamada basitlik ve evrensellik açısından, özel bir tuş kombinasyonunu temel alan ve "Çalıştır" penceresini kullanarak ikinci bir anahtar kullanmak en iyisidir. Bu yöntem, istisnasız OS'nin tüm sürümlerinde çalışır. Evet ve uygulanmasıyla minimum sayıda manipülasyon yapmak gerekiyor. Tek dezavantajı, Win + R tuşlarının özel kombinasyonunu hatırlamaktır. Ancak bu çok zor değil. Buna ek olarak, Win düğmesi, diğer birçok kombinasyonlarda kullanılır, örneğin, birlikte İngilizce E'ye basarsanız, "Explorer" başlayacaktır. Bu nedenle, pratikte kullanılması tavsiye edilen bu yöntemdir. İyi şanslar!
Birçok kişi komut satırıyla çalışmanın yalnızca programcılar için yapıldığını düşünüyor. Öyle değil. Bu yazılım ürününe erişim, sıradan bir bilgisayar kullanıcısı tarafından istenebilir.
Komut satırı, sizi ve tekniğinizin işletim sistemini "bağlar". Belirli komutları girerek, çeşitli görevleri gerçekleştirebilirsiniz. Yalnızca yönetici bir takım işlemleri yapmak için tam haklara sahiptir, bu nedenle onun adına komut konsolunun çalıştırılması önerilir. Görsel olarak, bu uygulama yanıp sönen bir imleçle birlikte siyah bir alan. Komut satırı nasıl çağırılır?
Komut satırı nasıl çağırılır: Başlat menüsü
Bir dize erişmenin en yaygın yolu Start (Başlat) menüsünü kullanmaktır. Komut konsolunu tıklamak yeterli olmadığı için önemlidir. Herhangi bir komut belirtmek istiyorsanız, yöneticiyi adına başvurun. Bunu yapmak için "Komut satırı" simgesini sağ tıklayın ve açılır listeden "Yönetici olarak çalıştır" ı tıklayın.
Standart Programlar
- "Start" tuşuna tıklayın.
- Açılan pencerede "Tüm Programlar" öğesini seçin.
- Ardından "Standart" klasörü bulun.
- "Komut satırı" öğesini tıklayın (sağ tıklayın).
Arama dizesi
- "Başlat" menüsüne gidin.
- Açılan tablonun alt kısmında bulunan arama çubuğuna "cmd" yazın.
- Enter tuşuna basın.
- Sağ düğme ile "Komut satırı" öğesi tıklanır.
Arama dizesi Başlat menüsünde görünmüyorsa, onu açın ve aynı anda Win ve R tuşlarına basın. "Cmd" girdiğiniz bir satır görünür ve "Tamam" düğmesini tıklayın. Tek bir ihtar ile - bu çağrı yöntemiyle, komuta konsolu derhal başlayacak ve yönetici haklarından mahrum kalacaktır.
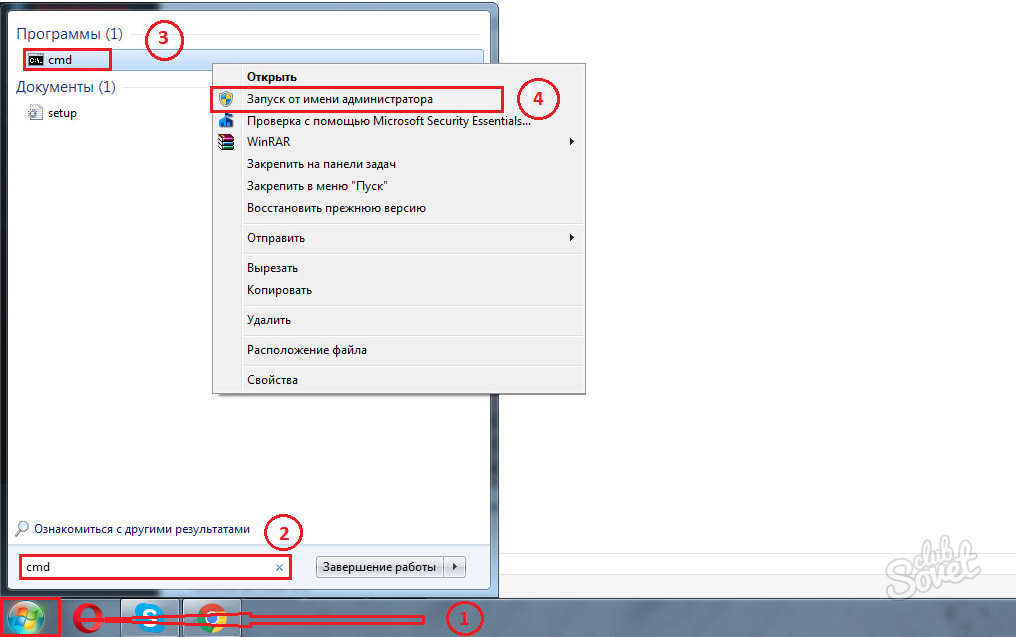
Komut satırı nasıl çağırılır: herhangi bir klasörün içerik menüsü
Masaüstündeyken, Başlat menüsüne gitmeden cmd.exe uygulamasını arayabilirsiniz.
- Shift tuşuna basın ve herhangi bir klasörü sağ tıklayın.
- Açılan listede, "Komut penceresini aç" ı tıklayın.
- Seç onu.
- Ekranda bir komut satırı görüntülenir (yanıp sönen bir imlecin bulunduğu bir kara kutu).
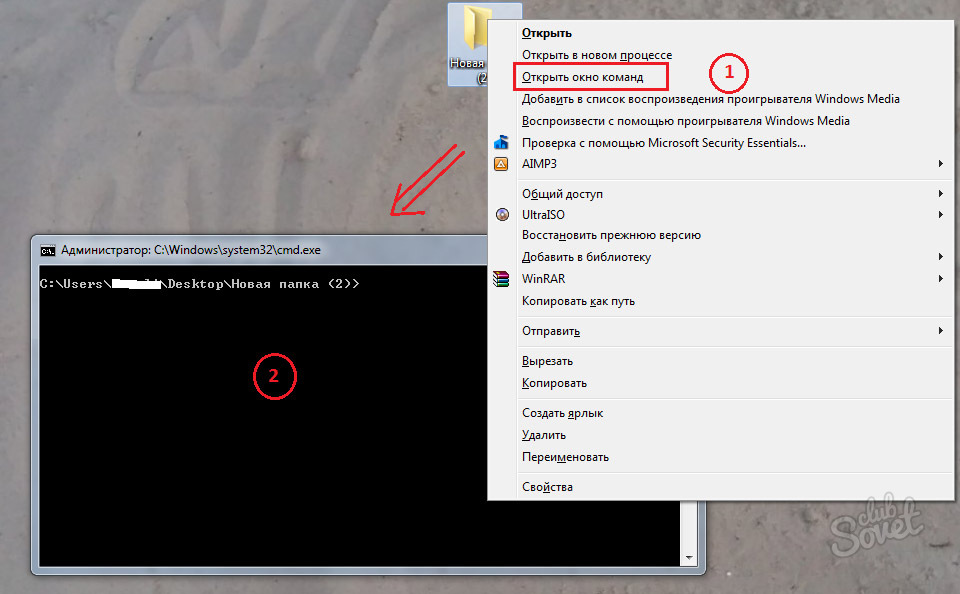
Komut satırı nasıl çağırılır: Windows 8.1
Windows 8 kullanıcısıysanız, önerilen seçeneklerin uygulanması biraz farklı olacaktır.
Tek yoldan
- Charms Bar'ı açın. Bunu yapmak için, fare imlecini ekranın sağ tarafına getirin veya klavyeden bir Windows + C kombinasyonu yazın.
- Arama simgesini tıklayın.
- Görüntülenen satırda "komut satırı" veya "cmd" yazın.
- Sonra istediğiniz simgeyi sağ tıklatın - "Yönetici olarak çalıştır".
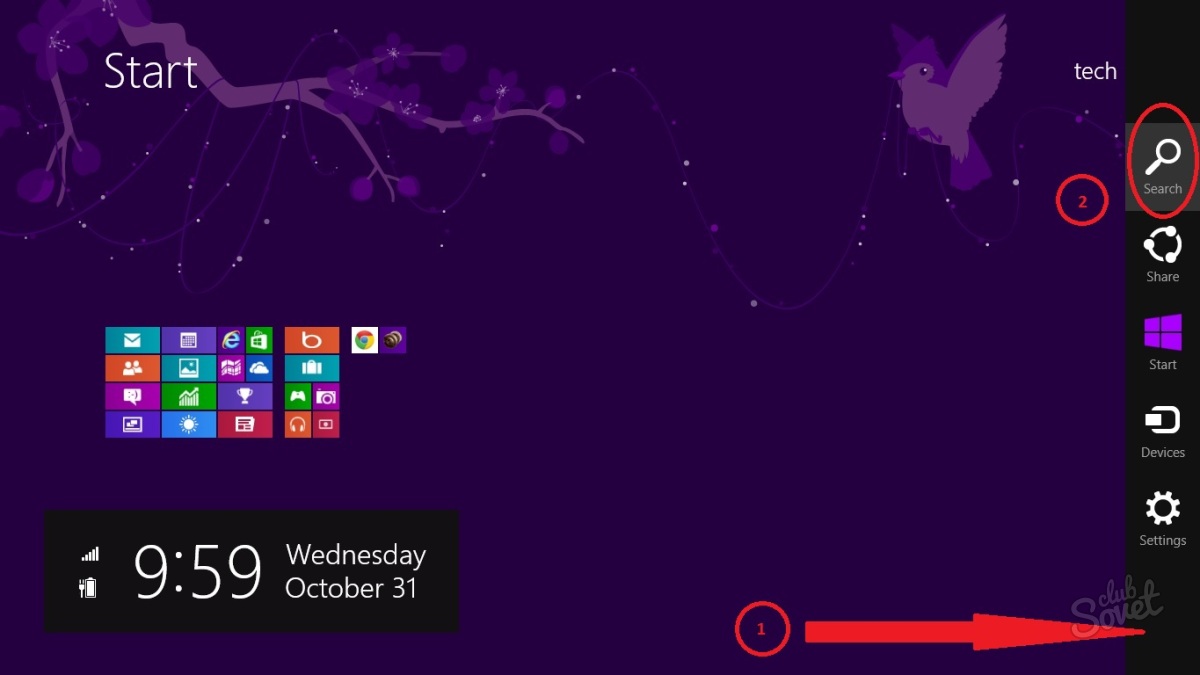
Iki yönlü
- "Tüm uygulamalar" ı (OS'nin önceki sürümlerinde "Tüm programlar" ın eşdeğeri) açın. Bunu yapmak için Ctrl + Tab tuşlarına basın veya ekranda herhangi bir yeri sağ tıklayın ve "Tüm uygulamalar" ı seçin.
- Görüntülenen listede "Komut satırı" simgesini bulun.
- Fareyle üzerine tıklayın (sağ düğme) ve "Yönetici olarak çalıştır" noktasında durun.
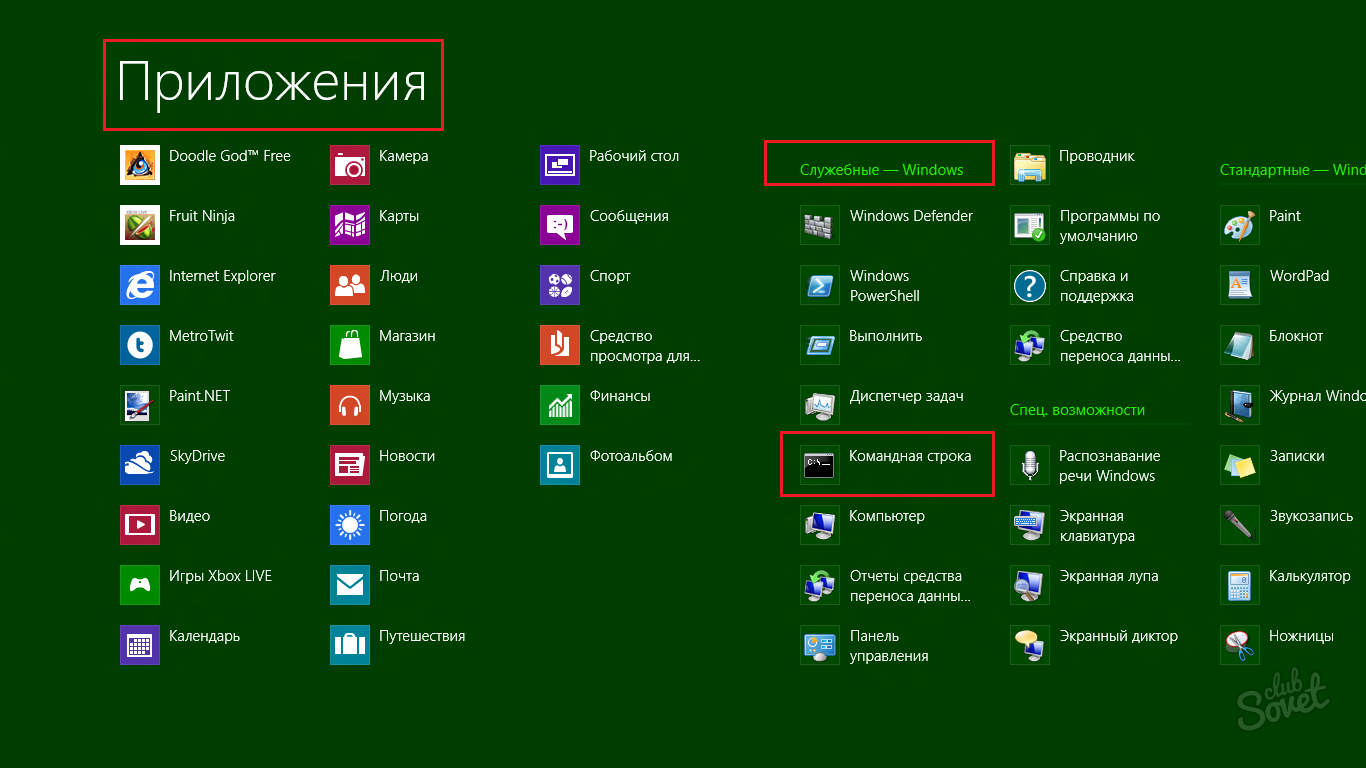
Üç yönlü
- Windows 8.1, arabirimi "tanıdık" görünümde döndürmenize izin verir. Sol alt köşedeki kare simgesini sağ tıklayın. Görüntülenen listede "Masaüstü" nu seçin. Böylece, masaüstü klasik bir görünüm kazanıyor.
- "Başlat" düğmesini (veya Windows + X kısayolu) tıklayın ve "komut satırı" yazın.
- Ya sistem dizini Windows - System32'ye gidin. Cmd uygulamasını bulun. Farenin sağ düğmesiyle simgesini tıklayın ve görünen listede "Yönetici olarak çalıştır" ı seçin.
![]()
Komut satırı, herhangi bir işletim sistemi için önemli bir denetimdir. Windows 10'da, önceki sürümlerle karşılaştırıldığında, yalnızca biraz değişiklik oldu. Bununla birlikte, sahiplerin bilmeleri gereken bazı temel özellikler vardır.
Önceki Windows 10 sistemlerinden farklar
Konsolun bulunduğu yer açısından Windows'un farklı yinelemeleri arasındaki ana fark, "Tüm Programlar" - "Hizmet" olağan bölümünde bulunmamasıdır. Bir klasör veya Explorer açıksa komut satırının artık bilgisayardaki herhangi bir bölgede başlatılabileceği dikkate değerdir. Aşağıda bunun için en basit ve en hızlı yolu veriyoruz. "Başlat" simgesini sağ tıklatın, bağlam menüsü açılır (tasarım ve yapım için sağlanıyorsa klavyedeki ilgili düğmeye basarak da arayabilirsiniz). Bu seçenekler listesinde "Komut Satırı" veya "Komut Satırı (Yönetici)" ni seçin. Açıkçası, ikinci seçenek daha fazla fırsat sunacaktır.
Windows 10'da komut satırı konsoluna erişmenin diğer yolları
Windows'un tartışmasız avantajı, herhangi bir işlemi bir çok yönden gerçekleştirme özelliğidir. Öyleyse "Ten" de komut satırını başka nasıl arayabileceğinizi listeleyelim:
- konsol gibi herhangi bir dosya, program, "Görev Çubuğu" nda arama menüsünden (ayrıca Win + S kombinasyonu ile açılır) bulmak kolaydır. Hatırladığınız ismin ya da diğer bilgilerin ilk harfini girin, bilgisayar size tüm ilgili sonuçları verir;
- shift tuşunu basılı tutarken, açık klasördeki RMB'yi sıfırdan tıklatın ve ardından "Komut Penceresini Aç" ı seçin. Bu yöntemin özelliği, komut satırının klasörün konumuna (yönetici değil) karşılık gelen yolu "gideceği" anlamına gelir;
- standart yol cmd.exe aracılığıyla, aynı zamanda Windows 10'da da çalışır. Unutulmamalıdır ki cmd.exe normal bir programdır, diğerleri gibi. Yerleştirmek için elverişli bir konuma hızlı erişim için bir kısayol oluşturabilirsiniz. Varsayılan olarak program C: \\ Windows \\ System32 veya (x64 için) C: \\ Windows \\ SysWOW64;
- hotkey hayranları için klasik yöntem uygundur: Win + R -\u003e cmd.exe -\u003e Tamam.
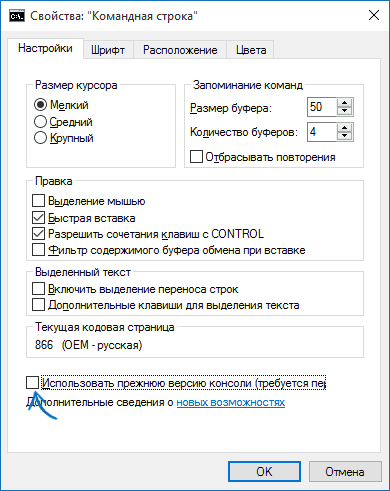
Windows 10 komut satırında bazı kullanışlı ve kullanışlı yeniliklerin ortaya çıktığını hatırlatmak isteriz. Ne yazık ki, varsayılan olarak devre dışı bırakılıyor ancak yapılandırmak zor olmayacak. Konsoldaki kısayol tuşlarını kopyalayıp yapıştırmayı etkinleştirmek için özelliklerine gidin ve gerekli seçeneklerin yanındaki onay kutularını işaretleyin. Komut satırı özelliklerini açmak için, çalışan programda RMB'yi tıklayın ve "Özellikler" maddesini arayın. Ayarları olan yeni bir pencere açılacaktır. Değişiklikleri "OK" tuşuyla onaylamayı unutma ve uygulamayı yeniden başlatın.
Komut satırı, komutların ve komut paketlerinin metin modunda yürütülmesine izin veren bir programdır. Komut satırını kullanarak, diğer programları çalıştırabilir, işletim sistemi ayarlarını değiştirebilir, sistem bilgilerini görüntüleyebilir ve bilgisayar yönetimi ile ilgili diğer işlemleri gerçekleştirebilirsiniz.
Çoğu kullanıcı, komut satırını dinledikten sonra tamamen mantıklı bir soru sorar ve komut satırını nasıl çağırır. Bu makalede, komut satırını Windows işletim sisteminde çalıştırmanın çeşitli yollarını açıklıyoruz.
Yöntem 1. Başlat menüsünü kullanarak komut satırını çağırın.
Başlat menüsü programların başlatılması içindir. Komut satırı da bir program olduğundan, den de çağrılabilir. Bunu yapmak için Başlat menüsü - Tüm Programlar - Aksesuarlar - Komut İstemi'ni açın.
Yöntem 2. "Çalıştır" menüsünü kullanarak komut satırını çağırın.
İşletim sisteminde, "Çalıştır" menüsü gibi programları başlatmanın bir yolu vardır. Bu menüyü açmak için Windows + R tuş kombinasyonunu kullanın. Bundan sonra, sizden önce "Çalıştır" penceresi açılıyor.
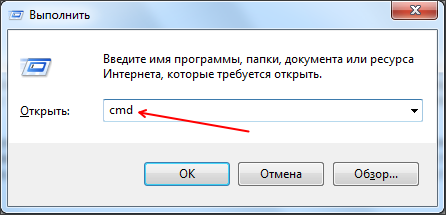
Bu pencerede "cmd" komutunu girin ve enter tuşuna basın.
Yöntem numarası 3. Aramayı kullanarak komut satırını çağırma.
Windows 7 ve Windows 8 işletim sisteminde mükemmel bir arama sistemi var. Yardımıyla herhangi bir dosya veya programı bulabilirsiniz.
Windows 7 kullanıyorsanız, Başlat menüsünü açın ve "Komut İstemi" girin. Bundan sonra, işletim sistemi istenen programı bulacak ve açmayı teklif edecektir.

Windows 8 kullanıyorsanız, başlangıç ekranında program aramasını çalıştırmanız gerekir. Başlangıç ekranına gidin ve "Komut İstemi" girin. Bundan sonra, işletim sistemine sunulacak olan programı çalıştırın.
Yöntem # 4. Bağlam menüsünü kullanarak komut satırını çağırın.
Herkes bağlam menüsünü nasıl açacağını bilir. Bunu yapmak için, dosya veya klasöre sağ tıklayın. Fakat herkes, bağlam menüsünün işlevleri gizli olduğunu bilir. Bağlam menüsünün tüm işlevlerini görmek için, çağırmadan önce Shift tuşunu basılı tutmanız gerekir.
Bu nedenle, bağlam menüsünü çağırmak için Shift tuşunu basılı tutarak herhangi bir klasörü veya diski sağ tıklatın. Bundan sonra, "Komut penceresini aç" fonksiyonunu seçmeniz gerekiyor.
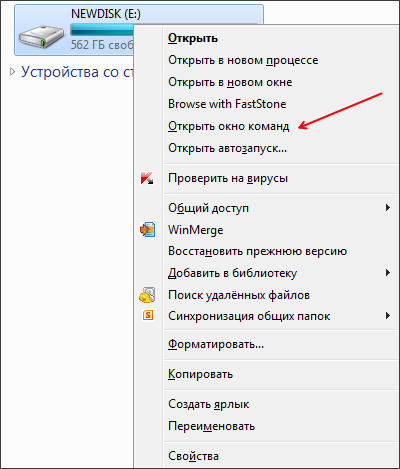
Komut satırını çağırmanın bu yolu da uygundur çünkü bu durumda komut satırı, seçilen klasör veya diskle çalışmaya başlar.
Yöntem numarası 5. Komut satırını doğrudan açın.
Son çare olarak doğrudan yapabilirsiniz. Bunu yapmak için C: \\ Windows \\ system32 \\ klasörüne gidin ve cmd.exe dosyasını çalıştırın.
Yeni bir yazılım kullanmak her zaman risklidir, ancak glitchesin varlığı daima kullanıcının hayatına yük olmaz, aynı zamanda alışık olduğu işlevlere serbestçe erişememektedir. Aralarındaki son yer değil, komut satırı (konsol) gibi araçları alır. Windows 10'da ilk kez çağrılamaz, ancak bir sürü yarar vardır, bu nedenle yok saymayın, yaşamınızı zorlaştırın, aksine talimatları izleyin ve bulun.
Windows 10'da bir komut satırı nasıl açılır, sınırlı sayıda insan bilir ve bu metni okumak son paragrafta bitmezse, aşağıdaki bilgileri okumaya değer. Konsolun özelliği, herkesin kullanamayacağı bir konudur. Bu, biraz daha bilgi PC veya başka cihaz sırf meraktan değil kullanın ve görevlerini kolaylaştırmak için tüm yollarla deneyin, maksatlı çalışmaları yürütmek esas deneyimli kullanıcılar olduğunu. Bazı işlevlerin konsola girmeden sadece imkânsız olduğu ve güvenlik nedenleriyle kullanıcıdan gizlendiği belirtilmelidir. Bu nedenle, dizge modunda herhangi bir komutu çalıştırmadan önce, bunun gerekip gerekmediğini düşünmenin ve ayrıca bu işlemi ya da bu işlemi gerçekleştirmenin muhtemel daha güvenli yollarını düşünmeye değer.
İşlem sırası (temel)
Bazı durumlarda kullanıcıyı kasıtsız eylemlerden korumak için Windows 10, konsolla çalışmak için birkaç mod sunar. Birincisi, sınırlı olan mevcut işlevlerin bir kümesine sahip olan ve yalnızca iş istasyonu yöneticisinde (PC, vb.) Erişim haklarıyla daha gelişmiş olan ana birincil.
İlk modu başlatmak için yerleşik işlevleri kullanabilirsiniz. Birincisi, Başlat menüsü için içerik menüsünü çağırırsanız kullanılabilir. Bu eylemleri kısayol tuşları + [X] kombinasyonu ile değiştirin.
Ardından, (kullanıcı el değiştirir tarafından yapılan değilse, sol alt köşesinde bulunan özel menüsünde) dokunmatik yüzey / fare sağ tıklama menüsünde tıklamanız gerekir. Daha sonra içindeki [Komut satırı] seçeneğini seçin.
Aşağıdaki yöntem, yerleşik arama motorunu kullanarak komut satırını çağırmayı içerir. Bu pencere ve menü başlığı altında sağ üst kısmındaki arama alanını kullanarak Başlat menüsünden veya Windows Explorer Hızlı Başlat (büyüteçle simge), arama kutusundan çalıştırılabilir. muhtaç anahtar kelime "takım çalışması" yazmanız ve arama simgesinin sonucu bir fare veya tapom (cihaza bağlı olarak) tıklamayı çalışan bir siyah dikdörtgen kalması sağlanmalıdır.
Ayrıca Explorer penceresinden [File] komutunu [Aç komut satırı] seçebilirsiniz.
Ana İçinde menüsü (Başlat) [Tüm Uygulamalar] ve ardından [Yardımcı] ve [Komut İstemi] Başlık kutusuna komutu Cmd veya cmd.exe aynı işlemi yerine geçecektir.
Belki de en zor yol el ile arama yapmaktır. Bunu yapmak için, sistem dizininde ... / windows / win32 adlı yüklü işletim sistemiyle aynı dosyayı cmd.exe dosyasını bulun.
Belli bir klasördeki başlangıç değeriyle başlamak için bağlam menüsünden [Komut penceresini aç] seçeneğini seçmeniz gerekir.
İşlem sırası (gelişmiş özellikler ile)
Tüm işlevleri edinmek için, yukarıdaki öğeler yerine yönetici modunu kullanmalısınız, kısayol menüsünden Komut satırı (yönetici) seçeneğini seçmelisiniz. Kaşifin kullanıcı menüsünde - [Dosya] içinde [Komut satırı açın] ve daha sonra [Komut istemini yönetici olarak açın]. Ve Ana menüde Başlat [Tüm Uygulamalar] 'ı ve ardından [Hizmet Araçları] ve [Komut İstemi (Yönetici olarak çalıştır)]' yi tıklayın. Ve her iki durumda da, açılır pencerede YES tuşuna basarak ve gerekirse şifreyi girerek işlemlerinizi onaylamanız gerekir.
Konsoldaki bazı işlevlerin, örneğin kopyalanmasının mümkün olmadığını belirtmek isteriz. Onları almak için konsolun yapılandırma menüsüne gidip uygun ayarları yapın.
