Birçok kullanıcı kendilerine şu soruyu soruyor: "Bilgisayarda hangi Windows'un yüklü olduğunu nasıl öğrenebilirim?" Birçok nedenden dolayı 32-bit veya 64-bit Windows çalıştırdığınızı bilmelisiniz. En önemli şey, bunu bilerek, istediğiniz türü ayarlayabildiğinizden emin olacaksınız. yazılım ve işletim sistemiyle çalışmak üzere tasarlanmış sürücüler.
Bu ne için?
Örneğin, Windows XP 32-bit çalıştırıyorsanız ve bir aygıt istiyorsanız, bunun için tasarlanmış 32-bit sürücüleri yüklemeniz gerekir. donanım... 64 bit sürücüler, 32 bit Windows XP'de çalışmaz ve bunun tersi de geçerlidir.
Neyse ki, hangi türün size ait olduğunu bulmak gerçekten çok kolay. pencerelerin kopyası XP.

Nasıl yapılır
"Başlat"a tıklayın ve menüden "Denetim Masası"nı seçin. Performans ve Bakım bağlantısını tıklayın. Not: Klasik pano görünümünü görüntülüyorsanız bu bağlantıyı görmezsiniz. Sistem simgesine çift tıklayın ve 4. adıma gidin.
XP sürümü yüklüyse bilgisayarda hangi "Windows" olduğunu nasıl öğrenebilirim? Performans ve Bakım penceresinde, Sistem bağlantısına tıklayın. Sistem Özellikleri penceresi açıldığında, Windows logosunun sağındaki Sistem alanını arayın.
Not: "Kabuk" özelliklerinde "Genel" sekmesinde olmalısınız.
"Sistem" bölümünde, bilgisayarda yüklü olan işletim sistemi sürümü hakkında temel bilgileri göreceksiniz:
Microsoft Windows XP Professional sürümü [yıl], Windows XP 32-bit çalıştırdığınız anlamına gelir.
Microsoft Windows XP Profesyonel x64 Sürüm sürümü[yıl], 64 bit sürümde çalıştığınız anlamına gelir.
Önemli: XP Home veya XP Media Center Edition'ın 64 bit çeşitleri yoktur. XP'nin bu sürümlerinden herhangi birine sahipseniz, 32 bit işletim sistemi çalıştırıyorsunuz demektir. Bu, bilgisayarınızda hangi "Windows"un olduğunu nasıl bulacağınıza karar vermenize yardımcı olacaktır.
Artık hangi Windows XP sürümünü çalıştırdığınızı anladığınıza göre, aygıtınız için doğru sürücüleri ve yazılımı seçme konusunda içiniz rahat olabilir.
Bunu Windows 7'de nasıl başarabilirim?
Yedinci sürümde hangi "Windows" un yüklü olduğunu nasıl öğrenebilirim? "Başlat" a tıklayın ve menüde "Denetim Masası"nı bulun. "Sistem" üzerine tıklayın ve "Güvenlik" bağlantısını seçin. Sistem bağlantısına tıklayın.
Sistem penceresi açıldığında, adının altında Windows logosunun altında bilgisayarınızla ilgili temel bilgileri görebilirsiniz. Sistem bölümünde, bilgisayarınızla ilgili diğer istatistiklerin yanı sıra Sistem Türü sekmesini bulun. Sistem türü, işletim sisteminin 32 bit mi yoksa 64 bit mi olduğunu size söyleyecektir.
Önemli: 64-bit Windows 7 Starter Edition yoktur.
![]()
Sürüm 8'de hangi "Windows" un olduğunu nasıl öğrenebilirim?
Windows 8'in iki ana sürümü vardır - standart işletim sistemi ve Profesyonel sürüm... Her biri 64 bit veya 32 bit biçiminde olabilir. Daha önceki kabuk sürümlerinde olduğu gibi, sürücüleri ve yazılımları doğru bir şekilde kurmak için öncelikle bilgisayarınızda hangi türün kullanıldığını bilmek çok önemlidir.
Windows 8 "Denetim Masası" nı açın.
İpucu: türünüzü kontrol edebilirsiniz Windows sistemleri 8, Yetkili Kullanıcı menüsünden çok daha hızlıdır, ancak bu yalnızca bir klavye veya fare kullanıyorsanız kullanılabilir.
Dokunmatik ekrana dokunun veya kontrol panelinde "Sistem ve Güvenlik" üzerine tıklamak için imleci kullanın, ardından "Sistem" sekmesini seçin. Bundan sonra, "Bilgisayarınızla ilgili temel bilgileri görüntüleyin" adlı menü öğesini açın ve büyük Windows 8 logosunun altında bulunan Sistem sekmesini bulun.Sistem türü, cihazınızda hangi sistemin kurulu olduğunu gösterecektir. "Bilgisayarda hangi Windows'un yüklü olduğu nasıl bulunur" sorusunun cevabı budur. Gördüğünüz gibi, bu işlem oldukça basittir ve yürütme, işletim sisteminin tüm sürümlerinde benzerdir.
32 bit işletim sistemi kurulu bir bilgisayara 64 bit kabuk için tasarlanmış uygulamaları yüklememeniz gerektiğini unutmayın. Aksi takdirde, cihazda ciddi arızalara neden olabilirsiniz, bu da kaydedilen birçok verinin kaybolmasına ve hatta Windows'un yeniden yüklenmesine neden olabilir.
Bazı Windows kullanıcılarının işletim sistemi sürümlerini tanımlamaları gerekebilir. Bu, belirli bir programın gereksinimlerinden, herhangi bir donanım bileşeni için sürücü sürümünden ve diğer nedenlerden kaynaklanabilir, gerçek şu ki, işletim sisteminizin sürümünü hızlı ve doğru bir şekilde belirlemeniz gerekir. Bu yazıda size bilgisayarınızda hangi Windows'un olduğunu nasıl öğreneceğinizi anlatacağım. etkili yollar bu konuda bize yardımcı olacaklardır.
Bilgisayarda hangi Windows'un olduğunu nasıl öğreneceğinizle ilgileniyorsanız, aşağıda birkaç tane özetleyeceğim. hızlı yollar işletim sistemi sürümünüzü belirleyin. Öyleyse sırayla başlayalım.
Kısayol tuşları Kazan + Duraklat
Bilgisayarınızla ilgili bilgileri görüntülemek için pencereyi açmak için (işletim sisteminin sürümünün gösterileceği yer), tuş kombinasyonuna basmanız yeterlidir. Kazan + Duraklat... Görünen bilgisayar hakkında bilgi penceresinde, PC'nizde yüklü olan Windows işletim sisteminin sürümü hakkında bilgi göreceksiniz. Bu klavye kısayolu, Windows 7/8/10'un neredeyse tüm modern sürümlerinde çalışır.

kazanan takım
Sürümü bulma yeteneği yüklü Windows PC'de "winver" komutunu kullanarak olabilir. "Başlat" düğmesine tıklayın, arama çubuğuna yazın kazanan ve enter'a basın. Görünen pencerede, işletim sisteminizin sürümünü ve sahibiyle ilgili bilgileri görüntüleyebilirsiniz.

"Windows" programı hakkında pencere
Bilgisayarım kısayolu.
Fare imlecini "Bilgisayarım" simgesinin üzerine getirin ve sağ fare düğmesine basın. Görünen menüde "Özellikler" i seçin ve sistem hakkında görünen bilgilerde işletim sistemimizin sürümünü buluyoruz.

Harici Siteler
Web'de işletim sistemimizin sürümünü görüntüleyebilen siteler var. Örneğin buraya gidin ve işletim sisteminizin sürümünü göreceksiniz. Bu, bilgisayarda hangi Windows'un olduğu nasıl belirlenir sorusuna etkili bir cevap olabilir.
Başlat Düğmesi Menüsü
"Başlat" düğmesine tıklayın, sağda "Bilgisayar" seçeneğini buluyoruz, farenin sağ tuşuyla tıklayın ve beliren menüde "Özellikler" i seçin.
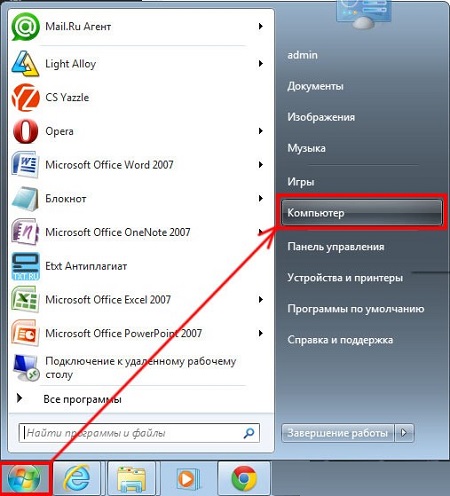
Bilgisayar - Özellikler
standart yol
"Denetim Masası"na, "Sistem ve Güvenlik"e ve ardından "Sistem"e gidiyoruz.
"Sistem" düğmesi (Windows 8 kullanıcıları için geçerlidir)
"Döşemeli" bir işletim sistemi arabiriminiz varsa, bunlar sekizinci sürümden başlayarak Windows işletim sisteminin sürümleri olabilir. "Sistem" düğmesine ve ardından "Sistem Bilgileri"ne tıklayın ve kesin cevabı alacaksınız.
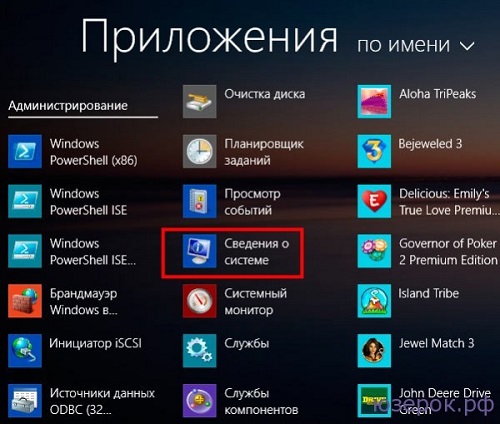
Sistem düğmesi (Windows 10 kullanıcıları için kullanışlıdır)
En alttaki "Başlat" düğmesine tıklayın, "Ayarlar"ı, ardından "Sistem"i seçin ve ardından "Sistem Hakkında" sekmesine tıklayın, bu, bilgisayarınızda hangi Windows'un olduğunu bulmanıza yardımcı olacaktır.
Üçüncü Taraf Programları
PC'nizde işletim sistemi sürümünü belirlemek için uygun bir seçenek bulamadıysanız, AIDA 64, HWiNFO32, Everest ve bir dizi başka analog gibi çeşitli programlar size bu konuda yardımcı olabilir.
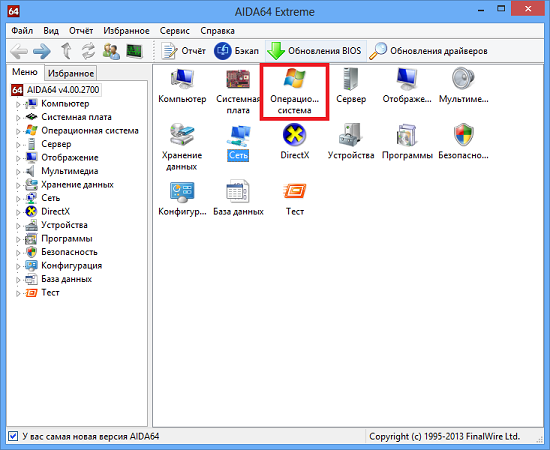
Çözüm
Bilgisayarınızda hangi Windows'un olduğunu bulmak için çoğu durumda ilk olanlar yeterlidir. üç yol işletim sisteminizin sürümünü ve bitliğini hızlı ve doğru bir şekilde belirlemek için. Herhangi bir nedenle, ilk birkaç seçenek size uymuyorsa, açıklanan tüm seçeneklere bakmanızı ve kendiniz için en iyisini seçmenizi öneririm.
Temas halinde
Bir bilgisayarda yüklü olan çeşitli durumlarda ortaya çıkabilir. Örneğin, çoğu durumda, indirmek için önce Windows sürümü.
Kendinizi benzer bir durumda bulursanız ve Windows sürümünüzü bilmiyorsanız, bu makale size yardımcı olacaktır. Bilgisayarınızda hangi Windows'un olduğunu bulmanın birkaç yolunu sunuyoruz.
Yöntem numarası 1. Bilgisayar özellikleri.
Masaüstünüzde bir simge varsa (bu bir simgedir, kısayol değil), o zaman onun yardımıyla bilgisayarda hangi Windows'un olduğunu öğrenebilirsiniz. Bunu yapmak için tıklayın sağ tık bu simgeye tıklayın ve "Özellikler" menü öğesini seçin.
Bu, bilgisayarınız hakkında bilgi içeren bir pencere açacaktır. Burada Windows sürümü ve bilgisayarla ilgili temel bilgiler (işlemci adı, numarası) belirtilecektir. rasgele erişim belleği).

Ayrıca işletim sisteminizin bitliği hakkında bilgi içerir. Neredeyse pencerenin en altında, "Sistem Türü" öğesinin karşısında.
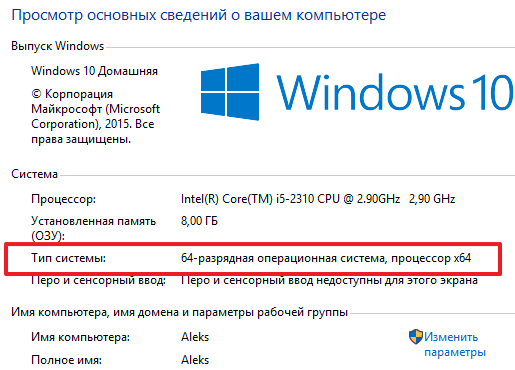
Unutulmamalıdır ki, masaüstünde bir bilgisayar simgesi yoksa, klavye kısayolunu kullanarak bu pencereyi arayabilirsiniz. Windows + Duraklat / Ara.
Yöntem numarası 2. WinVer komutu.
Bilgisayarda hangi Windows'un olduğunu bulmanın ikinci yolu komuttur. WinVer... tuş kombinasyonuna basın Windows + R ve görünen menüde komutu girin WinVer.

Bundan sonra, ekranda işletim sisteminiz hakkında temel bilgileri içeren bir pencere görünecektir. Burada bilgisayarda hangi Windows'un olduğunu, sürümünü ve yapı numarasını öğrenebilirsiniz.
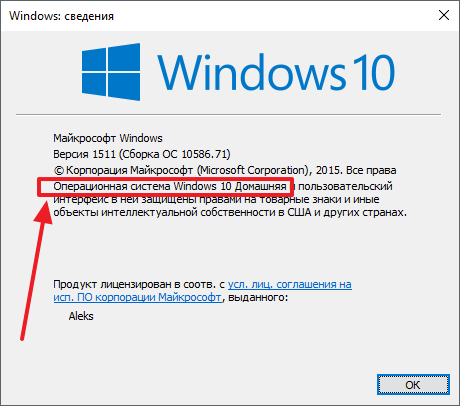
Yöntem numarası 3. systeminfo komutu.
Bilgisayarınızda hangi Windows'un olduğunu bulmanızı sağlayacak başka bir kullanışlı komut, komuttur. sistem bilgisi... Bu komutu kullanmak için girin sistem bilgisi ve enter tuşuna basın. Bundan sonra, ekran bilgisayarınızla ilgili temel bilgileri gösterecektir. Bu bilgiler arasında Windows sürümünüzü bulabilirsiniz.
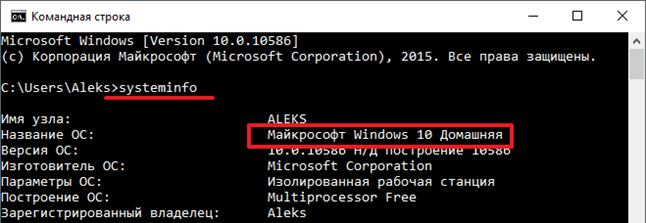
Bu komutu başka bir şekilde de çalıştırabilirsiniz. Bunu yapmak için tuş kombinasyonuna basın Windows + R ve açılan pencereye girin cmd / k sistem bilgisi.

Bu durumda, önce "Komut Satırı" başlatılacak ve ancak o zaman komut içinde yürütülecektir. sistem bilgisi.
Yöntem numarası 4. Sistem Bilgileri penceresi.
Bakacağımız son yöntem Sistem Bilgileri penceresidir. Bu pencereyi açmak için Windows + R tuş bileşimine basın ve çıkan pencerede komutu girin msinfo32.
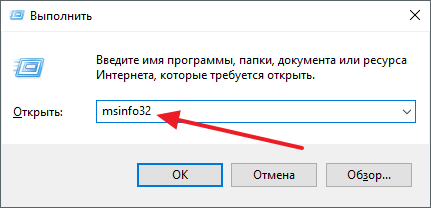
Bundan sonra, önünüzde bilgisayarınızda hangi Windows'un yüklü olduğunu bulabileceğiniz "Sistem Bilgileri" penceresi açılacaktır. Bu bilgiyi bulmak kolay olacak çünkü hemen gözlerinizin önünde belirecek.

Komutu yürütmekle ilgili herhangi bir zorluk yaşıyorsanız msinfo32 daha sonra Başlat menüsünde arama yaparak bu pencereyi açabilirsiniz. Bunu yapmak için, "Sistem Bilgisi" ni arayın ve bulunan programı açın.
Windows XP işletim sistemi (kod adı Whistler) işletim sistemi Windows ailesi NT'den Microsoft... 2001 yılında piyasaya sürüldü ve devamı niteliğindedir. Windows geliştirme 2000 Profesyonel. Addaki "XP" öneki, İngilizce deneyiminden gelir.
Hem sunucu hem de istemci sürümlerinde gelen önceki Windows 2000'den farklı olarak, Windows XP tamamen bir istemci sistemidir. Sunucu kısmı daha sonra piyasaya sürülen sistemdir. Windows Server 2003.
Üzerinde şu an Windows XP için iki resmi güncellemeler: Service Pack 1 ve Service Pack 2. Service Pack 3'ün piyasaya sürülmesi planlanıyor, ancak yeni bir işletim sisteminin yayınlanmasından daha erken değil Windows Vista 2006 yılında.
Windows XP'nin sekiz sürümü vardır:
Windows XP Profesyonel Sürümü
İşletmeler ve girişimciler için tasarlanmıştır ve aşağıdaki gibi özellikleri içerir: uzaktan erişim bilgisayar masaüstüne, dosya şifreleme (Şifreleme Dosya Sistemini kullanarak), merkezi erişim kontrolü ve çok işlemcili sistemler için destek.
Windows XP Ev Sürümü
Bunun için sistem Ev kullanımı... Professional Edition'ın ucuz "soyulmuş" bir sürümü olarak piyasaya sürüldü, ancak aynı çekirdeğe dayanıyor ve bazı hilelerin yardımıyla Professional Edition'ın neredeyse tam sürümüne yükseltmenize izin veriyor. Home ve Professional Edition için karşılaştırma tablosunu görebilirsiniz.
Windows XP Tablet PC Sürümü
Professional Edition'a dayalıdır ve şunları içerir: özel uygulamalar dizüstü bilgisayarlarda ve dizüstü bilgisayarlarda ekran kalemi girişi için optimize edilmiştir. Editörün en önemli özelliği, el yazısı metinlerin mükemmel anlaşılması ve grafik arayüzün ekranın dönüşüne uyarlanmasıdır. Bu sürüm yalnızca ilgili bilgisayarla birlikte satılır.
Windows XP Medya Merkezi Sürümü
Professional Edition'a dayalıdır ve özel multimedya uygulamaları içerir. Bilgisayar genellikle bir TV alıcısı ve uzaktan kumanda ile donatılmıştır. uzaktan kumanda... Bu sürümün en önemli özelliği, basitleştirilmiş bir sistem sayesinde bir TV'ye bağlanabilme ve bir bilgisayarı uzaktan kumanda ile kontrol edebilme özelliğidir. Windows yönetimi... Bu sistem ayrıca VHF telsizi almak için işlevler içerir.
Windows XP Gömülü
Professional Edition'a dayalıdır ve gömülü bir sistem olarak çalışmak üzere tasarlanmıştır çeşitli cihazlar: ATM'ler, tıbbi cihazlar, POS terminalleri, slot makineleri, VoIP bileşenleri vb.
Windows XP Professional x64 Sürümü
AMD'den AMD64 Opteron ve Athlon 64 işlemciler için tasarlanmış özel 64 bit sürüm ve AMD'den EM64T işlemciler Intel... Bu sistem üçüncü taraf işlemcileri desteklemez ve bunlarla çalışmaz. Intel işlemci Itanyum. İlk 64-bit işlemciler 2003'te ortaya çıkmasına rağmen, Windows XP Professional x64 Edition, Nisan 2005'e kadar piyasaya sürülmedi. Sistemin ana avantajı, büyük sayılarla (Long Integer ve Double Float) hızlı çalışmadır. Dolayısıyla bu sistem, örneğin filmler ve 3D animasyonlar için özel efektler oluşturma, teknik ve bilimsel uygulamalar geliştirme gibi alanlarda gerekli olan kayan noktalı sayıları kullanarak hesaplamalar yaparken çok verimlidir. Bu sistem karma modu destekler, yani 32 ve 64 bit uygulamaların aynı anda çalışması, ancak bunun için tüm sürücülerin 64 bit sürümünde olması gerekir. Bu, çoğu 32 bit uygulamanın bu sistemde de çalışabileceği anlamına gelir. Tek istisna, örneğin antivirüsler ve birleştiriciler gibi bilgisayar donanımına büyük ölçüde bağımlı olan uygulamalardır.
Windows XP Home Edition N ve Windows XP Professional Edition N
olmayan sistemler Windows media Oynatıcı ve diğer multimedya uygulamaları. Bu sürümler, Avrupa Antimonopoly Komisyonu'nun baskısı altında oluşturulmuştur. İstenirse, kullanıcı tüm eksik uygulamaları Microsoft web sitesinden ücretsiz olarak indirebilir.
Windows XP Başlangıç Sürümü
Gelişmekte olan ülkeler ve mali açıdan zayıf bölgeler için oldukça işlevsel olarak sınırlı bir versiyon. Bu sürümde aynı anda yalnızca 3 uygulama çalışabilir ve her uygulama 3'ten fazla pencere oluşturamaz. Sistem ağ işlevlerinden tamamen yoksundur, yüksek çözünürlüğü desteklemiyor ve ayrıca 256 megabayttan fazla RAM kullanamıyor veya hard disk 40 gigabayttan fazla.
Herkese merhaba! Her zamanki gibi seninleyim, Dmitry Kostin. Ve bir olay beni bugünün makalesini yazmaya sevk etti. Bir bilgisayar mağazasında, görünüşe göre bir kadın bir şey satın almak veya sormak istedi (ve tam olarak ne olduğunu anlamadı). Ama satıcı sorduğunda: “Ne Windows sürümü sende var mı?" dedikten sonra ona göz kırptı ve "Oh" dedi. Bilmiyorum. Hangi pencerelere sahip olduğumu nasıl bilebilirim?" Satıcı gülümsedi ve gitti ve açıkça en kolay yolu gösterdi.
Burada ayrıca size pencerelerinizin sürümünü tanımanın birkaç yolunu göstermeye karar verdim. Ve sonra aniden neye sahip olduğunuzu bilmiyorsunuz - 7, 8, 10, XP? Ve bazen bu bilgi işe yarayabilir. Tabii ki, hepsi arayüzde bayat farklı, ama yine de.
bilgisayar özellikleri
Bu, Windows'un sürümünü ve bitliğini görmenin belki de en kolay yoludur. Bahsettiğimizde aynı yöntemi analiz ettik.
satır yürütme
Peki, bu harika şey olmadan Windows'ta nerede? Bununla, ihtiyacımız olan her şeyi hızlı bir şekilde yapabilirsiniz.
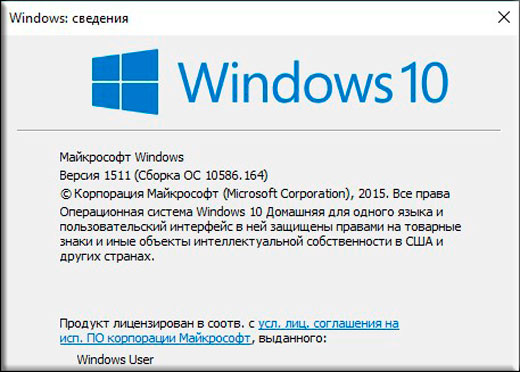
Yürütme satırına başka bir komut da yazabilirsiniz, yani msinfo32... Sonra senin için bir pencere açılacak "Sistem bilgisi" burada ayrıca sisteminizin sürümünü ve yapıyı da görebileceksiniz. 
Komut satırı aracılığıyla
Evet. Görünüşe göre, bir sürü yol var. Ve komut satırı bir istisna değildir.
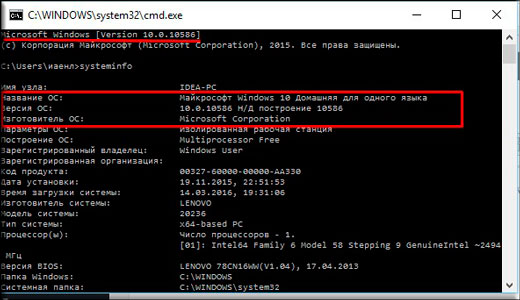
Saçmalık. Neden uzağa gitmek? aradığın anda Komut satırı, sisteminizin sürümü hemen sol üst köşede görüntülenecektir.
Bunun gibi basit yollar sevgili bilgisayarınızda ne tür Windows'a sahip olduğunuzu bulmanıza yardımcı olabilir.
Ve bu arada size bir soru: Bilgisayarınızda hangi işletim sistemi var? Ondan hoşlanıyor musun? Yorumlara yazın.
Genel olarak, sık sık bir bilgisayarda çalışmak zorundaysanız, o zaman mükemmel olana bakmanızı tavsiye ederim. bilgisayarda üretken çalışma hakkında video kursu... Bu kurstaki hileleri uygulayarak bilgisayarda daha hızlı çalışabilir, tüm iş akışını optimize edebilir ve daha kullanışlı hale getirebilirsiniz. Genel olarak, bir göz attığınızdan emin olun.
Bugün dersimi burada bitiriyorum. İyi ki bloguma geldiniz. Ama gitmek için acele etmeyin. Diğer makaleleri okuduğunuzdan emin olun ve bloga abone olmayı unutmayın, o zaman sizin için ilginç olan her şeyden haberdar olacaksınız. Başka yazılarda görüşmek üzere. Güle güle!
Saygılarımla, Dmitry Kostin.
