ne zaman ne yapmalı Dil çubuğu Windows 7 gitti, nasıl geri yüklenir ve tekrar kaybolması nasıl önlenir? Bununla ilgilenelim ve ne olduğunu da düşünelim.
Tüm kullanıcılar Ctrl veya Alt + Shift kısayol tuşlarını kullanarak bilgisayardaki dili değiştirmez. Birçok insan bunun için bir dil çubuğuna ihtiyaç duyar. Metin girmek için şu anda hangi dilin seçildiğini görmek, çalışmak için son derece gereklidir. metin belgeleri ve yazışmalarda. Bu öğe, kayan (masaüstüne yerleştirilmiş) olabilmesine rağmen, kural olarak görev çubuğunda görüntülenir. Masaüstündeyse, sağ alttaki aynı isimli butona tıklayarak dil çubuğunun daraltılması gerekir. Daha sonra yerini alacak.
Durum çubuğunda toplam veri boyutunu gördüğünüz sürece, sürücüde ne kadar kaldığını veya kapasitesini ne kadar aştığınızı gösteren hiçbir şey yoktur. Gezginin sol alt köşesindeki düğmeye tıklayarak seçilen dosyaları derlemeye ekleyin. Bir sonraki pencereyi etkinleştirmek için simgeye tıklayın.
Diski sonlandır alanını boş bırakırsanız, program size diskle ne yapmak istediğinizi soracaktır. Önceki durumda olduğu gibi, durum çubuğu yazılacak verilerin boyutunu gösterir, ancak yine yerleştirilen diskin yüklenmesi hakkında size söyleyecek hiçbir şey görmezsiniz.
Dil çubuğunu masaüstünde olmayan "Windows 7"ye aşağıdaki şekillerde döndürebilirsiniz ":
- "Kontrol Paneli"nin ilgili öğesi aracılığıyla;
- kayıt defteri düzenleyicisini kullanmak;
- otomatik çalıştırmadaki işlevden sorumlu dosyaya bir bağlantı eklemek;
- komut satırı aracılığıyla.
Bir komut satırı başlatmak gibi numaralara başvurmadan "Yedi" deki dil panelini nasıl geri yükleyebilirim? Aşağıdaki algoritmayı uyguluyoruz.
Çok oturumlu bir disk ve üzerinde bazı veriler varsa, program bunu bilir ve verileri orijinaline eklemek isteyip istemediğinizi sorar. Son olarak, yazma işleminin tüm sürecini gösteren bir iletişim kutusu göreceksiniz. Neler olup bittiğini takip etmek için simgeye tıklayın, ancak bundan önce gerçekten kaydetmek istediğiniz diyaloğu onaylamanız gerekir.
Menüdeki pencereyi açabilir ve derlemede saklanan dosyaları istediğiniz yerden sürükleyebilirsiniz. "Disk" menüsünü genişlettikten sonra kayıt cihazı için hemen destek alabilirsiniz, bir İnternet bağlantısına ihtiyacınız olacaktır. Ayarlarda "Hızlı Disk Silme" seçeneğini seçtiyseniz, programın yalnızca silme işlemini onaylaması gerekecektir. Ücretsiz bırakırsanız, tam veya tam kullanmak isteyip istemediğiniz sorulacaktır. hızlı kaldırma.
- Her şeyden önce, "Başlat", "Gezgin" yoluyla veya başka bir yolla "Denetim Masası"nı açın.
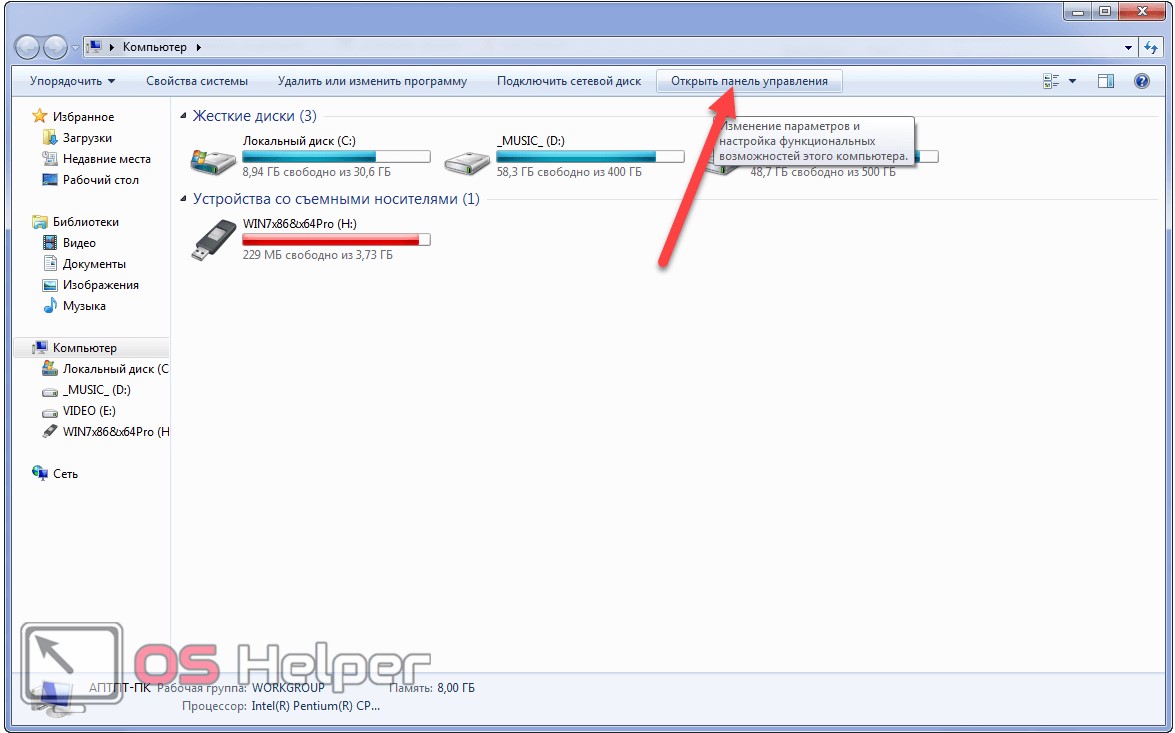
- Öğeler simge olarak görüntüleniyorsa, panelde Bölge ve Dil Seçenekleri simgesine tıklayın.
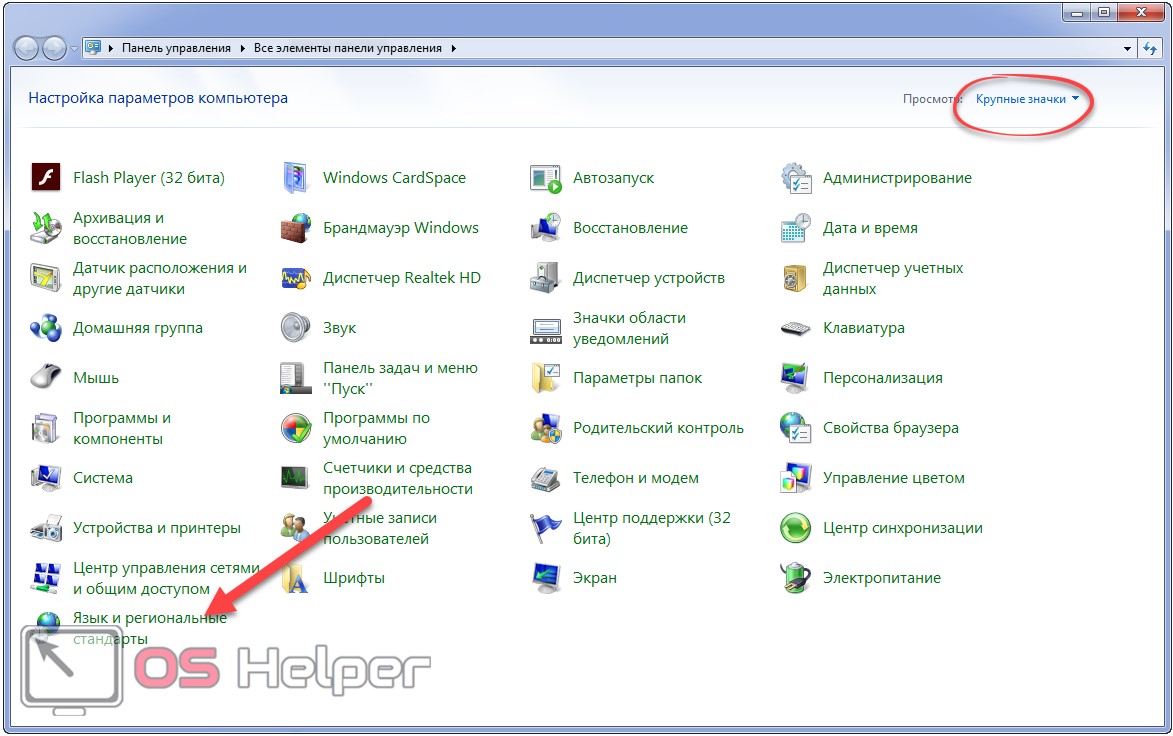
Son bir özet yapmadan önce, yine de bu programın neler yapabileceğine bakmamız gerekiyor. Temel arayüzdeki resimden de görebileceğiniz gibi, hiçbir şey değişmedi. Yerleşik gezgin aracılığıyla derlemeye tekrar veri ekleyeceksiniz. en iyi karar bana öyle geliyor ki dönüştürmeyi derleme zamanında yapıyor ve yanma süresini azaltıyor.
Derlemenin oluşturulmasını beğenmedim, başka bir pencerede açılan ve doğrudan temel arayüze entegre olmayan gezgini beğenmedim. Herhangi bir yazma projesini kolayca oluşturmak için bir sihirbaz kullanarak katmanlı bir kabuk sihirbazı oluşturun. Bu ayar, girilen tüm programların en zayıfıdır. Arayüzünüzü, otomatik zamanlayıcınızı özelleştirin ve bazı olaylara sesler atayın.
İstenen pencereye ulaşmak için başka bir seçenek de Win + R komut yorumlayıcısında veya Başlat arama çubuğunda “intl.cpl” komutunu çalıştırmaktır. 
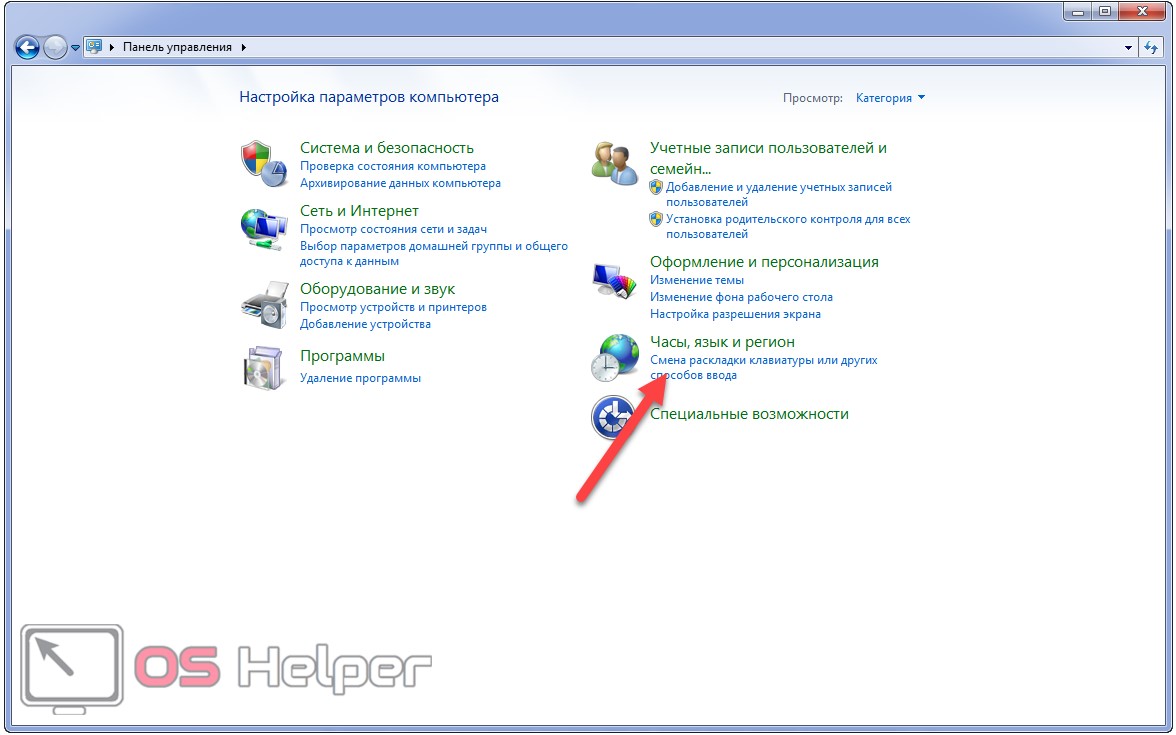
Kayda başlamadan önce diğer ayarları bulamazsınız. Program, kullanıcı mümkün olduğunca az müdahale edecek şekilde oluşturulmuş, gerekli ayarlar otomatikleştirilmiş ve derleme türüne göre program kendini kurmuştur.
Kayıt için gereken tüm öğeler sol pencerenin sol tarafında bulunur. Disk durumu göstergesi, programın durum çubuğunda ve sol alt köşede doluluk boyutlarını gösteren bir tablo bulunur. çeşitli tipler taşıyıcılar, çok ilginç.
Programın ana pencerelerini yan yana veya altlarına yerleştirebilir, hatta basamaklandırabilirsiniz. Ayrıca yanan bir çözüm var, başka bir pencere değil, her şey bir pencerede gösteriliyor. Ardından kayda başlayın ve sonucu bekleyin. Bir disk yazarken, mevcut tüm verileri bu pencerenin üzerindeki günlükte görebilirsiniz.
- "Diller ve Klavyeler" sekmesine geçin.
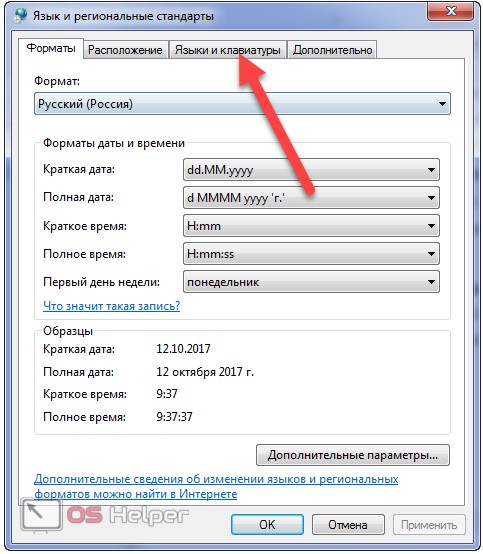
Ayrıca bu pencere “control intl.cpl,2” komutu ile açılır.

Burası aynı zamanda başlangıçta yapmak istediklerinizi derlemek istediğiniz yerdir. Diskleri doğrudan menüden seçerek veya yazma iletişim kutusundaki sil düğmesini kullanarak silebilirsiniz. İşte Çekçe'ye eksik bir çeviri. Programın tamamında Çekçe ile durum böyle, İngilizce ile yarı yarıya çıkıyor.
Yazmadan önce bir kayıt yöntemi bile seçebilirsiniz, böylece tüm düzenleme ve özelleştirme seçenekleri tükenir ve elbette ince ayar yapabileceğiniz yazma hızı ayarını dikkate almazsınız. Yazma, parçaların kodu seçilen yöntemle çözüldükten hemen sonra başlayacaktır.
- "Klavyeyi Değiştir..." düğmesine tıklayın.
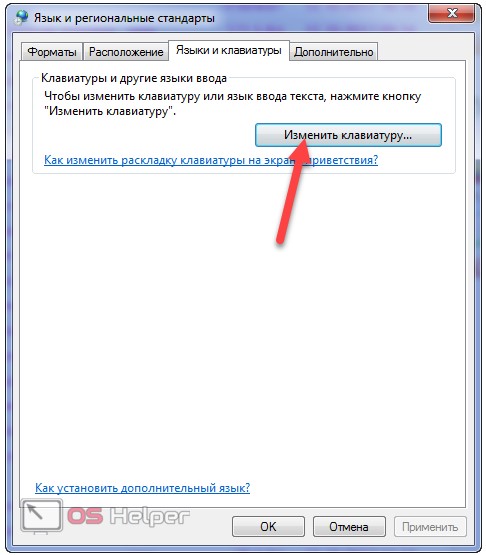
- "Yüklü hizmetler" adlı pencerenin alt kısmında, sistemin en az iki dile (örneğin Rusça ve İngilizce) sahip olduğundan emin olmaya bakıyoruz.

Gördüğünüz gibi sorun bu ve bunu çözmek için başka bir dil eklememiz gerekiyor. Aşağıdaki adımlar, görev çubuğu olmayan biri tarafından da yapılmalıdır. istenen dil. Burada her şey yolundaysa, Windows 7'de dil çubuğunun nasıl geri yüklendiğini gösteren 9. adıma geçin.
İkinci adımda butonları seçiyorsunuz ve kendinizinkini oluşturabiliyorsunuz. Düğmelere bir eylem ve başlık atayın ve devam edin. Ana pencerede görüntüleyebilirsiniz Ön izleme kaydedebileceğiniz ve ardından medya sürücüye yüklendiğinde otomatik olarak başlamasını istediğiniz yere yazabileceğiniz bir autorun dosyası.
Arka plan resimlerini gömebilir, metin etiketlerini gömebilir, dizin içeriklerini derleyebilir, tek metinleri ve açıklamaları katmanlarda saklayabilirsiniz. Kılavuz, sizi gereksiz diyaloglar olmadan gitmek istediğiniz yere yönlendirir. Onunla çalışmak çok kolaydır ve program sizin için herhangi bir şey yapılandırmak istemez çünkü kullanıcı, kullanıcıyla etkileşime girmeden yalnızca kendi başına çözemeyeceği en gerekli şeylere ihtiyaç duyar.
- "Ekle" düğmesini tıklayın.
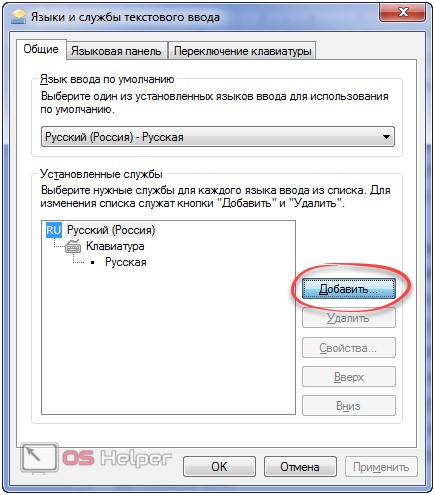
- Bulduk istenen bölüm, genişletin, ardından "Klavye" öğesine tıklayın.
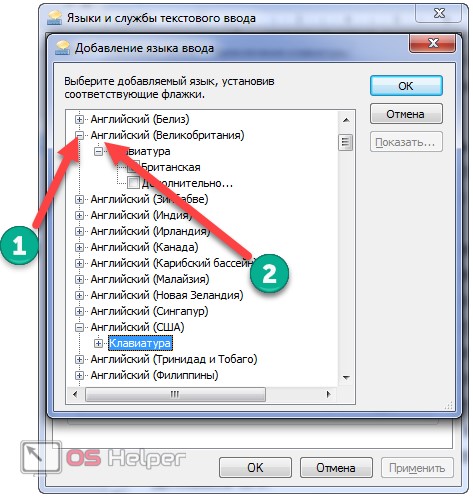
Ticari ve ücretsiz arasındaki farklara bakıyoruz mevcut sürümlerüreticinin web sitesinde listelendiği gibi. Ücretsiz olarak sunulan programların olanaklarına aşina olduğunuzu umuyorum. O en zengin, seçenekleri en geniş ve o da ortaya çıktı. Sürüm 3 için bir çeviri mevcut olduğunda, kesinlikle kullanıcılarını genişletecektir.
Sadece kayıtlı kullanıcılar yorum bırakabilir! Uygulama, tek bir 4×1 pencere öğesi sunar, ancak şaşırtıcı bir şekilde önümüzdeki 24 saat içindeki meteorolojik durum hakkında pek çok bilgi görüntüler: sıcaklık gelişimi, tahmini hava durumu ve yağış türü ve yoğunluğu dahil. Daha detaylı bilgi rüzgar yönü, rüzgar hızı, bulutluluk, nem ve hava basıncı gibi bilgiler doğrudan programda bulunabilir.
- Eklenen dilin bayrağını işaretliyoruz ve sistemdeki değişikliklerle pencereyi kapatıyoruz.

- İkinci sekmenin adına tıklayın.

Ana Ekran Widget'ları
Mevcut hava durumu ve tahminlerine ek olarak, birkaç gün için önünde saatleri de var. Onun dış görünüş kullandığınız sistem temasına bağlıdır. Nispeten uzun aday widget listesine rağmen, mağazada bulacağınız tüm harika masaüstü uygulamalarının adını bile vermediğimiz kesin. Son söz geleneksel olarak size, yani okuyucularımıza kalır. Aşağıdaki formun altında, editoryal raporda bahsetmediğimiz diğer uygulamaları ve widget'ları atayabilirsiniz.
Lütfen, mümkün olduğunca, çoğu Detaylı Açıklamaözellikleri ve neden sadece widget'ı yüklemeniz gerektiğinin nedeni, makalenizde bir öneri olarak sıralanabilir! Birden çok program atamak için formu birden çok kez kullanabilirsiniz. Adaylığınız için teşekkür ederiz!
- Burada tatmin edici seçeneğin yanına bir anahtar koymanız gerekir:
- "Masaüstünde rastgele bir yere yerleştirir" - masaüstünde kayan bir pencere görüntülemenizi veya sabitlemenizi sağlar;
- "Görev çubuğuna sabitlendi" - ilgili simge saatin yanında görev çubuğuna geri dönecektir;
- Gizli - büyük olasılıkla bu seçenek etkinleştirilmiştir, bu nedenle öğe görüntülenmez.
- Yeni ayarları kaydetmek için "Tamam"a tıklayın.
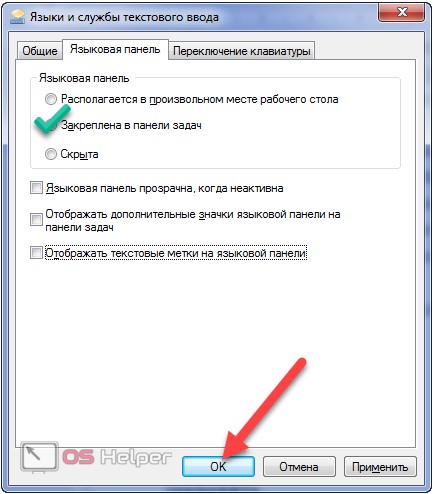
Masaüstünde sürekli haber gösterimi
Adaylıklar Mart ayında 11'de sona erdi: Makale Mart ayında yayınlanacak. Bu aynı zamanda bir bilgi kanalı da olabilir - bu durumda, "Bu sayfadaki kanalları görüntüle"nin yanındaki araç çubuğu okuna tıklayın ve uygun öğeyi seçin. Bağlam menüsünden "Özellikler"i seçin ve "Kapsam" sekmesinde "Masaüstü Ayarlarını Yapılandır"a tıklayın. Masaüstü Öğeleri iletişim kutusunda Web sekmesini etkinleştirin. Bir sonraki Yeni Masaüstü Öğesi iletişim kutusunda, sağ tık Konum alanında fare.
"Genel" sekmesinde ("Varsayılan giriş dili" bölümü) sisteme metin girmek için kullanılacak dili standart olarak ayarlayabilirsiniz.
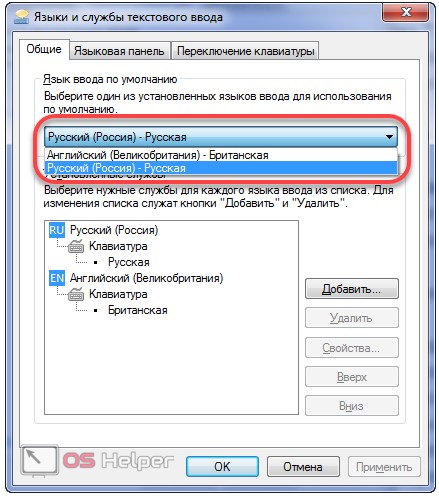
"Klavye Değiştirme" sekmesi, klavye düzenini değiştiren düğme kombinasyonlarını yapılandırmanıza ve bunların kombinasyonlarını belirli bir dil seçecek şekilde ayarlamanıza olanak tanır.
Bağlam menüsünden, daha önce kaydedilen İnternet adresini aktarmak için "Yapıştır"ı seçin. posta kutusu alanda. Seçilen web sayfasının bulunduğu alan şimdi masaüstünde görüntülenir. Fare imlecini alanın üstüne getirerek ve sağ fare düğmesini basılı tutarak ve başlık çubuğu görüntülenirken basılı tutarak hareket ettirebilirsiniz. Artık alanı istediğiniz konuma kolayca taşıyabilirsiniz.
Müdahaleci bir sohbet programından nasıl kurtulurum
Normal pencerelere benzer şekilde alanları kaydırarak da kaydırabilirsiniz. Masaüstüne katıştırılmış sayfaları tekrar kaldırmak istiyorsanız, Masaüstü Öğeleri iletişim kutusunu tekrar açın ve listedeki onay kutusunun işaretini kaldırın. Sayfayı daha sonra yeniden etkinleştirebilmeniz için adres burada kalacaktır. Listeden bir öğeyi kaldırmak istiyorsanız, onu seçin ve Kaldır'ı seçin. Özellikle bir güncelleme için adları biraz farklı olan birkaç dosyanın olduğu durumlarda. Ancak, giriş orada var, görüntülenmiyor.
![]()
Gerekirse öğe, Başlat düğmesi ile kısayollar arası da dahil olmak üzere görev çubuğunda herhangi bir yere yerleştirilebilir ve oraya sabitlenebilir. Bilgisayarı yeniden başlattıktan sonra dil çubuğu yine normal yerinde değilse, sorunun kaynağı farklı bir düzlemdedir.
Bunu değiştirebilir ve kötü sızlanmayı bastırabilirsiniz. İlk öğe yalnızca Başlat menüsündeki kısayol için geçerlidir. Hayır'ı tıklattığınızda kopyalama iletişim kutusundaki bir tuşu basılı tutarsanız, çözüm tüm öğelere uygulanacaktır - tıpkı Tümüne Evet düğmesi gibi.
Büyük klasörlerdeki dosyaların daha hızlı algılanması
Herhangi bir miktarda veriyi doldurmayı asla bırakmayacaklar. Bu seçenek, karmaşık bir klasör yapısındaki dosyaların normal depolanmasını geçersiz kılar, sıralama ölçütlerini herhangi bir zamanda zahmetsizce değiştirebilmenizi ve dosyaları yeniden sıralayabilmenizi tercih eder, örneğin "Dün", "Geçen hafta" vb. Dosya Gezgini'nde, pencerenin sağ tarafındaki boş bir alana sağ tıklayın ve bağlam menüsünden Sıralama Ölçütü'nü seçin. Sonraki alt menüler, klasörde bulunan dosya türlerine göre sıralama için temel olarak birkaç meta veri sunar.
Kayıt düzenleyici
Herhangi bir nedenle kaybolan dil çubuğunun görüntülenmesini, görüntülenmesinden sorumlu kayıt defteri anahtarını doğrudan düzenleyerek de etkinleştirebilirsiniz.
- Arama kutusundaki "regedit" komutunu veya Win + R komut yorumlayıcısını çalıştırarak kayıt defteri düzenleyicisini açın.
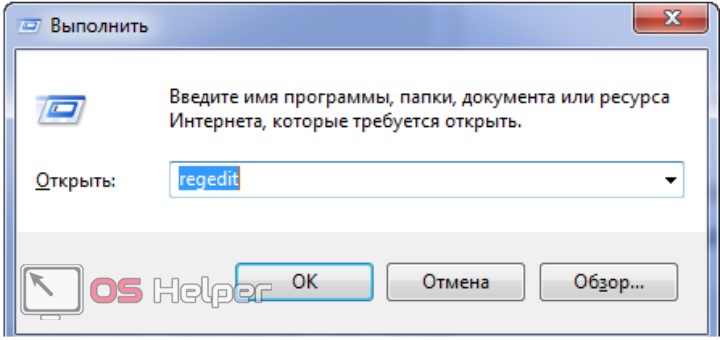
Stresli hata mesajlarının bastırılması ve daha güvenli çalışma
Bir dosyadaki meta dosyalar, dosya türüne göre farklılık gösterir. Bir öğeye tıklayarak bir sıralama kriteri seçebilirsiniz. Gruplar, ayakta duran posterleri temsil eden yedek simgeler olarak görünür. İçerdikleri dosyaları görüntülemek için üzerlerine çift tıklayın. Sonraki iletişim kutusu, mevcut tüm meta verileri görüntüler. çok fazla ise Açık sorunlar, problemler var. Yığın boyutu şu şekilde tanımlanır: sistem kaydı kurulu işletim ve disk belleğinden bağımsız olarak.
- Şubeyi genel yapılandırma ayarlarıyla genişletin ve "Yazılım" bölümüne gidin.
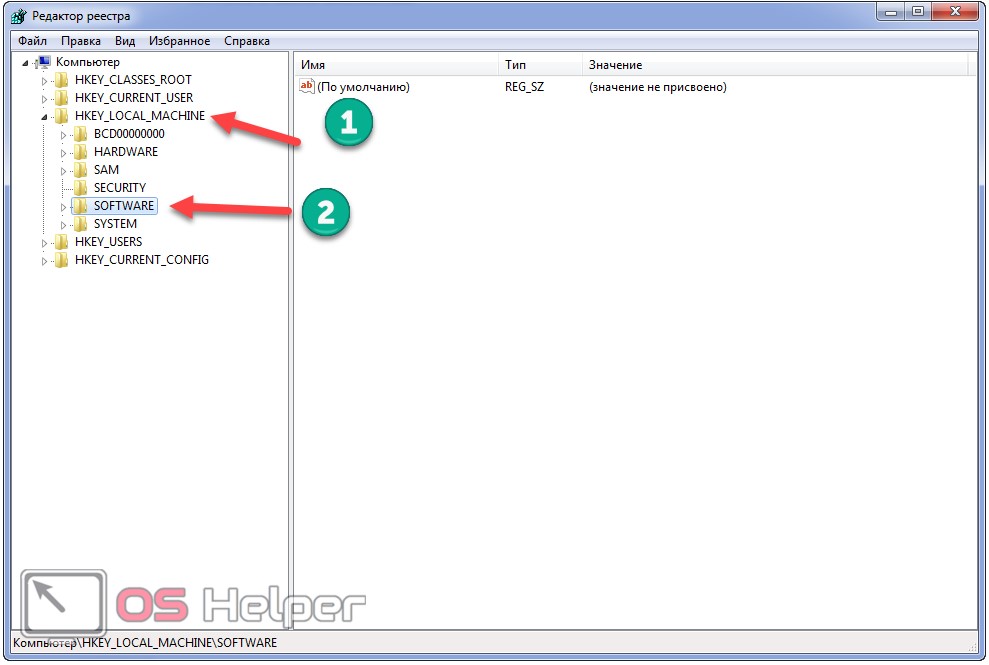
- "Microsoft\Windows\CurrentVersion" adresine gidiyoruz. Burada "CTFMon" anahtarını bulmanız veya eksik olduğundan emin olmanız gerekir.
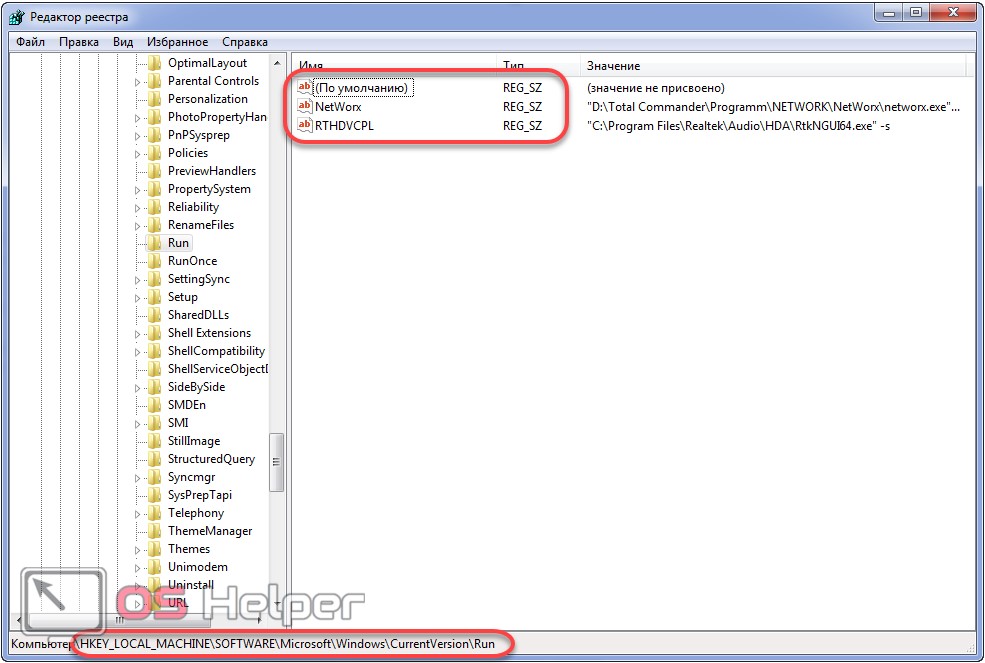
Farklı sektörler için kolay metin girişi
Aynı anda birden fazla program kullanmak için bu değeri artırabilirsiniz. Şimdi işlev çağrısını temsil eden uzun bir satır görünecektir. Bu, sistem ve masaüstü için aşağıdaki biçimde bir yığın tanımlar. Sözcük tamamlamaya izin ver ve "Cümleleri topla" seçenekleri etkinleştirilmelidir. Noktalama işaretleri için boşluk eklenmez. Varsayılan olarak, karşılık gelen sözcük giriş metni olarak hemen sona erer. İpucu Olarak Göster'i seçtiğinizde, önerilen metin önce bir ipucu olarak görünür.
Büyük olasılıkla orada değil, durumu düzeltiyoruz.
- Bağlam menüsünden "Oluştur" komutunu çağırın ve parametre tipini "String" olarak seçin.
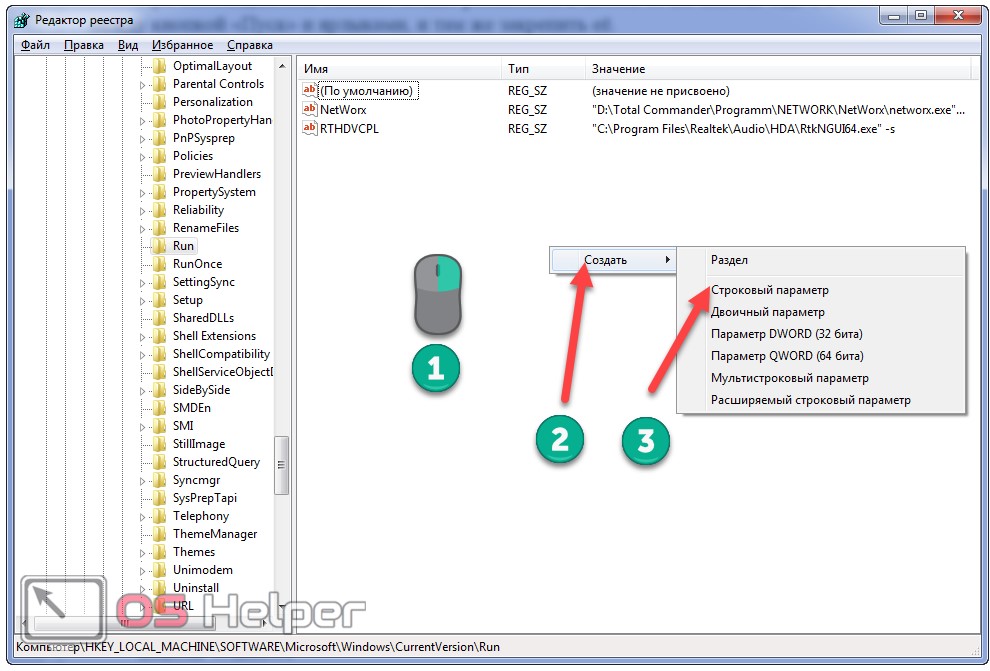
- Adını "CTFMon" ile değiştiriyoruz, ne olacağı önemli olmasa da asıl önemli olan değer.
- Öğenin bağlam menüsünü kullanarak veya üzerine çift tıklayarak düzenleme iletişim kutusunu açıyoruz.

Tuşları kullanarak birden fazla cümle arasında gezinebilirsiniz. Listeye kısa sözcükler eklemek mantıklı değildir: sözcük ne kadar kısaysa, bir tuşa basıldığında o kadar az metin kaydedilir. Aynı zamanda, tatmin edici tamamlama tekliflerinin sayısı da artıyor. Bunu yapmak için, listeyi daha sonra başka belgelerde kullanmak üzere kaydetme seçeneğini etkinleştirin. Mevcut herhangi bir profesyonel terim listesini kullanabilir veya önceden birikmiş kelimelerden yeni listeler oluşturabilirsiniz. Bu nedenle, önce birçok sözlük sözlüğünü bir sözlüğe entegre etmeniz gerekebilir.
- Değeri "%windir%\system32\ctfmon.exe" olarak girin ve "Tamam"a tıklayın.

Yeniden başlatmanın ardından, yapılan işin etkinliğini kontrol ederiz.
Yeni başlayanlar için, bu arabirim öğesini yerine geri döndürmek için yukarıdaki algoritmayı kayıt defteri düzenleyicisi olmadan gerçekleştirebilirsiniz.
- "%userprofile%\AppData\Roaming\Microsoft\Windows\Start Menu\Programs\Startup" dizinine gidin.
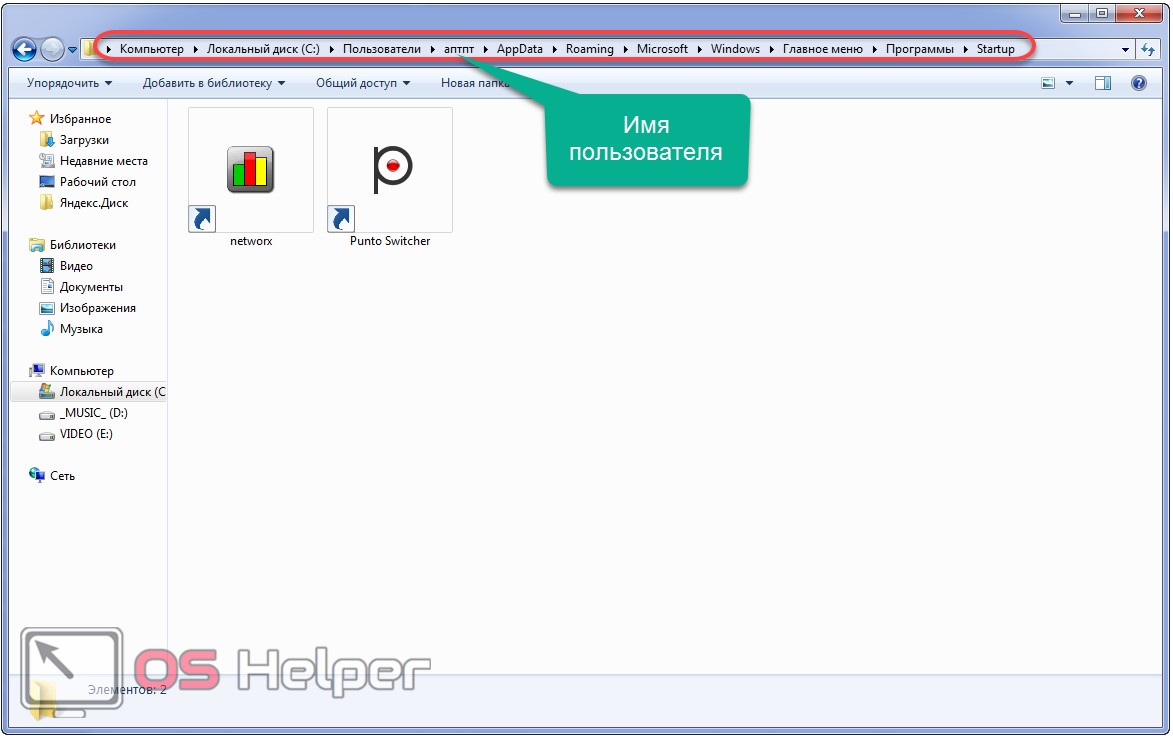
- Pencerenin boş alanındaki bağlam menüsü aracılığıyla kısayol oluşturma komutunu çağırıyoruz.

- "Gözat"a tıklayın ve ctfmon.exe dosyasını saklama yolunu ayarlayın, genellikle "C:\Windows\system32\ctfmon.exe" şeklindedir, ancak sistem biriminin C:\ sürücüsü olmadığı durumlardan kaçınmak için girin "%windir%\system32\ctfmon.exe" ve "İleri"ye tıklayın.
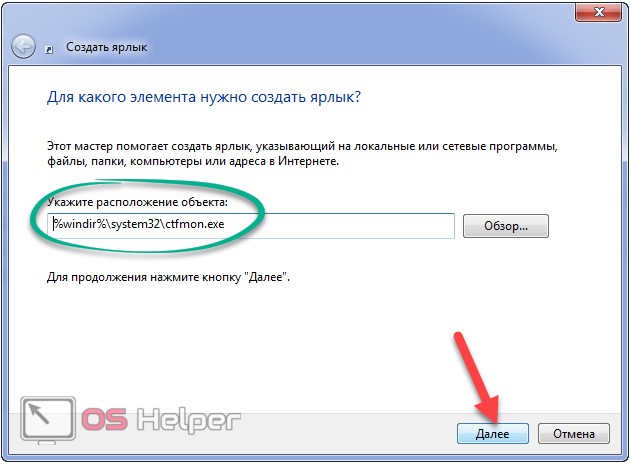
- Herhangi bir etiket adı girin ve Son'a tıklayın.
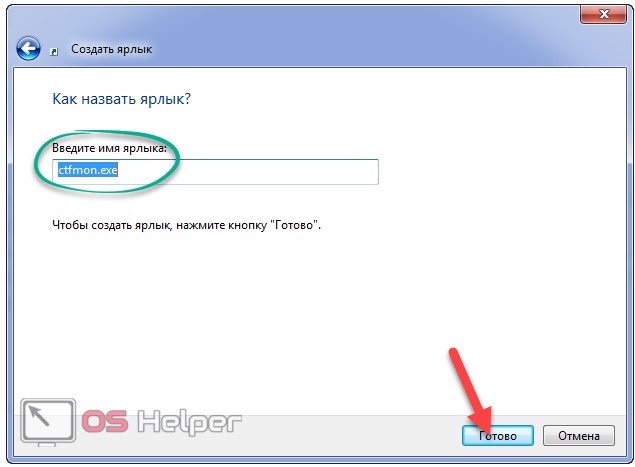
Sonuç olarak, programı başlattıktan sonra başlatmak için bir kısayolumuz olacak. işletim sistemi dan sorumlu alternatif yollarözellikle giriş ve dil çubuğu.
Komut satırı veya tercüman
Her şeyi yapmanın en kolay yolu komut veya Arama dizisi"Başlat" veya komut yorumlayıcısı (en hızlı olduğu için örneğine bakalım).
- Win + R tuşlarına basın ve aşağıdaki satırı girin REG ADD HKLM\Software\Microsoft\Windows\CurrentVersion\Run /v CTFMon /t REG_SZ /d %windir%\system32\ctfmon.exe /f ardından Enter'a basın veya Tamam'a tıklayın
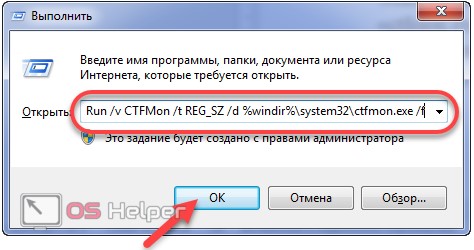
Bu, "ADD" komutundan sonra belirtilen kayıt defteri bölümündeki ctfmon.exe dosyasına giden değer yolu ile "CTFMon" dize parametresini oluşturur ve eğer bu giriş varsa, sorulmadan üzerine yazılacaktır. Genel olarak, her şey kayıt defteri düzenleyicisi aracılığıyla yapılanla aynıdır, yalnızca çok daha hızlıdır.
Dil çubuğunun nasıl geri yükleneceği ile ilgili video
Video, ilk yöntemi kullanarak Windows 7'de dil çubuğunun nasıl hızlı bir şekilde döndürüleceğini gösterir.
Görev çubuğundaki dil göstergesi, hangi dilde olduğunu görmenize yardımcı olur. şu an yüklü ve ayrıca dili hızlı bir şekilde değiştirebilirsiniz. Ancak bazen bilgisayardaki bazı etkinlikleriniz nedeniyle bu dil çubuğu görev çubuğundan kaybolabilir. Ve görev çubuğundaki dil simgesi hala görünmüyorsa, onu birkaç şekilde geri yükleyebilirsiniz.
Dil çubuğu nasıl iade edilir
- Dil çubuğunu geri yüklemek için, imleci görev çubuğundaki boş bir alana getirmeniz ve farenin sağ tuşuna basmanız gerekir. Görünen bağlam menüsünde "Panelleri" arayın ve bir sonraki menüde "Dil Çubuğu"nu tıklayın, böylece bir onay işareti görünür. Dil bu şekilde geri yüklenir. Windows paneli XP
Dil değiştirme paneli görünüyorsa sorun yok, ancak dil paneli hala görüntülenmiyorsa Kontrol Panelini açın. Kontrol panelinde Saat, dil ve bölge kategorisine gidin ve Dil'i tıklayın.
 Ek dil seçenekleri
Ek dil seçenekleri Dil penceresinde, "Gelişmiş seçenekler" üzerine tıklayın ve ekstra seçenekler"Mevcut olduğunda dil çubuğunu kullan" satırını bulun. Bu satırın sonunda "Seçenekler" e tıklamanız gerekiyor ve "Diller ve metin giriş hizmetleri" adlı bir pencere açılacaktır.
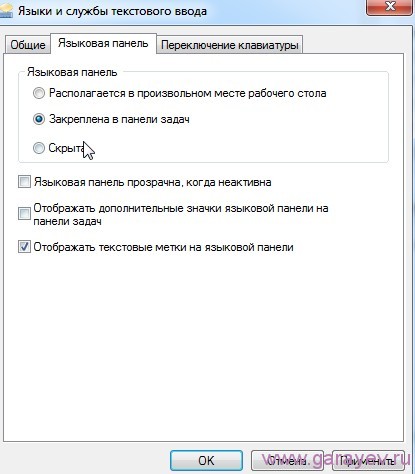 Metin giriş dilleri ve hizmetleri
Metin giriş dilleri ve hizmetleri Bu pencerede, "Dil Çubuğu" sekmesinde, "Görev çubuğuna sabitlendi" öğesinde bir nokta belirlemeniz ve "Tamam" düğmesini tıklamanız gerekir, pencere kapanır. İÇİNDE açık pencere"Müsait olduğunda dil çubuğunu kullan" satırındaki "Denetim Masası" kutusunu işaretlemeniz ve "Kaydet" düğmesini tıklamanız gerekir, ardından Kontrol Panelini kapatabilirsiniz. Dil değiştirme paneli, bilgisayarı yeniden başlattıktan sonra görünmelidir, aksi takdirde hemen görünebilir.
- Görev çubuğundaki dil kaybolduysa, aşağıdakileri yapın. Klavyede bulunan WIN + X tuşlarına aynı anda basın ve açılan listeden "Bilgisayar Yönetimi" seçeneğini seçin. "Bilgisayar Yönetimi" adlı bir pencere açılacaktır. Bu pencerede sırayla açın Görev Zamanlayıcı - Görev Zamanlayıcı Kitaplığı - Microsoft - Windows - TextServicesFramework ve merkezde MsCtfMonitor görevini buluyoruz.
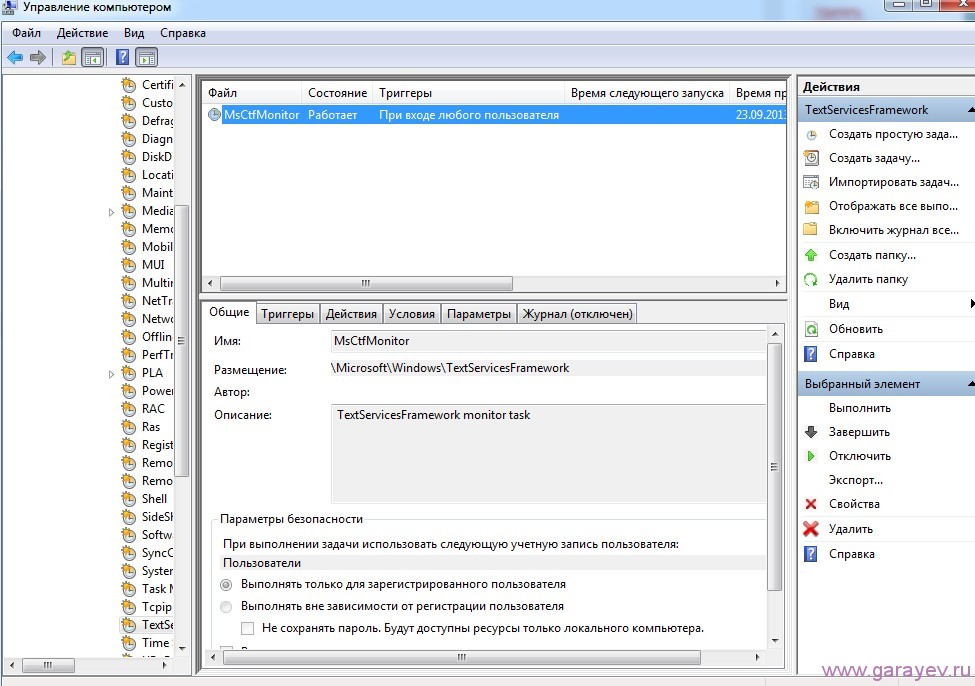 Görev Zamanlayıcıyı Aç
Görev Zamanlayıcıyı Aç Gerekirse etkinleştirin ve bunu yapmak için göreve sağ tıklayın ve "Etkinleştir" i seçin. Bundan sonra, panel yerinde olmalıdır.
- Bilgisayarı açtığınızda dil çubuğunu döndürmek mümkün olmadıysa, klavyede WIN + X tuşlarına basarak Çalıştır komutunu açın. Pencereye regedit yazın ve Enter'a basın.
 Regedit komutu, Kayıt Defteri Düzenleyicisi'ni açar.
Regedit komutu, Kayıt Defteri Düzenleyicisi'ni açar. Kayıt Defteri Düzenleyicisi penceresi açılacaktır. Bu pencerede, HKEY_LOCAL_MACHINE - SYSTEM - CurrentControlSet - services - Schedule yolunu izlemeniz gerekir.
