Notumuzda değineceğimiz yanlış anlama, kablosuz ağa dahil olan dizüstü bilgisayar kullanıcılarını giderek rahatsız ediyor. Bunun yanlış anlaşılması doğada tekniktir - sorunun özü, dahili veya harici yönlendiricinin veri alıp göndermesi beklenmedik şekilde başarısız olmasıdır.
Bu durumda, sistem tepsisinde ağ simgesi farklı bir görünüm alır - bir merdiven, bir kırmızı çarpı çarpı - ama çarmıha fareyi getirdiğinizde iddia edilen Windows 7'de hiçbir kullanılabilir bağlantı Bu ağ davranış kullanıcıya tam bir sürpriz olduğunu olduğunu görünür. Size bu sorunun nasıl başa çıkılacağını öğreneceğiz, ancak dikkatinizi işletim sistemini yeniden kurduktan hemen sonra göründüğü gerçeğine dikkat çekiyoruz. Ağ başarısızlığının nedeni, sürücüler için yanlış kurulum veya bağdaştırıcınızın modeline uygun olmayan sürücülerin yüklenmesi olabilir.
Bu durumda, bağdaştırıcınızın modelini öğrenin ve en son sürücüleri karşıdan yükleyin. Bunu yapmak için, dizüstü bilgisayar üreticisinin sitesine gidin - orada kesinlikle olacaktır. Karşıdan yüklenecek her şeyi indirin ve yükleyin. Aslında ağın çalışmasını sağlamak için gerekli olan sürücülerin yanı sıra, işlev tuşlarını desteklemek için bir sürücüye ihtiyacınız olabilir.
Birçok dizüstü bilgisayar adaptörü kontrol etmek için "Fn" işlev tuşlarını kullanır. Bu tuşları kullanmazsanız, adaptör yönetimi sorun haline gelir. Sözde uçuş modu da tuşlarla etkinleştirilir. Uygun programları yüklemeden, işlevselliğin çoğunu kaybedersiniz. Hiç şüphe yok ki, WiFi modülü garip davranıyor.
İlk önce sorunu çözmeye çalışıyor
Yeni başlayanlar için şu eylemleri denemek için öneri yapabilirsiniz:
- Yönlendiriciyi yeniden başlatın - bazen yardımcı olur. Yeniden başlatmak için güç kablosunu fişten çekip tekrar takın.
- Bağlantı simgesinin bağlam menüsünden standart Windows tanılama aracını çağırın.
- Bazen dizüstü bilgisayar panelindeki WiFi donanım anahtarı kapanır. Durumunu kontrol et.
- WiFi'ye bağlanmak için, bazı bilgisayar üreticileri tarafından sürücülerle birlikte verilen yardımcı programını çalıştırmayı deneyebilirsiniz.
- Kontrol panelinin "Ağ Bağlantıları" bölümüne gidin. Kablosuz simgesinin etkin olup olmadığını kontrol edin. Değilse, bağlam menüsünden etkinleştirin.
- Sürücüleri tekrar kontrol edin.
Teorik olarak, bu faaliyetler ızgaranızı yeniden canlandırmalıdır. Bununla birlikte, bu olmayabilir. Bu durumda, diğer önerilerimizi takip edin.
Aygıt Yöneticisi - yardım etmek için
Herhangi bir bilgisayar aygıtı gibi kablosuz bağdaştırıcı "Aygıt Yöneticisi" adlı bir Windows ek bileşeninde kayıtlıdır. Dağıtım programına çeşitli şekillerde erişebilirsiniz:
- "Bilgisayarım" ikonuna sağ tıklayın. Bağlam menüsünde "Özellikler" öğesini seçin. Açılan pencerede "Donanım" sekmesini seçin ve "Aygıt Yöneticisi" düğmesine tıklayın.
- Ve aksini yapabilirsin. Daha fazla çalışmaksızın, "Çalıştır" komut penceresini çağırın ve komut alanında girmek için devmgmt.msc ek bileşeninin adıdır. "Çalıştır" penceresine farenin kendisi "Başlat" menüsünden veya "Win" + "R" tuş grubundan gelir.
Sonuç olarak, dağıtım penceresi şu şekilde olduğu gibi yaklaşık olarak açılır:
- "Ağ bağdaştırıcıları" düğümüne gidin.
- Bu düğümü genişletin.
- Adı "Kablosuz" kelimesini içeren liste cihazında bulun, - bu kablosuz adaptör.
- Ardından adını sağ tıklayın ve "Sil" i seçin.
- Ardından, dağıtım penceresinin ana menüsüne gidin.
- Ve "İşlemler" bölümünde "Donanım yapılandırmasını güncelle" öğesine tıklayın.
Bundan sonra ağ kullanılamıyorsa, sistem hizmetleri ayarlarını araştırmayı deneyin.
Otomatik WLAN Yapılandırma Hizmeti
Söz konusu servis, arızadan sorumlu olabilir. Diğer tüm Windows hizmetleri ile aynı yerde, "Denetim Masası" =\u003e "Yönetim" =\u003e "Hizmetler" adresinde bulunur. Listedeki "WLAN autotune" servisini bulun ve çalıştırılması için çalışıp çalışmadığını bulun. Bunu yapmak için, hizmet adını sağ tıklatın ve beliren kısayol menüsünden Özellikler'i seçin. Bu pencere aşağıdaki şekilde görülecektir:
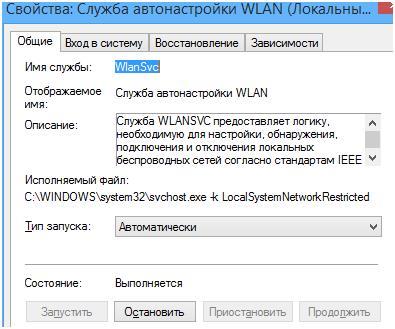 Başlangıç Türü alanının Otomatik olarak ayarlandığını doğrulayın. Değilse, bu parametreyi ayarlayın ve önce "Durdur" düğmesine tıklayıp "Başlat" düğmesini tıklatarak hizmeti yeniden başlatın. "Tamam" düğmesiyle pencereyi kapatarak yapılan değişiklikleri kaydedin.
Başlangıç Türü alanının Otomatik olarak ayarlandığını doğrulayın. Değilse, bu parametreyi ayarlayın ve önce "Durdur" düğmesine tıklayıp "Başlat" düğmesini tıklatarak hizmeti yeniden başlatın. "Tamam" düğmesiyle pencereyi kapatarak yapılan değişiklikleri kaydedin.
Her şey doğru yapılırsa, kablosuz ağ aktif hale gelecektir. Öyle değilse, çalışamazlığı için diğer nedenleri araştırmaya değiyor - belki de ekipmanın kendisidir.
Merhaba Cyril!
Son zamanlarda, bu çok bilinen bir sorundur, özellikle de çoğu zaman herhangi bir değişiklik ve yeniden yapılandırmadan sonra gerçekleşir. olası seçenekleri bir işletim sistemi yeniden yükleme, yedek WI-FI yönlendirici ve / veya vb firmware, sürücü hatası, güncellemek ...: Bunlar
Sürücü eksikliği
- WI-FI (merdiven) simgesinde veya monitör simgesinde kırmızı bir X göründüğünü görürseniz, bu ağ bağdaştırıcısı sürücüsüyle ilgili sorunları gösterebilir. Çoğu zaman, özellikle sistemi yeniden kurduktan sonra, uzmanlar bu sürücüyü yüklemeyi unutur; çünkü nadiren Windows montajına dahil edilir. Bu bağımsız olarak çözülebilir.
- Tek ihtiyacınız dizüstü bilgisayarınız için bir sürücü diski bulmaktır. Elinizde yoksa, bilgisayarınızın üreticisinin resmi web sitesinden indirebilirsiniz. Çok önemlidir: resmi siteden, çünkü başka yerlerde virüs bulaşmış virüs dosyaları bulunabilir.
- Sürücüyü yükleyin ve donanımı yeniden başlatın.
Yapılan manipülasyondan sonra sonucun kontrol edilmesi gereklidir. Bunu Aygıt Yöneticisi'nde yapabilirsiniz. Ağ aygıtları listesinde WI-FI adaptörünü görürseniz, her şey yoluna girdi ve ağa bağlanabilirsiniz.
Alıcının etkinliğinin doğrulanması
Çoğu kez dizüstü bilgisayarların modern modellerinde WI-FI kartları için bir kurcalama anahtarı bulunur. Kullanıcı veya yakınları bu şalteri kapattığında bir ağın olmamasına neden olan birçok durum vardır.
Bu geçiş düğmesinin etkin olup olmadığını öğrenmek için dizüstü bilgisayar gövdesindeki LED'in varlığıyla yapabilirsiniz. Konumu modele ve üreticiye bağlıdır.
LED yanıyorsa veya yanıp sönüyorsa, rengiyle gezinmeniz gerekir:
- sarı - devre dışı;
- beyaz, yeşil - dahil.
Modelinizde bir gösterge yoksa, başka bir seçenek de vardır:
- "Başlat" a gidin;
- ayrıca - "Kontrol Paneli" nde;
- "Ağ ve Internet" öğesini ve içindeki "Ağ ve Paylaşım Merkezi" ni bulun;
- "Adaptör ayarlarını değiştir" düğmesine tıklayın;
- ardından "Kablosuz Ağ Bağlantısı" etiketini sağ tıklatın;
- "Etkinleştir" i seçin.
Etiket rengi değiştikten sonra her şeyi doğru yaptın.
Ayarlardaki sorun
Dizüstü bilgisayardaki kablosuz ağ ayarlarının, arızalar veya yönlendiricideki ayarlar yüzünden kaybolduğu sıklıkla "kapanır" olur.
Bu süreçlerin sonucu, sarı lekenin bulunduğu merdivenin ikonu, yani. Kullanılabilir şebekeler, bağlanmak için verileri girmeniz yeterlidir. Bu simgeyi tıklatmanız, gerekli ağı seçmeniz ve şifreyi girmeniz gerekir.
Kablosuz WI-FI yönlendiricinizdeki (varsa) ayarların durumunu kontrol etmek için aşağıdakilere ihtiyacınız vardır:
- tarayıcıda IP adresini adres çubuğuna girin: 192.168.0.1 veya 192.168.1.1;
- giriş penceresinde giriş adminini, parola adminini veya 1234'ü girin veya bu alanı boş bırakın;
- sağlayıcınızın standartlarına uygun olarak kablosuz ayarları ve WAN modunu düzeltin ve kaydedin.
Bundan sonra hiçbir şey değişmediyse, şunları yapabilirsiniz:
- kablosuz bağdaştırıcıyı Aygıt Yöneticisi'nden kaldırın ve bilgisayarı yeniden başlatın;
- wI-FI Otomatik Ayarlama hizmetinin etkin olup olmadığını kontrol edin. "Hizmetler" listesini bulabilirsiniz "Otomatik Kurulum WLAN» Servis ve onun parametreleri eğer görürsünüz 'Kapalı' üzerine çift tıklayın ve alanında "- Bunu yapmak için, "Yönetimsel Araçlar" ı seçin, Windows Denetim Masası'na gidin Başlangıç türü "ni seçin," Otomatik "i seçin ve" Çalıştır "ı tıklayın.
- b / g / n modunun seçili olduğu güvenlik ayarlarında yönlendiriciyi kontrol edin. Yönelticinin modunun dizüstü bilgisayarı ile bağlantısının kesilmesi olabilir.

Hepsi bu kadar. Umarım bazı ipuçları size yardımcı olacaktır.
Saygılarımla, Evgenie.
Oldukça sık, Windows'un yedinci ve sekizinci sürümünü çalıştıran bilgisayarların birçok kullanıcı, bir haç yerine geleneksel bir kablosuz bağlantı simgesi ve mevcut bağlantıları yok devletler olduğunu ortaya çıkabilir.
Ve bu temel olarak, tamamen çalışan bir bilgisayarda olur. Bu durumda,
Bu an her şey yolunda gitti ve internete bağlanmak mümkün oldu, ama şimdi böyle bir olasılık yok. Bu sorun o bağlantıların olmaması hakkında bir mesaj verir, böylece ancak, tüm işletim sistemleri, kablosuz bağlantı modülü göremiyorum gerçeği aşağı kaynar ve onu dikkate alır, çeşitli nedenlerle oluşabilir. Ancak bu sorunu çözebilirsiniz. Bunun için birkaç yöntem var.
Bu dizüstü bilgisayarda Wi-Fi daha önce kullanılmadıysa veya Windows'u yeniden yüklediyseniz
dizüstü kablosuz bağlantı, ve şimdi Wi-Fi-yönlendirici olduğunu ve ona bağlanmak gerekir, ancak sorun oluşur asla, o zaman dizüstü değil Wi-Fi does Neden konularda tavsiye için interneti arama yapmak gerekir.
Bu durumda yapılması gereken en önemli şey, resmi üretici kaynağından indirilmesi gereken tüm gerekli sürücüleri yüklemektir ancak sürücü paketini yüklemektir. Bu durumda, kablosuz adaptör sağlamak için tasarlanmıştır dizüstü tuşlarının sağlığını korumak için de sürücü Kablosuz-modül için tek başına yeterli olmaz indirebilir ancak.
Kablosuz iletişim ağı çalışıyorda ve artık kullanılabilir hiçbir bağlantı yoksa
Bu noktaya kadar her şey düzgün davrandıysa, birdenbire bu problem ortaya çıktıysa, aşağıda anlatılan yöntemlerin tümünü kontrol etmek gerekir. Yönlendiriciyi elektrik şebekesinden ayırmayı deneyebilir ve tekrar açabilirsiniz. Buna ek olarak, çapraz olarak Kablosuz bağlantı simgesini tıklattığınızda görünen "Sorun Giderme" bölümünü kullanmayı denemelisiniz.
Buna ek olarak, dizüstü bilgisayarınızda varsa Wi-Fi'nin açık olup olmadığını ve işlev tuşlarını kullanarak açık olup olmadığını kontrol etmeniz gerekir. Ziyaret etmeye değer, Wi-Fi ağlarını yönetmek için özel bir programdır. Buna ek olarak, bağlantı listesinde kablosuz bir bağlantınızın olduğundan emin olmanız gerekir.
G8'de, açıklanan tüm yöntemlere ek olarak, "Denetim Masası" na gidin ve "Seçenekler" i seçin. Bu bölümde, "PC ayarlarını değiştir" i tıklayın ve ardından sürümüne bağlı olarak "Ağ" veya "Kablosuz" yu seçin. Burada tüm modüllerin aktif olduğunu kontrol etmeniz gerekiyor. 8.1'de, kontrol etmek gerekir;
"Uçak modu" öğesinin etkin olup olmadığı.
Buna ek olarak, dizüstü bilgisayar üreticisinin resmi kaynağını ziyaret etmeniz ve sürücülerden Wi-Fi modülüne indirmeniz ve yüklemeniz faydalı. Bu, bu gibi sürücüler zaten mevcut olsa bile yapılmalı, denemeye değer.
Bunu yaparsanız hiçbir şey değişmedi, o zaman başka bir yol deneyebilirsiniz. En kolay değildir, bu nedenle tecrübesiz kullanıcılar bunu yapmak kolay olmayacak.
Kablosuz Wi-Fi modülünü aygıt yöneticisinden kaldırın, yeniden yükleyin
Aygıt Yöneticisi'ni açmak için Windows + R'ye basmanız ve devmgmt.msc komutunu kaydetmeniz ve ardından Tamam'ı tıklatmanız gerekir. Sonra "Ağ Bağdaştırıcıları" na gitmesi gerekiyor. Burada, Wi-Fi modülünde PCM'yi tıklatmanız gerekir. Bağlam menüsünde "Etkinleştir" seçeneği olmadığını kontrol etmeye değer. Böyle bir durumda, aşağıdaki eylemleri gerçekleştirmek için değil de kullanmak gerekiyor. Durum böyle değilse "Sil" i seçin.
Cihazı işletim sisteminden kaldırdıktan sonra, aygıt yöneticisinde "Eylem" i seçip "Donanım Yapılandırmasını Güncelle" yi tıklatmalısınız. Bu, Wi-Fi modülü için bir arama başlatacak ve ardından gerekli tüm sürücüleri yükleyecektir. Belki bundan sonra her şey çalışmaya başlayacaktır.
Windows'ta WLAN Otomatik Kurulum hizmetinin etkin olup olmadığına bakın
Bu yöntemi gerçekleştirmek için "Denetim Masası" na gidin. Bu bölümde, "Yönetim" seçeneğini seçmeniz gerekir. Bundan sonra, "Hizmetler" 'i tıklayın. Bu bölümde, "WLAN Autotune" servisini bulmanız gerekmektedir. "Devre Dışı" olarak ayarlanmışsa, üzerine çift tıklamanız ve "Launch type" satırında "Automatic" ayarlamanız gerekir. Bundan sonra "Çalıştır" ı tıklatmanız gerekiyor.
Bunlar, bir Wi-Fi bağlantısı ile sorunları çözmenin tüm yolları. Elbette ki bazıları yardımcı olabilir. Hepsi hepsi oldukça basit. Buna ek olarak, aralarında acemi kullanıcıların bile bilgisayara zarar vermeden kullanabilecekleri özellikler var.
Teknoloji, özellikle de bilgisayar, bazen son derece keyifsiz davranıp sürprizlerle karşılaşabilir. Dün sadece sorunsuz bir şekilde dizüstü bilgisayarınızı kullanabilir, evde bir kablosuz bağlantıyla çevrimiçi olabilirsiniz, yüzlerce dosya ve fotoğraf gönderip alıp sosyal ağlar kullanabilirsiniz. Ve bugün Internet'le bağlantı yok ve dün sistem tepsisinde tek bir hata bulunmayan bir yerde, gizemli bir mesaj yanıyor: "Kullanılabilir hiçbir bağlantı yok" Ve bu durumda ne yapılması tamamen net değil. Böyle bir sorunun nedenlerini daha ayrıntılı olarak anlamaya çalışacağız ve onu çözmenin en etkili yollarından söz edeceğiz.
İlk olarak, yepyeni bir dizüstü bilgisayar satın aldıktan sonra benzer bir sorunla karşılaşanlara veya yalnızca Windows'u yeniden yüklemiş olduğumuz kişilere hitap ediyoruz. Dizüstü bilgisayarınızdaki bu durumlardan birinde, "Bağlantı mevcut değil" mesajını görüyorsanız, büyük olasılıkla ağ sürücüsü Windows'u yeniden yükledikten sonra sistemde kolayca bulunmayabilir. Farklı modellerin dizüstü bilgisayarlarındaki bir başka neden mekanik olarak devre dışı bırakılmış bir Wi-Fi bağdaştırıcısı olabilir. Davanızdaki sorunun ana kaynağı olan iki durumdan hangisinin hangileri olduğunu anlamak için aşağıdaki talimatları okuyun.
Windows tabanlı dizüstü bilgisayarda bağlantı ile ilgili sorunlar çok beklenmedik bir şekilde bildirildiyse ve dün her şey düzgünse, daha fazla sorun olabilir ve bugün her biri hakkında size bilgi vereceğiz.
Herhangi bir aygıt çalışmada zorluklarla karşılaşabilir ve hatta Windows gibi bazen kilitlenebilir, çöker. Wi-Fi sinyalini dağıtan yönlendirici, aslında işletim sistemiyle ve işlemciyle aynı bilgisayardır, daha sonra çalışmayı durdurun veya asabilirsiniz. Aynı zamanda, gövdesindeki bir çalıştırma göstergesi, kullanıcıyı yanıltabilir ve cihazın normal bir şekilde çalışması yaratabilir ancak şu anki hiçbir sinyal yayılmaz.

Cihazdaki ekran her zaman şebekedeki sorunları bildirmiyor
Yönelticiyi normal çalışma durumuna getirmek için elektrik prizinden çıkarmalısınız, birkaç saniye bekleyin (7-10) ve tekrar açın. Cihazı açıp tüm sistemleri başlatmak için bir dakika verdikten sonra tekrar kontrol etmeyi deneyin mevcut ağların kullanılabilirliği dizüstü bilgisayarınızda.
Doğrudan sağlayıcıdan bir Wi-Fi sinyali alırsanız, destek servisine başvurun ve mevcut bağlantılarınız olmadığını belirterek durumu açıklayın. Operatör ekipmanlarını uzaktan yeniden başlatabilir.
Kapatılmış ağ adaptöründeki sorun
Modern Windows dizüstü bilgisayarların pek çok modelinde Wi-Fi bağlantı işlevini mekanik olarak açıp kapatmanın mümkün olduğunu unutmayın. Bu pil gücünden tasarruf etmenizi sağlar. Kablosuz bağdaştırıcıyı açmaktan sorumlu dizüstü bilgisayarınızın ucunun ucundaki geçiş anahtarını bulun ve açın. Böyle bir açma / kapama düğmesi sağlanmazsa, klavyenin üst kısmında kablosuz bir sinyal bulunan özel bir anahtar size yardımcı olabilir. Klavyede böyle bir düğme olmadığında muhtemelen üretici belirli bir anahtar kombinasyonu sağlamıştır. Çoğu zaman, bu Fn işlev tuşu ve F2 veya F3 düğmeleri. Bu bilgiyi açıklığa kavuşturmak için lütfen özel modele ait el kitabına bakın.

Kablosuz ağ adaptöründe böylesine mekanik bir dönüş yaptıktan sonra, mevcut bağlantıları aramak için tekrar deneyin.
Yazılım kapalı ağ adaptörü sorunu
Ayrıca, dizüstü bilgisayarınızdaki Wi-Fi bağdaştırıcısı Windows'da da programlı olarak devre dışı bırakılabilir. açın ve Windows Denetim Masası'nı çalıştırmak için gereken kullanılabilir ağları arama yeniden denemek için Kontrol Merkezi Ağ ve Paylaşım Merkezi'ne gidin ve sonra açık bir pencerenin sol tarafındaki sütunda, lütfen "Bağdaştırıcı ayarlarını değiştir" seçeneğini tıklayın.
Dizüstü bilgisayarınızdaki tüm ağ adaptörleri ve bağlantılar hakkındaki bilgileri açmadan önce. "Kablosuz Bağlantı" ı bulun ve sağ fare tuşu ile çağrılan menüyü kullanarak açın.
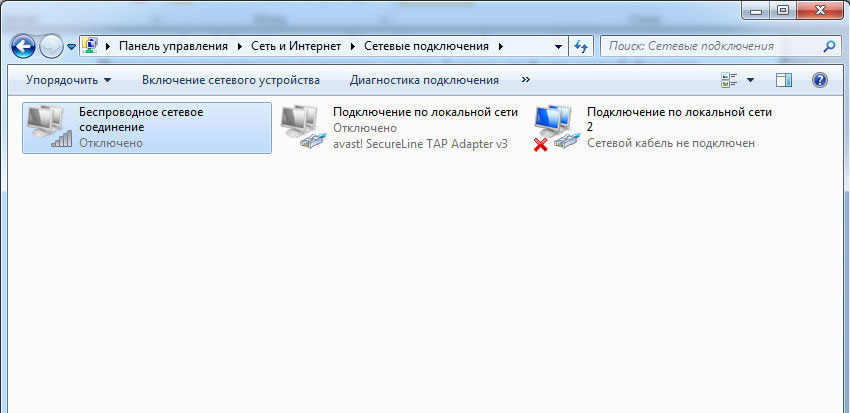
Bundan sonra, sistem tepsisindeki simgeyi kullanarak mevcut Wi-Fi ağlarını bulmaya çalışın. Karşılaştığınız sorun belki de çözülür ve ardından mevcut bir ağ göreceksiniz. Ancak, sağ tıklandıktan sonra bağdaştırıcıda bağlam menüsündeki öğeleri açmayı reddedecek olabilir pasif olmak veya adaptör açılmış, ancak yine de mevcut Wi-Fi şebekelerini görmüyor. Bu durumda, talimatlarımızda yer alan aşağıdaki paragraflara geçin.
Sürücünün hatalı çalışması veya bulunmaması sorunu
Windows işletim sisteminin her özel işlevi, özel bir program tarafından işlenir. Ve dizüstü bilgisayarınızdaki her bileşenin çalışması için sürücü adı verilen sistem programını karşılar. Cihazların çalışmasını düzenler, onlara sistem komutları verir ve bu komutların doğruluğunu izler. Sistemde sürücü yoksa veya bu ağ bağdaştırıcısına uymayan bir sürüm varsa, ağları bulma, bağlama ve veri aktarma konusunda zorluk çekebilirsiniz.
Orada sürücü yüklü yapılandırılmış ve sistemin düzgün işlev edildiği durumlar olabilir, ama "Hayır kullanılabilir bağlantı" mesajı görüyorsanız ve ağ basit bir yeniden başlatma sonrasında başarısız çıkabilir. Muhtemelen, işletim sisteminizde çeşitli cihazlar için sürücülerin otomatik olarak güncellenmesi ve kurulumundan sorumlu bir program vardır ve yeniden başlatıldıktan sonra bir sürücü sürümü yüklenmemiştir, karşılık gelmemektedir. ağ adaptörü modelleri , ya da test düzeneğini çalıştırın.
bilgisayar veya bireysel bileşenlerinin üreticinin web sitesine üreticisinin sitesine - güncelleyip defterin çeşitli bileşenlerin sürücülerini yüklemek için, her zaman en güvenilir kaynağın iki kullanmanızı öneririz.
Üreticinin web sitesine gidin, ağ bağdaştırıcısının yazılımının en son sürümünü karşıdan yükleyin; bunun, önceden dizüstü bilgisayarınıza kurulu Windows sürümüyle uyumlu olduğundan emin olun. Bundan sonra, PC'yi kurun ve yeniden başlatın. Yeni bir sürücü yüklerken sorunlardan kaçınmak için, Windows Aygıt Yöneticisi'nde adını sağ tıklatıp Özellikler\u003e Sürücü\u003e Sil seçeneğini belirleyerek ağ bağdaştırıcınızı bulup kaldırmanız önerilir.
Yeni bir sürücü sürümünü yükledikten ve bilgisayarı yeniden başlattıktan sonra, tüm sistemlerin doğru şekilde çalıştığından ve ağa bağlandığından emin olmak için kullanılabilir ağları yeniden tarayın.
Yanlış sistem yapılandırması veya kayıt defteri ayarlarında ihlal sorunu
Önceki yöntemlerin hepsi denendiğinde, ancak hiçbiri istenen sonucu vermezse, sistemin ciddi ve derin bir sorun gidermesine başvurabilirsiniz. Özellikle, ağ bağdaştırıcısının başarısızlığı işlevlerini doğru bir şekilde gerçekleştirmeden önce ve çalışmasına müdahale etmediğinizden emin olan kullanıcılar için önerilir. Bu durumda, neden üçüncü parti programlar ve uygulamalar, bunların kurulumu veya kaldırılması, sistemin ayrı parçalarının yeniden yapılandırılması olabilir. Bu işlemlerden herhangi biri, dizüstü bilgisayarınızdaki ağ performansı üzerinde en iyi sonucu vermeyebilir ve sonra aşağıdaki işlemleri yapmalısınız.
Sisteminizde özel bir yazılım yardımı ile oluşturulmuş bir yedeğiniz varsa, sistemi en son kontrol noktasının oluşturulduğu andaki durumuna getirmeye çalışın. Bu yordam, sistemdeki tüm son değişiklikleri geri alır ve tam olarak ağ bağdaştırıcınızın tüm işlevlerini doğru gerçekleştirdiği duruma döndürür. Çok eskiyen eski bir kopyayı kurtarmanın size yakın zamanda sistemde görünen birçok ayar, program ve ayarları mahrum bırakabileceğini unutmayın.
Böyle bir yedeğiniz yoksa, dahili kurtarma sistemi Bilgisayar, bazı önemli işlemler sırasında kontrol noktaları oluşturan Windows. Bunu yapmak için, masaüstündeki "Bilgisayarım" simgesindeki sağ düğmeyi tıklayarak "Bilgisayarınızın Özellikleri" ni açın ve sonra açılan penceredeki sol sütundaki "Sistem Koruması" öğesini bulun. "Restore" düğmesine basın ve PC'nize geri yüklenmesi gereken sistem durum noktasını seçin.
Sistem koruması devre dışı bırakılmışsa ve kesme noktası oluşturulmamışsa, işletim sisteminin tam taramasını gerçekleştirmenizi ve Windows dosyalarının bütünlüğünü kontrol etmenizi öneririz. Bunu yapmak için komut satırından başlatılabilen özel bir hizmet var.

Bir komut istemi açın, el ile sfc / scannow komutunu girin ve klavyede Enter tuşuna basın. Sistem bozuk dosyalar içeriyorsa veya kayıt defterinin bazı bölümleri en doğru şekilde çalışmazsa, tarama hizmeti onları algılamaya ve orijinal durumunu geri getirmeye çalışacaktır. Bu işlem oldukça uzun sürebilir ve tamamlandıktan sonra sistemin zorunlu bir yeniden başlatılması gerekecektir.
Kural olarak mevcut bağlantı eksikliğiyle ilgili sorunları ortadan kaldırmak ciddi becerilere ihtiyaç duymaz ve servis merkezine başvurmanın nadiren bir nedeni olur. Burada listelenen yöntemlerden birini kullanarak kablosuz ağ bağdaştırıcısını geri yükleyebilirsiniz. Talimatlardan birini kullanarak istenen sonuca ulaşılamazsa, aynı anda birden fazla metot kombine etmek gerekebilir. Dizüstü bilgisayarın özel modeline, konfigürasyonuna ve sistem parametrelerine bağlıdır.
